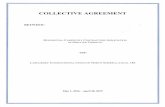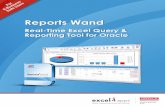SuiteFlow User Guide - Oracle · 2020-03-11 · agreement, or other license agreement which has...
Transcript of SuiteFlow User Guide - Oracle · 2020-03-11 · agreement, or other license agreement which has...

SuiteFlow User Guide
August 7, 2019 2019.2

Copyright © 2005, 2019, Oracle and/or its affiliates. All rights reserved.
This software and related documentation are provided under a license agreement containing restrictions on use anddisclosure and are protected by intellectual property laws. Except as expressly permitted in your license agreementor allowed by law, you may not use, copy, reproduce, translate, broadcast, modify, license, transmit, distribute,exhibit, perform, publish, or display any part, in any form, or by any means. Reverse engineering, disassembly, ordecompilation of this software, unless required by law for interoperability, is prohibited.
The information contained herein is subject to change without notice and is not warranted to be error-free. If you findany errors, please report them to us in writing.
If this is software or related documentation that is delivered to the U.S. Government or anyone licensing it on behalf ofthe U.S. Government, then the following notice is applicable:
U.S. GOVERNMENT END USERS: Oracle programs, including any operating system, integrated software, anyprograms installed on the hardware, and/or documentation, delivered to U.S. Government end users are "commercialcomputer software" pursuant to the applicable Federal Acquisition Regulation and agency-specific supplementalregulations. As such, use, duplication, disclosure, modification, and adaptation of the programs, including anyoperating system, integrated software, any programs installed on the hardware, and/or documentation, shall be subjectto license terms and license restrictions applicable to the programs. No other rights are granted to the U.S. Government.
This software or hardware is developed for general use in a variety of information management applications. It is notdeveloped or intended for use in any inherently dangerous applications, including applications that may create a riskof personal injury. If you use this software or hardware in dangerous applications, then you shall be responsible to takeall appropriate fail-safe, backup, redundancy, and other measures to ensure its safe use. Oracle Corporation and itsaffiliates disclaim any liability for any damages caused by use of this software or hardware in dangerous applications.
Oracle and Java are registered trademarks of Oracle and/or its affiliates. Other names may be trademarks of theirrespective owners.
Intel and Intel Xeon are trademarks or registered trademarks of Intel Corporation. All SPARC trademarks are usedunder license and are trademarks or registered trademarks of SPARC International, Inc. AMD, Opteron, the AMD logo,and the AMD Opteron logo are trademarks or registered trademarks of Advanced Micro Devices. UNIX is a registeredtrademark of The Open Group.
This software or hardware and documentation may provide access to or information about content, products, andservices from third parties. Oracle Corporation and its affiliates are not responsible for and expressly disclaim allwarranties of any kind with respect to third-party content, products, and services unless otherwise set forth in anapplicable agreement between you and Oracle. Oracle Corporation and its affiliates will not be responsible for any loss,costs, or damages incurred due to your access to or use of third-party content, products, or services, except as set forthin an applicable agreement between you and Oracle.
If this document is in public or private pre-General Availability status:
This documentation is in pre-General Availability status and is intended for demonstration and preliminary use only.It may not be specific to the hardware on which you are using the software. Oracle Corporation and its affiliates arenot responsible for and expressly disclaim all warranties of any kind with respect to this documentation and will not beresponsible for any loss, costs, or damages incurred due to the use of this documentation.
If this document is in private pre-General Availability status:
The information contained in this document is for informational sharing purposes only and should be considered inyour capacity as a customer advisory board member or pursuant to your pre-General Availability trial agreementonly. It is not a commitment to deliver any material, code, or functionality, and should not be relied upon in makingpurchasing decisions. The development, release, and timing of any features or functionality described in this documentremains at the sole discretion of Oracle.
This document in any form, software or printed matter, contains proprietary information that is the exclusive propertyof Oracle. Your access to and use of this confidential material is subject to the terms and conditions of your OracleMaster Agreement, Oracle License and Services Agreement, Oracle PartnerNetwork Agreement, Oracle distribution

agreement, or other license agreement which has been executed by you and Oracle and with which you agree tocomply. This document and information contained herein may not be disclosed, copied, reproduced, or distributed toanyone outside Oracle without prior written consent of Oracle. This document is not part of your license agreement norcan it be incorporated into any contractual agreement with Oracle or its subsidiaries or affiliates.
For information about Oracle's commitment to accessibility, visit the Oracle Accessibility Program website at http://www.oracle.com/pls/topic/lookup?ctx=acc&id=docacc
Oracle customers that have purchased support have access to electronic support through My Oracle Support. Forinformation, visit http://www.oracle.com/pls/topic/lookup?ctx=acc&id=info or visit http://www.oracle.com/pls/topic/lookup?ctx=acc&id=trs if you are hearing impaired.
Sample Code
Oracle may provide sample code in SuiteAnswers, the Help Center, User Guides, or elsewhere through help links. Allsuch sample code is provided "as is” and “as available”, for use only with an authorized NetSuite Service account, andis made available as a SuiteCloud Technology subject to the SuiteCloud Terms of Service at www.netsuite.com/tos.
Oracle may modify or remove sample code at any time without notice.
No Excessive Use of the Service
As the Service is a multi-tenant service offering on shared databases, Customer may not use the Service in excess oflimits or thresholds that Oracle considers commercially reasonable for the Service. If Oracle reasonably concludes thata Customer’s use is excessive and/or will cause immediate or ongoing performance issues for one or more of Oracle’sother customers, Oracle may slow down or throttle Customer’s excess use until such time that Customer’s use stayswithin reasonable limits. If Customer’s particular usage pattern requires a higher limit or threshold, then the Customershould procure a subscription to the Service that accommodates a higher limit and/or threshold that more effectivelyaligns with the Customer’s actual usage pattern.
Beta Features
Oracle may make available to Customer certain features that are labeled “beta” that are not yet generally available. Touse such features, Customer acknowledges and agrees that such beta features are subject to the terms and conditionsaccepted by Customer upon activation of the feature, or in the absence of such terms, subject to the limitations for thefeature described in the User Guide and as follows: The beta feature is a prototype or beta version only and is not erroror bug free and Customer agrees that it will use the beta feature carefully and will not use it in any way which mightresult in any loss, corruption or unauthorized access of or to its or any third party’s property or information. Customermust promptly report to Oracle any defects, errors or other problems in beta features to [email protected] or otherdesignated contact for the specific beta feature. Oracle cannot guarantee the continued availability of such beta featuresand may substantially modify or cease providing such beta features without entitling Customer to any refund, credit, orother compensation. Oracle makes no representations or warranties regarding functionality or use of beta features andOracle shall have no liability for any lost data, incomplete data, re-run time, inaccurate input, work delay, lost profitsor adverse effect on the performance of the Service resulting from the use of beta features. Oracle’s standard servicelevels, warranties and related commitments regarding the Service shall not apply to beta features and they may not befully supported by Oracle’s customer support. These limitations and exclusions shall apply until the date that Oracleat its sole option makes a beta feature generally available to its customers and partners as part of the Service without a“beta” label.

Table of ContentsSuiteFlow Overview . . . . . . . . . . . . . . . . . . . . . . . . . . . . . . . . . . . . . . . . . . . . . . . . . . . . . . . . . . . . . . . . . . . . . . . . . . . . . . . . . . . . . . . . . . . . . . . . . . . . . . . . . . . . . . . . . . 1
Required Permissions for SuiteFlow . . . . . . . . . . . . . . . . . . . . . . . . . . . . . . . . . . . . . . . . . . . . . . . . . . . . . . . . . . . . . . . . . . . . . . . . . . . . . . . . . . . . . . . . . . . 3Enabling SuiteFlow . . . . . . . . . . . . . . . . . . . . . . . . . . . . . . . . . . . . . . . . . . . . . . . . . . . . . . . . . . . . . . . . . . . . . . . . . . . . . . . . . . . . . . . . . . . . . . . . . . . . . . . . . . . . . . . 3Workflow Manager Interface . . . . . . . . . . . . . . . . . . . . . . . . . . . . . . . . . . . . . . . . . . . . . . . . . . . . . . . . . . . . . . . . . . . . . . . . . . . . . . . . . . . . . . . . . . . . . . . . . . . . 3
Workflow Definition Page . . . . . . . . . . . . . . . . . . . . . . . . . . . . . . . . . . . . . . . . . . . . . . . . . . . . . . . . . . . . . . . . . . . . . . . . . . . . . . . . . . . . . . . . . . . . . . . . . . . 5Workflow Definition Page Fields Subtab . . . . . . . . . . . . . . . . . . . . . . . . . . . . . . . . . . . . . . . . . . . . . . . . . . . . . . . . . . . . . . . . . . . . . . . . . . . . . . . . . 7Workflow Definition Page History Subtab . . . . . . . . . . . . . . . . . . . . . . . . . . . . . . . . . . . . . . . . . . . . . . . . . . . . . . . . . . . . . . . . . . . . . . . . . . . . . . . . 7Workflow Diagrammer . . . . . . . . . . . . . . . . . . . . . . . . . . . . . . . . . . . . . . . . . . . . . . . . . . . . . . . . . . . . . . . . . . . . . . . . . . . . . . . . . . . . . . . . . . . . . . . . . . . . . . . 9Workflow Context Panel . . . . . . . . . . . . . . . . . . . . . . . . . . . . . . . . . . . . . . . . . . . . . . . . . . . . . . . . . . . . . . . . . . . . . . . . . . . . . . . . . . . . . . . . . . . . . . . . . . . 10
Workflow Elements . . . . . . . . . . . . . . . . . . . . . . . . . . . . . . . . . . . . . . . . . . . . . . . . . . . . . . . . . . . . . . . . . . . . . . . . . . . . . . . . . . . . . . . . . . . . . . . . . . . . . . . . . . . . . 13Workflow Base Record . . . . . . . . . . . . . . . . . . . . . . . . . . . . . . . . . . . . . . . . . . . . . . . . . . . . . . . . . . . . . . . . . . . . . . . . . . . . . . . . . . . . . . . . . . . . . . . . . . . . . 13Workflow States . . . . . . . . . . . . . . . . . . . . . . . . . . . . . . . . . . . . . . . . . . . . . . . . . . . . . . . . . . . . . . . . . . . . . . . . . . . . . . . . . . . . . . . . . . . . . . . . . . . . . . . . . . . . . 14Workflow Triggers . . . . . . . . . . . . . . . . . . . . . . . . . . . . . . . . . . . . . . . . . . . . . . . . . . . . . . . . . . . . . . . . . . . . . . . . . . . . . . . . . . . . . . . . . . . . . . . . . . . . . . . . . . 15Workflow Actions . . . . . . . . . . . . . . . . . . . . . . . . . . . . . . . . . . . . . . . . . . . . . . . . . . . . . . . . . . . . . . . . . . . . . . . . . . . . . . . . . . . . . . . . . . . . . . . . . . . . . . . . . . . 20Workflow Transitions . . . . . . . . . . . . . . . . . . . . . . . . . . . . . . . . . . . . . . . . . . . . . . . . . . . . . . . . . . . . . . . . . . . . . . . . . . . . . . . . . . . . . . . . . . . . . . . . . . . . . . . 24Workflow Conditions . . . . . . . . . . . . . . . . . . . . . . . . . . . . . . . . . . . . . . . . . . . . . . . . . . . . . . . . . . . . . . . . . . . . . . . . . . . . . . . . . . . . . . . . . . . . . . . . . . . . . . . 27Workflow Event Types . . . . . . . . . . . . . . . . . . . . . . . . . . . . . . . . . . . . . . . . . . . . . . . . . . . . . . . . . . . . . . . . . . . . . . . . . . . . . . . . . . . . . . . . . . . . . . . . . . . . . 29Workflow Context Types . . . . . . . . . . . . . . . . . . . . . . . . . . . . . . . . . . . . . . . . . . . . . . . . . . . . . . . . . . . . . . . . . . . . . . . . . . . . . . . . . . . . . . . . . . . . . . . . . . . 31Workflow Custom Fields . . . . . . . . . . . . . . . . . . . . . . . . . . . . . . . . . . . . . . . . . . . . . . . . . . . . . . . . . . . . . . . . . . . . . . . . . . . . . . . . . . . . . . . . . . . . . . . . . . . 33Workflow Revisions . . . . . . . . . . . . . . . . . . . . . . . . . . . . . . . . . . . . . . . . . . . . . . . . . . . . . . . . . . . . . . . . . . . . . . . . . . . . . . . . . . . . . . . . . . . . . . . . . . . . . . . . . 34
Workflow Initiation . . . . . . . . . . . . . . . . . . . . . . . . . . . . . . . . . . . . . . . . . . . . . . . . . . . . . . . . . . . . . . . . . . . . . . . . . . . . . . . . . . . . . . . . . . . . . . . . . . . . . . . . . . . . . . 36Initiating a Workflow on an Event . . . . . . . . . . . . . . . . . . . . . . . . . . . . . . . . . . . . . . . . . . . . . . . . . . . . . . . . . . . . . . . . . . . . . . . . . . . . . . . . . . . . . . . . 36Initiating a Workflow on a Schedule . . . . . . . . . . . . . . . . . . . . . . . . . . . . . . . . . . . . . . . . . . . . . . . . . . . . . . . . . . . . . . . . . . . . . . . . . . . . . . . . . . . . . 38Using SuiteScript to Initiate a Workflow . . . . . . . . . . . . . . . . . . . . . . . . . . . . . . . . . . . . . . . . . . . . . . . . . . . . . . . . . . . . . . . . . . . . . . . . . . . . . . . . 39
Dynamic Mode for Workflows . . . . . . . . . . . . . . . . . . . . . . . . . . . . . . . . . . . . . . . . . . . . . . . . . . . . . . . . . . . . . . . . . . . . . . . . . . . . . . . . . . . . . . . . . . . . . . . . 40Workflow Audience . . . . . . . . . . . . . . . . . . . . . . . . . . . . . . . . . . . . . . . . . . . . . . . . . . . . . . . . . . . . . . . . . . . . . . . . . . . . . . . . . . . . . . . . . . . . . . . . . . . . . . . . . . . . . 41
Defining the Workflow Audience . . . . . . . . . . . . . . . . . . . . . . . . . . . . . . . . . . . . . . . . . . . . . . . . . . . . . . . . . . . . . . . . . . . . . . . . . . . . . . . . . . . . . . . . . 42Creating Your First Workflow . . . . . . . . . . . . . . . . . . . . . . . . . . . . . . . . . . . . . . . . . . . . . . . . . . . . . . . . . . . . . . . . . . . . . . . . . . . . . . . . . . . . . . . . . . . . . . . . . . . . . 43
Step 1: Define Workflow Basic Information . . . . . . . . . . . . . . . . . . . . . . . . . . . . . . . . . . . . . . . . . . . . . . . . . . . . . . . . . . . . . . . . . . . . . . . . . . . . . . . . 43Step 2: Define Workflow Initiation . . . . . . . . . . . . . . . . . . . . . . . . . . . . . . . . . . . . . . . . . . . . . . . . . . . . . . . . . . . . . . . . . . . . . . . . . . . . . . . . . . . . . . . . . . . 45Step 3: Define the Workflow Condition . . . . . . . . . . . . . . . . . . . . . . . . . . . . . . . . . . . . . . . . . . . . . . . . . . . . . . . . . . . . . . . . . . . . . . . . . . . . . . . . . . . . . 46Step 4: Create Workflow States . . . . . . . . . . . . . . . . . . . . . . . . . . . . . . . . . . . . . . . . . . . . . . . . . . . . . . . . . . . . . . . . . . . . . . . . . . . . . . . . . . . . . . . . . . . . . . . 48Step 5: Create Actions . . . . . . . . . . . . . . . . . . . . . . . . . . . . . . . . . . . . . . . . . . . . . . . . . . . . . . . . . . . . . . . . . . . . . . . . . . . . . . . . . . . . . . . . . . . . . . . . . . . . . . . . . . 49Step 6: Create a Transition . . . . . . . . . . . . . . . . . . . . . . . . . . . . . . . . . . . . . . . . . . . . . . . . . . . . . . . . . . . . . . . . . . . . . . . . . . . . . . . . . . . . . . . . . . . . . . . . . . . . . 50Step 7: Initiate and Validate the Workflow . . . . . . . . . . . . . . . . . . . . . . . . . . . . . . . . . . . . . . . . . . . . . . . . . . . . . . . . . . . . . . . . . . . . . . . . . . . . . . . . . . 51
Working with Workflows . . . . . . . . . . . . . . . . . . . . . . . . . . . . . . . . . . . . . . . . . . . . . . . . . . . . . . . . . . . . . . . . . . . . . . . . . . . . . . . . . . . . . . . . . . . . . . . . . . . . . . . . . . 53Creating a Workflow . . . . . . . . . . . . . . . . . . . . . . . . . . . . . . . . . . . . . . . . . . . . . . . . . . . . . . . . . . . . . . . . . . . . . . . . . . . . . . . . . . . . . . . . . . . . . . . . . . . . . . . . . . . . 53
Execute As Admin . . . . . . . . . . . . . . . . . . . . . . . . . . . . . . . . . . . . . . . . . . . . . . . . . . . . . . . . . . . . . . . . . . . . . . . . . . . . . . . . . . . . . . . . . . . . . . . . . . . . . . . . . . . 56Release Status . . . . . . . . . . . . . . . . . . . . . . . . . . . . . . . . . . . . . . . . . . . . . . . . . . . . . . . . . . . . . . . . . . . . . . . . . . . . . . . . . . . . . . . . . . . . . . . . . . . . . . . . . . . . . . . . 57
Creating a Workflow from a Workflow Template . . . . . . . . . . . . . . . . . . . . . . . . . . . . . . . . . . . . . . . . . . . . . . . . . . . . . . . . . . . . . . . . . . . . . . . . . . 58Scheduling a Workflow . . . . . . . . . . . . . . . . . . . . . . . . . . . . . . . . . . . . . . . . . . . . . . . . . . . . . . . . . . . . . . . . . . . . . . . . . . . . . . . . . . . . . . . . . . . . . . . . . . . . . . . . . 59Viewing Existing Workflows . . . . . . . . . . . . . . . . . . . . . . . . . . . . . . . . . . . . . . . . . . . . . . . . . . . . . . . . . . . . . . . . . . . . . . . . . . . . . . . . . . . . . . . . . . . . . . . . . . 62Editing a Workflow . . . . . . . . . . . . . . . . . . . . . . . . . . . . . . . . . . . . . . . . . . . . . . . . . . . . . . . . . . . . . . . . . . . . . . . . . . . . . . . . . . . . . . . . . . . . . . . . . . . . . . . . . . . . . 63
Editing a Workflow Script ID . . . . . . . . . . . . . . . . . . . . . . . . . . . . . . . . . . . . . . . . . . . . . . . . . . . . . . . . . . . . . . . . . . . . . . . . . . . . . . . . . . . . . . . . . . . . . 66Inactivating a Workflow . . . . . . . . . . . . . . . . . . . . . . . . . . . . . . . . . . . . . . . . . . . . . . . . . . . . . . . . . . . . . . . . . . . . . . . . . . . . . . . . . . . . . . . . . . . . . . . . . . . . 67Copying a Workflow . . . . . . . . . . . . . . . . . . . . . . . . . . . . . . . . . . . . . . . . . . . . . . . . . . . . . . . . . . . . . . . . . . . . . . . . . . . . . . . . . . . . . . . . . . . . . . . . . . . . . . . . 67
Working with States . . . . . . . . . . . . . . . . . . . . . . . . . . . . . . . . . . . . . . . . . . . . . . . . . . . . . . . . . . . . . . . . . . . . . . . . . . . . . . . . . . . . . . . . . . . . . . . . . . . . . . . . . . . . . 69Creating a State . . . . . . . . . . . . . . . . . . . . . . . . . . . . . . . . . . . . . . . . . . . . . . . . . . . . . . . . . . . . . . . . . . . . . . . . . . . . . . . . . . . . . . . . . . . . . . . . . . . . . . . . . . . . . . 69Editing a State . . . . . . . . . . . . . . . . . . . . . . . . . . . . . . . . . . . . . . . . . . . . . . . . . . . . . . . . . . . . . . . . . . . . . . . . . . . . . . . . . . . . . . . . . . . . . . . . . . . . . . . . . . . . . . . . 70Deleting a State . . . . . . . . . . . . . . . . . . . . . . . . . . . . . . . . . . . . . . . . . . . . . . . . . . . . . . . . . . . . . . . . . . . . . . . . . . . . . . . . . . . . . . . . . . . . . . . . . . . . . . . . . . . . . . 71
Working with Actions . . . . . . . . . . . . . . . . . . . . . . . . . . . . . . . . . . . . . . . . . . . . . . . . . . . . . . . . . . . . . . . . . . . . . . . . . . . . . . . . . . . . . . . . . . . . . . . . . . . . . . . . . . . 72Creating an Action . . . . . . . . . . . . . . . . . . . . . . . . . . . . . . . . . . . . . . . . . . . . . . . . . . . . . . . . . . . . . . . . . . . . . . . . . . . . . . . . . . . . . . . . . . . . . . . . . . . . . . . . . . . 73Editing an Action . . . . . . . . . . . . . . . . . . . . . . . . . . . . . . . . . . . . . . . . . . . . . . . . . . . . . . . . . . . . . . . . . . . . . . . . . . . . . . . . . . . . . . . . . . . . . . . . . . . . . . . . . . . . 75

Deleting an Action . . . . . . . . . . . . . . . . . . . . . . . . . . . . . . . . . . . . . . . . . . . . . . . . . . . . . . . . . . . . . . . . . . . . . . . . . . . . . . . . . . . . . . . . . . . . . . . . . . . . . . . . . . . 76Ordering Actions . . . . . . . . . . . . . . . . . . . . . . . . . . . . . . . . . . . . . . . . . . . . . . . . . . . . . . . . . . . . . . . . . . . . . . . . . . . . . . . . . . . . . . . . . . . . . . . . . . . . . . . . . . . . . 77Reordering Actions . . . . . . . . . . . . . . . . . . . . . . . . . . . . . . . . . . . . . . . . . . . . . . . . . . . . . . . . . . . . . . . . . . . . . . . . . . . . . . . . . . . . . . . . . . . . . . . . . . . . . . . . . . 77Moving an Action . . . . . . . . . . . . . . . . . . . . . . . . . . . . . . . . . . . . . . . . . . . . . . . . . . . . . . . . . . . . . . . . . . . . . . . . . . . . . . . . . . . . . . . . . . . . . . . . . . . . . . . . . . . 78Copying an Action . . . . . . . . . . . . . . . . . . . . . . . . . . . . . . . . . . . . . . . . . . . . . . . . . . . . . . . . . . . . . . . . . . . . . . . . . . . . . . . . . . . . . . . . . . . . . . . . . . . . . . . . . . . 79Using Action Groups . . . . . . . . . . . . . . . . . . . . . . . . . . . . . . . . . . . . . . . . . . . . . . . . . . . . . . . . . . . . . . . . . . . . . . . . . . . . . . . . . . . . . . . . . . . . . . . . . . . . . . . . 80Using Sublist Action Groups . . . . . . . . . . . . . . . . . . . . . . . . . . . . . . . . . . . . . . . . . . . . . . . . . . . . . . . . . . . . . . . . . . . . . . . . . . . . . . . . . . . . . . . . . . . . . . 81Scheduling an Action . . . . . . . . . . . . . . . . . . . . . . . . . . . . . . . . . . . . . . . . . . . . . . . . . . . . . . . . . . . . . . . . . . . . . . . . . . . . . . . . . . . . . . . . . . . . . . . . . . . . . . . 84
Working with Transitions . . . . . . . . . . . . . . . . . . . . . . . . . . . . . . . . . . . . . . . . . . . . . . . . . . . . . . . . . . . . . . . . . . . . . . . . . . . . . . . . . . . . . . . . . . . . . . . . . . . . . . 85Creating a Transition . . . . . . . . . . . . . . . . . . . . . . . . . . . . . . . . . . . . . . . . . . . . . . . . . . . . . . . . . . . . . . . . . . . . . . . . . . . . . . . . . . . . . . . . . . . . . . . . . . . . . . . . 85Editing a Transition . . . . . . . . . . . . . . . . . . . . . . . . . . . . . . . . . . . . . . . . . . . . . . . . . . . . . . . . . . . . . . . . . . . . . . . . . . . . . . . . . . . . . . . . . . . . . . . . . . . . . . . . . 88Deleting a Transition . . . . . . . . . . . . . . . . . . . . . . . . . . . . . . . . . . . . . . . . . . . . . . . . . . . . . . . . . . . . . . . . . . . . . . . . . . . . . . . . . . . . . . . . . . . . . . . . . . . . . . . . 89Reordering Transitions . . . . . . . . . . . . . . . . . . . . . . . . . . . . . . . . . . . . . . . . . . . . . . . . . . . . . . . . . . . . . . . . . . . . . . . . . . . . . . . . . . . . . . . . . . . . . . . . . . . . . . 90Scheduling a Transition . . . . . . . . . . . . . . . . . . . . . . . . . . . . . . . . . . . . . . . . . . . . . . . . . . . . . . . . . . . . . . . . . . . . . . . . . . . . . . . . . . . . . . . . . . . . . . . . . . . . . 91
Working with Conditions . . . . . . . . . . . . . . . . . . . . . . . . . . . . . . . . . . . . . . . . . . . . . . . . . . . . . . . . . . . . . . . . . . . . . . . . . . . . . . . . . . . . . . . . . . . . . . . . . . . . . . . 91Defining a Condition with the Condition Builder . . . . . . . . . . . . . . . . . . . . . . . . . . . . . . . . . . . . . . . . . . . . . . . . . . . . . . . . . . . . . . . . . . . . . . 92Defining a Condition with Expressions . . . . . . . . . . . . . . . . . . . . . . . . . . . . . . . . . . . . . . . . . . . . . . . . . . . . . . . . . . . . . . . . . . . . . . . . . . . . . . . . . . 94Defining a Condition with Formulas . . . . . . . . . . . . . . . . . . . . . . . . . . . . . . . . . . . . . . . . . . . . . . . . . . . . . . . . . . . . . . . . . . . . . . . . . . . . . . . . . . . . . 97
Working with Custom Fields . . . . . . . . . . . . . . . . . . . . . . . . . . . . . . . . . . . . . . . . . . . . . . . . . . . . . . . . . . . . . . . . . . . . . . . . . . . . . . . . . . . . . . . . . . . . . . . . . . 99Creating and Using Workflow Fields . . . . . . . . . . . . . . . . . . . . . . . . . . . . . . . . . . . . . . . . . . . . . . . . . . . . . . . . . . . . . . . . . . . . . . . . . . . . . . . . . . . . . 99Creating and Using State Fields . . . . . . . . . . . . . . . . . . . . . . . . . . . . . . . . . . . . . . . . . . . . . . . . . . . . . . . . . . . . . . . . . . . . . . . . . . . . . . . . . . . . . . . . . 101
Workflow Administration . . . . . . . . . . . . . . . . . . . . . . . . . . . . . . . . . . . . . . . . . . . . . . . . . . . . . . . . . . . . . . . . . . . . . . . . . . . . . . . . . . . . . . . . . . . . . . . . . . . . . . . . . 103Workflow Instance and History Record Management . . . . . . . . . . . . . . . . . . . . . . . . . . . . . . . . . . . . . . . . . . . . . . . . . . . . . . . . . . . . . . . . . . . . 103
Disabling History for a Workflow . . . . . . . . . . . . . . . . . . . . . . . . . . . . . . . . . . . . . . . . . . . . . . . . . . . . . . . . . . . . . . . . . . . . . . . . . . . . . . . . . . . . . . . 104Deleting Workflow Instances and History Records . . . . . . . . . . . . . . . . . . . . . . . . . . . . . . . . . . . . . . . . . . . . . . . . . . . . . . . . . . . . . . . . . . . 104
Workflow Searches . . . . . . . . . . . . . . . . . . . . . . . . . . . . . . . . . . . . . . . . . . . . . . . . . . . . . . . . . . . . . . . . . . . . . . . . . . . . . . . . . . . . . . . . . . . . . . . . . . . . . . . . . . . . 105Workflow Definition Search . . . . . . . . . . . . . . . . . . . . . . . . . . . . . . . . . . . . . . . . . . . . . . . . . . . . . . . . . . . . . . . . . . . . . . . . . . . . . . . . . . . . . . . . . . . . . . 106Workflow Instance Search . . . . . . . . . . . . . . . . . . . . . . . . . . . . . . . . . . . . . . . . . . . . . . . . . . . . . . . . . . . . . . . . . . . . . . . . . . . . . . . . . . . . . . . . . . . . . . . . 109Adding Workflow Search Results to the Dashboard . . . . . . . . . . . . . . . . . . . . . . . . . . . . . . . . . . . . . . . . . . . . . . . . . . . . . . . . . . . . . . . . . . 113
Canceling a Single Workflow Instance . . . . . . . . . . . . . . . . . . . . . . . . . . . . . . . . . . . . . . . . . . . . . . . . . . . . . . . . . . . . . . . . . . . . . . . . . . . . . . . . . . . . . 114Workflow Mass Updates . . . . . . . . . . . . . . . . . . . . . . . . . . . . . . . . . . . . . . . . . . . . . . . . . . . . . . . . . . . . . . . . . . . . . . . . . . . . . . . . . . . . . . . . . . . . . . . . . . . . . . 114
Mass Initiating Workflow Instances . . . . . . . . . . . . . . . . . . . . . . . . . . . . . . . . . . . . . . . . . . . . . . . . . . . . . . . . . . . . . . . . . . . . . . . . . . . . . . . . . . . . . 115Mass Processing Records in a Workflow . . . . . . . . . . . . . . . . . . . . . . . . . . . . . . . . . . . . . . . . . . . . . . . . . . . . . . . . . . . . . . . . . . . . . . . . . . . . . . . 116Mass Canceling Workflow Instances . . . . . . . . . . . . . . . . . . . . . . . . . . . . . . . . . . . . . . . . . . . . . . . . . . . . . . . . . . . . . . . . . . . . . . . . . . . . . . . . . . . . 118Mass Transitioning Workflow Instances . . . . . . . . . . . . . . . . . . . . . . . . . . . . . . . . . . . . . . . . . . . . . . . . . . . . . . . . . . . . . . . . . . . . . . . . . . . . . . . . 119
Bundling a Workflow . . . . . . . . . . . . . . . . . . . . . . . . . . . . . . . . . . . . . . . . . . . . . . . . . . . . . . . . . . . . . . . . . . . . . . . . . . . . . . . . . . . . . . . . . . . . . . . . . . . . . . . . . . 120Editing a Locked Workflow . . . . . . . . . . . . . . . . . . . . . . . . . . . . . . . . . . . . . . . . . . . . . . . . . . . . . . . . . . . . . . . . . . . . . . . . . . . . . . . . . . . . . . . . . . . . . . . . . . 122
SuiteFlow Reference and Examples . . . . . . . . . . . . . . . . . . . . . . . . . . . . . . . . . . . . . . . . . . . . . . . . . . . . . . . . . . . . . . . . . . . . . . . . . . . . . . . . . . . . . . . . . . . . . 123Actions Reference . . . . . . . . . . . . . . . . . . . . . . . . . . . . . . . . . . . . . . . . . . . . . . . . . . . . . . . . . . . . . . . . . . . . . . . . . . . . . . . . . . . . . . . . . . . . . . . . . . . . . . . . . . . . . . 124
Add Button Action . . . . . . . . . . . . . . . . . . . . . . . . . . . . . . . . . . . . . . . . . . . . . . . . . . . . . . . . . . . . . . . . . . . . . . . . . . . . . . . . . . . . . . . . . . . . . . . . . . . . . . . . . 124Confirm Action . . . . . . . . . . . . . . . . . . . . . . . . . . . . . . . . . . . . . . . . . . . . . . . . . . . . . . . . . . . . . . . . . . . . . . . . . . . . . . . . . . . . . . . . . . . . . . . . . . . . . . . . . . . . . 127Create Line Action . . . . . . . . . . . . . . . . . . . . . . . . . . . . . . . . . . . . . . . . . . . . . . . . . . . . . . . . . . . . . . . . . . . . . . . . . . . . . . . . . . . . . . . . . . . . . . . . . . . . . . . . . 128Create Record Action . . . . . . . . . . . . . . . . . . . . . . . . . . . . . . . . . . . . . . . . . . . . . . . . . . . . . . . . . . . . . . . . . . . . . . . . . . . . . . . . . . . . . . . . . . . . . . . . . . . . . . 130Go To Page Action . . . . . . . . . . . . . . . . . . . . . . . . . . . . . . . . . . . . . . . . . . . . . . . . . . . . . . . . . . . . . . . . . . . . . . . . . . . . . . . . . . . . . . . . . . . . . . . . . . . . . . . . 131Go To Record Action . . . . . . . . . . . . . . . . . . . . . . . . . . . . . . . . . . . . . . . . . . . . . . . . . . . . . . . . . . . . . . . . . . . . . . . . . . . . . . . . . . . . . . . . . . . . . . . . . . . . . . 132Initiate Workflow Action . . . . . . . . . . . . . . . . . . . . . . . . . . . . . . . . . . . . . . . . . . . . . . . . . . . . . . . . . . . . . . . . . . . . . . . . . . . . . . . . . . . . . . . . . . . . . . . . . 133Lock Record Action . . . . . . . . . . . . . . . . . . . . . . . . . . . . . . . . . . . . . . . . . . . . . . . . . . . . . . . . . . . . . . . . . . . . . . . . . . . . . . . . . . . . . . . . . . . . . . . . . . . . . . . 134Remove Button Action . . . . . . . . . . . . . . . . . . . . . . . . . . . . . . . . . . . . . . . . . . . . . . . . . . . . . . . . . . . . . . . . . . . . . . . . . . . . . . . . . . . . . . . . . . . . . . . . . . . . 134Return User Error Action . . . . . . . . . . . . . . . . . . . . . . . . . . . . . . . . . . . . . . . . . . . . . . . . . . . . . . . . . . . . . . . . . . . . . . . . . . . . . . . . . . . . . . . . . . . . . . . . . 135Send Campaign Email Action . . . . . . . . . . . . . . . . . . . . . . . . . . . . . . . . . . . . . . . . . . . . . . . . . . . . . . . . . . . . . . . . . . . . . . . . . . . . . . . . . . . . . . . . . . . . 136Send Email Action . . . . . . . . . . . . . . . . . . . . . . . . . . . . . . . . . . . . . . . . . . . . . . . . . . . . . . . . . . . . . . . . . . . . . . . . . . . . . . . . . . . . . . . . . . . . . . . . . . . . . . . . . 137Set Field Display Label Action . . . . . . . . . . . . . . . . . . . . . . . . . . . . . . . . . . . . . . . . . . . . . . . . . . . . . . . . . . . . . . . . . . . . . . . . . . . . . . . . . . . . . . . . . . 143Set Field Display Type Action . . . . . . . . . . . . . . . . . . . . . . . . . . . . . . . . . . . . . . . . . . . . . . . . . . . . . . . . . . . . . . . . . . . . . . . . . . . . . . . . . . . . . . . . . . . 144Set Field Mandatory Action . . . . . . . . . . . . . . . . . . . . . . . . . . . . . . . . . . . . . . . . . . . . . . . . . . . . . . . . . . . . . . . . . . . . . . . . . . . . . . . . . . . . . . . . . . . . . . 145Set Field Value Action . . . . . . . . . . . . . . . . . . . . . . . . . . . . . . . . . . . . . . . . . . . . . . . . . . . . . . . . . . . . . . . . . . . . . . . . . . . . . . . . . . . . . . . . . . . . . . . . . . . . 146

Show Message Action . . . . . . . . . . . . . . . . . . . . . . . . . . . . . . . . . . . . . . . . . . . . . . . . . . . . . . . . . . . . . . . . . . . . . . . . . . . . . . . . . . . . . . . . . . . . . . . . . . . . . 148Subscribe To Record Action . . . . . . . . . . . . . . . . . . . . . . . . . . . . . . . . . . . . . . . . . . . . . . . . . . . . . . . . . . . . . . . . . . . . . . . . . . . . . . . . . . . . . . . . . . . . . 150Transform Record Action . . . . . . . . . . . . . . . . . . . . . . . . . . . . . . . . . . . . . . . . . . . . . . . . . . . . . . . . . . . . . . . . . . . . . . . . . . . . . . . . . . . . . . . . . . . . . . . . . 150Custom Action . . . . . . . . . . . . . . . . . . . . . . . . . . . . . . . . . . . . . . . . . . . . . . . . . . . . . . . . . . . . . . . . . . . . . . . . . . . . . . . . . . . . . . . . . . . . . . . . . . . . . . . . . . . . . . 152
Triggers Reference . . . . . . . . . . . . . . . . . . . . . . . . . . . . . . . . . . . . . . . . . . . . . . . . . . . . . . . . . . . . . . . . . . . . . . . . . . . . . . . . . . . . . . . . . . . . . . . . . . . . . . . . . . . . . 154Workflow Triggers Quick Reference . . . . . . . . . . . . . . . . . . . . . . . . . . . . . . . . . . . . . . . . . . . . . . . . . . . . . . . . . . . . . . . . . . . . . . . . . . . . . . . . . . . . 155Server Triggers Reference . . . . . . . . . . . . . . . . . . . . . . . . . . . . . . . . . . . . . . . . . . . . . . . . . . . . . . . . . . . . . . . . . . . . . . . . . . . . . . . . . . . . . . . . . . . . . . . . 157Client Triggers Reference . . . . . . . . . . . . . . . . . . . . . . . . . . . . . . . . . . . . . . . . . . . . . . . . . . . . . . . . . . . . . . . . . . . . . . . . . . . . . . . . . . . . . . . . . . . . . . . . . 169
States Reference . . . . . . . . . . . . . . . . . . . . . . . . . . . . . . . . . . . . . . . . . . . . . . . . . . . . . . . . . . . . . . . . . . . . . . . . . . . . . . . . . . . . . . . . . . . . . . . . . . . . . . . . . . . . . . . . 179Exit States . . . . . . . . . . . . . . . . . . . . . . . . . . . . . . . . . . . . . . . . . . . . . . . . . . . . . . . . . . . . . . . . . . . . . . . . . . . . . . . . . . . . . . . . . . . . . . . . . . . . . . . . . . . . . . . . . . . 179Non-Exiting Workflow States . . . . . . . . . . . . . . . . . . . . . . . . . . . . . . . . . . . . . . . . . . . . . . . . . . . . . . . . . . . . . . . . . . . . . . . . . . . . . . . . . . . . . . . . . . . . 180
Event Types Reference . . . . . . . . . . . . . . . . . . . . . . . . . . . . . . . . . . . . . . . . . . . . . . . . . . . . . . . . . . . . . . . . . . . . . . . . . . . . . . . . . . . . . . . . . . . . . . . . . . . . . . . . 181Workflow Templates Reference . . . . . . . . . . . . . . . . . . . . . . . . . . . . . . . . . . . . . . . . . . . . . . . . . . . . . . . . . . . . . . . . . . . . . . . . . . . . . . . . . . . . . . . . . . . . . 183
Journal Entry Basic Approval Template . . . . . . . . . . . . . . . . . . . . . . . . . . . . . . . . . . . . . . . . . . . . . . . . . . . . . . . . . . . . . . . . . . . . . . . . . . . . . . . . 183Purchase Order Basic Approval Template . . . . . . . . . . . . . . . . . . . . . . . . . . . . . . . . . . . . . . . . . . . . . . . . . . . . . . . . . . . . . . . . . . . . . . . . . . . . . . 185Sales Order Basic Approval Template . . . . . . . . . . . . . . . . . . . . . . . . . . . . . . . . . . . . . . . . . . . . . . . . . . . . . . . . . . . . . . . . . . . . . . . . . . . . . . . . . . 187Lead Nurturing Template . . . . . . . . . . . . . . . . . . . . . . . . . . . . . . . . . . . . . . . . . . . . . . . . . . . . . . . . . . . . . . . . . . . . . . . . . . . . . . . . . . . . . . . . . . . . . . . . . 189
Context Types Reference . . . . . . . . . . . . . . . . . . . . . . . . . . . . . . . . . . . . . . . . . . . . . . . . . . . . . . . . . . . . . . . . . . . . . . . . . . . . . . . . . . . . . . . . . . . . . . . . . . . . . 191Action Examples . . . . . . . . . . . . . . . . . . . . . . . . . . . . . . . . . . . . . . . . . . . . . . . . . . . . . . . . . . . . . . . . . . . . . . . . . . . . . . . . . . . . . . . . . . . . . . . . . . . . . . . . . . . . . . . 192
Using Buttons to Execute Transitions . . . . . . . . . . . . . . . . . . . . . . . . . . . . . . . . . . . . . . . . . . . . . . . . . . . . . . . . . . . . . . . . . . . . . . . . . . . . . . . . . . . 192Using Buttons for Navigation . . . . . . . . . . . . . . . . . . . . . . . . . . . . . . . . . . . . . . . . . . . . . . . . . . . . . . . . . . . . . . . . . . . . . . . . . . . . . . . . . . . . . . . . . . . . 194Executing an Action with a Saved Search Condition . . . . . . . . . . . . . . . . . . . . . . . . . . . . . . . . . . . . . . . . . . . . . . . . . . . . . . . . . . . . . . . . . 196Using Conditional Fields with Actions . . . . . . . . . . . . . . . . . . . . . . . . . . . . . . . . . . . . . . . . . . . . . . . . . . . . . . . . . . . . . . . . . . . . . . . . . . . . . . . . . 197Setting Field Values In Action Definitions . . . . . . . . . . . . . . . . . . . . . . . . . . . . . . . . . . . . . . . . . . . . . . . . . . . . . . . . . . . . . . . . . . . . . . . . . . . . . 199Creating and Subscribing to a Record . . . . . . . . . . . . . . . . . . . . . . . . . . . . . . . . . . . . . . . . . . . . . . . . . . . . . . . . . . . . . . . . . . . . . . . . . . . . . . . . . . 200
Transitions Examples . . . . . . . . . . . . . . . . . . . . . . . . . . . . . . . . . . . . . . . . . . . . . . . . . . . . . . . . . . . . . . . . . . . . . . . . . . . . . . . . . . . . . . . . . . . . . . . . . . . . . . . . . . 204Blank Transition Trigger . . . . . . . . . . . . . . . . . . . . . . . . . . . . . . . . . . . . . . . . . . . . . . . . . . . . . . . . . . . . . . . . . . . . . . . . . . . . . . . . . . . . . . . . . . . . . . . . . . 204Executing a Transition with a Saved Search Condition . . . . . . . . . . . . . . . . . . . . . . . . . . . . . . . . . . . . . . . . . . . . . . . . . . . . . . . . . . . . . . 205Specifying States for Child Workflow Transitions . . . . . . . . . . . . . . . . . . . . . . . . . . . . . . . . . . . . . . . . . . . . . . . . . . . . . . . . . . . . . . . . . . . . 206
Condition Examples . . . . . . . . . . . . . . . . . . . . . . . . . . . . . . . . . . . . . . . . . . . . . . . . . . . . . . . . . . . . . . . . . . . . . . . . . . . . . . . . . . . . . . . . . . . . . . . . . . . . . . . . . . . . 206Referencing Old (Pre-edit) Values in a Workflow . . . . . . . . . . . . . . . . . . . . . . . . . . . . . . . . . . . . . . . . . . . . . . . . . . . . . . . . . . . . . . . . . . . . 206Defining Conditions for Customer Credit Hold Field . . . . . . . . . . . . . . . . . . . . . . . . . . . . . . . . . . . . . . . . . . . . . . . . . . . . . . . . . . . . . . . . 208
Context Type Examples . . . . . . . . . . . . . . . . . . . . . . . . . . . . . . . . . . . . . . . . . . . . . . . . . . . . . . . . . . . . . . . . . . . . . . . . . . . . . . . . . . . . . . . . . . . . . . . . . . . . . . . 208Event Type Examples . . . . . . . . . . . . . . . . . . . . . . . . . . . . . . . . . . . . . . . . . . . . . . . . . . . . . . . . . . . . . . . . . . . . . . . . . . . . . . . . . . . . . . . . . . . . . . . . . . . . . . . . . 210Workflow Search Examples . . . . . . . . . . . . . . . . . . . . . . . . . . . . . . . . . . . . . . . . . . . . . . . . . . . . . . . . . . . . . . . . . . . . . . . . . . . . . . . . . . . . . . . . . . . . . . . . . . 211
Using the Button Filter in a Workflow Instance Search . . . . . . . . . . . . . . . . . . . . . . . . . . . . . . . . . . . . . . . . . . . . . . . . . . . . . . . . . . . . . . 211Testing and Troubleshooting Workflows . . . . . . . . . . . . . . . . . . . . . . . . . . . . . . . . . . . . . . . . . . . . . . . . . . . . . . . . . . . . . . . . . . . . . . . . . . . . . . . . . . . . . . . 213
Viewing Workflow Activity . . . . . . . . . . . . . . . . . . . . . . . . . . . . . . . . . . . . . . . . . . . . . . . . . . . . . . . . . . . . . . . . . . . . . . . . . . . . . . . . . . . . . . . . . . . . . . . . . . 213Active Workflows Subtab . . . . . . . . . . . . . . . . . . . . . . . . . . . . . . . . . . . . . . . . . . . . . . . . . . . . . . . . . . . . . . . . . . . . . . . . . . . . . . . . . . . . . . . . . . . . . . . . . 214Workflow History Subtab . . . . . . . . . . . . . . . . . . . . . . . . . . . . . . . . . . . . . . . . . . . . . . . . . . . . . . . . . . . . . . . . . . . . . . . . . . . . . . . . . . . . . . . . . . . . . . . . . 214Workflow Execution Log . . . . . . . . . . . . . . . . . . . . . . . . . . . . . . . . . . . . . . . . . . . . . . . . . . . . . . . . . . . . . . . . . . . . . . . . . . . . . . . . . . . . . . . . . . . . . . . . . 216Error Handling for Asynchronous Workflow Tasks . . . . . . . . . . . . . . . . . . . . . . . . . . . . . . . . . . . . . . . . . . . . . . . . . . . . . . . . . . . . . . . . . . 220Error Handling for Scheduled Workflows . . . . . . . . . . . . . . . . . . . . . . . . . . . . . . . . . . . . . . . . . . . . . . . . . . . . . . . . . . . . . . . . . . . . . . . . . . . . . . 220
Testing a Workflow . . . . . . . . . . . . . . . . . . . . . . . . . . . . . . . . . . . . . . . . . . . . . . . . . . . . . . . . . . . . . . . . . . . . . . . . . . . . . . . . . . . . . . . . . . . . . . . . . . . . . . . . . . . . 221Setting Up a Workflow for Testing . . . . . . . . . . . . . . . . . . . . . . . . . . . . . . . . . . . . . . . . . . . . . . . . . . . . . . . . . . . . . . . . . . . . . . . . . . . . . . . . . . . . . 222Testing Workflow Conditions . . . . . . . . . . . . . . . . . . . . . . . . . . . . . . . . . . . . . . . . . . . . . . . . . . . . . . . . . . . . . . . . . . . . . . . . . . . . . . . . . . . . . . . . . . . . 222Testing Actions and Transitions . . . . . . . . . . . . . . . . . . . . . . . . . . . . . . . . . . . . . . . . . . . . . . . . . . . . . . . . . . . . . . . . . . . . . . . . . . . . . . . . . . . . . . . . . 222Testing Buttons . . . . . . . . . . . . . . . . . . . . . . . . . . . . . . . . . . . . . . . . . . . . . . . . . . . . . . . . . . . . . . . . . . . . . . . . . . . . . . . . . . . . . . . . . . . . . . . . . . . . . . . . . . . . . 224Testing a Send Email Action . . . . . . . . . . . . . . . . . . . . . . . . . . . . . . . . . . . . . . . . . . . . . . . . . . . . . . . . . . . . . . . . . . . . . . . . . . . . . . . . . . . . . . . . . . . . . 224Testing Scheduled Workflows . . . . . . . . . . . . . . . . . . . . . . . . . . . . . . . . . . . . . . . . . . . . . . . . . . . . . . . . . . . . . . . . . . . . . . . . . . . . . . . . . . . . . . . . . . . 224Testing Scheduled Actions and Transitions . . . . . . . . . . . . . . . . . . . . . . . . . . . . . . . . . . . . . . . . . . . . . . . . . . . . . . . . . . . . . . . . . . . . . . . . . . . . 225Testing for User Accessibility . . . . . . . . . . . . . . . . . . . . . . . . . . . . . . . . . . . . . . . . . . . . . . . . . . . . . . . . . . . . . . . . . . . . . . . . . . . . . . . . . . . . . . . . . . . . 226
Troubleshooting a Workflow . . . . . . . . . . . . . . . . . . . . . . . . . . . . . . . . . . . . . . . . . . . . . . . . . . . . . . . . . . . . . . . . . . . . . . . . . . . . . . . . . . . . . . . . . . . . . . . . . 226General Workflow Issues . . . . . . . . . . . . . . . . . . . . . . . . . . . . . . . . . . . . . . . . . . . . . . . . . . . . . . . . . . . . . . . . . . . . . . . . . . . . . . . . . . . . . . . . . . . . . . . . . 226Inline Editing in Workflows . . . . . . . . . . . . . . . . . . . . . . . . . . . . . . . . . . . . . . . . . . . . . . . . . . . . . . . . . . . . . . . . . . . . . . . . . . . . . . . . . . . . . . . . . . . . . . 227

Action Issues . . . . . . . . . . . . . . . . . . . . . . . . . . . . . . . . . . . . . . . . . . . . . . . . . . . . . . . . . . . . . . . . . . . . . . . . . . . . . . . . . . . . . . . . . . . . . . . . . . . . . . . . . . . . . . . . 227User Accessibility Issues . . . . . . . . . . . . . . . . . . . . . . . . . . . . . . . . . . . . . . . . . . . . . . . . . . . . . . . . . . . . . . . . . . . . . . . . . . . . . . . . . . . . . . . . . . . . . . . . . . 228Button Issues . . . . . . . . . . . . . . . . . . . . . . . . . . . . . . . . . . . . . . . . . . . . . . . . . . . . . . . . . . . . . . . . . . . . . . . . . . . . . . . . . . . . . . . . . . . . . . . . . . . . . . . . . . . . . . . . 228Troubleshooting Workflows Examples . . . . . . . . . . . . . . . . . . . . . . . . . . . . . . . . . . . . . . . . . . . . . . . . . . . . . . . . . . . . . . . . . . . . . . . . . . . . . . . . . 228
SuiteFlow Best Practices . . . . . . . . . . . . . . . . . . . . . . . . . . . . . . . . . . . . . . . . . . . . . . . . . . . . . . . . . . . . . . . . . . . . . . . . . . . . . . . . . . . . . . . . . . . . . . . . . . . . . . 232Ordering Workflows . . . . . . . . . . . . . . . . . . . . . . . . . . . . . . . . . . . . . . . . . . . . . . . . . . . . . . . . . . . . . . . . . . . . . . . . . . . . . . . . . . . . . . . . . . . . . . . . . . . . . . . 232
FAQ: SuiteFlow . . . . . . . . . . . . . . . . . . . . . . . . . . . . . . . . . . . . . . . . . . . . . . . . . . . . . . . . . . . . . . . . . . . . . . . . . . . . . . . . . . . . . . . . . . . . . . . . . . . . . . . . . . . . . . . . 233Workflow Samples . . . . . . . . . . . . . . . . . . . . . . . . . . . . . . . . . . . . . . . . . . . . . . . . . . . . . . . . . . . . . . . . . . . . . . . . . . . . . . . . . . . . . . . . . . . . . . . . . . . . . . . . . . . . . . . . . 240
Lead Nurturing Workflow . . . . . . . . . . . . . . . . . . . . . . . . . . . . . . . . . . . . . . . . . . . . . . . . . . . . . . . . . . . . . . . . . . . . . . . . . . . . . . . . . . . . . . . . . . . . . . . . . . . . 240Designing the Lead Nurturing Workflow . . . . . . . . . . . . . . . . . . . . . . . . . . . . . . . . . . . . . . . . . . . . . . . . . . . . . . . . . . . . . . . . . . . . . . . . . . . . . . 242Before You Build the Lead Nurturing Workflow . . . . . . . . . . . . . . . . . . . . . . . . . . . . . . . . . . . . . . . . . . . . . . . . . . . . . . . . . . . . . . . . . . . . . 244Building the Lead Nurturing Workflow . . . . . . . . . . . . . . . . . . . . . . . . . . . . . . . . . . . . . . . . . . . . . . . . . . . . . . . . . . . . . . . . . . . . . . . . . . . . . . . . 246Testing the Lead Nurturing Workflow . . . . . . . . . . . . . . . . . . . . . . . . . . . . . . . . . . . . . . . . . . . . . . . . . . . . . . . . . . . . . . . . . . . . . . . . . . . . . . . . . . 256
Lead that Did Not Convert to Customer Within Three Days . . . . . . . . . . . . . . . . . . . . . . . . . . . . . . . . . . . . . . . . . . . . . . . . . . . . . . . . . . . . 256Estimate Approval Routing Workflow . . . . . . . . . . . . . . . . . . . . . . . . . . . . . . . . . . . . . . . . . . . . . . . . . . . . . . . . . . . . . . . . . . . . . . . . . . . . . . . . . . . . . . 260
Designing the Estimate Approval Routing Workflow . . . . . . . . . . . . . . . . . . . . . . . . . . . . . . . . . . . . . . . . . . . . . . . . . . . . . . . . . . . . . . . . 261Before You Build the Estimate Approval Routing Workflow . . . . . . . . . . . . . . . . . . . . . . . . . . . . . . . . . . . . . . . . . . . . . . . . . . . . . . . 262Building the Estimate Approval Routing Workflow . . . . . . . . . . . . . . . . . . . . . . . . . . . . . . . . . . . . . . . . . . . . . . . . . . . . . . . . . . . . . . . . . . 263Testing the Estimate Approval Routing Workflow . . . . . . . . . . . . . . . . . . . . . . . . . . . . . . . . . . . . . . . . . . . . . . . . . . . . . . . . . . . . . . . . . . . 269
Travel Approval Workflow . . . . . . . . . . . . . . . . . . . . . . . . . . . . . . . . . . . . . . . . . . . . . . . . . . . . . . . . . . . . . . . . . . . . . . . . . . . . . . . . . . . . . . . . . . . . . . . . . . . 269Enabling Features for the Travel Approval Workflow . . . . . . . . . . . . . . . . . . . . . . . . . . . . . . . . . . . . . . . . . . . . . . . . . . . . . . . . . . . . . . . 270Installing the Travel Approval Workflow Bundle . . . . . . . . . . . . . . . . . . . . . . . . . . . . . . . . . . . . . . . . . . . . . . . . . . . . . . . . . . . . . . . . . . . . . 270Travel Approval Workflow in Detail . . . . . . . . . . . . . . . . . . . . . . . . . . . . . . . . . . . . . . . . . . . . . . . . . . . . . . . . . . . . . . . . . . . . . . . . . . . . . . . . . . . 271Initiating the Travel Approval Workflow . . . . . . . . . . . . . . . . . . . . . . . . . . . . . . . . . . . . . . . . . . . . . . . . . . . . . . . . . . . . . . . . . . . . . . . . . . . . . . 273Creating a Travel Request Mass Update . . . . . . . . . . . . . . . . . . . . . . . . . . . . . . . . . . . . . . . . . . . . . . . . . . . . . . . . . . . . . . . . . . . . . . . . . . . . . . . . 274Creating a Travel Request Saved Search . . . . . . . . . . . . . . . . . . . . . . . . . . . . . . . . . . . . . . . . . . . . . . . . . . . . . . . . . . . . . . . . . . . . . . . . . . . . . . . 274
Welcome Email Sent to Customers Three Days After First Order Workflow . . . . . . . . . . . . . . . . . . . . . . . . . . . . . . . . . . . . . . . . . 275Step 1: Create the Custom Field for the Customer Record . . . . . . . . . . . . . . . . . . . . . . . . . . . . . . . . . . . . . . . . . . . . . . . . . . . . . . . . . . 275Step 2: Create the Saved Search . . . . . . . . . . . . . . . . . . . . . . . . . . . . . . . . . . . . . . . . . . . . . . . . . . . . . . . . . . . . . . . . . . . . . . . . . . . . . . . . . . . . . . . . . 276Step 3: Create the Workflow and Set the Schedule . . . . . . . . . . . . . . . . . . . . . . . . . . . . . . . . . . . . . . . . . . . . . . . . . . . . . . . . . . . . . . . . . . . 277
Storing a Return Value from a Custom Action Script in a Workflow Field . . . . . . . . . . . . . . . . . . . . . . . . . . . . . . . . . . . . . . . . . . . 278

SuiteFlow Overview 1
SuiteFlow User Guide
SuiteFlow OverviewUse SuiteFlow to create and execute workflows in NetSuite. A workflow is the definition of a custom business processfor a standard or custom record in NetSuite. Business processes can include transaction approval, lead nurturing, andrecord management. A workflow defines and automates the business process.
You define workflows for a specific record type and contain the stages, or states, of a record as it moves throughthe business process. In each state, a workflow defines the actions to be performed, like sending emails or addingbuttons to a record form, before the workflow completes or transitions to another state. A workflow can move betweendifferent states, or transition, depending on the business process requirements. The actions and transitions can containconditions that must be met before the action or transitions execute.
NetSuite starts an instance of a workflow on a record and a record transitions between states in a workflow based onspecific triggers. Triggers are events that occur when records are viewed, created, or updated. You can also directNetSuite to run workflow instances on records based on a schedule.
Use the Workflow Manager Interface interface in SuiteFlow to create and edit workflows. Create workflows in theWorkflow Manager and a workflow instance initiates and executes according to the defined business process.
The following figure shows a sample approval business process for an estimate:
In the following example, a sales rep creates an Estimate record. SuiteFlow initiates an instance of the approvalworkflow to automate the approval process for the estimate. Workflow actions and conditions on each state determinehow the estimate transitions through the approval process.
The following table describes the states in the workflow and their associated actions and transitions when the sales repcreates the record:
State Description
State 1: Entry The first state a record enters in the workflow after estimate creation is State 1: Entry. This state beginsthe approval process.
The Entry state sets the Approval Status field of the estimate to Pending Approval and then executestransitions according to the following conditions:
# If the sales rep has a supervisor, the estimate transitions to State 2: Pending Approval.
# If the sales rep has no supervisor and the estimate value is less than $50,000, the estimate transitionsto State 3b: Approved.
# If the sales rep has no supervisor and the estimate value is $50,000 or greater, the estimate transitionsto State 3a: Finance Approval.
State 2: PendingApproval
This state locks the record to anyone other than the sales rep’s supervisor and adds Approve and Rejectbuttons to the record form.

SuiteFlow Overview 2
SuiteFlow User Guide
State Description
Each button is set up to transition to a different state. The next transition depends on the button clicked:
# Approve. If the estimate value is less than $50,000, record transitions to State 3b: Approved. If theestimate value is $50,000 or greater, the estimate transitions to State 3a: Finance Approval.
# Reject. The estimate transitions to State 4: Rejected.
State 3a: FinanceApproval
This state locks the record to anyone other than the Finance Manager and adds Approve and Rejectbuttons to the record form.
The next transition depends on the button clicked:
# Approve. The estimate transitions to State 3b: Approved.
# Reject. The estimate transitions to State 4: Rejected.
State 3b: Approved Sets the Approval Status field of the estimate to Approved and the workflow completes.
State 4: Rejected Sets the Approval Status field of the estimate to Rejected and the workflow completes.
Getting Information About SuiteFlow
The following table describes SuiteFlow concepts and where you can get more information:
Concept Description
Workflow Manager interface Use the Workflow Manager interface to create and edit workflows. The interface includes theworkflow definition page, diagrammer, and context panel. See Workflow Manager Interface.
Workflow elements overview Overview of each workflow element and links to more information on using the element. SeeWorkflow Elements.
Workflow audience The types of users who can create or run workflows. See Workflow Audience.
Workflow initiation Definition for when NetSuite starts a workflow instance on a record. See Workflow Initiation.
Tutorial Follow the steps in the tutorial to create a workflow based on an Opportunity record. Usethe steps in the tutorial to become familiar with creating the basic elements of a workflow,including states, actions, transitions, and conditions. See Creating Your First Workflow.
Creating and editing workflowsand workflow elements
All the procedures and description of the options required to create a workflow. See Workingwith Workflows.
Administering workflows After you create a workflow, you can perform specific administration tasks. These tasksinclude Searching for workflows, canceling instances, performing mass updates, and bundlingworkflows. See Workflow Administration.
Reference information Get more information about the triggers and actions for workflow. Includes detailedinformation about each server and client trigger and each action types that you can use in aworkflow, in addition to examples of use for workflow elements. See SuiteFlow Reference andExamples.
Testing and troubleshootingworkflows
During workflow development, you need to test your workflows. NetSuite tracks workflowinstance activity and generates execution logs to assist you with workflow testing andtroubleshooting. See Testing and Troubleshooting Workflows.
Example workflows Use the examples to see how to create certain types of workflows. Each example includes thedetailed steps required to create and then test the workflow. See Workflow Samples.

Accessing SuiteFlow 3
SuiteFlow User Guide
Accessing SuiteFlow
Access the SuiteFlow UI from Customization > Workflows > Workflows. The SuiteFlow feature must be enabled inthe NetSuite account and a user must have the Setup type Worflow permission to access the SuiteFlow UI. For detailsabout enabling SuiteFlow, see Enabling SuiteFlow. For details about SuiteFlow permissions, see Required Permissionsfor SuiteFlow.
Required Permissions for SuiteFlow
Be aware of the following permission requirements for SuiteFlow:
# To view, create, and edit workflows, users must have the Setup type Workflow permission, and SuiteFlow must beenabled for your account. For details, see Enabling SuiteFlow.
# To create and edit workflow action script records, users must have the Setup type SuiteScript permission, andSuiteScript must be enabled for your account. For details, see the help topic Enabling SuiteScript.
# To create and edit workflows, users must have the appropriate permission and level for working with that recordtype.
For information about adding these permissions to roles, see the help topic Customizing or Creating NetSuite Roles.
Enabling SuiteFlow
To create or run a NetSuite workflow, administrators must enable the SuiteFlow feature. To enable this feature, go to .On the SuiteCloud tab, select the SuiteFlow box and click Save.
When you enable SuiteFlow, you may be guided through a series of prompts that allow you to enable Client and ServerSuiteScript. Do not turn off any of these features after they are enabled.
After SuiteFlow is enabled, users with the Setup type Workflow permission can use SuiteFlow. For details, seeRequired Permissions for SuiteFlow.
Workflow Manager Interface
The Workflow Manager is a drag-and-drop tool that you use to build workflows in NetSuite. Use the WorkflowManager to create, view, and edit the state, action, and transition workflow elements.
The following screenshot shows the Workflow Manager interface in Edit mode:

Workflow Manager Interface 4
SuiteFlow User Guide
The Workflow Manager includes the following interface elements:
# Diagrammer. In Edit mode, use the diagrammer to add and edit states and transitions. In View mode, user thediagrammer to view workflow states, actions, and transitions. See Workflow Diagrammer.
# Context Panel. In Edit mode, use the context panel to add, edit, and delete workflow elements. In View mode, usethe context panel to view workflow element information. See Workflow Context Panel.
For more information about View and Edit modes, see Workflow Manager Interface View and Edit Modes.
Workflow Manager Interface View and Edit Modes
The Workflow Manager Interface has two modes: View and Edit. Use View mode to view workflow details. Use Editmode to configure workflow details. Access View mode from the Workflow list page (Customization > Scripting >Workflows) by clicking a workflow name. Access Edit mode also from the Workflows list page by clicking Edit to theleft of a workflow name.
In View mode, click Edit to switch to Edit mode.

Workflow Manager Interface 5
SuiteFlow User Guide
In Edit mode, click Done Editing when you are finished making modifications to the workflow and to return to Viewmode.
Workflow Definition Page
The workflow definition page contains the properties of a workflow.

Workflow Manager Interface 6
SuiteFlow User Guide
The following table describes the type of properties that you set on the workflow definition page when in Edit mode:
Property Type Description
Basic properties Basic properties of all workflows include the following properties:
# Record type and sub type. All workflows must have a base record type. For Customer, Item, andTransaction records, you can also specify a sub type. See Workflow Base Record.
# Owner. The owner of the workflows determines for whom the workflow will run during testing. Theowner also receives emails for errors that occur during workflow execution. For information, seeWorkflow Audience.
# Execute as Admin. Indicates that the workflow runs as a user with administrator permissions. SeeCreating a Workflow.
# Release Status. Indicates the workflow’s release status. Options include Suspended, Not Initiating,Testing, and Released. The default option is Testing. See Release Status.
# Keep Instance and History. Specify when workflow instance, workflow history, and workflow logs aresaved for a workflow. Options include Only When Testing, Never, and Always. See Disabling History fora Workflow.
# Enable logging. Specify whether the workflow generates a workflow execution log when the workflowruns. See Creating a Workflow.
# Inactive. Indicates the workflow does not initiate at any time. See Inactivating a Workflow.
Initiation Workflow initiation includes the following options:

Workflow Manager Interface 7
SuiteFlow User Guide
Property Type Description
# Event Based. The workflow initiates on a record create event, record update event, or record view eventfor the base record type. For information, see Initiating a Workflow on an Event.
# Scheduled. Run a workflow on a schedule. For information, see Initiating a Workflow on a Schedule.
Event Definition Define the events and conditions for workflow initiation. Includes the following properties:
# On Create or On Update. Indicates the workflow initiates when a record is created, updated, or viewed.For information, see Initiating a Workflow on an Event.
# Trigger type. The server trigger on which the workflow initiates. For information, see Server Triggers.
# Event Type and Context Type. You can restrict the workflow initiation to specific event and contexttypes. For information, see Workflow Event Types and Workflow Context Types.
# Condition. Use a condition or custom formula to define requirements that must be met for the workflowto initiate. For information, see Workflow Conditions.
# Saved search. Use a saved search as a workflow initiation condition.
At the bottom of the Workflow Definition page there are two subtabs:
# Workflow Definition Page Fields Subtab: used to create custom workflow fields. For more information, seeWorkflow Definition Page Fields Subtab.
# Workflow Definition Page History Subtab: used to view a historical list of changes made to the workflow. For moreinformation, see Workflow Definition Page History Subtab.
Note: For more information on using this page to create or edit a workflow, see Working with Workflows.
Workflow Definition Page Fields SubtabThis subtab lists fields created for the workflow. Use this tab to view and create workflow fields.
To create a workflow field from the Workflow Definition page Fieldssubtab:
1. If you have not already done so, open the workflow you want to create a field in at Customization > Scripting> Workflows.
2. On the Workflow Context Panel, click the edit icon to open the Workflow Definition page. The Fields subtabdisplays at the bottom of the page by default.
3. Click New Field.
4. For detailed information about creating a workflow field, see Creating and Using Workflow Fields.
Workflow Definition Page History SubtabThis subtab provides historical log information about changes made to the workflow. Access the History subtab fromthe Workflow Context Panel by clicking the edit icon and selecting the History subtab at the bottom of the page.

Workflow Manager Interface 8
SuiteFlow User Guide
Note that errors are not logged on the History subtab. This is because when an error occurs during a workflow’sexecution, the workflow is rolled back and the instance of the workflow no longer exists in the database. As such,errors cannot be logged for an instance of a workflow that no longer exists in the database.
The following table describes the default columns displayed on the Workflow History subtab:
Column Description
Date/Time The date and time when the change took place.
User The user who made the change.
Component The workflow element that was changed, for example, Workflow, Transition, or Action.
Script ID The script ID of the workflow element that was changed.
Type The type of change that was made: Create, Edit, or Delete.
Note Includes information about the following changes:
# Indicates if a workflow has changed to Active or Inactive on the Workflows list page.
# Indicates when a workflow’s release status is changed on the Change Status page for locked workflows, forexample, changed from Testing to Released.
# Indicates if a workflow has been copied.
# Indicates the updated workflow release status.
# Indicates workflow script ID changes.
Revision The number of the workflow revision. Any change made to a workflow's definition or any of its childrenincreases its revision number. For more information, see Workflow Revisions.
The following table describes information logged on the tab:
Workflow Element Logged Actions
Workflow # When a workflow is created or updated on the Workflow Definition page.
# When a workflow is set to Active or Inactive on the Workflows list page.
# When a workflow’s release status is changed on the Change Status page for locked workflows, forexample, changed from Testing to Released.
# When a workflow is copied.
State # When a state is created, updated, or deleted from the State Definition page.
# When a state is deleted from the Workflow Diagram.
# When a state is deleted from the Context Panel.
# When a state is moved in the Workflow Diagram.
Action # When an action is created, updated, or deleted from the Action Definition page.
# When an action is deleted from the Context Panel.
Transition # When a transition is created, updated, or deleted from the Transition Definition page.
# When a transition is deleted from the Context Panel.
# When a transition is deleted from the Workflow Diagram.
Condition # When a condition is created, updated, or deleted from the Workflow / Action / Transition Definitionpages.
# When a condition is deleted from the Workflow Condition Definition page.

Workflow Manager Interface 9
SuiteFlow User Guide
Script ID # When a workflow element’s script ID is changed.
# When a workflow custom field script ID is changed.
# When a workflow custom state field script ID is changed.
The following table describes several special cases for logging of data on the History subtab:
Workflow Element Special Cases
Workflow # Logs are created when a workflow is set to Active or Inactive on the Workflows page.
# Logs are created when a workflow’s status is changed on the status page for locked workflows. Forexample, a workflow status is changed from Testing to Released.
# When a workflow element is deleted, only one log entry appears on the History subtab, regardless ofany child elements that are also deleted.
# Workflow deletion is not logged, but you can search for deleted workflow records. See the help topicSearching for Deleted Records.
# Parent relationship is not logged. For example, when an action is created, the state in which the actionis created is not logged.
# When a workflow definition is edited, each time Save is clicked, it is logged on the History subtab.Logs are created even when no change is submitted due to the Save.
State # When a state is edited, each time Save is clicked, it is logged on the History subtab. Logs are createdeven when no change is submitted due to the Save.
Action # Custom Action is logged as Action.
# Action order is logged according to where it was changed:
# Action order changed from the State Details page is logged as State Edit.
# Action order changed from the Action Details page is logged as Action Edit.
# When an action is edited, each time Save is clicked, it is logged on the History subtab. Logs arecreated even when no change is submitted due to the Save.
Action Groups # Logged as Group Actions.
Transition # When a transition is edited, each time Save is clicked, it is logged on the History subtab. Logs arecreated even when no change is submitted due to the Save.
Condition # When all lines of a condition are deleted, it is logged as Condition Edit.
# When a condition is deleted on the Condition Definition page, it is logged as Condition Delete.
# On the Action Details page, when the Use radio button is changed from Visual Builder to CustomFormula, it is logged as WF/Action Edit.
Workflow Diagrammer
The Workflow Diagrammer is a JavaScript-based editor that you can use to create and edit workflow states andtransitions when in Edit mode. It includes drag and drop functionality you can use to move states and transitions toreflect the business process defined by the workflow. Any change made in the diagrammer is automatically saved.
The diagrammer also indicates the start and end states for the workflow and indicates states that are set to not exit theworkflow. The diagrammer determines a state as an end state if it has no transitions to another state.

Workflow Manager Interface 10
SuiteFlow User Guide
You can complete the following tasks with the diagrammer:
# Create and edit states. Click the New State button to create a state and double-click the state to open the Statewindow and edit the state properties and state actions, transitions, and custom fields. For more information aboutcreating and editing states, see Working with States.
# Create and edit transitions. Click the icon at the bottom of a state and drag to create a transition to another state.Double-click an existing transition to open the Transition window and edit the transition properties. For moreinformation about creating and editing transitions, see Working with Transitions.
# Reorganize the workflow states and transitions. Click and drag states to reorder the workflow to properly reflectthe business process.
Workflow Context Panel
The context panel displays contextual workflow properties. When in Edit mode, select an object in the diagrammer anduse the panel to open states, actions, and transitions for edit, create actions, open the workflow definition properties foredit, and create, edit, and delete workflow fields.
The tabs displayed in the context depend on the object selected in the diagrammer:
# State tab
# Open states for edit.
# Create, edit, and delete actions and actions in groups.
# Create, edit, and delete state fields.
See State Tab on Context Panel.
# Transition tab
# Open transitions for edit.
See Transition Tab on Context Panel.
# Workflow tab
# View workflow definition properties.
# Open workflow definition properties for edit.
# Create, edit, and delete workflow fields.
See Workflow Tab on Context Panel.

Workflow Manager Interface 11
SuiteFlow User Guide
State Tab on Context Panel
Use the State tab to work with workflow states, workflow actions, action groups, sublist action groups, and state fields.Switch between the Actions and Fields views to create, edit, and delete actions and state fields.
The following screenshot shows the State tab:
Use the State tab to complete the following tasks:
# Edit a state to add, edit, or delete actions, transitions, and state fields, or other state properties. Click the Edit iconto edit the State properties in the Workflow State window. For more information about states and state properties,see Workflow States and Workflow Custom Fields.
# Use the New Action link to create a new action. For more information about actions, see Workflow Actions andCreating an Action.
# View action property summaries. When you point to an action, the context panel displays a summary of theproperties for the action.
# View action groups and the actions within action groups. When you point to an action group, icons appear thatallow you to add actions to the group, edit the group, or delete the group from the state. For details about actiongroups, see Using Action Groups.
# View sublist action groups and the actions within sublist action groups. When you point to a sublist action group,icons appear that let you add actions to the group, edit the group, or delete the group from the state. For detailsabout sublist action groups, see Using Sublist Action Groups.
Trigger Categories on the State Tab
Actions that you create display on the State tab under their corresponding server or client trigger category:
# State Event (when the workflow enters or exits a state)
# Record Load
# Form Event (any client-side user action)
# Record Save
# Scheduled

Workflow Manager Interface 12
SuiteFlow User Guide
For more information about trigger execution, see Workflow Triggers.
Transition Tab on Context Panel
Use the Transition tab to edit and delete transitions that you create in the diagrammer or create through the stateproperties.
The following screenshot shows the Transition tab:
Use the Transition tab to complete the following tasks:
# Edit or delete a transition. Click the Edit icon to edit the transition properties in the Workflow Transition window.For more information about transitions, see Workflow Transitions. and Creating a Transition.
# View the transition properties that include the From and To states, the optional transition trigger and the transitioncondition.
Workflow Tab on Context Panel
Use the Workflow tab to view and edit the workflow properties and custom fields. Switch between the Workflowand Fields views to view a summary of workflow properties, edit the workflow properties, or create, edit, and deleteworkflow fields.
The following screenshot shows the Workflow tab:

Workflow Manager Interface 13
SuiteFlow User Guide
Use the Workflow tab to complete the following tasks:
# Edit workflow properties. Click the Edit icon to edit the workflow properties in the Workflow window. For moreinformation about workflow properties, see Creating a Workflow.
# View workflow properties. Properties include the record type for the workflow, the initiation type, and the triggertype.
# Create, edit, and delete workflow fields. For more information, see Workflow Custom Fields.
Workflow ElementsThe following table describes the elements of a workflow:
Element Description
Base record Record type for which you create a workflow. See Workflow Base Record.
States Correspond to a stage or status of a record within a specific business process. See Workflow States.
Triggers Based on events that occur during the processing of a record or user activity on a record. See Workflow Triggers.
Actions Used to perform specific tasks based on the properties of a record. See Workflow Actions.
Transitions Moves a record to another state in a workflow. See Workflow Transitions.
Conditions Requirements that must be met for a workflow to initiate or an action or transition to execute. See WorkflowConditions.
Custom fields Variables that you can use in workflows, actions, and transitions. See Workflow Custom Fields.
Revisions The nature and number of modifications made to a workflow’s definition or any of its children. See WorkflowRevisions.
Workflows can initiate and actions and transitions can execute based on specific event types and context types. SeeWorkflow Event Types and Workflow Context Types.
Workflow Base RecordThe workflow base record is the record type for which you are using a workflow to define a business process. Therecord type can be a standard NetSuite record type, like a Customer or Transaction, or it can be a custom record type.Specify the base record type in the Record Type dropdown list on the workflow definition page. Any record type forwhich you can create a workflow appears in the dropdown list. Note that to access a workflow on the Workflows pagea user must have full permission for the base record on which the workflow was built. Further, the user must have thefeature related to the base record enabled for their account.

Workflow Elements 14
SuiteFlow User Guide
Note: You cannot change the workflow record type after you save the workflow definition.
You can also pick sub types for a certain types of records. The following table lists the record types for which youcan select a sub type. If you select one of these record types in the Record Type dropdown list, the Sub Type fieldbecomes mandatory. You must then select at least one sub type before you can save the workflow.
Record Type Available Sub Types
Customer # Customer
# Lead
# Prospect
Item Any record of type Item.
Transaction Any record of type Transaction.
Workflow StatesA state corresponds to a stage or status of a record within a specific business process. A workflow can contain as manystates as determined by the business process. Every NetSuite workflow must contain at least one state.
Each state can contain actions and links to other states through transitions. When a record enters a state in a workflow,the actions execute according to the action triggers and conditions, and in the order they appear in the state. Then, anytransitions to the next state in the workflow execute. Actions and transitions can also contain conditions that determinewhen or how they execute.
The first state in a workflow is the entry state, or when the record enters the workflow. The entry state in a workflowis indicated with a Start icon in the diagrammer and the Start State property enabled for the state. A workflow canconsist of only a single state, called a single state workflow.
The last state in a workflow is the end state, indicated by the End icon in the diagrammer. The diagrammer indicatesstates with no outgoing transitions as end states. A workflow can have multiple end states. In addition, an end state canbe set to not exit the workflow, called a non-exiting state.
The following example shows a sample two state workflow for an Opportunity record, where the workflow does notexit after it enters the second state:
Tip: You can create all of the states in your workflow at one time. You may find it easier to create allworkflow states during the initial design phase and then go back and edit states to add transitions and actions.
State Properties
You set properties for a state in the Workflow State window. You can open this window from the Edit icon in thecontext panel or by double-clicking a state in the diagrammer.

Workflow Elements 15
SuiteFlow User Guide
You also use the Workflow State window to create and edit the following workflow elements:
# Actions. See Workflow Actions.
# Transitions. See Workflow Transitions.
# State fields. See Workflow Custom Fields.
The following screenshot shows the Workflow State window:
More Information about States
Use the following table to get more information about working with states in a workflow:
Task For more information, see ...
State properties and adding a state to a workflow Creating a State
Editing a state Editing a State
Deleting a state Deleting a State
Creating a state field Creating and Using State Fields
Working with exit states Exit States
Creating a non-exiting state Non-Exiting Workflow States
Workflow Triggers
Triggers are based on events that occur during the processing of a record in NetSuite and dictate when the workflowshould perform certain tasks. NetSuite defines triggers for when a workflow should initiate, when actions should beperformed, or when a record should transition to another state for the record, based on the processing of a record inNetSuite. You direct a workflow to respond to the record processing events.
SuiteFlow includes two types of triggers, server triggers and client triggers:

Workflow Elements 16
SuiteFlow User Guide
In general, the type of trigger you use in SuiteFlow depends on when you want a workflow to either initiate or completea specific action or transition. For example, if you want to alert users that they must change a field value before theysubmit the record, issue an alert on a client trigger. If you want to notify users after they submit the record with asystem error, issue an alert on a server trigger. You can only initiate workflows on server triggers.
You can initiate a workflow or transition to another state on any of the server triggers or set up actions to execute onthe server and client triggers. The triggers supported for actions depend on the type of action. To understand the orderin which triggers execute for actions or transitions in a workflow state, see the SuiteFlow Trigger Execution Model.
Server Triggers
Server triggers occur when a record is read from or written to the NetSuite database or when a record enters or exits astate in a workflow. Server triggers are classified as either record based, workflow based, or time based.
# Record based triggers occur when something happens to the record:
# The record is going to load (Before Record Load trigger)
# After the record loads, but before it is saved (Before Record Submit trigger)
# The record is saved (After Record Submit trigger)
# Workflow based triggers occur when something happens to the workflow
# A state has been entered (On Entry trigger)
# A stated has been exited (On Exit trigger)
# Time based triggers occur according to a user-defined schedule (Scheduled trigger)
Workflows evaluate and execute all actions in a state for a specific server trigger before they evaluate and execute thetransitions for that trigger.
The following table describes the server triggers and the type of workflow tasks to which they apply:
Trigger Name Applies To Description
Before RecordLoad
# Workflow initiation
# Actions
# Transitions
Triggers when a new record is created, just before it is loaded into the browser, orjust before an existing record loads into the browser.
# Actions. Execute every time a record is loaded in a state.
# Transitions. Execute when a user loads a record.
Use this trigger, for example, when setting default values on fields for the recordform, hiding fields on the record form, or locking a record.
Before RecordSubmit
# Workflow initiation
# Actions
# Transitions
Occurs after a user clicks Save on a record and before NetSuite saves the recorddata to the database.
# Actions. Execute every time a user clicks Save when a record is in a state.

Workflow Elements 17
SuiteFlow User Guide
Trigger Name Applies To Description
# Transitions. Execute after a user clicks Save.
Use this trigger, for example, when validating record form fields or calculatingfield values before saving a record.
After RecordSubmit
# Workflow initiation
# Actions
# Transitions
Occurs after NetSuite saves the record data to the database.
# Actions. Execute after a record is saved to the database when a record is in astate.
# Transitions. Execute after a record is saved to the database.
Use this trigger, for example, when sending an email that a record has beenchanged or when creating dependent records.
Scheduled # Workflow initiation
# Actions
# Transitions
You can create a schedule for workflows to initiate, and for actions and transitionsto execute.
Entry # Actions
# Transitions
Occurs the first time that a workflow enters a state at the same time as the firstserver trigger*.
# Actions. Execute the first time a record enters a state. Workflows can enter astate multiple times.
# Transitions. Execute when a record enters a state.
*On Entry triggers do not execute on their own. They execute at the same timeas the first ordered server trigger for a state, for example, the On Entry triggerexecutes when the workflow enters a state simultaneously with the Before RecordLoad trigger.
Exit # Actions Occurs when a workflow exits a state and transitions to another state.
ALL # Workflow initiation For workflow initiation only. The workflow initiates on any triggering event.
Note: The Scheduled trigger is considered a server trigger. However, scheduled actions and transitions arenot directly associated with user events such as loading or saving a record. Scheduled actions and transitionsare automatically initiated by NetSuite, based on user-defined time increments. For more information, seeScheduled Trigger and Initiating a Workflow on a Schedule.
Client Triggers
Client triggers execute when a user interacts with a record form in NetSuite. You can view the client triggers used foractions for a specific workflow state under Form Event on the State subtab of the context panel.
The following table describes the client triggers:
Trigger Name Description
Before User Edit Executes when the record form loads into the browser.
Use this trigger, for example, to make changes to the record form in the browser before the user edits anyfield.
Before Field Edit Executes when user tabs or clicks away from a field after entering a value.
Use this trigger, for example, when validating the value of a record field.
After Field Edit Executes when a user enters or changes the value of a field.

Workflow Elements 18
SuiteFlow User Guide
Trigger Name Description
Use this trigger, for example, when dynamically updating the values of other fields when a user changes thevalue of a specific field.
After Field Sourcing Executes after a field change, after all of the child field values for the field are sourced.
Use this trigger, for example, when setting field values based on other sourced values.
Before User Submit Executes every time a user clicks Save when the form is in the state. The actions execute in the browser,before any data is sent to the NetSuite database and the save operation occurs.
Use this trigger, for example, when validating record form field values.
More Information About Server and Client Triggers
Use the following table to get more information about working with server and client triggers:
Task For more information, see ...
Understanding the SuiteFlow trigger execution model SuiteFlow Trigger Execution Model
Get a description of each trigger type, including examples Triggers Reference
View which triggers did or did not execute Workflow Execution Log
Using triggers for workflow initiation Workflow Initiation
Using triggers for actions Action Triggers
Using triggers for transitions Transition Triggers
SuiteFlow Trigger Execution Model
When a record in a workflow enters a state, the workflow instance executes actions and transitions in the followingorder:
1. Actions and transitions with an Entry trigger execute. The actions only execute the first time a record enters astate. Then the transitions execute.
2. Actions for the trigger on which the record entered the state execute.
3. Transitions for the trigger on which the record entered the state are evaluated and executed, if applicable.
4. If the record transitions to another state, actions with a trigger of Exit execute before the record transitions tothe next state.
The following table describes the general order of trigger execution for actions and transitions for a state in a workflow,depending on the record action when the record is in the state and the trigger on which the record entered the state.
Record Action Trigger Actions Transitions*
User creates or opensa record.
Before Record Load 1. Actions set to trigger on Entryexecute the first time the recordenters the state.
2. Actions set to trigger on BeforeRecord Load execute.
1. Transitions set to trigger onEntry execute.
2. Transitions set to trigger onBefore Record Load execute.
Record loads into thebrowser.
Any client trigger Actions set to a client trigger execute, ifapplicable.
None. Transitions do not execute onclient triggers.

Workflow Elements 19
SuiteFlow User Guide
Record Action Trigger Actions Transitions*
Before Record Submit Actions set to trigger on Before RecordSubmit execute.
Transitions set to trigger on BeforeRecord Submit execute.
User clicks Save onthe record.
After Record Submit Actions set to trigger on After RecordSubmit execute.
Transitions set to trigger on AfterRecord Submit execute.
* Note: Transitions with no Trigger On value (blank trigger) execute as soon as the conditions are met.
For example, if the record enters the state on the Before Record Load trigger, actions set to trigger on Entry and all thesubsequent triggers may execute, depending on the state design.
However, if the record enters the state on the Before Record Submit trigger, only actions set to trigger on Entry, BeforeRecord Submit, and After Record Submit execute. Actions and transitions for the Before Record Load trigger and anyclient triggers do not execute. For more information, see Initiating or Entry Trigger Rules.
Initiating or Entry Trigger Rules
Understanding the SuiteFlow trigger execution model depends on knowing the trigger on which a workflow instanceinitiates and the trigger on which a record enters a state:
# Trigger on which a workflow initiates. When a workflow initiates, it begins executing the server triggers in thefollowing order, starting with the trigger on which the workflow initiated:
# Before Record Load
# Before Record Submit
# After Record Submit
If a workflow initiates on an ALL or Before Record Load trigger, the workflow instance executes the BeforeRecord Load trigger first, then the Before Record Submit and After Record Submit triggers after the user saves therecord. If a workflow instance initiates on a Before Record Submit trigger, the Before Record Load trigger neverexecutes.
For more information about initiating a workflow, see Workflow Initiation.
# Trigger on which a workflow enters a state. The trigger on which a record enters a state depends on the servertrigger that the workflow instance is currently executing.
For example, a workflow instance executes actions in a state for the Before Record Submit trigger and thentransitions to another state. The current trigger being executed is Before Record Submit. Consequently, theworkflow instance enters the next state on a Before Record Submit trigger. Any actions or transitions in the nextstate that trigger on a Before Record Load trigger do not execute.
You can view these triggers and their order of execution in the Workflow Execution Log.
Workflow Trigger Execution Example
You create a workflow to mark a sales order field as mandatory, validate the field value, and then send an email to theuser’s supervisor after the record is saved. You create a workflow that initiates on the creation of a sales order recordand triggers on the Before Record Load server trigger.
The following table describes the states in the workflow:
State Name Description
State 1: Entry Contains an action and a transition. The action triggers on Entry and makes a field mandatory on therecord form. The transition triggers on Before Record Load and transitions to State 2.

Workflow Elements 20
SuiteFlow User Guide
State Name Description
State 2: FieldValidation
Contains an action to validate the value of the field when the user modifies it. Contains a transition thattriggers on Before Record Submit and transitions to State 3.
State 3: Send Email Contains an action that triggers on After Record Submit and sends an email that notifies the user’ssupervisor that the sales order was entered.
The workflow instance executes as follows:
1. The workflow instance initiates when the user creates the sales order record and enters the entry state, State 1:Entry.
The server trigger on which the record enters the state is Before Record Load.
2. The workflow instance executes actions set to trigger on Entry and marks the field as mandatory. Then, theworkflow instance executes the Before Record Load trigger, executes the transition, and the record enters State2: Field Validation.
3. The server trigger on which the record enters the state is still Before Record Load.
The workflow instance executes the client trigger when the user edits the mandatory field and makes sure thefield has the correct value. The user clicks Save and the Before Record Submit trigger executes and the recordtransitions to State 3: Send Email.
4. The record enters State 3: Send Email on the last trigger that executed, Before User Submit. The workflowinstance then executes the next server trigger, which is After Record Submit. The send email action executesand the workflow completes.
Rules and Guidelines for Workflow Triggers and Trigger Execution
Use the following rules and guidelines when working with workflow triggers:
# Make sure actions set to execute on the Entry trigger are valid for the current server trigger.
If an action executes on the Entry trigger, the action must be able to be executed on the current server trigger for thestate. For example, a state contains a Send Email action set to execute on the Entry trigger and the record enters thestate on the Before Record Load server trigger. However, the Before Record Load trigger is not a valid trigger typefor the Send Email action. Consequently, the Send Email action does not execute.
You can see which server triggers are valid for an action by viewing the Trigger On property for the action. Youcan also view the help for the action. For a list of all actions, see Actions Reference.
# Do not add actions to Exit states for any triggers other than the trigger on which the record enters the state.
Exit states are indicated in the workflow diagrammer. Exit states only execute actions associated with the trigger onwhich the record entered the state. For example, if a record enters the final state in a workflow on a Before RecordLoad trigger, actions set to execute on a Before Record Submit or a After Record Submit trigger do not execute. Formore information, see Exit States.
# If a user reloads the record when a record is in a state, NetSuite executes the server triggers again, starting with theBefore Record Load trigger. Actions set to execute on Entry do not execute again.
Workflow Actions
Actions are specific tasks performed by a workflow instance based on the properties of a record. You can use actionsin workflows to manipulate the fields on the record, add or remove buttons, create new records, send email, and more.After you create a state, you choose the actions you want to execute when the record is in that state. When a recordenters a state in a workflow, the workflow instance executes the actions depending on their triggers.
Each action has its own set of parameters, depending on the action type. All actions contain the following elements:

Workflow Elements 21
SuiteFlow User Guide
# Action properties. Properties common to most action types. See Action Properties.
# Trigger. The trigger determines when an action executes. See Action Triggers.
# Conditions. The condition determine the additional requirements that must be met for an action to execute. SeeAction Conditions.
The following figure shows two actions that have been added to a state. Both actions are set to execute on the Entrytrigger, or when the record in the workflow enters that state. When the record enters the state, the Department field isset to Service and an email is sent to the supervisor of the sales rep.
Note: For a list of all actions available in SuiteFlow, see Actions Reference.
More Information about Actions
After you create an action, you can move or copy it to another state, reorder the actions on the Actions subtab,inactivate the action, and create action groups.
If the Show Internal IDs preference is enabled on your account, you can see the internal IDs for workflow actions in thefollowing locations:
# Workflow Execution Logs
# Workflow Context Panel
# Workflow Action Group Window
You can use the workflow action IDs to quickly identify every executed action in context and troubleshoot workflows.For more information about the Show Internal IDs preference, see the help topic Enabling the Show Internal IDsPreference.
Use the following table to get more information about working with actions in a workflow:
Task More information
Creating, editing, and deleting actions Working with Actions
Get more information about action triggers and conditions Action Triggers and Action Conditions
Get a list of all actions Actions Reference
Scheduling an action Scheduling an Action
Creating action groups Using Action Groups
Moving and copying actions Moving an Action
Using actions to accomplish specific tasks Action Examples, including the following examples:
# Using Buttons to Execute Transitions

Workflow Elements 22
SuiteFlow User Guide
Task More information
# Using Buttons for Navigation
# Executing an Action with a Saved Search Condition
# Using Conditional Fields with Actions
# Setting Field Values In Action Definitions
Action Properties
Each action type in SuiteFlow has parameters that are specific to that action type. For example, the Send Email actionhas parameters that define the sender and recipient. However, most actions contain common properties that you use todefine the execution of the action within the state where you create the action.
The following figure shows the Send Email action properties:
Note: For more information about each of these properties, see Creating an Action and Scheduling an Action.
Action Triggers
When a workflow instance is triggered, it always executes the actions of the current state and with the appropriatetrigger(s), respecting their order. When actions of the current state are executed, the workflow instance considers alltransitions from the current state of the appropriate trigger(s), respecting their order. The first transition matching allits conditions is executed. Next, the workflow moves to the target state and continues executing actions of the targetstate in the same way. The workflow proceeds executing in this manner as long as possible. When no more relevanttransitions exist, the execution session started by the original executing trigger is finished. If the workflow is in a statewhich has no transitions and the state is marked as Do Not Exit, the entire workflow instance is finished. Otherwise, theworkflow is dormant until another trigger reactivates it.

Workflow Elements 23
SuiteFlow User Guide
There is no fixed order for the execution of triggers. The workflow definition and events happening on the record (load,view, save, etc.) determine when a trigger is executed.
SuiteFlow triggers are either server side or client side:
# Client side triggers execute in the web client when a user edits the record.
Client side triggers execute in the following situations:
# Before User Edit — when the record loads into the browser, before any changes are made to the form.
# Before Field Edit — before a user completes changes to a field on a record form.
# After Field Edit — after a user completes changes to a field on a record form.
# After Field Sourcing — after all dependent field values on a record have been populated.
# Before User Submit — after a user clicks Save on the record, before the Before Record Submit trigger executes.
# Server side triggers execute in the following situations:
# On Entry — when the record enters the state.
# On Exit — when the record exits the state.
# Before Load — before the record is loaded.
# Before Submit — before the record is saved to the database.
# After Submit — after the record is saved to the database.
# Scheduled — when the scheduler executes the workflow based on its schedule definition. For more information,see Scheduling an Action.
Server side triggers can be further classified as follows:
# Record based triggers — execute when something happens on the record — it loads, it is going to be saved, it hasjust been saved.
# Workflow based triggers — execute when something happens on the workflow — a state is entered or exited.
# Time based triggers — execute when the scheduled time is reached.
There are a few rules regarding the order or trigger execution:
# When a record is going to be viewed by the user, It executes the Before Load trigger when loading the record.
# When a record is going to be edited by the user, it first executes the Before Load trigger when loading the record,then, if the user saves the changes, it executes the Before Submit and After Submit triggers.
# When a workflow moves from state A to state B, it first executes On Exit on state A, then it executes On Entry ontrigger state B.
# On Entry triggers do not execute on their own. They execute at the same time as the first ordered server trigger fora state, for example, the On Entry trigger executes when the workflow enters a state simultaneously with the BeforeRecord Load trigger.
Action Conditions
Actions can execute based on a condition. If an action has a condition associated with it, the action executes only if thecondition is met. You can create conditions using the Condition Builder or using custom formulas.
If you want to create multiple actions with the same set of conditions, you can use action groups. For more information,see Using Action Groups. For more information about conditions, see Workflow Conditions.
The following screenshot shows a Send Email action that will execute in one day from the time the record enters thestate, if the Total Hours field on the record is equal to or greater than 100:

Workflow Elements 24
SuiteFlow User Guide
Important: If an action executes on a client trigger, a custom formula must be in SuiteScript. If an actionexecutes on a server trigger, a custom formula must be in SQL.
Workflow Transitions
A transition moves the record in the workflow into another state. A state can contain multiple transitions, with eachtransition having its own condition. A workflow instance executes the first transition that meets the transition conditionand the record in the workflow moves to the specified state.
Each transition has the following elements:
# Transition properties. Properties common to all transitions. See Transition Properties.
# Trigger. The trigger determines when a transition executes. See Transition Triggers.
# Conditions. The condition determine the additional prerequisites that must be met for a transition to execute. Allconditions must be satisfied to execute the transition. See Transition Conditions.
The following screenshot shows the Transitions subtab for a workflow state that contains three transitions. The firstcondition that evaluates to true executes.
More Information About Transitions
Use the following table to get more information about working with actions in a workflow:

Workflow Elements 25
SuiteFlow User Guide
Task For more information, see ...
Creating, editing, and deleting transitions Working with Transitions
Get more information about transition triggers and conditions Transition Triggers, Transition Conditions
Scheduling a transition Scheduling a Transition
Using transitions to accomplish specific tasks Transitions Examples
Includes the following examples:
# Using Buttons to Execute Transitions
# Blank Transition Trigger
# Executing a Transition with a Saved Search Condition
# Specifying States for Child Workflow Transitions
Transition Properties
Use the transition properties to define when a transition executes. You create a transition in the diagrammer or from anexisting state in a workflow.
You can access the properties for an existing transition by double-clicking a transition in the diagrammer, editing astate and clicking the Transition subtab, or clicking a transition in the diagrammer and clicking the Edit icon on theTransition tab on the context panel.
The following screenshot shows the workflow transition properties:

Workflow Elements 26
SuiteFlow User Guide
Transition Triggers
The optional trigger type you select for the Trigger On property of a transition determines when the transitionexecutes.
The following table lists the valid transition trigger types:
Trigger Type Description
Entry Transition only executes when the record in the workflow first enters the state.
Before Record Load Transition executes before the record loads into the browser.
Before Record Submit Transition executes after the user clicks Save on the record and before NetSuite writes the record datato the database.
After Record Submit Transition executes after NetSuite writes the record data to the database.
Scheduled Transition executes after the record enters the state and meets the defined schedule properties. SeeScheduling a Transition.
Blank Transition executes as soon as the conditions of the transition are met.
For more information about leaving the transition trigger blank, see Blank Transition Trigger.
Transition Conditions
You can create different types of transitions, depending on the conditions of the transition. In addition to specifying acondition using the Condition Builder or using custom formulas to define conditions, the Saved Search, Workflowand State, Button, and Delay and Unit properties can also be used to define when a transition executes.
Note: If you define multiple conditions for a transition, all the conditions must evaluate to true for thetransition to execute.
The following table describes the transition conditions:
Transition Condition Description
Condition built with ConditionBuilder
Use the Condition Builder to create a transition condition.
For information about the Condition Builder, see Defining a Condition with the ConditionBuilder and Defining a Condition with Expressions.
Custom formula Conditions built using formula values that are evaluated when the workflow instance runs. Formore information about custom formulas, see Defining a Condition with Formulas.
Saved search Use a saved search as a condition for transition execution. The transition executes if the currentrecord in the workflow meets the criteria in the saved search.
For more information, see Executing a Transition with a Saved Search Condition.
Transition on button click Transition to another state based on the click of a button on the current record. You must addthe button with the Add Button action before you can select it in this dropdown list. For moreinformation, see Using Buttons to Execute Transitions.
Transition based on anotherworkflow or workflow state
Use the completion of another workflow or another workflow state as a condition for atransition.
For more information, see Specifying States for Child Workflow Transitions.

Workflow Elements 27
SuiteFlow User Guide
Transition Condition Description
Schedule a transition Schedule a transition to execute on a delayed period of time after the record enters the state.
For more information, see Scheduling a Transition.
Workflow Conditions
You can use conditions on workflow initiation, actions, and transitions. Conditions can be basic field/valuecomparisons, expressions, or formulas. Use conditions to restrict for whom or when a workflow initiates or actionsand transitions execute. You can use user fields in conditions to check the user, role, class, department, location, orsubsidiary.
Use one of the following methods to create a condition for a workflow initiation, action, or transition:
# Condition Builder. Build conditions or expressions based on fields for the workflow base record or on joinedrecords. See Using the Condition Builder.
# Formula. Build conditions by entering formula values or by using the Formula Builder. The formula values areevaluated when the workflow instance runs. See Using a Custom Formula.
More Information About Conditions
Use the following table to get more information about working with conditions in a workflow:
Task For more information, see ...
Creating conditions with the Condition Builder Defining a Condition with the Condition Builder
Creating conditions with the Formula Builder Defining a Condition with Formulas
Using conditions with transitions Transition Conditions
Using conditions with actions Action Conditions
Examples of using conditions Condition Examples, including:
# Referencing Old (Pre-edit) Values in a Workflow
# Defining Conditions for Customer Credit Hold Field
Using the Condition Builder
The Workflow Condition Builder lets you specify conditions for workflow initiation, actions, and transitions. You canbuild conditions based on the fields for the workflow base record or on joined records. You can also use the ConditionBuilder to create expressions with NOT, AND, and OR operators.
To create a condition with the Condition Builder, see Defining a Condition with the Condition Builder.
You can access the Condition Builder from the following locations:
# Workflow definition page
# Workflow Action window for specific workflow action in a state
# Workflow Transition window for a state

Workflow Elements 28
SuiteFlow User Guide
The following screenshot shows the Condition Builder button on an action:
Click the Condition Builder button to open the Workflow Condition window. The following screenshot shows thewindow with Use Expressions checked:
Note: You cannot pick multi-select fields in the Condition Builder.
Using a Custom Formula
You can use custom formulas to create conditions for workflow initiation, actions, and transitions. You can buildformulas based on the fields for the workflow base record or on joined records. The formula values are calculateddynamically when the workflow instance runs.
Custom Formula Elements
You can use the following elements in a formula:
# Internal NetSuite field IDs. Record fields in NetSuite have an internal NetSuite ID. You can reference fields withthis internal ID. For more information about working with formula fields, see the help topic Creating FormulaFields.
# SQL functions. You can use SQL functions in a condition for workflow initiation or in a condition on a transitionor action that executes on a server trigger. For more information about SQL functions, see the help topic SQLExpressions.
For example, you can use the following condition to restrict the custrecord65 field to 10 characters or less in aReturn User Error action: LENGTH({custrecord65}) > 10.
# JavaScript/Suitescript API functions. You can only use JavaScript or SuiteScript in a condition on an action thatexecutes on a client trigger.
For example, you can use the following condition to see if the custrecord65 field is less than 10 characters in aReturn User Error action: nlapiGetFieldValue(‘custrecord65’).length < 10.

Workflow Elements 29
SuiteFlow User Guide
You can enter formulas directly in the Formula box or you can use the Formula Builder. See Using the FormulaBuilder.
The following screenshot shows two actions with custom formulas for conditions, where the SQL formula occurs on aserver trigger and the SuiteScript API formula occurs on a client trigger:
Using the Formula Builder
Similar to the Condition Builder, you can use the Formula Builder to create custom formulas. To use the FormulaBuilder, select the SQL functions or JavaScript functions and the fields, and the builder creates the formula in theFormula box. To create a formula with the Formula Builder, see Defining a Condition with Formulas.
The following screenshot shows the Formula Builder for a SQL expression:
Workflow Event Types
You can define workflows to initiate or execute actions and transitions on specific events. You can direct workflowsto initiate when records of the base record type are created, updated, or viewed with the On Create and On Updateprimary event types.

Workflow Elements 30
SuiteFlow User Guide
SuiteFlow includes additional event types with the Event Type field on the workflow definition, action, and transitiondefinition pages. These events represent the user interface activity used to create, view, or update the record for aworkflow.
Use these event types to further limit when workflows initiate or when actions and transitions execute. For a full list ofall event types, see Event Types Reference.
The following screenshot shows the Event Type field on the workflow definition page:
The Workflow Manager dynamically populates the event types you can select in the Event Type field. The followingtable describes the criteria for including an event type in the field:
Criteria Description
Server trigger The Workflow Manager displays different event types based on the server trigger, which includes Entry and Exitfor actions and transitions in a state.
For example, the Before Record Load trigger type and the View event type are compatible. The only time youcan view a record is when it loads into the browser. However, if you set the workflow to initiate on the AfterRecord Submit trigger, the View event type is not available as an event type.
See Event Types Reference for information on the relationship between server triggers and event types.
Base record type Some events are specific to a record type. For example, the Mark Complete event type will appear in the EventType field only if the workflow base record type is Task or Phone Call.
Other event types may appear depending on the features enabled in the account. For example, you must havethe Pick, Pack, and Ship feature enabled to see Pack and Ship event types on an Item record such as ItemFulfillment.
Rules and Guidelines for Event Types
Use the following general rules and guidelines with event types:
# The Event Type field is not available for actions that execute on a client trigger or the Scheduled trigger forworkflow initiation or action or transition execution.
# The Workflow Manager does not limit all incompatible relationships between On Create and On Update and thecorresponding events in the Event Type field.

Workflow Elements 31
SuiteFlow User Guide
For example, you can use the View event type for workflow initiation. However, view event only occurs if therecord opens in view (read-only) mode, rather than in edit mode. Consequently, if you define the workflow to onlyinitiate on the creation of a record and select the View event type, the view event never occurs and the workflownever initiates.
More Information About Event Types
Use the following table to get more information about working with event types in a workflow:
Task For more information, see ...
Specify the event type in a workflow definition Creating a Workflow
Specify the event type in an action or transition Creating an Action, Creating a Transition
Get a list of all event types and when they are available Event Types Reference
Get examples of using the Print, Mark Complete, and Drop Ship event types Event Type Examples
Workflow Context Types
Workflow Context Types
The context of a workflow refers to the NetSuite function or feature used to create, access, or update the record fora workflow. Users can access records through the NetSuite user interface, but they can also be created, accessed, orupdated by scripts, SOAP web services, the web store, or other methods. You can define a workflow to initiate or anaction or transition to execute based on the context.
Set the context for workflow initiation, actions, and transitions using the Context Type field on the workflow, action,or transition definition pages.
The following screenshot shows the Context Type field on the workflow definition page. This workflow does notinitiate unless a sales order is created on the Web Store:

Workflow Elements 32
SuiteFlow User Guide
More Information About Context Types
Use the following table to get more information about working with context types in a workflow:
Task For more information, see ...
Specify the context type in a workflow definition Creating a Workflow
Specify the context type in an action or transition Creating an Action, Creating a Transition
Get a list and description of all context types Context Types Reference
Get examples of using the CSV Import, User Event Script, and Custom MassUpdate context types
Context Type Examples

Workflow Elements 33
SuiteFlow User Guide
Workflow Custom Fields
Important: Workflow Custom Fields and Workflow State Custom Fields cannot be successfully used inclient-side actions and conditions.
Custom fields are variables that you can use in workflows. Use custom fields to collect and track data for a workflowinstance or a state in a workflow. Each type of custom field is defined by the scope of the field within the workflow.
SuiteFlow includes the following custom field types:
Custom FieldType
Application
Workflow Field Workflow fields are associated with one particular workflow definition and can store a unique value for eachinstance of the workflow. These fields are available to all states within a workflow, in workflow conditions, andin actions such as Set Field Value. Workflow fields appear on the Fields tab of the workflow definition page oron the Fields view for a workflow in the context panel.
You can store the value of the field in the database or store the value until the workflow instance completes.
Use workflow fields in the following situations:
# Track records created by the by the Create Record action. Assign the new record to an workflow field andsubscribe to the record, using the workflow field, with the Subscribe To Record action. See Create RecordAction.
# Store a return value from a custom action script in a workflow field. See Storing a Return Value from aCustom Action Script in a Workflow Field.
For more information about creating and using a workflow field, see Creating and Using Workflow Fields.
State Field State fields function the same as workflow fields. However, workflow fields apply to the workflow instance andstate fields are limited to the state where you create it. State fields appear on the Fields subtab of the WorkflowState window or on the Fields view for a state in the context panel.
You can store the value of the field in the database or store the value until the workflow instance completes.
For more information about creating and using a state field, see Creating and Using State Fields.
Note: You can also create workflow definition fields that apply to all workflows in a NetSuite account. Tocreate a workflow definition field, use SuiteBuilder to create an Other Record Field of type Workflow. Afteryou create the field, the field appears on the workflow definition page for all workflows in the account. Formore information, see the help topic Creating a Custom Field.
Use these fields to collect or track data across all workflows in an account. You can also use the field as searchcriteria when you perform a workflow search.
Sample Workflow Field
The following screenshot shows workflow fields used to track campaign responses in a lead nurturing workflow:

Workflow Elements 34
SuiteFlow User Guide
Workflow Revisions
Important: Workflows created prior to 2017.2 are listed as revision number 0. Subsequent changes made toexisting workflows increase the revision number.
Workflow revisions let you see that changes have been made to a workflow.
Workflow revisions begin after a workflow is created. When a workflow is created, its initial revision number is 1. Theaddition of a state is considered to be revision 2. The two simultaneous creation events cause the workflow revision tobe listed as 2. Subsequent changes increase the revision number by 1. For example, adding a custom workflow field oradding an action would each increase the revision number by 1. Any change made to a workflow's definition or any ofits children also increase its revision number.
For more information about tracking workflow revisions, refer to the following sections:
# Workflow Revisions on the History Subtab
# Workflow Revisions on the Workflows List Page
# Workflow Revisions in Searches
Workflow Revisions on the History Subtab
Workflow revisions can be tracked on the Workflow Definition Page History subtab in the Revision column.
The following changes increase the workflow revision and are listed on the Workflow Definition Page History subtab:
# Creating or changing a workflow definition.
# Creating, changing or deleting a workflow state.
# Moving a state on the Workflow Diagrammer.
# Creating, changing or deleting a workflow transition.
# Creating, changing or deleting any workflow actions or action groups.
# Creating, changing or deleting Workflow Custom fields and Workflow Custom State fields.
# Creating, changing or deleting a workflow condition.
# Changing the script id of any workflow component increases the revision and sets the note to “{1} changed to: {2}”where {1} is the old id and {2} is replaced with the new id.
# Bundle updates or installs increase the revision. The entry to history remains the same: “Workflow has beenmodified by bundle {1}” where {1} is replaced by the bundle id.
# Changing the release status or logging on the workflow definition of a workflow locked by a bundle adds the noteof what changed.
# From the Workflows list page, setting the workflow to inactive or active increases the revision and logs a note “setto {1}” where {1} is replaced with the new value.

Workflow Elements 35
SuiteFlow User Guide
Workflow Revisions on the Workflows List Page
You can view a workflow’s revision number on the Workflows list page by customizing the page to include thenew Revision column.
To add the Revision column to the Workflows list page:
1. Go to Customization > Workflow > Workflows.
2. Click Edit View.
3. From the Field list, select Revision, then click Add.
4. Click Save.
Workflow Revisions in Searches
You can search for workflow revisions by creating an advanced workflow definition search that includes the Revisioncolumn as a Standard Filter. For details, see Workflow Definition Search.

Workflow Initiation 36
SuiteFlow User Guide
Workflow InitiationFor all workflows, you must specify when NetSuite initiates an instance of the workflow. You can set a workflow toinitiate based on an event or based on a schedule.
If a workflow initiates based on an event, the workflow runs when a record of the base record type is created orupdated. If a workflow initiates on a schedule, the workflow runs at the date and time in the schedule, against a set ofrecords that meet criteria defined in a saved search.
A workflow must include at least one state before it initiates. Whenever a workflow initiates, NetSuite creates a newinstance of the workflow. Multiple instances of the same workflow can be running simultaneously on different records.
You specify when the workflow initiates on the workflow definition page:
# Based on an event. The workflow runs when a user creates or updates a record of the base record type for theworkflow, against each record that is created or updated. For example, a lead nurturing workflow initiates when aSales Rep creates a Lead record. This workflow runs against that newly created record.
For more information, see Initiating a Workflow on an Event.
# Based on a schedule. The workflow runs on a recurring basis at defined time intervals, or on a one-time basis at aspecific day and time. The workflow runs against records that are returned as results of a selected saved search. Forexample, you can create a workflow that runs every month and uses a saved search to find customers with at leastone sales order, and sends the customer a welcome email.
For more information, see Initiating a Workflow on a Schedule. To test a scheduled workflow, you can execute iton demand.
Typically, you specify workflow initiation on the workflow definition page. However, you can also initiate a workflowin one of the following ways:
# Using SuiteScript. Use SuiteScript to programmatically initiate a workflow on-demand against specific records.You must first create the workflow on the workflow definition page and then use SuiteScript to initiate theworkflow. For more information, see Using SuiteScript to Initiate a Workflow.
# Using the Initiate Workflow action. Run another workflow from within the current workflow. For moreinformation, see Initiate Workflow Action.
Initiating a Workflow on an Event
To initiate a workflow instance on an event, select Event Based under Initiation on the workflow definition page andthen select one or both of the following events for the workflow base record type:
# On Create. Initiate an instance of the workflow when the record is created.
# On Update. Initiate an instance of the workflow when the record is viewed or updated.
You must also select the server trigger type for workflow initiation. See Workflow Initiation Triggers.
The following table describes optional requirements that you can use to further define when a workflow instanceinitiates:
Option Description
Event Type User interface activity used to create, view, or update the record. The trigger type determines which event typesare available. See Workflow Event Types.
Context Type NetSuite functionality or feature used to create, view, or update the record. See Workflow Context Types.

Workflow Initiation 37
SuiteFlow User Guide
Option Description
Condition Use the Condition Builder or Formula Builder to define requirements that must be met for a workflow instance toinitiate. See Workflow Conditions.
Saved Search Initiate the workflow if the record for the workflow meets the criteria in the saved search.
The saved search must run on the same record type as the base record type for the workflow. The saved searchmust also include at least one filter set on the Criteria subtab for the saved search.
For example, you can create a lead nurturing workflow to run when a record is created and saved. Select On Create forthe event based initiation and select the After Record Submit trigger. You can also create a condition so the workflowinstance only runs on lead records with customer category of Individual.
The following screenshot shows the lead nurturing workflow:
Workflow Initiation Triggers
For a workflow to initiate on a create or update event on a record, you must also set the initiation trigger type in theTrigger Type dropdown list.
The following table describes when the workflow initiates for each trigger type:
Trigger Type Description
- All - The workflow initiates for any triggering event. For example, the workflow initiates when a record isviewed because the Before Record Load trigger executes when the record is viewed.

Workflow Initiation 38
SuiteFlow User Guide
Trigger Type Description
Best practice is to choose a more specific trigger type for workflow initiation because the workflow initiatesfor any action on the record with this trigger.
Before Record Load The workflow initiates and the record goes into the entry state when you load a record by clicking New orEdit, or when you view the record.
Before Record Submit The workflow initiates and the record goes into the entry state after you click Save on the record and beforeNetSuite writes the record data to the database.
After Record Submit The workflow initiates and the record goes into the entry state after the NetSuite writes the record data tothe database.
Note: For more information, see Server Triggers and SuiteFlow Trigger Execution Model.
Initiating a Workflow on a Schedule
When you configure a workflow to run on a schedule, the workflow executes on the results of a saved search. You canschedule the workflow to run one time, run every 30 minutes, or run at a certain time on a daily, weekly, monthly, oryearly basis. When you choose to initiate workflows on a scheduled basis, you select a saved search and then define theschedule on which the workflow runs. For more information, see Scheduling a Workflow.
Before you define the schedule for the workflow, you must create the saved search. The saved search must run on thesame record type as the base record type for the workflow. The saved search must also include at least one filter seton the Criteria subtab for the saved search. On the workflow definition page, select the Scheduled option, select thesaved search, and set the schedule for the workflow.
At the scheduled time, NetSuite runs the saved search and initiates a workflow instance to run on each of the records inthe search results. For example, if the saved search returns 10 records, NetSuite initiates 10 instances of the workflow.Scheduled workflows always run on all of the records in the search results, not just the records you can see on the mainpage (for summary type result) of the saved search.
NetSuite runs multiple workflows in parallel. Running in parallel benefits accounts that have multiple scheduledworkflows that operate on large saved search result sets. Each workflow instance runs as an administrator and anysystem note displays “System” as the user name.
There is no inherent order in which scheduled workflows start and finish. For example, three scheduled workflows, A,B, and C, are all scheduled at the same time. NetSuite simultaneously runs each saved search and initiates workflowson the results. Depending on the workflow and the number of search results, any of the workflows may completebefore the other two.
Note: Only scheduled workflows with a release status of Released execute on a schedule. Also, you cannotset a condition for the scheduled workflow initiation. All workflow initiation criteria must be specified whenyou create the saved search.
The following figure shows a lead nurturing workflow scheduled to run against Customer Lead records on a dailybasis:

Workflow Initiation 39
SuiteFlow User Guide
For an example of how to create a saved search and use it in a scheduled workflow, see Welcome Email Sent toCustomers Three Days After First Order Workflow.
Using SuiteScript to Initiate a Workflow
You can use the nlapiInitiateWorkflow(...) function to programmatically initiate a workflow on demand. Use thenumeric workflow internal ID or custom script ID, the script ID of the base or subrecord types, and the internal ID ofthe record to identify the workflow and the record on which the workflow initiates. The workflow custom script IDis specified in the ID field of the workflow definition page. For more information on the nlapiInitiateWorkflow(...)function, see the help topic nlapiInitiateWorkflow(recordtype, id, workflowid, initialvalues).
NetSuite ignores the initiation type you set on the workflow definition page when you use thenlapiInitiateWorkflow(...) function.
The following figure shows the script ID location:

Workflow Initiation 40
SuiteFlow User Guide
You can also use the nlapiTriggerWorkflow(recordtype, id, workflowid, actionid, stateid) function to trigger aworkflow instance. When the workflow instance executes, NetSuite evaluates and performs any transition for thecurrent state as needed.
Dynamic Mode for WorkflowsWorkflows almost always run in dynamic mode. Consequently, the dynamic effects of setting field values includingvalidation, sourcing, and calculation are visible in real-time when running workflows. This visibility lets subsequentactions and transitions to react to these dynamic effects.
See Dynamic Mode Limitations in Workflows for situations when workflows cannot run in dynamic mode.
Dynamic vs. Standard Mode in Workflows
The following example shows the difference between dynamic and standard mode in a workflow.
A workflow on a Task record* has two Set Field Value actions in the following order:
1. Set the Status field to Completed.
2. Set the Message field to Completed after due date! when the Date Completed field is set to a date after thespecified due date.
*The Task record has a built-in logic which automatically sets the Date Completed field to today when the Statusfield is changed to Completed.
In dynamic mode, the Date Completed field is automatically set to today’s date when the Status field is set toCompleted. If today’s date is later than the task’s specified due date, the Message field is set to Completed after duedate! This is possible in dynamic mode because the second action can immediately see the first action’s effects.
In the same case in standard mode, the Message field remains empty, because the second action cannot see the firstaction’s effects. The record must first be saved for the effects of the first action to be seen on the record.
Order of Setting Fields in Standard and Dynamic Modes
In standard mode, regardless of the order of Set Field Value actions, values are effectively set and the dynamic effectsare executed in a pre-defined order when the record is saved after the workflow runs.
In dynamic mode, the order of the Set Field Value actions needs to match the order that a user interacts with therecord on the UI. This is because the actions’ related dynamic effects are immediately executed in this order within theworkflow’s execution.

Dynamic Mode for Workflows 41
SuiteFlow User Guide
The following example shows problems with ordering Set Field Value actions.
A workflow has two Set Field Value actions in the following order:
1. Contact field = John Black from Big Company
2. Company field = Big Company
In standard mode, the workflow actions run without error. First, the Company field is set to Big Company, then theContact field is set to John Black from Big Company.
In dynamic mode, the workflow would fail, resulting in an error similar to Invalid contact reference key for company165. This is because the contact is set, but the company has not yet been set. Therefore, John Black from Big Companyis not considered to be a valid value for the Contact field and an error results.
Dynamic Mode Limitations in Workflows
In some cases, SuiteFlow cannot use dynamic mode. These cases include actions and transitions on Before RecordLoad.
Workflow AudienceThe audience of users who can create and run workflows is divided into two basic types of users: users who can createand view workflows and users who can run workflows.
Users Who Can Create and View Workflows
NetSuite administrators and users with the Workflow permission assigned to their role can create and view workflows.Administrators have full privileges to modify any workflow in the system, even if they are not the owners of aworkflow. Users who are not an administrator, but who have the Workflow permission, can create and edit anyworkflows on records for which they have full permission. To access, create, or modify a workflow, it is also necessaryfor users to have the feature related to the workflow base record enabled for their account.
Administrators can assign the Workflow permission to a role by going to Setup > Users/Roles > Manage Roles. See thehelp topic Customizing or Creating NetSuite Roles.
Administrators and users with the Workflow permission on their role can also perform the following tasks:
# View existing workflows. View existing workflows at Customization > Workflow > Workflows. See ViewingExisting Workflows.
# Perform workflow administration. Execute a saved search for workflows or workflow instances, cancel workflows,perform mass updates, and bundle workflows. See Workflow Administration.
Users Who Can Run Workflows
Workflow instances run on records transparently to the user. Users create or update a record and do not know that bycreating, viewing, or updating a record they are putting the record into a workflow.
Workflows run for any user depending on the following conditions:
# User has access to the base record. If your workflow requires that users have view, edit, and create level access tothe record, you should check that the roles of all intended users have the appropriate permission and access levels.Workflows do not run for users who do not have the required access. See Workflow Base Record.

Workflow Audience 42
SuiteFlow User Guide
For example, most users do not have view or create access to Employee records. If you create a workflow to run onEmployee records, this workflow does not run for users who do not have access to the Employee record type.
# User has access to any joined records. A workflow that sets a field on a record, based on the value of a field ina related record, users must also have at least View access to the related record type. Otherwise, the workflow doesnot work as intended.
For example, a workflow that uses a Set Field Value action to set a value on a Purchase Order from a relatedVendor or Employee record, then all users accessing the Purchase Order also need at least View access to Vendorand Employee record types.
For more information about a possible workaround for issues with joined records, see Execute As Admin.
# Workflow is released. The release status of workflows can be set to Suspended, Not Initiating, Testing, orReleased. For more information about the release status, see Release Status.
Defining the Workflow Audience
The audience for any workflow is determined by those users who have view, edit, or create level access to the baserecord type for the workflow. However, you can use conditions on workflow initiation, actions, and transitions tofurther refine the scope of a workflow.
Use a condition on the workflow, action, and transition definition pages to define conditions that determine theaudience of the workflow. You can use the fields available on the base record type as well as any fields available torelated records to define the users for whom a workflow initiates or executes actions.
For example, you can use the User Role field to limit workflow initiation for users logged in with the Payroll Setup orPayroll Manager roles:

Creating Your First Workflow 43
SuiteFlow User Guide
Creating Your First WorkflowThis tutorial describes the necessary steps to create and run a workflow in NetSuite. Use the steps in the tutorial tobecome familiar with the Workflow Manager user interface and the elements of a workflow.
In this tutorial, you create a workflow that runs when a user creates a new Opportunity record. The workflow makesthe Title field on the opportunity record mandatory and sends the user to the Opportunities list page after they save theopportunity.
The following table describes the tutorial steps. Each step builds on the previous step, so you must complete them inorder.
Step Description
Define basic workflowproperties
Create the workflow and define the basic properties on the workflow definition page, including theworkflow name, workflow base record, owner, and release status. See Step 1: Define Workflow BasicInformation.
Define workflow initiation Define the workflow initiation on the workflow definition page. The workflow initiates on creation ofan Opportunity record. See Step 2: Define Workflow Initiation.
Define the workflowcondition
Define a condition that must be met for the workflow to initiate. See Step 3: Define the WorkflowCondition.
Create workflow states Create the two states required by the workflow: the entry state and the exit state. See Step 4: CreateWorkflow States.
Create actions Create the actions to make a field mandatory and to navigate to the Opportunities list page. See Step 5:Create Actions.
Create a transition Create a transition between the entry and exit states. See Step 6: Create a Transition
Initiate and validate theworkflow
Create an opportunity and verify that the workflow executes as expected. See Step 7: Initiate andValidate the Workflow.
Important: See the Related Topics sections in each step to get more information on the concepts orproperties.
Step 1: Define Workflow Basic Information
This step shows how to use the Workflow Manager to create a workflow and define the workflow properties, includingworkflow name, workflow base record, owner, and release status, on the workflow definition page.
To create a workflow and define the basic properties:
1. To create a new workflow, go to Customization > Workflow > Workflows > New. The workflow definitionpage appears:

Step 1: Define Workflow Basic Information 44
SuiteFlow User Guide
2. Under Basic Information, enter the following properties:
Property Value
Name First Workflow
Record Type Opportunity
Owner Verify your name appears
Release Status Testing
Keep Instance and History Only When Testing
Enable Logging Checked
Verify that the workflow properties look like the following screenshot:

Step 1: Define Workflow Basic Information 45
SuiteFlow User Guide
3. To continue with the tutorial, continue to Step 2: Define Workflow Initiation.
Note: Record sub types are not available for an Opportunity record and the Sub Types field is only availablefor Issue, Transaction, and Customer record types. For more information about record sub types, see WorkflowBase Record.
Step 2: Define Workflow Initiation
This step shows how to use the Workflow Manager to specify for the instance of a workflow to initiate on an event,when a record is created.
To define the workflow initiation:
1. If you have not already done so, complete Step 1: Define Workflow Basic Information.
2. On the workflow definition page, select the following properties:
Property Value
Event Based Checked
On Create Checked
Trigger Type Before Record Load
Verify that the workflow properties look like the following screenshot:

Step 2: Define Workflow Initiation 46
SuiteFlow User Guide
3. To continue with the tutorial, continue to Step 3: Define the Workflow Condition.
Step 3: Define the Workflow Condition
This step shows how to use the Condition Builder in the Workflow Manager to define a condition for a workflowinitiation. An instance of the workflow only initiates for records that meet the condition.
To define a condition for workflow initiation:
1. If you have not already done so, complete Step 2: Define Workflow Initiation.
2. On the workflow definition page, make sure the Visual Builder is checked and click the button to open theCondition Builder.
The Workflow Condition window appears.
3. In the Workflow Condition window, enter the following column information:
Property Value
Field Opportunity Status
Compare Type any of
4. On the Selection column, click the Selection box and then click the Select Multiple button.

Step 3: Define the Workflow Condition 47
SuiteFlow User Guide
The Choose Selection window appears.
5. In the Choose Selection window, select In Discussion, In Negotiation, In Progress, Qualified in the ClickSelection to Add column.
6. Click Done.
7. In the Workflow Condition window, click Add.
8. Click Save. Verify that the workflow properties look like the following screenshot:

Step 3: Define the Workflow Condition 48
SuiteFlow User Guide
9. Click Save to save the workflow. The workflow diagrammer and context panel appears.
10. To continue with the tutorial, continue to Step 4: Create Workflow States.
Step 4: Create Workflow StatesThis step shows how to use the workflow diagrammer to create and edit states in a workflow. You must create statesbefore you can create actions or transitions.
When you create a workflow, the Workflow Manager includes a single state by default. In this step you modify thedefault state and create an additional state. The workflow enters these two states when it runs on an opportunity.
To create the required states for the workflow:
1. If you have not already done so, complete Step 3: Define the Workflow Condition.
2. Create a second state by clicking the New State button in the diagrammer.
The second state, State 2, appears in the diagrammer. The workflow diagrammer already contains the defaultstate, State 1. The Start and End icons indicate that State 1 is both a entry (Start) and exit (End) state.

Step 4: Create Workflow States 49
SuiteFlow User Guide
3. To change the name of the State 1, double-click the state in the diagrammer. In the Name box of the WorkflowState window that appears, change the name to State 1: Entry and click Save.
4. Repeat the previous step to change State 2 to State 2: See Opportunities.
Note: You can also select a state in the diagrammer and click the Edit icon in the context panel.
5. Verify that the workflow states look like the following screenshot:
6. To continue with the tutorial, continue to Step 5: Create Actions.
Step 5: Create Actions
This step shows you how to use the Workflow State window to add actions to a state. The actions added to the statesexecute according to their triggers when the record enters the state in the workflow.
In this step, you add a Set Field Mandatory action in State 1: Entry and a Go To Page action in Step 2: SeeOpportunities.
To create the actions in the workflow states:
1. If you have not already done so, complete Step 4: Create Workflow States.
2. To create a new action for State 1: Entry, complete one of the below steps:
# In the workflow diagrammer, double-click State 1: Entry and click the New Action button in theWorkflow State window.
# Select State 1: Entry in the diagrammer, click the Edit icon in the context panel, and click the New Actionbutton in the Workflow State window.
# Select State 1: Entry in the diagrammer and click New Action in the context panel.
The New Action window appears.

Step 5: Create Actions 50
SuiteFlow User Guide
3. Click the Set Field Mandatory link.
4. In the Set Field Mandatory window, set the following properties:
Property Value
Trigger Type Entry
Field, under Parameters Title
Mandatory, under Parameters Checked
5. Click Save.
6. Verify that the action in the context panel looks like the following screenshot:
7. Repeat step 2 to access the New Action window for State 2: See Opportunities.
8. Click the Go To Page link. The Go To Page window appears.
9. Set the Trigger Type to Entry.
10. Under Parameters, enter Opportunities and select Opportunities in the dropdown list that appears.
11. Click Save.
12. Verify that the action in the context panel looks like the following screenshot:
13. To continue with the tutorial, continue to Step 6: Create a Transition.
Step 6: Create a Transition
This step shows you how to create and edit a transition. You can use the diagrammer to drag and drop a transitionbetween states and then edit the transition properties. Any changes made in the diagrammer are immediately saved.
In this step, you create a transition between State 1: Entry and State 2: See Opportunities that executes after anopportunity record is saved for the first time.

Step 6: Create a Transition 51
SuiteFlow User Guide
To create and edit a transition:
1. If you have not already done so, complete Step 5: Create Actions.
2. In the diagrammer, hover over the End icon on State 1: Entry. The cursor becomes a filled half-circle.
3. Drag and hover over State 2: See Opportunities.
The diagrammer creates a transition when you release the mouse and State 2: Opportunities becomes the newexit (End) state. You can also click and drag the states to new locations.
Note: You can also create and edit a transition by editing the state properties for the state that youwant to transition from and clicking the New Transition button.
4. Double-click the transition in the diagrammer or select the transition in the diagrammer and click the Edit iconin the context panel.
5. In the Workflow Transition window, select After Record Submit for the Transition On property.
6. Click Save,
7. Verify that the transition in the context panel looks like the following screenshot:
8. To continue with the tutorial, continue to Step 7: Initiate and Validate the Workflow
Step 7: Initiate and Validate the WorkflowThis step shows how to initiate the workflow by creating an Opportunity record. After a user creates and saves anopportunity with a status of In Discussion, In Negotiation, In Progress, Qualified, NetSuite initiates an instance ofthe workflow on the record.
Use the behavior of NetSuite and the workflow activity information to validate the tasks performed by the workflow.
To initiate and validate the First Workflow workflow:
1. If you have not already done so, complete Step 6: Create a Transition.
2. Go to Transactions > Sales > Create Opportunities. A new Opportunity record form opens:
# The default value of the Opportunity Status field on an opportunity is Qualified, so the initiation conditionfor the workflow was met.

Step 7: Initiate and Validate the Workflow 52
SuiteFlow User Guide
# The Title field appears with an asterisk, indicating it is a mandatory field. This indicates that the recordentered State 1: Entry in the workflow and the Set Field Mandatory action executed.
3. On the Opportunity record form, select a company, enter a value in the Title field, and click Save.
The Opportunities list page appears, indicating the After Record Submit trigger executed, the recordtransitioned to State 2: See Opportunities, and the Go To Record action executed.
4. On the Opportunities list page, open the recently created opportunity, click the System Information subtab, andthen click the Workflow History subtab.
The Workflow History subtab shows the two states for the workflow, the date and time each state was enteredand exited by the workflow, and the workflow execution log for each state:
5. Click the Log link for State 1: Entry. The workflow execution log shows the triggers, actions, and transitionsexecuted:
Note: If the workflow does not execute as expected, you can use the workflow execution log totroubleshoot issues.

Working with Workflows 53
SuiteFlow User Guide
Working with WorkflowsTo create a workflow, you must first define the workflow on the workflow definition page and then use the diagrammerand context panel to create and edit the states, actions, transitions, conditions, and custom fields. For more informationabout each of the basic elements of a workflow, see Workflow Elements.
The following table describes the basic steps for creating a workflow:
Task Description
Creating and editing aworkflow
Create the workflow on the workflow definition page. Specify the workflow basic properties, eventdefinition, and workflow initiation properties. You can also schedule a workflow, view and edit existingworkflows, and copy and inactivate workflows. Optionally, you can create a workflow based on a template.
For information, see:
# Creating a Workflow
# Creating a Workflow from a Workflow Template
# Scheduling a Workflow
# Viewing Existing Workflows
# Editing a Workflow
Create and editingstates
Use the workflow diagrammer to create states, and use the workflow diagrammer, context panel, orWorkflow State window to edit or delete states in a workflow.
See Working with States.
Create and edit actions Use the context panel or the Workflow State window to create, edit, and delete actions. You can alsoreorder, move, and copy actions, use action groups to use a common condition for actions, or schedule anaction.
See Working with Actions.
Create and edittransitions
Use the workflow diagrammer or the Workflow State window to create, edit, and delete transitions. Youcan also schedule transitions.
See Working with Transitions.
Create conditions You can create conditions for workflow initiation, or action or transition execution. The conditions can bebuilt with the Condition Builder or you can create formulas with the Formula Builder.
See Working with Conditions.
Create custom fields Create and edit workflow and state fields in the context panel or Workflow State window.
See Working with Custom Fields.
Creating a WorkflowWhen you create a workflow, you specify the basic workflow properties, event initiation, and workflow initiationproperties. Use the following procedure to create a workflow based on an event. If you want to create a workflow torun on a schedule, see Scheduling a Workflow.
Important: This procedure assumes you are familiar with the elements of a workflow. For more informationabout each of the workflow elements, see Workflow Elements.
To create a workflow:
1. In NetSuite, go to Customization > Workflow > Workflows > New.

Creating a Workflow 54
SuiteFlow User Guide
2. Under Basic Properties, set the following basic properties:
Property Description
Name Name for the workflow. Can be up to 40 characters.
Any workflows on the Workflow list page or workflow instances on the Active Workflows andWorkflow History subtabs for the record appear with this name.
ID Optional script ID for the workflow definition. This value must be lowercase. It cannot includespaces or exceed 26 characters.
Script IDs are recommended if you plan to use the SuiteBundler feature to bundle the workflow anddeploy it into another NetSuite account. Script IDs reduce the risk of naming conflicts for workflowsdeployed into other accounts.
NetSuite prepends customworkflow to this value when you save the workflow definition.
You can change the script ID after you create the workflow. See Editing a Workflow Script ID.
Record Type Record type on which you want instances of the workflow to run. This record type can be a standardNetSuite record type or a custom record type.
You can only specify one base record type per workflow definition. If you select a Customer,Transaction, or Item base record type, you can also select a sub type.
See Workflow Base Record.
Sub Type Secondary record type for Customer, Transaction, or Item record types. Hold down the CTRL key toselect multiple sub types.
Description Optional text description.
Owner User account that is the owner of the workflow and receives emails for errors that occur duringscheduled workflow or scheduled workflow action execution.
With a Release Status of Testing, only the workflow owner can initiate the workflow. See ReleaseStatus.
Execute As Admin Indicates the workflow runs as a user with an administrator role and ignores the role of the user thatinitiates the workflow.
Using this property may give unintended levels of access for the user that initiates the workflow. Formore information about this property and usage guidelines, see Execute As Admin.
Release Status Release status of the workflow. You can select one of the following options:
# Testing. The workflow only initiates for the Owner of the workflow. This is the default ReleaseStatus setting for new workflows.
# Released. The workflow initiates for any user, according to the workflow initiation properties.
# Not Initiating. The workflow does not initiate, but is visible on the Workflow list page. Anyexisting workflow instances continue running.
# Suspended. No new instances of the workflow are created and no existing instances of theworkflow are executed. If the workflow includes scheduled workflows, transitions, or actions,none of them will be executed.
See Release Status.
Keep Instance andHistory
Indicates whether the history records for workflows are saved in the database as the workflows runand after they complete. Workflow history records appear in the form of execution and error logrecords. You can select one of the following options:
# Only When Testing. When you select this option, workflow history records are kept only whenthe Release Status of the workflow is set to Testing.
# Never. When you select this option, workflow history records are never kept.
# Always. When you select this option, workflow history records are always kept.
By default, the Only When Testing is selected when you create new workflows.

Creating a Workflow 55
SuiteFlow User Guide
Property Description
When you select the Never option, workflow instance and history records are viewable on therecord’s Active Workflows and Workflow History subtabs while the workflow is running.When the workflow is finished running or is canceled, the history records related to the workflowinstance’s execution are deleted from the database. History records are never deleted for workflowsthat transition to a state with the Do Not Exit Workflow box enabled.
Enable Logging Indicates that NetSuite generates a workflow execution log for each state entered by the workflowduring workflow execution.
For workflows in testing mode, this property is enabled by default. For workflows in released mode,you must manually enable this property.
For more information about the workflow execution log, see Workflow Execution Log.
Inactive Indicates that no new workflow instances initiate for the workflow and the workflow does notappear by default on the Workflow list page.
3. Under Initiation, select Event Based.
Note: To create a scheduled workflow, see Scheduling a Workflow.
4. Under Event Definition, set the following properties to define the workflow initiation:
Property Description
On Create | On Update Specifies that NetSuite initiates a new workflow instance when a record of the base record typeis created or updated:
# Created. A record of the base record type is created in NetSuite.
# Updated. A record of the base record type is opened for view or edit in NetSuite.
This event can occur in the NetSuite UI or by one of the types of NetSuite functionality listed inthe Context Type box. For more information, see Workflow Initiation and Workflow ContextTypes.
Trigger Type The server trigger on which you want a workflow instance to initiate. The workflow instanceinitiates and the record enters the entry state on this trigger type.
For more information, see Workflow Triggers and Workflow Initiation Triggers.
Event Type The activity that resulted in the record being created, viewed, or updated. The workflow instanceinitiates only if the event occurred.
For example, you can limit the workflow to initiate only if a record was copied. For moreinformation, see Workflow Event Types and Event Types Reference.
Context Type The NetSuite functionality or feature used to create, view, or update the record. The workflowinstance initiates only if the context occurred.
For example, you can limit the workflow instance initiation to only when the record for theworkflow was created by a web service. For more information, see Workflow Context Types andContext Types Reference.
Condition Condition to limit the initiation of a workflow instance. A workflow instance for the base recordtype only initiates if this condition is met. Use the Condition Builder or the Formula Builder tocreate a condition or formula.
For more information, see Defining a Condition with the Condition Builder, Defining aCondition with Expressions, or Defining a Condition with Formulas.
Saved Search Saved search that returns records of the same type as the base record type for the workflow.NetSuite runs the saved search and initiates a workflow instance if the record meets the criteriain the saved search.
The saved search must have at least one filter criteria set on the Criteria subtab of the savedsearch.
5. Optionally, if custom fields of type Workflow exist, set the field values under Custom.

Creating a Workflow 56
SuiteFlow User Guide
The Custom section does not appear of there are no custom fields of type Workflow in the NetSuite account.
6. Click Save. NetSuite creates the workflow with an initial state and opens the workflow in the WorkflowManager.
You can continue to define the workflow by adding states. See Working with States.
Note: If you do not want the workflow to run, set it to inactive or set the release status to NotInitiating or Suspended before you save it. See Inactivating a Workflow and Release Status.
Execute As Admin
On the workflow definition page, you can select the Execute As Admin property to direct NetSuite to executeworkflow instances as a user with the administrator role. This administrator role privileges override the privileges forthe user role that initiated the workflow instance.
Some types of workflows may require administrator privileges. For example, you design a workflow that createsfollow-up tasks after a sales order is saved and the workflow instance needs to read data from employee records. Theworkflow instance does not execute properly if the user that initiated the workflow instance does not have permissionto access employee records.
Rules and Guidelines for Using Execute As Admin
Important: Use Execute As Admin only when required. Otherwise, you may give unintended data access tousers for whom this workflow initiates.
Use the following rules and guidelines with this property:

Creating a Workflow 57
SuiteFlow User Guide
# Any action that includes a record join must execute on a server trigger and not a client trigger if you enableExecute As Admin. Any action that executes on a client trigger will not execute as expected. For more informationabout the difference between server and client triggers, see Workflow Triggers.
# Only users with the administrator role have access to Execute As Admin. This property is disabled for all otheruser roles, including the Full permission for Workflow, unless the role is also an administrator. This is also true forExecute As Admin on the SuiteScript Deployment page.
# If you enable Execute As Admin, the Override Period Restrictions permission is not automatically enabled for theworkflow. Instead, the logged in user's value for this permission is applied to the workflow, to determine whetherthe workflow can complete updates to Posting Period field values. This exception is intended to prevent users whodo not have the Override Period Restrictions permission from executing workflows that post transactions in lockedperiods. In addition, other updates made by a workflow with Execute As Admin enabled, such as changes to theApproval Status field, may still lead to changes in Posting Period field values, even if the logged in user does nothave the Override Period Restrictions permission.
# If you create a workflow that is initiated by users accessing records through the Employee Center, you willcommonly need to enable Execute As Admin.
Note: If you create a workflow that includes an Add Button action, when a user interacts with the button andthe record is saved, the System Notes will list the role of the user as Administrator, regardless of the role theuser is logged in as. This behavior is expected and is not related to the Execute As Admin property.
Release Status
Use the Release Status property of the workflow to test the workflow, to make it available for initiation by all users, orto keep it from running.
The following table describes the workflow release statuses and when you should use each status:

Creating a Workflow 58
SuiteFlow User Guide
Release Status Description When to Use
Suspended No new instances of the workflow are created and noexisting instances of the workflow are executed.
If the workflow includes scheduled workflows,transitions, or actions, none of them will be executed.
It is not possible to initiate a suspended workflow fromSuiteScript, or by using the Initiate Workflow or MassUpdate actions in SuiteFlow.
To resume a suspended workflow, change the ReleaseStatus of the workflow to a different release status thanSuspended.
Use when you want a workflow to stopexecuting but you do not want to delete theworkflow.
Not Initiating (Notinitiating mode)
New instances of the workflow do not initiate but alreadyrunning instances of the workflow will continue to run.The workflow still appears on the Workflow list page.
Similar to inactivating a workflow.
Use when you do not want any new instances ofthe workflow initiated but you still want existinginstances of the workflow to execute.
See Viewing Existing Workflows.
Testing (Testingmode)
A workflow instance only initiates for the owner of theworkflow.
However, any user accessing the record will see changesmade to the record by the workflow. Workflow actionsexecute for the user even though the workflow instancewas not initiated by the user.
Scheduled workflows do not execute when the workflowis in the testing mode.
This is the default Release Status option when you createnew workflows.
Use when you want to test a workflow. In testingmode, the workflow execution log appears foreach state on the Workflow History subtab forany record in a workflow.
See Workflow Execution Log.
Released (Releasedmode)
An instance of the workflow initiates for any user withaccess to the base record type of the workflow definition.
Scheduled workflows, actions, and transitions onlyexecute when the workflow is in released mode.
Enable logging on the workflow definition if you want tocontinue generating workflow execution logs.
Use when you want the workflow to run for allusers.
For more information on which users can initiatea workflow, see Users Who Can Run Workflowsand Defining the Workflow Audience.
Creating a Workflow from a Workflow Template
Use workflow templates as a starting point to create customized workflows to define typical or common businessprocesses. To create a workflow from a template, select the template and then edit the workflow definition properties,states, actions, and transitions to customize the workflow according to your business needs.

Creating a Workflow from a Workflow Template 59
SuiteFlow User Guide
Important: This procedure assumes you are familiar with the elements of a workflow. For more informationabout each of the workflow elements, see Workflow Elements. For more information about workflowtemplates, see Workflow Templates Reference.
To create a workflow from a template:
1. In NetSuite, go to Customization > Workflow > Workflows > New.
2. Click From Template.
3. Click Select for one of the following workflow template types:
# Journal Entry Basic Approval Template
# Purchase Order Basic Approval Template
# Sales Order Basic Approval Template
# Lead Nurturing Template
NetSuite creates the workflow in the Workflow Manager. You can then edit the workflow definition properties,states, actions, and transitions.
For more information about editing a workflow after you create it from a template, see Editing a Workflow.
Note: When you create a workflow from a template, the default value for the Release Status is NotInitiating. You must change the release status to Testing to test the workflow. See Release Status.
Scheduling a WorkflowWhen you configure a workflow to run on a schedule, the workflow executes on the results of a saved search. Whenyou choose to initiate a workflow on a scheduled basis, you select a saved search and then define the schedule on whichthe workflow runs. You can schedule the workflow to run one time, every 30 minutes, or at a certain time on a daily,weekly, monthly, or yearly basis.
Before you define the schedule for the workflow, you must create the saved search. The saved search must run on thesame record type as the base record type for the workflow. The saved search must also include at least one filter seton the Criteria subtab for the saved search. On the workflow definition page, select the Scheduled option, select thesaved search, and set the schedule for the workflow.
At the scheduled time, NetSuite runs the saved search and initiates a workflow instance to run on each of the records inthe search results. For example, if the saved search returns 10 records, NetSuite initiates 10 instances of the workflow.Scheduled workflows always run on all of the records in the search results, not just the records you can see on the mainpage (for summary type result) of the saved search.
To create a workflow that runs on a schedule, you select the saved search on which to run the workflow and select theschedule options. You can schedule the saved search and workflow to run a single time or you can select the Repeatoption to run the saved search and workflow on a repeating schedule. If you want the workflow to run one time, selectthe saved search, disable the Repeat option, and select the Execution Date and Execution Time. If you want theworkflow to run more than one time, select the saved search, enable the Repeat option, and set the related options.
Consider the following when you create scheduled workflows:
# NetSuite runs multiple workflows in parallel.
# There is no inherent order in which scheduled workflows start and finish.
# Only scheduled workflows with a release status of Released execute on a schedule.
# All workflow initiation criteria must be specified when you create the saved search. You cannot set a condition toinitiate a scheduled workflow.
For more information on how NetSuite runs scheduled workflows, see Initiating a Workflow on a Schedule andScheduled Trigger.

Scheduling a Workflow 60
SuiteFlow User Guide
To create a scheduled workflow:
1. Define a saved search on the base record type for which you want to create a workflow.
The saved search must also include at least one filter set on the Criteria subtab for the saved search. For moreinformation, see the help topic Defining a Saved Search.
2. In NetSuite, go to Customization > Workflow > Workflows > New. The workflow definition page appears.
3. Under Basic Properties, set the following basic properties:
Property Description
Name Name for the workflow. Can be up to 40 characters.
Any workflows on the Workflow list page or workflow instances on the Active Workflows andWorkflow History subtabs for the record appear with this name.
ID Optional script ID for the workflow definition. This value must be lowercase. It cannot includespaces or exceed 26 characters.
Script IDs are recommended if you plan to use the SuiteBundler feature to bundle the workflow anddeploy it into another NetSuite account. Script IDs reduce the risk of naming conflicts for workflowsdeployed into other accounts.
NetSuite prepends customworkflow to this value when you save the workflow definition.
You can change the script ID after you create the workflow. See Editing a Workflow Script ID.
Record Type Record type on which you want instances of the workflow to run. This record type can be a standardNetSuite record type or a custom record type.
You can only specify one base record type per workflow definition. If you select a Customer,Transaction, or Item base record type, you can also select a sub type.
See Workflow Base Record.
Sub Type Secondary record type for Customer, Transaction, or Item record types. Hold down the CTRL key toselect multiple sub types.
Description Optional text description.
Owner User account that is the owner of the workflow and receives emails for errors that occur duringscheduled workflow or scheduled workflow action execution.
With a Release Status of Testing, only the workflow owner can initiate the workflow. See ReleaseStatus.
Execute As Admin Indicates the workflow runs as a user with an administrator role and ignores the role of the user thatinitiates the workflow.
Using this property may give unintended levels of access for the user that initiates the workflow. Formore information about this property and usage guidelines, see Execute As Admin.
Release Status Release status of the workflow. You must set the status to Released for a workflow to run ona schedule. However, with a release status of Testing, you can execute a scheduled workflowimmediately using the Execute Now button. See Testing Scheduled Workflows.
Keep Instance andHistory
Indicates whether the history records for workflows are saved in the database as the workflows runand after they complete. Workflow history records appear in the form of execution and error logrecords. You can select one of the following options:
# Only When Testing. When you select this option, workflow history records are kept only whenthe Release Status of the workflow is set to Testing.
# Never. When you select this option, workflow history records are never kept.
# Always. When you select this option, workflow history records are always kept.
By default, the Only When Testing is selected when you create new workflows.
When you select the Never option, workflow instance and history records are viewable on therecord’s Active Workflows and Workflow History subtabs while the workflow is running.When the workflow is finished running or is canceled, the history records related to the workflow

Scheduling a Workflow 61
SuiteFlow User Guide
Property Description
instance’s execution are deleted from the database. History records are never deleted for workflowsthat transition to a state with the Do Not Exit Workflow box enabled.
Note: This setting only impacts newly created history records. If you change the KeepInstance and History setting, existing workflows will not be impacted.
Enable Logging Indicates that NetSuite generates a workflow execution log for each state entered by the workflowduring workflow execution.
For workflows in testing mode, this property is enabled by default. For workflows in released mode,you must manually enable this property.
For more information about the workflow execution log, see Workflow Execution Log.
Inactive Indicates that no new workflow instances initiate for the workflow and the workflow does notappear by default on the Workflow list page.
4. Under Initiation, select Scheduled and select the saved search you created in Step 1 in the Saved Searchdropdown list.
Note: To create an event-based workflow, see Creating a Workflow.
5. If you want the schedule to repeat, enable Repeat.
6. Enter the following schedule options:
Option Description
Frequency The frequency with which you want the scheduled workflow to run. You can select one ofthe following options:
# Every 30 minutes
# Daily
# Weekly
# Monthly
# Yearly
If you select a daily, weekly, monthly, or yearly schedule, you need to set additional optionsto define the schedule.
Default is every 30 minutes.
Scheduled From Date Date on which the schedule starts. The actual date of the first run depends on the scheduletype and schedule options.
Scheduled Until Date Date on which the schedule ends. The actual date of the last run depends on the scheduletype and schedule options.
Execution Time Time of day when NetSuite runs the saved search and executes the workflow on the results.Default is midnight.
7. If you select a daily, weekly, monthly, or yearly schedule, set one of the following related options:
Schedule Type Options
Daily Set the interval for the number of days between each scheduled execution, or set execution torepeat on every week day.
Weekly Set the interval for the number of weeks between each scheduled execution and set the day(s) ofthe week.

Scheduling a Workflow 62
SuiteFlow User Guide
Schedule Type Options
Monthly Set the specific day in the month (for example, 8th day) or the day of the week in the month (forexample, second Tuesday). For both options, you can also set the time period (for example, every 2months). You can set the following options for the occurrence of the day:
# first
# second
# third
# fourth
# last
Yearly Set the specific day in a specific month (for example, 8th of September) or the day of the week in aspecific month (for example, second Tuesday in September). You can set the following options forthe occurrence of the day:
# first
# second
# third
# fourth
# last
8. Click Save. NetSuite creates the workflow and opens the workflow in the Workflow Manager.
You can continue to define the workflow by adding states. See Working with States.
Viewing Existing Workflows
Use the Workflows list page to view existing workflows. By default, the list page shows all workflows exceptworkflows marked as inactive. Enable Show Inactives to view inactive workflows.
To access a workflow on the Workflows page a user must have full permission for the base record on which theworkflow was built. Further, the user must have the feature related to the base record enabled for their account.
The following screenshot shows the Workflows list page:
The following table describes the tasks you can complete from the Workflow list page:

Viewing Existing Workflows 63
SuiteFlow User Guide
Task Description
Create a new workflow Click Create Workflow to open the workflow definition page. See Creating a Workflow andScheduling a Workflow.
Edit a workflow Click the Edit link to edit a workflow. See Editing a Workflow.
Search for workflows Click the Search link to search for workflows definitions. See Workflow Searches.
Filter the workflows list Use the Filters section to show workflows with specific properties. See Filtering theWorkflow List Page.
Mark workflows as inactive Use the Inactive column to mark workflows as inactive. See Inactivating a Workflow.
Customize the workflow list page Customize the columns that display on the Workflow list page. See the help topic CustomizingSublist Views.
Filtering the Workflow List PageUse the Filters list on the Workflows list page to refine the workflows shown to find a specific workflow or types ofworkflows.
The following tables describes the available filters:
Filter Name Description
Record Type Base record type for a workflow. If you want to view workflows for the Customer, Transaction, or Item recordtypes, the list shows all workflows based on sub types of these records. You cannot filter by sub type.
See Workflow Base Record.
Owner User account set for the Owner property on the workflow.
Release Status Release status of the workflow. You can select Not Initiating, Suspended, Testing, and Released. See ReleaseStatus.
Style Style for the display. Select Normal, Grid, or Report. Default view for the Workflows list page is Normal.
From Bundle If your account contains workflows installed as part of a bundle, this list shows all bundle IDs. Use this filter tofind all workflows installed from a specific bundle. You can select Any, None, or select a single bundle ID.
To filter the workflows on the Workflow list page:
1. If you have not already done so, go to Customization > Workflow > Workflows.
2. Expand the Filters section.
3. Select the appropriate filters.
The Workflows list page automatically updates with the appropriate filters.
Editing a WorkflowEdit an existing workflow to change workflow properties or create or edit existing workflow elements. Edit a workflowto make changes to the following workflow elements:

Editing a Workflow 64
SuiteFlow User Guide
# Workflow definition, including basic properties, initiation properties, and conditions. The changes you make toworkflow initiation conditions or workflow definition properties only affect future instances of the workflow. Thechanges do not affect currently running workflow instances.
# States, including creating, editing, and deleting actions, transitions, and custom fields.
# Actions, including action properties and conditions.
# Transitions, including transition properties and conditions.
# Workflow and state fields.
You can also edit a workflow definition to change the script ID for the workflow. See Editing a Workflow Script ID. Inaddition, you can copy workflows and inactivate workflows. See Copying a Workflow and Inactivating a Workflow.
Note: The Workflow Manager automatically saves any change to a workflow that you make in thediagrammer, such as adding states or transitions.
To edit a workflow:
1. If you have not already done so, go to Customization > Workflow > Workflows.
You can also search for a workflow. See Workflow Searches
2. Click the Edit link to open the workflow in the Workflow Manager.
3. To edit the workflow definition, including basic properties, initiation properties, and conditions, click the Editicon on the Workflow tab in the context panel.
Note: You cannot change the base record type for a workflow after you create it. You can only editthe sub types for the base record type.
On the workflow definition page, edit the workflow definition and click Save. For more information, seeCreating a Workflow.
4. To edit a state, double-click the state name in the diagrammer or select the state and click the Edit icon on theState tab in the context panel to open the Workflow State window.
Or, click New State to create a new state.
For more information about creating, editing, and deleting states, see Working with States.

Editing a Workflow 65
SuiteFlow User Guide
5. To edit an action, including the action properties and conditions, repeat step 4 to open the Workflow Statewindow and click the Edit link next to the action.
-OR-
Select the state in the diagrammer and click the Edit icon for the action in the context panel.
-OR-
Select a state and click New Action in the context panel to create a new action.
For more information about creating, editing, and deleting actions, see Working with Actions.
6. To edit a transition, including the transition properties and conditions, double-click the transition or select thetransition and click the Edit icon on the Transition tab of the context panel.
Or, click the icon below an existing state and drag to another state to create a new transition. The icon appearswhen you hover over a state.
For more information about creating, editing, and deleting transitions, see Working with Transitions.
7. To edit custom fields, complete one of the following steps:
# To edit a workflow field, go to the Fields view on the Workflow tab, hover over the field, and click theEdit icon. Or, click New Workflow Field to create a new workflow field.
# To edit a state field, select a state in the diagrammer, go to the Fields view on the State tab, hover over thefield, and click the Edit icon.

Editing a Workflow 66
SuiteFlow User Guide
For more information about custom fields, see Working with Custom Fields.
Editing a Workflow Script ID
After you create a workflow, you can edit the script ID for the workflow on the workflow definition page. Youcan edit the ID to change the script ID that you specified when you created the workflow, or override the script IDautomatically generated by NetSuite.
To edit the script ID for a workflow definition:
1. If you have not already done so, go to Customization > Workflow > Workflows to open the Workflow list pageor search for a workflow.
See Viewing Existing Workflows and Workflow Searches.
2. Click the Edit link to open the workflow in the Workflow Manager.
3. On the workflow definition page, click Change ID.
4. In the Change Script ID window, enter a new scipt ID. You can prepend an underscore (_) for readability.

Editing a Workflow 67
SuiteFlow User Guide
5. Click Save.
Inactivating a Workflow
You can set a workflow to inactive on the workflow definition page or on the Workflows list page. Inactivate aworkflow if you do not want it to execute or appear by default in the Workflows list page. You can view inactiveworkflows by checking the Show Inactives box on the Workflows list page.
The effects on the workflow is the same as a workflow with a release status of Not Initiating. For more informationabout release statuses, see Release Status.
Note: You can also enable the Inactive checkbox on the workflow definition page to inactivate a workflow.
To inactivate a workflow:
1. Go to Customization > Workflow > Workflows.
2. On the Workflows list page, enable Show Inactives.
3. Optionally, set a filter. See Filtering the Workflow List Page.
4. Enable the Inactive checkbox for the workflow that you want to inactivate.
5. Click Submit.
Note: This change does not affect currently running instances of the workflow, only new instances.
Copying a Workflow
You can copy a workflow in the Workflow Manager. Create a copy of a workflow to replicate complicated workflowsfor testing purposes or as a basis to start creation of a new workflow. Use the Make Copy command, available from theMore menu in the Workflow Manager, to copy a workflow.
When you copy a workflow, NetSuite makes the following changes to the copy of the workflow:
# Appends a number to the workflow name. For example, the workflow name First Workflow becomes FirstWorkflow (2).

Editing a Workflow 68
SuiteFlow User Guide
# Appends an underscore (_) and number to the workflow script ID and any workflow or state field. For example, aworkflow script ID of customworkflow_firstworkflow becomes customworkflow_firstworkflow_2.
# Sets the release status of the new workflow to Not Initiating.
To create a copy of a workflow:
1. If you have not already done so, go to Customization > Workflow > Workflows.
You can also search for a workflow. See Workflow Searches
2. Click the Edit link to open the workflow in the Workflow Manager.
3. Click More and select Make Copy.
NetSuite opens the copy of the workflow in the Workflow Manager.
4. Edit the copy of the workflow. See Editing a Workflow.
Using SDF and Copy to Account (Beta)
Warning: Copy to Account is a beta feature. The contents of this feature are preliminary and may be changedor discontinued without prior notice. Any changes may impact the feature’s operation with the NetSuiteapplication. NetSuite warranties and product service levels shall not apply to the feature or the impact ofthe feature on other portions of the NetSuite application. NetSuite may review and monitor the performanceand use of this feature. The documentation for this feature is also considered a beta version and is subject torevision.
You can use SuiteCloud Development Framework (SDF) to manage custom objects as part of file-based customizationprojects. For information about SDF, see the help topic SuiteCloud Development Framework Overview.
You can use the Copy to Account feature to copy a workflow to another of your accounts. To copy a workflow, in theWorkflow Manager, click Copy to Account (Beta).

Editing a Workflow 69
SuiteFlow User Guide
For information about Copy to Account, see the help topic Copy to Account Overview.
Working with States
A workflow can contain as many states as determined by the business process implemented in the workflow. EveryNetSuite workflow must contain at least one state. Workflows containing no states cannot be initiated to run for arecord, even if the workflow is set to Running. A workflow can have only one start state, called the entry state. It canhave multiple end states, called exit states. A workflow with only one state is also known as a single state workflow.
For an overview of states and state functionality in SuiteFlow, see Workflow States and SuiteFlow Trigger ExecutionModel.
After you create a workflow, the Workflow Manager creates a default state, State 1. You can edit this state to changethe properties and add actions, transitions, and state fields. You can also create additional states or delete existingstates. A workflow must have at least two states before you can create transitions. You can create all the states requiredby the business process first, and then edit the states and create transitions between the states.
Note: As you design the workflow and add states, you can use the diagrammer to drag and drop states toreflect the flow of the business process.
The following table describes where you can get more information about working with states:
Task For more information, see ...
Creating a state in a workflow Creating a State
Editing existing state Editing a State
Deleting a state and the effects on subsequent workflow instances Deleting a State
Creating a state field Creating and Using State Fields
Working with exit states Exit States
Creating a non-exiting state Non-Exiting Workflow States
Creating a State
Use the New State button in the workflow diagrammer to create a state in a workflow. After you create the state, youedit the state to modify the state properties and create actions and transitions.
Note: When you create a new state, you do not enter any state properties. Edit the state to enter any additionalproperties. See Editing a State.
To create a workflow state:
1. If you have not already done so, create a new workflow or open an existing workflow by clicking the Edit linkon the Workflows page.
See Creating a Workflow, Viewing Existing Workflows, or Workflow Searches.
2. In the diagrammer or the context panel, click New State. The state appears in the diagrammer.

Working with States 70
SuiteFlow User Guide
3. Edit the state to change state properties and add actions and transitions. See Editing a State
Editing a State
Edit an existing state to change state properties or create or edit existing workflow elements. Edit a state to makechanges to the following workflow elements:
# State properties
# Actions, including action properties and conditions
# Transitions, including transition properties and conditions
# State fields
To edit a state:
1. If you have not already done so, open the workflow that contains the state that you want to edit.
2. Double-click the state you want to edit in the diagrammer or select the state in the diagrammer and click theEdit icon on the State tab in the context panel.
3. Edit the following state properties:
Property Description
Workflow Name of the workflow that contains the state. This field is not editable.
Name Name of the state. If you edit the name of an existing state, the Workflow History subtabshows states that changed names while the workflow runs. See Deleted and Renamed States.
Script ID Custom script ID for the state. NetSuite prepends workflowstate to the value. To edit this field,see Editing a Workflow State Script ID.
Description Optional description for the state.
Do Not Exit Workflow Indicates that the workflow instance does not terminate when the workflow completes theactions in this state.
If you create a transition from this state to another state, this property is disabled. Also, thisproperty is disabled if there is a transition from this state to another state.
For more information on using this property, see Non-Exiting Workflow States.

Working with States 71
SuiteFlow User Guide
Property Description
Start State If checked, indicates that this is the entry state in a workflow. This field is disabled if it is thecurrent start state for the workflow.
If you create a transition to this state, or if you enable this property for another state, NetSuiteunchecks this property.
4. To make changes to actions, on the Actions subtab, click the Edit link next to an existing action or click NewAction to create a new action. For more information, see Working with Actions.
5. To make changes to transitions, on the Transitions subtab, click the Edit link next to an existing transition orclick New Transition to create a new transition. For more information, Working with Transitions.
6. To make changes to custom fields, on the Fields subtab, click the field name to edit it or click New Field tocreate a new field.
7. Click Save save the changes to the state.
Editing a Workflow State Script ID
When you create a state, NetSuite automatically assigns the state a script ID. Change the script ID to use the script IDas a reference to the state in a script.
The script ID must be must be lowercase. It cannot include spaces or exceed 27 characters. NetSuite prependsworkflowstate to the value when you save the changes.
To edit the script ID for a workflow state:
1. If you have not already done so, open the workflow that contains the state that you want to edit.
2. Double-click the state you want to edit in the diagrammer or select the state in the diagrammer and click theEdit icon on the State tab in the context panel.
3. Click Change ID.
4. In the Change Script ID window, enter a new scipt ID. You can prepend an underscore (_) for readability.
5. Click Save.
Deleting a State
Delete a state to remove it from the workflow. You can delete a state on a workflow with any release status, as long asany record in an active workflow instance is not currently in the state. In addition, if you delete a state with transitionsassigned to it, the transitions are also deleted.

Working with States 72
SuiteFlow User Guide
Note: Setting the release status of a workflow instance to Testing or Not Initiating or changing a workflowdefinition to Inactive does not cancel actively running workflows. The current state of any running workflowinstance cannot be deleted.
For any instance of the workflow, the workflow history displays any state that was deleted after the workflow enteredthe state. The workflow history displays the state for any currently running or completed workflow. The state appearswith (deleted) appended to it. To view the workflow history, go to the record that is associated with the workflow andclick the Workflow History subtab under the System Information tab.
The following screenshot shows a workflow history with a deleted state:
To delete a state:
1. If you have not already done so, open the workflow that contains the state that you want to edit.
2. In the diagrammer, select the state that you want to delete.
3. Press Delete or click the Delete icon on the State tab of the context panel. Any incoming or outgoing transitionsare also deleted.
Note: You can also open the Workflow State window and click Actions > Delete.
4. Click Yes in the popup that appears.
Working with ActionsEach state in a workflow can contain actions. The actions used in a workflow depend on the type of business processesautomated by the workflow. Each state can contain one or more actions. Each action includes a basic set of propertiesthat apply to all actions. In addition, each action has specific properties, based on the values of the record in aworkflow, that you use to configure the action. For an overview of actions in SuiteFlow, including action properties,triggers, and conditions, see Workflow Actions.
For a list of all actions available in SuiteFlow, see Actions Reference.
The following table describes where you can get more information about working with actions:
Task For more information, see ...
Create an action in a state Creating an Action
Edit an existing action Editing an Action
Delete an action Deleting an Action
Order actions in a state Ordering Actions
Reorder actions in a state Reordering Actions
Move an action to another state Moving an Action

Working with Actions 73
SuiteFlow User Guide
Task For more information, see ...
Copy an action Copying an Action
Use an action group to use the same condition with multiple actions Using Action Groups
Use a sublist action group to execute actions on Items sublist lines Using Sublist Action Groups
Set an action to execute on a schedule Scheduling an Action
View a list of all available actions and links to more information Actions Reference
Examples of using actions in a workflow, including the Add Button action and executingan action with a saved search as a condition
Action Examples
Creating an ActionCreate an action from the Workflow State window or the New Action button on the context panel. Most of theproperties for actions are common to all action types.
The following screenshot shows the common action properties:
Note: When you create an action, the context panel displays the action according to its trigger category.However, actions execute in the order in which they appear on the Actions subtab of the Workflow Statewindow, according to their trigger type. For more information about how actions execute in a state according totheir trigger type, see Action Triggers.
To create an action:
1. If you have not already done so, open the existing workflow that contains the state where you want to create theaction.
See Viewing Existing Workflows and Workflow Searches.

Working with Actions 74
SuiteFlow User Guide
2. Select the state where you want to add the action in the diagrammer and click the New Action icon in thecontext panel.
-OR-
Double-click the state that you want to edit in the diagrammer or select the state in the diagrammer and click theEdit icon on the State tab in the context panel. Then, click New Action.
3. In the New Action window, click the link for type of action that you want to create. For information aboutaction types, see Actions Reference.
4. Enter the following basic properties. The properties that appear depend on the type of action.
Property Description
Workflow Name of the workflow that includes the state for which you are creating the action.
This field is not editable.
State Name of the state where you want to include the action. This field defaults to the current state. Youcan use this property to create the action in another state or move the action to another state.
For more information, see Moving an Action.
Type Type of action. This field is not editable.
Script ID Optional script ID for the action. This value must be lowercase. It cannot include spaces or exceed 26characters. NetSuite prepends workflowaction to the value of this field. If you do not specify a scriptID, NetSuite generates a unique ID.
You can edit the script ID after you create the action. See Editing an Action.
Insert Before Location in the current list of actions for a state in which to insert the action. Actions for the sametrigger type execute in the order in which they appear on the Actions subtab for the state.
Use this field to reorder actions in a state. See Reordering Actions.
Trigger On Type of trigger on which to execute this action. This property is required.
For more information, see Workflow Triggers and Triggers Reference.
Event Type The activity that resulted in the record being created, viewed, or updated. The action only executes ifthe event occurred.
For example, you can limit the action to execute only if a record was copied. For more information,see Workflow Event Types and Event Types Reference.
Context The NetSuite functionality or feature used to create, view, or update the record. The action executesonly if the context occurred.
For example, you can limit the action to execute only when the record for the workflow was createdby a web service. For more information, see Workflow Context Types and Context Types Reference.
Client Fields Field or fields that, if changed, will affect another field. Displays record fields that can be edited.
This property only appears only for actions that can be executed in the browser. You must select aclient trigger for the Trigger On property.
For more information, see Using Conditional Fields with Actions.
Inactive Indicates the action does not execute.
Use this option to keep an action without deleting it, for example, when you troubleshoot statebehavior.
5. Optionally, to enter a condition for the action, use the Condition Builder or Formula Builder to enter acondition.
The condition criteria must be met for the action to execute. Use a condition to limit the situations in which anaction executes, for example, only for a specific user. For more information, see Action Conditions.
6. Optionally, select a saved search as a condition for action execution. The action executes if the current record inthe workflow is returned from the saved search.

Working with Actions 75
SuiteFlow User Guide
To appear in the dropdown list, the saved search record type must be the same as the base record type for theworkflow. For more information, see Executing an Action with a Saved Search Condition.
7. Optionally, enter a schedule. The action executes on the schedule you enter after the record enters the state inthe workflow. You must select Scheduled for the Trigger On property. For more information, see Schedulingan Action.
8. Under Parameters, enter the properties specific to the action. See Actions Reference.
9. Click Save. The action appears in the context panel under its trigger type category and on the Actions subtabfor the workflow state.
Editing an Action
Edit an existing action to change action properties and action conditions. Edit an action, for example, during workflowtesting and troubleshooting or after you move or copy the action from another state.
To edit an action:
1. If you have not already done so, open the existing workflow that contains the action that you want to edit.
See Viewing Existing Workflows and Workflow Searches.
2. Double-click the state that contains the action that you want to edit in the diagrammer and click the Edit link tothe left of the action on the Actions subtab of the Workflow State window.
-OR-
Select the state in the diagrammer, hover over the action in the context panel, and click the Edit icon.
3. Edit any of the following basic properties. The properties that appear depend on the type of action.
Property Description
State Name of the state where you want to include the action. This field defaults to the current state. Youcan use this property to create the action in another state or move the action to another state.
For more information, see Moving an Action.
Script ID Optional script ID for the action. This value must be lowercase. It cannot include spaces or exceed 26characters. NetSuite prepends workflowaction to the value of this field. If you do not specify a scriptID, NetSuite generates a unique ID.
You can edit the script ID after you create the action. See Step 5 below.
Insert Before Location in the current list of actions for a state in which to insert the action. Actions for the sametrigger type execute in the order in which they appear on the Actions subtab for the state.
Use this field to reorder actions in a state. See Reordering Actions.
Trigger On Type of trigger on which to execute this action. This property is required.
For more information, see Workflow Triggers and Triggers Reference.
Event Type The activity that resulted in the record being created, viewed, or updated. The workflow instanceinitiates only if the event occurred.
For example, you can limit the action to execute only if a record was copied. For more information,see Workflow Event Types and Event Types Reference.
Context The NetSuite functionality or feature used to create, view, or update the record. The action executesonly if the context occurred.
For example, you can limit the action to execute only when the record for the workflow was createdby a web service. For more information, see Workflow Context Types and Context Types Reference.
Client Fields Field or fields that, if changed, will affect another field. Displays record fields that can be edited.

Working with Actions 76
SuiteFlow User Guide
Property Description
This property only appears only for actions that can be executed in the browser. You must select aclient trigger for the Trigger On property.
For more information, see Using Conditional Fields with Actions.
4. To make the state inactive, enable the Inactive property. The action does not execute again, even for currentlyactive workflow instances.
5. To change the script ID, click Change ID.
In the Change Script ID window, enter a new script ID. You can prepend an underscore (_) for readability.
Click Save.
6. To edit any condition, see Working with Conditions.
7. To edit the saved search, select a new saved search. To appear in the dropdown list, the saved search recordtype must be the same as the base record type for the workflow. See Executing an Action with a Saved SearchCondition.
8. Under Parameters, edit the properties for the type of action. See Actions Reference.
9. Click Save.
Deleting an Action
Delete a workflow action to prevent it from executing on subsequent runs of the workflow. You can use the WorkflowState window or the context panel to delete an action.
Note: You can also make an action inactive to temporarily prevent it from executing. See Editing an Action.
To delete an action:
1. If you have not already done so, open the existing workflow that contains the action that you want to delete.
See Viewing Existing Workflows or Workflow Searches.
2. In the diagrammer, select the state that contains the action that you want to delete, hover over the action in thecontext panel, and click the Delete icon.

Working with Actions 77
SuiteFlow User Guide
3. Optionally, double-click the state that contains the action that you want to delete in the diagrammer or select thestate in the diagrammer and click the Edit icon for the state in the context panel.
In the Workflow State window, click the Edit link next to the action and choose Actions > Delete.
Ordering Actions
In previous releases, new actions were added to the end of a list of actions for a workflow and could be rearranged inany order.
Beginning in 2015.2, a set of rules was created to organize actions in the same way on both the global list and on thecontext panel. Workflow actions must be ordered based on their triggers, according to the following order:
1. Entry
2. Exit
3. Before Record Load
4. Before User Edit
5. Before Field Edit
6. After Field Edit
7. After Field Sourcing
8. Before User Submit
9. After Record Submit
10. Scheduled
When a user adds a new action to a workflow, the new action is added right after the last action of the same trigger.If the trigger has no other action, SuiteFlow goes up the order of triggers and tries to do the same for each precedingtrigger. If no such preceding action is found, the new action is added to the beginning of the list of actions.
When a user changes the trigger of an existing action, the action is put in the same position as if it were newly added.This position is immediately after the last action of the same trigger or preceding trigger, or at the beginning of the listof actions if no preceding action is found.
When a user wants to move an action, if there are other actions with the same trigger, the action can be placed before orafter an action with the same trigger. Alternately, it can be placed right after the last action with the preceding trigger.SuiteFlow goes up the order of triggers and picks the first last action available. If there are no actions with precedingtriggers, the action can be moved to the first position in the list.
If you attempt to move an action to an inappropriate place in the action list, an error appears telling you where you canmove the action within the list of actions.
Note: The global action order can be viewed in the Workflow State window. In the context panel, actionsare grouped by their trigger type, so only the mutual order of actions of the same trigger type is visible.
Reordering Actions
The order of the workflow actions on the Actions subtab of the Workflow State window determines the order in whichthe actions executed for each trigger type. If two actions executed on the same trigger type, the first action listed on thesubtab executed before the second, if the condition requirements are met.

Working with Actions 78
SuiteFlow User Guide
Beginning in 2015.2, a set of rules was created to organize actions. This set of rules dictates how you can reorderactions within a state. For more information, see Ordering Actions.
Note: For more information about the order of action execution within a state, see Action Triggers andSuiteFlow Trigger Execution Model
You can use two methods to reorder the actions. You can click the icon to the left of the Edit link Actions subtab of theWorkflow State window and drag to reorder an action. Optionally, each workflow action includes the Insert Beforeproperty. You can use this property to reorder an action within a state.
To reorder actions:
1. If you have not already done so, open the existing workflow that contains the actions that you want to reorder.
See Viewing Existing Workflows or Workflow Searches.
2. In the diagrammer, select the state that contains the actions that you want to reorder and click the Edit icon forthe state in the context panel.
-OR-
In the diagrammer, double-click the state that contains the actions that you want to reorder.
3. Click the icon to the left of the Edit link for the action on the Actions subtab, and drag it to a new location. Ifyou attempt to move an action to an inappropriate place in the action list, an error appears telling you where youcan move the action within the list of actions.
4. Optionally, to reorder an action with the Insert Before property, click the Edit link next to the action you wantto reorder.
On the Workflow Action window, select a new value for the Insert Before property, and click Save.
5. Click Save.
Moving an Action
You can move a workflow action to a different state in the same workflow. Use the State property for an action tochoose the state where you want to move the action. Move an action, for example, when you troubleshoot or redesign aworkflow and want an action to execute in a different state.
Use the following guidelines for moving an action:
# The action retains all the original properties in the new state. It appears at the end of the list on the Actions subtabfor the new state. Reorder the action to change the position.
# Actions in an action group cannot be moved. You can copy these actions. See Copying an Action.
# You cannot move actions that reference a state field. When you click Save after moving an action that references astate field, an error appears. Edit the action and resolve the error before you move it.

Working with Actions 79
SuiteFlow User Guide
# If an action contains a condition, the condition becomes read-only when you move the action. Edit the action in thenew state to edit the condition.
# The parameters for a Set Field Value action are set to blank when you move it.
To move an action:
1. If you have not already done so, open the existing workflow that contains the action that you want to move.
See Viewing Existing Workflows or Workflow Searches.
2. In the diagrammer, select the state that contains the action that you want to move, hover over the action in thecontext panel, and click the Edit icon.
-OR-
In the diagrammer, double-click the state that contains the action that you want to move and click the Edit linknext to the action on the Actions subtab.
3. On the Workflow Action window, select a new value for the State property, and click Save.
4. Click Save.
5. Edit the action in the new state. You can reorder the action or edit the action to make the condition editable. SeeEditing an Action.
Copying an Action
You can copy a workflow action within the same workflow state. After you copy an action, the copy opens in theWorkflow Manager. You can then edit the copy of the action.
You can also copy actions that are part of an action group. When you copy an action in an action group, the copy of theaction appears at the end of the action group list. For more information about action groups, see Using Action Groups.
To copy an action:
1. If you have not already done so, open the existing workflow that contains the action that you want to move.
See Viewing Existing Workflows or Workflow Searches.
2. In the diagrammer, select the state that contains the action that you want to copy, hover over the action in thecontext panel, and click the Edit icon.
-OR-
In the diagrammer, double-click the state that contains the action that you want to move and click the Edit linknext to the action on the Actions subtab.
3. On the Workflow Action window, select click Make Copy.
The copy of the action opens in the Workflow Action window.

Working with Actions 80
SuiteFlow User Guide
4. Edit the copy of the action and click Save. See Editing an Action.
Using Action Groups
Use action groups to execute multiple actions based on the same set of conditions. Action groups make themaintenance of workflows easier because the conditions and other settings of multiple actions in the group are enteredand updated at one time on the parent group.
For example, in approval workflows, the Approve and Reject buttons are added to the form by two Add Button actions.If the conditions of these two buttons are the same, an action group lets you put both Add Button actions into the group,and you only have to enter the action condition one time for both actions.
To use action groups, create an action group, define conditions for the action group, and add actions within the group.You can only create action groups for actions that execute on a server trigger, including Entry, Exit, and Scheduled.You cannot use actions that execute on a client trigger.
To execute actions on Items sublist lines, use sublist action groups. For information, see Using Sublist Action Groups.
To create an action group:
1. If you have not already done so, open the existing workflow that contains the state where you want to create anaction group in Edit mode.
See Viewing Existing Workflows and Workflow Manager Interface View and Edit Modes.
2. In the diagrammer, select the state and click the Edit icon on the State tab in the context panel.
-OR-
In the diagrammer, double-click the state.
3. Click New Group. The Workflow Action Group window appears with the Type field set to Group Actions.
4. In the Workflow Action Group window, enter the following properties for the action group:
Property Description
Insert Before Location in the current list of actions for a state in which to insert the action group. Actions for thesame trigger type execute in the order in which they appear on the Actions subtab for the state or for aspecific action group.
Use this field to reorder actions in an action group. See Reordering Actions.
Trigger On Type of trigger on which to execute this action. This property is required.
For more information, see Workflow Triggers and Triggers Reference.
Note: If you change the trigger type for the action group, NetSuite returns an error if anyaction in the group is not compatible with the new trigger type.
Event Types The activity that resulted in the record being created, viewed, or updated. The actions of the actiongroup execute only if the configured event occurs.
For example, you can limit the action to execute only if a record was copied. For more information,see Workflow Event Types and Event Types Reference.
Contexts The NetSuite functionality or feature used to create, view, or update the record. The actions of theaction group execute only if the configured context occurs.
For example, you can limit the action to execute only when the record for the workflow was createdby a web service. For more information, see Workflow Context Types and Context Types Reference.
5. To make the group inactive, enable the Inactive property. The next time the workflow executes, the actions inthe group do not execute.
6. To enter a condition for the action group, use the Condition Builder or Formula Builder to enter a condition.

Working with Actions 81
SuiteFlow User Guide
The condition criteria must be met for the actions in the group to execute. Use a condition to limit the situationsin which all actions in a group execute, for example, only for a specific user. For more information, seeWorking with Conditions.
7. Optionally, select a saved search as a condition for action group execution. The actions in the group execute ifthe current record in the workflow is returned from the saved search.
To appear in the dropdown list, the saved search record type must be the same as the base record type for theworkflow. For more information, see Executing an Action with a Saved Search Condition.
8. Optionally, enter a schedule. The actions in the group execute on the schedule you enter after the record entersthe state in the workflow. For more information, see Scheduling an Action.
9. Click Save. The new group appears at the bottom of the Actions subtab.
You can also view action groups on the State tab in the context panel. For details, see Workflow Context Panel.
10. Click the Edit link to the left of the group to add actions.
11. At the bottom of the Workflow Action Group window, click New Action to create an action in the actiongroup. For more information, see Creating an Action.
You can also add actions to action groups from the State tab in the context panel. Hover over an action groupname to view the Add, Edit, and Delete buttons.
Using Sublist Action Groups
View a video about item sublist approval in SuiteFlow.
You can execute actions on sublist lines as part of workflows for transaction records with Sublist Action Groups. ASublist Action Group is a group of actions assigned to a workflow state that is to be executed on each line of a sublist.Whether the actions execute during a workflow state is contingent on the group’s and group actions' conditions. Thesublist action group’s condition determine if the group executes. For the group to execute, the group’s condition mustevaluate to true. If the group’s condition evaluates to true, the workflow iterates over all sublist lines and attempts toexecute each of the actions within the group. If a group action’s condition evaluates to true for a sublist line, the actionexecutes on the sublist line. All actions are evaluated for the possibility of execution on a sublist line before the groupmoves to the next sublist line. After an action is evaluated, the result of the action is immediately taken into account forthe evaluation of subsequent group actions. For example, consider a sublist line’s Description field that has a value ofVal1. A sublist action group has the two following Set Field Value actions:
# Set Field Value action 1 sets the sublist line’s Description field value to Val2.
# Set Field Value action 2 has a condition that will execute the action if the sublist line’s Description field’s value isVal2.
Both Set Field Value actions are executed. The first action has no condition and changes the value of the sublist line’sDescription field to Val2. When the second action is evaluated, it sees the value set by the first action and knows toexecute next.
You can include the following action types in Sublist Action Groups:

Working with Actions 82
SuiteFlow User Guide
# Set Field Value. This action lets you set the values for record body fields, custom workflow state fields, and sublistfields. You can also set values for these fields depending on the values of the same types of fields (record body,workflow state, sublist).
# Create Record. This action lets you create a new record, depending on the values of record body fields, customworkflow state fields, and sublist fields. For example, when a training item is ordered on a sales order record, youcan create a task record for the training supplies for that order.
# Send Email. This action lets you send an email for each item line. You can use all of the line fields, body fields,workflow and state custom fields in the subject and body of the email. To access the currently processing line fromwithin an email template, use the prefix currentLine.
# Return User Error. This action returns a user error for the record. You can use all of the line fields, body fields,workflow and state custom fields in the subject and body of the email. Because the action is executed on the server,the error is returned as a full-page message.
Sublist Action Groups can be executed on all server triggers. They cannot be executed on client triggers. Forinformation about workflow triggers, see Triggers Reference.
There are several things to keep in mind about executing sublist action groups and the actions within them on theBefore Load Trigger. For details, see Executing Sublist Action Groups on the Before Load Trigger.
Sublist Action Groups are available for all workflow definitions created on transaction records.
To configure a sublist action group, you first create the group, then you add actions to the group.
For information about configuring actions for sublist action groups, see Configuring Actions for Sublist Action Groups.
To create a sublist action group:
1. If you have not already done so, open the existing workflow that contains the state where you want to create anaction group in Edit mode.
See Viewing Existing Workflows and Workflow Manager Interface View and Edit Modes.
2. In the diagrammer, select the state and click the Edit icon on the State tab in the context panel.
-OR-
In the diagrammer, double-click the state.
3. Click New Sublist Group. The Sublist Action Group window appears with the Type field set to Sublist ActionGroup.
4. In the Workflow Action Group window, enter the following properties for the action group:
Property Description Required
Insert Before Location in the current list of actions for a state in which to insert the action group.Actions for the same trigger type execute in the order in which they appear on theActions subtab for the state or for a specific action group.
Use this field to reorder actions in an action group. See Reordering Actions.
No
Trigger On Type of trigger on which to execute this group. This property is required. Beaware that you cannot execute sublist action groups on client triggers. You canonly execute sublist action groups on server triggers.
For more information, see Workflow Triggers and Triggers Reference.
Note: If you change the trigger type for the action group, NetSuitereturns an error if any action in the group is not compatible with the newtrigger type.
Yes
Event Types The activity that resulted in the record being created, viewed, or updated. Theactions of the action group execute only if the context occurs.
No

Working with Actions 83
SuiteFlow User Guide
Property Description Required
For example, you can limit the action to execute only if a record was copied.
You can select multiple event types.
For more information, see Workflow Event Types and Event Types Reference.
Contexts The NetSuite functionality or feature used to create, view, or update the record.The actions of the action group execute only if the context occurs.
For example, you can limit the action to execute only when the record for theworkflow was created by a web service.
You can select multiple event types.
For more information, see Workflow Context Types and Context TypesReference.
No
5. To make the group inactive, enable the Inactive property. The next time the workflow executes, the actions inthe group do not execute. Inactive sublist action groups are dimmed in the context panel.
6. To enter a condition for the action group, use the Condition Builder or Formula Builder.
The condition criteria must be met for the actions in the group to execute. Use a condition to limit the situationsin which all actions in a group execute, for example, only for a specific user. For more information, seeWorking with Conditions.
Be aware that sublist action group’s condition can include only record body fields. The actions within thesublist action group can contain both recordy body and sublist fields.
7. Optionally, select a saved search as a condition for action group execution. The actions in the group execute ifthe current record in the workflow is returned from the saved search.
To appear in the dropdown list, the saved search record type must be the same as the base record type for theworkflow. For more information, see Executing an Action with a Saved Search Condition.
8. In the Parameters section of the Sublist Action Group window, the Items sublist is selected in theSublist dropdown list. Currently, you cannot change this selection, as the Items sublist is the only sublistsupported for sublist action groups.
9. Optionally, enter a schedule. The actions in the group execute on the schedule you enter after the record entersthe state in the workflow. For more information, see Scheduling an Action.
10. Click Save. The new group appears in the list of actions for the state on the Actions subtab. You can also viewsublist action groups on the State tab in the context panel. For details, see Workflow Context Panel.
After saving the new group, you can add actions to the group.
To add actions to a sublist action group:
1. In the context panel’s State tab, point to a sublist action group’s name. When you point to a sublist actiongroup, icons appear that let you add actions to the group, edit the group, or delete the group from the state.
2. Click the + icon.
3. On the New Action window, click the type of action you want to add to the group. You can select from thefollowing actions:
# Create Record Action
# Return User Error Action
# Send Email Action
# Set Field Value Action
4. Configure the selected action. See Configuring Actions for Sublist Action Groups.
5. Repeat steps 1 through 4 to add more actions to the group.

Working with Actions 84
SuiteFlow User Guide
Configuring Actions for Sublist Action Groups
Be aware of the following as you configure actions for your sublist action groups:
# Items sublist fields are available for use in conditions, formulas, and action parameters.
# Sublist fields are in alphabetical order in lists of fields. These fields are indicated with the suffix (Line), such asItem (Line).
# To reference a body field in a formula, use the following format: {fieldid}. For example, a body field with an id ofmemo should be referenced as {memo}.
# To reference a sublist field in a formula, use the following format {line.fieldid}. For example, a sublist field with anid of description should be referenced as {line.description}.
# Body fields in conditions and parameters do not have a prefix or suffix.
# Sublist fields are identified in conditions and parameters with the prefix Line : . For example:
# In the action list of the sublist action group, in the Parameters column, parameters are listed in the followingformat: Line : Description = Line : Item : Store Description .
# In the action list of the sublist action group, in the Condition column, conditions are listed in the followingformat: Condition : Line : Description = test.
# On the Set Field Value action detail page, in the Condition field, conditions are listed in the following format:Condition : Line : Description = test.
Executing Sublist Action Groups on the Before Load Trigger
Be aware of the following for sublist action groups and the actions within sublist action groups that are set to trigger onBefore Record Load:
# You can get Items sublist field values on new and existing records on the Before Record Load trigger. For example,obtaining a value to evaluate in a condition.
# You can set body fields, Items sublist fields, workflow, and state field values on new and copied records on theBefore Record Load trigger.
# You cannot set body or Items sublist fields on existing records on the Before Record Load trigger.
# You can set workflow and state fields on existing records on the Before Record Load trigger.
Scheduling an Action
You can use the Scheduled trigger with an action to create a scheduled action. Scheduled actions only execute after therecord enters the state for the action. Use a scheduled action, for example, to send an email at a certain length of timeafter a record enters a state. For more information about how scheduled actions work, see the Scheduled Trigger.
Important: You can only schedule the Create Record, Initiate Workflow, Send Campaign Email, SendEmail, Subscribe To Record, or Custom actions. In addition, these actions only execute if the workflow is inreleased mode. See Release Status.
To schedule an action:
1. If you have not already done so, create an action. See Creating an Action.

Working with Actions 85
SuiteFlow User Guide
Note: Make sure you set the Trigger On property to Scheduled.
2. Under Schedule on the Workflow Action window, enter the following properties:
Property Description
Delay (radio button) Number of units of time specified for the Unit property until the action executes.
For example, if you set the Unit property to Hour and enter 1 for Delay, the action will beperformed 1 hour after the record enters the state.
Time of Day (radiobutton)
Execute the action at a specific time of day. Enter the Start Time, Recurrence, and Unit.
Start Time Time of day the action executes.
Recurrence Numerical value for the amount of time to pass for the action to be executed again.
Note: If the condition is not met when the action is scheduled to execute,NetSuite does not attempt to execute the action until the next recurrence.
Unit Unit of time for the Delay or Time of Day options. Select Hour or Day.
3. Click Save.
Working with TransitionsA transition moves the record in the workflow from one state to another state. A workflow must have at least two statesbefore you can create a transition. For an overview of transitions in SuiteFlow, including transition properties, triggers,and conditions, see Workflow Transitions.
You can use either the diagrammer or the Workflow State window to create and edit transitions. Each transitioncontains properties that define the state to which the workflow transitions, the trigger on which the transition executes,and any condition that must be met for the transition to execute. In addition, you can also define the transition toexecute on the click of a button, on the completion of another state in a workflow, or on a schedule.
The following table describes where you can get more information about working with transitions:
Task For more information, see ...
Creating a transition in a workflow Creating a Transition
Editing an existing transaction Editing a Transition
Deleting a transition and the effects on workflow state properties Deleting a Transition
Scheduling a transition Scheduling a Transition
Leaving the transition trigger blank (examples) Blank Transition Trigger
Executing a transition with a saved search condition (example) Executing a Transition with a Saved Search Condition
Transitioning on completion of a child workflow (example) Specifying States for Child Workflow Transitions
Creating a Transition
You create a workflow transition in the diagrammer or in the Workflow State window for the state that you want totransition from. When you create a transition in the diagrammer, you create the transition and then edit it to specify the

Working with Transitions 86
SuiteFlow User Guide
properties. When you create a transition from the Workflow State window, you specify the properties when you createthe transition.
The following screenshot shows the properties for a transition:
Creating a Transition in the Diagrammer
You can create a workflow transition in the Workflow Manager diagrammer. Create the transition and then edit it tospecify the transition properties.
To create a transition in the diagrammer:
1. If you have not already done so, open the existing workflow where you want to create the transition.
See Viewing Existing Workflows and Workflow Searches.
2. In the diagrammer, hover over the bottom of the state that you want to transition from. The cursor becomes afilled half-circle.
3. Drag the icon to the state to which you want to transition.
4. Release the mouse to create the transition.

Working with Transitions 87
SuiteFlow User Guide
5. To edit the transition, double-click the transition in the diagrammer or click the Edit icon on the Transition tabin the context panel. See Editing a Transition.
Creating a Transition in the Workflow State Window
You can create a transition in the Workflow State window and specify the transition properties.
To create a transition in the Workflow State window:
1. If you have not already done so, open the existing workflow where you want to create the transition.
See Viewing Existing Workflows and Workflow Searches.
2. Double-click the state that you want to transition from or select the state in the diagrammer and click the Editicon on the State tab in the context panel.
3. In the Workflow State window, click New Transition on the Transitions subtab.
4. The Workflow and From fields are already populated with the workflow name and workflow state. You cannotedit these fields.
Enter the following basic properties:
Property Description
To Name of the state to which you want to transition.
Insert Before Location to insert this transition. Transitions execute in the order in which they appear on theTransitions subtab for the state.
Transition On Optional type of trigger on which to execute this transition.
For more information about triggers, see Workflow Triggers and Triggers Reference.
For more information about when to leave this property blank, see Blank Transition Trigger.
Event Type The activity that resulted in the record being created, viewed, or updated. The workflow instanceinitiates only if the event occurred.
For example, you can limit the transition to execute only if a record was copied. For moreinformation, see Workflow Event Types and Event Types Reference.
Context The NetSuite functionality or feature used to create, view, or update the record. The action executesonly if the context occurred.
For example, you can limit the action to execute only when the record for the workflow was createdby a web service. For more information, see Workflow Context Types and Context Types Reference.
5. To specify conditions for execution of the transition, enter the following properties:
Property Description
Condition Criteria that must be met for the transition to execute, which can include a condition or a formula. Allspecified criteria must be met for the transition to execute. Use a condition to limit the situations inwhich a transition executes.
For more information about using conditions, see Workflow Conditions.

Working with Transitions 88
SuiteFlow User Guide
Property Description
Saved Search Adds a saved search as a condition for transition execution. The transition executes if the currentrecord in the workflow is returned from the saved search.
To appear in the dropdown list, the saved search record type must be the same as the base record typefor the workflow.
For more information, see Executing an Action with a Saved Search Condition.
Workflow Execute the transition when the workflow in the Workflow dropdown list completes. You can alsoselect a specific state in the State dropdown list.
The child workflow can be any workflow of the same base record type as the parent workflow.
See Specifying States for Child Workflow Transitions.
State Name of a state in the workflow selected in the Workflow dropdown list. When this state completes,the transition executes.
See Specifying States for Child Workflow Transitions.
Button Execute the transition when a user clicks the button on the current record. You must add the buttonwith the Add Button action before you can select it in this dropdown list.
See Using Buttons to Execute Transitions.
Delay
Unit
Schedule transition to execute on a delayed period of time after the record enters the state. Specify theunit in the Unit field and the amount of time in the Delay field.
You can use these options even if the trigger type is not Scheduled.
For more information, see Scheduling a Transition.
6. Click Save.
Editing a Transition
Edit an existing transition to change transition properties and transition conditions. When you edit a transition, thechanges you make only affect future instances of the workflow. The changes do not affect currently running workflowinstances. Edit an transition, for example, during workflow testing and troubleshooting or after you create the transitionin the diagrammer.
Edit a transition to complete the following tasks:
# Set the properties for the first time if you create the transition by drag and drop in the diagrammer
# Edit any of the other basic properties for the transition, including the trigger, event type, or context
# Edit any of the conditions for transition execution
# Change the target state for the transition
You can also reorder the transitions for a state. The transitions for a state execute in the order that they appear on theTransitions subtab for a state. Reordering Transitions.
To edit a transition:
1. If you have not already done so, open the existing workflow that contains the transition that you want to edit.
See Viewing Existing Workflows and Workflow Searches.
2. In the diagrammer, select the transition and click the Edit icon on the Transition tab in the context panel
-OR-
In the diagrammer, double-click the state that contains the transition or select the state in the diagrammer, clickthe Edit icon on the State tab in the context panel, and click the Edit link for the transition on the Transitionssubtab.
3. Edit any of the following basic properties:

Working with Transitions 89
SuiteFlow User Guide
Property Description
To Name of the state to which you want to transition.
Insert Before Location to insert this transition. Transitions execute in the order in which they appear on theTransitions subtab for the state.
Transition On Optional type of trigger on which to execute this transition.
For more information about triggers, see Workflow Triggers and Triggers Reference.
For more information about when to leave this property blank, see Blank Transition Trigger.
Event Type The activity that resulted in the record being created, viewed, or updated. The workflow instanceinitiates only if the event occurred.
For example, you can limit the transition to execute only if a record was copied. For moreinformation, see Workflow Event Types and Event Types Reference.
Context The NetSuite functionality or feature used to create, view, or update the record. The action executesonly if the context occurred.
For example, you can limit the action to execute only when the record for the workflow was createdby a web service. For more information, see Workflow Context Types and Context Types Reference.
4. To edit any condition for execution of the transition, edit the following properties:
Property Description
Condition Criteria that must be met for the transition to execute, which can include a condition or formula. Allspecified criteria must be met for the transition to execute. Use a condition to limit the situations inwhich a transition executes.
For more information about using conditions, see Workflow Conditions.
Saved Search Adds a saved search as a condition for transition execution. The transition executes if the currentrecord in the workflow is returned from the saved search.
To appear in the dropdown list, the saved search record type must be the same as the base record typefor the workflow.
For more information, see Executing an Action with a Saved Search Condition.
Workflow Execute the transition when the workflow in the Workflow dropdown list completes. You can alsoselect a specific state in the State dropdown list.
The child workflow can be any workflow of the same base record type as the parent workflow.
See Specifying States for Child Workflow Transitions.
State Name of a state in the workflow selected in the Workflow dropdown list. When this state completes,this transition executes.
See Specifying States for Child Workflow Transitions.
Button Execute the transition when a user clicks the button on the current record. You must add the buttonwith the Add Button action before you can select it in this dropdown list.
See Using Buttons to Execute Transitions.
Delay
Unit
Schedule transition to execute on a delayed period of time after the record enters the state. Specify theunit in the Unit field and the amount of time in the Delay field.
You can use these options even if the trigger type is not Scheduled.
For more information, see Scheduling a Transition.
Deleting a TransitionDelete a workflow transition to prevent it from executing on subsequent runs of the workflow. You can use thediagrammer, context panel, or Workflow Transition window to delete a transition.

Working with Transitions 90
SuiteFlow User Guide
To delete a transition:
1. If you have not already done so, open the existing workflow that contains the transition you want to delete.
See Viewing Existing Workflows or Workflow Searches.
2. In the diagrammer, select the transition and either press the Delete key or and click the Delete icon on theTransition tab in the context panel.
3. Optionally, double-click the transition in the diagrammer. In the Workflow Transition window, chooseActions > Delete.
Reordering Transitions
The order of the workflow transitions on the Transitions subtab of the Workflow State window determines the orderin which the transitions execute for each trigger type. If two transitions execute on the same trigger type, the firsttransition listed on the subtab executes before the second, if the condition requirements are met. Reorder the transitionson the Transitions subtab to make the transitions execute in the proper sequence.
Note: For more information about the order of transition execution within a state, see Transition Triggers andSuiteFlow Trigger Execution Model
You can use two methods to reorder the transitions. You can click the icon to the left of the Edit link on theTransitions subtab of the Workflow State window and drag to reorder an action. Optionally, each workflow transitionincludes the Insert Before property. You can use this property to reorder a transition within a state.
To reorder transitions:
1. If you have not already done so, open the existing workflow that contains the transitions that you want toreorder.
See Viewing Existing Workflows or Workflow Searches.
2. In the diagrammer, select the state that contains the transitions that you want to reorder and click the Edit iconfor the state in the context panel.
-OR-
In the diagrammer, double-click the state that contains the transitions that you want to reorder.
3. Click the icon to the left of the Edit link for the action on the Transitions subtab, and drag it to a new location.
4. Optionally, to reorder an transition with the Insert Before property, click the Edit link next to the transition youwant to reorder.
On the Workflow Transition window, select a new value for the Insert Before property, and click Save.
5. Click Save.

Working with Transitions 91
SuiteFlow User Guide
Scheduling a Transition
You can use the Scheduled trigger with a transition to create a scheduled transition. You can schedule a transition toexecute after a certain number of hours or days have passed after the record enters the state for the transition. For moreinformation about how scheduled transitions work, see the Scheduled Trigger.
You can set the delay for a transition for any trigger type. However, use the Scheduled trigger type to exercise morecontrol over when a transition executes than the other trigger types. For example, if you set the delay on a transitionand use the After Record Submit trigger, the delay only starts after the After Record Submit trigger executes. If you usethe Scheduled trigger, the transition executes after the delay has passed, starting when the record enters the state in theworkflow.
To schedule a transition:
1. If you have not already done so, create a transition. See Creating a Transition.
Note: Make sure you set the Trigger On property to Scheduled.
2. In the diagrammer, double-click the transition.
-OR-
In the diagrammer, double-click the state that contains the transitions that you want to reorder and click the Editlink to the left of the transition on the Transitions subtab.
3. In the Workflow Transition window for the transition, set the following properties:
Property Description
Delay Numerical value for the units of time specified for the Unit property until the transition executes.
Unit Unit of time for the Delay property. Select Hour or Day.
4. Click Save.
Working with Conditions
You can use conditions on workflow initiation, workflow actions, and workflow transitions. Use conditions to limitthe situations in which a workflow initiates or when actions and transitions execute. Use the Condition Builder orthe Formula Builder to create conditions with field/value comparisons, expressions, or formulas. For an overview ofconditions in SuiteFlow, see Workflow Conditions.
Note: A single workflow initiation, action, or transition condition can contain multiple conditions, forexample, a field value comparison, a formula, and a saved search. All conditions must evaluate to true for aworkflow instance to initiate or an action or transition to execute.
The following table describes where you can get more information about working with conditions:
Task For more information, see ...
Using the Condition Builder to create a condition Defining a Condition with the Condition Builder
Using the Condition Builder to create an expression Defining a Condition with Expressions
Using the Formula Builder Defining a Condition with Formulas

Working with Conditions 92
SuiteFlow User Guide
Task For more information, see ...
Using pre-edit record values in a condition (example) Referencing Old (Pre-edit) Values in a Workflow
Using conditions with the customer credit hold field (example) Defining Conditions for Customer Credit Hold Field
Condition Components
Each condition you define with the Condition Builder consists of three separate components:
1. Value to be compared against (left side of the condition). In the Condition Builder, use the left Record(optional) and Field columns to identify the field to be compared.
2. Compare type. The comparison operator identifies the type of comparison to perform. The types of operatorsdepend on the field values to be compared. Use the Compare Type column.
3. Value to be compared against (right side of the condition). In the Condition Builder, use the Value, Selection,or Record and Value Field columns to identify the fields to be compared against.
These three options are mutually exclusive. You cannot combine multiple values to be compared against in asingle condition. If you want to use multiple value columns in a single condition, combine the conditions withexpressions. See Defining a Condition with Expressions.
Defining a Condition with the Condition Builder
Use the Condition Builder to define a condition using record field value comparisons. Access the Condition Builderfrom the Condition section on the workflow definition, action definition, and transition definition pages.
The following screenshots show a sample condition in the Condition Builder and how it appears on the workflowdefinition page.
Condition Builder
Action Definition Page

Working with Conditions 93
SuiteFlow User Guide
To create a condition with the Condition Builder:
1. If you have not already done so, open the workflow definition page, or action definition, or transition definitionpage where you want to add the condition.
See Viewing Existing Workflows or Workflow Searches.
2. Select Visual Builder and click the Open icon to open the Condition Builder.
The Workflow Condition window opens.
3. Use the following columns to select the value to be compared against:
Column Name Description
Record Contains a List/Record type for all records that can be joined with the base record for theworkflow. Use this column if you want to include fields from a joined record in the condition.
Leave this column blank if you want to use a field from the base record of the workflow.
You can also specify the pre-edit record with the Old Record option in this column. SeeReferencing Old (Pre-edit) Values in a Workflow.
Field Field for the base workflow record or joined record to use in the condition.
Note: On the Record list, Entity lets you select transaction and expense related fields. Entity(Employee) lets you select employee related fields.
4. In the Compare Type column, select the comparison operator.
The available comparison operators depend on the data type of the record field.
5. Select the value to be compared against in the Value, Selection, or Record and Value Field columns:
Column Name Description
Value Static value for the field.
Use the Selection column or the Record and Value Field columns if you want a dynamic value.
If the Field column is of type List/Record, you cannot enter a static value.
You cannot enter a value for this column for the following compare types:
# empty

Working with Conditions 94
SuiteFlow User Guide
Column Name Description
# not empty
# checked
# not checked
If you select the Date, Datetime, or Time of Day field types for your condition's record Field column:you must enter a valid date in the Value column when the Compare Type column selection is neitherempty nor not empty. If a valid date value is not specified, an alert appears, and the row is not added.
The format of the dates you enter for date field types must match your Date Format preference.
For information about setting your account preferences, see the help topic General PersonalPreferences.
Selection List/record value for the field that you want to compare to the field value of the Field column.
If the Field column is a List/Record, use the multi-select popup to choose the values. Click in the fieldand click the Select Multiple icon.
You cannot enter a value for this field for the following compare types:
# empty
# not empty
# checked
# not checked
Record Record that contains the field value that you want to compare to the Field column.
Contains a List/Record type for all records that can be joined with the base record for the workflow.Use this column if you want to include fields from a joined record in the condition.
You can also specify the pre-edit record with the Old Record option in this column. See ReferencingOld (Pre-edit) Values in a Workflow.
Value Field Name of the field from the List/Record type of the adjacent Record column that you want to compareto the Field column.
You are required to specify a value for this field when a checkbox field is specified in the Fieldcolumn and a Compare Type of equal or not equal is selected. If you do not enter a value forcheckbox fields with the equal compare type, an alert appears and the condition row cannot be added.
You cannot enter a value for this field for the following compare types:
# empty
# not empty
# checked
# not checked
6. Click Add.
Note: You can also use the Insert button to insert the condition into an already existing list ofconditions, or select the condition and click Remove to delete the currently selected condition.
7. Click Save to save the condition and return to the workflow definition, action definition, or transition definitionpages.
To modify a line in the Condition Builder after you create it, modify the condition and click OK.
Defining a Condition with Expressions
Use the Condition Builder to define more complicated conditions using record field value comparisons withexpressions. Access the Condition Builder from the Condition section on the workflow definition, action, andtransition pages.

Working with Conditions 95
SuiteFlow User Guide
Note: You build conditions with the same process as simpler conditions, except you enable the UseExpressions property to use parentheses and NOT, AND and OR operators. See Defining a Condition with theCondition Builder.
The following screenshots show a sample condition with expressions in the Condition Builder and how it appears onthe workflow definition page.
Condition Builder
Workflow Definition Page
To create a condition with expressions with the Condition Builder:
1. If you have not already done so, open the workflow definition page or action or transition page where you wantto add the condition.
See Viewing Existing Workflows or Workflow Searches.
2. Select Visual Builder and click the Open icon to open the Condition Builder.

Working with Conditions 96
SuiteFlow User Guide
The Workflow Condition window opens.
3. Use the NOT and Parens columns to add the appropriate values:
Column Name Description
NOT Indicates the expression is prefixed with NOT. For example, Not (Total Amount < 50000.00).
Parens Prepend open parenthesis or parentheses to the expression.
4. Use the following columns to select the value to be compared against:
Column Name Description
Record Contains a List/Record type for all records that can be joined with the base record for theworkflow. Use this column if you want to include fields from a joined record in the condition.
Leave this column blank if you want to use a field from the base record of the workflow.
You can also specify the pre-edit record with the Old Record option in this column. SeeReferencing Old (Pre-edit) Values in a Workflow.
Field Field for the base workflow record or joined record to use in the condition.
5. In the Compare Type column, select the comparison operator.
The available comparison operators depend on the data type of the record field.
6. Select the value to be compared against in the Value, Selection, or Record and Value Field columns:
Column Name Description
Value Static value for the field.
Use the Selection column or the Record and Value Field columns if you want a dynamic value.
If the Field column is of type List/Record, you cannot enter a static value.
Selection List/record value for the field that you want to compare to the field value of the Field column.
If the Field column is a List/Record, use the multi-select pop-up to choose the values. Click in thefield and click the Select Multiple icon.
Record Record that contains the field value that you want to compare to the Field column.
Contains a List/Record type for all record that can be joined with the base record for the workflow.Use this column if you want to include fields from a joined record in the condition.
You can also specify the pre-edit record with the Old Record option in this column. SeeReferencing Old (Pre-edit) Values in a Workflow.
Value Field Name of the field from the List/Record type of the adjacent Record column that you want tocompare to the Field column.
7. Use the Parens and AND/OR columns to add the appropriate values:
Column Name Description
Parens Append close parenthesis or parentheses to the expression.
And/Or Append AND or OR to the expression.
Note: You must add an additional condition or the Condition Builder does not addthis operator.
8. Click Add.

Working with Conditions 97
SuiteFlow User Guide
Note: You can also use the Insert button to insert the condition into an existing list of expressions, orselect the expression and click Remove to delete the currently selected expression.
9. Click Save to save the expression and return to the workflow definition, action, or transition definition pages.
To modify a line in the Condition Builder after you create it, modify the condition and click OK.
Defining a Condition with Formulas
Use the Formula Builder to define conditions using formulas. Formula values are dynamically calculated at the timea workflow instance executes. Formula definitions can include field internal IDs to reference fields, SQL functions,JavaScript and SuiteScript, and mathematical operators.
Use the Formula Builder to choose the function to use and the record field to use in the formula. NetSuite generates theformula for you.
The following screenshot shows two formulas as conditions on actions in a workflow:
Note: The type of functions you can use depend on the type of trigger for the workflow definition, action, ortransition. See Rules and Guidelines for Using Formulas.
To create a formula with the Formula Builder:
1. If you have not already done so, open the workflow definition page or action or transition page where you wantto add the formula.
See Viewing Existing Workflows or Workflow Searches.
2. Select Custom Formula and click the Open icon to open the Condition Builder.
The Formula Builder window opens.

Working with Conditions 98
SuiteFlow User Guide
Note: Unlike the Visual Builder option, you can type the formula directly into the Formula box. Usethis option if the function you want to use does not appear for the Function property in the FormulaBuilder.
3. Enter the following properties:
Property Description
Function SQL function or JavaScript function to be included in the formula. When you select a function in thisdropdown list, it appears in the Formula text box.
After you select a value, the value disappears. If it does not appear in the Formula text box, it is not avalid function.
The type of functions that appear depend if the trigger for the workflow definition, action, or transition isa server or client trigger. See Rules and Guidelines for Using Formulas.
Join Contains List/Record types that can be joined with the base record type for the workflow. You can usethis optional field to choose fields in a record other than the base record for the workflow.
Note: This field does not appear for formulas on actions set to execute on a client trigger.
Value Field Field with the value that you want to use in the formula. The Formula Builder enters the internal NetSuiteID for the field in the Formula text box.
NetSuite automatically populates the Formula box with the specified function. Override the logic in thebox by editing the formula directly.
4. Modify the argument placeholders that appear for the function. Substitute the placeholder with the internal fieldID of the field that you want to use in your formula.
For example, to test if the length is greater than 10, replace the formula:
LENGTH(char){custrecord65}
with the following formula:
LENGTH({custrecord65}) > 10
5. Click Set to return to the workflow definition, action, or transition page.

Working with Conditions 99
SuiteFlow User Guide
Rules and Guidelines for Using Formulas
Important: To avoid errors with formulas, refer to the following rules and guidelines.
# SQL functions execute on the server, while JavaScript and SuiteScript execute on the client. Therefore, use SQLfunctions with server triggers on workflow definitions, actions, and transitions; use JavaScript and SuiteScriptfunctions with client triggers on actions. You cannot use client triggers with workflow definitions or transitions.
# If a formula references a custom field internal ID and the internal ID changes, make sure you update the formula touse the new internal ID.
# If a formula is invalid, the record or record form does not load properly. Consequently, users cannot enter values onthe record form.
Working with Custom FieldsCustom fields include workflow fields and state fields. These fields are variables that you can use in workflows.Workflow fields apply to a single workflow instance. State fields apply to a single state within a workflow.
The following table describes where you can get more information about working with workflow and state fields:
Task For more information, see ...
Creating and using workflow fields Creating and Using Workflow Fields
Creating and using state fields Creating and Using State Fields
Storing Workflow Action script return value in aworkflow field
Storing a Return Value from a Custom Action Script in a WorkflowField
Creating and Using Workflow Fields
Important: Workflow Custom Fields and Workflow State Custom Fields cannot be successfully used inclient-side actions and conditions.
Workflow fields apply to a single workflow definition. The field stores a unique value for each record on which aninstance of the workflow runs. You can use a workflow field in conditions and actions like the Set Field Value action.
You can store the value of the field in the database for access by multiple workflow instances for the record type, oronly use it temporarily for a single workflow instance.
To create a workflow field, create a workflow field on the workflow definition page. NetSuite populates the field valuewhen the workflow instance runs.
You can also useworkflow fields to accomplish the following tasks:
# Track records created by a workflow. Track records created with the Create Record action. Select the workflowfield in the Store Result In dropdown list on the Create Record action and then use the Subscribe To Record actionto track changes to the created record.
The List/Record type of the workflow field must match the List/Record type of the record you create with theCreate Record action to appear in the Store Result In dropdown list.
# Store a return value from a Workflow Action script. Use the Store Result In dropdown list of a Custom workflowaction to store the value returned from a Workflow Action script. See Storing a Return Value from a Custom ActionScript in a Workflow Field.

Working with Custom Fields 100
SuiteFlow User Guide
To create a workflow field:
1. If you have not already done so, open the workflow definition page for the workflow in which you want tocreate the workflow field.
See Viewing Existing Workflows or Workflow Searches.
2. In the context panel, click the Workflow tab, click the Fields view, and then click New Workflow Field.
-OR-
In the context panel, click the Edit icon on the Workflow tab and click New Field on the Fields subtab of theworkflow definition page.
Note: To edit a workflow field after you create it, hover over the field name on the Fields view in thecontext panel and click the Edit icon.
3. On the Workflow Field window, enter the following properties:
Property Description
Label Name or description for the field. NetSuite displays this label in the context panel and in the StoreResult In dropdown list on Custom and Subscribe To Record actions.
ID Optional script ID for the field. This value must be lowercase. It cannot include spaces or exceed 30characters.
NetSuite recommends script IDs if you plan to use the SuiteBundler feature to bundle the workflow andinstall it in another NetSuite account. Script IDs reduce the risk of naming conflicts.
NetSuite prepends custworkflow to this value when you save the workflow definition.
Owner Owner of the workflow field.
Description Optional text description of the field.
Type Type of custom field. See the help topic Table of Custom Field Type Descriptions.
List/Record List or record that corresponds to the list or record type selected for the Type property.
You must enter a value for this property if you select a List/Record or Multiple Select value for theType property. See the help topic Creating a Custom Field.
Store Value Stores the field value in the NetSuite database when the workflow instance runs. Use this option to storethe value for future instances of the workflow.
If you do not store the field value, the value is only accessible in the current workflow instance.
Workflow Instances of the workflow to which this field applies. You cannot edit this field.
4. Continue setting the properties on the Display, Validation & Defaulting, and Translation subtabs. TheSourcing & Filtering subtab is not available for workflow fields. To source a workflow field, you must use theSet Field Value Action action.

Working with Custom Fields 101
SuiteFlow User Guide
Note: For additional information on workflow field properties, see the help topic Creating a CustomField.
5. Click Save. The workflow field appears on the Fields subtab of the workflow definition page and the Fieldsview on the Workflow tab on the context panel.
You can now use the field name in a condition or workflow action.
Creating and Using State Fields
Important: Workflow Custom Fields and Workflow State Custom Fields cannot be successfully used inclient-side actions and conditions.
State fields apply to a single state in a workflow. Similar to a workflow field, use a state field to get and set data withina workflow. NetSuite populates the value of the field when the record in the workflow enters the state that contains thestate field. You can use the state field in conditions and actions like the Set Field Value action.
The field stores a unique value for each record on which an instance of the workflow runs. You can choose to store thevalue of the field in the database for access each time a record enters the state, or only use it temporarily for a singlevisit to the state by the record in the workflow.
To create an state field, use the Workflow State window or the context panel.
To create a state field:
1. If you have not already done so, open the workflow in which you want to create the state field.
See Viewing Existing Workflows or Workflow Searches.
2. In the diagrammer, select the state in which you want to create the state field, and click New State Field on theFields view in the context panel.
-OR-
In the diagrammer, double-click the state and click New Field on the Fields subtab on the Workflow Statewindow.
To edit an state field after you create it, hover over the field name on the Fields view in the context panel, andclick the Edit icon.
3. On the Workflow Field window, enter the following properties:
Property Description
Label Name or description for the field. NetSuite displays this label in the context panel and in the StoreResult In dropdown list on action definition pages.

Working with Custom Fields 102
SuiteFlow User Guide
Property Description
ID Optional script ID for the field. This value must be lowercase. It cannot include spaces or exceed 30characters.
NetSuite recommends script IDs if you plan to use the SuiteBundler feature to bundle the workflow andinstall it in another NetSuite account. Script IDs reduce the risk of naming conflicts.
NetSuite prepends custwfstate to this value when you save the workflow definition.
Owner Owner of the state field.
Description Optional text description of the field.
Type Type of field. See the help topic Table of Custom Field Type Descriptions.
List/Record List or record that corresponds to the list or record type selected for the Type property.
You must enter a value for this property if you select a List/Record or Multiple Select value for theType property. See the help topic Creating a Custom Field.
Store Value Stores the field value in the NetSuite database when the record in the workflow enters the state. Use thisoption to store the value for future visits to the state by the record in the workflow.
If you do not store the field value, the value is only accessible in the for the current visit to the workflowstate.
Workflow Instances of the workflow to which this field applies. You cannot edit this field.
4. Continue setting the properties on the Display, Validation & Defaulting, Sourcing & Filtering, andTranslation subtabs.
Note: For additional information on custom field properties, see the help topic Creating a CustomField.
5. Click Save. The state field appears on the Fields subtab of the Workflow State window and the Fields view onthe State tab on the context panel.
You can now use the field name in a condition or workflow action.

Workflow Administration 103
SuiteFlow User Guide
Workflow AdministrationUse workflow administration in SuiteFlow to perform searches, initiate, process, and cancel workflow instances, andbundle workflows.
The following table lists the workflow administration tasks:
Task Description
Search workflows Search for workflow definitions or workflow instances. See Workflow Searches.
Initiate, process, or cancel workflows Use the Mass Update feature in NetSuite to initiate workflows, process workflowinstances, or cancel workflow instances. See Workflow Mass Updates.
Workflow governance Refer to workflow governance to view the unit usage limits for workflows andworkflow actions. See Custom Actions and Workflow Governance.
Bundle workflows Use SuiteBundler to bundle a workflow and install it into a different NetSuiteaccount. See Bundling a Workflow.
Specify when workflow instances and historyrecords are kept for a workflow
Specify whether to keep workflow instances and history records Only WhenTesting, Never, or Always. See Disabling History for a Workflow.
Delete workflow instances and history records Use the History Record Statistics feature to delete workflow instances and historyrecords. See Deleting Workflow Instances and History Records.
Workflow Instance and History Record Management
Active workflows can generate a large number of workflow instances and history records. The following records areusually generated when a workflow executes:
# An instance record is generated every time a workflow starts a new execution on a record.
# A history record is generated for every state that the workflow enters and exits for each record on which theworkflow executes.
There are multiple scenarios that can generate a large number of workflow instances and history records. The followingare some of the most common:
# One-state workflows that run every time a record is displayed. (This is the most common cause.)
# Complex workflows that have a lot of states and execute on numerous records.
# You have used NetSuite for a long time and have not deleted any workflow instances or history records.
The accumulation of too many workflow instances and history records can negatively impact NetSuite performance.For example, you may begin to notice slower than usual processing, or unexpected behavior.
You can adjust settings for workflows to avoid the accumulation of too many workflow instances and history records.The following best practices can help you to manage your workflow instances and history records to avoid possiblenegative performance.
# When you create new workflows, consider disabling workflow history or setting it to only save records duringworkflow testing. For more information, see Disabling History for a Workflow.
# Regularly delete workflow instances and history records that you do not need to keep. For more information, seeDeleting Workflow Instances and History Records.

Workflow Instance and History Record Management 104
SuiteFlow User Guide
Disabling History for a Workflow
You can use the Keep Instance and History dropdown list to specify if instance and history records are saved forworkflows. Workflow history records take the form of execution and error log records. In the Keep Instance andHistory dropdown list, you can select to save workflow instances and history records Always, Never, or Only WhenTesting. You can access the Keep Instance and History dropdown list in the following places:
# Workflow Definition Page page
# Editing a Locked Workflow popup window
By default, the Only When Testing option is selected when you create new workflows. Be aware that history recordscreated prior to 2018.1 are saved for existing workflows. You can delete records for these workflows using theInstances and History Records popup window. For details, see Deleting Workflow Instances and History Records.
When you select the Never or Only When Testing options, you can view workflow instance and history records on therecord's Active Workflows Subtab and Workflow History Subtab subtabs while the workflow runs. After the workflowfinishes or is canceled, the history records related to the workflow instance’s execution are deleted from the database.When you select the Always option, history records related to the workflow instance’s execution are saved in thedatabase. Be aware that history records are never deleted for workflows that transition to a state with the Do Not ExitWorkflow box enabled. For details, see Exit States.
One of the benefits of not saving history records for workflows that process many records can be improved systemperformance. Workflows that process many records produce a large amount of history records that can slow systemperformance. Additionally, a large amount of database space can be freed when you delete workflow history records.
To disable history for a workflow:
1. Go to Customization > Workflow > Workflows.
2. On the Workflows page, click Edit next to a workflow for which you want to disable history.
3. In the context panel, on the Summary tab, click the Edit icon.
4. On the Workflow Definition window, in the Keep Instance and History dropdown list, click Never.
5. Click Save.
You can also disable history for workflows that are locked. See Editing a Locked Workflow.
Deleting Workflow Instances and History Records
History records are created each time a workflow moves into a state, including the first state of the workflow. You candelete workflow instances and history records for finished workflow instances and view statistics on the Instances andHistory Records popup window.
Workflow instances and history records are deleted based on the length of time, in months, they have been stored. 3months is the default setting, but you can specify a different length of time to base the deletion on.
Note: The number of active and finished workflow instances displayed in the Statistics section on theInstances and History Records popup window is an estimate and not an exact total. The number of active andfinished workflow instances are rounded down to the closest actual number of instances and records.
The following screenshot shows the location of the More menu:

Workflow Instance and History Record Management 105
SuiteFlow User Guide
To delete workflow instances and history records:
Warning: Deleted workflow instances and history records cannot be recovered.
1. Go to Customization > Workflow > Workflows.
2. Click Edit next to the workflow that you want to delete workflow instances and history records for.
3. Click More > Instances and History Records.
4. In the Instances and History Records popup window, in the Delete section, enter the number of monthsfor the age of the workflow instances and related history records that you want to delete. To delete all of theworkflow instances and related history records, enter 0.
5. Click Delete.
To see the status of the deletion process, click More > Instances and History Records. Statuses include Scheduling,Waiting for execution, and the progress of the deletion process.
Important: It can take days to delete a large number of history records. Only one deletion process is run ata time. If you initiate multiple deletion processes, they are queued in the order that they were initiated in. Thedeletion process begins when the preceding deletion process is finished.
A record of the deletion process is logged on the History tab on the Workflow Definition page. When the deletionprocess is complete, an email is sent to the user who initiated the deletion process.
Workflow SearchesYou can use NetSuite to search for workflow definitions and workflow instances. You can either use a basic searchor an advanced search for definitions and instances. When you perform a basic search, you use an interface unique toSuiteFlow. When you use an advanced search, you use the standard NetSuite search interface to search for workflowdefinitions and workflow instances.
Use a workflow search to get information such as which workflows are running, which workflows are inactive, whichrecord types are used in workflows, which employees are using certain workflows, or which workflows came from abundle installation.

Workflow Searches 106
SuiteFlow User Guide
The type of search you use depends on the type of information you want to view:
Type of Search Use when you want to find ... For more information,see ...
Workflowdefinition
For basic searches, search for all workflow definitions that contain propertiesspecified by the search criteria, including workflow name, description, triggertype, and other properties specific to a workflow definition.
For advanced searches, you can search for any workflow definition property.
Workflow Definition Search
Workflowinstance
For basic searches, search for all workflow instances that contain propertiesspecified by the search criteria, including workflow name, last state entered, dateentered and exited workflow, and the date the instance entered a specific state.
For advanced searches, you can also search for fields specific to the record forthe workflow instance, buttons added with the Add Button action, custom fields,and workflow history fields.
Workflow Instance Search
Note: After you run a workflow search, you can save the search and then add a shortcut to the search resultson your dashboard. See Adding Workflow Search Results to the Dashboard.
Workflow Definition Search
Use a workflow definition search on the Workflow Search page to search all workflows in an account by the criteriadefined on the workflow definition page. NetSuite searches all workflows with any release status and also searchesinactive workflows.
You can access the Workflow Search page from the Search link on the Workflow list page or by choosingCustomization > Workflows > Search.
You can use the following types of workflow definition search:
# Basic. The basic search is the default search option when you search from the Workflow list page. Use a basicsearch to perform a search based on a subset of the workflow definition properties. See Performing a BasicWorkflow Definition Search.
# Advanced search. Use an advanced search to search on all workflow properties using the standard NetSuite searchinterface. You can enable advanced search on the Workflow Search page. See Performing an Advanced WorkflowDefinition Search.
Optionally, you can export the results of a search as an Excel file or save the search as a saved search. You can alsoclick Personalize Search to personalize the search form and only include the filters that a specific search requires. Formore information, see the help topic Personalizing a Search Form.
The following screenshot shows the results of a workflow definition search:

Workflow Searches 107
SuiteFlow User Guide
Performing a Basic Workflow Definition Search
Use basic search to perform a search based on a subset of the workflow properties. The following screenshot shows theworkflow properties that you can use as criteria in a basic search:
To perform a basic workflow definition search:
1. Go to Customization > Workflow > Workflows > Search.
-OR-
Click the Search link on the Workflows list page. See Viewing Existing Workflows.
-OR-
Go to Reports > New Search. On the Search page, click the Workflow link.
2. On the Workflow Search page, leave Advanced Search unchecked and enter the following search criteria.
For the Name, Description, and Release Status properties, also select a comparison operator.
Critera Description
Name The Name property on any workflow definition. Search by whole words only.
Description The Description property on any workflow definitions. Search by whole words only.
Trigger On Create Searches for workflows with the On Create event type selected. See Initiating a Workflow onan Event.
Trigger On Update Searches for workflows with the On Update event type selected. See Initiating a Workflow onan Event.
Run As Admin Searches for workflows with the Execute As Admin property enabled. See Execute As Admin.
Release Status Searches for workflows by the Release Status. See Release Status.
Inactive Searches for workflows with the Inactive property enabled. See Inactivating a Workflow.
3. Optionally, to customize the results page, click Personalize Search. See the help topic Personalizing a SearchForm.
4. Optionally, to create a saved search from the search criteria entered on the page, click Create Saved Search.
NetSuite opens the search criteria on the Saved Workflow Search page. For more information about workingwith saved searches, see the help topic Defining a Saved Search.
5. To perform the results and display the results in NetSuite, click Submit. NetSuite displays the search results.
-OR-
To perform the search and then export the results and view them as a comma-separated file, click Export >Export Data Only.

Workflow Searches 108
SuiteFlow User Guide
Performing an Advanced Workflow Definition Search
Use advanced search to perform a search based on all workflow properties available on the workflow definition page.An advanced search uses the standard NetSuite search interface to search for workflows.
The following screenshot shows the advanced workflow search interface:
Note: For more general information about running searches in NetSuite, see the help topic Running Searches.
To perform an advanced workflow definition search:
1. Go to Customization > Workflow > Workflows > Search.
-OR-
Click the Search link on the Workflows list page. See Viewing Existing Workflows.
-OR-
Go to Reports > New Search. On the Search page, click the Workflow link.
2. Enable the Use Advanced Search property.
3. Optionally, on the Criteria tab, enable Use Expressions to use NOT, AND, OR, and parentheses in the searchfilters.
4. On the Criteria tab, define the standard and summary search filters:
Subtab Description
Standard Select results based on the value of individual workflow property values.
For more information, see the help topic Defining Standard Search Filters.
Summary Select results based on calculated summary property values for a group of workflows. This filter isavailable only if you defined a summary type for a field on the Results tab.
For more information, see the help topic Summary Search Filters.
5. On the Results tab, set the sort values for the search results and the search results fields to display, definesummary types for results fields, and additional search result options.
For more information, see the help topic Search Results Display Options.
6. Optionally, to customize the results page, click Personalize Search. See the help topic Personalizing a SearchForm.
7. Optionally, to create a saved search from the search criteria entered on the page, click Create Saved Search.

Workflow Searches 109
SuiteFlow User Guide
NetSuite opens the search criteria on the Saved Workflow Search page. For more information about workingwith saved searches, see the help topic Defining a Saved Search.
8. To perform the results and display the results in NetSuite, click Submit. NetSuite displays the search results.You can then export the results or edit the workflow definition.
-OR-
To perform the search and then export the results and view them as a comma-separated file, click Export >Export Data Only.
Workflow Instance Search
Use a workflow instance search to get a list of workflow instances that completed or are currently in progress for aspecific workflow definition or multiple workflow definitions. To obtain the list, run a search with the criteria for theworkflow instances that you want to view. After you run the search, you can view the individual records on which eachworkflow instance runs.
You can use the following types of workflow instance search:
# Basic. The basic search is the default search option when you search for a workflow instance. Use a basic search toperform a search based on a subset of the workflow instance properties. See Performing a Basic Workflow InstanceSearch.
# Advanced. Use an advanced search to search on all workflow instance properties using the standard NetSuite searchinterface. You can enable advanced search on the Workflow Instance Search page. See Performing an AdvancedWorkflow Instance Search.
Optionally, you can export the results of a search as an Excel file or save the search as a saved search. You can alsoclick Personalize Search to personalize the search form and only include the filters that a specific search requires. Formore information, see the help topic Personalizing a Search Form.
The following screenshot shows the results of a workflow instance search:
Note: The Current State column displays states for currently running workflows. If a workflow is notcurrently running, it does not display a current state.
Performing a Basic Workflow Instance Search
Use basic workflow instance search to perform a search based on a subset of the workflow instance properties. Thefollowing screenshot shows the workflow instance properties that you can use as criteria in a basic search:

Workflow Searches 110
SuiteFlow User Guide
To perform a basic workflow instance search:
1. Go to Reports > New Search.
2. On the Search page, click the Workflow Instance link.
3. On the Workflow Instance Search page, make sure Use Advanced Search is unchecked and enter thefollowing search criteria.
Note: For the Workflow or Last State criteria, select any of or none of and then select the names toinclude in the search or exclude from the search.
For Date Entered Workflow, Date Entered State, and Date Exited Workflow, use the dropdownlists, Quick Filter, and calendar to select the date or date range. See Using Quick Filters For Date RangeSelection.
Criteria Description
Workflow Include or exclude any workflow currently in the NetSuite account. This list shows all workflows,including inactive workflows.
Last State The last state entered for all instances of workflows in the Workflow list. For completed workflowinstances, this list shows the exit state for the workflow instance.
The list shows the workflow name and then the last state name:
<workflow name> : <state name>
Select any of or none of and then select the state names to include in the search or exclude fromthe search.
Date EnteredWorkflow
The date that the workflow instance initiated.
Use the dropdown lists, Quick Filter, and calendar to select the date or date range.
Date Entered State The date that the record in the workflow entered the most recent state in the workflow instance. Forcompleted workflows, this is the exit state. For currently running workflows, this is the last stateentered by the record in the workflow instance.
Date ExitedWorkflow
For completed workflow instances, the date that the record left the exit state.

Workflow Searches 111
SuiteFlow User Guide
Criteria Description
Use the dropdown lists, Quick Filter, and calendar to select the date or date range.
4. Optionally, to customize the results page, click Personalize Search. See the help topic Personalizing a SearchForm.
5. Optionally, to create a saved search from the search criteria entered on the page, click Create Saved Search.
NetSuite opens the search criteria on the Saved Workflow Search page. For more information about workingwith saved searches, see the help topic Defining a Saved Search.
6. To perform the results and display the results in NetSuite, click Submit. NetSuite displays the search results.You can click the Record link to view the individual record or export the search results.
-OR-
To perform the search and then export the results and view them as a comma-separated file, click Export >Export Data Only.
Using Quick Filters For Date Range Selection
When you select a date range for search criteria in a workflow instance search, use Quick Filters to select a date rangeand auto-populate the To and From range fields on the search form or add fields to the date range.
The following screenshot shows Quick Filters for a date range:
Use the following features to select a date range:
# Click and highlight one or more of the Day, Week, Month, Quarter, and Year filters.
NetSuite filters the Available Selectors list to include only the selectors for the filters you select. If you selectmultiple filters, the Available Filters list shows selectors that apply to all of the filters.
# Click the star icon next to any selector to add the selector to the Favorites list.
# Select Custom to add time fields to the search criteria.
# Select Relative to include items from a specific number of seconds, hours, days, quarters, or years in the past or thefuture as search criteria.
Performing an Advanced Workflow Instance Search
Use an advanced search to perform a search based on any workflow instance property, including fields specific tothe record for the workflow instance, buttons added with the Add Button action, custom fields, and workflow historyfields. An advanced search uses the standard NetSuite search interface to search for workflows.

Workflow Searches 112
SuiteFlow User Guide
The following screenshot shows the advanced workflow instance search interface:
To perform an advanced workflow instance search:
1. Go to Reports > New Search.
2. On the Search page, click the Workflow Instance link.
3. On the Workflow Instance Search page, enable the Use Advanced Search property.
4. Optionally, on the Criteria tab, enable Use Expressions to use NOT, AND, OR, and parentheses in the searchfilters.
5. On the Criteria tab, define the standard and summary search filters:
Subtab Description
Standard Select results based on the value of individual workflow instance values.
For more information, see the help topic Defining Standard Search Filters.
Summary Select results based on calculated summary property values for a group of workflow instances; this filter isavailable only if you defined a summary type for a field on the Results tab.
For more information, see the help topic Summary Search Filters.
6. On the Results tab, set the sort values for the search results and the search results fields to display, definesummary types for results fields, and additional search result options.
For more information, see the help topic Search Results Display Options.
7. Optionally, to customize the results page, click Personalize Search. See the help topic Personalizing a SearchForm.
8. Optionally, to create a saved search from the search criteria entered on the page, click Create Saved Search.
NetSuite opens the search criteria on the Saved Workflow Search page. For more information about workingwith saved searches, see the help topic Defining a Saved Search.
9. To perform the results and display the results in NetSuite, click Submit. NetSuite displays the search results.Click the Record link to view the individual record or export the search results.
-OR-
To perform the search and then export the results and view them as a comma-separated file, click Export >Export Data Only.

Workflow Searches 113
SuiteFlow User Guide
Adding Workflow Search Results to the Dashboard
To access the results of workflow definition and workflow instance searches from the dashboard, add shortcut linksto custom search portlets or the Reminders portlet. Add search results to the dashboard for common tasks, such asapprovals of expense reports, budgets, and purchase requests.
For example, add the results of a workflow instance search that uses the Button filter to the Reminders portlet to showall records that a user must act on for a workflow to continue. For more information about creating a search with theButton filter, see Using the Button Filter in a Workflow Instance Search.
To add workflow search results to the Reminders portlet:
1. Run a workflow definition or workflow instance search. See Workflow Definition Search or Workflow InstanceSearch.
2. On the search results page, click Save This Search.
NetSuite opens the search criteria in Saved Workflow Search page:
3. Enter a value for the Search Title and enable Available For Reminders.
4. Click Save.
5. On the dashboard, click Set Up on the Reminders portlet.
6. In the Set Up Reminders window, click Add Custom Reminders. Select the saved search you created in steps3 and 4.
7. Click Done and then click Save.
The link to the saved search appears on the Reminders portlet:

Canceling a Single Workflow Instance 114
SuiteFlow User Guide
Canceling a Single Workflow InstanceYou can cancel a single workflow instance from the record on which the workflow instance runs. Users with theAdministrator role can cancel workflow instances. You can also cancel multiple workflow instances simultaneously.See Mass Canceling Workflow Instances.
Important: When you cancel a workflow instance for a single record, NetSuite reloads the record inNetSuite. Therefore, when a workflow is set to initiate On Update and uses the All or Before Record Loadserver triggers, the workflow instance re-initiates when you cancel it. To avoid this result, use the BeforeRecord Submit or After Record Submit server triggers on workflows set to initiate On Update. Masscanceling workflow instances does not have this limitation.
To cancel a single workflow instance:
1. Edit or view the record on which the workflow instance runs.
2. Click the Workflow subtab. The Active Workflows subtab appears by default.
3. Click the Cancel link next to the workflow instance that you want to cancel.
Note: Any other workflow instances still run. You must cancel each workflow instance individually.
4. Click Yes in the popup that appears.
5. Optionally, click the Workflow History subtab to see the canceled instance. The Notes column displays thename of the user who canceled the instance.
Workflow Mass UpdatesUse the NetSuite Mass Update feature to work with multiple workflow instances simultaneously. To use the MassUpdates feature with workflow instances, you create a mass update that identifies the records on which you want toperform the mass update and then save the update or perform the update immediately. The record type of the records onwhich the mass update is performed matches the base record type of the selected workflow.
Use the Mass Updates feature to perform the following tasks with workflow instances:
# Initiate instances of the workflow. See Mass Initiating Workflow Instances.
# Execute transitions. See Mass Processing Records in a Workflow.
# Cancel workflow instances. See Mass Canceling Workflow Instances.
# Transition an active workflow on a record outside of the defined workflow execution path. See Mass TransitioningWorkflow Instances.
For each record type, the Mass Updates page lists the workflows that you can initiate, process, cancel, or transition. Forexample, the following screenshot shows that there are two workflows based on the Item record:

Workflow Mass Updates 115
SuiteFlow User Guide
# Item Block
# Test
Note: For general information about the Mass Update feature in NetSuite, see the help topic Mass Changes orUpdates.
Mass Initiating Workflow Instances
You can initiate multiple instances of a specific workflow simultaneously on multiple records in NetSuite. You canmass initiate workflow instances for standard NetSuite record types or custom record types. Use this feature to avoidviewing each record individually to initiate a workflow instance on the record.
For example, use this feature if your company recently imported a large number of employee records for an acquisition.After they are imported, you decide that you want to initiate a workflow named New Employee Process on eachemployee record. NetSuite can initiate a separate workflow instance for each employee record, based on filters youspecify for the mass update.
Note: You can also use a scheduled workflow to initiate multiple instances of a specific workflowsimultaneously on multiple records. See Scheduling a Workflow.
To mass initiate a workflow on multiple records:
1. Go to Lists > Mass Update > Mass Updates.
2. On the Mass Updates page, expand Workflow.
For each record type in NetSuite, the Mass Updates page lists the workflows that are available to initiate,process, cancel, or transition.
3. Click Initiate <workflow name> to initiate the appropriate workflow. The Mass Update page displays.
4. On the Mass Updates page, enter a Title and define the filters and other options on the following subtabs:
Subtab Required / Optional Description
Criteria Required Select a field or formula in the dropdown list and enter values in the popupthat appears.
See the help topic Advanced Search Criteria Filters.
Results Optional Define display options for mass update results. The results appear when youpreview the records for the mass update.

Workflow Mass Updates 116
SuiteFlow User Guide
Subtab Required / Optional Description
See the help topic Search Results Display Options.
Audience Optional Define the users who can run the mass update.
Schedule Optional Define a schedule on which to perform the mass update.
See the help topic Scheduling a Mass Update.
The following screenshot shows the Mass Updates page for employee records created between two dates:
5. Click Preview to view the records on which the mass update will run:
6. Do one of the following:
# To perform the update immediately, in the Apply column, select the records you want to initiate theworkflow on and click Perform Update. The status of the mass update is displayed on the Mass UpdateStatus page.
# To save the update and perform it later, click Save. NetSuite saves the mass update and displays the SavedMass Updates page. You can return to this page to initiate the workflow instances by going to Lists >Mass Update > Saved Mass Updates. Click Preview next to the name of the update. On the Mass UpdatePreview page, click Perform Update to initiate the workflow instances.
Note: Optionally, from the Mass Update page, you can use the Audit Trail tab to view the changes to thecurrent mass update or use the Action Title Translation tab to localize the title of the mass update.
Mass Processing Records in a Workflow
You can process multiple instances of a specific workflow simultaneously for the same record type in NetSuite. Massprocess instances of a workflow to execute a transition from the current state of the workflow instance to the next state.You can use this feature to reevaluate transitions or execute a specific transition that executes on a button. This featureonly applies to records that are already in a running workflow instance.

Workflow Mass Updates 117
SuiteFlow User Guide
For example, you want to transition all employee records in a workflow named New Employee Process from State 2:Approve Training to State 3: Training Approved. The workflow contains an Approve Training button, added withthe Add Button action, that approves the records and transitions them to State 3. Instead of opening each employeerecord and approving the training, you can mimic the click of the Approve Training button to approve all or a subset ofthe records and transition them to State 3.
To mass process a workflow for multiple records:
1. Go to Lists > Mass Update > Mass Updates.
2. On the Mass Updates page, expand Workflow.
For each record type in NetSuite, the Mass Updates page lists the workflows that are available to initiate,process, cancel, or transition for each record type.
3. Click Process <workflow name> to process the appropriate workflow. The Mass Update page displays.
4. On the Mass Updates page, enter a Title.
5. If you want to mimic the click of a button to transition the record to the next state, select the button name in theButton dropdown list.
Note: This must be a button added with the Add Button action to the current state of the workflowinstance.
6. Define the filters and other options on the following subtabs:
Subtab Required / Optional Description
Criteria Required Select a field or formula in the dropdown list and enter values in the popupthat appears.
See the help topic Advanced Search Criteria Filters.
Results Optional Define display options for mass update results. The results appear when youpreview the records for the mass update.
See the help topic Search Results Display Options.
Audience Optional Define the users who can perform the mass update.
Schedule Optional Define a schedule on which to perform the update.
See the help topic Scheduling a Mass Update.
The following screenshot shows the Mass Updates page for employee records created between two dates:
7. Click Preview to view the records on which the mass update will run:

Workflow Mass Updates 118
SuiteFlow User Guide
8. Do one of the following:
# To perform the update immediately, in the Apply column, select the records you want to transition and clickPerform Update. The status of the mass update is displayed on the Mass Update Status page.
# To save the update and perform it later, click Save. NetSuite saves the mass update and displays the SavedMass Updates page. You can return to this page to transition the records by going to Lists > Mass Update> Saved Mass Updates. Click Preview next to the name of the update. On the Mass Update Preview page,click Perform Update to transition the records.
Note: Optionally, from the Mass Update page, you can use the Audit Trail tab to view the changes to thecurrent mass update or use the Action Title Translation tab to localize the title of the mass update.
Mass Canceling Workflow Instances
You can cancel multiple instances of a specific workflow simultaneously for the same base record type in NetSuite.You can cancel workflow instances for standard NetSuite record types or custom record types. Use this feature to avoidviewing each record individually to cancel a workflow instance on the record. Users with the Administrator role cancancel workflow instances.
To cancel a workflow instance on multiple records simultaneously:
1. Go to Lists > Mass Update > Mass Updates.
2. On the Mass Updates page, expand Workflow.
For each record type in NetSuite, the Mass Updates page lists the workflows that are available to initiate,process, cancel, or transition for each record type.
3. Click Cancel <workflow name> to process the appropriate workflow. The Mass Update page displays.
4. On the Mass Updates page, enter a Title and define the filters and other options on the following subtabs:
Subtab Required / Optional Description
Criteria Required Select a field or formula in the dropdown list and enter values in the popup thatappears. These filters are specific to workflow history.
See the help topic Advanced Search Criteria Filters.
Results Optional Define display options for mass update results. The results appear when youpreview the records for the mass update.
See the help topic Search Results Display Options.
Audience Optional Define the users who can perform the mass update.
Schedule Optional Define a schedule on which to perform the update.
See the help topic Scheduling a Mass Update.
The following screenshot shows the Mass Updates page for employee records created between two dates:

Workflow Mass Updates 119
SuiteFlow User Guide
5. Click Preview to view the records with workflow instances to cancel:
6. Do one of the following:
# To cancel the instances immediately, in the Apply column, select the records with workflow instances youwant to cancel and click Perform Update. The status of the mass update is displayed on the Mass UpdateStatus page.
# To save the update and perform it later, click Save. NetSuite saves the mass update and displays the SavedMass Updates page. You can return to this page to transition the records by going to Lists > Mass Update> Saved Mass Updates. Click Preview next to the name of the update. On the Mass Update Preview page,click Perform Update to cancel the instances.
Note: Optionally, from the Mass Update page, you can use the Audit Trail tab to view the changes to thecurrent mass update or use the Action Title Translation tab to localize the title of the mass update.
Mass Transitioning Workflow Instances
You can transition an active workflow on a record outside of the defined workflow execution path. You can transitionmultiple instances of a specific workflow simultaneously for the same record type without requiring a predefinedtransition in the workflow definition. You should use the Mass Update feature to transition workflows in the followingcircumstances:
# The workflow ends up on the wrong state and you need a manual one-time fix.
# The workflow is out of sync with the record on which the workflow is running.
# The workflow gets stuck on a state in a workflow execution path.

Workflow Mass Updates 120
SuiteFlow User Guide
Note: You should only mass transition workflow instances as a solution to a workflow problem and not as away to regularly execute workflows.
To transition an active workflow on a record outside of the defined workflow execution path, you must be logged inas an Administrator or using a role with the correct permissions. The role needs to have Mass Updates permissions,Workflow Admin permissions, and permissions to edit the record type you are using.
To transition workflow instances:
1. Go to Lists > Mass Update > Mass Updates.
2. On the Mass Updates page, expand Workflow.
For each record type in NetSuite, the Mass Updates page lists the workflows that are available to initiate,process, cancel, or transition.
3. Click Transition <workflow name> to transition the appropriate workflow.
4. If you are not going to perform the update immediately, on the Mass Update page, enter a title for the action inthe Title of Action field.
5. In the Transition To dropdown list, select the state that you want to transition the workflow to.
6. If necessary, define the filter and other options on the following subtabs:
Subtab Required / Optional Description
Criteria Optional Select a field or formula in the dropdown list and enter values in the popup thatappears. These filters are specific to workflow history.
See the help topic Advanced Search Criteria Filters.
Results Optional Define display options for mass update results. The results appear when youpreview the records for the mass update.
See the help topic Search Results Display Options.
Audience Optional Define the users who can perform the mass update.
Schedule Optional Define a schedule on which to perform the update.
See the help topic Scheduling a Mass Update.
7. Do one of the following:
# To perform the update immediately, in the Apply column, select the records you want to transition theworkflow on and click Perform Update. The status of the mass update is displayed on the Mass UpdateStatus page.
# To save the update and execute it later, click Save. NetSuite saves the mass update and displays the SavedMass Updates page. You can return to this page to transition the workflow instances by going to Lists >Mass Update > Saved Mass Updates. Click Preview next to the name of the update. On the Mass UpdatePreview page, click Perform Update to transition the workflow instances.
Note: Optionally, from the Mass Update page, you can use the Audit Trail tab to view the changes to thecurrent mass update or use the Action Title Translation tab to localize the title of the mass update.
Bundling a WorkflowAfter you design and test a workflow, you can bundle the workflow to install the workflow into other NetSuiteaccounts. Workflow objects are lockable in a bundle. However, if you lock a bundled workflow, the workflowdefinition, custom fields, states, transitions, and actions cannot be edited in target accounts. Also, you cannot add statesor transitions to a locked workflow, but you can add workflow and state fields.

Bundling a Workflow 121
SuiteFlow User Guide
Use the Bundle Builder to bundle a workflow. You can bundle any workflow in an account, including any inactiveworkflows. If you include a workflow that references a custom role, the custom role is automatically included. Formore information about using the Bundle Builder, see the help topics SuiteBundler Overview and Creating a Bundlewith the Bundle Builder.
Important: Workflow instances and history logs are not copied to target accounts when a bundle is installedor updated.
The following screenshot shows the Bundle Builder where you can select workflows to include in a bundle:
Rules and Guidelines for Bundling an Unlocked Workflow
Use the following rules and guidelines when working with bundled workflows:
# If states or transitions are modified in an unlocked workflow in the source account, NetSuite updates states andtransitions previously installed in the target account with the states and transitions from the source account.NetSuite also adds any new states or transitions in the source account to the target account. If a state or transitionwith the same name exists in the source and target accounts, NetSuite duplicates the state or transition in the targetaccount.
For example, after you install a bundle, you create a state named state10 in both source and target account and thenupdate the bundle. In the target account workflow, two states named state10 will appear, one created directly in thetarget account and the other installed by the bundle update.
# If states, transitions, or any other property of the workflow objects are modified in the target account, updating thebundle will revert the changes back to what the source dictates.
# If states or transitions are deleted in a target account, they will be re-added during a bundle update.
# If you delete any state or transition in the source, but use them in the target, you cannot remove these states ortransitions in the target account if the workflow is running in the target account and is currently referencing that

Bundling a Workflow 122
SuiteFlow User Guide
state. Bundle creators should advise their customers to make these states or transitions inactive if they are no longerintended to be used.
Editing a Locked WorkflowYou can edit a workflow that has been locked after installation from a bundle using the Basic Information dialog. Thisdialog allows you to change the workflow release status and to enable or disable logging for the workflow.
To edit a locked workflow:
1. Go to Customization > Workflow > Workflows.
2. On the Workflows page, click Edit next to a workflow that is locked. The Basic Information dialog appears.
3. To edit the release status of the dialog, select the appropriate status from the Release Status dropdown list.
4. To enable or disable logging for the workflow, check or clear the Enable Logging box. When logging isenabled for the locked workflow, you can view log information on the workflow record’s System Information >Workflow History subtab.
5. To specify when to keep workflow history, in the Keep Instance and History dropdown list, click Always,Never, or Only When Testing. For details, see Disabling History for a Workflow.
Note: A padlock icon indicates that a workflow is locked on the Workflows page.

SuiteFlow Reference and Examples 123
SuiteFlow User Guide
SuiteFlow Reference and ExamplesUse this reference information and examples to further develop and customize a workflow. Use this information whenyou create or edit workflow definitions, states, actions, and transitions.
Note: For more information about creating and editing workflow definitions, see Working with Workflows.
Workflow Elements ReferenceThe following table lists the reference information for the elements of a workflow. Use the reference information tofurther develop and customize a workflow.
Workflow Element Reference Topics
Actions Actions Reference
Triggers Triggers Reference
States States Reference
Event types Event Types Reference
Context types Context Types Reference
Workflow Templates Workflow Templates Reference
Workflow Elements and Features ExamplesThe following table lists the examples for using the different elements of a workflow and SuiteFlow features. Use theexamples to further develop and customize a workflow.
Workflow Element Example Topics Included Examples
Actions Action Examples # Using Buttons to Execute Transitions
# Using Buttons for Navigation
# Executing an Action with a Saved Search Condition
# Using Conditional Fields with Actions
# Setting Field Values In Action Definitions
# Creating and Subscribing to a Record
Transitions Transitions Examples # Blank Transition Trigger
# Executing a Transition with a Saved Search Condition
# Specifying States for Child Workflow Transitions
Conditions Condition Examples # Referencing Old (Pre-edit) Values in a Workflow
# Defining Conditions for Customer Credit Hold Field
Context types Context Type Examples # CSV Import
# User Event Script
# Custom Mass Update
Event types Event Type Examples # Print Event Type

Actions Reference 124
SuiteFlow User Guide
Workflow Element Example Topics Included Examples
# Mark Complete Event Type
# Drop Ship Event Type
Search Workflow Search Examples # Using the Button Filter in a Workflow Instance Search
Actions Reference
Action Name Description
Add Button Add a button to a record form. See Add Button Action.
Confirm Display a popup message with OK and Cancel buttons. See Confirm Action.
Create Line Create a new line in a sublist. See Create Line Action.
Create Record Create a new record. See Create Record Action.
Go To Page Redirect users from a record in a workflow to a specified page in NetSuite. See Go To Page Action.
Go To Record Redirect users to a specific record in NetSuite. See Go To Record Action.
Initiate Workflow Initiate another workflow instance from the current workflow instance. See Initiate Workflow Action.
Lock Record Lock the record for the workflow instance. See Lock Record Action.
Remove Button Remove a button from a record form. See Remove Button Action.
Return User Error Display an error message to users. See Return User Error Action.
Send Campaign Email Send an email as part of a marketing initiative. See Send Campaign Email Action.
Send Email Send an email. See Send Email Action.
Set Field Display Label Change the UI label of a field in a workflow or sublist. See Set Field Display Label Action.
Set Field Display Type Change the display type of a field. See Set Field Display Type Action.
Set Field Mandatory Require a field in a workflow or sublist to have a value. See Set Field Mandatory Action.
Set Field Value Set the value of a record field. See Set Field Value Action.
Show Message Display a message to the user. See Show Message Action.
Subscribe To Record Track a workflow or state field that contains a reference to a record. See Subscribe To Record Action.
Transform Record Transform the data on a transaction record into another transaction record type. See Transform RecordAction.
Custom Define an action with a Workflow Action script. See Custom Action.
Add Button Action
Use the Add Button action to add a button to a record form. Use the Add Button action to create a button thattransitions the record to the next state in a workflow or navigate to another page or record.
If the Multi-Language feature is enabled on your account, you can enter translations for the button label. For moreinformation, see Entering translated strings for button labels:.

Actions Reference 125
SuiteFlow User Guide
The following screenshot shows a Purchase Order record with Approve and Reject buttons added with the Add Buttonaction. Users can use the Approve or Reject buttons to transition to the next state in the workflow and then change theApproval Status field of the purchase order.
See the following examples for more information about using the Add Button action:
# Using Buttons to Execute Transitions
# Using Buttons for Navigation
You can also use a button to initiate mass processing on workflow instances for a specific base record type. See MassProcessing Records in a Workflow.
Add Button Action Properties
The following screenshot shows the Parameters section for the Add Button action:
The following table describes the Add Button action properties:
Property Description
Label Text that appears for the button on the record form. You must set this option.
Save record first Indicates whether the record should always be saved before the action is executed. This option is disabled bydefault.
When you enable this option and then edit the record, the button for the action is added as a sub-option of theSave button on the record form, with a label of Save & <Action Label>. NetSuite saves the record before theaction associated with the button executes.
If you view the record, the button always appears as a separate button on the record form.
Check conditionbefore execution
Indicates whether the workflow evaluates the condition associated with an Add Button action before theaction associated with the button executes. This option is enabled by default.

Actions Reference 126
SuiteFlow User Guide
Property Description
When this option is enabled, the workflow evaluates the conditions and verifies that the record exists in thesaved search results before executing the Add Button action. If the Save record first option is enabled, theworkflow uses any changed property for the record after a record is saved, when it evaluates the conditions.If the conditions evaluate to false, or if it cannot be evaluated, the workflow does not execute the action.
Use the following guidelines:
# The Check condition before execution property has no effect on an Add Button action that does nothave a condition or saved search defined. In this case, the check evaluates to true and the workflowexecutes the action.
# In cases where the Save record first and Check condition before execution properties are both enabled,when the Save & <Action Label> button is clicked, the workflow saves the record and then the workflowevaluates the condition.
Note: For more information about adding actions to a workflow, including common action properties, seeCreating an Action.
Add Button Action Guidelines
Important: Use the following guidelines when working with the Add Button action.
# If you use the Add Button action to add buttons to the record form in a workflow and you want the buttons toappear every time a user accesses the record, make sure that the Add Button actions trigger on the Before RecordLoad trigger, and not on the Entry trigger.
# If a button should appear in multiple states, add the Add Button action to each state. For example, if you add theAdd Button action for a Close Order button in State 1, add or copy the Close Order button action to State 2, andall other states where the button should appear. The button appears in each state when a user loads the record.
# You cannot use the Remove Button action to remove buttons added with the Add Button action. To remove thebutton, delete the Add Button action or set it to inactive.
# If you use the Add Button action to add buttons to a newly created record (triggered On Create), the buttons aredisabled on the new record form. The newly added buttons display, but are grayed out and cannot be clicked byusers.
# If you create a workflow that includes an Add Button action, when a user interacts with the button and the record issaved, the System Notes will list the role of the user as Administrator, regardless of the role the user is logged in as.This behavior is expected and is not related to the Execute As Admin property on the Workflow Definition page.
Entering translated strings for button labels:
Every company has a default language that is set by an Administrator or a user with the Set Up Company permission.The default company language can only be changed by an Administrator or a user with the Set Up Companypermission. However, if the Multi-Language feature is enabled in your account, you can enter translations for buttonlabels on the Workflow Action page regardless of the default company language.
You can add languages to your account on the General Preferences page. Any languages that you add to youraccount will be added to the translation table on the Workflow Action page. For more information, see the help topicConfiguring Multiple Languages.
1. On the Workflow Action page, enter the translated label in the Name column, next to the appropriatelanguage.
2. If you do not want to enter a translation for a language, leave the Name column next to the language empty. Ifyou do not enter a translated label, the default company language will be used for the button label.
3. When you are done entering translated labels, click Save.

Actions Reference 127
SuiteFlow User Guide
About Multiple Clicked Workflow Buttons
SuiteFlow prevents workflow instances and actions from processing simultaneously in the following scenarios:
# A user double-clicks a workflow button.
# A user clicks workflow button A, then clicks workflow button B before the record page automatically refreshes.
# A user clicks workflow button A, then clicks workflow button B, then clicks workflow button X before the recordpage automatically refreshes.
Note: A workflow button is a button added by an Add Button action.
When users double-click a workflow button, or click a sequence of workflow buttons, SuiteFlow alerts the user andasks if they would like to start processing the action when the previous action is still in progress.
Confirm Action
Use the Confirm action to display a popup message with OK and Cancel buttons. A user can acknowledge the messageand continue working or cancel the previous activity. For more information about adding actions to a workflow, seeCreating an Action.
If the Multi-Language feature is enabled on your account, you can enter translations for confirmation messages. Formore information, see Entering translated strings for confirmation messages:.
The Confirm action supports the Before Field Edit and Before User Submit client triggers. The behavior of the buttonsfor the Confirm action depends on the type of trigger used:
Client Trigger Button Behavior
Before Field Edit # OK. The field value remains set.
# Cancel. The field value reverts to the previous value.
Before User Submit # OK. NetSuite saves the record.
# Cancel. NetSuite does not save the record. The user can continue editing the record.
The following screenshot shows the Confirm action on a Before User Submit trigger:
The Confirm action is a combination of the functionality of the Show Message action and the Return User Error action.Both Show Message and Confirm use the OK button to allow a user to acknowledge the message. Both Return UserError and Confirm use the Cancel button to prevent the user from moving forward. See Return User Error Action andShow Message Action.

Actions Reference 128
SuiteFlow User Guide
Confirm Action Properties
The following screenshot shows the Parameters section for the Confirm action:
The following table describes the Confirm action properties:
Property Description
Text Text to appear in the popup window when the Confirm action executes.
Note: For more information about adding actions to a workflow, including common action properties, seeCreating an Action.
Entering translated strings for confirmation messages:
Every company has a default language that is set by an Administrator or a user with the Set Up Company permission.The default company language can only be changed by an Administrator or a user with the Set Up Companypermission. However, if the Multi-Language feature is enabled in your account, you can enter translations for buttonlabels on the Workflow Action page regardless of the default company language.
You can add languages to your account on the General Preferences page. Any languages that you add to youraccount will be added to the translation table on the Workflow Action page. For more information, see the help topicConfiguring Multiple Languages.
1. On the Workflow Action page, enter the translated label in the Translation column, next to the appropriatelanguage.
2. If you do not want to enter a translation for a language, leave the Translation column next to the languageempty. If you do not enter a translated label, the default company language will be used for the button label.
3. When you are done entering translated confirmation messages, click Save.
Create Line Action
View a video about using the Create Line action in SuiteFlow.
Use the Create Line action to add a new line to a sublist in a workflow. The Create Line action enables you tocustomize sublist-related processes by adding lines to a sublist as part of your workflow. You can specify whether thenew line is added as the first or last line in the sublist. You can also use the Create Line action to specify default valuesfor line fields, and the values can be static or dynamically defined. The Create Line action can be added to a workflowstate as an individual action or as part of an action group.
The Create Line action is available in workflow definitions on record types with a sublist SuiteFlow supports.Currently, SuiteFlow only supports the Items sublist on Transaction record types.
The Create Line action only supports server side triggers. The following table describes the valid triggers for the CreateLine action:

Actions Reference 129
SuiteFlow User Guide
Trigger Description
Entry Action executes the first time a record enters a state in a workflow.
Exit Action executes the first time a record exits a state in a workflow.
Before Record Load Action executes before the record form loads into the browser.
Before Record Submit Action executes after a user clicks Save on a record but before NetSuite saves the record to thedatabase.
After Record Submit Action executes after NetSuite saves the record to the database.
Scheduled Action executes on a schedule. For more information, see Scheduling an Action.
Note: The Create Line action does not support client triggers.
Create Line Action Properties
When you create a Create Line action, you specify the type of line you are creating and the position in the sublistwhere you want to create the line. The parameters you need to complete will vary depending on the type of line you arecreating.
The following screenshot shows the Create Line action parameters:
The following table describes the Create Line action parameters:
Parameter Description
Sublist The type of sublist that you want to create the line in.
Currently, SuiteFlow only supports the Items sublist on Transaction Record types.
Position The position in the sublist where you want to create a line.
Options include After Last Line and Before First Line.
Field The type of line that you want to create.
For each type of line that you create, complete the parameters as necessary, and click Add.
Text The text of the message to display to the user.
Checked Select this option to include a checkbox with the line.
Date Select this option to include a date field.
Selection Select this option to include a selection field.
Join Select the ID of a record to redirect to with a join.
Value Field Enter the default value for the line field.

Actions Reference 130
SuiteFlow User Guide
Parameter Description
Formula Enter the default formula for the line field.
Create Record Action
Use the Create Record action to create a new record in NetSuite. The record can be standard NetSuite record or acustom record. The record does not need to be the same record type as the base record type for the workflow.
Use this action, for example, to create a record that must be followed up on as part of the business process for theworkflow. Or, you can use the Create Record action to trigger the execution of another workflow, if the other workflowinitiates on the record created by the Create Record action. The Create Record can also be used with the Subscribe ToRecord action. Create a record and then create conditions based on the state of the created record. See Creating andSubscribing to a Record.
Create Record Action Properties
When you create a Create Record action, you specify the type of record to create and then specify the field values topopulate on the record to be created. These properties differ depending on the type of record selected in the RecordType dropdown list.
The following screenshot shows the Create Record action properties when creating an Event record:
Note: In the above example, the {custrecord16} variable and the Owner value for the Organizer fieldcorrespond to values on the record in the workflow, not on the record to create.
The following table describes the Create Record action properties:
Property Description
Record Type Type of record to create. The list of properties in the Field column changes depending on the type of record.
Store Result In Workflow field or state field in which to store a reference to the created record. This field must exist before youcreate the action. Optional.
Use this field to subscribe to a created record with the Subscribe To Record action. See Creating andSubscribing to a Record.
Field Field values to populate when creating the record in the Record Type dropdown list. For each field, select thefield name, set the appropriate properties in the other columns, and click Add.

Actions Reference 131
SuiteFlow User Guide
Property Description
For more information, see Setting Field Values In Action Definitions
Note: These are not field values for the base record type of the workflow.
Create Record Action Guidelines
Important: Use the following guidelines when working with the Create Record action.
# When using the Create Record action, you must set all required fields for the record type. To verify the requiredfields, you can create a new record in NetSuite and note which fields are mandatory.
If you do not set all required fields, the Create Record action fails.
# The Create Record action is not available on a Before Record Load trigger for a time entry record.
Go To Page Action
Use the Go To Page action to redirect users from a record in a workflow to a specified page in NetSuite when theaction executes. Pages in NetSuite to which you can redirect include list views or reports. To use the Go To Pageaction, select the page or report to redirect users.
Go To Page Action Properties
The following screenshot shows the Parameters section for the Go To Page action:
The following table describes the Go To Page action properties:
Property Description
Page NetSuite page or report to redirect to when the action executes.
Type the name and press the Tab key to open a popup window that contains only records that begin with the lettersyou typed, or click the icon to open a popup list to select the page or report.
Note: For more information about adding actions to a workflow, including common action properties, seeCreating an Action.
Go To Page Action Guidelines
Important: Use the following guidelines when working with the Go To Page action.
# If you want to redirect to a specific record instead of a list page or report, use the Go To Record action. See Go ToRecord Action.
# The Go To Page action is not available on a Before Record Submit or After Record Submit trigger for a time entryrecord.

Actions Reference 132
SuiteFlow User Guide
Go To Record Action
Use the Go To Record action to redirect users to a specific record in NetSuite. To use the Go To Record action, set therecord type to redirect to when the action executes and an optional ID field that uniquely identifies the record. If you donot specify a record ID, then NetSuite creates a record with the properties you select.
Go To Record Action Properties
The following screenshot shows the Parameters section for the Go To Record action:
The following table describes the Go To Record action properties and the values you must use to create a record orredirect to a specific record:
Property Create | Redirect Description
Record Type Create a new record
Redirect to a record
Type of record to redirect to or create. The list of properties in theField column changes depending on the type of record.
Open in Edit Mode Create a new record Indicates that the record to which the user is redirected opens inEdit mode. This property only applies if you specify a value inthe ID field. Optional.
Record (Join Field) Redirect to a record Use this field to get the ID of a record to redirect to with a join.Optional.
Field Create a new record
Redirect to a record
Note: Also see Go To RecordAction Guidelines.
Field values to populate when creating the record in the RecordType dropdown list. For each field, select the field name, set theappropriate properties in the other columns, and click Add.
For more information, see Setting Field Values In ActionDefinitions.
Note: For more information about adding actions to a workflow, including common action properties, seeCreating an Action.
Go To Record Action Guidelines
Important: Use the following guidelines when working with the Go To Record action.
# You cannot set field values on an existing record if the Go To Record action executes on a Before Record Loadtrigger. This limitation applies to Set Field Value and Go To Record actions. Instead, use a custom action to updatefields on an existing record, then use the Go To Record action to navigate to the record after it has been updated.
# If you do not use the field definition area to set field values, on any SuiteScript supported record you can adda URL parameter such as record.{field}={value} and the system will initialize that field, as if you had calledsetFieldValue in a before load event handler.

Actions Reference 133
SuiteFlow User Guide
# The Go To Record action is not available on a Before Record Submit or After Record Submit trigger for a timeentry record.
Initiate Workflow Action
Use the Initiate Workflow action to initiate another workflow instance from the current workflow instance to processmultiple workflows in parallel. The workflow instance initiated with the Initiate Workflow action, or child workflow,runs on the same record instance as the parent workflow instance. For example, if a workflow instance running on apurchase order initiates a child workflow instance with the Initiate Workflow action, both workflow instances run onthe same purchase order.
You can populate workflow fields on the child workflow with values from the current workflow record or valuesavailable through a join.
You can also use the completion of the child workflow as a condition for a transition to execute. Select the childworkflow definition on the Workflow field for a transition. When the child workflow completes, the transitionexecutes. For more information about the best practices to follow when using the Initiate Workflow action, seeSuiteFlow Best Practices. See Specifying States for Child Workflow Transitions.
Initiate Workflow Action Properties
The following screenshot shows the Parameters section for the Initiate Workflow action. In this example, the actionpopulates the workflow field Rate on the child workflow with the Tax Rate of the current record in the workflow.
The following table describes the Initiate Workflow action properties and the columns used to specify workflow fieldvalues:
Property Description
Workflow Name of the workflow definition to initiate when the action executes. This list shows all workflows with the samebase record type as the current workflow definition that are not inactive.
Field Workflow field values to populate when initiating a child instance of the workflow in the Workflow dropdown list.Each workflow field defined for the child workflow appears in this column.
For each field, set the appropriate properties in the other columns. For more information about each column, seeSetting Field Values In Action Definitions.
Note: For more information about adding actions to a workflow, including common action properties, seeCreating an Action.
Initiate Workflow Action Guidelines
Important: Use the following guidelines when working with the Initiate Workflow action.
# The Initiate Workflow action is not available on a Before Record Load trigger for a time entry record.

Actions Reference 134
SuiteFlow User Guide
Lock Record ActionUse the Lock Record action to lock the record for the workflow instance when the record is in the state. After the actionexecutes, the Edit button is removed from the record in the browser. To lock a record when the record is in multiplestates, add the action to each state.
The Lock Record does not have any additional parameters. For more information about adding actions to a workflow,including common action properties, see Creating an Action.
Lock Record Action Guidelines
Important: Use the following guidelines when working with the Lock Record action.
# If you attempt to load a locked record in SOAP web services or SuiteScript, NetSuite throws an error and does notload the record.
# The default trigger type for the Lock Record action is the Before Record Load trigger. Although the Entry and Exittriggers are available, best practice is to lock the record before it loads into the browser.
# Locked records still appear with the Edit link in a list, but cannot be edited after they are loaded into the browser.
# The Lock Record action is not available on a Before Record Load trigger for a time entry record.
Remove Button ActionUse the Remove Button action to remove a button from a record form in a workflow instance. Use this action toremove both standard NetSuite buttons and custom buttons, based on conditions such as the user that views the recordor the state of the record.
The following screenshot shows the Parameters section for the Remove Button action. In this example, the actionremoves the New button from the current record in the workflow.
The following table describes the Remove Button action properties:
Property Description
Button ID ID of the button to remove on the record form. The button ID can be from a standard NetSuite button or a custombutton.
Note: For more information about adding actions to a workflow, including common action properties, seeCreating an Action.
Remove Button Action Guidelines
Important: Use the following guidelines when working with the Remove Button action.
# You cannot use the Remove Button action to remove a button added with the Add Button action. To remove thebutton, delete or inactivate the Add Button action.
# The default trigger type for the Remove Button action is the Before Record Load trigger. Although the Entry andExit triggers are available, best practice is to remove the button before it loads into the browser. See Q: in theWorkflow FAQ.

Actions Reference 135
SuiteFlow User Guide
Return User Error ActionUse the Return User Error action to display an error message to users. Use this action with field or record validationto display incorrect data on the record form to the user, and prevent the user from saving the record with incorrect orinvalid data. To create the Return User Error action, create a condition on the action definition to identify the error andthen set the message text in the Text box.
If the multi-language feature is enabled on your account, you can enter translations for error messages. For moreinformation, see Entering translated strings for error messages:.
The error message displayed to the user and the usage of the action depends on the type of trigger used with the ReturnUser Error action:
Trigger Type Use Case Error Message Format
Before Record Load Validate record form field values before the record loads into thebrowser.
Displays as browser page with a GoBack button.
Any client trigger Validate record form field values as user interacts with the recordform.
Displays as popup window with an OKbutton.
Before User Submit Validate record form field values before the record is saved to thedatabase, after the user clicks Save.
Displays as browser page with a GoBack button.
The following screenshot shows the execution of the Return User Error action on a client trigger:
The following screenshot shows the execution of the Return User Error action on a server trigger:
Important: When the user clicks Go Back, all field values entered since the record was last saved areremoved. The user must re-enter all data. This prevents the user from saving the record until all data is correctand valid. See Return User Error Action Guidelines.
Return User Error Action Properties
The following table describes the Return User Error action properties:

Actions Reference 136
SuiteFlow User Guide
Property Description
Text Text of the message to display to the user.
You can include SuiteScript in this box to customize the information displayed to the user. Forexample, to show an incorrect value of a field with an ID of custrecord12, enter the followingtext:
Desired Sale Price cannot be less than the $100.00. \n ' +
' Desired Sale Price: ' + nlapiGetFieldValue('custrecord12') + '
Note: For more information about adding actions to a workflow, including common action properties andconditions, see Action Conditions and Creating an Action.
Return User Error Action Guidelines
Important: Use the following guidelines when working with the Return User Error action.
# From a user experience perspective, it is more efficient and less frustrating to detect errors on individual fields asthey are entered, rather than after the user saves the record. If you execute the action on a server trigger, the usermust re-enter all data since the last successful save.
# The Return User Error action is not available on a Before Record Load trigger for a time entry record.
Entering translated strings for error messages:
Every company has a default language that is set by an Administrator or a user with the Set Up Company permission.The default company language can only be changed by an Administrator or a user with the Set Up Companypermission. However, if the Multi-Language feature is enabled in your account, you can enter translations for buttonlabels on the Workflow Action page regardless of the default company language.
You can add languages to your account on the General Preferences page. Any languages that you add to youraccount will be added to the translation table on the Workflow Action page. For more information, see the help topicConfiguring Multiple Languages.
1. On the Workflow Action page, enter the translated label in the Translation column, next to the appropriatelanguage.
2. If you do not want to enter a translation for a language, leave the Translation column next to the languageempty. If you do not enter a translated label, the default company language will be used for the button label.
3. When you are done entering translated error messages, click Save.
Send Campaign Email Action
Use the Send Campaign Email action to send an email as part of a marketing initiative. This action can be used in aworkflow for any record type, although it is commonly used with Customer, Lead, or Prospect record types. You canuse the Send Email Campaign action in a lead nurturing workflow to manage leads in a marketing campaign. For asample workflow that uses a Send Campaign Email action, see Lead Nurturing Workflow.
Use this action in conjunction with the Marketing Automation feature. Enable the feature on the CRM subtab at Setup> Company > Enable Features.

Actions Reference 137
SuiteFlow User Guide
To use the Send Campaign Email action, you specify the recipient of the email and the campaign event, and anoptional workflow field to track the customer responses to the campaign event. Use the Subscribe To Record actionto track responses to the campaign event. For more information about campaign events, see the help topic ManagingCampaigns.
Send Campaign Email Action Properties
The following screenshot shows the Send Campaign Email Action properties:
The following table describes the Send Campaign Email action properties:
Property Description
Record Record that contains the recipient to use with the campaign event. Default is Current Record.
Recipient Field Recipient of the campaign email. NetSuite uses the email address of the entity in this field. For example, forCustomer, NetSuite emails the campaign event to the customer on the current record.
Campaign Event Title of the campaign event for the associated marketing campaign. Create a campaign event from the Eventssubtab on a Marketing Campaign record.
See the help topic Campaign Events.
Store Result In Workflow field to store the campaign event response. Use this field in a Subscribe To Record action to trackthe response from the recipient of the campaign email.
See Creating and Using Workflow Fields and Subscribe To Record Action.
Note: For more information about adding actions to a workflow, including common action properties, seeCreating an Action.
Send Email Action
Use the Send Email action to send an email when the action executes. When you create a Send Email action, youspecify the sender and the recipient, the content of the email as custom text or as a template, and any additionalinformation to attach to the email. If the recipient is also a NetSuite customer, you can include a link to the currentrecord in the workflow.
You can also schedule a Send Email action. You can use the Scheduled trigger and then specify a delay for the emailto be sent on the action definition. You can also schedule a Send Email action by scheduling a transition into a statethat contains a Send Email action. See Scheduling an Action and Scheduling a Transition.
The following table describes the additional features of the Send Email action that you can use to customize the email:
Feature Description
Use internal NetSuite IDs Use NetSuite internal IDs to dynamically generate field values. See Using Internal IDs.

Actions Reference 138
SuiteFlow User Guide
Feature Description
Include attachments Add NetSuite-supported file types as an attachment. See Attaching Files to an Email.
Include statements Include statements for workflows based on the Customer, Lead, and Prospect record types. SeeAttaching Statements to an Email.
Include transactions For workflows based on a Transaction record type, include a record in the body of the email or as anattachment. See Attaching Transactions to an Email.
Send Email Action Triggers
The triggers used with the Send Email action determines when the email is sent. The following table describes the validtriggers for a Send Email action:
Trigger Description
Entry Executes the first time a record enters a state.
Exit Executes the first time a record exits a state in a workflow.
After Record Submit Executes after NetSuite saves the record to the database.
Scheduled Executes on a schedule. See Scheduling an Action.
Important: If a Send Email action uses an Entry, it may not execute, depending on the trigger on which therecord entered the state in the workflow. For more information about testing a Send Email action, see TestingActions and Transitions and SuiteFlow Trigger Execution Model.
Send Email Action Properties
The following screenshot shows Parameters section of the Send Email action properties for a workflow based on aCustomer record. The options available in the Attachment section differ depending on the type of record.

Actions Reference 139
SuiteFlow User Guide
The following table describes the Send Email action properties by section type:
Section Property Description
Sender Specific Sender Use the email address associated with a specific NetSuite account and the sender.
From Field Set the following properties:
# Record. Select Current Record or another joined record type that contains the fieldwith the associated email address to use as the sender.
# Field. Use the email address associated with this field. It can be a field thatreferences an email address or a field that references another record.
Recipient Send To Current Record Send to the email address associated with the current record in the workflow.
Specific Recipient Use the email address associated with a specific NetSuite account as the recipient.
Free Form Address Email address or addresses to use. Separate multiple address with a comma, with nospaces in between.
From Field Set the following properties:

Actions Reference 140
SuiteFlow User Guide
Section Property Description
# Record. Select Current Record or another joined record type that contains the fieldwith the associated email address to use as the recipient.
# Field. Use the email address associated with this field. It can be a field thatreferences an email address or a field that references another record.
Cc Email address or addresses to use as a Cc. Separate multiple address with a comma, withno spaces in between. Field is limited to 1000 characters.
You can also reference internal NetSuite IDs. See Using Internal IDs.
Bcc Email address or addresses to use as a Bcc. Separate multiple address with a comma,with no spaces in between. Field is limited to 1000 characters.
You can also reference internal NetSuite IDs. See Using Internal IDs.
Content Use Template Select an email template to use for the email content. You must have the Mail Mergefeature enabled to use email templates.
Important: You can use CRMSDK tags in the email template, but notinternal NetSuite IDs. See the help topics Using CRMSDK Tags and Workingwith Email Templates.
Custom Select this option and manually enter the content in the Subject and Body fields.
You can also use internal NetSuite IDs. See Using Internal IDs.
Include View RecordLink
Include a link to the current workflow record in NetSuite at the end of the email.
A link appears in the email with the text View Record. The recipient can click the linkand log in to NetSuite to view the record.
Attachment File Select this option and browse for the NetSuite-supported files from the File Cabinet. SeeAttaching Files to an Email.
From Field Select a Record (Join Field) and a Field that references a Document field.
See Attaching Files to an Email.
Include Statement Include a statement for workflows based on Customer, Lead, or Prospect record types.See Attaching Statements to an Email.
Type This option applies to the statement you are including and is unavailable if you are notincluding a statement with your email message.
Statement Date Select a date for when the statement was generated.
This option applies to the statement you are including and is unavailable if you are notincluding a statement with your email message.
Start Date Select a date for the earliest transactions you want to show on the statement. Leave thisfield blank if you want to show all transactions for this customer.
This option applies to the statement you are including and is unavailable if you are notincluding a statement with your email message.
Show Only OpenTransactions
This option applies to the statement you are including and is unavailable if you are notincluding a statement with your email message.
Consolidated Statement If you use the Consolidated Payments feature, check the Consolidated Statement boxto send a statement showing the overall balance for the customer-subcustomer hierarchythis customer is a part of.
Clear this box to send a statement showing only the balance for this customer

Actions Reference 141
SuiteFlow User Guide
Section Property Description
This option applies to the statement you are including and is unavailable if you are notincluding a statement with your email message.
Use Customer’s Locale Select this option to generate the statement in the locale of the customer, instead of thedefault/company language. For a list of supported languages, see System SupportedLanguages in Configuring Multiple Languages.
This option applies to the statement you are including and is unavailable if you are notincluding a statement with your email message.
Using Internal IDs
You can use internal NetSuite IDs to dynamically generate values in the Cc, Bcc, and Body fields on a Send Emailaction or in other similar fields in workflow actions.
For example, if the record in the workflow is a sales order, to generate the email as if it was sent by the sales rep for thecustomer, use the {salesrep} internal ID in the closing statement of the email in the Body field:
Thank you {entity}, for your order. We will notify you shortly regarding your shipping date.
Sincerely,
{salesrep}
You can also reference data from joined records. For example, to add the email for the sales rep to the above email, use{salesrep.email}.
Finding the Internal NetSuite ID
Use the Field ID for a field in NetSuite to find the internal NetSuite ID. You can use a similar process to also find theinternal ID for joined records.
To use field-level help to identify internal NetSuite IDs:
1. Go to Home > Set Preferences.
2. Enable Show Internal IDs and click Save.
3. In NetSuite, go to the record that contains the field that you want to reference.
4. Click the link for field-level help. The ID is at the bottom of the pop-up window that appears.
Attaching Files to an Email
Use the Attachments section for a Send Email action to attach a file. You can attach a single NetSuite-supported file,or you can attach a file contained in a Document custom field. The file size limit for attachments is 10MB.

Actions Reference 142
SuiteFlow User Guide
You cannot select files from Image fields, only custom Document fields. In addition, to attach multiple files, createa .zip of all the files to send in the email and select the .zip file as the attachment.
To send a file as an attachment with the Send Email action:
1. If you have not already done so, create a Send Email action.
See Creating an Action and Send Email Action.
2. To attach a file from a file record, under Attachment in the Parameters section, choose File.
Click the double arrows and choose List to select from all files in the File Cabinet.
Optionally, click New to create a new File record.
Optionally, after you select a file, click Open to open the file record in NetSuite.
3. To attach a file from a Document field, under Attachment in the Parameters section, choose From Field.
In the Record dropdown list, choose the record that contains the Document field and choose the field from theField dropdown list.
Attaching Statements to an Email
Use the Attachments section for a Send Email action to attach a statement. Use the Include Statement property toattach a statement for workflows based on the Customer, Lead, or Prospect record types.
For example, you can create a workflow that runs one time a week, uses a search for any customer more than 90 daysoverdue, and sends an email with the days overdue and attached statement.
To include a statement with the Send Email action:
1. If you have not already done so, create a Send Email action.
See Creating an Action and Send Email Action.
2. Under Attachment in the Parameters section, enable Include Statement.
3. Specify the following properties:
Property Description
Type Rendering style of the statement. Choose one of the following options:
# Inline - Above. The statement information appears above the body text of the email.
# Inline - Below. The statement information appears below the body text of the email.
# Default. The statement is attached based on the customer's email preference from thePreferences tab of the customer record. If the customer's email preference type is also setto Default, the statement is attached according to the email preference of the current user inthe workflow.

Actions Reference 143
SuiteFlow User Guide
Property Description
# HTML. The statement appears as an HTML attachment in the email.
# PDF. The statement appears as a PDF attachment in the email.
Statement Date Date the statement was generated.
Start Date Date of the earliest transactions to show on this statement. Leave blank to show all transactionsfor the customer.
Show Only OpenTransactions
Include only transactions in an open state.
If there is no Start Date, the statement includes all open transactions in the customer history.
Consolidated Statement Send a statement showing the overall balance for the customer-subcustomer hierarchy.
Requires the Consolidated Payments feature.
Disable this option to show only a balance.
Use Customer’s Locale Generate the statement in the language of the customer, instead of the default or companylanguage.
Only available for workflows based on the Customer record type.
Attaching Transactions to an Email
Use the Include Transaction property in Attachments section for a Send Email action to attach a the details of atransaction record. Attach transaction details for workflows based on any transaction record type.
For example, you can create a workflow that automatically sends an email when an order is placed in the Web store orsends an email with a packing slip whenever an order ships.
To include a transaction with the Send Email action:
1. If you have not already done so, create a Send Email action.
See Creating an Action and Send Email Action.
2. Under Attachment in the Parameters section, enable Include Transaction.
3. Specify one of the following options for the Type property:
Option Description
Inline -Above
The transaction details appear above the body text of the email.
Inline -Below
The transaction details appear below the body text of the email.
Default The transaction details are attached based on the customer's email preference from the Preferences tab ofthe customer record. If the customer's email preference type is also set to Default, the transaction detailsare attached according to the email preference of the current user in the workflow.
HTML The transaction details appear as an HTML attachment in the email.
PDF The transaction details appear as a PDF attachment in the email.
Set Field Display Label Action
Use the Set Field Display Label action to change the UI label of a field when the action executes. You can also usethe Set Field Display Label action to change the UI label of a field in a sublist that SuiteFlow supports. The Set FieldDisplay Label action is available at the record level, but cannot be applied to a sublist action group.

Actions Reference 144
SuiteFlow User Guide
If the Multi-Language feature is enabled on your account, you can enter translations for the new label. For moreinformation, see Entering translated strings for Set Field Display Labels:.
Use the Before Record Load trigger to change the UI label when the record loads into the browser from editing,viewing, or creating a new instance of the base record type for the workflow.
Use a client trigger to change the UI label as the user interacts with the record form. For more information on executingthe action dynamically if the record meets certain conditions, see Using Conditional Fields with Actions.
Set Field Display Label Action Properties
The following screenshot shows the Parameters section for the Set Field Display Label action:
The following table describes the Set Field Display Label action properties:
Property Description
Field Name of the field for the base record type and sub types for the workflow on which to change the label.
Label String to use to replace the default UI label.
Note: For more information about adding actions to a workflow, including common action properties andconditions, see Action Conditions and Creating an Action.
Entering translated strings for Set Field Display Labels:
Every company has a default language that is set by an Administrator or a user with the Set Up Company permission.The default company language can only be changed by an Administrator or a user with the Set Up Companypermission. However, if the Multi-Language feature is enabled in your account, you can enter translations for buttonlabels on the Workflow Action page regardless of the default company language.
You can add languages to your account on the General Preferences page. Any languages that you add to youraccount will be added to the translation table on the Workflow Action page. For more information, see the help topicConfiguring Multiple Languages.
1. On the Workflow Action page, enter the translated label in the Translation column, next to the appropriatelanguage.
2. If you do not want to enter a translation for a language, leave the Translation column next to the languageempty. If you do not enter a translated label, the default company language will be used for the button label.
3. When you are done entering translated labels, click Save.
Set Field Display Type Action
Use the Set Field Display Type action to change the display type of a field when the action executes.
Use the Before Record Load trigger to change the display type when the record loads into the browser from editing,viewing, or creating a new instance of the base record type for the workflow.

Actions Reference 145
SuiteFlow User Guide
Use a client trigger to change the display type as the user interacts with the record form. For more information onexecuting the action dynamically if the record meets certain conditions, see Using Conditional Fields with Actions.
For example, use this action in an approval workflow, to allow only the current approver in the workflow to set theapproval field, either by disabling the field, setting it to inline, or by hiding it.
Set Field Display Type Action Properties
The following screenshot shows the Parameters section for the Set Field Display Type action:
The following table describes the Set Field Display Type action properties:
Property Description
Field Name of the field for the base record type and sub types for the workflow on which to change the display type.
Display Type Display option for the field.
Select one of the following options:
# Hidden. Field cannot be seen on the record or transaction.
# Inline. Used for informational purposes only. Cannot be edited.
# Disabled. Field cannot be edited.
# Normal. Field that can be edited.
For more information on each of the display types, see the help topic Setting Display Options for Custom Fields.
Note: For more information about adding actions to a workflow, including common action properties andconditions, see Action Conditions and Creating an Action.
Set Field Mandatory Action
Use the Set Field Mandatory action to require a field in a workflow or sublist to have a value before a user can move tothe next state in a workflow. Mandatory fields in NetSuite appear with an orange asterisk next to the field name. Alsouse this action to make fields that are mandatory by default an optional field.
Use the Before Record Load trigger to make a field mandatory when the record loads into the browser from editing,viewing, or creating a new instance of the base record type for the workflow.
Use a client trigger to make a field mandatory as the user interacts with the record form. For more information onexecuting the action dynamically if the record meets certain conditions, see Using Conditional Fields with Actions.
Note: If you use the Set Field Mandatory action on a check box field, NetSuite does not make the fieldmandatory on the record form when you save the record.
Set Field Mandatory Action Properties
The following screenshot shows the Parameters section for the Set Field Mandatory action:

Actions Reference 146
SuiteFlow User Guide
The following table describes the Set Field Mandatory action properties:
Property Description
Field Name of the field for the base record type and sub types for the workflow to require a value for on the record form.
Mandatory Make the field mandatory. If the field was previously mandatory, clear this box to make the field optional.
Note: For more information about adding actions to a workflow, including common action properties andconditions, see Action Conditions and Creating an Action.
Set Field Value Action
Use the Set Field Value action to set the value of a record field in a workflow instance. Use this action to set any fieldvalue on a record form including multi-select and date fields. Typically, this action is used to set the value of a field asa record enters a state.
The triggers used with the Set Field Value action determines when the field value is set. The following table describesthe valid triggers for a Set Field Value action:
Trigger Description
Entry Executes the first time a record enters a state. Default trigger for the Set Field Value action.
Exit Executes the first time a record exits a state in a workflow.
Before Record Load Executes before the record form loads into the browser.
Cannot be used to set values on an existing record. See Set Field Value Action Guidelines.
Any client trigger Executes as the user interacts with the record form.
Before Record Submit Executes after a user clicks Save on a record, but before NetSuite saves the record to the database.
After Record Submit Executes after NetSuite saves the record to the database.
Scheduled Executes on a schedule. See Scheduling an Action.
Note: To execute the action dynamically if the record meets certain conditions, see Using Conditional Fieldswith Actions.
Set Field Value Action Properties
The following screenshot shows the Parameters section for the Set Field Value action that contains a multi-selectfield:

Actions Reference 147
SuiteFlow User Guide
The following table describes the Set Field Value action properties:
Property Description
Field Name of the field for the base record type and sub types for the workflow on which to set the value on the recordform.
Static Value Set a specific value for the field. Set one of the following options:
# Text. Use with field types such as free form fields. Enter the field value in the Text box.
# Checked. Use with checkbox fields.
# Selection. Click the double-arrows to select a value or values from the List popup. For multi-select fields, thisoption only applies for new records. See Set Field Value Action Guidelines.
Date Select a date range. Applies to fields of type Date.
From Field Sets the value of the field with a different field value.
Set the following options:
# Record. Select Current Record or another joined record type that contains the field value to use.
# Field. Field value to use.
Formula Use the Formula Builder to create a formula used to derive the field value.
For client triggers, use a JavaScript or SuiteScript formula. For server triggers, use a SQL formula. See Defining aCondition with Formulas.

Actions Reference 148
SuiteFlow User Guide
Note: For more information about adding actions to a workflow, including common action properties andconditions, see Action Conditions and Creating an Action.
Set Field Value Action Guidelines
Important: Use the following guidelines when working with the Set Field Value action.
# You cannot use a Before Record Load trigger to set field values for existing records. This limitation applies to theSet Field Value and Go To Record actions. Use a custom action to update fields on an existing record.
# The value you specify in a Set Field Value action on a Before Record Load trigger does not override a storedcustom field or a field sourced from another record. To set this type of field, use a client trigger. The Before UserEdit client trigger is the functional equivalent of the Before Record Load server trigger, except that Before UserEdit executes in the client, after the record is loaded from the database. Records must be in edit mode in order foryou to specify field values using the Set Field Value action; values are static in view mode.
# If you set the value of a multi-select field, the new values replace any original values in the field on the Fielddropdown list.
# For multi-select fields, the Date and the Formula options are disabled. Only the Static Value and From Fieldoptions are available
# You can put a single field value instead of multiple values into a multi-select field.
# You cannot use the Set Field Value action to set the External ID of a record. External IDs are designed to be used asreferences in NetSuite. If setting the Internal ID is not sufficient for your business needs, you must create a customfield to set the External ID for a record.
Show Message Action
Use the Show Message action to display a message to the user, such as when you want to validate values entered on therecord form. The action displays the message in a popup window with an OK button. Unlike the Return User Error orConfirm actions, the Show Message action does not prevent subsequent user actions on the record form.
If the multi-language feature is enabled on your account, you can enter translations for the popup message. For moreinformation, see Entering translated strings for popup messages:.
The Show Message action is a client side action, it displays a message in the client browser as users interact withthe record form. As such, you can only select client side triggers for the Show Message action. For example, if youwant a message to pop up after a user enters an invalid value in a field, select the After Field Edit client side trigger.Additionally, on the Workflow Definition page, under Event Definition, set the Trigger Type to Before Record Load.
The following screenshot shows the execution of the Show Message action:

Actions Reference 149
SuiteFlow User Guide
Show Message Action Properties
The following screenshot shows the Parameters section for the Show Message action:
The following table describes the Show Message action properties:
Property Description
Text Text to display in the browser popup when the action executes.
Note: For more information about adding actions to a workflow, including common action properties, seeCreating an Action.
Entering translated strings for popup messages:
Every company has a default language that is set by an Administrator or a user with the Set Up Company permission.The default company language can only be changed by an Administrator or a user with the Set Up Companypermission. However, if the Multi-Language feature is enabled in your account, you can enter translations for buttonlabels on the Workflow Action page regardless of the default company language.
You can add languages to your account on the General Preferences page. Any languages that you add to youraccount will be added to the translation table on the Workflow Action page. For more information, see the help topicConfiguring Multiple Languages.
1. On the Workflow Action page, enter the translated label in the Translation column, next to the appropriatelanguage.
2. If you do not want to enter a translation for a language, leave the Translation column next to the languageempty. If you do not enter a translated label, the default company language will be used for the button label.
3. When you are done entering translated popup messages, click Save.

Actions Reference 150
SuiteFlow User Guide
Subscribe To Record Action
Use the Subscribe To Record action to track a workflow custom instance or state field that contains a reference to arecord. The Subscribe To Record action tracks the created record and identifies any change to the referenced recordafter the Subscribe To Record action executed. Create conditions for actions or transitions in the current workflow thatdepend on field values in the referenced record.
The Subscribe To Record action is designed to be used in conjunction with the Create Record action. For example, youcreate a Phone Call record in a workflow and then subscribe to the Phone Call record. You then create another actionthat executes only if the status of the Phone Call record changes.
The following table lists additional examples of working with the Subscribe To Record action:
Topic Description
Creating and Subscribing to a Record Example of creating and subscribing to a Phone Call record.
Lead Nurturing Workflow Sample of a complete workflow that uses the Create Record and SubscribeTo Record actions.
Creating and Using Workflow Fields, Creating andUsing State Fields
Creating workflow and state fields to use with the Create Record andSubscribe To Record actions.
Subscribe To Record Action Properties
The following screenshot shows the Parameters section for the Subscribe To Record action:
The following table describes the Subscribe To Record action properties:
Property Description
Field Workflow field or workflow state field to use as a reference to a record.
Note: For more information about adding actions to a workflow, including common action properties andconditions, see Action Conditions and Creating an Action.
Subscribe To Record Action Guidelines
Important: Use the following guidelines when working with the Subscribe To Record action.
# The Subscribe To Record action is not available on a Before Record Load trigger for a time entry record.
Transform Record Action
Use the Transform Record action to transform the data on a transaction record into another transaction record type. Youcan create workflows that processes transaction by transforming them into the next record type in a transaction record

Actions Reference 151
SuiteFlow User Guide
life cycle. For example, you can create a workflow to process sales orders and create invoices based on the appropriatedate range, amounts, or other criteria.
Use the Transform Record action to transform the following types of records:
Assembly Build
Cash Sale
Estimate
Invoice
Opportunity
Purchase Order
Return Authorization
Sales Order
Vendor Bill
Vendor Return Authorization
Work Order
When you transform a record, the base record type for the workflow does not change. For example, if you transform anEstimate into a Purchase Order, the record in the workflow is still an Estimate. You can use the Go To Record action tosend the user to the newly created record, or create another workflow that uses a Transaction and Purchase Order as thebase record type and sub type.
The functionality of the Transform Record action is the same as the SuiteScript 1.0 API –nlapiTransformRecord(type,id, transformType, transformValues).
Transform Record Action Properties
The following screenshot shows the Parameters section for the Transform Record action:
The following table describes the Transform Record action properties:
Property Description
Record Type Type of record to create by transforming the data in the current record for the workflow. The list of propertiesin the Field column changes depending on the type of record.
Only supported record types for the current record in the workflow appear.
Store Result In Workflow field or state field in which to store a reference to the created record. This field must exist before youcreate the action. Optional.
Use this field to subscribe to a created record with the Subscribe To Record action. See Creating andSubscribing to a Record.
Field Field values to populate when creating the record in the Record Type dropdown list. For each field, select thefield name, set the appropriate properties in the other columns, and click Add.
For more information, see Setting Field Values In Action Definitions.

Actions Reference 152
SuiteFlow User Guide
Property Description
Note: These are not field values for the base record type of the workflow.
Note: For more information about adding actions to a workflow, including common action properties, seeCreating an Action.
Transform Record Action Guidelines
Important: Use the following guidelines when working with the Transform Record action.
# The Transform Record action does not appear on the New Action window if you cannot transform the base recordtype for the workflow.
# The Transform Record action is not available on a Before Record Submit or After Record Submit trigger for a timeentry record.
# If the Intercompany Cross-Subsidiary Fulfillment feature is enabled if your account, Inventory Location maybecome a mandatory transformation parameter. If possible, use SuiteScript to transform Sales Orders to ItemFulfillments if the Intercompany Cross-Subsidiary Fulfillment feature is enabled in your account. SuiteScript willlet you pass the inventorylocation transformation parameter. If SuiteScript is not an option and a workflow must beused, set Allow Cross Subsidiary Transaction to F and Inventory Location to blank for future transactions.
Custom Action
Use the Custom action to define an action with a Workflow Action script. The functionality for a custom action isdefined with SuiteScript in a Workflow Action script and created like other action types.
For information about SuiteFlow workflow action scripts and to see sample code, see the following:
# SuiteScript 1.0:
# Workflow Action Scripts
# SuiteScript 2.0:
# SuiteScript 2.0 Workflow Action Script Type
To create a custom action, complete the following basic steps:
1. Create and deploy a Workflow Action script to define the functionality of the action.
2. In the Workflow Manager, create a new action. Deployed Workflow Action scripts appear on the New Actionwindow. The custom action only appears if the script was deployed for the base record type of the workflow.See New Action Window for a Custom Action.
Each custom action includes the common Basic Properties, Condition, and Schedule sections.
See Creating an Action.
3. Set the custom action parameters. Depending on the functionality defined in SuiteScript, you can choose tostore the result of the Workflow Action script in a custom field when you create the action in the WorkflowManager. See Custom Action Properties.

Actions Reference 153
SuiteFlow User Guide
Note: For an example of a custom action, see Storing a Return Value from a Custom Action Script in aWorkflow Field.
Custom Action Guidelines
Important: Use the following guidelines when working with custom actions.
# NetSuite recommends testing all custom action scripts independent of the workflow. If the script runs successfully,move the script deployment status from Testing to Released when you release the workflow.
If the workflow action script deployment is not set to Released when the scripts runs in a workflow, the script willonly run for only the script owner. The deployment status for both the custom action script and the workflow shouldmatch.
# For a custom action to be available to all workflows, set the Applies To property on the Deployments tab of theWorkflow Action script record to All Records.
# Custom actions are skipped in workflows initiated by users outside of the custom script’s specified audience. Theskipped action scripts are listed in the Workflow Execution Log.
Custom Actions and Workflow Governance
You create custom actions in workflows by using a Workflow Action script. When you create a custom action, thecustom action should not exceed the following limits:
# Time limit: 300 seconds
# Line limit: 100,000,000
# Unit limit: 1,000
Note: The limits listed above apply to each custom action and are used by SuiteScript to implement thecustom action. If your workflow contains multiple custom actions, the limits apply to each instance of a customaction and not the total of all of the custom actions in the workflow.
New Action Window for a Custom Action
The following screenshot shows an excerpt from the New Action window for a Workflow Action script namedWorkflow Line Item, deployed on a Sales Order record:
Custom Action Properties
The following screenshot shows the common properties for all custom actions:

Actions Reference 154
SuiteFlow User Guide
Note: For more information on these properties, see Creating an Action.
Triggers ReferenceSee the following topics for reference information on triggers in SuiteFlow:
# Server triggers. Server triggers occur when a record is read from or written to the NetSuite database or when arecord enters or exits a state in a workflow. See Server Triggers Reference.
# Client triggers. Client triggers execute when a user interacts with a record form in NetSuite. See Client TriggersReference.
More Information About Server and Client Triggers
Use the following table to get more information about working with server and client triggers:
Task For more information, see ...
Understanding the SuiteFlow trigger execution model SuiteFlow Trigger Execution Model
View which triggers did or did not execute Workflow Execution Log
Using triggers for workflow initiation Workflow Initiation
Using triggers for actions Action Triggers

Triggers Reference 155
SuiteFlow User Guide
Task For more information, see ...
Using triggers for transitions Transition Triggers
Workflow Triggers Quick Reference
The following table shows all actions and the triggers each action supports. The default trigger action is identified bythe letter D.
OnEntry
On Exit
BeforeRecord Load
Before RecordSubmit
After RecordSubmit
Before UserEdit
Before FieldEdit
After FieldEdit
After FieldSourcing
Before UserSubmit
Scheduled
Add ButtonAction
X D
Confirm Action X D
Create LineAction
D X X X X
Create RecordAction
D X X X X
Custom Action D X X X X
Go To PageAction
X D
Go To RecordAction
X D
InitiateWorkflowAction
D X X X X
Lock RecordAction
D X
Remove ButtonAction
D X
Return UserError Action
X X D X X X X X
Send CampaignEmail Action
D X X
Send EmailAction
D X X
Set Field DisplayLabel Action
X D X X X X
Set Field DisplayType Action
X D X X X X
Set FieldMandatoryAction
X D X X X X
Set Field ValueAction
D X X X X X X X X X
Show MessageAction
D X X X X
Subscribe ToRecord Action
D X X X X
TransformRecord Action
X X X
D indicates the default trigger action.
X indicates that the trigger action is supported.

Triggers Reference 156
SuiteFlow User Guide
The following table shows actions in groups and the triggers each action group supports. The default trigger action isidentified by the letter D.
On Entry
On Exit
Before RecordLoad
Before RecordSubmit
After RecordSubmit
Scheduled
Add Button Action X D
Create Line Action D X X X X
Create Record Action D X X X X
Go To Page Action X D
Go To Record Action X D
Initiate WorkflowAction
D X X X X
Lock Record Action D X
Remove Button Action D X
Return User ErrorAction
X X D
Send Campaign EmailAction
D X X
Send Email Action D X X
Set Field Display LabelAction
X D
Set Field Display TypeAction
X D
Set Field MandatoryAction
X D
Set Field Value Action D X X X X
Subscribe To RecordAction
D X X X X
Transform RecordAction
X X X
D indicates the default trigger action.
X indicates that the trigger action is supported.
The following table shows actions in the sublist action group and the triggers each sublist action group supports. Thedefault trigger action is identified by the letter D.
On Entry
On Exit
Before Record Load Before RecordSubmit
After Record Submit Scheduled
Create RecordAction
D X X X X

Triggers Reference 157
SuiteFlow User Guide
On Entry
On Exit
Before Record Load Before RecordSubmit
After Record Submit Scheduled
Return User ErrorAction
X X D
Send Email Action D X X
Set Field ValueAction
D X X X X
D indicates the default trigger action.
X indicates that the trigger action is supported.
Server Triggers Reference
The following table describes the server triggers and their functionality. See Workflow Triggers and Server Triggersfor general information about server triggers.
Trigger Type Applies To Description
All # Workflow initiation Initiates a workflow instance for any triggering event for a workflow. SeeAll Trigger.
Entry # Actions
# Transitions
Executes the first time a record enters a state in a workflow. See EntryTrigger.
Before Record Load # Workflow initiation
# Actions
# Transitions
Executes before a record loads into the browser. See Before Record LoadTrigger.
Before Record Submit # Workflow initiation
# Actions
# Transitions
Executes after a user clicks Save on a record, but before NetSuite saves thedata to the database. See Before User Submit Trigger.
After Record Submit # Workflow initiation
# Actions
# Transitions
Executes after NetSuite saves the record data to the database. See AfterRecord Submit Trigger.
Exit # Actions Executes the first time a record exits a state in a workflow. See ExitTrigger.
Scheduled # Workflow initiation
# Actions
# Transitions
Directs NetSuite to initiate a workflow or execute an action or transitionon a schedule. See Scheduled Trigger.
All Trigger
The All trigger type is a server trigger that starts an instance of a workflow for any triggering event that occurs for arecord. For example, when a user views a record, a workflow instance initiates because a Before Record Load eventexecutes on the viewing of a record.
The following figure shows typical record events and when the All trigger executes:

Triggers Reference 158
SuiteFlow User Guide
Guidelines for the All Server Trigger
Important: Use the following guidelines when using the All server trigger.
# Use the All trigger when the functionality of the workflow is not dependent on when a workflow may initiate andenter the entry state.
# In general, NetSuite recommends choosing a more specific trigger type for workflow initiation. Consider when aworkflow should initiate and enter the entry state. For example, if it is necessary for a workflow to only initiateafter a record is saved to the database, choose the After Record Submit trigger instead.
# When you cancel a workflow instance for a single record, NetSuite reloads the record in the NetSuite UI.Therefore, for workflow that initiate On Update and use the All or Before Record Load server triggers, theworkflow instance re-initiates when you cancel it. To avoid this result, use the Before Record Submit or AfterRecord Submit server triggers on workflows set to initiate On Update.
Entry Trigger
The Entry trigger is a server trigger and executes the first time a record enters a state in a workflow. Use the Entrytrigger if you want an action or transition to execute only when a record enters a state for the first time. The Entrytrigger applies to all actions except the Confirm and Show Message actions and to all transitions.
The actions and transitions that execute on the Entry trigger depend on the server trigger on which the record enteredthe state. If the record enters the state on a Before Record Load trigger, only actions and transitions that may execute onthe Before Record Load trigger will execute. You can control the trigger on which a record enters a state by using thecorrect trigger on the transition into the state.
For example, a state contains a Send Email action set to execute on the Entry trigger and the record enters the state onthe Before Record Load server trigger. However, the Before Record Load trigger is not a valid trigger type for the SendEmail action. Consequently, the Send Email action does not execute.
If you use the After Record Submit trigger on the transition into the state, any Send Email action set to trigger onEntry executes, but only the first time the record enters the state. For more information, see Rules and Guidelines forWorkflow Triggers and Trigger Execution.
For a list of the valid actions for the Entry trigger, see Workflow Triggers Quick Reference.
Entry Trigger Example
The following state shows actions set to execute on the Entry and the Before Record Load triggers:

Triggers Reference 159
SuiteFlow User Guide
Trigger Type Workflow Design
Entry The Send Email action executes when the record enters the state for the first time.
If the record enters the state a second time, the Send Email action does not execute again.
Before Record Load All other actions execute on Before Record Load, or each time the records loads when the record is in thePending Approval state.
This state is designed so that after a Travel Request is created, the record enters the Pending Approval state on an AfterRecord Submit, and NetSuite sends the email notifying the supervisor. The email only needs to be sent one time, notmultiple times. Consequently, the Send Email action is set to execute on the Entry trigger.
Note: This state is from the Travel Approval workflow, which you can install from a bundle and use as alearning tool for workflow concepts. The Travel Approval workflow is not intended for production use. SeeTravel Approval Workflow.
Guidelines for Using the Entry Trigger
Important: Use the following guidelines when using the Entry trigger.
# If you want an action or transition to execute every time a record enters a state, use a more specific trigger toidentify when the action or transition should execute.

Triggers Reference 160
SuiteFlow User Guide
Before Record Load Trigger
The Before Record Load trigger is a server trigger and executes before a record loads into the browser. Actions andtransitions set to execute on Before Record Load execute on the NetSuite server, after a user clicks Edit or View, andbefore the record loads and the user has access to the record.
The Before Record Load trigger can be used on the following elements of a workflow:
# Workflow initiation. See Workflow Initiation Triggers and SuiteFlow Trigger Execution Model.
# Actions. For a list of actions that support the Before Record Load trigger, see Workflow Triggers Quick Reference.
# Transitions. See Transition Triggers
The following figure shows typical record events and when the Before Record Load trigger executes:
In general, use the Before Record Load trigger when you want to use a workflow to make changes to the record beforethe record loads into the browser. For example, use the Before Record Load trigger in the following situations:
# Add or remove buttons, depending on the user role or other conditions.
# Perform calculations based on field values and display those values when the records loads.
# Lock the record to make the record uneditable for specific users or user roles.
# Change the display type for fields to make certain fields mandatory or hide them.
# Validate the record or check the record for permissions to prevent a record from being viewed.
Before Record Load Trigger Example
The following screenshot shows actions for a state set to execute on the Before Record Load and Entry triggers:

Triggers Reference 161
SuiteFlow User Guide
Trigger Type Action Execution
Before Record Load Several actions may execute before the record loads into the browser, depending on the user that accessesthe record:
# The two Set Field Value actions execute for any user.
# The two Set Field Display Type actions and the two Add Button actions execute, only if the CurrentApprover field for the Travel Request is the user accessing the record.
# The Lock Record action executes if the user accessing the record is the employee who submitted theTravel Request.
Entry The Send Email action executes when the record enters the state for the first time.
This state is designed so that whenever the Travel Request record gets accessed, the approval buttons are added for theapprover of the Travel Request and Current Approval and Rejection Reason fields become editable.
For the employee that submitted the Travel Request, the record is only locked, the buttons do not appear, and theCurrent Approval and Rejection Reason fields appear but are not editable.

Triggers Reference 162
SuiteFlow User Guide
Note: This state is from the Travel Approval workflow, which you can install from a bundle and use as alearning tool for workflow concepts. The Travel Approval workflow is not intended for production use. SeeTravel Approval Workflow
Guidelines for Using the Before Record Load Trigger
Important: Use the following guidelines when using the Before Record Load trigger.
# Refreshing the browser reloads a record. If a user refreshes the browser during editing or viewing of a record in astate, all Before Record Load actions in that state execute again.
# You cannot set field values on an existing record if the Set Field Value actions execute on a Before Record Loadtrigger. Use the Set Field Value action with a Before Record Load trigger for new records or for setting workflowfields on new or existing records. Use a custom action to update fields on an existing record.
# The Before Record Load and Before User Edit triggers appear to be functionally similar. However, actions that usethe Before Record Load trigger execute on the server, whereas actions that use the Before User Edit trigger executein the browser.
In addition, actions set to trigger on Before Record Load execute every time the record is loaded. Actions set totrigger on Before User Edit only execute right before the user edits the record. If an action modifies a record on aBefore User Edit trigger, the edits are lost unless the user saves the record.
The following table lists the action types that can be performed on each trigger and might need to be performedbefore the record appears to a user:
Type of Action Before Record Load Before User Edit
Set Field Value (new records) Yes Yes
Set Field Value (existing records) No Yes
Set Field Value (workflow fields) Yes No
Set Field Display Type (Disabled, Hidden, Normal) Yes Yes
Set Field Display Type (Inline) Yes Yes
Set Field Mandatory Yes Yes
Set Field Display Label Yes Yes
Add Button, Remove Button Yes No
Lock Record Yes No
Before Record Submit Trigger
The Before Record Submit trigger is a server trigger and executes after a user clicks Save on a record, but beforeNetSuite saves the data to the database. Actions and transition set to execute on Before Record Submit execute on theNetSuite server, before the record data is ‘submitted’ to the database.
The Before Record Submit trigger can be used for the following elements of a workflow:
# Workflow initiation. See Workflow Initiation Triggers and SuiteFlow Trigger Execution Model. For an example,see Before Record Submit Trigger Example.
# Actions. For a list of actions that support the Before Record Submit trigger, see Workflow Triggers QuickReference.

Triggers Reference 163
SuiteFlow User Guide
# Transitions. See Transition Triggers.
The following figure shows typical record events and when the Before Record Submit trigger executes:
In general, use the Before Record Submit trigger when you want to use a workflow to make changes to the recordbefore NetSuite saves the data to the database. For example, use the Before Record Submit trigger in the followingsituations:
# Validate record data before NetSuite submits it to the database.
# Perform permission checks or validate restrictions before NetSuite writes the data to the database. Use a ReturnError Action on a Before Record Submit trigger to prevent a user from saving the record until the user correctlymodifies the record.
# Set certain field values for a record, based on other field values entered by the user.
Before Record Submit Trigger Example
The following screenshots show the workflow definition and entry state for a workflow that initiates after a user clicksSave on a new Travel Request record:
Workflow Definition

Triggers Reference 164
SuiteFlow User Guide
Entry State
User Behavior Workflow Behavior
User creates a new Travel Requestrecord.
None.

Triggers Reference 165
SuiteFlow User Guide
User Behavior Workflow Behavior
User clicks Save on the TravelRequest record.
Workflow instance initiates, enters the entry state, executes the three Set Field Value actions.
In this state, a transition executes on an After Record Submit trigger. Consequently, the recordtransitions to the next state after the record data is saved to the database.
The state is designed so the actions execute on the Entry trigger. They do not use the Before Record Load trigger, forexample, because the workflow instance did not initiate until the Before Record Submit trigger executed. If the actionswere set to execute on the Before Record Load trigger, they would not execute, because the record entered the state ona Before Record Submit trigger. For more information, see Rules and Guidelines for Workflow Triggers and TriggerExecution.
Note: This example is from the Travel Approval workflow, which you can install from a bundle and use asa learning tool for workflow concepts. The Travel Approval workflow is not intended for production use. SeeTravel Approval Workflow
Before Record Submit Trigger Guidelines
Important: Use the following guidelines when using the Before Record Submit trigger.
# The Before Record Submit and Before User Submit triggers appear to be functionally similar. However, actionsthat use the Before Record Submit trigger execute on the server, whereas actions that use the Before User Submittrigger execute in the browser.
For example, a Return User Error on a Before Record Submit trigger would execute on the server. The user wouldreturn to the record and all previously entered data would be lost. If a Return User Error or Show Message actionexecutes on a Before User Submit trigger instead, the user clicks OK on the message and continues editing therecord with no loss of data.
# In addition to the Before User Submit trigger, the Before Record Submit trigger also appears similar to the AfterRecord Submit trigger, since they both execute after the user clicks Save on a record. However, for the Set FieldValue, Custom, Create Record, Initiate Workflow, and Subscribe To Record actions, other differences may impactthe workflow. See Comparing the Before Record Submit and After Record Submit Triggers.
After Record Submit Trigger
The After Record Submit trigger is a server trigger and executes after NetSuite saves the record data to the database.Actions and transitions set to execute on After Record Submit execute on the NetSuite server, after the record data issaved to the database.
When an action executes on an After Record Submit trigger, NetSuite internally reloads the record, executes the action,and then saves the record again. NetSuite only saves the record again if the record has changed by the action.
The After Record Submit trigger can be used for the following elements of a workflow:
# Workflow initiation. See Workflow Initiation Triggers and SuiteFlow Trigger Execution Model.
# Actions. For a list of actions that support the After Record Submit trigger, see Workflow Triggers Quick Reference.
# Transitions. See Transition Triggers.
The following figure shows typical record events and when the After Record Submit trigger executes:

Triggers Reference 166
SuiteFlow User Guide
In general, use the After Record Submit trigger when you want to use a workflow to make changes to the record afterNetSuite saves the data to the database. For example, use the After Record Submit trigger in the following situations:
# A field or field value value is not available until after NetSuite saves the record.
# Actions should occur after NetSuite saves the record. These actions can include the Send Email, Go To Page or GoTo Record, or Create Record actions.
# Record must transition to another state after NetSuite saves the record.
# Some fields on the current record are set by NetSuite by other fields that are changed when the record is submitted.
# You want to perform other actions on an After Record Submit trigger that require you do computation and thenstore the result in the current record.
After Record Submit Trigger Example
The following screenshot shows actions for a state set to execute on the Before User Submit and After Record Submittriggers. The actions on the After Record Submit trigger require specific field values to be present in the database toexecute.
Trigger Type Action Behavior
Before User Submit Sets the Service Manager field on the record, which is required for one of the Send Email actions.
After Record Submit NetSuite sends both emails after NetSuite saves the record data to the database.
The first Send Email action requires the Customer information from the record. The required data ispresent in the database after the record save.
The second Send Email action requires the Service Manager field value, which is set before the recordsave by the Set Field Value action.

Triggers Reference 167
SuiteFlow User Guide
Comparing the Before Record Submit and After Record Submit Triggers
Although actions set to execute on the Before Record Submit and After Record Submit triggers both occur after theuser clicks Save on a record, their use can affect edits made to the record.
The following table describes the differences between the two triggers for the Set Field Value, Custom, Create Record,Initiate Workflow and Subscribe To Record actions:
Before Record Submit After Record Submit Other Considerations
All change made to the recordby the workflow and the user arestored at the same time.
Any change made on the record by theworkflow causes the record to be savedagain when the workflow completes.
The Before Record Submit trigger results in betterperformance, for actions such as Set Field Value,as the record does not need to be potentially savedtwice.
If the workflow execution failsfor any reason, NetSuite cancelsthe entire operation. Any editmade by user is lost.
If the workflow execution fails for anyreason, the data entered by the user hasalready been saved. The only changesthat are not saved are those made by theactions that execute on the After RecordSubmit trigger.
Use the Before Record Submit trigger for anyactions, such as Set Field Value, that depend onrecord consistency.
Modifications to the record made on the After RecordSubmit trigger are rolled back in case of failure,which may leave the record in an inconsistent state.The inconsistency results from necessary recordchanges not being made.
Any business logic that executeswhen the record is stored has notexecuted yet, and can cause aninconsistent state of the record.
Any business logic that executes whenthe record is stored has already executed,resulting in a more consistent state for therecord.
Typically, actions that use both trigger types modifythe record but also may need to read the record,usually in an action condition.
In this case, the After Record Submit trigger may bemore effective.
Note: Most other actions can use either of the above triggers, but not both.
Exit Trigger
The Exit trigger is a server trigger and executes the first time a record exits a state in a workflow. Use the Exit triggerif you want an action to execute only when a record exits a state for the first time. The Exit trigger applies to all actionsexcept the Confirm and Show Message actions.
The actions and transitions that execute on the Exit trigger depend on the server trigger on which the record exits thestate. If the record exits the state on an After Record Submit trigger, only actions and transitions that may execute onthe After Record Submit trigger will execute. You can control the trigger on which a record exits a state by using thecorrect trigger on the transition from the current state to another state.
For example, a state contains a Lock Record action set to execute on the Exit trigger and the record exits the state onthe After Record Submit server trigger. However, the After Record Submit trigger is not a valid trigger type for theLock Record action. Consequently, the Lock Record action does not execute. However, if you use the Before RecordLoad trigger on the transition from the state, any Lock Record action set to trigger on Exits executes, but only the firsttime the record exits the state. For more information, see Rules and Guidelines for Workflow Triggers and TriggerExecution.
For a list of the valid actions for the Exit trigger, see Workflow Triggers Quick Reference.
Exit Trigger Example
The following state shows actions set to execute on the Entry and Exit triggers:

Triggers Reference 168
SuiteFlow User Guide
Trigger Type Workflow Behavior
Entry The Set Field Value action executes when the record enters the state for the first time and sets the CurrentApprover field to the supervisor for the current approver.
Exit The Set Field Value action executes when the record exits the state and sets the Supervisor Approval flag onthe record to True if the Repair Value is set to High.
Exit Trigger Guidelines
Important: Use the following guidelines when using the Exit trigger.
# In some cases, you can use the Entry and Exit triggers for the same purpose. If you require an action to only executeone time in a workflow, setting it to execute on Exit of one state or on Entry of a target state accomplishes the sameresult.
Scheduled Trigger
The Scheduled trigger is available for workflow initiation, transitions, and some actions. The Scheduled trigger directsNetSuite to initiate a workflow or execute an action or transition on a schedule. Set a schedule for workflow initiationor an action or transition execution by setting the Trigger On property to Scheduled and setting any additionalschedule or condition requirements.
NetSuite runs a backend scheduler that processes schedules every 30 minutes. Workflow scheduled tasks includeworkflows scheduled to initiate or actions and transitions scheduled to execute. When the scheduler finds a workflowtask that meets the schedule and all conditions associated with the task, NetSuite executes the task.
The method by which a scheduled workflow task gets executed depends on the type of task:
Workflow Task Type Execution Method
Workflow initiation When you set the schedule for workflow initiation, set the workflow status to Released, and then save theworkflow definition.
Every 30 minutes, the scheduler analyzes the schedule requirements and conditions for workflow initiation.If a workflow definition meets the schedule and condition requirements, the scheduler runs the saved searchand initiates an instance of the workflow on each record returned by the saved search.
For more information, see Initiating a Workflow on a Schedule and Scheduling a Workflow.
Action A scheduled action is considered for execution when a record in a workflow instance stays in a state with ascheduled action.

Triggers Reference 169
SuiteFlow User Guide
Workflow Task Type Execution Method
Every 30 minutes, the scheduler analyzes the schedule properties for such actions. If an action meetsthe schedule properties and any additional conditions on the action, the action executes on the workflowinstance and record.
For more information, see Scheduling an Action and Action Conditions.
Transition A scheduled transition is considered for execution when a record in a workflow instance stays in a statewith a scheduled transition.
Every 30 minutes, the scheduler analyzes the schedule properties for such transitions. If the transition meetsthe schedule properties and any additional condition requirements, the transition executes on the workflowinstance and record.
See Scheduling a Transition and Transition Conditions.
Note: The backend scheduler that processes scheduled tasks runs every 30 minutes, but depending on thenumber of scheduled tasks, a particular task may be evaluated, or considered for execution, at a later time.Similarly, after a task is evaluated for execution, the actual execution can be delayed due to number of tasksbeing processed by NetSuite. Consequently, a task scheduled for exact time may not be executed exactly atthe specified time. The execution may occur at a later point. In addition, a task will never execute before thescheduled time
Time Zones for the Scheduled Trigger
When you select the date and time to run a scheduled task, the task runs in the time zone of the NetSuite user thatcreates the schedule. Whenever a user defines a new schedule or edits an existing schedule, the dates and times usedin the schedule are saved in the time zone of the current user. Even if the user later changes the time zone preference,without changing the schedule, the schedule keeps the original date and time, using the original time zone.
Note: NetSuite does not consider the time zone of the workflow owner or the user who initiated a workflowwith a scheduled action or transition.
Scheduled Trigger Guidelines
Important: Use the following guidelines when using the Scheduled trigger.
# Scheduled workflows, actions, or transitions do not execute if the Release Status of the workflow is not set toReleased. See Release Status.
# For list of supported actions for the Scheduled trigger, see Workflow Triggers Quick Reference.
# Scheduled actions do not execute in an exit state after a record enters the exit state. The record exits the workflowbefore the scheduled action executes. See Exit States.
Client Triggers Reference
The following table describes the client triggers and their functionality. See Workflow Triggers and Client Triggers forgeneral information about client triggers.
Trigger Name Description
Before User Edit Executes after a record form loads into the browser and before the user makes any changes to the form.See Before User Edit Trigger.

Triggers Reference 170
SuiteFlow User Guide
Trigger Name Description
Before Field Edit Executes before a user completes changes to a field on a record form. See Before Field Edit Trigger.
After Field Edit Executes after a user completes changes to a field on a record form. See After Field Edit Trigger.
After Field Sourcing Executes after all dependent field values on a record form have been populated. See After Field SourcingTrigger.
Before User Submit Executes after a user clicks Save on a record and before the Before Record Submit server trigger executes.See Before User Submit Trigger.
Before User Edit Trigger
The Before User Edit trigger is a client trigger and executes after a record form loads into the browser and before theuser makes any changes to the form. Before User Edit is a client trigger because it occurs after the form loads into thebrowser. The trigger occurs due to user edit of an existing record or creation of a new record. Before User Edit onlyoccurs one time when the record form is present in the browser.
The following figure shows common record edit events and when the Before User Edit trigger executes:
Use this trigger to make changes to the record form in the browser before the user edits any field. You can use thistrigger with any of the field value actions, such as the Set Field Value action, or with the Return User Error action. Fora list of all the actions that support this trigger, see Workflow Triggers Quick Reference.
Before User Edit Trigger Example
The following screenshot shows a state with actions set to execute on the Before User Edit trigger:

Triggers Reference 171
SuiteFlow User Guide
Action Type Action Execution
Set Field Display Type The two Set Field Display Type actions disable the Email field and the Repairs Complete checkbox,respectively.
The fields are visible but are not editable.
Set Field Mandatory On a Bike Repair record, the Description field is not required by default. The Set Field Mandatorymakes the Description field mandatory.
This state is designed to customize the record form, depending on the user role accessing the record in the workflow.The following screenshot shows the respective action results on the record form:
Before User Edit Trigger Guidelines
Important: Use the following guidelines when using the Before User Edit trigger.
# For SuiteScript users, the Before User Edit trigger is the workflow equivalent of the pageInit client event. ForJavaScript, execution of the Before User Edit trigger is similar to the onLoad client event.
# If a user reloads a record during the time that the record is in a state that includes actions that execute on the BeforeUser Edit trigger, the actions execute again.
# The Before Record Load and Before User Edit triggers appear to be functionally similar. However, actions that usethe Before Record Load trigger execute on the server, whereas actions that use the Before User Edit trigger executein the browser.
In general, NetSuite recommends using the Before Record Load trigger over the Before User Edit trigger. Theserver-side processing of actions is typically safer than client-side processing because there is a greater assuranceof consistency in behavior. There can be inconsistent behavior if something unexpected occurs in the clientenvironment, such as a browser upgrade.
The following table lists the action types that can be performed on each trigger and might need to be performedbefore the record appears to a user:
Type of Action Before Record Load Before User Edit
Set Field Value (new records) Yes Yes
Set Field Value (existing records) No Yes
Set Field Display Type (Disabled, Hidden, Normal) Yes Yes

Triggers Reference 172
SuiteFlow User Guide
Type of Action Before Record Load Before User Edit
Set Field Display Type (Inline) Yes No
Set Field Mandatory Yes Yes
Set Field Display Label Yes No
Add Button, Remove Button Yes No
Lock Record Yes No
Before Field Edit Trigger
The Before Field Edit trigger is a client trigger and executes before a user completes changes to a field on a recordform. Before Field Edit is a client trigger because it occurs during the edit of a record during the time that it is loaded inthe browser. Before Field Edit only occurs during the edit of a field on a record form when the record is in a state.
When you use the Before Field Edit trigger for an action, you must also identify the name of the client field in theClient Fields multi-select box for the action. This identifies which record field to execute the action on. For moreinformation about Client Fields for actions, see Creating an Action and Using Conditional Fields with Actions.
The following figure shows common record edit events and when the Before Field Edit trigger executes:
Use this trigger to validate field lengths, restrict field entries to a predefined format, or validate a field against valuesin an associated field. For example, use this trigger with a Return User Error action to alert users that they must fix afield value before the user continues editing the form. For a list of all the actions that support this trigger, see WorkflowTriggers Quick Reference.
Before Field Edit Trigger Example
The following screenshot shows an Return User Error action used to validate the value of the Notes on Bike Pick-upfield on a Before Field Edit trigger:

Triggers Reference 173
SuiteFlow User Guide
The following screenshot shows the results of the Return User Error action on the record form. The error appears afterthe user moves away from the Notes on Bike Pick-up. Clicking OK returns the window focus to the field that needsfixed. The popup keeps appearing until the user fixes the error.

Triggers Reference 174
SuiteFlow User Guide
Before Field Edit Trigger Guidelines
Important: Use the following guidelines when using the Before Field Edit trigger.
# The Before Field Edit trigger cannot be used with actions to set the field value. See Workflow Triggers QuickReference.
# For SuiteScript users, the Before Field Edit trigger is the workflow equivalent of the validateField client event. ForJavaScript, the Before Field Edit trigger execution is the equivalent of an onBlur client event.
After Field Edit Trigger
The After Field Edit trigger is a client trigger and executes after a user completes changes to a field on a record form.After Field Edit is a client trigger because it occurs during the edit of a record during the time that it is loaded in thebrowser. After User Edit only occurs after the edit of a field on a record form when the record is in a state.
When you use the After Field Edit trigger for an action, you must also identify the name of the client field in the ClientFields multi-select box for the action. This identifies the fields that, if changed, change the values of other fields. Formore information about using the Client Fields property on actions, see Creating an Action and Using ConditionalFields with Actions.
The following figure shows common record edit events and when the After Field Edit trigger executes:
Use this trigger to set field values based on the values of other fields changed by the user. For a list of all the actionsthat support this trigger, see Workflow Triggers Quick Reference.
After Field Edit Trigger Example
The following screenshot shows a Set Field Mandatory action used to set the Emergency Reason field to mandatory ifthe value selected for the Urgency field is Emergency:

Triggers Reference 175
SuiteFlow User Guide
After Field Edit Trigger Guidelines
Important: Use the following guidelines when using the After Field Edit trigger.
# For SuiteScript users, the After Field Edit trigger is the workflow equivalent of the fieldChanged client event. ForJavaScript, actions on the After Field Edit trigger execute similar to an onChange JavaScript client event. As onefield changes, so does different field.
# Actions on an After Field Edit trigger can also occur in response to an action on a Before Record Load trigger. Forexample, an After Field Edit action is set to execute whenever field A changes, and an action on a Before RecordLoad trigger changes the value of field A. The After Field Edit action executes in response to the change of field A.
After Field Sourcing Trigger
The After Field Sourcing trigger is a client trigger and executes after all dependent field values on a record form havebeen populated. The fields can be populated by dependencies on other fields in the same record or in joined records.After Field Edit is a client trigger because it occurs during the edit of a record during the time that it is loaded in thebrowser.
For example, a user specifies a Sales Rep on a record and the custom Sales Rep Email field is populated with the salesrep email from the sales rep record. The custom field definition specifies the sourcing relationship between the SalesRep and Sales Rep Email fields. The After Field Sourcing trigger occurs after the Sales Rep Email field is populated.
When you use the After Field Sourcing trigger for an action, you must also identify the name of the client field in theClient Fields multi-select box for the action. This identifies the fields that, if populated, populate other fields. For more

Triggers Reference 176
SuiteFlow User Guide
information about using the Client Fields property on actions, see Creating an Action and Using Conditional Fieldswith Actions.
The following figure shows common record edit events and when the After Field Sourcing trigger executes:
Use this trigger when you want to set field values based on other sourced values or you want to limit the users whospecify field values on a record, even if the fields must contain values. For a list of all the actions that support thistrigger, see Workflow Triggers Quick Reference.
After Field Sourcing Example
The following screenshot shows a custom field definition with the Sales Rep Phone sourced from the Phone field onthe Sales Rep record:
The following screenshot show a Set Field Value action that executes on the After Field Sourcing trigger to set anotherfield, Territory, after the Sales Rep field is entered by the user on the record:

Triggers Reference 177
SuiteFlow User Guide
Before User Submit Trigger
The Before User Submit trigger is a client trigger and executes after a user clicks Save on a record and before theBefore Record Submit server trigger executes. Before User Submit is a client trigger because it occurs when the form ispresent in the browser.
The following figure shows common record edit events and when the Before User Submit trigger executes:
Use this trigger to validate a record form before the Before Record Submit trigger executes. Using this trigger with theReturn User Error action, instead of the Before Record Submit trigger, enables a user to return to the form to fix any

Triggers Reference 178
SuiteFlow User Guide
field value before submitting the form to the NetSuite database. For a list of all the actions that support this trigger, seeWorkflow Triggers Quick Reference.
Before User Submit Trigger Example
The following screenshot shows a Return User Error action on the Before User Submit trigger that validates that theRepairs Complete checkbox is selected before the user saves the record:
If the user clicks Save on the record without selecting the Repairs Complete checkbox, NetSuite displays the errormessage. The user clicks OK and then selects the checkbox.

Triggers Reference 179
SuiteFlow User Guide
Before User Submit Trigger Guidelines
Important: Use the following guidelines when using the Before User Submit trigger.
# The Before Record Submit and Before User Submit triggers appear to be functionally similar. However, actionsthat use the Before Record Submit trigger execute on the server, whereas actions that use the Before User Submittrigger execute in the browser.
For example, a Return User Error on a Before Record Submit trigger would execute on the server. The user wouldreturn to the record and all previously entered data would be lost. If a Return User Error or Show Message actionwas used on a Before User Submit trigger instead, the user clicks OK on the message and continues editing therecord with no loss of data.
States Reference
Use the following topics for reference information when working with exit states in a workflow:
# Exit States
# Non-Exiting Workflow States
Exit States
An exit state in a workflow is the final state the record enters before a workflow completes. Depending on the design ofa workflow, a single workflow may have multiple exit states. The diagrammer designates any state without a transitionto another state as an End, or exit, state.
The following screenshot shows a workflow with two exit states, State 3b: Approved and State 4: Rejected:

States Reference 180
SuiteFlow User Guide
The diagrammer removes the End state designation when you create a transition from an exit state to another state oryou enable the Do Not Exit Workflow property on the state.
Trigger Execution in Exit States
NetSuite only executes the actions for the server trigger on which a record entered an exit state and then completes theworkflow. Subsequent server triggers do not execute.
For example, if a record enters an exit state on a Before Record Load trigger, only actions set to trigger on Entry orBefore Record Load execute. Then, the record exits the workflow. The Before Record Submit and After Record Submittriggers do not execute. For more information about the order of trigger execution in a state, see SuiteFlow TriggerExecution Model.
You can use one of the following methods to control which actions may execute in an exit state:
# Enable the Do Not Exit Workflow property for the state. Consequently, the record stays in the state and theworkflow never completes.
# Create a new state as the exit state. On the transition into the new exit state, set the trigger for the transition to atrigger that allows the actions in the exit state to execute. For example, if you have actions that trigger on AfterRecord Submit, make sure the transition into the state uses the Before Record Submit or After Record Submittrigger.
Exit State Guidelines
Important: Use the following guidelines when working with exit states.
# Scheduled actions do not execute in the exit state. The workflow completes and leaves the exit state beforescheduled actions can execute. See Scheduling an Action.
Non-Exiting Workflow States
Use non-exiting states to execute a workflow indefinitely. You can set a state that has no transitions as a non-exitingstate with the Do Not Exit Workflow property. The diagrammer shows non-exiting states with a circular arrows icon:

States Reference 181
SuiteFlow User Guide
Note: If you create a transition from the state, the Do Not Exit Workflow property is unchecked. In addition,the property cannot be set if a state has any transitions.
Use non-exiting states in the following types of workflows:
# Single state workflows. Use the state to execute an action or actions any time a record of a specific type is createdor edited.
# Approval-based workflows. For example, after a request has been rejected, set the record to enter a non-exitingstate with a Lock Record action. If a user or specific group of users accesses the record, the record cannot be edited.
Event Types Reference
The following table lists all event types, the server trigger for which they appear, whether they apply to workflows thatinitiate On Create or On Update, and any limitations:
Event Type Trigger Types (WorkflowInitiation)
Limitations
Approve Before Record Submit (OnUpdate)
After Record Submit (OnUpdate)
For the Before Record Submit trigger, only applies to record types such asSales Orders, Expense Reports, Time Bills, Purchase Orders, and ReturnAuthorizations.
Cancel Before Record Submit (OnUpdate)
After Record Submit (OnUpdate)
n/a
Copy Before Record Load (OnUpdate)
n/a
Create Before Record Load (OnCreate)
Before Record Submit (OnCreate)
After Record Submit (OnCreate)
n/a

Event Types Reference 182
SuiteFlow User Guide
Event Type Trigger Types (WorkflowInitiation)
Limitations
Delete Before Record Submit (OnUpdate)
n/a
Drop Ship After Record Submit (OnCreate)
Only applies to Purchase Orders with items specified as drop ship.
Edit Before Record Load (OnUpdate)
Before Record Submit (OnUpdate)
After Record Submit (OnUpdate)
n/a
Edit Forecast Before Record Submit (OnUpdate)
n/a
Email Before Record Load (OnUpdate)
n/a
Inline Edit(XEDIT)
Before Record Submit (OnUpdate)
After Record Submit (OnUpdate)
Note: Only the fields that are updated during the processing of therecord display values. Fields that are not updated by XEDIT are blankduring the time that the record is processed by the workflow.
Mark Complete Before Record Submit (OnUpdate)
Only applies when users click the Mark Complete link on Task and Phone Callrecords.
Order Items After Record Submit (OnCreate)
Only applies to Purchase Orders with items specified as drop ship.
Pack Before Record Submit (OnUpdate)
Only applies to Item record types, like Item Fulfillment records.
Pay Bills After Record Submit (OnCreate)
Only applies to Vendor Payments accessed through the Pay Bill page.
Print Before Record Load (OnUpdate)
n/a
Reassign Before Record Submit (OnUpdate)
Only applies when users click the Grab link on Case records.
Reject Before Record Submit (OnUpdate)
Only applies to record types such as Sales Orders, Expense Reports, Time Bills,Purchase Orders, and Return Authorizations.
Ship Before Record Submit (OnUpdate)
After Record Submit (OnUpdate)
Only applies to Item record types, like Item Fulfillment records.
Special Order After Record Submit (OnCreate)
Only applies to Purchase Orders with items specified as special order.
View Before Record Load (OnUpdate)
n/a
For sample workflow initiation, action, and transition properties for event types, see Event Type Examples.

Workflow Templates Reference 183
SuiteFlow User Guide
Workflow Templates Reference
Workflow templates create predefined workflows that you can use as a starting point to create customized workflowsto define typical or common business processes. Each template includes predefined workflow states, actions, andtransitions. You can create a workflow based on a template and then customize it, depending on your businessrequirements.
For more information about creating a workflow based on a template, see Creating a Workflow from a WorkflowTemplate.
The following tables describes the workflow templates provided by SuiteFlow:
Name Record Type For more information, see ...
Journal Entry Basic Approval Transaction > Journal Entry Journal Entry Basic Approval Template
Purchase Order Basic Approval Transaction> Purchase Order Purchase Order Basic Approval Template
Sales Order Basic Approval Transaction > Sales Order Sales Order Basic Approval Template
Lead Nurturing Lead > Campaign Email Lead Nurturing Template
Important: For the templates to appear in the Workflow Manager, you must have the proper role to view therecord type for the template. In addition, the features associated with the record type must be enabled in youraccount. For more information, see the topic for the appropriate template type.
Journal Entry Basic Approval Template
The Journal Entry Basic Approval Template creates a workflow for approval of Journal Entry records. After you createa workflow based on this template, you can edit the workflow to customize it according to your business needs. SeeCreating a Workflow from a Workflow Template.
The Journal Entry Basic Approval workflow implements the following rules:
# The workflow initiates after a user clicks Save on a Journal Entry record and before the record is saved to thedatabase.
# The supervisor of a user that creates a journal entry or an administrator can approve the journal entry.
# If a user that creates the journal entry has no supervisor, for example, the user is at the top of the user hierarchy, theuser can approve their own journal entry.
# Rejected journal entries can be submitted for approval again.
# The journal entry does not exit the workflow after the journal entry is approved. The record is locked to all usersexcept administrators.
This workflow requires the Require Approvals on Journal Entries preference enabled on the account that creates theJournal Entry record. For more information about this preference, see the help topic Require Approvals on JournalEntries Preference.
Workflow Definition Properties
The following table describes the workflow definition properties for the Journal Entry Basic Approval Template’sworkflow definition:

Workflow Templates Reference 184
SuiteFlow User Guide
Section Property Value
Basic Information Record Type Transaction
Sub Types Journal Entry
Execute As Admin checked
Release Status Not Initiating
Keep Instance and History Only When Testing
Enable Logging checked
Inactive clear
Event Definition On Create checked
On Update clear
Condition None
Trigger Type Before Record Submit
Workflow Fields
The following table describes the workflow fields in the Journal Entry Basic Approval Template’s workflow definition:
Workflow Field Name Description
Approver Stores the List/Record of the employee that must approve the journal entry.
Created By Stores the List/Record of the employee that created the journal entry.
States, Actions, and Transitions
The following table describes each state in the Journal Entry Basic Approval Template’s workflow definition and theactions and transitions in each state:
State Name Actions Transitions
Initiation # Set Field Value. Sets the value of the Created By workflow field.
# Set Field Value. Sets the value of the Approver workflow field.
# Set Field Value. Sets the Approved field on the journal entry tofalse.
# Transition to the Pending Approvalstate.
PendingApproval
# Add Button. Adds the Approve button according to the actioncondition.
# Add Button. Adds the Reject button according to the actioncondition.
# Remove Button. Removes the Approve button included on thestandard Journal Entry record form.
This workflow only requires the Approve button added by theAdd Button action above.
# Set Field Display Type. Disables the Approved field on therecord form.
# Transition to Approved state if theapprover clicks Approve.
# Transition to Rejected state if theapprover clicks Reject.

Workflow Templates Reference 185
SuiteFlow User Guide
State Name Actions Transitions
Approved # Set Field Value. Sets the Approved field to true when the recordenters the state.
# Send Email. Sends an email that the journal entry was approvedto the employee record in the Created By workflow field, whenthe record enters the state.
# Lock Record. Locks the Journal Entry record if the user accessingthe record does not have the Administrator role.
None. The journal entry stays in theApproved state of the workflow, lockedto all users except administrators.
Rejected # Send Email. Sends an email that the journal entry was rejected tothe employee record in the Created By workflow field, when therecord enters the state.
# Add Button. Adds a Resubmit for Approval button if the useraccessing the record is the employee record in the Created Byworkflow field or if the user is an administrator.
# Set Field Display Type. Disables the Approved field on therecord form.
# Remove Button. Removes the Approve button included on thestandard Journal Entry record form.
# Lock Record. Locks the Journal Entry record if the user accessingthe record is not the user that created the record. Allows theuser that created the record to edit the journal entry beforeresubmitting for approval.
# Transition to the Initiation state ifthe user clicks the Resubmit forApproval button.
Purchase Order Basic Approval Template
The Purchase Order Basic Approval Template creates a workflow that allows a user to create and edit a Purchase Orderrecord and send it for approval. After you create a workflow based on this template, you can edit the workflow tocustomize it according to your business needs. See Creating a Workflow from a Workflow Template.
The Purchase Order Basic Approval workflow implements the following rules:
# The workflow initiates on any creation event on a purchase order.
# The supervisor of a user that creates a purchase order must approve the purchase order. Users with no supervisorcannot send the purchase order for approval.
# After the purchase order is submitted for approval, the purchase order is locked to all users except the supervisor.
# Rejected purchase orders can be submitted for approval again.
# The purchase order does not exit the workflow after the purchase order is approved. The record is locked to allusers except administrators.
This workflow requires the following features, preferences, and permissions enabled:
# Purchase Order feature. Go to Setup > Company > Enable Features, and enable Purchase Orders under BasicFeatures on the Transactions subtab. See the help topic Transaction-Related Features.
# Purchase Order Approval Routing. Go to Setup > Accounting > Accounting Preferences, and enable PurchaseOrders under Approval Routing on the Approval Routing subtab. See the help topic Approval Routing AccountingPreferences.
# Allow Default Email on Purchase Orders using Suiteflow Approval Routing preference. Go to Setup > Accounting> Accounting Preferences and select Allow for the preference under Purchasing on the Order Management subtab.See the help topic Order Management Accounting Preferences.
# Purchase Order Approval permission

Workflow Templates Reference 186
SuiteFlow User Guide
Workflow Definition Properties
The following table describes the workflow definition properties for the Purchase Order Basic Approval Template’sworkflow definition:
Section Property Value
Basic Information Record Type Transaction
Sub Types Purchase Order
Execute As Admin checked
Release Status Not Initiating
Keep Instance and History Only When Testing
Enable Logging checked
Inactive clear
Event Definition On Create checked
On Update clear
Condition None
Trigger Type All
Workflow Fields
The following table describes the workflow fields in the Purchase Order Basic Approval Template’s workflowdefinition:
Workflow Field Name Description
Created By Stores the List/Record of the employee that created the purchase order.
States, Actions, and Transitions
The following table describes each state in the Purchase Order Basic Approval Template’s workflow definition and theactions and transitions in each state:
State Name Actions Transitions
Initiation # Set Field Value. Sets the value of the Created By workflow fieldto the current user.
# Set Field Value. Sets the value of the Approval Status field onthe record form to Pending Approval.
# Add Button. Adds the Submit for Approval button to the recordform if the Created By workflow field is equal to the currentuser when the record form loads.
# Set Field Display Type. Disables the Next Approver field on therecord form when the record form loads.
# Set Field Display Type. Disables the Approval Status field onthe record form when the record form loads.
# Transition to the Pending Approvalstate when the user clicks the Submitfor Approval button on the recordform.

Workflow Templates Reference 187
SuiteFlow User Guide
State Name Actions Transitions
# Return User Error. Returns a user error if the current user thatcreated the purchase order does not have a supervisor on theEmployee record.
# Set Field Value. Sets the value of the Next Approver field onthe record form to the supervisor of the current user.
PendingApproval
# Set Field Value. Sets the value of the Approval Status field onthe record form to Pending Approval.
# Add Button. Adds the Approve button according to the actioncondition.
# Add Button. Adds the Reject button according to the actioncondition.
# Lock Record. Locks the Purchase Order record.
# Transition to Approved state if theapprover clicks Approve.
# Transition to Rejected state if theapprover clicks Reject.
Approved # Set Field Value. Sets the Approval Status field to Approvedwhen the record enters the state.
# Send Email. Sends an email that the purchase order wasapproved to the employee record in the Created By workflowfield, when the record enters the state.
# Lock Record. Locks the Purchase Order record if the useraccessing the record does not have the Administrator role.
None. The purchase order stays in theApproved state of the workflow, locked toall users except administrators.
Rejected # Set Field Value. Sets the Approval Status field to Rejectedwhen the record enters the state.
# Send Email. Sends an email that the purchase order was rejectedto the employee record in the Created By workflow field, whenthe record enters the state.
# Add Button. Adds a Resubmit for Approval button if the useraccessing the record is the employee record in the Created Byworkflow field or if the user is an administrator.
# Lock Record. Locks the Purchase Order record if the useraccessing the record is not the user that created the record.Allows the user that created the record to edit the purchase orderbefore resubmitting for approval.
# Transition to the Pending Approvalstate if the user clicks the Resubmitfor Approval button.
Sales Order Basic Approval Template
The Sales Order Basic Approval Template creates a workflow that allows a user to create and automatically approve asales order if the total is less than a specific amount or start the approval process if the total is over a specific amount.After you create a workflow based on this template, you can edit the workflow to customize it according to yourbusiness needs. See Creating a Workflow from a Workflow Template.
The Sales Order Basic Approval workflow implements the following rules:
# The workflow initiates on any creation event on a sales order.
# The sales order is automatically approved if the total amount of the sales order is $300 or less and the customer'soverdue balance is $0.
# The sales order is also automatically approved if the user that creates the sales order does not have a supervisor.
# If the sales order is not automatically approved, the approval process begins. An approver can edit, approve, reject,or cancel the sales order.
# If the approver rejects the sales order, the user may cancel the sales order, or edit the sales order and resubmit it forapproval.

Workflow Templates Reference 188
SuiteFlow User Guide
# The sales order does not exit the workflow after the sales order is approved. The record is locked to all users exceptadministrators.
Workflow Definition Properties
The following table describes the workflow definition properties for the Sales Order Basic Approval Template’sworkflow definition:
Section Property Value
Basic Information Record Type Transaction
Sub Types Sales Order
Execute As Admin checked
Release Status Not Initiating
Keep Instance and History Only When Testing
Enable Logging checked
Inactive clear
Event Definition On Create checked
On Update clear
Condition None
Trigger Type All
Workflow Fields
The following table describes the workflow fields in the Sales Order Basic Approval Template’s workflow definition:
Workflow Field Name Description
Approver Stores the List/Record of the employee that must approve the sales order.
Created By Stores the List/Record of the employee that created the sales order.
States, Actions, and Transitions
The following table describes each state in the Sales Order Basic Approval Template’s workflow definition and theactions and transitions in each state:
State Name Actions Transitions
Initiation # Set Field Value. Sets the value of the Created By workflowfield.
# Set Field Value. Sets the value of the Order Status field on therecord form to Pending Approval.
# Transition to the Approved state if theuser does not have a supervisor, or theTotal field is less than $300.00 and theOverdue Balance for the customer is $0.
# Transition to the Pending Approvalstate.

Workflow Templates Reference 189
SuiteFlow User Guide
State Name Actions Transitions
PendingApproval
# Set Field Value. If the Approver workflow field is empty, set itto the current user’s supervisor.
# Set Field Value. Appends the value of the Memo field onthe record form to the system date and the text “PendingApproval...”.
# Send Email. Sends an email to the supervisor to notify of apending sales order.
# Lock Record. Locks the Sales Order record if the current user isnot the approver.
# Add Button. Adds the Approve button if the current user is theapprover.
# Add Button. Adds the Reject button if the current user is theapprover.
# Remove Button. Removes the standard Approve button with anid of APPROVE.
# Remove Button. Removes the standard Create Deposit buttonwith an id of CREATEDEPOSIT.
# Remove Button. Removes the standard Manage RevenueRecognition button with an id of UPDATEREVREC.
# Transition to Approved state if theapprover clicks Approve.
# Transition to Rejected state if theapprover clicks Reject.
# Transition to the Canceled state ifthe Order Status field has a value ofCanceled.
Approved # Set Field Value. Sets the Order Status field to PendingFulfillment when the record enters the state.
# Set Field Value. Appends the value of the Memo field on therecord form to the system date and the text “Approved...”.
# Lock Record. Locks the Sales Order record if the user accessingthe record does not have the Administrator role.
None. The sales order stays in the Approvedstate of the workflow, locked to all usersexcept administrators.
Rejected # Set Field Value. Appends the value of the Memo field on therecord form to the system date and the text “Rejected...”.
# Send Email. Sends an email that the sales order was rejected tothe employee record in the Created By workflow field, whenthe record enters the state.
# Lock Record. Locks the Sales Order record if the user accessingthe record is the employee record in the Created By workflowfield or if the user is an administrator. Allows the user thatcreated the record to edit the sales order before resubmitting forapproval.
# Add Button. Adds a Resubmit for Approval button if thecurrent user is the user that created the record or if the currentuser is an administrator.
# Remove Button. Removes the standard Approve button with anid of APPROVE.
# Remove Button. Removes the standard Create Deposit buttonwith an id of CREATEDEPOSIT.
# Remove Button. Removes the standard Manage RevenueRecognition button with an id of UPDATEREVREC.
# Transition to the Pending Approvalstate if the user clicks the Resubmit forApproval button.
# Transition to the Canceled state ifthe Order Status field has a value ofCanceled.
Lead Nurturing TemplateThe Lead Nurturing Template creates a workflow for lead nurturing campaigns. After you create a workflow based onthis template, you can edit the workflow to customize it according to your business needs. See Creating a Workflowfrom a Workflow Template.

Workflow Templates Reference 190
SuiteFlow User Guide
The template requires you to specify a campaign email address to be used as the return address for emails sent byworkflows based on this template. Additionally, if you have the Subscription Categories feature enabled, you mustspecify a subscription category for the template. Marketing is selected by default.
The Lead Nurturing Template implements the following rules:
# The workflow initiates on any create event on a lead record.
# If the lead record’s status is changed to Closed Won during the course of the workflow, the record transitions toExit after the Webinar Invitation and Email Case Study steps.
Several permissions are required to use this template:
# Lists:
# Marketing Campaigns
# Marketing Templates
# Customers
# Setup:
# Set Up Campaign Email Addresses
Workflow Definition Properties
The following table describes the workflow definition properties for the Lead Nurturing Template’s workflowdefinition:
Section Property Value
Basic Information Record Type Customer
Sub Types Lead
Execute As Admin unchecked
Release Status Not Initiating
Keep Instance and History Only When Testing
Enable Logging checked
Inactive clear
Event Definition On Create checked
On View or Update clear
Condition None
Trigger Type After Record Submit
Workflow Fields
The following table describes the workflow fields in the Lead Nurturing Template’s workflow definition:
Workflow Field Name Description
Webinar.Response Stores the lead’s response to the webinar invitation email.
CaseStudy.Response Stores the lead’s response to the case study email.

Workflow Templates Reference 191
SuiteFlow User Guide
States, Actions, and Transitions
The following table describes each state in the Lead Nurturing Template’s workflow definition and the actions andtransitions in each state:
State Name Actions Transitions
Webinar Invitation # Send Campaign Email. Sends an email to the lead recordwith an invitation to the webinar when the record entersthe state. This invitation includes a link to an onlineregistration form.
# Subscribe To Record. If the lead clicks a link in the email,the campaign email response record is updated whichtriggers the workflow to transition to the next state.
# Transitions to Wait 1 Day if the leadclicks a link in the webinar invitation.
# Transitions to Industry Comparisonif the lead does not click a link in thewebinar invitation within 14 days.
# Transitions to Exit if the lead’s recordis converted to be a customer during thecourse of the workflow.
IndustryComparison
# Send Campaign Email. Sends an email to the lead recordcontaining industry comparison information when therecord enters the state.
None. The lead exits the workflow at thisstate.
Wait 1 Day None. The state includes a 1–day delay before transitioning toEmail Case Study.
# Transitions to Email Case Study after 1day.
Email Case Study # Send Campaign Email. Sends an email to the lead recordwith a link to a case study when the record enters the state.
# Subscribe To Record. If the lead clicks a link in the email,the campaign email response record is updated whichtriggers the workflow to transition to the next state.
# Transitions to Wait 3 Days if the leadclicks a link in the case study.
# Transitions to Free Trial Offer if the leaddoes not click a link in the case study in 7days.
# Transitions to Exit if the lead’s record isconverted to a customer during the courseof the workflow.
Free Trial Offer # Send Campaign Email. Sends an email to the lead recordwith a free trial offer when the record enters the state.
None. The lead exits the workflow at thisstate.
Wait 3 Days None. The state includes a 3–day delay before transitioning toCustomer Testimonial.
# Transitions to Customer Testimonialafter 3 days.
CustomerTestimonial
# Send Campaign Email. Sends an email to the lead recordwith a customer testimonial when the record enters thestate.
# Transitions to Exit to complete theworkflow.
Exit None. The record completes the workflow in this state. None. The record completes the workflow inthis state.
Context Types ReferenceThe following table describes the available context types:
Context Description
CSV Import Use CSV import to transfer data sets from other applications into NetSuite and create or update records. Seethe help topic CSV Imports Overview.
To use this context, you must enable the Run Server SuiteScript and Trigger Workflows preference at Setup >Import/Export > CSV Import Preferences.

Context Types Reference 192
SuiteFlow User Guide
Context Description
Custom MassUpdate
Use a custom mass update SuiteScript action script to update fields that are not available through general mass updates. See the help topic Mass Update Scripts.
Portlet Use a SuiteScript portlet script to define and publish custom dashboard content. See the help topic PortletScripts.
Scheduled Script Use a SuiteScript scheduled script to create or update records. See the help topic Scheduled Scripts.
Suitelet Use a SuiteScript Suitelet script to create or update records through a Suitelet. See the help topic Suitelets.
User Event Script Use a SuiteScript user event script to create, load, update, copy, delete, or submit records. Note that user eventscripts cannot be executed by other user event scripts. As such, workflows with the User Event Script contexttype cannot execute user event scripts. See the help topic User Event Scripts.
User Interface Record created, updated, or viewed through a browser.
SOAP WebServices
Use a SOAP web service to create or update any record type supported by SOAP web services. See the helptopic SOAP Web Services Supported Records.
To use this context, make sure that the Disable Server SuiteScript and Workflow Triggers preference is notenabled at Setup > Integration > SOAP Web Services Preferences.
Web Store Any records created or updated through the web store.
Action ExamplesThe following table shows the examples of actions that you can use when developing workflows:
Action Type Example
Add Button Using Buttons to Execute Transitions
Using Buttons for Navigation
Send Email Executing an Action with a Saved Search Condition
Set Field Value
Return User Error
Using Conditional Fields with Actions
Create Record
Go To Record
Transform Record
Setting Field Values In Action Definitions
Create Record
Subscribe To Record
Creating and Subscribing to a Record
Using Buttons to Execute Transitions
You can use a button to execute a transition in a workflow instead of a server trigger. Use the Add Button action to adda button to a state and create a transition that executes on the button click and moves the record to the next state in theworkflow.
For example, add Approve and Reject buttons to approve or reject a purchase approval. The Approve buttontransitions the record to an Approved state and the Reject button transitions the record to a Rejected state.

Action Examples 193
SuiteFlow User Guide
Use the following example to create an Approve button and a transition from State 2: Pending Approval to State 3:Approved.
To add a button and use the button to initiate a transition:
1. Open a workflow and select the state that you want to transition from in the diagrammer.
For example, choose State 2: Pending Approval.
2. In the context panel, click New Action.
3. In the New Action window, click the Add Button link.
4. Make sure Before Record Load is selected for Trigger On and enter a button label in the Label field underParameters. For other Add Button action properties, see Add Button Action Properties.
5. Click Save.
6. In the diagrammer, hover over the bottom of the state that you want to transition from. The cursor becomes afilled half-circle.
Drag the icon to the state to which you want to transition and release the mouse to create the transition.
7. Select the transition in the diagrammer and click the Edit icon on the Transition tab in the context panel.
8. In the Workflow Transition window, leave the Trigger On field blank and choose the button you created inthe Button dropdown list.

Action Examples 194
SuiteFlow User Guide
9. Click Save.
In the above example, when the record enters State 2: Pending Approval, an Approve button appears on the recordform. Clicking the button transitions the record to State 3: Approved. Add a Set Field Value action in State 3 to set theapproval status of the record to approved.
Note: SuiteFlow prevents workflow instances and actions from processing simultaneously when workflowbuttons are clicked multiple times. See, About Multiple Clicked Workflow Buttons.
Using Buttons for Navigation
To use a button for navigation, use a button to transition from a first state to a second state that contains a Go To Pageor Go To Record action. The Go To Page or Go To Record action redirects the user from the current record in theworkflow to another page, list, or record. The destination depends on the type of action used in the second state.
Use the following example to create a workflow with two states, State 1 and State 2. A transition in State 1 executesand transitions to State 2 from a button added with the Add Button action. A Go To Record action in State 2 redirectsthe user to a new Customer Deposit record.
To create and use a button for navigation:
1. Create a workflow with the following properties:
Property Value
Record Type Transaction
Sub Types Sales Order
Initiation Event Based
On Create checked
On Update checked
Trigger Type Before Record Load

Action Examples 195
SuiteFlow User Guide
For more information, see Creating a Workflow.
Note: Use the Before Record Load trigger because of the Add Button action to add a button in thisstate. See Before Record Load Trigger and Add Button Action.
2. Save the workflow definition.
3. In the diagrammer, click New State twice to create two states: State 1 and State 2.
4. Select State 1 in the diagrammer, click New Action in the context panel, and create an action with thefollowing properties:
Property Value
New Action window Add Button
Trigger On Before Record Load
Label (under Parameters) Create Deposit
5. Click Save.
6. Select State 2 in the diagrammer, click New Action in the context panel, and create an action with thefollowing properties:
Property Value
New Action window Go To Record
Trigger On Entry
Record Type (under Parameters) Customer Deposit
Note: Since the Customer Deposit record does not yet exist, the Go To Record action creates it. SeeGo To Record Action.
7. On the Go To Record action, under Parameters, enter each of the following fields and click Add:
Field Value Field
Customer (Payments and Deposits) Customer
Memo ‘From SO# ‘||{tranid}
8. Click Save.
9. In the diagrammer, hover over the bottom of the State 1. The cursor becomes a filled half-circle.
Drag the icon to State 2 and release the mouse to create the transition.
10. Select the transition in the diagrammer and click the Edit icon on the Transition tab in the context panel.

Action Examples 196
SuiteFlow User Guide
11. In the Workflow Transition window, leave the Trigger On field blank and choose Create Deposit in theButton dropdown list. Click Save.
To test this workflow, create and save a new sales order. On the sales order, click the Create Deposit button to createa deposit record associated with the customer for the sales order. NetSuite creates the deposit record and redirects theuser to the new record.
Executing an Action with a Saved Search Condition
You can use a saved search on an action as a condition. The action does not execute unless the record in the workflowis returned by the saved search. When the trigger for the action executes, NetSuite runs the saved search and executesthe action if the record is returned in the search. Unlike the behavior for scheduled actions, NetSuite runs the savedsearch immediately.
The following example shows how to execute a Send Email action in a state if the customer credit limit is greater than$10,000. You can use a similar method for other actions.
To use a saved search as a condition on an action:
1. Create a saved search for Customer records with a credit limit of more than $10,000. See the help topic CreatingSaved Searches.
Note: The record type for the saved search must be the same as the base record type in the workflowdefinition.
2. Create an action and select the saved search in the Saved Search dropdown list for the action. In this example,the saved search is Customer Credit Limit > 10k:
In this example, when the record enters the state, the Send Email action executes if the customer associated with therecord has a credit limit over $10,000.

Action Examples 197
SuiteFlow User Guide
Important: Use a server trigger with an action with a saved search as a condition. NetSuite ignores the savedsearch if the action executes on a client trigger.
Using Conditional Fields with Actions
As a user interacts with a record form, the user makes changes to the fields on the record. NetSuite can detect when auser makes a change to a specific record field. You can direct the workflow to dynamically perform other actions basedon when the field changes and the associated field value.
Use client triggers on a record form to detect the events that occur when a user interacts with the form. Use the ClientFields multi-select box to detect which field or fields changed during the record form events. For example, you candirect an action to populate the Sales Rep Phone after a user edits the Sales Rep Name field.
You can use the following action types on the following client triggers:
Action Name Available Triggers
Return User Error Action Before User Edit, Before Field Edit, After Field Edit, After Field Sourcing, Before UserSubmit
Set Field Display Label Action Before User Edit, Before Field Edit, After Field Edit, After Field Sourcing
Set Field Display Type Action Before User Edit, Before Field Edit, After Field Edit, After Field Sourcing
Set Field Mandatory Action Before User Edit, Before Field Edit, After Field Edit, After Field Sourcing
Set Field Value Action Before User Edit, Before Field Edit, After Field Edit, After Field Sourcing, Before UserSubmit
Show Message Action Before User Edit, Before Field Edit, After Field Edit, After Field Sourcing, Before UserSubmit
Dynamic Set Field Value Example
The following example shows a Set Field Value action that executes on a After Field Edit trigger. After a user editseither the Description or Emergency Reason fields, the action executes. The action concatenates the value of the twofields and populates the Full Description field.
You can use a similar solution with client-side actions, like the Set Field Mandatory and Set Field Display Typeactions.

Action Examples 198
SuiteFlow User Guide
Note: You can reference the internal NetSuite ID of field in formulas. For more information about getting theinternal NetSuite ID of fields, see Finding the Internal NetSuite ID.
Dynamic Return User Error Example
The following example shows a Return User Error action that executes on a After Field Edit trigger and uses acondition. After a user edits the Customer Rank field, the action executes. The action returns an error if the CustomerRank field is greater than 10. NetSuite returns the focus to the Customer Rank field and the user cannot proceedfurther without fixing the rank.

Action Examples 199
SuiteFlow User Guide
You can use a similar solution with other client-side actions, like the Show Message action, except that Show Messagedoes not prevent the user from continuing. See Return User Error Action, Show Message Action, or After Field EditTrigger.
Setting Field Values In Action Definitions
When you create a Create Record, Go To Record, or Transform Record action, you can set field values on the targetrecord. You specify the type of record in the Record Type dropdown list and then set the field values. You can use thefield values from the current record in the workflow or a record that can be joined with the current record. For moreinformation about these action types, see Create Record Action, Go To Record Action, and Transform Record Action.
The following screenshot shows the Parameters section for the Create Record action:
The following table lists the columns used by these actions:

Action Examples 200
SuiteFlow User Guide
Column Description
Field Name of the field for the target record. Select the field name and set the value in the subsequent columns.
For more information about the difference between UI field names and field names in target record types, see FAQ:SuiteFlow.
Text Static text value if the field type for the Field column is a text field.
Checked If the field type for the Field column is a checkbox, set the checkbox to checked.
Date Date value if the field type for the Field column is a Date field.
Selection If the field type for the Field column is a List/Record, value for the List/Record.
Type and tab to specify a value or click in the box and click the double arrows and select List.
Join List/Record field to join with the current record.
Value Field Field that contains the value for the field type in the Join column.
Formula Formula that specifies the value for the field type in the Field or Join columns.
Click to open the Formula Builder or enter a value. See the help topic Creating Formula Fields.
Creating and Subscribing to a RecordYou can use the Create Record and Subscribe To Record actions to create a record, track the created record, andexecute actions and conditions based on the status of the created record. You use a workflow field or state field toreference the created record.
The following example shows how to create a Phone Call record in a workflow for a Bike Repair record, subscribe tothe record, and then transition the record in the workflow when the Phone Call record completes.
The following screenshot shows the states and transitions in the workflow:
This example shows how to create and subscribe to a Phone Call record in the Review Order state and execute atransition between the Notify Customer and Notify Supervisor states when the phone call completes.
Use the following basic process to use the Create Record and Subscribe To Record actions together:
1. Create a workflow field. The field is accessible to each state in the workflow. See Step 1: Create the WorkflowField.
2. Use the Create Record action to create a new Phone Call record. See Step 2: Create the Create Record Action.
3. Use the Subscribe To Record action to track the Phone Call record. See Step 3: Create the Subscribe ToRecord Action.

Action Examples 201
SuiteFlow User Guide
4. Create a transition that executes when the Phone Call record completes. See Step 4: Create the ConditionalTransition.
After you complete the above steps and create the record to initiate the workflow, the Phone Call record is created andthe transition executes when the Phone Call record is marked as complete.
Guidelines for Creating and Subscribing to a Record
# You can also use a state field, but all of the actions and any other actions or transitions based on the status ofthe tracked record must complete in the same state before the record transitions to another state. State fields areaccessible from a single state only.
# The Create Record action must appear before the Subscribe To Record action on the Actions subtab on theWorkflow State window.
# You must select a server trigger for both the Create Record and Subscribe To Record action. In general, NetSuiterecommends using the same trigger for both actions.
If you use different triggers for each actions, make sure that the trigger for the Create Record executes before thetrigger for the Subscribe To Record action. For example, use the Before Record Submit trigger for the CreateRecord action and the After Record Submit trigger for the Subscribe To Record action. In addition, make sure bothtriggers will execute before any transition occurs. For more information, see SuiteFlow Trigger Execution Model.
This example uses the Exit trigger for both actions, to make sure that they both only execute one time, when therecord transitions to a different state.
Step 1: Create the Workflow Field
Use a workflow field to store a reference to the record created with the Create Record action. In this example, theworkflow field stores a reference to a Phone Call record. You must specify the type when you create the workflowfield. For more information about this example, see Creating and Subscribing to a Record.
To create a workflow field to store a Phone Call record reference:
1. Open a workflow.
2. In the context panel, click the Workflow tab, click the Fields view, and then click New Workflow Field.
3. Enter the following properties:
Property Value
Label bikerepair.phonecall
Type List/Record
List/Record Call
4. Click Save.

Action Examples 202
SuiteFlow User Guide
Step 2: Create the Create Record Action
Use the Create Record action to create a new record. The record type you create does not need to be the same type asthe record in the workflow. In this example, use the Create Record action to create a Phone Call record in the ReviewOrder state. For more information about this example, see Creating and Subscribing to a Record.
To create a Phone Call with the Create Record action:
1. If you have not already done so, create the workflow field. See Step 1: Create the Workflow Field.
2. In the diagrammer, select the state, click New Action in the context panel, and click the Create Record link.
3. In the Workflow Action window, select Exit for the Trigger On property.
The action executes when the record leaves the Review Order state.
4. In the Parameters section, enter the following properties:
Property Value
Record Type Phone Call
Store Result In bikerepair.phonecall (Workflow)
5. In the Parameters section, enter each of the following properties and click Add:
Field Column Value Column Value Explanation
Title Text New bike request toconfirm
The title of the Phone Call record.
Assigned Value Field Owner Dynamically set the Assigned field of the Phone Callrecord to the user that creates the Bike Repair record inthe workflow.
Message Text Please contact thefollowing customer
Tell the assignee of the Phone Call record to phone thecustomer.
Company Value Field Customer Dynamically set the Company field on the Phone Callrecord to the customer for the Bike Repair record.
6. Click Save.
Step 3: Create the Subscribe To Record Action
Use the Subscribe To Record action to track a record created in a workflow with the Create Record action. Create theaction and choose the instance or state field that stores the reference to the created record. In this example, create aSubscribe To Record action in the Review Order state to subscribe to the Phone Call record. For more informationabout this example, see Creating and Subscribing to a Record.

Action Examples 203
SuiteFlow User Guide
To create the Subscribe To Record:
1. If you have not already done so, create the Create Record action. See Step 2: Create the Create Record Action.
2. In the diagrammer, select the state, click New Action in the context panel, and click the Subscribe To Recordlink.
3. In the Workflow Action window, select Exit for the Trigger On property.
The action executes when the record leaves the Review Order state.
4. In the Parameters section, select the workflow field bikerepair.phonecall (Workflow) for the Field property:
5. Click Save.
Step 4: Create the Conditional Transition
Use a condition on a transition to specify that the transition executes when a record changes status. In this example,create a transition between the Notify Customer and Notify Supervisor states that executes when the phone callcompletes. For more information about this example, see Creating and Subscribing to a Record.
To create a conditional transition:
1. If you have not already done so, create the Subscribe To Record action. See Step 3: Create the Subscribe ToRecord Action.
2. In the diagrammer, hover over the bottom of the state where you want the transition to start. The cursorbecomes a filled half-circle.
Drag the icon to the target state and release the mouse to create the transition.
3. In the diagrammer, select the transition and click the Edit icon on the Transition tab in the context panel.
4. In the Workflow Transition window, in the Condition section, open the Condition Builder and create thefollowing condition:
Column Value
Record bikerepair.phonecall (Workflow)
Field Phone Call Status
Compare Type any of
Selection Completed
For more information about creating a condition, see Defining a Condition with the Condition Builder.
This condition states that when the Phone Call record created by the workflow changes status to Completed, thetransition between the two states:

Action Examples 204
SuiteFlow User Guide
Note: This type of transition does not require a trigger. NetSuite automatically checks for the status ofthe Phone Call and executes the transition when the condition evaluates to true.
5. Click Save.
The setup for the transition and the related condition is now complete. You can use a similar process to implement thefunctionality in a workflow for other created record types. To return to the example, see Creating and Subscribing to aRecord.
Transitions Examples
The following table lists the provided examples for working with transitions in a workflow:
Transition Type For information, see ...
Transitioning with a blank trigger type Blank Transition Trigger
Executing a transition with a saved search condition Executing a Transition with a Saved Search Condition
Transitioning on a completed state in a child workflow Specifying States for Child Workflow Transitions
Blank Transition Trigger
The trigger type for the Trigger On property of a transition determines when the transition executes.
Leave the transition trigger blank in the following situations:
# You want to use a button to transition to another state. See Using Buttons to Execute Transitions.
# You want a child workflow or child workflow state to complete before the transition executes. See SpecifyingStates for Child Workflow Transitions.
# You want the transition to execute immediately, based on a condition or the results of a saved search.
Blank Transition Trigger Example
You can leave the Trigger On property of a transition blank if you want a transition to only execute if specificcondition evaluates to true, and not on any specific server trigger.
In the following transition, if the estimated cost of a travel request exceeds the amount that the current approver isallowed, the record transitions from the Evaluate Approval Limit state to the Next Approver state. With a blanktransition trigger, NetSuite evaluates the condition and executes the transition accordingly.

Transitions Examples 205
SuiteFlow User Guide
Note: The Evaluate Approval Limit state also includes another transition in case the amount of the travelrequest can be approved by the Current Approver.
Executing a Transition with a Saved Search Condition
You can a saved search as a condition for transition execution. The transition executes if the current record in theworkflow is returned by the saved search. Use this type of transition, for example, if you want to transition based ondata that is not directly available to the workflow, like data on a sublist.
Note: To appear in the Saved Search dropdown list in the transition properties, the saved search record typemust be the same as the base record type for the workflow.
To create a transition based on the results of a saved search:
1. Create a saved search on the base record type for the workflow definition. See the help topic Defining a SavedSearch.
2. Create a transition between two states in a workflow. See Creating a Transition.
The behavior of the transition depends on the value of the Trigger On property for the transition:
Trigger On Property Transition Behavior
Blank Transition executes if the processed record is returned in the saved searchresults.
Scheduled Transition executes after the value of the Delay property is reached and ifthe record in the workflow is returned by the saved search.
Entry, Before Record Load, Before RecordSubmit, After Record Submit
Transition executes on the specific trigger, if the record in the workflow isreturned by the saved search.
3. Save the transition.

Transitions Examples 206
SuiteFlow User Guide
Specifying States for Child Workflow Transitions
You can use the completion of a child workflow or the completion of a state in a child workflow as a condition for atransition. For example, if a child workflow completes on an Approved state, you can direct the child workflow totransition to another state in the parent workflow.
The following screenshot shows the Workflow Transition window for a child workflow. The values in the Workflowand State dropdown lists refer to the parent workflow and states in the parent workflow, respectively. When the childworkflow leaves the Approved state, it transitions to a state in the parent workflow.
Note: If no state in selected in the parent workflow, the child workflow transitions back to the parentworkflow on any completion of any end state in the child workflow.
Condition ExamplesThe following table lists the provided examples for working with conditions in a workflow:
Condition Type For information, see ...
Using the Old Record property in the Condition Builder Referencing Old (Pre-edit) Values in a Workflow
Conditions on a credit hold field for a Customer record Defining Conditions for Customer Credit Hold Field
Referencing Old (Pre-edit) Values in a Workflow
A workflow can change the values of a record when the workflow runs. When you create conditions for workflowinitiation, actions, or transitions, you can reference the values of the record that existed in the database at the pointwhere the user started saving the changed record. The old record is obtained before the first Before Submit workflow isexecuted and is used for both Before Submit and After Submit workflows.
The Condition Builder in the Workflow Manager contains the Record dropdown list. Use this dropdown list to chooseother records that can be joined with the current record. You can also use this dropdown list to select the Old Record

Condition Examples 207
SuiteFlow User Guide
option. Use this value to reference fields on the Field dropdown list from the current record in the workflow, before therecord entered the workflow.
Important: Use the following guidelines when using pre-edit values for a record.
# Referencing pre-edit values may slow workflow performance because the workflow loads the old record from thedatabase.
# Use a Before Record Submit or After Record Submit trigger when referencing pre-edit values.
# If you want to reference a field of the old record in a condition represented by a formula, the placeholder old needsbe used. For example, Old Record:Priority (Task/Call) = High would be represented as {old.priority.id}=’HIGH’.
Example: Reacting to a Change in a Field
A common use case for referencing old values in a workflow is reacting to a change in a field on a record. In thissituation, you would create a condition similar to Old Record.Some Field != Some Field.
Consider a workflow on a task record that has a Pending Approval state. In this state, you can send an email to the taskrecord assignee when the Priority state is set to High. To do this, you create a Send Email action with a condition forthe Priority field.
To create the example Send Email action:
1. Click the Pending Action state in the workflow diagrammer.
2. Click New Action in the Context Panel.
3. Click Send Email.
4. Set the following properties for the action:
# Trigger On: After Record Submit
# Use the Condition Builder (Visual Builder) to set the following condition for the Priority field: OldRecord : Priority (Task/Call) != Priority (Task/Call) And Priority (Task/Call) = High
# Sender:
# Specific Sender: checked
# Sender: Specify a sender
# Recipient:
# From Field: checked

Condition Examples 208
SuiteFlow User Guide
# Record (Join Field): Current Record
# Field: Assigned
# Content:
# Custom: checked
# Subject: Your task has been escalated!
# Body: Your task ‘{title}’ has been escalated to High priority!
5. Click Save.
Note: The formula for the condition built with the condition builder represented by a formula is{old.priority.id} = 'HIGH'.
Defining Conditions for Customer Credit Hold Field
You can define a workflow condition based on whether customers have credit holds placed on their accounts. TheHold field on the Financial subtab of a Customer record indicates the hold status. The methods to define the conditiondepend on whether the condition executes on a client or server trigger.
On a Client Trigger
For actions that execute on a client trigger, use the Condition Builder to create the following condition:
nlapiLookupField('customer',nvl(nullIfEmpty(nlapiGetFieldValue('entity')),-1),'credithold',false)=='ON'
On a Server Trigger
The Hold field does not directly exist in the NetSuite database. Instead, it is a combination of two boolean fields:creditholdoverride and manualcredithold. The following table shows how NetSuite generates the value of the Holdfield:
Hold Field Value creditholdoverride Value manualcredithold Value
Auto F F
On F T
Off T F
For conditions on workflow initiation, actions, and transitions, use the following formula with the mapping from theprevious table for the condition. For example, to check that the Hold field is On:
{company.creditholdoverride}='F' and {company.manualcredithold}='T'
Context Type ExamplesUse the following examples for sample workflow definition settings that initiate a workflow instance or execute actionsand transitions for a specific context type.

Context Type Examples 209
SuiteFlow User Guide
CSV Import
Use the following sample settings to initiate a workflow and execute actions and transitions for a sales order submittedvia CSV import:
Task Type Description Settings
Workflow initiation Initiate workflow instance on new sales orders submitted via CSVimport.
Trigger On: After Record Submit
On Create: checked
On Update: unchecked
Context Type: CSV Import
Action, Transition Action or transition executes if sales order submitted via CSVimport.
Trigger On: After Record Submit
Context Type: CSV Import
User Event Script
Use the following sample settings to initiate a workflow and execute actions and transitions for a sales order createdwith the following user event script:
function createSalesOrd()
{
var salesOrd = nlapiCreateRecord('salesorder', {recordmode:'dynamic'});
salesOrd.setFieldValue('entity', 185);
salesOrd.setFieldValue('memo', 'created via user event');
salesOrd.selectNewLineItem('item');
salesOrd.setCurrentLineItemValue('item','item', 42);
salesOrd.commitLineItem('item');
nlapiSubmitRecord(salesOrd);
}
Task Type Description Settings
Workflow initiation Initiate a workflow instance on new sales orders created with a userevent script.
Trigger On: After Record Submit
On Create: checked
On Update: unchecked
Context Type: User Event Script
Action, Transition Action or transition executes on a sales order created with a userevent script.
Trigger On: After Record Submit
Context Type: User Event Script
Custom Mass Update
Use the following sample settings to initiate a workflow and execute actions and transitions for a Customer recordupdated with the following mass update script.
function customerMassUpdate(rec_type, rec_id)
{
nlapiSubmitField(rec_type, rec_id, 'comments', 'Specifying Customer Mass Update context', true);

Context Type Examples 210
SuiteFlow User Guide
}
Task Type Description Settings
Workflow initiation Initiate workflow instance on a Customer record updated with a massupdate script.
Trigger On: After Record Submit
On Create: checked
On Update: unchecked
Context: Custom Mass Update
Action, Transition Action or transition executes on a Customer record updated with amass update script.
Trigger On: After Record Submit
Context Type: Custom MassUpdate
Event Type ExamplesUse the following examples for sample workflow definition settings that initiate a workflow instance or execute actionsand transitions for a specific event type.
Print Event Type
Use the following sample settings to initiate a workflow and execute actions and transitions when a user clicks Print inview mode on an existing Customer record.
Task Type Description Settings
Workflow initiation Initiate workflow instance on a Customer record printed in viewmode.
Record Type: Customer
Trigger On: Before Record Load
On Create: unchecked
On Update: checked
Event Type: Print
Action, Transition Action or transition executes on a Customer record printed in viewmode.
Trigger Type: Before Record Load
Event Type: Print
Mark Complete Event Type
Use the following sample settings to initiate a workflow and execute actions and transitions when a user clicks MarkComplete in view mode on an existing Task record.
Task Type Description Settings
Workflow initiation Initiate workflow instance on a Task record marked complete inview mode.
Record Type: Task
Trigger On: Before Record Submit
On Create: unchecked
On Update: checked
Event Type: Mark Complete

Event Type Examples 211
SuiteFlow User Guide
Task Type Description Settings
Action, Transition Action or transition executes on a Task record marked complete inview mode.
Trigger Type: Before RecordSubmit
Event Type: Print
Drop Ship Event Type
Use the following sample settings to initiate a workflow and execute actions and transitions when a user clicksApprove in view mode on an existing Purchase Order record.
Task Type Description Settings
Workflow initiation Initiate workflow instance on a Purchase Order record approvedin view mode.
Record Type: Transaction, PurchaseOrder
Trigger On: After Record Submit
On Create: checked
On Update: checked
Event Type: Drop Ship
Action, Transition Action or transition executes on a Purchase Order recordapproved in view mode.
Trigger Type: After Record Submit
Event Type: Drop Ship
Workflow Search ExamplesThe following table lists the provided examples for working with searches:
Example For information, see
Finding active workflow instances that use buttons for transitions. Using the Button Filter in a Workflow Instance Search
Using the Button Filter in a Workflow Instance Search
Use the Button filter in an advanced workflow instance search to view all records that currently have a button that mustbe clicked for the record in the workflow to transition to the next state. The filter only shows states that contain a buttonadded with Add Button action.
Use this type of search to find records that require approval, such as expense reports, budgets, and purchase requests.After you create the search, you can add the results of the search to the Reminders portlet on the dashboard. SeeAdding Workflow Search Results to the Dashboard.
To use the Button filter in an advanced workflow instance search:
1. Go to Reports > New Search.
2. On the Search page, click the Workflow Instance link.
3. On the Workflow Instance Search page, enable the Use Advanced Search property.
4. On the Criteria tab, choose Button from the Filter dropdown list.

Workflow Search Examples 212
SuiteFlow User Guide
Use the popup window to select from the list of workflow states that contain a button added with the AddButton action:
5. On the Criteria tab, continue to define the standard and summary search filters:
Subtab Description
Standard Select results based on the value of individual workflow instance values.
For more information, see the help topic Defining Standard Search Filters.
Summary Select results based on calculated summary property values for a group of workflow instances; this filter isavailable only if you defined a summary type for a field on the Results tab.
For more information, see the help topic Summary Search Filters.
6. On the Results tab, set the sort values for the search results and the search results fields to display, definesummary types for results fields, and additional search result options.
7. To perform the results and display the results in NetSuite, click Submit. NetSuite displays the search results.Click the Record link to view the individual record.
Note: You can mimic the click of the button to process all or a subset of the records and transition the recordsto the next state. See Mass Processing Records in a Workflow.

Testing and Troubleshooting Workflows 213
SuiteFlow User Guide
Testing and Troubleshooting WorkflowsAfter you create a workflow, you must test it to verify that the workflow performs correctly and troubleshoot anyissues. During the time that you test a workflow, you can use the workflow activity information generated by NetSuiteto view current workflow instances for a record, current and past workflow states, and the actions and transitionsperformed by a workflow instance. Use this activity information to troubleshoot the behavior of the workflow.
Use the following information when testing and troubleshooting workflows:
# Viewing Workflow Activity
# Testing a Workflow
# Troubleshooting a Workflow
# SuiteFlow Best Practices
Viewing Workflow ActivityWhen a workflow runs on a record, SuiteFlow records the information about the workflow instance activity for therecord. You can use this information when you test and troubleshoot workflows. NetSuite displays the activity onthe Active Workflows and Workflow History tabs and in the workflow execution log. You can access the workflowinformation from any record that the workflow ran against.
The following table describes the workflow activity information generated by NetSuite:
Tab/Log Description When to Use
ActiveWorkflowsSubtab
Current workflow instances running on a record. After a workflowcompletes, it no longer appears on this tab.
Use the Active Workflowssubtab when you want to seewhich workflow instances arerunning on a specific record.
WorkflowHistory Subtab
Displays all states entered by the workflow instance. Includes all current andpast state visits. Any state visit stays on this tab for the life of the record.
Use the Workflow Historysubtab to get more informationabout each state visited bythe workflow, and to view theworkflow execution log.
WorkflowExecution Log
All actions and transitions that executed for a state on a record. Deletedevery 60 days. Appears if you enable logging for the workflow and have theadministrator permission on the workflow, or if the state generated errors.
Use the workflow execution logwhen you test and troubleshoota workflow, to see which actionsand transitions executed or didnot execute for a state visit.
Workflow changelogs in SystemNotes
Workflow revisions are logged in System Notes. Workflow revisionsincrement each time a change is made to a workflow. You can viewworkflow revision numbers by performing System Notes searches. Theresults of system notes searches display only the workflow revision number.For more detailed information about the revisions listed in search results, goto the Workflow Definition Page History Subtab of the workflow the changewas logged for.
Note: You cannot access System Notes for workflows on theSystem Notes tab of a workflow record. System Notes can beaccessed only from a System Notes search.
Perform a System Notes searchto see if changes have been madeto a workflow.
In addition, if errors occur during the scheduled workflow processing, NetSuite sends an email to the owner of theworkflow with the error messages in the body of the email. For more information, see Error Handling for ScheduledWorkflows.

Viewing Workflow Activity 214
SuiteFlow User Guide
Note: To view workflow activity, users must have the Setup type Workflow permission, and SuiteFlow mustbe enabled for your account. For details, see Required Permissions for SuiteFlow.
Active Workflows Subtab
Use the Active Workflows subtab to get more information about the workflow instances that are currently running fora specific record. This subtab only shows active workflow instances for a record. After a workflow completes, it nolonger appears on this subtab.
To access the Active Workflows subtab, select the record that the workflow runs on, click the System Informationtab, and the click the Active Workflows subtab. You can also click Customize View to add or remove columns in theActive Workflows tab and save the customized view.
The following screenshot shows the Active Workflows subtab with an active workflow currently in State 1: DataEntry:
The following table describes the default columns displayed on the Active Workflows subtab:
Option Description
Workflow Name of the workflow.
Current State Current state for the workflow.
Date EnteredWorkflow
Date and time when the workflow initiated.
Date Entered State Date and time when the workflow entered the current state.
Use the Workflow History tab to get more information about actions and transitions that executed for thisstate, or any other state previously visited by the workflow.
Options Lists any fields associated with the state that the workflow is currently running. Includes workflow fieldsand state fields and their current values. For more information about creating and using custom fields, seeWorkflow Custom Fields.
Cancel Allows administrators to stop the current workflow instance. The cancel operation only cancels the currentworkflow instance. Other workflow instances on other records are not stopped.
Click the Cancel link to stop the workflow.
Workflow History Subtab
Use the Workflow History subtab to get more information about the states visited by workflow instances on a record.The subtab lists all states entered by the workflow, including any state that the workflow is currently in. A workflowstate and the associated workflow execution log appears on the Workflow History subtab each time that the workflowenters a state. The state visit stays on the subtab for the life of the record, whereas the workflow execution log isdeleted every 60 days.

Viewing Workflow Activity 215
SuiteFlow User Guide
For example, a workflow has 3 states: A, B, and C. A record enters the workflow in State A and then transitions toState B. From State B, the workflow transitions back into State A, and has not yet entered State C. Consequently, thestates appear in the following order: A, B, A.
To access the Workflow History subtab, select the record that the workflow instance ran on, click the SystemInformation tab, and then click the Workflow History subtab.
The following figure shows the Workflow History subtab:
The following table describes the default columns displayed on the Workflow History tab:
Option Description
Workflow Name of the workflow.
State Name Info The name of the state in the workflow. This column also indicates any state that was deleted or renamed afterthe workflow exited the state. For more information, see Deleted and Renamed States.
Date Entered State Date and time when the record entered the state.
Date Exited State Date and time when the record exited the state. If the value is empty, the record is currently in the state.
Options Lists any custom fields associated with the state. Includes workflow fields and state fields. For moreinformation about creating and using custom fields, see Workflow Custom Fields.
Log Enables you to access the workflow execution log. Click the Log link to open the workflow execution log ina new window. For more information, see Workflow Execution Log.
Notes If a workflow was canceled, this column shows the user name of the user who canceled the workflow whenthe workflow was in the state.
Note that errors are not logged on the History subtab. This is because when an error occurs during a workflow’sexecution, the workflow is rolled back and the instance of the workflow no longer exists in the database. As such,errors cannot be logged for an instance of a workflow that no longer exists in the database.
Deleted and Renamed States
When you delete or rename a state in Workflow Manager, the workflow history reflects the changes to the state inthe State Name Info column on the Workflow History subtab. This lets you see changes to the states made to theworkflow definition directly in the Workflow History tab.
For example, a workflow exits a state named Update Record and then you delete the state. For any time the workflowhas entered and exited the state, the Workflow History subtab shows the state name as ‘Update Record (deleted)’.Similarly, if a workflow exits a state named Create Phone Call and then you rename the state to Create Phone Calls,the Workflow History subtab shows the old and new name for the state. If you rename a state when the workflow iscurrently in the state, NetSuite updates the State Name Info but does indicate that the name was changed.
The following figure shows the Workflow History subtab for deleted and renamed states:

Viewing Workflow Activity 216
SuiteFlow User Guide
Workflow Execution Log
The workflow execution log is a system-generated log that tracks all actions and transitions that execute on a record fora specific state visit in a workflow. You can use the workflow execution log to debug and troubleshoot the workflowexecution for a record. For example, you can use the log to determine which actions and transitions in a workflow didor did not execute.
To access the workflow execution log, select the record for the workflow, and click the System Information subtab.On the System Information tab, click the Workflow History subtab, then click the Log link for the state you want toview. NetSuite displays all log entries for the selected state visit in a new window.
You can use the workflow execution log to view the following types of information:
# Server Triggers
# Event Types and Contexts
# Action and Transitions Status
# Evaluation of Conditions
# Rejected Actions and Transitions
Note: If the overall workflow execution fails, SuiteFlow rolls back any changes made by the actions in theworkflow. However, the actions will still appear in the log.
Server Triggers
The workflow execution log displays each server trigger and the associated event type and context type for the trigger.Use this information to view the order in which actions and transitions executed and their corresponding triggers. Youcan expand and collapse each trigger to view the actions and transitions and the associated status for the action ortransition.
The log displays the executed triggers for a specific workflow instance and a specific state visit in that workflowinstance. Depending on the workflow definition and the events that occur on the record, for example, viewing andsaving the record, the workflow may enter the same state multiple times. Consequently, multiple entries for thesame state may appear in the workflow history. The workflow history does not include any state not entered by theworkflow.
For an example of a record entering a state multiple times, see Approval Workflow Example.
Note: Client triggers do not appear in the workflow execution log.
The workflow execution log displays the server triggers in the order that the triggers execute. They do not execute in afixed order. The order in which the triggers appear depends on the workflow definition and the events on the record.

Viewing Workflow Activity 217
SuiteFlow User Guide
The following table lists the server triggers:
Trigger Description
ONENTRY Record enters the state.
ONEXIT Record exits the state.
BEFORELOAD Before the record is loaded.
BEFORESUBMIT Before the record is submitted to the database.
AFTERSUBMIT After the record is saved to the database.
SCHEDULED NetSuite scheduler executes the workflow based on the workflow schedule.
Additionally, a server trigger can be record, workflow, or time based:
# Record based. An event occurs on a record. For example, a record is loaded (BEFORELOAD) or saved(BEFORESUBMIT or AFTERSUBMIT).
# Workflow based. An event occurs on the workflow. For example, a workflow enters a state (ONENTRY) or exits astate (ONEXIT).
# Time based. The scheduled time for the workflow arrives (SCHEDULED).
Workflows use the following rules for the order in which the server triggers appear:
# If a workflow moves from state A to state B, the workflow first executes the ONEXIT trigger in state A and thenthe ONENTRY trigger in state B.
# If a user edits a record, the workflow executes the BEFORELOAD trigger when it loads the record. If a user thensaves the record, the workflow executes the BEFORESUBMIT and AFTERSUBMIT triggers, in that order.
# For a specific state visit, only the triggers related to that state visit display.
# The log always starts with the ONENTRY trigger. If the record leaves the state, the last trigger in the log is alwaysONEXIT. ONEXIT never appears before ONENTRY.
# The BEFORELOAD, BEFORESUBMIT, and AFTERSUBMIT triggers may not appear in a log for a state visit,because the workflow may transition to another state or the workflow may finish.
Event Types and Contexts
For each server trigger, the log lists the event and context. In addition, the log lists the server trigger on which theworkflow entered the state. For example, if the workflow entered the state on a Before Record Load trigger, and theuser viewed the record, the ONENTRY trigger displays as:
Running ONENTRY trigger under BEFORELOAD (Event: CREATE; Context: USERINTERFACE)
You can optionally set the context and event type for workflow initiation for specific use cases in the workflowdefinition. However, even if you do not specify the context or event type in the workflow definition, the log displaysthe context and event for each server trigger. For more information about event types and contexts, see the following:
# Workflow Event Types
# Workflow Context Types
# Event Types Reference
# Context Types Reference
The following figure shows a workflow execution log for a record that entered a state on a Before Record Load trigger:

Viewing Workflow Activity 218
SuiteFlow User Guide
Action and Transitions Status
The workflow execution log shows the results of each action or transition.
If an action or transition uses a server trigger that occurs before the trigger on which the workflow enters the state, theaction or transition does not execute and does not appear in the log. For example, an Add Button action uses a BeforeRecord Load trigger. If the workflow enters the state on an After Record Submit trigger, the workflow does not executethe Add Button action.
The following table lists the results that may be shown in the log for each action or transition:
Result Description
Executed Indicates that the action or transition completed successfully.
Failed Indicates that the action or transition did not complete. The log lists the reason for failure. The workflow skipssubsequent actions for the specific server trigger.
If you run the workflow again, the same actions will attempt to execute, and may fail again.
Skipped One of the following events occurred:
# A non-critical error occurred to prevent an action or transition from executing, but this error did not stop theexecution of subsequent workflow actions or transitions.
# The action is not supported by the trigger on which the record entered or exited the state. For example, if arecord enters a state on a Before Record Load trigger and you set the trigger for a Send Email action as Entry,the Send Email action is skipped. Use the Trigger On field to view supported triggers for the Send Email action.For more information, see Skipped Actions.
For skipped actions, the log also includes a Warning for any errors associated with the action.
Considered One of the following occurred:
# A condition created with the Condition Builder or a custom formula on an action or transition evaluated tofalse.
# The action or transition includes a saved search as a condition, and the record was not returned by the savedsearch.
# The record was set to transition after another workflow completed or after another workflow exited a state.However, the other workflow had not completed or the other workflow had not finished with the specified state.
In addition, for each action or transition, the workflow execution log includes the properties for the action or transition.You can use the action or transition properties to help troubleshoot the workflow execution.

Viewing Workflow Activity 219
SuiteFlow User Guide
The following figure shows the log for a failed Create Record action:
Evaluation of Conditions
The workflow execution log shows the results of each evaluated condition for actions and transitions. For eachcondition, the log displays the condition that was evaluated and either True or False for the condition. You can use thisinformation to find out why an action or transition did or did not execute because of a condition.
The log includes evaluation of the following types of conditions:
# Condition created with the Condition Builder
# Custom formula
# Saved search
# Completion of another workflow or completion of another workflow within the specified state (transitions only)
The following figure shows two conditions that evaluated to false, and consequently, the Return User Error action didnot execute:
Rejected Actions and Transitions
If you select the Show Rejected Actions/Transitions box, the log displays actions and transitions that were rejected,for example, actions with conditions that evaluated to false. Use this option to see why the actions or transitions wereconsidered and then not executed.
The following figure shows an example of considered actions that appear in the log when you select the ShowRejected Actions/Transitions box:

Viewing Workflow Activity 220
SuiteFlow User Guide
Asynchronous Execution for Workflows
The workflow execution log indicates which workflow tasks were processed asynchronously. The workflowtasks that execute asynchronously are placed in the scheduling queue and execute in the order in which they areplaced in the queue. You can direct the Workflow Manager to execute workflow tasks asynchronously using thenlapiInitiateWorkflow(...) function with the asynchronous mode option. For more information, see the help topicnlapiInitiateWorkflow(recordtype, id, workflowid, initialvalues).
For example, for asynchronous execution, the workflow execution log displays the following message:
Running ONENTRY trigger under AFTERSUBMIT (Event: CREATE; Context: WEBSTORE) Asynchronousexecution
Error Handling for Asynchronous Workflow Tasks
When you create an asynchronous workflow task, if an error occurs during the processing of the workflow, NetSuitesends the error details to the owner of the workflow in an email. An error can be a user error or an internal SuiteFlowerror. You can use the information in the email message to troubleshoot the workflow.
NetSuite sends an email message for errors that occur with the following types of asynchronous workflow tasks:
# Asynchronous workflow execution, initiated by nlapiInitiateWorkflowAsync(recordType, id, workflowId,initialValues) SuiteScript command
Note: NetSuite also sends an email message when an error occurs when a record for a scheduled workflow isloaded or when the record is saved.
The following errors are possible when workflow tasks are processed asynchronously:
# Errors during workflow execution. For instance, a workflow creates a new record using the Create Record action,however the action doesn’t specify values for all mandatory fields. The Create Record action consequently fails.
# Skipped record errors. Errors occurring when two asynchronous tasks are processed in parallel that attemptto process the same record. In such cases, NetSuite prevents records from being processed by two or moreasynchronous workflow tasks in parallel. When this happens, it is possible for records to be skipped. For instance, ifone task starts processing the record and the second task attempts to as well, the second task must wait until the firstfinishes. The amount of time the second task waits is limited, and there is a chance the task doesn’t have a chance toprocess the record before the waiting time ends.
# Infrastructureshutdown. During maintenance, asynchronous tasks might be stopped. The tasks would finishprocessing the current record, but would be unable to process any more records until the next scheduled workflowexecution. The records that were unable to be processed during the infrastructure downtime are reported as skipped.
In the case of any of the listed errors, NetSuite sends an email to the workflow owner to notify of the errors occurrence.
Error Handling for Scheduled Workflows
When you create an asynchronous workflow task, if an error occurs during the processing of the workflow, NetSuitesends the error details to the owner of the workflow in an email. An error can be a user error or an internal SuiteFlowerror. You can use the information in the email message to troubleshoot the workflow.
NetSuite sends an email message for errors that occur with the following types of scheduled workflow tasks:
# Scheduled workflows
# Scheduled actions

Viewing Workflow Activity 221
SuiteFlow User Guide
# Delayed processing of subscribed records. For example, a workflow instance subscribes to a record using theSubscribe To Record action and the workflow instance triggers when a change occurs on the record. If a largenumber of subscribed records change, NetSuite may add the workflow instances to the workflow queue and triggerthe workflow instances on the next run of the NetSuite scheduler. See Creating and Subscribing to a Record.
# Execute Now feature which manually executes scheduled workflows
Note: NetSuite also sends an email message when an error occurs when a record for a scheduled workflow isloaded or when the record is saved.
The following errors are possible for scheduled workflows:
# Errors during workflow execution. For instance, a workflow creates a new record using the Create Record action,however the action doesn’t specify values for all mandatory fields. The Create Record action consequently fails.
# Infrastructureshutdown. During maintenance, scheduled tasks might be stopped. The tasks would finishprocessing the current record, but would be unable to process any more records until the next scheduled workflowexecution. The records that were unable to be processed during the infrastructure downtime are reported as skipped.
In the case of any of the listed errors, NetSuite sends an email to the workflow owner to notify of the errors occurrence.
NetSuite sends the email with the workflow name in the subject line and the internal record ID and error message inthe body of the email. For example, for an error with a workflow named ‘Expense Approval’ on a record with an ID of123, the email appears with the following subject and body:
Subject: Workflow Failure: Expense Approval
Body: ID: 123 — End date must be after start date
The number of emails sent by NetSuite depends on the number of errors that occur. NetSuite sends an email for eachof the first five errors in a workflow. If more than five errors occur, NetSuite waits until the workflow processingcompletes and then sends all errors, including the first five, in a single email message.
Testing a WorkflowBefore making a workflow available to all users, test the workflow to make sure that the workflow runs correctly.Complete the following steps to test a workflow:
# Set up the workflow for testing. Enable logging and set the release status. For more information, see Setting Up aWorkflow for Testing.
# Test conditions. Set up a testing scenario where you can verify that the conditions can evaluate to both true andfalse. For more information, see Testing Workflow Conditions.
# Test actions and transitions. Make sure that actions and transitions appear in the workflow execution log andcomplete successfully. For more information, see Testing Actions and Transitions.
# Test buttons. Make sure buttons appear in all states of the workflow where they are required. For more information,see Testing Buttons.
# Test Send Email actions. Use the workflow execution log to make sure that the Send Email actions send an email.For more information, see Testing a Send Email Action.
# Test scheduled workflows. Initiate a scheduled workflow to start immediately and quickly test the logic in theworkflow. For more information, see Testing Scheduled Workflows.
# Test scheduled actions and transitions. Set the smallest possible delay on a scheduled action or transition for testing.For more information, see Testing Scheduled Actions and Transitions.
# Test for user access. Test access for specific roles, test from within the Employee Center, and test access to relatedrecords. For more information, see Testing for User Accessibility.

Testing a Workflow 222
SuiteFlow User Guide
Note: Workflow errors can occur due to incorrect triggers on actions and transitions. Make sure you reviewtriggers and the SuiteFlow trigger execution model. For information, see Workflow Triggers and SuiteFlowTrigger Execution Model.
Setting Up a Workflow for Testing
To set up a workflow for testing, complete the following tasks:
# Set the Release Status to Testing and make sure you are the owner of the workflow. Only the workflow ownercan initiate a workflow in testing mode on a record. However, the workflow actions will execute for any user afterthe workflow starts. After you test the workflow and verify that it runs correctly, you can set the Release Status toreleased mode. Workflows set to released mode run for any user who has access to the record in the workflow.
For more information about release statuses and user access to workflows, see Release Status and WorkflowAudience.
# Enable logging on the workflow. Enable logging to view the actions and transitions performed by the workflow inthe workflow execution log.
For more information about the Enable Logging property, see Creating a Workflow.
Testing Workflow Conditions
If you use conditions in your workflow, use the workflow execution log to make sure that the conditions work asdesigned. In general, make sure that you create conditions that can be met. Otherwise, the condition can never evaluateto true and the workflow does not run as expected.
Run the following condition tests on a workflow:
# Test a scenario when the condition evaluates to true to make sure that the workflow executes the actions andtransitions as expected.
# Test a scenario when the condition evaluates to false to make sure that the workflow does not execute the actionsand transitions.
# If you have a condition on the workflow initiation, verify that the workflow does or does not initiate based on thecondition.
Tip
If actions or transitions with conditions do not execute, temporarily remove the condition and then run the workflowagain. If the workflow runs correctly, the condition has an error.
Testing Actions and Transitions
When you test a workflow, review the workflow execution log to see which actions and transitions did or did notexecute during the run of your workflow. Based on log details, you can make changes to the workflow to resolve issueswith actions or transitions. For more information about the workflow execution log, see Workflow Execution Log.
Actions and transitions can have one the following statuses:
# Executed
# Failed

Testing a Workflow 223
SuiteFlow User Guide
# Skipped
# Considered
In addition, an event or transition may not appear in the log because they did not execute. SuiteFlow will only attemptto execute actions of the appropriate trigger type. Make sure that you understand triggers and the Suiteflow triggeringmodel. For more information, see Workflow Triggers.
Tip
To test the execution of one specific action within a state, set all other actions in the state to Inactive. For each action,select the Inactive box on the action definition page and save the action. After you test, you can re-activate the actions.You can also change the trigger type for the action to make sure the action trigger type did not cause the failure.
Skipped Actions
When SuiteFlow skips an action, the action may not be supported for the server trigger on which the workflow enteredthe state.
The following figure shows a record that entered a state on a Before Record Load trigger and consequently, the SendEmail action was skipped:
You can view the appropriate options for the Send Email trigger in the Send Email action definition page in theTrigger On dropdown list:

Testing a Workflow 224
SuiteFlow User Guide
This action can be executed on any of the four triggers listed, depending on the server trigger on which the recordenters the state. Since Before Record Load is not an option for the action, the workflow skips the action when runningONENTRY trigger under BEFORELOAD.
Note: The absence of the Before Record Load trigger type for the Send Email action means that even withthe trigger type set to Entry or Exit, this action will be skipped if the record enters the state on a Before RecordLoad or Before Record Submit trigger.
Testing Buttons
You must test Add Button actions in each state where you want the button to appear. For example, if you want a CloseOrder button to appear on a record form as it moves from state to state, you must add the Add Button action for theClose Order button to every state in the workflow. If you only add it to the first state, the button does not appear on anysubsequent state in the workflow.
You can use the workflow execution log to test the context of the record and make sure that the triggers for the AddButton action are set correctly. For example, a workflow initiates on an After Record Submit trigger, indicating the userclicked Save on the record. The workflow does not execute any actions set to trigger before the After Record Submittrigger executes. Since the Add Button actions are set to trigger on Before Record Load, which occurs before the AfterRecord Submit trigger, the workflow does not execute the Add Button actions.
In this example, you can change the workflow initiation trigger to All or Before Record Load. You could also redesignthe workflow so that the record enters the state with the Add Button actions on a Before Record Load or Entry trigger.
Note: If you create a workflow that includes an Add Button action, when a user interacts with the buttonand the record is saved, the System Notes will list the role of the user as Administrator, regardless of the rolethe user is logged in as. This behavior is expected and is not related to the Execute As Admin property on theWorkflow Definition page.
Testing a Send Email Action
You can use the workflow execution log to test if a Send Email action executes. You can use your own email address inthe Cc fields in both the Sender and Recipient sections of the Send Email action definition page. Verify that the SendEmail action works correctly by viewing the results on the workflow execution log and checking your email account. Ifit works as designed, you can reset the correct email address before you set the workflow to a Released status.
For more information about the workflow execution log, see Workflow Execution Log.
Testing Scheduled Workflows
You can execute a scheduled workflow on demand to test a workflow. When you execute a workflow on demand,NetSuite places the workflow in the scheduling queue. The workflow initiates in the order in which it was placed inthe queue. The workflow must be set to initiate on a schedule and must be in testing mode. After NetSuite initiates theworkflow, you must wait for the workflow to complete before you can execute it again.
Execute a workflow on demand when you want to test the workflow without waiting for the next scheduled run of theworkflow. Normally, the NetSuite scheduler evaluates workflows set to initiate on a schedule every 30 minutes. Tobypass the NetSuite scheduler, open a scheduled workflow in View mode and click the Execute now button. Executinga workflow on demand immediately tests the logic in a scheduled workflow and reduces the time required for workflowdevelopment and testing.
When you execute a workflow on demand, NetSuite only processes the first 20 records returned by the saved search.For example, if the saved search for a scheduled workflow returns 1000 records, the workflow only initiates on the first20 records returned by the saved search.

Testing a Workflow 225
SuiteFlow User Guide
The workflow initiates on the first 20 records in any order. For example, a saved search returns records in the order:A, B, and C; the workflow may initiate on record B first, then C and A. In addition, the first 20 records may includethe same record multiple times. If the saved search returns repeated records in the first 20 results, each unique record isprocessed only one time.
The following figure shows the Execute now button on the workflow definition page for a scheduled workflow:
Testing Scheduled Actions and Transitions
To test workflows that include scheduled actions or scheduled transitions, set the Delay and Unit fields to the smallestincrements possible. This reduces the amount of time before the scheduled action or transition executes.
The following figure shows the Schedule options with the smallest increments for an action or a transition:
The NetSuite scheduler runs scheduled actions every 30 minutes. Depending on the time you save the settings, thelargest amount of time until the next scheduler run is 30 minutes.

Testing a Workflow 226
SuiteFlow User Guide
Testing for User Accessibility
You must test a workflow for each user role for which you want the workflow to run. When you develop a workflow asan administrator, each workflow runs properly as long as it is designed correctly. However, you must test the workflowby logging in as the separate user roles for which the workflow will run.
You must test the following accessibility scenarios:
# Access for a specific role. You must test that there are no permission or other restrictions on the record type thatwould prevent a workflow from running correctly for a specific role. For example, for a lead record that is updatedby sales reps, log in with a sales rep role to test the workflow.
# Access from within the Employee Center. If users create or update the record from within the Employee Center,access the record from within the Employee Center with the proper role to test the workflow.
# Access to related records. If a workflow sets a value on a record using the Set Field Value action, and the Set FieldValue action gets the value from a related record, you must test that the user role has access to the related record.For example, the record for the workflow is Purchase Order and the workflow runs a Set Field Value action. TheSet Field Value action gets the value from a Vendor or Employee record. Verify that any role that works with thePurchase Order has at least View access to the Vendor and Employee records also.
For more information about accessing data in related records, see Defining the Workflow Audience and Execute AsAdmin.
Troubleshooting a WorkflowUse the workflow execution log and this section to troubleshoot workflow issues for the following areas:
# General workflow issues. Includes issues with a workflow not starting or completing, records hanging on load ornot exiting a workflow, and workflow execution limit errors. For more information, see General Workflow Issues.
# Issues with state transitions in a workflow. Includes how to manually transition to a different state in a workflow.
# Actions. Includes issues with actions not executing. For more information, see Action Issues.
# User accessibility. Includes issues with workflows not executing for certain users and limitations on the roles forwhich a workflow executes. For more information, see User Accessibility Issues.
# Buttons. Includes issues with buttons disappearing and issues removing buttons. For more information, see ButtonIssues.
For examples on how to troubleshoot a workflow, see Troubleshooting Workflows Examples.
General Workflow Issues
The following table lists common workflow issues and their associated solutions:
Issue Solution
The workflow did not execute for you duringtesting.
Take one of the following actions:
1. Make sure that the Owner field on the workflow definition page isyour user account. If the workflow release status is set to Testing, theworkflow only runs for the owner of the workflow.
2. If there is a workflow initiation condition, make sure that the recordmeets the condition and that the condition can evaluate to true. A

Troubleshooting a Workflow 227
SuiteFlow User Guide
Issue Solution
workflow does not initiate if the workflow initiation condition does notevaluate to true.
3. If the workflow runs on a schedule, make sure that the workflow releasestatus is Released. If the release status is Testing, the workflow will notrun on a schedule.
Users report that when the record in theworkflow loads into the browser, the browserhangs and they cannot enter data.
If you set a formula in the Condition Builder, check the syntax of the JavaScriptor SQL formula.
If you set a workflow action to execute on a client trigger, the formula in theCondition Builder must be a JavaScript formula. If you set the action to occur ona server trigger, the formula in the Condition Builder must be a SQL formula.
You receive the following error message:
Notice (SuiteScript) : Workflow ExecutionUsage Limit Exceeded
Take one of the following actions:
1. Check the actions in each workflow state. Make sure that the number ofactions in each state do not exceed the 1000 unit usage limit. For moreinformation about workflow governance limits, see Custom Actions andWorkflow Governance.
2. Check for an infinite loop. For example, if you have a workflow thattransitions from State 1 to State 2, and then from State 2 back to State2 more than 50 consecutive times, the system identifies it as an infiniteloop and a throws the “Workflow Execution Usage Limit Exceeded”error.
In an approval routing workflow, the nextapprover field is not set correctly.
For more information, see FAQ: SuiteFlow.
The workflow did not complete its execution. Take one of the following actions:
1. Determine if the workflow executed. For example, if the workflow runson an Opportunity record, go to a new Opportunity record to see if theworkflow executed on that record. Check the Workflow History subtabon the opportunity record to see which states the record entered in theworkflow.
2. Check the transitions. For example, an Opportunity record enters aworkflow with two states, State 1 and State 2. If the record did not enterState 2, view the workflow definition and check the transition from State1 to State 2. Look for errors in the transition definition or any errors inthe condition.
In a workflow with an Add Button action, therole of the user who interacted with the button isincorrectly listed as Administrator in the SystemNotes.
If you create a workflow that includes an Add Button action, when a userinteracts with the button and the record is saved, the System Notes will list therole of the user as Administrator, regardless of the role the user is logged in as.This behavior is expected and is not related to the Execute As Admin property.
Inline Editing in Workflows
Workflows that use inline editing/Direct List Edit to update fields on a record cause null/blank fields on the recordbeing processed by the workflow. If a workflow uses inline editing to update fields on a record, only the fields thatare updated during the processing of the record display values. Fields that are not updated via inline editing are blankduring the time that the record is processed by the workflow, causing incomplete records.
Action Issues
The following table lists common workflow action issues and their associated solutions:

Troubleshooting a Workflow 228
SuiteFlow User Guide
Issue Solution
You added or editedworkflow actions, but theactions do not execute.
Take one of the following actions:
1. Refresh your browser. If you add an action with a server trigger, but the action does not executewhen you test the workflow, refresh your browser. For example, you add a Set Field Mandatoryaction to a state, but the action does not appear to execute.
2. Make sure the trigger type for the action is compatible with the trigger on which the recordenters the state. This error can occur when you have a state that includes an action set to triggeron Entry or Exit but the server trigger is not supported by the action. For example, Add Buttonactions do not run when the record enters the state on a Before Record Submit trigger. For moreinformation, see SuiteFlow Trigger Execution Model.
For more information about triggers on actions, see Action Triggers
User Accessibility Issues
The following table lists common user accessibility issues and their associated solutions:
Issue Solution
The workflow did not execute forother NetSuite users.
Take one of the following actions:
1. Check the Release Status field for the workflow. Make sure that the ReleaseStatus for the workflow is set to Released. Workflows set to Released will run forany user who has access to the record in the workflow.
2. Check the mandatory fields for actions. For example, if the workflow contains aCreate Record action, make sure you set all mandatory fields for the new recordthat you want to create. Otherwise, the workflow fails for that user.
Only certain users or certain rolesseem to be able to execute a specificworkflow.
On the workflow definition page, select the Execute As Admin box. Use the Executeas Admin property if you want the workflow to execute using administrative privileges,regardless of the permissions of the currently logged-in user.
For more information about what users and roles have access to workflows, see WorkflowAudience.
Button Issues
The following table lists common Add Button action issues and their associated solutions:
Issue Solution
Buttons added to a record for the workflow disappear when thebrowser is refreshed.
Make sure that the Add Button actions trigger on BeforeRecord Load, not on Entry.
For more information, see the Workflow FAQ Q:
Buttons removed from the record for the workflow become visiblewhen the browser is refreshed.
Make sure that the Add Button actions trigger on BeforeRecord Load, not on Entry.
For more information, see the Workflow FAQ Q:
Troubleshooting Workflows Examples
Use the following examples for more details about how to use the workflow execution log to view information andtroubleshoot a workflow:

Troubleshooting a Workflow 229
SuiteFlow User Guide
# Actions did not execute. Use this example to get more information on how to troubleshoot a workflow when certainactions did not execute. See Workflow Actions Did Not Execute Example.
# Viewing an approval workflow. Use the workflow execution log to verify that a workflow initiated and that theactions for an approval workflow execute. See Approval Workflow Example.
Workflow Actions Did Not Execute Example
The following figure shows the workflow execution log for a Bike Repair workflow that executed on a custom recordand entered a state called Entry on an After Record Submit trigger:
The execution log shows the following information about the workflow:
# The workflow initiated on this record.
# The entry trigger, ONENTRY, ran. In addition, the initiation trigger for the workflow is After Record Submit:Running ONENTRY trigger under AFTERSUBMIT.
# A Send Email action executed but the workflow skipped the other Send Email action.
# A Set Field Value action executed.
# The Exit trigger, ONEXIT, executed.
Issues with the Workflow
Although two actions did execute, the workflow state contains many more actions. The actions did not execute becauseof the server trigger on which the record entered the state.
The following figure shows an excerpt from the Workflow State window and the two actions that executed:
The following figure shows the initiation trigger type for the workflow:

Troubleshooting a Workflow 230
SuiteFlow User Guide
Because the workflow initiated on an After Record Submit trigger, the record entered the state on an After RecordSubmit trigger, and the following issues occurred:
# The Send Email and Set Field Value actions executed because they were valid actions for a state with an AfterRecord Submit trigger.
# The other Send Email action failed, even though it was set to execute on an After Record Submit trigger, becauseit required the Service Manager field to be set. However, the Service Manager field was not set because the actionthat set the value did not execute because of its trigger: Before Record Submit.
This workflow does not initiate until after the data on the record is written to the database. Consequently, any actionset to execute before the data is written to the database does not execute. In this example, only actions with an AfterRecord Submit, Entry, or Exit trigger execute.
The following figure shows the original configuration of the Set Field Value action:
Solution
To make sure that the Send Email action to the Service Manager completes, complete one of the following two tasks:

Troubleshooting a Workflow 231
SuiteFlow User Guide
# Change the workflow initiation trigger type to All or Before Record Submit. Consequently, any of the BeforeRecord Submit actions will execute.
# Change the trigger type of the Set Field Value action to After Record Submit. Since the workflow initiates on anAfter Record Submit trigger, the Set Field Value action will execute.
The following figure shows the workflow execution log after the trigger type for Set Field Value action is changed toAfter Record Submit:
After changing the trigger type for Set Field Value action to After Record Submit, the workflow execution log showsthat the Set Field Value and Send Email actions, which did not execute before, execute properly.
Approval Workflow Example
If you create a workflow for a base record type of Estimate, you can view a newly created estimate to see if the recordentered the workflow. You can use the workflow execution log to get more details on the specific actions for each state.
The following figure shows the configuration of the State 2: Pending Approval state in the workflow:

Troubleshooting a Workflow 232
SuiteFlow User Guide
The configuration of the state shows that the Approve and Reject buttons are only added if the Supervisor for the salesrep views the Quote record. The buttons get added before the Quote record loads into the browser. In addition, the LockRecord action executes on the Before Record Load trigger, regardless of the user that views the record.
The following figure shows the workflow execution log for the State 2: Pending Approval state:
The workflow execution shows that the user created the quote and the record transitioned to State 2: Pending Approvalon an After Record Submit trigger. The subsequent Before Record Load triggers show each time the record is accessed.The first view is by the user, so the Add Button actions do not execute. Only when the supervisor accesses the recorddo the Add Button actions execute. The log shows that the supervisor viewed the record twice, then the user accessedit, because the buttons were not added.
SuiteFlow Best PracticesConsider applying the following best practices to optimize your workflow performance:
# Combine multiple workflows that have the same logic and functions into a single workflow.
# Filter workflow execution by execution context and event type.
# Convert scheduled workflows that operate on records with static data or data that does not change often to event-based workflows instead. This way, the workflows do not execute on the records unnecessarily.
Ordering WorkflowsWorkflows generally execute in the order that they were created in, but you should not rely on this order when youwant to synchronize workflows.
Consider applying the following best practices when you need workflows to execute in a specific order:
# Create a master workflow that runs other workflows. For example, if you want workflow A to run before workflowB, you create workflow C and set it to initiate workflow A. When workflow A is finished executing, you can setworkflow C to initiate workflow B.
# You can synchronize workflows by creating a workflow and configuring it to initiate another workflow as the lastaction. For example, you can create workflow A and set it to initiate workflow B as the last action in workflow A.

SuiteFlow Best Practices 233
SuiteFlow User Guide
Important: If you are initiating a workflow from a different workflow, you need to set the release statusof the workflow being initiated to Not Initiating. You need to always exempt the child workflow fromthe usual initiation process because you are initiating the child workflow in the parent workflow. If youdo not change the release status of the child workflow, your workflow will not run as expected. For moreinformation about changing the release status of a workflow, see Release Status.
# Do not create interdependent workflows that initiate on user events. Doing so can create a logic loop between theworkflows and the workflows will not execute as expected.
# Test your workflows to make sure that they execute in the order that you intend them to.
FAQ: SuiteFlowReview the questions and answers below to learn more information about SuiteFlow.
Can I copy a workflow?
Yes. Use the Make Copy command, available from the More menu on the workflow definition page. See Copying aWorkflow.
How do I send an email using SuiteFlow?
Use a delay on a transition to a state that contains a Send Email action or set a delay on the Send Email action itself.See Scheduling an Action, Scheduling a Transition, and Welcome Email Sent to Customers Three Days After FirstOrder Workflow.
How do I set field values using SuiteFlow?
Use the Set Field Value action. See Set Field Value Action.
How do I hide a field using SuiteFlow?
Use the Set Field Display Type action. See Set Field Display Type Action.
How do I make a field mandatory using SuiteFlow?
Use the Set Field Mandatory action. See Set Field Mandatory Action.
Can I set multiselect fields using SuiteFlow?
You cannot set the value of multiselect fields for existing records, either with the Set Field Value action, or with theSend Email, Subscribe To Record, Create Record, Go To Record actions. You can set the value of multiselect fields fornew records with Set Field Value.
You can also complete the following other tasks with multiselect fields:
# Change the display type. See Set Field Display Type Action.
# Change the UI label. See Set Field Display Label Action.
# Make the field mandatory. See Set Field Mandatory Action.
Can I include attachments in the Send Email action?
Yes, you can send attachments using the Send Email action. To send multiple attachments in one Send Email action,create a .zip file that includes all the files to send. See Send Email Action.
You can also send attachments by creating a custom action using SuiteScript. For more information, see CustomAction. In the custom action, send attachments with nlapiSendEmail(author, recipient, subject, body, cc, bcc, records,attachments, notifySenderOnBounce, internalOnly, replyTo).

FAQ: SuiteFlow 234
SuiteFlow User Guide
How do I use buttons to navigate users to other records and pages in NetSuite?
Use the Add Button action with the Go To Page or Go To Record actions. See Using Buttons for Navigation.
How do I use buttons to transition the record in the workflow from one state to another?
Create the button with the Add Button action and then create a transition that executes on the click of the button.Approval routing workflows use this method to transition between states. See Using Buttons to Execute Transitions.
How do I set the value of a field based on the value a user set for another field?
Use the Set Field Value action to set the field value after a user edits a different field or set the field value after the usersaves the record, depending on the trigger used with the Set Field Value action:
# To dynamically set the field value, use the After Field Edit trigger. See After Field Edit Trigger.
# To set the value after the user saves the record, use Before Record Submit or After Record Submit triggers. SeeBefore Record Submit Trigger or After Record Submit Trigger.
For more information, see Set Field Value Action.
Field names in SuiteFlow dropdown lists are sometimes different than the names of fields thatappear in the UI. For example, a field called ‘Assigned’ in NetSuite may be called ‘Assigned To’ inSuiteFlow. How do I know if the fields are the same?
View the form customization page for the record that contains the field names. On the form customization page, theDescription column lists the field names that appear in SuiteFlow, and the Label column lists the names that appear inNetSuite.
For example, to access the field names for a Task record:
1. Go to Activities > Scheduling > Tasks > New.
2. On the Customize dropdown list, select Customize Form.
3. Click the Fields subtab.
On the Custom Entry Form page, note the difference in the values between the Description column and theLabel column for the Assigned field:

FAQ: SuiteFlow 235
SuiteFlow User Guide
Can I generate reports to show which records are in a workflow and how long they have been in theworkflow?
Yes. You can search for workflow definitions or workflow instances. Use a workflow search to get information suchas which workflows are running, which workflows are inactive, which record types are used in workflows, whichemployees are using certain workflows, or which workflows came from a bundle installation. See Workflow Searches.
Can a workflow kick off another workflow?
Yes. Use the Initiate Workflow action to start another workflow from within a parent workflow. When the childworkflow completes, the record transitions to the next state in the parent workflow. See Initiate Workflow Action.
How do I create a child workflow?
First, create the parent and child workflows. Then, in the parent workflow, use the Initiate Workflow action to initiatethe child workflow. See Creating a Workflow and Initiate Workflow Action.
For an example of parent-child workflows, see Travel Approval Workflow.
Can a workflow execute SuiteScript?
Yes. Create a workflow action script and then use a custom action to call the workflow action script. See the help topicsWorkflow Action Scripts and Custom Action.
If an error occurs (via SuiteFlow or other means) on Before Record Submit, will the After RecordSubmit actions still be triggered?
No. If a system error occurs between the time a user clicks Save on a record and the time that the record is saved to thedatabase, any action set to execute on the After Record Submit trigger does not execute.
Similarly, if a Return User Error action executes on a Before Record Submit trigger, then neither the After RecordSubmit actions or any unexecuted action on a Before Record Submit trigger do not execute until the user resolves theissues with the record.
Can workflows be bundled?
Yes. See Bundling a Workflow.
Can I access sublists and sublist fields in a workflow?
No. Sublists and their fields are not accessible from a workflow. To manipulate a sublist in a workflow, create a customaction using a workflow action script. See See the help topics Workflow Action Scripts and Custom Action.
Can the workflow take some action if a record has been in a particular state too long, for example, ifthe business process is expired?
Yes. Set the Delay field on a transition. See Scheduling a Transition.
If I inactivate an action, will it also apply to records with currently active workflow instances?
Yes, if you inactivate an action, then the action no longer executes, even if an existing workflow instance is currentlyrunning.
Can I inactivate a transition?
No, you cannot inactivate a transition.

FAQ: SuiteFlow 236
SuiteFlow User Guide
In SuiteFlow, is ‘user’ the same thing as ‘employee’?
Yes. In SuiteFlow, the term user dynamically defines whoever performed the action that caused a workflow instance toinitiate on a record. A user can be an employee, the employee’s supervisor, or any other user who performs the actionin NetSuite that initiates a workflow instance.
For example, in one state of a workflow, the user might be the employee filling out a travel request. In another state, theuser might be the employee's supervisor, who must open the travel request to approve or reject.
The following screenshot shows a Send Email action. In this example, the user in the From Field is the user who iscurrently working with the record, indicated by the Current Record value of the Record dropdown list.
In the Send Email action, are Customer, Email, and Entity the same thing?
Yes. A workflow based on a Sales Order, or any other record type that specifies a customer can have the followingthree values available in the Field dropdown list:
# Customer
# Entity
In this case, for a Send Email action, each of these values reference the same object. If you choose Customer, Email, orEntity, NetSuite uses the email address associated with the customer:
When I refresh my browser, the buttons I have added to the record disappear. What's happening?
Verify the Add Button actions use the correct trigger for the Trigger On property. To properly add buttons to a recordform, the trigger must almost always be Before Record Load.
If you use the Entry trigger for the Add Button action, the button is only added the first time a record enters a state.Any actions set to trigger on Entry do not execute again if the record is reloaded during the time that it is in a state.

FAQ: SuiteFlow 237
SuiteFlow User Guide
Consequently, the Add Button action executed the first time that the record entered the state, but did not execute againwhen the record was reloaded. Then the button disappeared.
Use this same guideline with the Remove Button action. Use Before Record Load to make sure that the buttons arealways removed, regardless of when and how a user accesses the record during the time that the record is in a specificstate.
How do I create a button that, when clicked, navigates users to other records or pages in NetSuite?
See Using Buttons for Navigation. If you want to transition the record in the workflow from one state to another basedon a user clicking a button, see Using Buttons to Execute Transitions.
How do I create a time-based action? For example, how do I send an email two days after a recordhas entered a state in the workflow?
Use a delay on a transition to a state that contains a Send Email action or set a delay on the Send Email action itself.See Scheduling an Action, Scheduling a Transition, and Welcome Email Sent to Customers Three Days After FirstOrder Workflow.
What does “Current Record” mean in SuiteFlow?
The Current Record value in the Workflow Manager represents the record in a workflow and the correspondingrecord values. For example, a user creates a purchase order record and a workflow instance initiates on the purchaseorder. Use the Current Record value to access the values of the purchase order properties in a workflow definition.
The value of the Current Record can change dynamically, depending on the user that accesses a record during thetime that the record is in a workflow.
Send Email Action Example
The following screenshot shows a Send Email action for a purchase order. In the Sender and Recipient sections, theUser and Supervisor values for Current Record represent the user currently accessing the purchase order record andthe supervisor for that employee, respectively.
currently being edited/viewed by the person who is working with the record in the workflow.

FAQ: SuiteFlow 238
SuiteFlow User Guide
Go To Record Action Example
You can also use the Current Record values to populate the fields in another record. For example, in a workflow for aCustomer record, you use a Go To Record action to create a Customer Payment record. You can use the values on thecurrent Customer record to populate the fields on the new record.
The following screenshot shows the Parameters section of a Go To Record action. The Customer (Payments andDeposits) field on the Customer Payment record is populated with the value of the Customer entity on the currentrecord.
What is the trigger execution model in SuiteFlow?
For a complete discussion of the SuiteFlow trigger execution model, see the following topics:
# Workflow Triggers and SuiteFlow Trigger Execution Model
# Action Triggers
# Transition Triggers
# Triggers Reference.
In my approval routing workflow, why is my “next approver” not being set?
If employees use the Employee Center to access records in a workflow, issues with the Next Approver field mayoccur. Setting a Next Approver field requires workflow access to data from a related record, usually the Employeerecord type.
Most users do not have access to other employee records. Consequently, since the workflow runs with the current userpermissions, the workflow cannot access the record types required to properly set the field value. This issue can occurwith other record types, for examples, purchase orders.
To resolve this issue, you can enable the Execute As Admin property on the workflow definition page. This providesusers access to all records in NetSuite and enables the Next Approver fields to be set accordingly.
For more information about this property, see Execute As Admin.
The Payment Method field on transactions isn't being set. What's wrong?
If a workflow based on the Cash Sale, Customer Deposit, or Customer Payment transaction record types needs to setthe Payment Method field, make sure the Set Field Value action triggers on the Before User Edit client trigger, insteadof the Before Record Load server trigger.
The sourcing of the Payment Method field from the customer overrides the default value set by a workflow. Use theBefore User Edit trigger to allow all fields to be sourced before the Set Field Value action sets the value of the field.
How do I execute an action on records returned in a saved search?
Create a scheduled workflow to perform a saved search and initiate a workflow instance on each record returned by thesaved search. See Scheduling a Workflow.

FAQ: SuiteFlow 239
SuiteFlow User Guide
How do I send statements to customers?
For workflows with a base record type of Customer, use the Send Email action to send statements. For moreinformation, see Attaching Statements to an Email and Attaching Transactions to an Email.
How do I send transactions in a workflow?
For workflows with a base record type of Customer, use the Send Email action to send other transactions. For moreinformation, see Attaching Statements to an Email and Attaching Transactions to an Email.
What do the “Stack overflow on line <xxx>” or “Too much recursion” errors mean?
These errors occur due to an infinite loop in a workflow. An infinite loop occurs when one operation triggers anotheroperation, and then the second operation triggers the first again.
For example, a workflow uses a Set Field Value action on an After Field Edit trigger and the Client Field property inthe action definition equal to a specific field on the record. If a user edits the field set for the Client Field property, aninfinite loop results as the action is continually executed.
An example of an infinite loop in a workflow is a workflow for a purchase order record. The Employee field ona purchase order is dependent on Vendor record, and the list is restricted to employees that belong to the vendorsubsidiary. Consequently, the Employee field reloads when a vendor is selected. To avoid this type of infinite loop, setthe Employee != Current User condition as a workflow condition.

Workflow Samples 240
SuiteFlow User Guide
Workflow Samples# Lead Nurturing Workflow
# Lead that Did Not Convert to Customer Within Three Days
# Estimate Approval Routing Workflow
# Travel Approval Workflow
# Welcome Email Sent to Customers Three Days After First Order Workflow
# Storing a Return Value from a Custom Action Script in a Workflow Field
Lead Nurturing Workflow
The following sample workflow details a lead nurturing campaign created by the fictional company Wolfe Electronics.The Wolfe Electronics marketing department designed this campaign and workflow to market their security software.
The workflow executes the following basic steps after a lead is created in NetSuite, if the lead is part of the softwareindustry:
1. Send an invitation to a webinar. The workflow sends the lead an invitation to a webinar titled “Trends inInternet Security”, with a link to an online registration form.
If the lead does not respond to the webinar invitation in 14 days, the workflow sends an email message titled“Best Internet Security Services of 2014” and the workflow completes.
If the lead responds to the webinar invitation, the workflow waits one day and proceeds to the next step.
2. Email a case study. The workflow sends an email with link to a case study that describes Wolfe Electronicssecurity offerings.
If the lead does not click through to the case study, the workflow sends an email 7 days later with a free trialoffer and the workflow completes.
If the lead clicks through to the case study, the workflow waits 3 days and proceeds to the next step.
3. Email a customer testimonial. The workflow sends an email with a customer testimonial and the workflowcompletes.
The following diagram shows the lead nurturing workflow for Wolfe Electronics:

Lead Nurturing Workflow 241
SuiteFlow User Guide
Steps to Complete the Lead Nurturing Workflow
The following table lists the steps required to complete the lead nurturing workflow:
Step Description
Designing the Lead NurturingWorkflow
Review the workflow requirements, including the summary of the lead nurturing campaign,workflow definition properties, states, actions, and transitions.
Before You Build the LeadNurturing Workflow
Create the required marketing templates, lead nurturing campaign record, and Industry customfield to store the recipient of the lead nurturing campaign.

Lead Nurturing Workflow 242
SuiteFlow User Guide
Step Description
Building the Lead NurturingWorkflow
Create the states and the actions and transitions for each state.
Testing the Lead NurturingWorkflow
Review the steps necessary to test the workflow and then release the workflow.
Note: For more information about the elements of a workflow, see Workflow Elements.
Designing the Lead Nurturing Workflow
Before building a workflow, determine the required workflow states for the campaign. The lead nurturing campaign forWolfe Electronics requires one state for each lead nurturing campaign event.
Lead Nurturing Campaign Summary
The lead nurturing workflow uses the following workflow definition properties:
Property Value
Record Type Customer
Sub Types Lead
Release Status Testing*
Initiation Event Based
Trigger Type After Record Submit
* Use Testing until the workflow is ready for production, then set it to Released.

Lead Nurturing Workflow 243
SuiteFlow User Guide
The following table describes the states and the required actions and transitions:
State Actions Transitions
State 1: Webinar Invitation # Send Campaign Email: Email a webinarinvitation
# Subscribe To Record: Track response tothe email
Transitions to the following states:
# State 1a: Wait 1 day if the campaign response isClicked Through.
# State 4: Industry Comparison if the campaign isnot responded to after 14 days.
# State 6: Exit if the lead status is Closed Won.
State 1a: Wait 1 day There are no actions for this state. Transitions to the following state:
# State 2: Email Case Study
State 2: Email Case Study # Send Campaign Email: Email a casestudy
Transitions to the following states:
# State 2a: Wait 3 days if the campaign response isClicked Through.
# State 5: Free Trial Offer if the campaign is notresponded to after 14 days
# State 6: Exit if the lead status is Closed Won.
State 2a: Wait 3 days There are no actions for this state. Transitions to the following state:

Lead Nurturing Workflow 244
SuiteFlow User Guide
State Actions Transitions
# State 3: Customer Testimonia l
State 3: CustomerTestimonial
# Send Campaign Email: Email a customertestimonial
Transitions to the following states:
# State 6: Exit if the lead status is Closed Won.
State 4: IndustryComparison
# Send Campaign Email: Email anindustry comparison
n/a
State 5: Free Trial Offer # Send Campaign Email: Email a free 30day trial
n/a
State 6: Exit n/a n/a
Before You Build the Lead Nurturing Workflow
Before you begin building the lead nurturing workflow, complete the following tasks:
# Create the Marketing Templates
# Create the Lead Nurturing Campaign Record and Campaign Events
# Create the Industry Custom Field
Create the Marketing Templates
The lead nurturing workflow uses the Send Campaign Email action to send marketing materials to the customer for theLead record. Create the templates required by the Send Campaign Email actions.
To create the marketing templates:
1. Go to Lists > Marketing > Marketing Templates > New.
2. Click the Campaign link and then select a template layout.
3. Enter the following properties:
Property Value
Name Webinar Invitation
Subject Trends in Internet Security
4. Upload a template file or enter the template text directly in the Text Editor.
5. On the Marketing subtab, select from and reply email addresses, and choose an optional campaign domain.
6. Click Save.
7. Repeat the above steps to create the following templates:
Template Name Subject
Email Case Study Secure your network with Wolfe Electronics
Customer Testimonial What our customers are saying
Industry Comparison Best Internet Security Services 2014

Lead Nurturing Workflow 245
SuiteFlow User Guide
Template Name Subject
Free Trial Offer Try us free for 30 days
Create the Lead Nurturing Campaign Record and Campaign Events
Campaign records are used to manage all the information that is important to your marketing efforts. On campaignrecords, you create events to represent different parts of the same campaign. When you create the Send CampaignEmail actions, you select the campaign event associated with the email. See the help topic Managing Campaigns.
To create the lead nurturing campaign record and campaign events:
1. Go to Lists > Marketing > Marketing Campaigns > New.
2. In the Title field, enter New Lead Nurturing.
3. Click the Lead Nurturing subtab.
4. In the Template column, choose Webinar Invitation.
5. If you use the Subscription Categories feature, select a Subscription category.
6. Click Add.
7. Repeat steps 4 to 6 to add the following templates:
# Email Case Study
# Customer Testimonial
# Industry Comparison
# Free Trial Offer
8. Click Save.
Create the Industry Custom Field
The lead nurturing workflow is designed to send campaign emails to Lead records in the software industry. Createa custom entity field and add it to the Customer record. When a user enters a lead in NetSuite, the user specifies theIndustry field and the workflow initiates if the field value is Software. For more information about entity fields, see thehelp topic Custom Entity Fields.
To create the Industry custom field:
1. Go to Customization > Lists, Records, & Fields > Entity Fields > New.
2. In the Label field, enter Industry.
3. In the Type field, select List/Record.
4. Next to the List/Record field, click New.

Lead Nurturing Workflow 246
SuiteFlow User Guide
5. On the Custom List page, enter the following properties:
Property Value
Name Industry Types
Value Software
6. Click Add and then click Save.
7. On the Custom Entity Field page, click the Applies To subtab, and check the Customer box.
8. Click Save.
Building the Lead Nurturing Workflow
To build the lead nurturing workflow, complete the following tasks:
# Create the Workflow Definition
# Create the Workflow Fields
Important: If you have not already done so, complete the prerequisite tasks before you begin this step for thelead nurturing workflow. See Before You Build the Lead Nurturing Workflow.
Create the Workflow Definition
Create the workflow definition and define the basic workflow properties, the workflow initiation, and the workflowinitiation condition. The workflow should only initiate after a user saves a new Lead record with an Industry Type ofSoftware.
To create the workflow definition and define when the workflow initiates:
1. Go to Customization > Workslows > Workflow > New.
2. On the New Workflow page, enter the following properties:
Section Property Name Value
Basic Information Name Lead Nurturing
Record Type Customer
Sub Types Lead
Release Status Testing

Lead Nurturing Workflow 247
SuiteFlow User Guide
Section Property Name Value
Initiation Event Based checked
Event Definition On Create checked
On View or Update unchecked
Trigger Type After Record Submit
3. In the Event Definition section, select Visual Builder and click the Open icon to open the Condition Builder.
4. In the Workflow Condition window, enter the condition properties in the following columns:
Column Name Value
Field Industry
Compare Type any of
Selection Software
5. Click Add.
6. Click Save to save the condition.
7. Click Save to save the workflow definition.
Create the Workflow Fields
The workflow executes actions in the workflow states based on the way each recipient responds to the lead nurturingcampaign events. The workflow uses workflow fields, based on campaign events responses, to determine the actionsand transitions to execute. You must create two workflow fields: Webinar.Response and CaseStudy.Response.
For more information, see Workflow Custom Fields.
To create the campaign response workflow fields:
1. Make sure the Lead Nurturing workflow is open, created in Create the Workflow Definition.
2. In the context panel, click the Workflow tab, click the Fields view, and then click New Workflow Field
3. On the Workflow Field window, enter the following properties:
Property Description
Label Webinar.Response
Type List/Record
List/Record Campaign Response
Store Value checked
4. Click Save.
5. Repeat the above steps to create another field with the label CaseStudy.Response.
Creating States for the Lead Nurturing Workflow
After you create the workflow definition, create a workflow state for each of the five events in the lead nurturingcampaign and an exit state for leads whose records are closed at any point in the workflow. After you create the states,create transitions and then set up each state by creating the actions and setting up the transitions.

Lead Nurturing Workflow 248
SuiteFlow User Guide
To create states for each campaign event:
1. Make sure the Lead Nurturing workflow is open from the step Building the Lead Nurturing Workflow.
2. In the workflow diagrammer, click New State.
A new state appears in the diagrammer.
3. Double-click the state you want to edit in the diagrammer or select the state in the diagrammer and click theEdit icon on the State tab in the context panel.
4. In the Name field, enter State 1: Webinar Invitation.
5. Repeat the above steps to create states for the campaign events in the workflow and the exit state:
# State 1a: Wait for 1 day
# State 2: Email Case Study
# State 2a: Wait for 3 days
# State 3: Customer Testimonial
# State 4: Industry Comparison
# State 5: Free Trial Offer
# State 6: Exit
Note: State 6: Exit does not have a section in this sample. It has no actions or transitions because it isthe end of the workflow. For more information, see Exit States

Lead Nurturing Workflow 249
SuiteFlow User Guide
Creating Transitions for the Lead Nurturing Workflow
Transitions define the next step in the workflow for each state. You can create transitions by clicking and dragging inthe workflow diagrammer between two states. The diagrammer indicates exit states with the End icon.
To create the transitions:
1. Make sure the Lead Nurturing workflow is open from the step Creating States for the Lead NurturingWorkflow.
2. In the diagrammer, hover over the bottom of the State 1: Webinar Invitation. The icon becomes a filled half-circle.
3. Drag the icon to the State 6: Exit.
4. Release the mouse to create the transition.
5. Repeat the above steps to create the following transitions:
From State To State
State 1: Webinar Invitation State 4: Industry Comparison
State 1: Webinar Invitation State 1a: Wait 1 day
State 1a: Wait 1 day State 2: Email Case Study
State 2: Email Case Study State 6: Exit
State 2: Email Case Study State 2a: Wait 3 days
State 2a: Wait 3 days State 3: Customer Testimonial
State 2: Email Case Study State 5: Free Trial Offer
State 3: Customer Testimonial State 6: Exit

Lead Nurturing Workflow 250
SuiteFlow User Guide
Note: The order in which you create the transitions matters. Create the transitions to State 6: Exitfirst, as they are listed on the Transitions tab for the state in the order that they are added and executein that order.
State 1: Webinar Invitation
After you create the states and transitions, you can set up State 1: Webinar Invitation. This state is the point in theworkflow where workflow initiates and the initial email is sent to leads in the software industry. To set up State 1,create a Send Campaign Email action and a Subscribe To Record action and set up the transitions.
To set up State 1: Webinar Invitation:
1. Make sure the Lead Nurturing workflow is open from the step Creating Transitions for the Lead NurturingWorkflow.
2. Select State 1: Webinar Invitation in the diagrammer.
3. To create the Send Campaign Email action:
a. Click New Action on the State tab in the context panel.
b. Click the Send Campaign Email link in the New Action window.
c. Enter the following properties:

Lead Nurturing Workflow 251
SuiteFlow User Guide
Property Value
Transition On Entry
Recipient Send To Current Record
Campaign Event New Lead Nurturing : Trends in Internet Security
Store Result In Webinar.Response (Workflow)
d. Click Save.
Since the lead nurturing workflow determines which template to send based on campaign response, subscribeto the campaign response field for the webinar. This way the workflow instance on the lead record triggers eachtime the campaign response changes.
4. To create the Subscribe To Record action for the campaign response:
a. Click New Action on the State tab in the context panel.
b. Click the Subscribe To Record link in the New Action window.
c. In the Field dropdown list, select Webinar.Response.
d. Click Save.
If the lead's record is closed during the course of this workflow, it leaves the workflow and does not receivefurther email. Each non-exit state in the workflow has a transition to the exit state.
5. To set up the transition to State 6: Exit:
a. In the diagrammer, double-click the transition from State 1: Webinar Invitation to State 6: Exit.
b. In the Workflow Transition window, select Visual Builder and click the Open icon to open theCondition Builder.
c. In the Workflow Condition window, enter the following condition properties:
Column Name Value
Field Status
Compare Type any of
Selection Closed Won
d. Click Add.
e. Click Save to save the condition.
If the lead clicks on a link in the Webinar Invitation, they move to State 1a: Wait for 1 day where they willwait for 1 day before moving to 2: Email Case Study.
6. To set up the transition to State 2: Email Case Study:
a. In the diagrammer, double-click the transition from State 1: Webinar Invitation to State 1a : Wait 1day.
b. In the Workflow Transition window, select Visual Builder, click the Open icon to open the ConditionBuilder, and create a condition with the following properties:
Column Name Value
Record Webinar.Response
Field Response
Compare Type any of
Selection Clicked Through

Lead Nurturing Workflow 252
SuiteFlow User Guide
c. Click Add.
d. Click Save to save the condition.
7. Click Save to save the transition.
If the lead does not click on a link in the Webinar Invitation, the record moves to State 4 two weeks later.
8. To set up the transition to State 4: Industry Comparison:
a. In the diagrammer, double-click the transition from State 1: Webinar Invitation to State 4: IndustryComparison.
b. In the Workflow Transition window, set the following properties:
Property Value
Transition On Scheduled
Delay 14
Unit Day
9. Click Save to save the changes to the transition.
State 1a: Wait for 1 day
After you set up State 1: Webinar invitation, set up State 1a: Wait for 1 day. This state acts as a placeholder for theworkflow during the time that it waits 1 day before it emails the case study. There are no actions associated with thestate.
To set up State 1a: Wait for 1 day:
1. Make sure the Lead Nurturing Workflow is open from State 1: Webinar Invitation.
2. Select the transition from State 1: Webinar Invitation to State 1a: Wait for 1 day in the diagrammer.
3. In the Workflow Transition window, set the following properties:
Property Value
Transition On Scheduled
Delay 1
Unit Day
4. Click Save.
State 2: Email Case Study
After you set up State 1a: Wait 1 day, set up State 2: Email Case Study. If a lead clicked through the webinarinvitation, this state sends an email with a case study to the lead. To set up State 2, create a Send Campaign Emailaction and a Subscribe To Record action and set up the transitions.
To set up State 2: Email Case Study:
1. Make sure the Lead Nurturing workflow is open from the step State 1a: Wait for 1 day.
2. Select State 2: Email Case Study in the diagrammer.
3. To create the Send Campaign Email action:

Lead Nurturing Workflow 253
SuiteFlow User Guide
a. Click New Action on the State tab in the context panel.
b. Click the Send Campaign Email link in the New Action window.
c. Enter the following properties:
Property Value
Trigger On Entry
Recipient Send To Current Record
Campaign Event New Lead Nurturing : Secure your network with Wolfe Electronics
Store Result In CaseStudy.Response (Workflow)
d. Click Save.
Since the lead nurturing workflow determines which template to send based on campaign response, subscribe tothe campaign response field for the case study.
4. To create the Subscribe To Record action for the campaign response:
a. Click New Action on the State tab in the context panel.
b. Click the Subscribe To Record link in the New Action window.
c. In the Field dropdown list, select CaseStudy.Response (Workflow).
d. Click Save.
5. To set up the transition to State 6: Exit:
a. In the diagrammer, double-click the transition from State 2: Email Case Study to State 6: Exit.
b. In the Workflow Transition window, select Visual Builder and click the Open icon to open theCondition Builder.
c. In the Workflow Condition window, enter the following condition properties:
Column Name Value
Field Status
Compare Type any of
Selection Closed Won
d. Click Add.
e. Click Save to save the condition.
6. Click Save to save the transition.
If the lead clicks on a link in the Case Study, they move to State 2a: Wait 3 days where they will wait 3 daysbefore moving to Step 3: Customer Testimonial.
7. To set up the transition to State 2a: Wait 3 days:
a. In the diagrammer, double-click the transition from State 2: Webinar Invitation to State 2a: Wait for3 days.
b. Select Visual Builder, click the Open icon to open the Condition Builder, and create a condition withthe following properties:
Column Name Value
Record CaseStudy.Response (Workflow)
Field Response Type
Compare Type any of

Lead Nurturing Workflow 254
SuiteFlow User Guide
Column Name Value
Selection Clicked Through
c. Click Add.
d. Click Save to save the condition.
8. Click Save to save the transition.
If the lead does not click on the link in the case study, the record moves to State 5: Free Trial Offer seven dayslater.
9. To set up the transition to State 5: Free Trial Offer:
a. In the diagrammer, double-click the transition from State 2: Email Case Study to State 5: Free TrialOffer.
b. In the Workflow Transition window, set the following properties:
Property Value
Transition On Scheduled
Delay 7
Unit Day
c. Select Visual Builder , click the Open icon to open the Condition Builder, and create a condition withthe following properties:
Column Name Value
Record CaseStudy.Response (Workflow)
Field Response Type
Compare Type any of
Selection Received, Sent
d. Click Add.
e. Click Save to save the condition.
10. Click Save to save the changes to the transition.
State 2a: Wait for 3 days
After you set up State 2: Webinar invitation, set up State 2a: Wait for 3 days. This state acts as a placeholder for theworkflow during the time that it waits 3 days before it emails the customer testimonial. There are no actions associatedwith the state.
To set up State 2a: Wait for 3 days:
1. Make sure the Lead Nurturing workflow is open from the step State 2a: Wait for 3 days.
2. Select the transition from State 2: Email Case Study to Step 2a: Wait for 3 days.
3. In the Workflow Transition window, set the following properties:
Property Value
Trigger On Schedule
Delay 3

Lead Nurturing Workflow 255
SuiteFlow User Guide
Unit Day
4. Click Save.
State 3: Customer Testimonial
After you set up State 2: Email Case Study, set up State 3: Customer Testimonial. If a lead clicked through the casestudy sent in State 2, this state sends an email with a customer testimonial to the lead. To set up State 3, create a SendCampaign Email action.
To set up State 3: Customer Testimonial:
1. Make sure the Lead Nurturing workflow is open from the step State 2: Email Case Study.
2. Select State 3: Customer Testimonial in the diagrammer.
3. To create the Send Campaign Email action:
a. Click New Action on the State tab in the context panel.
b. Click the Send Campaign Email link in the New Action window.
c. Enter the following properties:
Property Value
Trigger On Entry
Recipient Send To Current Record
Campaign Event New Lead Nurturing : What our customers are saying
d. Click Save.
State 4: Industry Comparison
After you set up State 3: Customer Testimonial, set up State 4: Industry Comparison. If a lead did not click throughthe webinar invitation, this state sends an industry comparison email. To set up State 4, create a Send Campaign Emailaction.
To set up State 4: Industry Comparison:
1. Make sure the Lead Nurturing workflow is open from the step State 3: Customer Testimonial.
2. Select State 4: Industry Comparison in the diagrammer.
3. To create the Send Campaign Email action:
a. Click New Action on the State tab in the context panel.
b. Click the Send Campaign Email link in the New Action window.
c. Enter the following properties:
Property Value
Trigger On Entry
Recipient Send To Current Record
Campaign Event New Lead Nurturing : Best Internet Security Services 2014
d. Click Save.

Lead Nurturing Workflow 256
SuiteFlow User Guide
State 5: Free Trial Offer
After you set up State 4: Industry Comparison, set up State 5: Free Trial Offer. If a lead did not click through thecase study, this state sends a free trial offer email. To set up State 5, create a Send Campaign Email action.
To set up State 5: Free Trial Offer:
1. Make sure the Lead Nurturing workflow is open from the step State 4: Industry Comparison.
2. Select State 5: Free Trial Offer in the diagrammer.
3. To create the Send Campaign Email action:
a. Click New Action on the State tab in the context panel.
b. Click the Send Campaign Email link in the New Action window.
c. Enter the following properties:
Property Value
Trigger On Entry
Recipient Send To Current Record
Campaign Event New Lead Nurturing : Try us free for 30 days
d. Click Save.
Testing the Lead Nurturing Workflow
Before releasing your workflow, test the workflow to make sure it functions as designed.
After setting your workflow release status to Testing, test the following functionality:
# Test workflow initiation. Make sure the workflow initiates with a Lead record is created.
# Test conditions. Set up a testing scenario where you can verify that the conditions in States 1 and 2 can evaluate toboth true and false. For more information, see Testing Workflow Conditions.
# Test actions and transitions. Make sure that the actions and transitions in each step appear in the workflowexecution log and complete successfully. For more information, see Testing Actions and Transitions.
# Test scheduled transitions. To test the scheduled transitions in Steps 1a and 2a, set the smallest possible delay. Formore information, see Testing Scheduled Actions and Transitions.
# Test Send Campaign Email actions. Use the workflow execution log to make sure that the Send Campaign Emailactions in Steps 1, 2, 3, 4, and 5 send an email. For more information, see Testing a Send Email Action.
After you have tested the lead nurturing workflow, change the release status to Released. See Release Status.
Lead that Did Not Convert to Customer Within ThreeDaysThe following sample shows how to create a workflow that notifies a sales rep if a Lead record did not convert to aCustomer record within three days of Lead record creation.
The example uses a workflow field, Lost Lead Email Sent, on the lead record form to track if the sales rep wasnotified. A saved search identifies leads created three days before the current date. The workflow runs the saved search

Lead that Did Not Convert to Customer Within Three Days 257
SuiteFlow User Guide
on a schedule and sends the email to the sales rep of the leads that have not been converted to customers in three daysthat meet the saved search criteria.
To set up the workflow, complete the following steps:
# Create the custom field for the Lead record. See Step 1: Create the Custom Entity Field for the Lead Record.
# Create the saved search. See Step 2: Create the Saved Search.
# Create and schedule the workflow. See Step 3: Create the Workflow and Set the Schedule.
Step 1: Create the Custom Entity Field for the Lead Record
Create a custom entity field for the Lead record form. The field tracks if the sales rep was notified of leads that did notconvert. The workflow sets this field to true when the workflow sends the email. This field is set to false for all leadsby default.
The saved search uses this field as search criteria, so you must create the field before you can create the saved search.
To create the custom entity field for the Lead record form:
1. Go to Customization > Lists, Records, & Fields > Entity Fields > New.
2. On the New Custom Entity Field page, enter the following properties:
Property Value
Label Lost Lead Email Sent
Type Check Box
3. On the Applies To subtab, enable Customer.
4. Click Save.
Step 2: Create the Saved Search
Create a saved search to find lead records created more than three days ago with the Lost Lead Email Sent field equalto false.

Lead that Did Not Convert to Customer Within Three Days 258
SuiteFlow User Guide
To create the saved search:
1. Go to Lists > Search > Saved Searches > New.
2. On the New Saved Search page, click the Customer link.
3. In the Search Title field, enter Lost Lead Email Search.
4. On the Criteria tab, enter the following filter criteria in the Filter field:
Filter Criteria
Date Created before and 3 days ago
Stage any of and Lead
Lost Lead Email Sent (Custom) No
5. Click Save.
Step 3: Create the Workflow and Set the ScheduleCreate a workflow for the Lead record and set a schedule for the workflow. Create a single state with a Send Emailaction and a Set Field Value action for the Lost Lead Email Sent field on the Lead record.
To create the workflow and workflow actions:
1. Go to Customization > Workflow > Workflows > New.
2. On the New Workflow page, enter the following properties:
Section Property Name Value
Basic Information Name Lost Lead Workflow
Record Type Customer
Sub Types Lead
Release Status Released
Initiation Scheduled checked
Schedule Saved Search Filter Lost Lead Email Search

Lead that Did Not Convert to Customer Within Three Days 259
SuiteFlow User Guide
Section Property Name Value
Repeat check
Frequency Every 30 minutes
3. Click Save.
4. The workflow diagrammer, appears with one state.
Double-click the state in the diagrammer or select the state in the diagrammer and click the Edit icon on theState tab in the context panel.
5. In the Name field, enter Send Lost Lead Email.
6. Click Save.
7. To create the Send Email action:
a. Select the Send Lost Sale Email state in the diagrammer.
b. Click New Action on the State tab in the context panel.
c. Click the Send Email link in the New Action window.
d. Enter the following properties:
Section Property Value
Sender Specific Sender Select a sender.
Recipient From Field Record: Current Record
Field: Sales Rep
Content Use Template Select a template in the Template dropdown list.
e. Accept the default values for the other properties and click Save.
8. To create a Set Field Value action to set the value of the Lost Lead Email Sent field on the lead record to true:

Lead that Did Not Convert to Customer Within Three Days 260
SuiteFlow User Guide
a. Select the Send Lost Sale Email state in the diagrammer.
b. Click New Action on the State tab in the context panel.
c. Click the Set Field Value link in the New Action window.
d. In the Parameters section, select Lost Lead Email Sent in the Field dropdown list.
e. In the Value section, select Static Value and enable the Checked checkbox.
f. Accept the default values for the other properties and click Save.
Every 30 minutes the saved search runs. If the saved search returns records that match the criteria, NetSuite initiates aworkflow instance on each record. The records enter the Send Lost Sale Email state and the Send Email action and SetField Value actions execute. The next time the saved search is run, the saved search will filter out the leads that havethe Lost Lead Email Sent field set to true.
Note: For more information about how NetSuite runs scheduled workflows, see Scheduled Trigger.
Estimate Approval Routing Workflow
The following sample workflow details approval routing used by the fictional company Wolfe Electronics. Thisworkflow allows supervisors to approve or reject estimates entered by their sales reps.
This workflow initiates when a sales rep creates a new estimate record and clicks Save. At this point, the estimate ischecked to see if the sales rep identified on the estimate has a supervisor on his or her employee record.
The behavior of the workflow depends on the sales rep supervisor:
# Sales rep has a supervisor. The status of the estimate becomes Pending Approval. Buttons to approve or reject theestimate show when the sales rep supervisor views the estimate.
If the supervisor clicks Approve, the status of the estimate becomes Approved and an email is sent to the sales rep.If the supervisor clicks Reject, the status of the estimate becomes Rejected and an email is sent to the sales rep.
# Sales rep does not have a supervisor. The status of the estimate becomes Approved and an email is sent to the salesrep.
The following diagram shows the Wolfe Electronics estimate approval workflow:

Estimate Approval Routing Workflow 261
SuiteFlow User Guide
Steps to Complete the Estimate Approval Workflow
The following table lists the steps required to complete the estimate approval workflow:
Step Description
Designing the Estimate Approval RoutingWorkflow
Review the workflow requirements, including the summary of the workflow definitionproperties, states, actions, and transitions.
Before You Build the Estimate ApprovalRouting Workflow
Create a custom field to store the approval status for the estimate.
Building the Estimate Approval RoutingWorkflow
Create the states and the actions and transitions for each state.
Testing the Estimate Approval RoutingWorkflow
Complete the steps necessary to test the workflow and then release the workflow.
Note: For more information about the elements of a workflow, see Workflow Elements.
Designing the Estimate Approval Routing Workflow
Before building the workflow, determine the workflow states required by estimate approvals. The Wolfe Electronicsestimate approval workflow requires one state for each approval status.
Estimate Approval Routing Summary
The lead nurturing workflow uses the following workflow definition properties:
Property Value
Record Type Transaction

Estimate Approval Routing Workflow 262
SuiteFlow User Guide
Property Value
Sub Types Estimate
Release Status Testing*
Initiation Event Based
Trigger Type Before Record Submit
* Use Testing until the workflow is ready for production, then set it to Released.
The following table describes the states and the required actions and transitions:
State Actions Transitions
State 1: Entry # Set Field Value: Set the ApprovalStatus field to Pending Approval
Transitions to the following states:
# State 2: Pending Approval if the estimate shows adefault sales rep and that sales rep has a supervisor on theiremployee record.
# State 3: Approved if the estimate shows a default salesrep and that sales rep has no supervisor on their employeerecord..
State 2: PendingApproval
# Add Button: Add an Approve button
# Add Button: Add a reject button
Transitions to the following states:
# State 3: Approved if the supervisor clicks the Approvedbutton.
# State 4: Rejected if the supervisor clicks the Reject button.
State 3: Approved # Set Field Value: Set the ApprovalStatus field to Approved
# Send Email: Send email to the salesrep
n/a
State 4: Rejected # Set Field Value: Set the ApprovalStatus field to Reject
# Send Email: Send email to the salesrep
n/a
Before You Build the Estimate Approval Routing Workflow
Before you begin building the workflow, you must first create the Approval Status custom field, required by the SetField Value actions.
To create the Approval Status custom field:
1. Go to Customization > Lists, Records, & Fields > Transaction Body Fields > New.
2. On the Transaction Body Field page, enter the following properties:
Property Value
Label Approval Status
Type List/Record

Estimate Approval Routing Workflow 263
SuiteFlow User Guide
Property Value
Applies To Sale
3. Click the New button next to the List/Record field.
4. In the Name field of the Custom Lists page, enter Approval Statuses.
5. On the Values tab, enter each of the following values in the Value column and click Add:
# Pending Approval
# Approved
# Rejected
6. Click Save to save the list.
7. Click Save to save the custom field.
The Approval Status custom field appears as a dropdown list on the Custom subtab of Estimate records.
Building the Estimate Approval Routing Workflow
Create the workflow definition and define the basic workflow properties and the workflow initiation properties. Theworkflow initiates after a user saves a new Estimate record and before NetSuite saves the record data to the database.
To create the workflow definition and define when the workflow initiates:
1. Go to Customization > Workflows > Workflow > New.
2. On the New Workflow page, enter the following properties:
Section Property Name Value
Basic Information Name Estimate Approval Routing
Record Type Transaction
Sub Types Quote
Release Status Testing
Keep Instance and History Always
Initiation Event Based selected
Event Definition On Create checked
On View or Update not checked
Trigger Type Before Record Submit
3. Click Save to save the workflow definition.
Creating States for the Estimate Approval Routing Workflow
After you create the workflow definition, create a workflow state for each of the four events in the estimate approvalworkflow. After you create the states, create transitions and add actions to the states.
To create states for each part of the approval process:
1. Make sure the Estimate Approval Routing workflow is open from the step Building the Estimate ApprovalRouting Workflow.

Estimate Approval Routing Workflow 264
SuiteFlow User Guide
2. In the Workflow Diagrammer, double-click State 1.
3. In the Name field, enter State 1: Entry, and then click Save.
4. In the Workflow Diagrammer, click New State.
5. Double-click the new state.
6. In the Name field, enter State 2: Pending Approval, and then click Save.
7. Create two more states with the following values:
# State 3: Approved
# State 4: Rejected
Creating Transitions for the Estimate Approval Routing Workflow
Transitions define the next step in the workflow for each state. In the Workflow Diagrammer, you can create transitionsby clicking and dragging between two states. The End icon in the Workflow Diagrammer indicates exit states or wherethe record leaves the workflow.
To create the transitions:
1. Make sure the Estimate Approval Routing workflow is open from the step Creating States for the EstimateApproval Routing Workflow.
2. In the Workflow Diagrammer, hover over the bottom of the State 1: Entry. The icon becomes a filledsemicircle.
3. Drag the icon onto State 2: Pending Approval.
4. Repeat steps 2 and 3 to create the following transitions:
From State To State
State 1: Entry State 3: Approved
State 2: Pending Approval State 3: Approved
State 2: Pending Approval State 4: Rejected

Estimate Approval Routing Workflow 265
SuiteFlow User Guide
Note: The order in which you create the transitions matters. Transitions are listed on the Transitionstab in the order that they were added and execute in that order. Create the transition from State 1:Entry to State 2: Pending Approval first.
State 1: Entry
After you create the states and transitions, you can set up State 1: Entry. This state is the point in the workflow wherethe workflow sets the initial value of the Approval Status field and determines if the estimate requires approval. To setup State 1, create a Set Field Value action and set up the transitions.
To set up State 1: Entry:
1. Make sure the Estimate Approval Routing workflow is open from the step Creating Transitions for the EstimateApproval Routing Workflow.
2. To create the Set Field Value action, do the following:
a. In the Workflow Diagrammer, click State 1: Entry.
b. In the context panel, on the State tab, click New Action.
c. In the New Action window, click Set Field Value.
d. Enter the following properties:
Section Property Value
Basic Information Trigger On Entry
Parameters Field Approval Status
Value Static Value selected
Selection Pending Approval
e. Click Save.
3. To set up the transition to State 2: Pending Approval if the sales rep for the estimate has a supervisor, do thefollowing:
a. In the Workflow Diagrammer, double-click the transition arrow from State 1: Entry to State 2:Pending Approval.

Estimate Approval Routing Workflow 266
SuiteFlow User Guide
b. In the Workflow Transition window, in the Transition On field, select Entry.
c. In the Condition section, select Visual Builder.
d. Click the Open icon to open the Condition Builder, and create a condition with the following properties:
Column Name Value
Field Supervisor
Compare Type not empty
e. Click Add, and then click Save to save the condition.
f. Click Save to save the changes to the transition.
4. To set up the transition to State 3: Approved if the sales rep for the estimate has no supervisor, do thefollowing:
a. In the Workflow Diagrammer, double-click the transition arrow from State 1: Entry to State 3:Approved.
b. In the Workflow Transition window, in the Transition On field, select Entry.
c. Click Save to save the changes to the transition.
Note: This transition does not need any additional logic, because if the transition to State 2:Pending Approval does not execute, then the sales rep has no supervisor and this transitionexecutes instead.
State 2: Pending Approval
After you set up State 1: Entry to determine which estimates require approval routing, set up State 2: PendingApproval to enable supervisors to approve or reject estimates. Create the two Add Button actions to add the Approveand Reject buttons. Then set up the transitions, which depend on which button is clicked when the supervisor views therecord.
Note: The Approve and Reject buttons only appear if the user viewing the record is the supervisor for thesales rep.
To set up State 2: Pending Approval:
1. Make sure the Estimate Approval Routing workflow is open from the step State 1: Entry.
2. To create the Add Button action for the Approve button, do the following:
a. In the Workflow Diagrammer, click State 2: Pending Approval.
b. In the context panel, on the State tab, click New Action.
c. In the New Action window, click Add Button.
d. In the Basic Information section, in the Trigger On field, select Before Record Load.
e. In the Condition section, select Visual Builder.
f. Click the Open icon to open the Condition Builder, and create a condition with the following properties:
Column Name Value
Record Sales Rep
Field Supervisor
Compare Type any of

Estimate Approval Routing Workflow 267
SuiteFlow User Guide
Column Name Value
Selection Current User
g. Click Add, and then click Save to save the condition.
h. In the Parameters section, in the Label field, enter Approve.
i. Click Save to save the action.
3. To create the Add Button action for the Reject button, do the following:
a. In the Workflow Diagrammer, click State 2: Pending Approval.
b. In the context panel, on the State tab, click New Action.
c. In the New Action window, click Add Button.
d. In the Basic Information section, in the Trigger On field, select Before Record Load.
e. In the Condition section, select Visual Builder.
f. Click the Open icon to open the Condition Builder, and create a condition with the following properties:
Column Name Value
Record Sales Rep
Field Supervisor
Compare Type any of
Selection Current User
g. Click Add, and then click Save to save the condition.
h. In the Parameters section, in the Label field, enter Reject.
i. Click Save to save the action.
4. To set up the transition to Step 3: Approve if the supervisor clicks the Approve button, do the following:
a. In the Workflow Diagrammer, double-click the transition arrow from State 2: Pending Approval toState 3: Approve.
b. In the Workflow Transition window, in the Execute on Button field, select Approve.
c. Click Save to save the transition.
5. To set up the transition to Step 4: Reject if the supervisor clicks the Reject button, do the following:
a. In the Workflow Diagrammer, double-click the transition arrow from State 2: Pending Approval toState 4: Reject.
b. In the Workflow Transition window, in the Execute on Button field, select Reject.
c. Click Save to save the transition.
State 3: Approved
After you set up State 2: Pending Approval to enable supervisors to approve or reject estimates, set up State 3:Approved. Create a Set Field Value action to set the Approval Status to Approved and create a Send Email action tonotify the sales rep that the estimate was approved.
To set up State 3: Approved:
1. Make sure the Estimate Approval Routing workflow is open from the step State 2: Pending Approval.
2. To create the Set Field Value action, do the following:
a. In the Workflow Diagrammer, click State 3: Approved.

Estimate Approval Routing Workflow 268
SuiteFlow User Guide
b. In the context panel, on the State tab, click New Action.
c. In the New Action window, click Set Field Value.
d. Enter the following properties:
Section Property Value
Basic Information Trigger On Entry
Parameters Field Approval Status
Value Static Value selected
Selection Approved
e. Click Save.
3. To create the Send Email action, do the following:
a. In the Workflow Diagrammer, click State 3: Approved.
b. In the context panel, on the State tab, click New Action.
c. In the New Action window, click Send Email.
d. Enter the following properties:
Section Property Value
Sender From Field selected
Record Sales Rep
Field Supervisor
Recipient From Field selected
Record Current Record
Field Sales Rep
Content Custom selected
Subject Your Estimate Has Been Approved
Body Estimate {number} has been approved by your supervisor.
Include View Record Link checked
e. Click Save.
State 4: Rejected
After you set up State 3: Approved to approve estimates and send an email to the sales rep, set up State 4: Rejected.Create a Set Field Value action to set the Approval Status to Rejected and create a Send Email action to notify thesales rep that the estimate was rejected.
To set up State 4: Rejected:
1. Make sure the Estimate Approval Routing workflow is open from the step State 3: Approved.
2. To create the Set Field Value action, do the following:
a. In the Workflow Diagrammer, click State 4: Rejected.
b. In the context panel, on the State tab, click New Action.
c. In the New Action window, click Set Field Value.

Estimate Approval Routing Workflow 269
SuiteFlow User Guide
d. Enter the following properties:
Section Property Value
Basic Information Trigger On Entry
Parameters Field Approval Status
Value Static Value selected
Selection Rejected
e. Click Save.
3. To create the Send Email action, do the following:
a. In the Workflow Diagrammer, click State 4: Rejected.
b. In the context panel, on the State tab, click New Action.
c. In the New Action window, click Send Email.
d. Enter the following properties:
Section Property Value
Sender From Field selected
Record Sales Rep
Field Supervisor
Recipient From Field selected
Record Current Record
Field Sales Rep
Content Custom selected
Subject Your Estimate Has Been Rejected
Body Estimate {number} has been rejected by your supervisor.
Include View Record Link checked
e. Click Save.
Testing the Estimate Approval Routing WorkflowBefore releasing your workflow, it is important to test the workflow to ensure it is functioning as designed.
After setting your workflow release status to Testing, you can verify the following:
# Estimates are transitioning properly.
# Estimate statuses are updated properly.
# Email is being sent in the appropriate state.
After you have tested the estimate approval routing workflow, change the release status to Released. See ReleaseStatus.
Travel Approval WorkflowThe Travel Approval workflow is a sample workflow provided as a bundle. Use the workflow and custom record andfields in the bundle to learn more about building workflows. After bundle installation, open the workflow and inspect

Travel Approval Workflow 270
SuiteFlow User Guide
the states, actions, conditions, and transitions that define the workflow. You can also create a new travel request andtrack the travel request as it enters various states in the workflow.
The Travel Approval workflow is initiated when users submit a new travel request record. The request can be approvedor rejected by a user's immediate supervisor. If the amount of the request exceeds the supervisor's budget, the requestmoves up the chain of command to the next supervisor. The travel request then loops back through the approval processuntil it is either approved or rejected by the appropriate supervisor.
If the request is rejected, the workflow terminates. If the request is approved, it is routed to the Accounting Department,where a child workflow initiates. The child workflow initiates from within the main workflow through the InitiateWorkflow action.
The travel request remains in this child workflow until the travel request is approved by the Accounting Department.For a visual summary of the Travel Approval workflow, see Travel Approval Workflow Diagram.
Note that the Travel Approval workflow uses two workflow fields to capture data related to the current approver whois reviewing the request, as well as the current status of the request at each stage it is viewed.
Important: The Travel Approval workflow and its supporting child workflow, the Travel ApprovalAccounting workflow, also provided in the bundle, are not meant to be installed and run as your company'stravel approval routing system. This bundle is provided for instructional purposes only.
For complete details on the Travel Request workflow, see these topics:
# Enabling Features for the Travel Approval Workflow
# Installing the Travel Approval Workflow Bundle
# Travel Approval Workflow in Detail
# Initiating the Travel Approval Workflow
# Creating a Travel Request Mass Update
# Creating a Travel Request Saved Search
Enabling Features for the Travel Approval Workflow
To install and run and travel approval sample workflow, you must go to Setup > Company > Enable Features. On theSuiteCloud tab, click the following features and then click Save.
# SuiteBundler
# Client SuiteScript
# Server SuiteScript
# SuiteFlow
Installing the Travel Approval Workflow Bundle
The Travel Approval workflow bundle includes the Travel Request custom record type and all of its associated customfields. After installing the Travel Approval workflow, you can view the properties of this record type by going toCustomization > Lists, Records, & Fields > Record Types > Travel Request.
Warning: Installing the Travel Approval workflow bundle adds a custom field called Travel Approval Limitto the employee records in your system.
To install the Travel Approval workflow bundle:
1. Ensure all relevant features are enabled. See Enabling Features for the Travel Approval Workflow.

Travel Approval Workflow 271
SuiteFlow User Guide
2. Go to Customization > SuiteBundler > Search & Install Bundles.
3. Search for the keywords Travel Approval.
4. Click the link for the Travel Approval bundle (ID 9325). Note that the Travel Accounting Approval childworkflow is also installed with this bundle.
5. After reviewing the bundle details, click Install.
6. On the Preview Bundle Install page, click Install Bundle.
7. Go to Customization > Workflows > Workflow to verify the Travel Approval and the Travel AccountingApproval workflows are installed.
If you want to review all of the properties of the Travel Approval workflow or the Travel Accounting Approval childworkflow, open each workflow. Click the states and transitions in the diagrammer to get a better understanding of thevalues for each property.
Travel Approval Workflow in Detail
For a visual depiction of the Travel Approval workflow, see Travel Approval Workflow Diagram. For a detailedexplanation of each state, see Travel Approval Workflow Explained.
Travel Approval Workflow Diagram
The following diagram provides an overview of the Travel Approval workflow. For detailed information on each stateand transition in the workflow, see Travel Approval Workflow Explained.

Travel Approval Workflow 272
SuiteFlow User Guide
Travel Approval Workflow Explained
This section provides a state-by-state discussion of the Travel Approval workflow. For a visual depiction of thisworkflow, see the Travel Approval Workflow Diagram.
Entry
The Travel Request workflow is initiated when employees submit new travel requests (Lists > Custom > TravelRequest > New). When a new travel request is submitted, the Status field on on the travel request record is set toPending, and the request enters the Pending Approval state. The Current Approval workflow field is also set toPending. The Current Approver workflow field is set to the employee's supervisor, if the employee has a supervisor.If the employee does not have a supervisor, the travel request skips the Pending Approval state and enters the PendingAccounting Approval state, where it remains until the request is approved by the Accounting Department.

Travel Approval Workflow 273
SuiteFlow User Guide
Pending Approval
If the employee submitting the travel request has a supervisor, the request enters into the Pending Approval state, atwhich point the employee's supervisor is notified by email that there is a new travel request to be reviewed. If thesupervisor rejects the request, the request enters the Rejected state and the workflow terminates. If the supervisorapproves the travel request, the request enters the Evaluate Approval Limit state, where the amount of the travelrequest is evaluated by the system.
Evaluate Approval Limit
If the amount of the travel request is greater than the supervisor's budget, the travel request goes to the Next Approverstate, where the Current Approver workflow field is dynamically set to the supervisor's supervisor. The CurrentApproval workflow field is set to Pending.
If the amount of the travel request is not greater that the supervisor's budget, the request is sent to the PendingAccounting Approval state, where the Travel Accounting Approval child workflow is initiated and the request isreviewed by the Accounting Department.
Next Approver
The travel request enters the Next Approver state if the employee's initial supervisor has approved a request that has anestimated budget which exceeds the supervisor's budget.
If the initial supervisor has a supervisor, the travel request loops back through the approval process and re-enters thePending Approval state, where the supervisor's supervisor is emailed that there is a new travel request to be reviewed.
If the initial supervisor does not have a supervisor, the travel request enters the Pending Accounting Approval state,where the Travel Accounting Approval child workflow is initiated and the request is reviewed by the AccountingDepartment.
Pending Accounting Approval
When travel requests enter the Pending Accounting Approval state, the Initiate Workflow Action action is executedand the Travel Accounting Approval child workflow is initiated. This child workflow contains its own PendingApproval state. The travel request remains in this state until it is approved by the Accounting Department. the request isapproved, the travel request enters the Approved state and the workflow terminates.
Approved
All approved travel requests enter the Approved state when the Accounting Department has approved the request andthe Travel Accounting Approval child workflow completes.
Rejected
Travel requests that are rejected in the Pending Approval state are put into the Rejected state and the Travel Approvalworkflow terminates.
Initiating the Travel Approval Workflow
Use the following steps to create a new travel request. the travel request enters the workflow, use the Workflow Historysubtab on the travel request record to track the progress of the request.

Travel Approval Workflow 274
SuiteFlow User Guide
To initiate the Travel Approval workflow:
1. Create a new travel request by going to Lists > Custom > Travel Request > New.
2. Enter data for all required fields in the new travel request.
Note that in the Employee drop-down, you can select your own name or the name of another employee. Theemployee you select determines the workflow for the new travel request. If the employee has a supervisor, thetravel request will enter the Pending Approval state. If the employee does not have a supervisor, the requestwill enter the Pending Accounting Approval state, where the Travel Accounting Approval child workflow isinitiated and the request is reviewed by the Accounting Department.
Also note that on the Employee record for the employee who submitted the request, you can set the supervisorto yourself if you want to see the Approve and Reject buttons appear when you view the newly submittedtravel request. As defined in the workflow, these buttons appear only for the employee's supervisor.
3. Click Save.
4. To see the state of the travel request after it enters the workflow, go to Lists > Custom > Travel Request.
5. Open the travel request (in either View mode or Edit mode), and then click the Workflow > Workflow Historysubtab.
Creating a Travel Request Mass Update
The Travel Request record is a good example of a record that can be mass processed in a workflow. For example, if allsubmitted travel requests must go through you or your department for approval, you can create a travel request massupdate that “mass approves” all pending travel requests in bulk.
As described in Mass Processing Records in a Workflow, you can determine which records in the workflow need to beapproved using the Pending Approval: Approve button filter.
When the results are returned, click Perform Update on the Mass Update Preview Results page to approve all pendingtravel requests in the Travel Approval workflow.
Creating a Travel Request Saved Search
If you are a supervisor and you want to keep track of all the travel requests that need approval, you can create a travelrequest workflow instance search. As described in Performing an Advanced Workflow Instance Search, you can createa saved search that returns all instances of a record in a particular workflow state. You can then add this search to yourReminders portlet to monitor the number of record instances to be approved.
In this case, you can do a search on each travel request that has been submitted by users.

Travel Approval Workflow 275
SuiteFlow User Guide
After you have created your workflow instance search, you can add the search to your dashboard to quickly see whichtravel requests must be approved. See Adding Workflow Search Results to the Dashboard for more information.
Depending on the number of results that are returned, you can open each record and click the Approve button on eachindividual record. If there are multiple requests that need approval, you can execute a workflow mass update and “massapprove” all the requests in bulk. See Creating a Travel Request Mass Update for more details.
Welcome Email Sent to Customers Three Days AfterFirst Order WorkflowThe following example shows how to create a scheduled workflow to send a "Welcome" email to a customer three daysafter the customer places an order.
The example uses a custom field, Email Scheduled, on the customer record form to identify if the email has alreadybeen scheduled. A saved search identifies customers who have at least one sales order and who have not received thewelcome email. The workflow runs the saved search on a daily schedule and sends the email to the customers that meetthe saved search criteria.
Note: If any current customers have existing sales orders, this workflow also sends the welcome email tothose customers.
To set up the workflow, complete the following steps:
1. Create the custom field for the Customer record. For information, see Step 1: Create the Custom Field for theCustomer Record.
2. Create the saved search. For information, see Step 2: Create the Saved Search.
3. Create the workflow and set the schedule. For information, see Step 3: Create the Workflow and Set theSchedule.
You can also use these steps to build this process into a larger workflow.
Step 1: Create the Custom Field for the Customer Record
You need to create a custom field for the Customer record form. The field tracks if the welcome email was scheduled.The workflow sets this field to true after NetSuite schedules the email. This field is set to false for all customers bydefault.

Welcome Email Sent to Customers Three Days After First Order Workflow 276
SuiteFlow User Guide
The saved search uses this field as search criteria, so you must create the field before you can create the saved search.
To create the custom entity field for the Customer record form:
1. Go to Customization > Lists, Records, & Fields > Entity Fields > New.
2. On the New Custom Entity Field page, enter Email Scheduled for Label and select Check Box for Type.
3. On the Applies To subtab, enable Customer.
4. Accept the default for the other field values.
The following figure shows the New Custom Entity Field page:
5. Click Save.
This field is initially disabled for all customers, meaning that all customers have not yet received the welcome email.
Step 2: Create the Saved Search
The saved search for this workflow should include following criteria:
# Customers with at least one Sales Order
# Customers with an Email Scheduled value of false
To create the saved search:
1. Go to Lists > Search > Saved Searches > New.
2. On the New Saved Search page, click Customer.
3. Enter Customers with Sales Orders in the Search Title field.
4. To find customers with sales orders:
On the Criteria tab, scroll to the bottom of the Filter list, then select Transaction Fields.... The SavedCustomer Search window appears.
5. From the Transaction Filter list, select Type. The Type list appears. Select any of from the drop down list,then Sales Order from the scrolling list. Click Set.

Welcome Email Sent to Customers Three Days After First Order Workflow 277
SuiteFlow User Guide
6. On the Criteria tab, scroll to the bottom of the Filter list, then select Transaction Fields.... The SavedCustomer Search window appears.
7. From the Transaction Filter list, select Main Line. A list appears. Select Yes, then click Set.
8. To find customers who have not received the welcome email:
On the Criteria tab, select the Email Scheduled field from the Filter list. A list appears. Select No, then clickSet.
The following figure shows the Criteria tab for the saved search:
9. To find customers with at least one Sales Order, click the Summary subtab on the Criteria tab and select thefollowing options:
# From the Summary Type list, select count.
# From the Field list, select Transaction Fields.... From the Transaction Field list, select *, then selectgreater than, and enter a Value of 0. Click Set.
10. Click Save.
Step 3: Create the Workflow and Set the Schedule
Create a workflow for the Customer record and set a daily schedule for the workflow. You create a single state witha Send Email action and a Set Field Value action for the ‘Email Scheduled’ field on the Customer record. After youcreate the workflow, NetSuite runs the saved search a day at midnight and identifies customers who placed their firstSales Order that day. After three days, the workflow sends the welcome email to those customers.
To create the workflow and workflow actions:
1. Go to Customization > Workflows > Workflow > New.
2. On the New Workflow page, enter the following properties:
Section Property Name Value
Basic Information Name Send Welcome Email
Record Type Customer
Sub Types Customer
Release Status Released
Initiation Scheduled checked
Schedule Saved Search Customers with Sales Order
Repeat check
Frequency Daily
By default, on the Daily schedule, NetSuite runs the saved search every calendar day at midnight.

Welcome Email Sent to Customers Three Days After First Order Workflow 278
SuiteFlow User Guide
3. Click Save.
4. Double-click State 1 in the diagrammer or select the state in the diagrammer and click the Edit icon on theState tab in the context panel.
5. In the Name field, enter Welcome Email.
6. Click Save.
7. To create the Send Email action:
a. Select the Welcome Email state in the diagrammer.
b. Click New Action on the State tab the context panel.
c. Click the Send Email link in the New Action window.
d. In the Trigger On field, select Scheduled.
e. Enter the following properties:
Section Property Value
Schedule Delay 3
Unit Day
Sender Specific Sender Select a sender.
Recipient From Field Record: Current Record
Field: Customer
Content Use Template Select a template from the Template dropdown list.
f. Accept the default values for the other properties and click Save.
8. To create a Set Field Value action to set the value of the Email Scheduled field on the Customer record to true,complete the following steps:
a. Select the Welcome Email state in the diagrammer.
b. Click New Action on the State tab the context panel.
c. Click the Set Field Value link in the New Action window.
d. In the Parameters section, select Email Scheduled in the Field dropdown list.
e. In the Value section, select Static Value and enable Checked.
f. Accept the default values for the other properties and click Save.
For testing purposes, you can set the Delay on the Send Email action to a smaller time period and use a test emailaddress to verify the email content before you send the email to actual customers. For more information, see TestingScheduled Actions and Transitions and Testing a Send Email Action.
Storing a Return Value from a Custom Action Script in aWorkflow FieldThis sample shows how to store a return value from a custom action script into a workflow field. This example can beuseful in the following cases:
1. You want to get a value from the Item sublist and use this value as a condition in the workflow. You useobj.getSublistValue in the script and return this in the workflow.
2. You want to check if a certain item is existing in the Item sublist. The script returns "0" if item is not existingand "1" if it does.

Storing a Return Value from a Custom Action Script in a Workflow Field 279
SuiteFlow User Guide
3. You want to make sure that all items in the Item sublist have a quantity equal to or greater than 1 (similar caseas #2).
To store a return value from a custom action script in a custom field:
1. Create a new Workflow Action script.
This script is an example.
/**
* @NApiVersion 2.x
* @NScriptType WorkflowActionScript
*/
define([],
function() {
function onAction(scriptContext) {
log.debug({
title: 'Start Script'
});
var newRecord = scriptContext.newRecord;
var itemCount = newRecord.getLineCount({
sublistId: 'item'
});
log.debug({
title: 'Item Count',
details: itemCount
});
for(var i = 0; i < itemCount; i++)
{
var quantity = newRecord.getSublistValue({
sublistId: 'item',
fieldId: 'quantity',
line: i
});
log.debug({
title: 'Quantity of Item ' + i,
details: quantity
});
if(quantity === 0)
{
return 0;
}
}
log.debug({
title: 'End Script'
});
return 1;
}
return {
onAction: onAction
}
});
2. Make sure that the script returns a value. You can specify this on the Parameters tab of the Script record page.

Storing a Return Value from a Custom Action Script in a Workflow Field 280
SuiteFlow User Guide
3. In SuiteFlow, create a workflow field. The field should be the of the same type as the return parameter of theWorkflow Action script.
4. Within a state, add the custom action (this is the Workflow Action script).

Storing a Return Value from a Custom Action Script in a Workflow Field 281
SuiteFlow User Guide
The return value from the Workflow Action script can be stored in the Store Result In field.