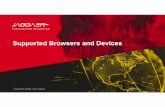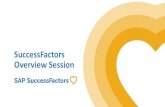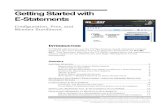SuccessFactors Supported Browsers
Transcript of SuccessFactors Supported Browsers

Confidential - Proprietary and Pre-decisional |
SuccessFactors Supported Browsers

Confidential - Proprietary and Pre-decisional
Enterprise Resource Planning (ERP) Program
ACTS SuccessFactors Internal Candidate Career Site

Confidential - Proprietary and Pre-decisional | 2
SuccessFactors Logon – Internal Candidates
1. Login to SuccessFactorsusing the “Username and Password” credentials that was sent to you.
2. Click the “Sign-In” button 1
2
SuccessFactors Homepage is displayed
For instructions on how to set up OKTA please refer to this link OKTA Registration

Confidential - Proprietary and Pre-decisional | 3
SuccessFactors Homepage for Internal Candidate
3. Go to ‘Home’ and click the down arrow.
4. A drop-down menu will appear. Click the “Career” link
3
4

Confidential - Proprietary and Pre-decisional | 4
Career Opportunities for Internal Candidate(s)5. On the top part of the
Career Opportunities page are a set of tabs that will allow you to:
• Job Search• Job Applications• Save Jobs• My Candidate Profile• Saved Applications
6. ‘Internal Candidates’ can use “Search for Openings” section to search for ‘Job Requisitions”. Candidates may search using the following:
• Key words, such as title• Agency• County• Region• Job Function• Distance from a zip code
7. Click the “Search Job”button.
5
6
7
6
7

Confidential - Proprietary and Pre-decisional | 5
Career Opportunities – View Searched Jobs and Apply or Save a Job
8. You can now view all the jobs from your search.
9. You can narrow your job search by clicking the down arrow of “Date Posted”.
10. Click the “Select Action” down arrow, then click “Apply” or “Save Job”link.
11. Click the “Save this search”.
Note: “Candidates can use the ‘Save Job’ feature for postings which are of interest and easily retrieve them later in order to review and apply”.
10
The “Apply”link will let
you apply for the selected job or “Save Job” to your
profile
11
This is optional for the Internal Candidate
89

Confidential - Proprietary and Pre-decisional | 6
Career Opportunities – Internal Candidate Apply for a Job
12. Click the “Job Title” to apply for the job that is posted or click the “Select Action” down arrow to display the list of actions and select the “Apply” link.
Note: The “Save this search” link will add a ‘Saved Searches/Alerts’ tab at the top of the screen. Click the “Saved Searches/Alerts” tab, the ‘Job Alerts’ screen is displayed.
Click the ‘Job Title’ to view job description
12

Confidential - Proprietary and Pre-decisional | 7
Career Opportunities –Apply for a Job
13. The ‘Internal Candidate can ‘Return to List’, ‘Save Job’ or apply for the job by clicking the “Apply” button.
The ‘Job listing Detail’ page is displayed.
13

Confidential - Proprietary and Pre-decisional | 8
Career Opportunities – Apply for a Job…
14. The ‘Internal Candidate updates their “My Candidate Profile” for the job they are applying for.
15. The ‘Candidate’ can click the “here” link for questions about completing the profile. (see pages )
16. The ‘Candidate’ can also click the “here” link for questions about completing the application.
17. In the ‘More Information’ section, the Candidate must complete all required fields with an “*” asterisk
My Candidate Profile screen is displayed14
15
16
The ‘Internal Candidate’ must complete all required fields with an “*”, for the job they are applying to.
17

Confidential - Proprietary and Pre-decisional | 9
Internal Candidate – My Candidate Profile – Upload resume
21. Click the “My Candidate Profile” tab.
22. The ‘Internal Candidate’ select “Choose File” to uploads their resume.
23. Click the “Upload” button to attach the resume file. If you do not want to upload a resume, select Cancel (See Page 11).
‘My Candidate Profile’ screen is displayed21
Once your resume has been uploaded, verify that your work experience and previous employment are correct.
22
23

Confidential - Proprietary and Pre-decisional | 10
Internal Candidate – My Candidate Profile – Resume Tips
After you upload your resume, You will see a message confirming the system has loaded your data.
Your state experience will likely be listed in the Previous employment section. You will want to make corrections.
The education section will likely have your school, but you may need to update the section

Confidential - Proprietary and Pre-decisional | 11
Internal Candidate – My Candidate Profile – Type Experience
24. Click the +Add button in the ‘Work Experience with the State of Illinois’ To add additional positions, click the + Add Another. If you have experience other than the State of Illinois, add that information in the ‘ Previous Employment’ section.
25. Update your education.
26. Complete the Skills, Certifications/Licenses, Upward Mobility and Geographic Mobility Sections.
Type your Experience, Education and Skills
24
26
25

Confidential - Proprietary and Pre-decisional | 12
Internal Candidate – My Candidate Profile, and Saved Applications…
‘My Candidate Profile’ screen is displayed24. You must “Save” your changes in order to keep them.
The ‘Internal Candidate’ can start creating their profile by filling in the required fields and attaching their documents
27

Confidential - Proprietary and Pre-decisional | 13
Career Opportunities –Apply for a Job
Application screens of ‘Job Posting’.

Confidential - Proprietary and Pre-decisional | 14
Internal Candidate – Job Application, and Saved Jobs
18. Click the “Job Applications” tab, the ‘Jobs Application’ screen appears.
19. Click the “Saved Jobs” tabs to view “My Saved Jobs” by the ‘Internal Candidate’.
20. Click the “Find More Jobs” button to return to the ‘Search Jobs’ page.
18
‘Jobs Application’ will display any jobs that the Internal Candidate has searched.
20
My Saved Jobs screen is displayed
19

Confidential - Proprietary and Pre-decisional | 15
Internal Candidate – My Candidate Profile, and Saved Applications…
‘Saved Applications screen is displayed
25. Click the “Saved Applications” tab
The ‘Internal Candidate’ will be able to view their applied applications.
22 25

ERP