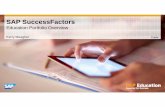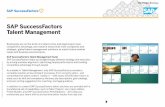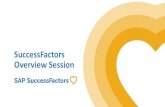SuccessFactors Learning - University of Cincinnati...SuccessFactors Learning is the University of...
Transcript of SuccessFactors Learning - University of Cincinnati...SuccessFactors Learning is the University of...
SuccessFactors Learning is the University of Cincinnati’s Talent Development system of record that allows staff, faculty and student workers to explore, view and self-register for courses and curriculum geared toward improvement of performance goals and professional growth. Access the system to find and complete assigned courses, view your learning progress and learning history your gateway to professional development at UC. This guide is organized to show you the overall workflow of each tile on the Learning home page, and provides helpful tips and definitions as you navigate the Learning environment.
*Note: Licensing of the Learning Management system is restricted to UC faculty, staff, and student employees. Currently no affiliates or corporate employees have access or are recognized in SuccessFactors.
Contents Logging into SuccessFactors .......................................................................................................................... 2 My Learning Tab............................................................................................................................................ 3
My Learning Assignments Tile .................................................................................................................. 4
Find Learning Tile ...................................................................................................................................... 5
Links Tile .................................................................................................................................................... 6
Learning History Tile ................................................................................................................................. 6
My Curricula Tile ....................................................................................................................................... 7
Catalog Search .............................................................................................................................................. 8 Course Calendar View ............................................................................................................................... 9
Learning Item Details .................................................................................................................................... 9 Learning Item Actions ............................................................................................................................. 10
1. Assign to Me................................................................................................................................ 10
2. Register Now ............................................................................................................................... 10
3. Request Schedule ........................................................................................................................ 10
4. Recommend ................................................................................................................................ 11
5. Remove ....................................................................................................................................... 11
Registering for a Scheduled Offering .......................................................................................................... 12 Registration Screen ................................................................................................................................. 13
For Courses that require Approval ...................................................................................................... 13
For Courses that DO NOT require Approval: ...................................................................................... 14
Withdraw from a course ......................................................................................................................... 15
Launch an Online Item ................................................................................................................................ 16 Continuing a Course ............................................................................................................................ 17
Troubleshooting Online Content ........................................................................................................ 17
Email Notifications ...................................................................................................................................... 17 How to get help? ......................................................................................................................................... 17
End User Guide SuccessFactors Learning
2
2
Last Revised February 28, 2018
SuccessFactors Learning End User Guide
Logging into SuccessFactors Access to SuccessFactors Learning is controlled through Single Sign-On (SSO). Use your valid UC User Name and password to log in. Mobile devices (iPad or Smartphones) may also be used.
1. Log into SuccessFactors by following the link on this webpage: http://www.uc.edu/hr/tools/successfactors.html or by selecting it from the “Tools” menu on the UCHR website.
2. Enter your UC User name and password. (Figure 1)
3. Click “Log On”.
4. Successful login will present the SuccessFactors Talent Development Home page.
5. From the Home page, click on the Home drop-down menu in the upper left corner. (Figure 2)
6. Select Learning from the menu to navigate to the Learning Dashboard. (Figure 2)
7. When the Learning page loads, the “How to Get the Most Out of Learning” dialog box displays. The page provides a summary of options you can perform from your Home page as well as any featured items (e.g. new and revised learning items).
8. Click the Continue button to dismiss the dialog box. (Figure 3)
o Note: To prevent the dialog box from re-appearing each time you sign in, click the box next to “Do not show this page every time I sign in”. (Figure 3) If there are no new featured items, this page will not display again upon login.
Figure 2
Figure 3
Figure 1
3
3
Last Revised February 28, 2018
SuccessFactors Learning End User Guide
My Learning Tab
Once you log into Learning, the Learning Management home page displays, defaulted to the My Learning tab (Figure 4). The My Learning tab provides you the ability to view and manage your learning items through a variety of easy to use functions.
• An “item” is an assignable unit that can be tracked in the SuccessFactors Learning system. It may be a learning or non-learning activity. Items are usually thought of as “courses”; however, they can be much more. For example, reading a standard operating procedure or attending a mandatory all-staff meeting.
Each area is explained in greater detail throughout the rest of this guide.
Figure 4
4
4
Last Revised February 28, 2018
SuccessFactors Learning End User Guide
My Learning Assignments Tile The My Learning Assignments tile displays items assigned to you and includes all call-to-action buttons/statuses for each entry. As you register for items or if items are assigned to you (by your supervisors or a Training Administrator) they will be added to the My Learning Assignments tile.
Items will be listed with their required due date (if applicable) and will remain on your My Learning Assignments tile until they are completed. Once you successfully complete an item, SuccessFactors Learning records a learning event and lists it under the Completed Work table. If the item does not require retraining, it will be removed from the My Learning Assignments tile. On the other hand, an item may require that you complete it on a regular basis. SuccessFactors Learning updates the required date of this item based on the retraining interval.
Several navigational and information sections make up the learning assignments tile. (Figure 5).
• Tile Title – Courses are organized by time, e.g. overdue, due within a week, due within a month and no due date.
• Call to Action – Each learning activity is listed with Call-to-action buttons. You can show/hide information, view the course start date, location for enrollment. If it is a Curriculum, curriculum requirements will display.
• Action/Details Arrows – Down or side-pointing arrows indicate there is additional commands or functions are available or expandable in a particular window or view.
• Item or Curricula Title – Select a title to view the complete details of a course or learning activity. Review information about the course, your registration or course requirements.
• Less/More – Click the Less or More link to alter the view. Doing so will limit or display additional information such as description, type, length, and contact details.
• Expanded item or curricula details – An expansion window outlining the additional details available with a specific course.
• Curriculum - A curriculum generally consists of a series of courses in which completions are required within a set timeframe. Some curricula may also have retraining periods to which the user must adhere in order to remain certified for a particular task or job.
• Assignment Type (optional) – If provided, will indicate to the employee if a course is optional, required (by compliance or manager/supervisor), recommended. This could be blank.
Figure 5
5
5
Last Revised February 28, 2018
SuccessFactors Learning End User Guide
Within the My Learning Assignments tile, you can customize your view using the following features:
• Sorted by Date (Figure 6): By default, the My Learning Assignments tile is assorted by the most recent date of assignment. If preferred, you can click Priority to sort the list by item priority. Priority view will place all required learning assignments over those that are not required.
• Filters (Figure 7): You can also click on the Filter icon (Figure 6) to create a custom filter for your learning assignments. When you select the Filter icon, a row of fields will display (Figure 7). The user can enter a Keyword and select the course type and/or an assignment type to narrow the results.
For more information on how to take action on the individual items within the My Learning Assignment tile, refer to the Learning Item Details section of this document.
Find Learning Tile You can search for learning activities in the available catalogs using the Find Learning tile (Figure 8). Like Google searches, you can type in a word or words in the search field (known as a “keyword”) to perform a quick search for related items in the catalog. For example: You may want to search for the keyword “Communication” to pull up any courses in the catalogs that reference communication.
• Quick Search – Enter keywords in the text box to perform a quick search for related items in the catalog. After entering text in search box, click “Go” to initiate the search.
• Browse all courses – Navigates you to the complete Learning Catalog which lists all courses, including featured and recommended courses. The Catalog Search results lists all the courses that are available in the Learning Catalog that contain a match to your search criteria.
• Click here for more information on navigating the Catalog Search.
Figure 6
Figure 8
Figure 7
6
6
Last Revised February 28, 2018
SuccessFactors Learning End User Guide
Links Tile The Links tile (Figure 9) allows you to quickly access some of the most commonly used functions within the system. Links are designed to access Learning tools quickly and easily. Click the Down Arrow in the tile to see the full list of links available to you. These links may include:
• Approvals – If courses require supervisor approval before registration is processed, employees may review and respond to approval actions asked to perform.
• External Requests – You may request to attend a development opportunity outside of UC. Click this link to access the form that is routed for approval. Departments may track learning externally or load completed learning to your current learning history.
• Reports – Run reports based on your personal learning records.
Learning History Tile The Learning History tile (Figure 10) highlights completed learning items (such as courses and assignments) recorded in the last 30 days. Complete learning history is available when you select “View all”.
• Expand Tile – Selecting this icon will expand the History tile to allow you to quickly view all recently added complete/incomplete items.
• Recently Added Talley – Newly completed work, in last 30 days, is indicated here. Selecting the number will expand the tile to show all recently completed items.
• View All – Selecting “View all” will open your full Learning History, displayed on the Completed Work page. This is your permanent record of all courses complete or incomplete.
The Completed Work page (Figure 11) represents a detailed list of all assignments and courses you have completed that have been recorded in the system. This page presents completed assignments by completion date, title, and status.
• Show Completions Button (upper left) - Use this function to filter the completed work displayed.
• Title Search Field (middle of box) - Use this search function to select and filter course work by searching for keywords in the title.
• Status (middle of box) - From this menu you can filter completed work by the status listed.
• Review Course Details - Hover over the selected course title to reveal details. From here you have three options:
Figure 9
Figure 10
Figure 11
7
7
Last Revised February 28, 2018
SuccessFactors Learning End User Guide
• View Details - You can select this link to view the complete registration information for the course. • Print Certificate - Select this link to view and print a certificate of completion of the course. You may
also print a certificate by clicking the printer icon to the right of the item title.
Note: All employee history may not display as of March 2, 2018. Due to many records being kept in paper format prior to this system, it will take some time for employee learning histories to be completed.
My Curricula Tile Curriculum is a grouping of courses that are tracked as one. The My Curricula Tile displays a color-coded pie-chart snapshot of items is within assigned curricula.
• Click My Curricula to view curricula and their associated items under the Curricula status page. This status page also displays your completion status of the assigned curricula. (Figure 12)
• Curricula may be assigned a priority level. These levels are numeric, and globally configured up to 10. This helps end users prioritize their curriculum assignments.
• Priority Levels may also be assigned to Assignment Types to help you prioritize your assignments.
Figure 12
8
8
Last Revised February 28, 2018
SuccessFactors Learning End User Guide
Catalog Search
You may click “Browse all courses” in the Find Learning tile to display the Catalog Search Page (Figure 13). From here, you can enter a keyword in the Search Bar located at the top of the page, or you can narrow your selections in the left hand Narrow Courses menu to select groupings based on category or subject area.
The Catalog Search Page lists the applicable learning activities for the individual offerings and includes Course Details, such as course title, type, cost and schedule.
• Course Title – Click the course title to view additional details about the learning activity.
• Learning Actions – Hover your mouse over a course to display available actions. Common actions include:
o Request Schedule
o Register
o Assign to me
o Start Course (online)
• Sort By – Click the drop-down arrow to view different options for organizing search results.
For more information on an item, click the item title to display the Learning Item Details.
Figure 13
9
9
Last Revised February 28, 2018
SuccessFactors Learning End User Guide
Course Calendar View On the upper right-hand side of the Catalog Search Page is a link called Course Calendar (Figure 14). Click this link to display the Course Catalog View (Figure 15).
• Course Calendar – Click on Course Calendar in the upper right to view, to view all available instructor-led courses for the month/year you select.
• Calendar View – Click Month, Week, or Day in the upper left to change the calendar view
• Calendar Search - in the upper right of the Course Calendar, you can search for scheduled offerings based on: title, description, subject area, facility, delivery method, or source.
• Calendar Options - Clicking this feature, in the upper left, allows you to customize your calendar features.
• When you click on a course title from within the Calendar View you are taken to the Learning Item Detail page where you can perform a variety of actions, such as registering for the course offering or recommending the course to others.
Learning Item Details
You can discover more details for each learning item, such as a description, registration data, and other information by clicking the item title from one of three places:
• The My Learning Assignments tile • The Course Calendar View • The Catalog Search results
Figure 15
Figure 16
Figure 14
10
10
Last Revised February 28, 2018
SuccessFactors Learning End User Guide
The Learning Item Detail displays (Figure 16):
• Basic Course Information (Figure 16-left): o Type of course is shown o Course ID number o When the course was last revised o Contact details if you have more questions about the course or registration details
• Course Details (Figure 16-top right) - Provides full course description and includes the length of of the course in hours.
• Subject Area (Figure 16-middle) - Courses are sorted in the catalog by subject area. Click more to view the subject area(s) associated with the course.
• Course Actions - Actions you can initiate include: o Assigning the course to yourself (Assign to Me) o If the course is not offered you can (Request Schedule). o If the course is currently offered you can also (Register now).
• Back – Returns browser page to the last page viewed in the system • Translate – This feature is not in use. • People Search -- Internal search tool to quickly locate and navigate to other learners’ Public Profile.
Note: Basic Course Information, Course Details, and Subject Area information are also available in the My Learning Assignments tile by clicking the More/Less ˅ hyperlink next to the item title.
Learning Item Actions There are a variety of actions you may take once within each Learning Item.
1. Assign to Me (Figure 17) - Select this option if you wish to add this item to your My Learning Assignments tile. Please note – this does not register you for the class. It is great option if you find a learning you are interested in and would like to further discuss with your supervisor prior to registering or requesting.
2. Register Now (Figure 17) - This allows you to immediately register for a schedule offering. For further instructions on completing the registration process, view the Registration Overview section.
3. Request Schedule (Figure 18) - If there are no existing scheduled offerings in the catalog for a course you would like to attend, you may Request Schedule.
Once selected, a page will display with the following information: Figure 18
Figure 17
11
11
Last Revised February 28, 2018
SuccessFactors Learning End User Guide
A. Assignment Information - Includes 6 informational blocks about the course: • Required Date - If course requires attendance or completion by a certain due date, this will be
listed. • Completion Date - If the specific course has already been completed and is part of your personal
Learning History the date completed will be reflected here. • Days Remaining - Counter to quickly view how much time employee has to complete a course if
a completion due date is tied to the course. • Assignment Type - Optional field. Courses can be classified by the type of assignment they are
associated such as OPTIONAL, NEW HIRE, SUPERVISOR REQUIRED, COMPLIANCE, etc. • Assignment Date - Identifies when or if a specific course is either self-assigned by employee, by
supervisor or system. • Assigned By - Identifies who assigned the course. This will show the UC User ID and name of the
employee if self-assigned. It will show the supervisor’s name or “admin” if assigned by someone other than yourself
B. Current Registration – Displays the dates, location and status of the course if you have registered. C. Available Offerings – If currently offered, current course schedule is listed. D. Request Schedule – Allows you to request the course schedule when the information is not listed. All
Items are optional: • Need by Date - Use the pop-out calendar or manually type the due date training is needed. • • Preferred Region - NA • Preferred Location - If you want to see if training can be brought in-house to your department,
using the drop-down window, select your campus building. • Comments - Provide any additional details that would be useful for the course Contact or
Instructor. 4. Recommend (Figure 19) - You can also
recommend the course to others by clicking on Recommend.
5. Remove (Figure 19) - If an item is self-assigned, learners have the option to remove it from their Learning Plan.
6. You may View Registration for this course if you have previously registered.
7. Due Date (Figure 20) - Your learning assignments will indicate when the assigned task or learning is to be completed if a due date is applied.
Note: Request Schedule, Recommend, Register Now, View Registration, and Due Date are also available in the My Learning Assignments tile by clicking the chevron (down arrow) next to the item title.
Figure 19
Figure 20
12
12
Last Revised February 28, 2018
SuccessFactors Learning End User Guide
Registering for a Scheduled Offering A scheduled offering is a course or instructor-led item offered at a specific date and time. Registering for a course through the Learning module reserves a seat for you in the course selected. Registration is required to enroll a user in a specific offering. Your registration status appears on the My Learning Assignments tile.
You can register for a Scheduled Offering one of two ways:
1. If a course is recommended to you, or if you chose to Assign to Me from the Learning Catalog, the course will appear under the My Learning Assignment tile.
2. From here, you can click the Register Now button (Figure 21). OR
1. You can search for a course from within the Learning Catalog or in the search bar in the Find Learning tile.
2. Once you find a course you wish to register for, click View Course Dates. (Figure 22) a. A list of available Scheduled Offerings of the course will populate.
3. Click on the Date/Time for which Scheduled Offering of the course you would like to attend.
4. The next screen will provide you with information about the Scheduled Offering of the course.
a. Click the Register button to register for the course. b. For most workshops, an email will be sent to your supervisor for approval (see next
section for details).
Figure 21
Figure 22
13
13
Last Revised February 28, 2018
SuccessFactors Learning End User Guide
Registration Screen After you click on Register Now:
For Courses that require Approval:
1. Some course assignments will require approval from your director supervisor in order to attend. Approval requests are submitted to your manager via an automated process once you have chosen the date of the scheduled offering you would like to attend. In this case, a warning screen will appear (Figure 23). Click Yes to continue.
2. The Registration Screen will appear (Figure 24). Note the top portion contains a message indicating that the Schedule Offering selected requires approval for registering. If you continue, you will be placed in a pending status until your request is approved.
3. You may add comments under the Approval Steps section (Figure 24). For example, justification on why you wish to take this offering.
4. Click Confirm (Figure 24).
5. A confirmation screen will appear.
6. Under My Learning Assignments, you will see the offering listed with a “Pending Approval” status (Figure 25). You will receive an email notification indicating the approval decision.
Figure 23
Figure 24
Figure 25
14
14
Last Revised February 28, 2018
SuccessFactors Learning End User Guide
For Courses that DO NOT require Approval:
1. After you click on Register Now, the Registration Screen will appear (Figure 26).
2. Click Confirm (Figure 26).
3. A confirmation screen will appear. Notice that your registration status shows Enrolled (Figure 27)
4. Under My Learning Assignments, you will see the offering listed with an “Enrolled” status (Figure 28).
Figure 26
Figure 27
Figure 28
15
15
Last Revised February 28, 2018
SuccessFactors Learning End User Guide
Withdraw from a course There are times you may find it necessary to withdraw from a scheduled course. Keep in mind, you may self-withdraw any courses that were self-assigned. NOTE: If a course is Supervisor registered, the supervisor will need to withdraw you from the course.
1. On the learning landing page, in the My Learning Assignments tile, find the course from which you want to withdraw.
2. Click the drop down arrow displaying available actions you may take on the course. (Figure 29)
3. Select “Withdraw”.
4. Confirmation will appear asking you to affirm you want to withdraw from the course. (Figure 30)
5. A Cancellation Reason box will appear. Please select the appropriate cancellation reason from the drop-down. (Figure 31)
6. After selecting a reason, click Submit.
7. You will return to a Registration page. From here, you may choose to register for alternate scheduled offering or request a schedule (Figure 32).
Figure 29
Figure 30
Figure 31
Figure 32
16
16
Last Revised February 28, 2018
SuccessFactors Learning End User Guide
Launch an Online Item
SuccessFactors Learning provides the ability to launch any associated online item from within the system. Online learning items refer to the electronic access of asynchronous training, such as a slide show presentation, an audio or video presentation, an online exam or survey, or a document (e.g. UC Policy or Standard Operating Procedure).
Online learning items can be accessed in one of two ways:
• From the My Learning Assignment tile you can launch online learning items that have been assigned to you by yourself, your supervisor, or a Training Administrator. To launch the online learning item, click Start Course to the right of the item’s title (Figure 33).
• From the Catalog Search results, you can click on Start Course to the right of the item description (Figure 34).
Note: After launching the content, do not close the Online Content Structure Window. This window must remain open to record completion status for the online course.
1. After selecting Start Course you will be taken to the Online Content Structure Window which allows you to review the course and content outline (Figure 35).
2. Review the outline of content objects and instructions. It is important to note that an online item within SuccessFactors may contain one or more objects.
• An Object is any supplemental information or resource related to the course that may or may not be required. Examples of objects include a presentation of (in Microsoft PowerPoint), an interactive tutorial (in Adobe Captivate), an online publication or article (as a PDF), and a quiz, exam, or survey (in Flash).
3. To launch the online item, click Start Course. A new screen will appear listing the content structure. Click Start Course again.
4. The online item/course will appear in a new window.
5. When you are complete with all of the course’s steps, all completed steps will be listed in this window with the date of completion. If the course only has one object, it will be the only component displayed.
Figure 33
Figure 34
Figure 35
17
17
Last Revised February 28, 2018
SuccessFactors Learning End User Guide
Continuing a Course
Some courses can be paused or suspended. If possible, you can continue an online course on the specific Learning Assignments title and choose “Continue Course” or select “Continue Course” from within the Item Details page. (Figure 36)
Troubleshooting Online Content
The online content is produced and developed by staff and faculty across the University. As such, content may look different from course to course. Should you encounter problems with a specific course, please content the course developer or the Human Resources Help Desk. Items that can impact the delivery of online content can include:
• Pop-Up blockers -- ensure pop-ups are allowed or configure browser to allow pop-ups. • Cookies – if your browser is set to block cookies, add the site.
http://www.uc.edu/hr/tools/successfactors.html to your cookie manager exceptions list. • Trusted sites – If trusted sites are set too high, ensure the websites above are added to your trusted
zones.
Email Notifications SuccessFactors Learning sends many standard emails that are sent to users, supervisors and instructors. For example, you may receive emails when item assignments are coming due, or when item requirements are overdue. Additionally, the Learning module sends email notifications when you self-register for a scheduled offering. The registration notifications contain:
• Contact person for the scheduled offering
• Times, dates, and locations of the segments
• Additional information entered by the instructor
The emails will come from [email protected]. Do not reply to these system-generated emails. Send an email with questions to the contact person listed in the email or contact [email protected].
How to get help? If you are experiencing problems with the SuccessFactors Learning module, please contact your Training Administrator or email [email protected].
Figure 36