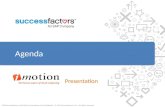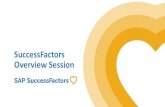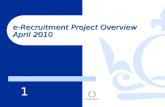SuccessFactors e-Recruitment Manual...e-Recruitment Manual Version 1.7 5 1.3 Roles within...
Transcript of SuccessFactors e-Recruitment Manual...e-Recruitment Manual Version 1.7 5 1.3 Roles within...

SuccessFactors e-Recruitment Manual
Version June 2019 1.8 Administrator Frans van der Laan
Phone 3214 [email protected] [email protected]

e-Recruitment Manual
Version 1.7
2
Contents 1. GENERAL .................................................................................................................................. 4
1.1 Introduction .................................................................................................................................................. 4
1.2 Privacy and the candidate’s access to the recorded data ............................................................................ 4
1.3 Roles within e-recruitment ........................................................................................................................... 5
1.3.1 Explanation of the different roles .............................................................................................................. 5
Hiring Manager ................................................................................................................................ 5
P&O Adviser ..................................................................................................................................... 5
Approver ap ..................................................................................................................................... 5
HRM ................................................................................................................................................. 5
Secretary .......................................................................................................................................... 2
Member of the Selection Committee .............................................................................................. 2
1.4 Basic information and changing settings ...................................................................................................... 2
1.4.1 Logging in ................................................................................................................................ 2
1.4.2 Homepage .............................................................................................................................. 2
1.4.3 Personal settings .................................................................................................................... 8
2. CREATE JOB REQUISITION ......................................................................................................... 9
2.1 Create job requisition po .............................................................................................................................. 9
2.2 Enter job requisition text po (changes ap).................................................................................................. 11
2.2.1 General details of the job requisition ................................................................................... 11
2.2.2 Composition of Selection Committee .................................................................................. 13
2.2.3 Fields of job requisition text for redeployment candidates ................................................. 15
2.2.4 Fields of job requisition text for regular candidates ............................................................ 18
2.3 Configure competencies and selection questions (optional) po (changes ap) ........................................... 19
2.4 View job requisition po, but also hm ap se mo .......................................................................................... 26
2.5 Send job requisition po ap .......................................................................................................................... 26
2.6 Approve job requisition .............................................................................................................................. 26
3. APPLICATION PROCEDURE ...................................................................................................... 28
3.1 View number of applicants se mo hm po ................................................................................................... 28
3.1.1 Set candidate order .............................................................................................................. 29
3.2 Add applicant and/or references to job requisition po .............................................................................. 31
3.2.1 Add applicant po .................................................................................................................. 31

e-Recruitment Manual
Version 1.7
3
3.3 Manage applicants se mo hm po ................................................................................................................ 34
3.3.1. Print candidate profiles se mo hm po ................................................................................. 34
3.3.2 The process flowchart se mo hm po .................................................................................... 36
3.4 Rate applicants se mo hm po ...................................................................................................................... 38
3.5 Move applicants se ..................................................................................................................................... 40
3.6 Communication with the applicant se ........................................................................................................ 42
3.7 Schedule recruiting interviews & inform the Selection Committee se mo ................................................ 45
3.8 Rate recruiting interviews hm se mo .......................................................................................................... 46
3.9 Move candidate to end status and close job requisitions se ............................................................... 48
3.9.1 Close job requisition ............................................................................................................. 49
3.9.2 Change a status to ‘Hired’ for the first time ......................................................................... 51
3.10 Reports se ................................................................................................................................................. 51

e-Recruitment Manual
Version 1.7
4
1. GENERAL
1.1 Introduction This manual serves to support the e-recruitment system and covers the most important elements for
using this system. It is important to know that different ‘roles’ exist within the e-recruitment system.
Each role has its own responsibilities and authorisations in the procedure surrounding a new job
requisition. The specific allocation of these roles can be different in each faculty / unit within Leiden
University and is not always associated with your position. For instance, one person can fulfil multiple
roles at the same time; your role can also be different for each job requisition.
This manual gives an explanation of all the possible options of the e-recruitment system. It is
important to know that not all the information contained in this manual is relevant for you. The
information that is relevant for you depends on your role within the recruitment procedure.
It is therefore recommended that when using this manual, you search in the Contents for the specific
information that you need. If you still have any unresolved questions or problems after consulting
this manual, please contact your P&O key user. This user has access to all candidates and statuses
within a job requisition. You should also contact the P&O key user or HRM Vacancies if a candidate
wishes to withdraw his/her consent to the Privacy Notice or his/her Candidate Profile.
1.2 Privacy and the candidate’s access to the recorded data In order to apply for a job, an applicant creates a Candidate Profile and must accept the Privay
Notice. If the candidate wishes, he/she can later withdraw this consent to the Privacy Notice in
his/her Candidate Profile at any time. This will result in his/her application being cancelled. If a
candidate has not made use of his/her Candidate Profile for one year, it will be automatically
deleted. A candidate can also ask to have his/her profile deleted before one year. If such a request is
made, you should notify this to HRM Vacancies.
The data relating to a specific job application will be anonymised 30 days after the job requisition has
been closed. For this reason, it is extremely important that the Secretary closes the job requisition.
The candidate can also request access to his/her data at any time. In accordance with the Privacy
Notice for Job Applicants, this request proceeds via the University’s Data Protection Officer
(https://www.organisatiegids.universiteitleiden.nl/en/regulations/general/privacy-notice-for-job-applicants).

e-Recruitment Manual
Version 1.7
5
1.3 Roles within e-recruitment If you are involved in a recruitment procedure, you will be allocated one of the following roles:
1) Hiring Manager hm
2) P&O Adviser po
3) Approver ap
4) HRM hr
5) Secretary se
6) Member of the Selection Committee mo
The specific allocation of these roles can be different for each faculty / unit within Leiden University.
The role within e-recruitment is not necessarily the same as your own position. A further explanation
of these roles is given in the next subsection.
Sections 1 to 4 of Chapter 1 are relevant for all roles and give a general explanation of how the e-
recruitment system works. The other chapters and sections are only relevant for certain users. The
sections that are relevant for your role, and that you should therefore read, are shown on the next
page.
1.3.1 Explanation of the different roles
Hiring Manager hm
Chair of the Selection Committee and
responsible for the recruitment and selection
process. The Hiring Manager informs the P&O
Adviser that a job requisition must be created
in accordance with the procedure of the
faculty / unit concerned. The Hiring Manager
informs the Secretary via the system about
the result of the ‘letter selection’ and at any
time during the procedure can view and rate
the applicants and can see the current status
in the procedure.
P&O Adviser po
The P&O Adviser creates the job requisition
text in the e-recruitment system. The P&O
Adviser also allocates the other roles to the
individuals involved in the selection
procedure.
Approver ap
The Approver checks / approves the job
requisition in the system after it has been
created.
HRM hr
The HRM role checks the official obligations
(requirements of the job requisition format)
and then ensures that the job requisition is
placed online / opened. The expertise and
responsibility of this role are covered by
positions of staff members of the HRM
department and will therefore not be
explained in this manual.

e-Recruitment Manual
Version 1.7
2
Secretary se
The Secretary is responsible for the
administrative handling of the job requisition
at the request of the Hiring Manager. The
Secretary can manage, rate and move the
applicants and has the rights required to
change everything in the system. The
Secretary deals with the correspondence
(interview invitations, rejections, portfolio
letters) with applicants at the request of the
Hiring Manager.
After a candidate has been hired, the
Secretary must ‘drag’ this candidate to the
‘Hired’ folder, which closes the job requisition.
The Secretary also places the unsuccessful
candidates in the ‘End Status: Rejected’ folder,
which causes the data to be anonymised after
30 days, in accordance with the privacy rules.
Member of the Selection Committee mo
The Members of the Selection Committee can
view and rate the applicants at any time
during the procedure and can see the current
status. They are also responsible for reviewing
application letters and recruitment interviews.
1.4 Basic information and changing settings
1.4.1 Logging in
To log in to the e-recruitment system, go to
https://www.staff.universiteitleiden.nl/human-resources/hr-policy-and-code-of-conduct/hiring-and-
recruiting/recruitment.
Then click on ‘Directly to the e-recruitment system’
in the right-hand bar.
Then log in with your ULCN account.
1.4.2 Homepage
After logging in with your ULCN account, you come to the
homepage of the e-recruitment system. Depending on your role
within the selection procedure, you have different possibilities
(different boxes). By clicking on the pictures or text within these
boxes, you can navigate to the various pages.
Role Section
Hiring Manager 2.4, 3.1, 3.3, 3.4
and 3.8.
P&O Adviser 2.1-2.5; 3.1-3.4
Approver 2.2-2.6
Secretary 2.4, 3.1, 3.3-
3.10
Member of the Selection
Committee
2.4, 3.1, 3.3, 3.4,
3.7 and 3.8

e-Recruitment Manual
Version 1.7
7
Change language: change publication language for job requisitions in English po
Create New Job Requisition: for creating a new job requisition using a job requisition
template po
My Job Requisitions: summary of job requisitions created
Interview central: summary of open and closed recruiting interviews
ToDo List: list of your tasks relating to the recruitment process
At the top left of this page is the ‘Home’ button; click on this to reveal the following dropdown menu:
Recruiting: summary of created job requisitions
Company Info: organisation chart and search in list of staff members
My Employee File: file of the personal data of staff members (name and email address)

e-Recruitment Manual
Version 1.7
8
Reporting: for every job requisition there is an overview of all comments from the selection
committee
1.4.3 Personal settings
At the top right of the homepage you will see your own name. Click on the ‘down arrowhead’ to
reveal the dropdown menu with four options:
Options
Personalize Homepages
Show version information
Log out
If you select ‘Options’, you can set your personal preferences, including the language of the
application (the standard setting is Dutch).

e-Recruitment Manual
Version 1.7
9
2. CREATE JOB REQUISITION
2.1 Create job requisition po After logging in, you come to the homepage of the e-recruitment system, where you can create a
new job requisition in a number of steps.
Please note: If the job requisition will be in English, you should first change your language setting
to English.
Click on your name at the top right of the homepage, select the option ‘Options’, which
reveals a dropdown menu, where you should click on ‘Change Language’.
Click on the ‘Create New Job Requisition’ image on the homepage to create a new job requisition
text.

e-Recruitment Manual
Version 1.7
10
Select the job requisition form template: ‘Job requisition academic staff’ or ‘Job requisition support
staff’.
You must then choose between two options:
1. Copy existing job requisition
Select option 1 if you want to re-use an old job requisition from the system. A menu will
appear, in which you can search for a previously entered job requisition. Fill in the various
fields and then click on ‘Search’.
2. Create new job requisition from blank template
Select option 2 if you want to create a completely new job requisition.

e-Recruitment Manual
Version 1.7
11
(The instructions in this manual are based on option 2)
After clicking on option 2, you will see the following fields, where you have to enter
information about the job requisition:
Job Title: this is included in the job requisition text (e.g. Lecturer in Clinical Psychology)
Start date job requisition: date on which the job requisition was included in the system
Approver workflow job requisition: checks / approves the job requisition after it has been
created in the system by the P&O Adviser
HRM: the people in HRM at Administration & Central Services (BB) who will edit and publish
the job requisition
In this field, Frans van der Laan and Alex Vernooij are added as standard to the job
requisition. In principle, you do not need to change anything here.
Then click on ‘Next’ in the bottom right of the screen, to start writing the job requisition text.
2.2 Enter job requisition text po (changes ap)
2.2.1 General details of the job requisition
In the fields on the ‘Create Job Requisition’ page, you must first fill in the general details of the job
requisition under the blue bar ‘General features of the job requisition’. The fields with a * are
mandatory.

e-Recruitment Manual
Version 1.7
12
Explanation of general fields: Requisition ID: This number is assigned automatically. Status: At this stage, it is ‘Draft’. Publication Language: This field is always displayed and is filled automatically. If the language in this field is not the same as the language in which the job requisition will be published, you should change the language setting of the system as described in section 2.1. Don’t forget to delete the job requisition with the incorrect publication language.
Faculty/Unit: Taken from SAP. If your department / section is not shown, you should contact
HRM Vacancies.
Parttime in FTE: E.g. NL setting: 0,8 FTE or ENG setting 0.8 FTE. Parttime factor can be changed later in the text to e.g.: 0,8 – 1,0 FTE (NL) or 0.8 – 1.0 FTE (ENG).

e-Recruitment Manual
Version 1.7
13
2.2.2 Composition of Selection Committee
To add users to the Selection Committee, click on ‘Find User’ under the blue bar: ‘Members Selection
Committee’. The roles with a * are mandatory. See page 14 for an explanation of the roles within the
Selection Committee. You do not need to enter anything at ‘HRM team’. The ‘P&O Key User’ is
optional and only gives a view function.
The following search screen appears:

e-Recruitment Manual
Version 1.7
14
Enter the user’s details in the fields and click on ‘Search’.
After clicking on ‘Search’, you will see the following screen:
Click on the button next to the user of your choice and then click on ‘Select User’.
You can assign the other roles by entering the first and last name of the desired user in the empty
fields. If a user cannot be found, you can ask to have this user added via HRM Vacancies.
Please note: if the last name has prefixes, they should be entered in the ‘Last Name’ field here.

e-Recruitment Manual
Version 1.7
15
2.2.3 Fields of job requisition text for redeployment candidates
In fields A to C under the blue ‘Fields jobtext Redeployment Candidates’ bar, you must enter the
basic information about the job requisition for redeployment candidates. This text is the same as the
job requisition text that is used for internal and external candidates.
Field A: Header job description
To add the information in the introduction text (header text) at field A and the standard information
about the faculty / unit and terms of employment at field C, click on the ‘Select Text’ button.
Please note: You must always enter the job requisition texts for the redeployment candidates first,
before starting on the regular job requisition texts below these.

e-Recruitment Manual
Version 1.7
16
A pop-up screen will appear. Here you should click on the button next to the relevant organisational
unit and then click on the ‘Select’ button.
Then go to field B (because you do not need to do anything with the merge fields that appear in the
text field).
Field B: Key responsibilities and selection criteria
At field B you must enter the job description and selection criteria of the job. To do this, you must
first click on the ‘Edit Text’ button.
If you wish, you can make the text fields
larger by click-and-holding the black
triangle at the bottom right of the field
and dragging down with the mouse.

e-Recruitment Manual
Version 1.7
17
An empty text field appears. In this you can paste the description and criteria from Microsoft Office
or another document, or type in the description and criteria.
Field C: Organisation and terms & conditions
When the standard text under field A ‘Header text of job requisition’ was selected, the text of field C
was already automatically entered. If you do not see a pre-entered text here, you should first select
the standard text under field A.
You must change the text in red in this text field manually. To do this, click on the ‘Edit Text’ button.
Display in Dutch: ‘De werkzaamheden’ Display in English: ‘Key responsibilities’ ‘Uw profiel’ ‘Selection criteria’

e-Recruitment Manual
Version 1.7
18
The yellow highlighted fields are merge fields that are automatically filled by the system. You are
shown several options here, from which you must make the appropriate selection (e.g. duration of
the appointment and salary).
2.2.4 Fields of job requisition text for regular
candidates
Reference letter: In case of an Academic Staff Job Requisition, a candidate is always given the opportunity to add
references (for adding a reference letter, see subsection 3.2.2). If you wish to make this
mandatory, you must add the screening question from the standard list of screening questions:
‘Have you added a reference letter?’ (for setting screening questions, see section 2.3).
For Support Staff Job Requisitions only the secretary can manually add reference letters.
The fields of the job requisition text for
regular candidates are the same as the text for
redeployment candidates. Here it is sufficient
to simply click on ‘Same as internal’ at fields A,
B and C.
If you wish to change the text, you should
make the change at the text for redeployment
candidates and click again here on ‘Same as
internal’. The changes will then also be made
for the regular candidates.
At the bottom, click on ‘Save’. After this, it is
also possible to see a preview of the text (see
2.4).

e-Recruitment Manual
Version 1.7
19
2.3 Configure competencies and selection questions (optional) po (changes
ap)
Competencies
Setting competencies can help the Selection Committee with rating applicants during and after the
interview. Competencies are not included in the job requisition text, but can be added later. The
Secretary can also make changes to them later. Competencies are included in reports.
To add competencies to the job requisition, click on ‘Add More Competencies’. The competencies are
taken from the University Job Classification (UFO) system.
You can then search and add competencies in two ways:
1. To perform a targeted search of a keyword, select ‘Search’. In the empty text field at
‘Keywords’, enter a keyword and then click on ‘Start’. The system will now search for
standard competencies associated with the keyword that you entered.
After you have clicked on ‘Go’, one or more competencies will be displayed. Tick the checkbox
of the desired competency and click on ‘Add’.

e-Recruitment Manual
Version 1.7
20
2. To choose from a list of standard competencies, select the ‘Browse’ option. When you click
on the CompanyID, a list of categories appears.

e-Recruitment Manual
Version 1.7
21
Select a category to see the various competencies included in this category. Tick the checkboxes of
the desired competencies and click on ‘Add’.
Screening questions
The use of screening questions makes it possible, for instance, to reject applicants automatically if
they do not meet the set selection criteria (this option is generally discouraged except when large
amounts of applicants are expected). When an applicant is rejected, the Hiring Manager must ask the
Secretary to send the relevant correspondence.
To add screening questions, click on ‘Add More Questions’.
There are then three ways to select and add screening questions:

e-Recruitment Manual
Version 1.7
22
1. Select the option ‘Search’ and enter a keyword in the text field at ‘Keywords’. Then click on
‘Go’. The system will now search for standard screening questions associated with the
keyword that you entered.
After you have clicked on ‘Go’, a list of search results will be displayed. Tick the checkboxes of the
desired questions and click on ‘Add’.
2. Select ‘Browse’ to choose from a list of standard screening questions. First choose the
desired language of the screening questions in the ‘Select Language’ field.

e-Recruitment Manual
Version 1.7
23
After selecting the language, click on ‘Questions’ and then on ‘Recruiting: Pre-Questions Candidates’.
You will now see a list of one or more standard questions. Tick the checkboxes of the desired
questions and click on the ‘Add’ button to add the questions.
3. If you select the option ‘Create’, you can enter screening questions in the empty text field
yourself. Click on ‘Add’ to add the questions you have created.

e-Recruitment Manual
Version 1.7
24
For each screening question, you can opt for a number of desired answer notations. Click on
‘Multiple Choice’ after the relevant screening question to select an answer notation. Select the
desired answer options and click on the ‘Close’ button to close the dropdown menu.

e-Recruitment Manual
Version 1.7
25
For each question selected, you can also indicate whether answering it is mandatory, or whether a
negative answer will cause the candidate to be placed in a separate group ‘Automatically
Disqualified’ (‘Disqualifier’). See below for an explanation of the answer options.
Explanation of answer options for screening questions:
Required It is mandatory for the applicant to answer the question.
Disqualifier A negative answer will cause the applicant to be automatically placed in a ‘Rejected’
group. The applicant cannot see this and has not yet been informed.
Score (optional) The number of affirmatively answered questions is recorded. A ‘wrong’ answer scores 0.
Weight (optional) This makes it possible to indicate the priority of the questions. The total does not have to
amount to 100, but this often makes things clearer. Example: there are 4 screening
questions, each with a weight of 25. If an applicant has answered 3 of these questions
affirmatively, the weight of the score is 75. This makes it possible to compare the
candidate with other applicants in the selection process. For 3 questions, use: 33.3 + 33.3
+ 33.4 = 100.
Required score An applicant is automatically placed in a ‘Rejected’ group if his/her total score on the
questions is lower than the set required score. This applies, for example, with a total
weight of 100 with required score of 50. If a required score does not apply, the required
score is 0.

e-Recruitment Manual
Version 1.7
26
2.4 View job requisition po, but also hm ap se mo Before viewing, make sure to save the job requisition. Then click on ‘External Posting Preview’ at the
top right of your screen for a preview of the job requisition text.
2.5 Send job requisition po ap Select the ‘Send Job Requisition to the Approver’ button at the bottom right of the screen to send
the form to the Approver. The Approver will check the job requisition and complete it, if applicable.
After giving his/her digital approval, the approver sends the job requisition back to P&O for the final
changes and checking. P&O then sends the job requisition to HRM for further processing.
After clicking on the ‘Send Job Requisition to the Approver’ button, you come to the definitive screen
for sending to HRM. Here you can add any additional comments. Click again at the bottom right on
‘Create Job Requisition’. The job requisition will now be sent. After this, you automatically come to
the Job Requisition Summary.
2.6 Approve job requisition ap To approve a job requisition, go from the homescreen of the e-recruitment system to your task by
clicking on the tile ‘Recruiting Approvals’.
Tick the checkbox of the job requisition that you want to approve. The job requisition form is opened, showing all the basic information about the job, such as hours, scale, FTE etc. A Selection Committee has also been entered.

e-Recruitment Manual
Version 1.7
27
If you are satisfied with the displayed job requisition text, you can immediately select ‘Complete Job Requisition’ at the top or bottom of your screen. If you wish to make changes to the text, go to steps 2.2.2 – 2.4 to do this. The procedure for this can differ from one faculty / unit to another. For instance, it can be agreed that you will notify the changes to P&O/HR and they will then incorporate the changes.

e-Recruitment Manual
Version 1.7
28
3. APPLICATION PROCEDURE
3.1 View number of applicants se mo hm po To view applicants, go from the homepage of the e-recruitment system to the ‘Recruiting’ page. Click
on the picture in the box or select the ‘Recruiting’ option in the dropdown menu at ‘Home’.
Then in the dropdown menu at ‘Filter Job Requisition Forms’, select ‘Open and Pending Job
Requisitions’.
Under your job requisitions, you can see the number of candidates who have applied for the job.
Click on this.
You then come to a screen with a list of all the candidates who have applied for the job.
Please note: When you select ‘Open and Pending Job Requisitions’, you see all current job requisitions.
However, the dropdown menu also offers the possibility of showing job requisitions with another
status. Then only the job requisitions that meet your filter criterion will be shown (e.g. ‘Closed Job
Requisitions’ or ‘Open Job Requisitions’).

e-Recruitment Manual
Version 1.7
29
3.1.1 Set candidate order
To set a preference for how candidates are positioned in the list, click on the folder icon next to the
job title (see arrow 1). Then click on ‘Candidate Summary’. You can also filter within the system by
means of the screening question: ‘Are you an internal candidate?’. This makes it possible to obtain a
list of the internal candidates. Internal candidates who are rejected are (preferably) informed of this
by telephone by the Hiring Manager.
At the top of the next screen, click on ‘Preferences’.

e-Recruitment Manual
Version 1.7
30
Click on ‘My Display Preferences’.
With ‘Display Options’, you can add or delete columns. Not all columns can be deleted. ‘Display
Options’ is available in the Job Requisition Summary and the Candidate Summary.
The following remarks apply in relation to the Candidate Summary: the column ‘Candidate Type’ also
shows internal candidates here as ‘External’, because of the way in which SuccessFactors is installed
at the University. It is therefore advisable to activate ‘Are you an internal candidate?’ in ‘Display
Options’.

e-Recruitment Manual
Version 1.7
31
3.2 Add applicant and/or references to job requisition po
3.2.1 Add applicant po
The P&O Adviser can add candidates to the system him/herself.
To include a candidate as a new applicant in the application procedure, from the homepage of the e-
recruitment system go to ‘Recruiting’. Click on the ‘Recruiting’ tile or select the ‘Recruiting’ option in
the dropdown menu at ‘Home’.
In the dark-blue bar at the top of the ‘My Job Requisition Summary’ page, click on ‘Candidates’.
Then select the orange tab: ‘Add Candidate’.
A pop-up now opens, in which you can enter details of the applicant. When you have entered all the
details correctly, click on ‘Create Profile’.
After this, it is also possible to upload the CV and cover letter. Then click on ‘Save’.

e-Recruitment Manual
Version 1.7
32
To definitively add the applicant to a job requisition, first search for the candidate by name, and
he/she will then appear in the system. Then click on the relevant applicant to select him/her.
Click on the ‘Forward to Requisition’ button, to propose the candidate as a new applicant for the
relevant job. Then select the right job by ticking its checkbox.

e-Recruitment Manual
Version 1.7
33
To then forward the applicant to the right job, click on ‘Forward to Selected’.
As soon as the candidate has been added to the job requisition, he/she will receive an email thanking
him/her for applying.
A candidate is never notified by email that he/she can apply.
3.2.2 Add references se
References can easily be added to an applicant. To do this, you must first open the Candidate screen
of the applicant concerned.
If the applicant must not be allowed to see the reference letter (because it was sent directly by a
referee) you can add the letter under ‘Anonymous References’. To do this, click on ‘Attach a
Document’. If the candidate is allowed to see the reference letter, it can be uploaded under
‘references’.
Please note: When the candidate is forwarded, the application status must always be set to New
Applicants. That is to say, you should never use the status: ‘Forwarded’.

e-Recruitment Manual
Version 1.7
34
3.3 Manage applicants se mo hm po
3.3.1. Print candidate profiles se mo hm po
On the homepage of the e-recruitment system, select ‘My Job Requisition Summary’. Then in the
dropdown menu select the option: ‘Open and Pending Job Requisitions’.
Under your job requisitions, you can see the number of candidates who have applied for the job.
Click on this. You will now see a list of all the candidates who have applied for the job.

e-Recruitment Manual
Version 1.7
35
You can save or bulk print a summary of all the candidates. It is possible to include the CV and cover
letter in the summary. Tick the checkboxes of all the candidates, click on ‘Action’ in the menu bar
above the list, and in the dropdown menu select ‘Print or Save’. For reasons of sustainability and
privacy, it is advisable to print as few confidential documents as possible.
Please note: References can not be saved and printed in bulk, but only separately for each
candidate. This is done as follows:
Open the Candidate Profile of the candidate whose reference letter you want to print.
Then open the relevant reference letter. The letter now opens in a different programme
(e.g. Word or Adobe Reader).
You can now print the reference letter.

e-Recruitment Manual
Version 1.7
36
3.3.2 The process flowchart se mo hm po
Above the list of candidates there is a white bar, consisting of various elements.
This is the process flowchart.
Each element in this chart serves as a separate folder. The applicants can be moved to these folders,
thus assigning a status to the applicant in the selection process (see 3.5). When an applicant is
moved, he/she only sees that the application is being processed, not how it is being rated.
Explanation of elements in the process flowchart:
Forwarded The candidate has been forwarded from the
candidate archive to the requisition, but has not yet
personally applied.
N/a This folder is not used.
Confirmed Application Applicants who have applied via the portal
(automatic when an application is sent).
Rejected in Preselection Candidates who were rejected in an initial screening
can be placed in this folder by the selection
committee. This is particularly convenient when the
number of applicants is very large and when the
selection criteria are not met. Applicants who are to
be rated by the entire Selection Committee remain
in the ‘New Applicants’ folder.
Result Review Selection Committee The Hiring Manager moves the applicants to this folder with its subfolders. The Secretary is also authorised to move a candidate from the status ‘New Applicants’ to:
Invite to Interview
Retain (In Reserve)
Reject
Interview Rounds (processed by
Secretary)
For the interview rounds, the Secretary moves the
applicants to this folder with the subfolders:

e-Recruitment Manual
Version 1.7
37
Interview One
Interview Two
Terms of Employment Interview
Trial Lecture
Pitch/Presentation
Assessment
Hired The applicant who is ultimately selected by the
committee is displayed / placed in this folder. This
also indicates to HRM that the procedure has been
completed.
Final Outcome: Rejected This is where the candidates who will not continue
with the procedure are placed. The folder contains
the following subfolders:
Rejected
Rejection by Telephone
Final Outcome: Automatically
Disqualified
This folder contains applicants who gave a negative
answer to a disqualifying screening question.
Profile Deleted by Candidate The candidates shown here withdrew their Candidate Profile during the selection process.
Profile Deleted on behalf of Candidate The candidates shown here had their Candidate Profile withdrawn by the University during the selection process, at their own request.
Privacy Notice Refused The candidates shown here withdrew their consent to the Privacy Notice during the selection process.
Final Outcome: Candidate Withdrawn The candidates shown here withdrew their
application during the selection process. These
candidates received an automatic confirmation
when they withdrew their application.
Please note: The candidate can see in the
portal that his/her application has been
rejected. You can read more about this in
section 2.3.

e-Recruitment Manual
Version 1.7
38
3.4 Rate applicants se mo hm po To give applicants a rating, you must first go to the Job Requisition Summary.
Under the job requisition concerned, you can see the number of candidates who
have applied for the job. Click on this.
This brings you to the Candidate Summary, where you can also give applicants a
rating.
Click on the applicant’s name to view his/her profile.
The information that the candidate entered when sending the job application is displayed. You also
have access here to this candidate’s answers to the screening questions.
By clicking in the light-blue bar on ‘Cover Letter’ or ‘Resume’, you can view the documents uploaded
by the applicant.
The right-hand column of the Candidate Profile
shows the latest status regarding the applicant.
Both the Members of the Selection Committee
and the Secretary have access to candidates and
can view their documents. However, only the
Secretary and the Hiring Manager are permitted
to move candidates to the next step in the
selection process. Hiring Managers only have
access to the status group ‘Letter Selection’.

e-Recruitment Manual
Version 1.7
39
Under these tabs, you can monitor the following processes:
Comments Comments posted by committee members, secretary, or
Hiring Manager are visible here.
Correspondence All correspondence via automatic replies and email
templates are displayed here and can be read here.
Application Status Audit Trail When a candidate is moved to another ‘folder’ (e.g. from
‘New Applicants’ to ‘Invite to Interview'), the action is
shown here, including the description of the new status.
The person who moved the candidate is also shown here.
If you wish to add a comment to a candidate yourself, click on ‘Add’ in the right-hand column of the
Candidate Profile.
Then type your comment in the relevant text field.
Finally, click on ‘Save’ in the light-blue toolbar. Your comment is now saved and can be seen by other
Members of the Selection Committee.

e-Recruitment Manual
Version 1.7
40
3.5 Move applicants se Applicants can be moved in two ways.
Method 1
Hold the cursor above the black-and-white square in front of the applicant’s name and ‘drag’ the
Candidate Profile to the desired folder / subfolder.
To drag multiple candidates to the same folder (and subfolder, if applicable), you should first tick the
checkboxes of the desired candidates before ‘dragging’ them.
Method 2
Tick the checkbox of one or more candidates in order to determine the next phase in the selection
process.

e-Recruitment Manual
Version 1.7
41
Click on the tab ‘Action’. In the dropdown menu that appears, select ‘Move Candidate’.
The dropdown menu is in the same order as the selection process. If the committee has decided to
invite the candidate to an interview, you should first select ‘Results review selection committee’.

e-Recruitment Manual
Version 1.7
42
Then select the option: ‘Invite for job interview’.
If you then decide not to move the candidate, you can click on ‘Cancel’. To make the move definitive,
click on ‘Apply Updates’.
The candidate has now been moved to another folder.
3.6 Communication with the applicant se When the ‘preselection’ has been completed, there are no candidates left under ‘Confirmed
Application’. You can easily see this in the process flowchart.
All the candidates have been moved by the Secretary or Hiring Manager to either ‘Rejected in
preselection’ or ‘Result review selection committee’.
In this example, none of the candidates were disqualified in an initial screening. The committee has
made a decision about 1 applicants.
Please note: Only the Secretary is authorised to send
emails to the applicant. Candidates can therefore
only be invited via the Secretary.

e-Recruitment Manual
Version 1.7
43
Move the candidate to the ‘Interview Rounds’ folder
(to be handled by se), click on the tab ‘Action’ and
then select ‘Email Candidate’ in the dropdown
menu.
If you select multiple candidates, a ‘bulkmail’ can be
sent. All the candidates will then receive the same
email.
When multiple candidates are emailed at the same
time, all their names appear in the list of addressees;
however, they will not be able to see each other’s
addresses when they receive the email.
Because the time specified in an invitation to an interview is variable, in this example we will only
email one candidate at a time.
The email function is opened. Most of the options are the same as all other email software. For
instance, you can add CCs and BCCs. However, the email function also offers two extra options:
Language: here you must select the language to be used in your email.
Template: you are not required to formulate the correspondence with applicants yourself. In
this dropdown menu, you can select from various templates, depending on the nature of the
correspondence.
In this case, it is the template: ‘Secretary status change: invitation first interview’.

e-Recruitment Manual
Version 1.7
44
The yellow fields are automatically filled by the system. You must change the red fields yourself, and
other text sections if necessary. The red text is intended as an indication of where certain text must
be placed. It is advisable to only delete the red text after you have entered the correct information.
A CC and BCC recipient can be added to each email that is sent with a template. The only condition is
that the selected employee exists in SuccessFactors.
It is also possible to add an attachment to the email (e.g. a route description). To do this, click at the
bottom of the page on ‘Attach a Document’:
Click on the ‘Next’ button to see the preview of the email and then click on ‘Send’ to actually send
the email or on ‘Back’ if you want to change the text.
In the candidate’s application form, the sent email is shown under ‘Application Status Audit Trail’.
Please note: The yellow fields are filled automatically; you therefore do not need to change
them manually.

e-Recruitment Manual
Version 1.7
45
3.7 Schedule recruiting interviews & inform the Selection Committee se mo When the interviews have been scheduled, they can be confirmed to the interviewers of the
Selection Committee. This makes it possible to rate applicants via the system after the interview.
Click on ‘Set up Interviewers’ via the file detail screen of the candidate.
Click on ‘Add’ to search for the interviewer’s name. Select the interviewer and then enter the date
and time of the interview.
If you have chosen the wrong name, click on the ‘trash can’ icon next to ‘Notes’ to remove the
interviewer’s name.
If you tick the relevant checkboxes, the cover letter and CV of the candidate in question will be
included in the invitation email.
Click on the ‘Send Email’ button to send the interview details to the Selection Committee. If you add
another interviewer later, you can choose to send the email only to the added interviewer.
Please note: If you also wish to take part in the recruiting interviews yourself, remember to also
add your own name. If you forget to do this, you will not be able to rate the interviews online.

e-Recruitment Manual
Version 1.7
46
The emailed interviewers will receive a standard email, which states:
Name of applicant and recruiting job title
Names and interview times of Selection Committee
Display of Job Description and Selection Criteria
Competencies
Attachments: Resume and Cover Letter (if checkboxes are ticked for sending)
The file detail screen now shows who will conduct recruiting interviews with the candidate and
when.
3.8 Rate recruiting interviews hm se mo The Selection Committee can easily see an overview of all the candidates who are to be interviewed.
There are two ways to do this.
The candidates with whom a recruiting interview is scheduled will be displayed on this page.
When the recruiting interview has taken place, the Members of the Selection Committee can rate the
interviews by clicking on the ‘Rate now’ button after the name of the relevant candidate.
Method 1
Immediately after logging in,
click on the ‘Interview Central’
tile or your ‘Task’ tile on the
homepage
Method 2
From any screen, navigate via
the ‘Job Interviews’ button in
the blue bar at the top of your
screen.

e-Recruitment Manual
Version 1.7
47
The following screen will be opened:
The committee members can give a rating for the competencies that have been added to the job
requisition and, if they wish, also an explanation. The rating can still be changed later.
This screen also offers the possibility of uploading notes relating to the recruiting interviews. To do
this, click on the ‘Upload notes’ button.
In this screen, committee members can also give their Overall Ratings based on the recruiting
interview. On the basis of this information, the Hiring Manager ultimately notifies the Secretary of
which candidate will be hired or rejected.
The Secretary has easy access to an overview of the ratings given by all the Members of the Selection
Committee, by clicking on the ‘View Candidate Ratings’ button in the Job Requisition Summary.

e-Recruitment Manual
Version 1.7
48
3.9 Move candidate to end status and close job requisitions se The procedure has only been fully completed when one candidate has been placed in the ‘Hired’
folder, which only the Secretary can do. The other candidates must be placed in the ‘End Status:
Rejected’ folder.
4.
5.
6.
7.
In the Job Requisition Summary, a small difference in the background colour of each line visualises
whether a job requisition has been definitively closed, as the next screenshot shows:
In the summary, under the ‘Display Options’ heading, you can tick the checkbox of the option:
‘Status’.
End Status: Rejected
Please note: As soon as the selected applicant is placed in the ‘Hired’ folder, the selection
procedure in SuccessFactors has been completed. This means that the job is immediately
removed from the Job Requisition Summary. You should therefore first place the rejected
candidates in the ‘End Status: Rejected’ folder. This will cause the candidate’s application data to
be anonymised after 30 days.
This action is extremely important for compliance with privacy rules.

e-Recruitment Manual
Version 1.7
49
When you click on ‘Update Screen’, the status of the job requisition is added to the summary.
3.9.1 Close job requisition
To close a job requisition, go to the My Job requisistions.
To open a Job Requisition that can be closed, click on the Job Title.
When the page has opened, a dropdown menu can be seen after ‘Status’:

e-Recruitment Manual
Version 1.7
50
Option 1 – ‘Filled’
If an applicant has been hired.
Option 2 – ‘Cancelled’
If the job requisition has been withdrawn or terminated without anyone being hired.
To confirm your selection, click on ‘Close Job Requisition’ at the bottom of the page.
If you selected the ‘Filled’ option, to make absolutely sure, you will be asked to confirm your
selection:
Please note: This action does not result in information being removed. All the data of applicants,
the job requisition text etc. are retained and remain available in accordance with the NVP
Recruitment Code.

e-Recruitment Manual
Version 1.7
51
After this, the Job Requisition Summary will be displayed and the procedure has been completed.
3.9.2 Change a status to ‘Hired’ for the first time
An easy way to close a job requisition is to do this immediately when an applicant receives the status
‘Hired’. When you set the status ‘Hired’ and this results in all the jobs on a job requisition form being
filled, the following message is displayed:
If you click on OK, the job is set to ‘Filled’. The applicant is moved to the ‘Hired’ folder and the job
requisition is closed.
If you click on ‘Cancel’, the applicant is still moved to the ‘Hired’ status, but the job requisition is not
yet closed. Therefore the job requisition will remain visible as an uncompleted job requisition. The
Secretary will have to enter this later manually.
NB: Every job requisition must be closed by the Secretary at some time.
3.10 Reports se A report can be produced, for instance, so that the Selection Committee members’ comments on the
‘letter selection’ can be placed in a summary.
At the top of the homepage of the e-recruitment system, click on ‘Home’ and in the dropdown menu
select ‘Reporting’.
Please note: This action does not result in information being removed. All the data of applicants,
the job requisition text etc. are retained and remain available for the agreed length of time.

e-Recruitment Manual
Version 1.7
52
Then select ‘Ad Hoc Reports’.
Click on the report name: ‘Notes of Selection Committee on letter selection’.
The following pop-up will appear on the screen:
Then select the option: ‘Run Online’.

e-Recruitment Manual
Version 1.7
53
Click on the ‘Generate Report’ button to confirm your selection. Another pop-up screen will then
appear, with all the results in the report.
You can then export the results yourself to CSV, Excel, PDF or PPT.