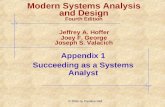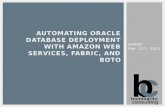Succeeding in Business with Microsoft Access 2013 Automating Database Processing Chapter 6.
-
Upload
brianna-allen -
Category
Documents
-
view
217 -
download
0
Transcript of Succeeding in Business with Microsoft Access 2013 Automating Database Processing Chapter 6.

Succeeding in Business with Microsoft Access 2013
Automating Database Processing
Chapter 6

Succeeding in Business with Microsoft Access 2013 2
Chapter Introduction
• Design and implement user-friendly menu– Called navigation form
• Macros– Automate repetitive tasks– Add functionality to reports and forms

Succeeding in Business with Microsoft Access 2013 3
Understanding Navigation Forms
• Navigation Form– Special kind of form – Appears when database opened– Makes database navigation similar to a web site
• Main navigation form and subform control automatically built in

Succeeding in Business with Microsoft Access 2013 4
Understanding Navigation Forms (cont’d.)
• Can add buttons to main navigation form to work with– Tables– Forms– Queries– Reports
• Drag and drop object to form and create tab– Selecting tab allows instant view of the objects
• Appear in hierarchical format

Succeeding in Business with Microsoft Access 2013 5
Create lower level forms before creating the higher level forms

Succeeding in Business with Microsoft Access 2013 6
Designing and Creating Navigation Forms
• Main navigation form serves as menu for users when database is opened
• Create lower level of the hierarchy first– Create tabs by drag and drop of object onto form
• Click Navigation button in Forms group of CREATE tab– Select tab layout– Change title and change format, if necessary– Drag forms from Navigation Pane to the [Add New] tab– Use Layout view and Form Selector button to change form
location or size• Repeat until all needed forms are on the navigation form

Succeeding in Business with Microsoft Access 2013 7
Creating Navigation Forms (cont’d.)
• Preview all forms in Form View– Test to ensure working correctly
• Create forms for reports as created for forms– Preview and test all tabs to ensure working
correctly• Create main form to provide easy navigation
through database• Last item on main form should be a button to
close the database

Succeeding in Business with Microsoft Access 2013 8
Navigation Form Layout Options

Succeeding in Business with Microsoft Access 2013 9
Example Navigation Form Design
When using a navigation form, it's a good idea to set database options that restrict the Ribbon to specified options and to hide the Navigation pane preventing users from accessing commands they could use to change the database design.

Succeeding in Business with Microsoft Access 2013 10
Understanding Basic Macros
• Macro – Action or series of actions (Recall the Close
Database button on the previous slide)– Save time and ensure accuracy– Automate repetitive tasks– Composed of series of actions organized in
sequence in which they should be performed• Create macro– Using Macro window

Succeeding in Business with Microsoft Access 2013 11

Succeeding in Business with Microsoft Access 2013 12
Creating a Macro
• Create Access macro in Macro window• Select the CREATE tab, and then click the
Macro button in the Macro & Code group• Action catalog – Select features wanted– Actions to be performed– Click the Add New Action list arrow in the Macro
Builder– Scroll through list to action you want

Succeeding in Business with Microsoft Access 2013 13
Creating a Macro (cont’d.)
• Action arguments– Provide additional information for performing
macro action– Arguments needed vary depending on selected
action chosen• Save macro with descriptive name, using mcr
prefix

Succeeding in Business with Microsoft Access 2013 14
Running a Macro
• Three ways to run a macro:– In MACRO TOOLS DESIGN tab, click the Run button
in the Tools group– On DATABASE TOOLS Tab, click the Run Macro
button in the Macro group• Select the macro in the Run Macro dialog box, click OK
– In the Navigation Pane, click Macros, right-click the macro name, and then click Run

Succeeding in Business with Microsoft Access 2013 15
Editing a Macro
• Use Macro Builder to edit• Rearrange order of actions – Move up or Move down arrow or drag action line to new
position• Insert new action between two existing actions – Click Add New Action and select the action– Move or drag the new action between the two other
actions• Delete action– Click action then click the Delete button

Succeeding in Business with Microsoft Access 2013 16
Creating the Navigation Form to Run Macros Using Command buttons
• Command button executes a series of actions• Use a command button to run a macro– Create the macro that specifies the actions you
want to perform– Add a command button, assigning the macro

Succeeding in Business with Microsoft Access 2013 17
Assigning a Macro to a Command Button Control
• Click the Button control in the Controls group on the DESIGN tab
• Click in form where button is to be placed– Command Button Wizard starts
• Select Miscellaneous category and the Run Macro action• Select from available macros
– Repeat until all desired buttons are on form– Save form

Succeeding in Business with Microsoft Access 2013 18
Setting Start-up Options
• Start-up options– Access performs when database opens
• Set options using Access Options feature• Bypass Start-up Options– Press and hold down Shift key when opening
database

Succeeding in Business with Microsoft Access 2013 19
Specifying Current Database Options
• Options– Display Form– Display Navigation pane– Allow Full Menus

Succeeding in Business with Microsoft Access 2013 20
Figure 6.21: Access Options dialog box with options for the current database

Succeeding in Business with Microsoft Access 2013 21
Creating a Splash Screen
• Splash screen– Displays when database opens– Contains• Logo• Text such as contact information
• Can only display splash screen or Navigation form automatically

Succeeding in Business with Microsoft Access 2013 22
Creating a Splash Screen (cont’d.)
• AutoExec– Special macro– Runs when database opens– Before Access Options dialog box options– Can use to display splash screen
• Create splash screen form in Design view

Succeeding in Business with Microsoft Access 2013 23
Creating an AutoExec Macro
• Click the Macro button in the Macros & Code group on the CREATE tab
• In the Macro Builder, select the actions you want the macro to perform
• Select or enter the appropriate arguments• Save the macro using the name AutoExec