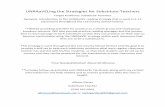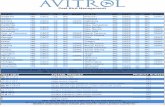Substitute WC Users Guide 090104
Transcript of Substitute WC Users Guide 090104

�
� ���������
��� ���������
�
�������������
®

TABLE OF CONTENTS
WEBCONNECT ...............................................................................................................................1
How Does It Work?..................................................................................................................1
SYSTEM ACCESS ..........................................................................................................................2
Available Jobs .........................................................................................................................3 Current Jobs ............................................................................................................................4 Personal Information ...............................................................................................................5 DND/Unavailable .....................................................................................................................7 Log Out....................................................................................................................................9

CRS Incorporated � 500 Arch Street � Williamsport, PA 17701 � 800.782.3463 � [email protected] � www.crs-ivr.com 1
WebConnect Using WebConnect, Substitutes can quickly accomplish routine tasks such as checking Available Jobs and reviewing Current Jobs. The entire workforce has easy-to-use, secure Web browser access to all of the same great features available from SubFinder via telephone, plus additional features optimized for the Web.
How Does It Work? WebConnect works in conjunction with your SubFinder system. It uses the existing database and complements the telephone operation of SubFinder. All data becomes instantly available, whether it is entered through WebConnect or by telephone. WebConnect is used to access SubFinder from your home or office computer, or any computer as long as you have access to the internet. Simply enter your District’s web address for WebConnect in your Internet Browser address line, tap Enter on the keyboard, and the WebConnect Log In screen will appear.

CRS Incorporated � 500 Arch Street � Williamsport, PA 17701 � 800.782.3463 � [email protected] � www.crs-ivr.com 2
System Access To access WebConnect, simply enter your Last Name in the last name field and your Substitute PIN Number in the PIN field. Click the Submit button.
The welcome window below appears. On the left side of the screen are buttons giving you access to various options. These include Available Jobs, Current Jobs, Personal Info, DND/Unavailable, and Log Out.

CRS Incorporated � 500 Arch Street � Williamsport, PA 17701 � 800.782.3463 � [email protected] � www.crs-ivr.com 3
Available Jobs To view available jobs, click the Available Jobs button. WebConnect displays all available jobs for which you qualify. To accept a job, click the Job ID number listed in the Job ID column.
Once a job has been selected, WebConnect offers additional details on the job. It will also provide any Special Instructions that have been written for the job. To view site directions, click the hyperlink Site Direction.
Note: If the job/absence was entered via telephone and special instructions were recorded, you will see a message to call SubFinder to hear them.
WebConnect presents two options: Accept Job or Don’t Accept Job. Simply choose the one you desire. If you choose Don’t Accept Job WebConnect will return you to the listing of available jobs.

CRS Incorporated � 500 Arch Street � Williamsport, PA 17701 � 800.782.3463 � [email protected] � www.crs-ivr.com 4
If you choose to accept a job, remember to write down the job ID number for future reference (i.e., if you choose to cancel the job at a later time.) Click Accept Job. WebConnect will display the message Job successfully selected and will list any remaining jobs for which you qualify.
Current Jobs To view your current assignments, click the Current Jobs button. This will display all of your current assignments including job id, date, site, position, and the employee for whom you will substitute. To view special instructions and/or site directions, click the hyperlinks which are listed in the Special Instruction and Site columns.
Note: If the job/absence was entered via telephone and special instructions were recorded, you will see a message to call SubFinder to hear them.

CRS Incorporated � 500 Arch Street � Williamsport, PA 17701 � 800.782.3463 � [email protected] � www.crs-ivr.com 5
Personal Information To review your personal information, click the Personal Info button. You will then see several tabs, including General Information, Address, Certifications, and Availability. General Information - the General Information tab displays your Name; your SubFinder generated ID Number, your PIN Number, Total Days Worked for this Year, Total Certified Job Days Worked (if your site is a school district), your Date of Hire, Date Added (entered) into the SubFinder system, and whether you are a Certified and/or Classified substitute. The information under General Information can only be viewed; you cannot edit or change any of the information.
Address - the Address tab displays your current address and telephone number. You may change your telephone number at any time if you wish to receive calls at a different location. It’s very important that you keep your telephone number up-to-date or you will not receive calls from SubFinder for jobs. If the change is permanent, you must still do whatever your employer requires to make changes in personal information.

CRS Incorporated � 500 Arch Street � Williamsport, PA 17701 � 800.782.3463 � [email protected] � www.crs-ivr.com 6
Certifications - the Certification tab shows any Certifications you may have, as well as their expiration dates. The information under Certification can be viewed only; you cannot edit or change any of the information.
Availability- the Availability tab shows your work availability. This reflects what you’ve entered into SubFinder when you’ve called via the phone. You may change your availability at any time. However, just like calling SubFinder via the phone, any changes entered here can alter the availability of certain jobs being offered to you.

CRS Incorporated � 500 Arch Street � Williamsport, PA 17701 � 800.782.3463 � [email protected] � www.crs-ivr.com 7
DND/Unavailable Click the DND/Unavailable tab to add a Do Not Disturb or an Unavailable to your record. Simply click on the Add a Record button.
DND and Unavailable can be added for a single day or for a date range, as well as for any time frame in the day. Enter the type, daily time, dates and times you wish and click Adding Record. This finalizes and records the transaction and takes you back to the original screen. If the information entered was incorrect, use the Back button on your internet Browser to go back and re-enter the information. When everything is correct click the Adding Record button.

CRS Incorporated � 500 Arch Street � Williamsport, PA 17701 � 800.782.3463 � [email protected] � www.crs-ivr.com 8
You can also review any DND or Unavailable that is already recorded. To review a DND or Unavailable, enter the start and end dates and the type. Click Review.
A screen will appear with the DND or Unavailable records entered for that date range. From this screen, you can edit or remove any DND or Unavailable that appears simply by clicking on the appropriate record’s Edit or Remove button.

CRS Incorporated � 500 Arch Street � Williamsport, PA 17701 � 800.782.3463 � [email protected] � www.crs-ivr.com 9
Log Out When you are finished, click Log Out to leave WebConnect. To log back in, click the hyperlink Click here to log in again.