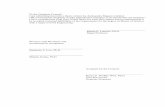December 2015 Page 2 i Declaration By submitting this thesis ...
Submitting your Thesis to the Digital...
Transcript of Submitting your Thesis to the Digital...

Submitting your Thesis to the Digital Repository
Please proceed to the Digital Repository website: http://dr.library.brocku.ca
Click the ‘Login’ link on the right side of the screen.

Click Brock Portal Authentication and login with your portal account.

Be sure to enter just the first part of your email address up to but not including the @

You’ll now be returned to the main page. Click on ‘Brock Theses’

Click ‘Newly Added Theses’ to Continue

Click on ‘Submit a new item to this collection’ to proceed

Simply fill in the boxes and hit ‘Next’ to proceed.

Make sure you select the appropriate degree information from all of the 4 drop down boxes.

Try to add at least 3 Keywords, and copy/paste the abstract directly from your thesis document.

On this page you’ll be able to upload the completed PDF copy of your thesis. The file should be named
as follows:
BROCK_LASTNAME_FIRSTNAME_Year.
Eg. Brock_Ribaric_Tim_2015.pdf
If you have successfully completed a ‘Request to Restrict the Circulation of Thesis’ Form (available from:
http://www.brocku.ca/webfm_send/1473) enter the date that the thesis will be available in: ‘Embargo
until specific date’ In the ‘Embargo reason’ box be sure to mention that you have completed the form
mentioned previous.

This final page will allow you to double check what you have entered and to change anything if required.

Your submission is now complete. You’ll be sent an email with the final URL once your submission has
been checked and verified by Faculty of Graduate Studies.
If you need any help during the process simple click on the ‘Send Feedback’ button at the bottom of
every page and you’ll be contacted.