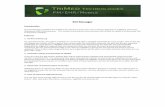Submitting Bills via EDI - owcpmed.dol.gov Bills via EDI.pdf · Add EDI Submitter Details (Step 8)...
Transcript of Submitting Bills via EDI - owcpmed.dol.gov Bills via EDI.pdf · Add EDI Submitter Details (Step 8)...

Submitting Bills via
Electronic Data
Interchange (EDI)

Introduction
The purpose of this webinar is to
educate providers on the Electronic
Data Interchange (EDI) Process: How to
establish an EDI account and submit
files. Providers can submit their EDI
files through the Workers’
Compensation Medical Bill Process
(WCMBP) System.

Allows Providers to:
• Avoid claim processing delays
• Reduce administrative postage,
materials and handling costs
• Detect errors
• Faster Payments.
EDI Benefits

What is
Electronic Data
Interchange
(EDI)?

5
What is EDI?
EDI (Electronic Data Interchange) X12 is a data format based on the Accredited
Standards Committee (ASC) X12 standards.
EDI allows one company to send information to another company electronically,
rather than using paper. Business entities conducting business electronically are
known as “trading partners.” A ‘Trading Partner’ may represent an organization,
group of organizations or any other business entity.

6
EDI Transaction and Acknowledgement Files
The WCMBP System processes the following EDI transaction and acknowledgement files:
• 837 Inbound File – An electronic file that contains information about a patient claims that are
sent by healthcare providers to a payor (OWCP).
• 835 Outbound File – Is the electronic Remittance Voucher (RV)/Explanation of Benefits (EOB)
sent by the payor (OWCP) to the providers about the healthcare services being paid or denied.
• TA1 Outbound Acknowledgement – Reports the status of processing an interchange. This
report confirms whether EDI successfully received the interchange or transmission. It notifies the
Trading Partner of any encountered errors after it verifies the envelope structure.
• 999 Outbound Acknowledgement – A response that a file was received properly.

EDI Bills
Submission
Methods

8
How Can EDI Bills Be Submitted – HIPAA Batch
HIPAA Batch - This feature is available for all providers and
Billing Agents/Clearinghouses
• Accessible via the “HIPAA Batch Transaction”
hyperlink on the WCMBP provider portal.
• The size limit of the EDI Batch file is 50MB.
• Providers can see all the submitted EDI files along
with acknowledgment/response files.
• Does not allow for the attachment of supporting
documentation.

9
How Can EDI Bills Be Submitted - Secure FTP Batch
Secure File Transfer Protocol (SFTP) Batch - This feature is
available via the WCMBP System and requires the use of an SFTP
client.
• Access this feature via the “SFTP User Details” link on
the provider portal. You will need to create an account
using the SFTP User Details link in the provider portal to
set up the SFTP account.
• SFTP allows for a file size of up to 100MB.
• Allows for the attachment of supporting documents.
• WCMBP System will have an account and folder structure
in SFTP and the login credentials will be shared with the
provider.

10
How Can EDI Bills Be Submitted - Secure FTP Batch
SFTP Batch
• The acknowledgment/response files for the
submitted EDI file are stored in its respective
folder in the SFTP account for provider review.

11
Billing Agents/Clearinghouses & EDI
• Billing agents/clearinghouse responsibilities: Each billing agent/clearinghouse must
have an OWCP provider ID number to submit bills via the WCMBP System and must
provide their OWCP Provider ID number to each provider for whom they are billing.
Note: If you are a billing agent/clearinghouse that submitted bills on behalf of multiple
providers in the Conduent system, and those providers were not enrolled and active in
that system, they will be required to enroll in the WCMBP System in order for you to bill
on their behalf.
• Legacy billing agent/clearinghouses: OWCP provider information would transfer to the
WCMBP system only if they had an OWCP ID. They will receive a Welcome and
Registration letter that provides information on how to access the system.
Note: If you only had a trading partner ID, you would need to enroll in the WCMBP
system.
• New billing agent/clearinghouse: Need to enroll with OWCP via the WCMBP System
online enrollment process.

12
Billing Agents/Clearinghouse & EDI
Provider Responsibility: Any provider who chooses to utilize the services of a third-party biller (billing agent or
clearinghouse) to submit bills, must identify the OWCP provider ID assigned to the billing agent/clearinghouse
on their own provider profile. This means that the billing agent/clearinghouse must be enrolled in the WCMBP
System and have an OWCP ID.
• Legacy providers whose provider profile is currently linked to a billing agent/clearinghouse:
Information will transition over to the WCMBP System; the billing agent/clearinghouse will be able to submit
EDI claims on or after April 27, 2020, through the WCMBP System.
• Legacy providers whose provider profile is NOT linked to a billing agent/clearinghouse: Providers
need to update their existing provider profile with the the billing agent/clearinghouse provider information,
including the billing agent/clearinghouse’s OWCP Provider ID.
• New providers: Providers who select the option to submit bills using a billing agent/clearinghouse on their
enrollment application must have the billing agent/clearinghouse OWCP Provider ID. The tutorials on how to
complete an enrollment application is available at https://owcpmed.dol.gov under Provider menu, Training
and Tutorials.

Existing Legacy
Providers:
Adding/Updating
EDI Submission
Methods

14
Adding/Updating EDI Submission Methods
In order for Billing Agents/Clearinghouses to see 835 files, the
Billing Agents/Clearinghouses submitting bills on behalf of a
provider will need to be added to the provider account as the EDI
Submitter. As a Legacy provider, you may also need to update
your selection of Submission method to EDI Submission Method
if that was not your method from the previous system.
This section will explain the process of updating your EDI
Submission Method and adding a Billing Agent/Clearinghouse as
the EDI Submitter.

15
Accessing Maintain Provider Information in the WCMBP System
1 Log in to the WCMBP System. The system will display the
default “Select a provider ID Number.” Select the
appropriate profile “Ext Provider File Maintenance” from
the drop-down list. This profile is important to use since
the other profiles do not allow you to access the link
shown in step 2.
Click on the “Maintain Provider Information” hyperlink
in the column on the left under Provider.
2

16
Add EDI Submission Method (Step 7)
• Click the “Step 7: EDI Submission Method” hyperlink.

17
Add EDI Submission Method (Step 7)
If the provider previously opted out of submitting via EDI, it will show ‘None’ in the “EDI Submission Method”
column.
Click the “None” hyperlink under EDI Submission Method.1

18
Add EDI Submission Method (Step 7)
2. Select your Mode of Submission:
• Billing Agent/Clearinghouse: A third party entity to submit provider bills.
• Web interactive (DDE): This option is already available for providers, nothing further will be
needed.
• FTP Secure Batch: SFTP setup.
• Web Batch: This option is already available for providers, nothing further will be needed.
• None: Don’t select.
3. Click “OK.”2
3

19
Add EDI Submission Method (Step 7)
Your EDI Submission will be in an “In Review” status. Click “Close” and go to the next step, “Step 8: EDI
Submitter Details.”

20
Add EDI Submitter Details (Step 8)
• Click the “Step 8: EDI Submitter Details” hyperlink.

21
Add EDI Submitter Details (Step 8)
1. Enter the Billing Agent/Clearinghouse OWCP ID.
2. Enter the start date, and end date is optional.
3. Click “OK.”
1
2
3

22
Add EDI Submitter Details (Step 8)
4. The system displays the Billing Agent/Clearinghouse OWCP ID entered.
5. Click “Close” to move on to the next step, “Step 9: Add EDI Contact Information.”
Note: EDI Contact Information will need to be on file for any questions related to the EDI enrollment
and/or future submissions and retrievals.
4
5

23
Add EDI Contact Information (Step 9)
• Click the “Step 9: EDI Contact Information” hyperlink.

24
Add EDI Contact Information (Step 9)
1. Enter the Title of the contact person.
2. Enter contact person’s First and Last Name.
3. Enter the 10-digit phone number.
4. Click “+Address.”
5. Enter Street Number and Name in Address
Line 1.
6. Enter Zip Code.
7. Click “+Validate Address.”
8. Click “Ok.”
1
2
3
4
5
6 7
8

25
Add EDI Contact Information (Step 9)
9. The system displays the EDI Contact Information List, which displays the contact information entered.
10. Click “Close.”
9
10

26
Submit Maintenance Request for Review (Step 13)
• Click the “Step 13: Submit Maintenance Request for Review” hyperlink.

27
Submit Maintenance Request for Review (Step 13)
Click the “Submit Modification”
button to complete your update.1
A dialog box will populate
confirming your submission, click
“OK.”
2

EDI Testing
Process

29
EDI Testing Process
Completion of the testing process is not mandatory prior to submitting electronic transactions to WCMBP. However, it is
strongly recommended to ensure proper billing and prompt medical bill processing and payment.
Testing is conducted to ensure the following HIPAA compliance levels:
1. Level 1 – Syntactical integrity: Testing of the EDI file for valid segments, segment order, element attributes, numeric
values in numeric data elements, validation of X12 syntax, and compliance with X12 rules.
2. Level 2 – Syntactical requirements: Testing for HIPAA Implementation Guide specific syntax requirements, such as limits
on repeat counts, used and not used qualifiers, codes, elements and segments. It will also include testing for HIPAA
required or intra-segment situational data elements, testing for non-medical code sets as laid out in the Implementation
Guide, and values and codes noted in the Implementation Guide via an X12 code list or table.
3. Level 3 – HIPAA Balance Testing: Validate that claim line items amounts are equal to the total claim amount.
4. Level 7 – WCMBP defined custom rules: Transactions are validated against WCMBP defined custom rules as specified in
the Transaction Specification section.

30
Trading Partner Testing Procedures
1. WCMBP companion guides are available for download via the web at https://owcpmed.dol.gov/portal/provider/bill-
submissions.
2. The trading partner submits all HIPAA test files through the WCMBP web portal or Secure File Transfer Protocol (SFTP).
• Web Portal URL: Open https://owcpmed.dol.gov/portal/provider/bill-submissions, expand the “Web Batch – Upload
EDI files online” section, and click the “Provider Login for EDI Testing” button.
• SFTP URL: sftp://mft.wcmbp.com.
3. The trading partner downloads acknowledgements for the test file from the WCMBP Portal or SFTP.
4. If the WCMBP System generates a positive TA1 and positive 999 acknowledgement, the file is successfully accepted. The
trading partner is then ready to send 837 HIPAA files in production.
5. If the test file generates a negative TA1 or negative 999 acknowledgment, then the submission is unsuccessful and the file
is rejected. The trading partner should resolve all errors that are reported on the negative TA1 or negative 999 and resubmit
the file for testing. Trading partners can continue to test in the testing environment until they receive a positive TA1 and a
positive 999.

Upload Batches
via Web Interface
(HIPAA Batch
Transaction)

32
Submit HIPAA Batch Transaction
1 Log in to the WCMBP System. The system will display the
default “Select a provider ID Number” page. Select the
appropriate profile “Ext Provider Bills Submitter” from the drop-
down list.
Click on the “Submit HIPAA Batch Transaction" hyperlink in
the column on the left under HIPAA.2

33
Batch Attachment Response
Click the “Upload” Button.3
Click the “Browse” Button in the File Upload
Dialog box to upload the EDI file. WCBMP
limits a file size to 50 MB.
4 EDI files must meet the following criteria:
File Size: The file cannot be empty, i.e. 0 kb.
File Name Extension: The file name extension must be
.dat with all lower case (for example - My_Hipaa_File.dat).
File Name Length: The file name length (including the
file name extension) cannot be greater than 50 characters.
File Name Special Characters: The file name should not
contain special characters.

34
Batch Attachment Response
After the EDI file is selected, click the
“OK” button on the File Upload Dialog
box to upload.
5

35
File Naming Convention for Inbound Transactions
When a HIPAA file is uploaded via the Web Portal or SFTP, WCMBP will rename the file as
per the Inbound Transaction naming conventions below:

36
EDI File Submission
The system will display the notification that your file has been successfully uploaded.
• File Name
• Date/Time File was submitted
6
Note:
• You can upload another file or
click “Close” to return to the
home page.
• WCMBP limits a file size to 50
MB while uploading HIPAA files
through the WCMBP web
portal.

37
Submitting Supporting Documents - HIPAA Batch Transaction
The following steps should be performed to send supporting documents to
the WCMBP System for the bills submitted via HIPAA Batch Transaction:
1. For each supporting document, assign a unique Attachment Control
Number and use it in 2300 Loop PWK segment following the Transaction
Specifications in Section 3 below.
2. Download the Bills Supporting Documents Cover Sheet from the WCMBP
Web Portal at https://owcpmed.dol.gov/portal/resources/forms-and-
references/general
3. Fill out the Cover Sheet with all the required information. Select “EDI
Attachment Control Number” as the Identifier Type and enter the
Attachment Control Number in the Identifier Value field.
4. Print the cover sheet and mail it with the supporting document to the
mailbox listed on the cover sheet for the respective claimant’s program.

Retrieve HIPAA Batch
Responses

39
Retrieve HIPAA Batch Responses
1 Log in to the WCMBP System. The system will display the
default “Select a provider ID Number” page. Select the
appropriate profile “Ext Provider Bills Submitter” from
the drop-down list.
Click on the “Retrieve HIPAA Batch Responses"
hyperlink in the column on the left under HIPAA.
2

40
HIPAA Response/Acknowledgement for HIPAA Batch
The system will display the following:
• HIPAA File Name
• Transaction Type
• Status (Accepted/Rejected)
• Upload Date
• TA1 Response File
• 999 Response File
Note: Using the filter options such as Transaction
Type, Upload Date or HIPAA File (File Name) to
search for the EDI files of interest. Click on the
hyperlink under the HIPAA File to retrieve the
response.

SFTP User Set Up

42
Accessing SFTP User Details
1 Log in to the WCMBP System. The system will display the
default “Select a provider ID Number” page. Select the
appropriate profile Ext Provider Bills Submitter from
the drop-down list.
Click on the SFTP User Details hyperlink in the column
on the left under HIPAA.
2

43
SFTP User Info
Click the “Create SFTP User” button to create the SFTP User.
Note: If the SFTP user has been created already, this button
will be disabled. The “Reset SFTP Password” button will be
enabled.
3
The EDI SFTP User Info dialog box will be displayed
allowing you to create a password and to confirm it.
Click “OK.”
Note: Passwords must be 8-14 characters long. Must
include at least one letter, one number, and at least one
special character (special character examples !@#$)
4
OWCP123456789

44
SFTP User Info
5 User account will be created and SFTP User ID will be displayed.
OWCP123456789
After completing the SFTP user setup within the Provider Portal, you will need to download an SFTP
client or use one that you already use.

SFTP Client
Connection

46
SFTP Login
Once the SFTP user account is setup, you can now access the SFTP folders using an SFTP client, such as
WinSCP or Filezilla with your username/password. Please note the host name and port number displayed in
the screenshot. These settings will be required for the SFTP connection.
Note: The example here shows the WinSCP SFTP
client session setup screen. You can choose any SFTP
client of your choice.

47
SFTP Directory
Once logged in, the folder structure will appear as follows:
• There will be 2 categories of folders:
1. TEST - Trading Partners should submit and receive their test files
under this folder.
2. PROD - Trading Partners should submit and receive their production
files under this folder.
• The folders are structured (as shown here) under TEST/PROD folders
within the SFTP root.

48
SFTP Directory - Inbound
Inbound- This Inbound folder should be used to drop the inbound files that need to be submitted to WCMBP.
Note: After the inbound 837 file is dropped to the Inbound folder, WCMBP will rename the file following the inbound
naming convention and perform the file level validation before processing.
• Files that pass the validation will be ready for processing. After being processed, the file name will be renamed with
“processed” extension. After the user logs out from the SFTP account, the processed file will be moved to the
Inbound/Archive folder.
• Files that fail the validation will be renamed with an “error” extension. After the user logs out from the SFTP account, the
error file will be moved to the Inbound/Error Folder.
Note: The files in both Inbound/Archive and Inbound/Error folders will be retained for 30 days before they are purged by
the system automatically.

49
SFTP Directory – Inbound Continued
File Level Validation
Note: It is recommended to limit the file size to 100MB while uploading a HIPAA file through SFTP.
EDI files must meet the following criteria:
File Size: The file cannot be empty, i.e. 0 kb.
File Name Extension: The file name extension must be .dat with all lower case (for example - My_Hipaa_File.dat).
File Name Length: The file name length (including the file name extension) cannot be greater than 50 characters.
File Name Special Characters: The file name should not contain special characters.

50
File Naming Convention for Inbound Transactions
When a HIPAA file is uploaded via Web Portal or SFTP, the WCMBP System will rename the file as per
the Inbound Transaction naming conventions below:

51
SFTP Directory - Outbound
Outbound - X12 outbound transactions generated by WCMBP will be
available in this outbound folder.
• Trading partner should look for acknowledgments to the files submitted in
the Outbound/Ack folder. TA1 and 999 will be available for all the files
submitted by the Trading Partner that passed file-level validation.
• Trading Partner should look for an 835 file in the PROD/Outbound/Data
folder. The 835 file will NOT be generated for the test 837 files uploaded in
TEST folder.
Note: It’s recommended that the trading partner delete the acknowledgement
and 835 files after they are downloaded. The files in both Outbound/Ack and
Outbound/Data folders will be retained for 10 days before they are moved to
the Outbound/Archive folder by the system automatically. The files in
Outbound/Archive folder will be retained for 30 days before they are purged
by the system automatically.

52
File Naming Convention for Outbound Transactions
Once the Inbound Transaction is uploaded, the system will generate the Acknowledgement/Response
files as per the Outbound naming conventions below:

EDI Transaction
Specification
Changes

54
EDI Transaction Specification Changes
• You will need to enter the 9-digit OWCP Provider ID
ONLY (1000 A Loop Segment)
• Use the following Receiver ID for each program:
• 77044 for DFEC
• 77103 for DEEOIC
• 77104 For DCMWC
• OWCP Case Number. Please get updated Case
Numbers from DCMWC and DEEOIC Claimants. (2010
BA Loop Segment NM1 REF - NM109 IG- S DOL- R)
• Attachments cannot be uploaded, but you can download a
cover sheet that will require an Attachment Control
Number. You will assign a unique Attachment Control
Number and use it in 2300 Loop PWK segment.
• Use the following Transaction Versions:
• ASC X12N 837 Professional (005010X222A1)
• ASC X12N 837 Institutional (005010X223A2)
• ASC X12N 837 Dental (005010X224A2)

EDI Contact and
Resources

56
EDI Contact Information and Resources
Customer Service: 1-800-987-6717
Hours: 8:00 a.m. – 8:00 p.m. Eastern Time, Monday
through Friday.
Information required for the phone call:
• Topic of Call (setup, procedures, etc.)
• Name of caller
• Submitter’s OWCP Provider ID
• Organization of caller
• Telephone number of caller
• Nature of problem (connection, receipt status, etc.)
Companion Guides can be found at
https://owcpmed.dol.gov:
• Click Provider
• Click Bill Submission
• Click Web Batch - Upload EDI files Online OR FTP
Secured Batch – Upload EDI files to Secured FTP folder
• Click Companion Guide
HIPAA Help Desk email: [email protected]
EDI Enrollment Form can be found at
https://owcpmed.dol.gov:
• Click Resources
• Click Forms & References
• Click EDI Enrollment Template

Thank you!
CNSI looks forward to being the
new medical bill processing
agent for OWCP programs and
working with each of you!
Email: [email protected]
Call Center:
Division of Federal Employees’ Compensation
(DFEC) 1-844-493-1966
Division of Energy Employees
Occupational Illness Compensation
(DEEOIC) 1-866-272-2682
Division of Coal Mine Workers’ Compensation
(DCMWC) 1-800-638-7072