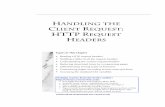Submitting a Client Request Form
description
Transcript of Submitting a Client Request Form

Submitting a Client Request Form

From the Home Page…
You can click on the SharePoint Site Request link.
There are two ways to access the Site Request form from the Home Page.
This way will bring you to the request form.
You can also go into Tools & Support and access it from there.

Client Request Form OverviewBreadcrumbs: These show you where you are in SharePoint.
Responses View when the entry was modified.
Status of your project
Name of your site
Site Owner
Deadline for site
Determines who is working on the website.

Request a site
Click on the following link to submit a Site Request Form.

Client Request Form – Part 1
Required fieldFill out the following form.
Click on each option in the slideshow for a description.
1. Enter a name you would like to use.
2. Type in a Site Owner's name. Use the address book to find the person.
4. Determine whether your site is only for members, or can be viewed by anyone in AAP or if you want both: a member area and a visitor area.
Click on the presentation to continue to the next slide.
3. Choose a Site Owner Replacement.

Client Request Form – Site Types
1. Decide on the purpose of your website.
Decide on the purpose of your website.
The following two slides provide more detail about the different Site Types.

Explaining the different Site Types
• Team Site: provides a document library, and lists for managing announcements, calendar items, tasks, and discussions.
• Working Group: create, organize and share information. – Includes a Group Calendar, document library,
announcements and other basic lists. • Document Workspace: Provides a centralized area
where members can work on a document and merge all the changes, create versions of the document, and add comments.

Explaining the different Site Types
• Meeting: Allows members to keep track of meetings – either one meeting for an event, or multiple meetings for a project.
• Project: A project tracking database to track multiple projects; you can also assign tasks to different people and determine the progress of your project.
• Records Center: Records managers can modify the routing table to direct incoming files to specific locations. This site also provides the ability to delete or modify records added to the repository.
• Blog: Allows the ability to post ideas, news, observations and members can comment on the entries.

Client Request Form – Part 2
Determine how long you want to keep your site.
We will monitor the activity of all websites and notify the site owner if a website has been inactive for a certain amount of time.
Determine the number of users to your website.
Click on each green image for an explanation.

Client Request Form – Part 3Do you want an English-only, French-only, or a bilingual website?
Consider that in the future you may have clients that could request a different language preference from the rest of the current team.
To learn about different Site Features, click on the green box. All site features will be displayed.

Announcements provide updates about exciting events or changes to the SharePoint site.Discussion Forums provide a central area for discussions about topics that may interest a group.Calendars have the same concept as the Calendar in MS Outlook. A central calendar for group events could also be created. Dashboards: allows you to assemble and display information from various sources such as reports, charts, and Key Performance Indicators (KPIs). Document Center: allows storing, organizing, and locating documents; as well as ensuring the consistency of documents. Documents can be protected from unauthorized access or use, and consistent business processes (workflow) can be created to determine how documents are handled. Photos: we will create a directory for images.Photo Galleries can also be created, as requested. Excel Web Access: displays an Excel workbook from a document library. It can be used to create charts from Excel spreadsheets. Task Board: manage Tasks in SharePoint – create new tasks, assign them to users, and keep track of completed tasks.
Consider that in the future you may have clients that could request a different language preference from the rest of the current team.
Provide an explanation of other features you would like to have.
Client Request Form – Part 3Do you want an English-only, French-only, or a bilingual website?

Client Request Form – Part 41. Select your Manager’s Name by pressing on the address book.
2. Select the Manager’s Approval.
3. Select an Assistant’s Name, if you have one.
4. Determine the deadline of your website.
6. Any comments? Concerns? Please write them here.
7. Press Finish when you are ready to submit your request.
Assigned to will be filled out by the IS team.
5. Select when you are available to meet to discuss your website.

Congratulations, your Request Form has been submitted!