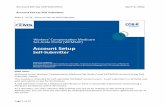Submitter User Guide for the National Storage Mechanism (NSM)€¦ · Help text is provided for all...
Transcript of Submitter User Guide for the National Storage Mechanism (NSM)€¦ · Help text is provided for all...

Submitter User Guide for the National
Storage Mechanism(NSM)
V2.0
April 2020

Page 2 of 31
The National Storage Mechanism (‘NSM’) is an online storage facility for
regulated information required to be disclosed under our Listing Rules (LR),
Disclosure and Transparency Rules (DTRs) and Prospectus Rules. Listed issuers should
upload documents such as annual reports and prospectuses (‘regulated
information’) in order for that information to be displayed on the NSM.
All submitters to the NSM are required to register for an Electronic Submission
System (ESS) account and provide evidence they are authorised to file regulated
information on behalf of the issuers they represent.
This user guide aims to provide submitters with a step- by-step guide to
uploading information to the NSM.

Page 3 of 31
Contents
1. Accessing the system for registration 4
Registering for system access 4
Activating your registration 7
If your registration request is rejected 7
Logging in 8
Logging out 9
Monthly re-authentication 9
2. Managing your profile and password 10
If you forget your password 10
Changing your password 11
Updating your profile 12
3. Understanding the user interface 14
Important notices 14
My Cases page 15
Mandatory fields 16
Error messages 16
Help text 17
Case pagination 17
Search 17
4. Issuer Authorisation 18
Authorisation letter template 18
Authorisation letter submission 19
5. Submitting information to the NSM 25
6. Raising a support ticket 29 7. Frequently Asked Questions 31
I forgot my ESS password what do I do? 32
I have not received the ESS activation email 32
I have not received the authorisation confirmation 32
How long does it take to finish the authorisation process? 32
My email address changed, what do I need to do? 32
How can I change my registration information? 32
The authorised person has been replaced, what should I do? 32

Page 4 of 31
1. Accessing the ESS system
To submit documents to the NSM, first register with the Electronic Submission
System (ESS) for access.
Registering for system access
Your registration is subject to approval. You can only send documents to the
NSM via this system once you have been accepted as an approved user.
The ESS does not accept group email addresses. All users must register individually for access. Sharing your username and password with other users is strictly prohibited.
To register for system access, follow these 3 steps.
Step 1: Go to the ESS login page and click on Register for System Access.
Step 2: Enter your registration details, then Submit.

Page 5 of 31
When providing your registration details, please note:
• Your email address must to be your work email address. We do not
accept registrations from public domains such as Gmail or Yahoo.
• Your email address will be used as your ESS username. Once submitted,
your email address cannot be changed.
• Your contact telephone number must be your direct line, not a
switchboard number.
• Your company information (company address, contact number and fax)
will be used on all cases where you are the named as the Primary Contact.
Step 3: Click on I Accept to accept the terms and conditions.

Page 6 of 31
When you click I Accept, you will see the Registration confirmation message
and an email will be sent to your registered email address. At this point, your
request is now with us for approval. Click on OK to complete the registration
process.
You will be sent an email once a decision is made.
If you choose Cancel in Step 3, the registration request you have created will be
void and no further action will be taken.

Page 7 of 31
Activating your ESS registration
Once we have approved your registration, an email will be sent to your
registered email address. This email will confirm your username and provide a
link to activate your account.
Click on the link in the email and you will be prompted to set a password when
you first log in.
Your password must be at least 8 characters long, with a mix of uppercase,
lowercase and at least one special character:!#$%-_=+<>.
If your ESS registration request is rejected
If your registration has been rejected, an email will be sent to your registered
email address. If you have any queries you can call our General
administrative help desk on the number provided in the email.

Page 8 of 31
Logging in
When you log into ESS in future, you will need to enter your username and
password and click on Login. Enter the username in lowercase.
After 5 unsuccessful login attempts, your account will be locked for 30 minutes.
Whenever you log in, you will be asked to accept the FCA Terms and
Conditions for system usage. Tick the box marked I Accept and click Next to
continue.
You can view the FCA Privacy Statement using the on-screen link, or at
https://www.fca.org.uk/privacy.

Page 9 of 31
Logging out
You can log out of the system at any time by clicking on your username in the
top right corner of the page and selecting Logout from the dropdown.
Please ensure you have saved all information you have entered before you log out.
Monthly re-authentication
On the first login of every month, the system will automatically
re-authenticate your account. When you try to login, the system will send a
verification code to your registered email address and direct you to the page
below.
Enter the verification code and click Next. On entering a correct verification
code, you will be granted access to the system.
The code is one time use only and will expire once used. If you enter an
incorrect code, a new email will be sent to your email address.

Page 10 of 31
2. Managing your ESS profile and password
If you forget your password
If you forget your password, click on the Forgot Your Password? link on the
login page.
You’ll be asked to provide your email address. This is your registered email
address which is also your ESS username.
An email will be sent to your registered email address. The email will contain a
link which can be used only once – if you forget your password again, you will
have to request a new link.
When you click on the link within the email, you’ll be asked to provide a new
password. When choosing a new password, remember:
• Passwords must be at least 8 characters, a mix of uppercase, lowercase,
and at least one special character:!#$%-_=+<>.
• The new password you choose cannot be one of the last 12 passwords you
have used before.

Page 11 of 31
Changing your ESS password
Once you have registered and successfully logged in, you can change your
password anytime by choosing Change Password on the home page.
You’ll then be asked to enter your current password and your new password.
When choosing a new password, remember:
• Passwords must be at least 8 characters, a mix of uppercase, lowercase,
and at least one special character:!#$%-_=+<>.
• The new password you choose cannot be one of the last 12 passwords you
have used before.
When done, click on the Save button.

Page 12 of 31
Updating your ESS profile
Once your registration is approved and you have logged in, you can view and
update your profile details at any time by clicking on the MY PROFILE link on
the home page.
You’ll now be able to view and update your profile details.

Page 13 of 31
For security reasons, you cannot change your email address and company name.
These fields are displayed but cannot be edited.
Should your email address change while you are working with the same
organisation, you must contact our general administrative help desk who will
update your profile with your new email address.
Please keep your contact details up to date at all times. These details will be used in our correspondence for all cases where you are the Primary Contact.
Once you made all the changes required, you can choose to update the contact
details on all the cases where you are the named Primary Contact. This can be
done by selecting the option to Apply changes to Open Cases where I am
the Primary Contact in the Additional Options section.
Your address on closed (Approved, Withdrawn or Lapsed) cases will not be
updated.
3. Understanding the user interface
Important notices
On the login page, you will see a section for Important Notices. We update
this section regularly to keep you informed about news such as system
unavailability or recent changes.

Page 14 of 31
My Cases page
On successful login, you will be directed to the My Cases home page.
This page displays a list of all cases you have created or where you are a
member of the case team. You will see all Draft cases by default, however if you
want to see a list of all Submitted or Closed cases, click on the Submitted or
Closed tab respectively.
The Get Help option in the top navigation bar takes you to the relevant FCA
website where you will find more help on information on documents you need to
submit and how to use the system.
The Home option will return you to the My Cases home page.

Page 15 of 31
Mandatory fields
Mandatory fields are marked with a red asterisk (*). You must enter a value in
these fields before you proceed to Save or Submit.
Error messages
When you click Save or Submit, an error message will be displayed if you have
not entered mandatory values or if the data you have entered is invalid.
Error messages are displayed at the top of the screen. They will disappear
automatically after a few seconds, or you can close them manually by clicking on
the cross.

Page 16 of 31
Help text
Help text is provided for all important fields on all pages. Help text may be
displayed on the screen.
Help text can also be viewed by clicking on the icon next to a field.
Case pagination
By default, the system will display 10 cases at a time, but you can increase the
number of cases shown using the dropdown list next to the Show button.
To see more cases, use the Next or Previous buttons. These will only become
active when there are more cases than will fit on one page.
Search

Page 17 of 31
You can search for cases by entering a case number or issuer name in the
search box and clicking Go.
You can enter a part of the Issuer Name or the Case Number. The search results
will only list relevant cases you have access to.

Page 18 of 31
4. Issuer authorisation
As part of the NSM registration process, all submitters must provide evidence
they are authorised to file regulated information on behalf of the issuers they
represent.
Authorisation letter template
Submitters to the NSM need an authorisation letter from each issuer they
represent and must apply for authorisation by uploading the authorisation letter
into the ESS. We have provided a template for the letter.
Completion notes
• A letter is required for each issuer, even if you are an employee or
representative.
• All fields in square brackets must be completed.
• Signatories need to be a Partner, President, Treasurer, Corporate
Secretary, or Director of the issuer.
• The authorisation letter should be presented on letterheaded paper from
the issuer.

Page 19 of 31
Authorisation letter submission
Step 1: Log into ESS
Once you have your authorisation letter ready, log into the ESS. You will need to
enter your username and password and click on Login. Enter the username in
lowercase.
After 5 unsuccessful login attempts, your account will be locked for 30 minutes.
Whenever you log in, you will be asked to accept the FCA Terms and
Conditions for system usage. Tick the box marked I Accept and click Next to
continue.

Page 20 of 31
You can view the FCA Privacy Statement using the on-screen link, or at
https://www.fca.org.uk/privacy.
Step 2: Create a new case
Select the CREATE NEW CASE tab from the bar at the top of the page
Step 3: Select the NSM AUTHORISATION tab and click Create Case.

Page 21 of 31
Step 4: Continue to the page below and click Start
Step 5: You will be presented with the screen below. Enter the Legal Entity
Identifier (LEI) number of the issuer you have been authorised to submit on
behalf of and click Search.
The LEI is a 20-character, unique alpha-numeric code.
You can search for an issuer’s LEI on the Global Legal Identifier
Foundation (GLEIF) website: https://search.gleif.org/
Alternatively, you can search by company name.
The search feature will only match the beginning of a word and does not allow
for multiple word searches. For example, entering ‘Lasa’, ‘Lasaco’, ‘Assu’,
‘Assura’, ‘Assurance’, ‘Pl’, ‘Plc’ will return ‘Lasaco Assurance Plc’ but entering
‘Assurance Plc’ will not.
Next, in the Authorisation Form section, upload the authorisation letter and
click Save.
You will need to submit a separate authorisation case for each issuer you want to be able to upload for.

Page 22 of 31
Step 6: On the next screen, you will be presented with a case reference number
and confirmation that your authorisation letter was successfully uploaded.
Use the ‘Edit’ button to make changes to any information that you have entered
or uploaded. Once you are happy with your entries, tick the button to agree to
the terms and conditions and click Submit Case.

Page 23 of 31
Step 7: Confirm the submission by clicking Submit.

Page 24 of 31
Step 8: A green tick on the next screen confirms that the authorisation letter
has been successfully submitted to us for verification.
You will also receive an email confirming your request has been submitted for
processing.
After assessing the authorisation form, we will email you to either confirm your
authorisation, or to explain why your request has been rejected and instructions
on what to do next.

Page 25 of 31
5. Submitting information to the NSM
You can only submit to the NSM after we have approved your ESS registration
and separately authorised you for each company you want to submit for.
Step 1: Log into ESS following steps 1 – 3 for the Issuer Authorisation process
above.
Step 2: Navigate to the NSM file upload tab and click create case
Step 3: Click through to the file upload screen. Clicking within the box titled
Search or select category will present you with a drop-down list of information
categories. Select the category of information you wish to upload to the NSM.
Step 4: Click Add category and it will be displayed beneath with a ‘+’ (plus)
sign beside it. Click on the ‘+’ sign

Page 26 of 31
Step 5: Click the upload files button to upload documents and you will receive
confirmation when your file has been uploaded successfully. Click Done.

Page 27 of 31
Step 6: In the case document section, select one or more classifications
relevant to the uploaded document category and use the right-facing arrow to
select them. Use the left-facing arrow to remove any classifications that may
have been incorrectly selected.
Enter a document description, a document date and a publication date then click
Save.
You will receive confirmation that the document has been saved successfully.
Step 7: The select issuers section will automatically list all issuers that you
have been authorised to submit regulated information on behalf of and click
save.
You will receive confirmation that the record has been saved successfully.
Hover your mouse over the help text icon to get helpful descriptions for
each filed.

Page 28 of 31
Step 8: Read the Terms & Conditions. Ticking the box to indicate to the Terms &
Conditions will allow you to Submit case.

Page 29 of 31
Step 9: The confirmation screen will have your reference number which should
be quoted in any communication to us. You can also view your submission by
clicking on view.
6. Raising a support ticket
You can raise a support ticket for issues you might encounter or administrative
tasks you wish carried out on the NSM such as:
• A request to withdraw a person’s authorisation to upload for an issuer.
• Resolution of a problem with a document on the NSM.
• Uploaded documents not appearing on the NSM website.
Step 1: Log into ESS following steps 1 – 3 for the Issuer Authorisation process
above.
Step 2: Navigate to the NSM support case tab and click create case

Page 30 of 31
Step 3: Click through to the support ticket form. Add a description of the
issue you are experiencing or the administrative task you wish to be carried out.
Upload files such as screenshots to provide additional information to explain
the problem and click save.
Step 4: The confirmation screen will have your reference number which should
be quoted in any communication to us. You can also view your submission by
clicking on view.

Page 31 of 31
7. Frequently Asked Questions
1. I forgot my ESS password what do I do?
Please use password reset function. If you still do not get a reset email
then call Operations Support on 0207 066 8348 or send an email to
2. I did not receive the activation email for ESS registration
We aim to process ESS registration requests within 24 hours. If you have
not received your activation email 24 hours after registration, please send
an email to [email protected] or call Operations Support on 0207 066
8348.
3. I did not receive the authorisation confirmation email
We aim to process issuer authorisation requests within 48 hours. If you
have not received your authorisation confirmation email 48 hours after
registration, please send an email to [email protected] or call
Operations Support on 0207 066 8348.
4. How long does it take to finish the authorisation process?
We aim to process issuer authorisation requests within 48 hours after
receiving the form.
5. My email address changed, what do I need to do? If your email address changed because you now work for a new issuer,
first create an ESS account with your new email address then upload an authorisation from the issuer you wish to upload on behalf of. If you still
work for the same issuer but your email address has changed, please send an email to [email protected] or call Operations Support on 0207
066 8348.
6. How can I change my ESS registration information? If you are an authorised submitter and wish to edit information within the
ESS registration form, please send an email to [email protected] or call Operations Support on 0207 066 8348.
7. The authorised person has been replaced, what should I do?
To remove an authorised submitter, please send an email to
[email protected] or call Operations Support on 0207 066 8348. To
authorise a new submitter to upload on behalf of an issuer, first create an
ESS account (if one does not exist already) then upload an authorisation
from the issuer you wish to upload on behalf of.
_________________________

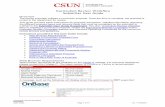
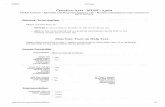

![DEFINED CONTRIBUTION VOLUME SUBMITTER PLAN AND … · defined contribution volume submitter plan and trust basic plan document [dc-bpd #04]](https://static.fdocuments.in/doc/165x107/5b1609387f8b9a00708c8279/defined-contribution-volume-submitter-plan-and-defined-contribution-volume-submitter.jpg)