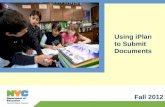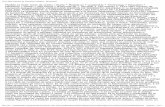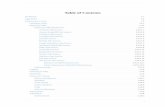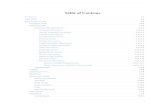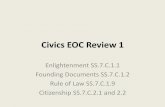Submit Documents - DOR.CVISN.Portal Documents.pdf · Submit Documents From the Submission screen,...
Transcript of Submit Documents - DOR.CVISN.Portal Documents.pdf · Submit Documents From the Submission screen,...

Submit Documents
From the Submission screen, select the fleet you need to submit documents for.

Click in the VIN field. A small circle will rotate on the left while all of the fleet vehicle
VINs are loaded.
Select a VIN.

The next drop-down box will list the documents required for this vehicle.
If you have a large fleet, you can submit one document for the entire fleet. You do not
have to submit a separate document for each vehicle.

If an HVUT- Form 2290 is required, submit one document for all vehicles.
Repeat the steps if the Equipment / Lease Contract is required.
For the Fleet Insurance document, this must be submitted in the bottom section. This
document must list all vehicles covered by the insurance policy.

After all documents have been uploaded, click submit.

Your documents will be submitted to the Motor Vehicle Division for review and approval.
After the documents have been approved, you will receive an email.

Log into the system. Select Application. Click IRP.

Click the Work in Progress tab.

Your account number will display.
Click Proceed.

Your account will display on the Billing screen.
You are now ready to complete your supplement.