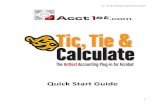QUICK START QUICK START TRAINING Updated – September 15, 2011.
SUA Quick Start Guide
Transcript of SUA Quick Start Guide

Quick Start Guide i
Software Usage Analysis Version 1.3
Quick Start Guide

ii Software Usage Analysis
Note: Before using this information and the product it supports, read the information in Notices. © Copyright IBM Corporation 2003, 2011. US Government Users Restricted Rights – Use, duplication or disclosure restricted by GSA ADP Schedule Contract with IBM Corp.

Quick Start Guide iii
Contents
Use it in 8 Steps _____________________ 1 1. Review the GUI _______________ 1 2. Set up users __________________ 2 3. Set up Computer Groups ________ 2 4. Set up Computer Properties _____ 4 5. Set up Software ID Sources ______ 4 6. Reports ______________________ 5 7. Drill Down by Software _________ 8 8. Export _______________________ 8 Technical support__________________ 9
Notices ___________________________ 11

iv Software Usage Analysis

Quick Start Guide 1
Use it in 8 Steps
Tivoli Endpoint Manager for Software Use Analysis (SUA) operates from a standard web browser. Log on to the URL for SUA as specified by your system administrator, and then enter your username and password. This opens the main SUA application GUI.
1. Review the GUI From the SUA main screen, read through the content on the Overview tab, as shown below. Click the other tabs across the top to become familiar with their content: Drill Down by Software, View All, Computers, Contract Report, Saved Reports, Contracts, and Software Catalog.
Note: Tabs are limited by your user role(s). The Control Panel is not visible for all roles.
Click the Control Panel button at the top right of your screen. Read through the contents of the menu on the left side of your screen, and then click the Return to Application button to return to the Overview screen.

2 Software Usage Analysis
2. Set up users SUA users are divided into four primary roles: Administrators, Catalog Editors, Contracts Editors, and Normal users. Click Control Panel and select Users under Access Control. View your current list of users, or click the “+” sign at the bottom of your screen to add new users. Click Save after adding or editing each user.
To view, edit, or add user roles, click Roles under Access Control and view the roles pre-populated in your system. For each role, review the list of accompanying permissions and check the applicable boxes to assign permissions to each role.
3. Set up Computer Groups Computer Groups can be useful for sorting and filtering inventory reports. They can also be used to associate a contract to specific computers. Click Control Panel and select Computer Groups under Data Import to view computer groups that you have previously created. To create a new group, click the “+” sign at the bottom of the screen.

Quick Start Guide 3
When the Create Computer Group window opens, enter the name of the group and use the Group Definition menus to create filters for your group parameters. If there are additional computer attributes you want to use for group parameters, you can add more by adding additional Computer Properties. Click Save. After you’ve created your new group, view it in the Stored Groups list by clicking Computer Groups in the Control Panel. You might need to run an import to refresh the required attributes before the new groups are available in the SUA components.

4 Software Usage Analysis
4. Set up Computer Properties Use the Computer Properties feature to configure the information that SUA displays about the computers in your network. Click the Control Panel, and then select Computer Properties under the Data Import menu. View the list of stored properties and the corresponding Tivoli Endpoint Manager properties displayed on the right side of your screen.
Use the “+” sign to add properties. The computer properties that you defined as Platform Datasources are displayed. Open folders by clicking the arrow on the left. Select a property and edit the name that is shown in the SUA views, if necessary.
5. Set up Software ID Sources
Software ID Sources, which can include package properties or application usage properties, are Tivoli Endpoint Manager “analysis properties” that are used for software recognition within your Software Catalog. A Package is an artifact collected from computers, such as uninstall strings from the Windows registry. Package data can come from any Tivoli Endpoint Manager analysis. The role of regular packages (as opposed to definitive) is to serve as a tie breaker to distinguish between two similar executables that look alike. For “ambiguous” software title versions (such as Microsoft Word available as a stand-alone product and also bundled with Microsoft Office), you can custom-create or add packages from your systems. Click Software ID Sources from the Control Panel and click the “+” sign at the bottom of the page.

Quick Start Guide 5
This displays a Create Software ID Source window, where you can custom create a property for software recognition in your Catalog. Add a property name and click Save. You can also select Definitive Package under the Usage pull-down menu to set this property as a “definitive property”. To read more about Definitive Properties, see the SUA Software Catalog Editor’s Guide.
6. Reports
Saved Reports The Saved Reports feature allows you to quickly view the exact data you need, while saving the parameters of how your information is displayed. Click the Saved Reports tab at the top of your window. If you do not yet have any saved reports, you can create one through the Save As button that is shown on most of the tabs in SUA. In the Save As dialog, select an existing report name to change or you can type in a new name.

6 Software Usage Analysis
Some instances for using a Saved Report setting can include:
Specifying useful report filters and parameters to reuse Sharing saved reports with other SUA users
(click the Shared checkbox on the Saved Reports tab) Email Saved Reports settings
Track Computers Use the Computers tab in the SUA main menu to search for assets in your infrastructure, and use the Filters & Columns feature to customize how your data will display.
Click on a computer displayed in the list to view tracked applications, raw data, and properties.
Track Software Click the View All tab in the SUA main menu to view a complete list of your IT assets, together with usage statistics and asset configuration information. Click the Filters & Columns button to customize the information that you need about your assets and how you want it to display.

Quick Start Guide 7
Contracts Tivoli Endpoint Manager for SUA gives you a full array of flexible tools to configure how your Contracts data is collected, arranged, displayed and reported. It allows customization options for adding and modifying fields, and other selection tools to meet your reporting needs.
Import Contract Reports For detailed information about contracts in SUA, see the SUA User’s Guide and the Software Catalog Editor’s Guide. In SUA version 1.3, you can import contract reports from an external .CSV file. Initiate the import by clicking the Import button on the Contracts tab primary window.
View Contract Reports The primary function of your SUA deployment is to generate the reports that you will use to meet regulatory and compliance obligations and to help you monitor and manage your software expenditures. Click the Contract Report tab to browse data on your software licenses. Compare this data with your asset inventory to audit license compliance agreements.

8 Software Usage Analysis
7. Drill Down by Software Click the Drill Down by Software tab on the SUA main page and view the title menus. Click one of the displayed publishers, and use the drill down method to gather more detailed information about your software assets.
8. Export The Export button is located on the top right of the Drill Down by Software, View all, Computers, and Contract Reports tabs. Export the information on your window to either .CSV or .PDF format.

Quick Start Guide 9
Technical support BigFix technical support site offers a number of specialized support options to help you learn, understand, and optimize your use of this product:
BigFix Support Site Documentation Knowledge Base Forums and Communities

10 Software Usage Analysis

Quick Start Guide 11
Notices
IBM may not offer the products, services, or features discussed in this document in other countries. Consult your local IBM representative for information on the products and services currently available in your area. Any reference to an IBM product, program, or service is not intended to state or imply that only that IBM product, program, or service may be used. Any functionally equivalent product, program, or service that does not infringe any IBM intellectual property right may be used instead. However, it is the user's responsibility to evaluate and verify the operation of any non-IBM product, program, or service. IBM may have patents or pending patent applications covering subject matter described in this document. The furnishing of this document does not grant you any license to these patents. You can send license inquiries, in writing, to: IBM Director of Licensing IBM Corporation North Castle Drive Armonk, NY 10504-1785 U.S.A. For license inquiries regarding double-byte (DBCS) information, contact the IBM Intellectual Property Department in your country or send inquiries, in writing, to: Intellectual Property Licensing Legal and Intellectual Property Law IBM Japan Ltd. 1623-14, Shimotsuruma, Yamato-shi Kanagawa 242-8502 Japan The following paragraph does not apply to the United Kingdom or any other country where such provisions are inconsistent with local law: INTERNATIONAL BUSINESS MACHINES CORPORATION PROVIDES THIS PUBLICATION "AS IS" WITHOUT WARRANTY OF ANY KIND, EITHER EXPRESS OR IMPLIED, INCLUDING, BUT NOT LIMITED TO, THE IMPLIED WARRANTIES OF NON-INFRINGEMENT, MERCHANTABILITY OR FITNESS FOR A PARTICULAR PURPOSE. Some states do not allow disclaimer of express or implied warranties in certain transactions, therefore, this statement may not apply to you. This information could include technical inaccuracies or typographical errors. Changes are periodically made to the information herein; these changes will be incorporated in new editions of the publication. IBM may make improvements and/or changes in the product(s) and/or the program(s) described in this publication at any time without notice. Any references in this information to non-IBM Web sites are provided for convenience only and do not in any manner serve as an endorsement of those Web sites. The materials at those Web sites are not part of the materials for this IBM product and use of those Web sites is at your own risk. IBM may use or distribute any of the information you supply in any way it believes appropriate without incurring any obligation to you

12 Software Usage Analysis
Licensees of this program who wish to have information about it for the purpose of enabling: (i) the exchange of information between independently created programs and other programs (including this one) and (ii) the mutual use of the information which has been exchanged, should contact: IBM Corporation 2Z4A/101 11400 Burnet Road Austin, TX 78758 U.S.A. Such information may be available, subject to appropriate terms and conditions, including in some cases payment of a fee. The licensed program described in this document and all licensed material available for it are provided by IBM under terms of the IBM Customer Agreement, IBM International Program License Agreement or any equivalent agreement between us. Information concerning non-IBM products was obtained from the suppliers of those products, their published announcements or other publicly available sources. IBM has not tested those products and cannot confirm the accuracy of performance, compatibility or any other claims related to non-IBM products. Questions on the capabilities of non-IBM products should be addressed to the suppliers of those products. COPYRIGHT LICENSE: This information contains sample application programs in source language, which illustrate programming techniques on various operating platforms. You may copy, modify, and distribute these sample programs in any form without payment to IBM, for the purposes of developing, using, marketing or distributing application programs conforming to the application programming interface for the operating platform for which the sample programs are written. These examples have not been thoroughly tested under all conditions. IBM, therefore, cannot guarantee or imply reliability, serviceability, or function of these programs. The sample programs are provided "AS IS", without warranty of any kind. IBM shall not be liable for any damages arising out of your use of the sample programs. TRADEMARKS: IBM, the IBM logo, and ibm.com are trademarks or registered trademarks of International Business Machines Corporation in the United States, other countries, or both. If these and other IBM trademarked terms are marked on their first occurrence in this information with a trademark symbol (® or ™), these symbols indicate U.S. registered or common law trademarks owned by IBM at the time this information was published. Such trademarks may also be registered or common law trademarks in other countries. A current list of IBM trademarks is available on the Web at "Copyright and trademark information" at http://www.ibm.com/legal/copytrade.shtml
.
Adobe, the Adobe logo, PostScript, and the PostScript logo are either registered trademarks or trademarks of Adobe Systems Incorporated in the United States, and/or other countries. Java and all Java-based trademarks and logos are trademarks or registered trademarks of Oracle and/or its affiliates.

Quick Start Guide 13
Microsoft, Windows, Windows NT, and the Windows logo are trademarks of Microsoft Corporation in the United States, other countries, or both. Linux is a registered trademark of Linus Torvalds in the United States, other countries, or both. UNIX is a registered trademark of The Open Group in the United States and other countries. Other company, product, and service names may be trademarks or service marks of others.