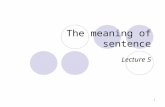SUA-20-IM-02: Printing Client Address Labels from NAMISdhhs.ne.gov/Medicaid SUA/SUA-20-IM-02...
Transcript of SUA-20-IM-02: Printing Client Address Labels from NAMISdhhs.ne.gov/Medicaid SUA/SUA-20-IM-02...

Good Life. Great Mission.
DEPT. OF HEALTH AND HUMAN SERVICES Pete Ricketts, Governor
INFORMATION MEMORANDUM
SUA-20-IM-02 07/01/2019 Rescinds: SUA-18-IM-01
TO: Subrecipients of the State Unit on Aging
FROM: Cynthia Brammei~inistrator, State Unit on Aging
BY: Amy Hochstetler, ln~tion Technology Business Analyst
SUBJECT: Printing Client Address Labels from NAMIS
CONTENT: NAMIS offers the ability to run a report to create client address labels, however the report does not match current label layouts. NAMIS does not have the functionality to adjust the page margins to fit standard labels.
This information memorandum provides guidance to use the NAMIS Client Address Label report and put it in any label layout needed, using Word Mail Merge. See the attached document for instructions.
If you have questions or wish to discuss the template separately, please contact Amy Hochstetler at [email protected].
This guidance document is advisory in nature but is binding on an agency until amended by such agency. A guidance document does not include internal procedural documents that only affect the internal operations of the agency and does not impose additional requirements or penalties on regulated parties or include confidential information or rules and regulations made in accordance with the Administrative Procedure Act. If you believe that this guidance document imposes additional requirements or penalties on regulated parties, you may request a review of the document.

SUA-20-IM-02 07/01/2019 P.2of12
First Time Set Up
1. In NAMIS, run the Client Address Labels report. It can be found under the Miscellaneous module.
2. When the report is open, click on the Save As button. File Edit ! View I Administration Security Transactions Reports Window
3. Save the report as a .CSV (comma separated value) file in a place you can locate. A CSV file still opens with Excel, but will not be an .XLSX or .XLS file.
File name: ll'tHl!f!jij
Save a~ type:ITomma Separated Value (*.c~jl
4. Open the .CSV file .
5. Highlight Row 1.
A ' B c I D E F 1 LTest User 1 l101CORNHUSKER ST. Lincoln NE 68509
6. Go to the Insert button, and select Insert Sheet Rows.
~ ~ 2Au b:,..J ~ Fill
elete Format T T ,~ Cle
~ Inse rt C_s ll s
K-= Insert Sheet B.ows )
' ~ !ntert She1!t
7. Row 1 is now blank. It will be the header column. In the cell A1, type: Name. In cell 81: Address 1; in cell C1, Address 2. Leave cell 01 blank. Title cell E1: City, State, Zip.
A B C D E F
1 JJame j Address f ddress 2] ¢ it)', State, Zipj 2 !Test User 1 101 CORNHUSKER ST. Lincoln NE 68509
Helping People Live Better Lives

SUA-20-IM-02 07/01/2019 P.3of12
8. Save the .CSV file .
A pop up may occur. It will ask: "Some features in your workbook might be lost if you save it as CSV (Comma delimited . Do ou want to kee usin that format?" Click Yes.
Microsoft Excel
Some features in your workbook might be lost if you save it as CSV (Comma delimited).
Do you wantto keep using that format?
( Ves No HelpJ [
9. Close the .CSV file.
10. Open a blank Microsoft Word (2010 or later) document.
11 . Go to the Mailings Tab. HOME Shrink to Fit INSERT DESIGN PAGE LAYOUT REFERENCES [ MAIUNGSJ
12. Click on the Start Mail Merge button, and select the Step-by-Step Mail Merge Wizard.
l1_,_ :~ .:.~ / St.art M•il M lr<t ; !
D Q 1!t"0:: 1('J,,
OJ !°JO' n),,1 ~'.'o : d U ·ocv n-1-i;:nt
Helping People Live Better Lives

SUA-20-IM-02 07/01/2019 P.4of12
13. A new menu will appear on the right side of the document. Select Labels.
Selec t docum nt typ
hat type of document are you working on?
>: • letters
•: _' E-mail messag's
Envelo pes
[ • labels J Directory
14. Click the Next: Starting document button.
Ne?(t: Startins docume;J
15. On Step 2, ensure that Change document layout is selected. Click on the Label options text.
Mail Merge -..x
Select st.lrting docui:nent
How do you wa nt to set up your mailing lab,ls?
U s ~ tl1e ' '.111ent o:i·)CU!ll<:nt
EChange document layolZJ
Start from e>elsting document
Change document layout
Click Label options to choose a label size.
@Label options. )
Helping People Live Better Lives

SUA-20-IM-02 07/01/2019 P. 5of12
16. Select the Label Vendor and Product Number on the label sheets. Click OK.
label Opt ions l <u I Printer information
C' bOntinUOUS-feed printers
,~;. P.!!_ge printers !ray: IDef ault t ray ( Automat ically Select) E] Labe l information
Lab el ]!end ors: ,.("'A..ve• ry- U•S•l •ett• e•r"")..,
Flr"Hl upClates on Offi ce.com
Product n.!,!_mber: Label information
5152 Flexible Name Badge Labels Type : Easy Pee l Address Labels 5153 Print or W rite Flexible Mini Name Badge Label s He ight: 1 " 5154 Print or \IVrite Flexible Mini Name Badge Labels
[ ] W idth : 2.63 " 5155 Easy Peel Return Address Labels Page size: 8.5 " " 11 •
.Qetails ... ( .!:iew label... Id t [.___o_K_ _,J I Cancel
17. The page layout will update. Click on Next: Select recipients
Ste 2 of 6
..+ Next: Select recipients
+- Previous: Select document ty
18. Ensure that Use an existing list is selected. Click on the Browse text.
Select recipientseU se an exi st i n g li st)
Select from Outlook contacts
Type a new list
Use an existing list
Use name s and addres ses from a file or a d at ab as e.
ID Bro11vse .. . ]
I!
19. Navigate to and select the . CSV file.
Helping People Live Better Lives
Test Labels Microsoft Excel Comma Separate... 1.60 KB
New Source...
l!!le name: Test Labels J

SUA-20-IM-02 07/01/2019 P. 6of12
20. Click Open.
]All D
[
ata Sourc~
Open J [ Cancel
~ I
I
21 . The Mail Merge Recipients window will pop up. Ensure that the box in the header field is checked. Click OK.
F Mail Merge Recipients
Data Source ., Name • Address_1 • AutoMefgeReld • Address_2 I ~
p •• C:\Users\ahochst... p Test User 2 102 CORNHUSKER ST.
C:\Users\ahochst ... p Test User 3 103 CORNHUSKER ST.
C:\ Users\a hochst... p Test User 4 104 CORNHUSKER ST.
C:\ Users\a ho chst... p Test User 5 105 CORNHUSKER ST. APT . 28
C:\ Users\ahochst ... p Test User6 106 CORNHUSKER ST. APT . B
C:\ Users\a hochst... p Test User7 107 CORNHUSKER ST,
C:\ Users\ahochst ... p Test User8 108 CORNHUSKER ST. -· -· -·-·-- ··· ·; r~ m -- - ·· -~-· ·--
This is the list of recipients that will be used in your merge. Use the opt ions below to add to or change your list. Use the checkboxes to add or rem on recipients from the merge. When you r list is ready, click OK.:rnn-------Data Source Refine recip ient li st
~ l Sort...
T:I f!!!..lb_
~ Find dupllcates ...
rp fi nd re<lplent ...
0 Validate addmn s... ( II p ... fl
[ OK ]
22. Click Next: Arrange your labels.
Step 3 of 6
Next: Arrange your labe'!l
+- Previous : Starting document
e23. Click on the More items ... text.
Anange you~ labels
If y ou h a ve not a lre a dy done so, la y out you r labe l us ing the f i rs t labe l on the sheet.
To a dd recip ient info r mati on to y our l a be l, cl i ck a l ocat i on in the f irst labe l, and then c li ck one of the items be lo w.
c_j Addre ss bl o c k .. .
E:J Greeting l in e .. .
d Electro ni c po sta g e
I wa !\•lo re Ite ms ... )
Helping People Live Better Lives

SUA-20-IM-02 07/01/2019 P. 7 of 12
24. In the Insert Merge Field window, Name should be highlighted. Click the Insert button. Select Address_1, and click Insert. Select Address_2, and click Insert. Select City_State_Zip, and click Insert. When finished click Close.
Insert Merge Field
Inse rt: 8 ddress Fields 1~) Q:atabase Fields
____...I .Match Fields... J Insert Close
25. The cursor will be placed in the first label field. Move the cursor between > < and push enter so that the first label looks like this.
r:~:~~~::~d;;;;~=;-;;;;dd ,~~~=~~~;;;;rc:>r::::::_,.------- --- -, ! 1 ! «Address_ 2)> I
1-------------------------··········--------------~- l .~c.i.bt__s.tat'e. Zlo.»__ -------·---------------------~ 26. Select all of the fields in the first label.
.-i-.........•11111:...r.;•-······-·······-···········-·-··•
··-...···------------····-·-·-··-··1·
I 1
I
27. Click on the Home tab, and change the font to size 10 (or another appropriate size, depending on the font).
l HOME ] Shrink to Fit INSERT DESIGN
:· Cut
Helping People Live Better Lives

SUA-20-IM-02 07/01/2019 P. 8 of 12
28. Update the rest of the labels by clicking on Update all labels button on the right.
Replicate la be ls
You can copy the layout of the f i rst labe l to the other labe ls on the page by cl ickins the button below.
[ u p dat e all label s )
29. The label layout should look similar to this:
•Name:a
• Address_l • «Address_l •
• Address_2• «Address_2 •
•City_State_Zip.j «City_State_Zip•
30. Click on Next: Preview your labels.
Next: Preview your labels
+- Previous : Select recipients
31 . The first page will be updated for preview purposes. It should look similar to this:
1Test User 1 Test User 2 I : Test User 3 Ij 101 CORNHUSKER ST. 102 CORNHUSKER ST. I I 103 CORNHUSKER ST.
i I i J Lincoln NE 685~ l Lincoln NE 68509 j i Lincoln NE 68509
I' ·--·•··
1
~------~ ~-- -····--··--·- ..i i
32. After reviewing the labels, select Next: Complete the merge.
Step ~of6e Next: Complete the mergQ
+- Previous: Arrange your label!
33. Click on Print on the right side to complete the merge.
Complete the merge
Mail M erge is ready to produce your mailing labels .
To persona lize your labe ls, cli ck "Ed it Indiv idual Labe ls: This wi ll open a new document w it h your merged labe ls. To make changes to all t h e labe ls, switch back to t he origina l document.
Helping People Live Better Lives

07/01/2019 P.9of12
SUA-20-IM-02
34. In the Merge to Printer popup, select All to print all records. Click OK.
Merge to Printer l t;'l h ...., I tt
Print records
, ~~, l~.rn 0 Curr~nt rec
(1 f rom: l
I
ord
OK
j Io:
J[ Cancel
35. In the Print Window, select the appropriate Printer and click OK.
l '{(Print I ~
~
Printer
!fame: Printer Name froperties -[ ~ r:;JJI I
Status: Id le [ Fin.Q. Printer... IType: D Print to fi!eWhere:
Comment: D Manual duple!!
Page range Cop ies
(~ • tl, 11 Number of .s;opies: i l: I[-Current page Se lect ion
C'.• Pa_ges: I J [ZJ Co llate Type page numbers and/ or page ranges ~ ~ separated by commas counting from the start of the document or the section. For example, type 1, 3, 5-12 or plsl, p1s2, p1s3-p8s3
=1 ZoomPrint w f• at : [ oo cum e nt
El Pages per s.b,eet 11 pagePr int: [All pages in range B Scale to paper si~e : I No Scal ing El
I Qptions ... I c OK JI Cancel I
I
36 . Once the labels have printed, save the document. Close the document.
Helping People Live Better Lives
Fil e name: Test Label Document.docx
Save as type: !Word Document

SUA-20-IM-02 07/01/2019 P. 10 of 12
Future Label Printing
1. In NAMIS, run the Client Address Labels report. It can be found under the Miscellaneous module.
When the report is open, click on the Save As button. File Edit IView l Administrabon Security Transactions Reports Window
lwl ~ llt!llml 2. Save the report as the previous .CSV (comma separated value) file.
File name: 1t;Hlj;t§ij
Save as type:l!omma Separated Value (*.csvTI
3. The Confirm Save As window will pop up, asking: "File Name.CSV already exists. Do you want to replace it?" Click Yes.
r Co nfirm Save As
Test Label.s..csv already exists. Do you want to replace it?
l Yes ml No
4. Open the .CSV file
5. Highlight Row 1. A B c D E F
1 Lrest User 31 1131 CORNHUSKER ST. !Lincoln NE 68509
6. Go to the Insert button, and select Insert Sheet Rows.
(Ft~ l!J 2:Au Li'J Filll:::te:ete For:nat ~~ Cle
~= Ins ert C~ ll ~
Q lniert Shee
Helping People Live Better Lives

SUA-20-IM-02 07/01/2019 P.11of12
7. Row 1 is now blank. It will be the header column. In the cell A1, type: Name. In cell 81: Address 1; in cell C1, Address 2. Leave cell 01 blank. Title cell E1 : City, State, Zip.
D E F
( ity, State, ZigJ Lincoln NE 68509
8. Save the .CSV file .
A pop up may occur. It will ask: "Some features in your workbook might be lost if you save it as CSV (Comma delimited . Do ou want to kee usin that format?" Click Yes.
Microsoft Excel
0 Some features in your workbook might be lost if you save it as CSV (Comma delimited).
Do you want to keep using that format?
r Yes I [ No Help
9. Close the .CSV file .
10. Open the Word document you saved in Step #36 from First Time Set Up.
11. A Microsoft Word window will pop up stating: "Opening this document will run the following SQL command: Do you want to continue?" Click Yes.
Helping People Live Better Lives
Microspff Word
Opening this document will run the following SQl command:
SELECT· FROM e:\ File path \Test labels .csv
Data from your database will be placed in the document. Do you want to continue?
Show Help>>
( Yes ) I No

SUA-20-IM-02 07/01/2019 P. 12of12
12. When the document opens, it will be updated with the new client label data. It will only show the first page of data.
.-- - -- - -·--·--------·-·····-·-·---···----------,·--- -----------···"'·--·-·-·-·-·-·--•-"r-----···-------·-···-·····-...-·--··-·-·-....---·-·-·~
' I i .i Test User 31 ! I Test User 32 I ' I Test User 33 ! I I •! 131 CORNHUSKER ST. I I 132 CORNHUSKER ST. I I 133 CORNHUSKER ST. I j I I I I .! Lincoln NE 68509 I ! Lincoln NE 68509 I Lincoln NE 68509 I1
I I i I I···--···· ...... _ --~~ ------~-~--·-·-·--·---,, ..~,-------------- - --- ~ --·-··--·--·-·--··--------------~·-1----------------------------------~-----·-------
13. If you would like to see all records, select Edit Individual Documents.
[ MAILJNGS ) REVIEW VIEW DEVELOPER DESIGN LAYOUT '-·
[) Rules ... ,.,. .,. 11 i ti- ti-I I<~>
~~ Match Fields [p Find Recipient e Preview Cinish &Le Update Labels Ga Check for Errors Vlerae ...Results
Preview Results ~[j f.cl it In dividual Do cum ents... ] mm J 4 5 mm9tl rtgs J:rint Documents...IlTest User 38 l i Te r-... c IE .l i !; ' ~enc ma il Messages ... • , 1.:;R rrnmHtlSKFR c;T I : 1:=!"1tllMNHll~l\t-IC'\I
14. Do not go to the File menu to print, go to the Mailings menu. Click on Finish & Merge and select Print Documents...
[ MAILJNGS ) REVIEW VIEW DEVELOPER DESIGN LAYOUT
[) Rules ... I,. .,. !1 _. ti-II.__
~~ Match Fields rJ) Find Recipient Preview inish &
R'1 Update Labels Results Q Check for Errors
Preview Results f,dit Individu al Do cum ents... mm J 4 5 mm
n
ei E_rint Documents...
:~-----.,..,~en cl Em ail Message~ .. . .. .. ....... .-. ....... .....~
If you had 61 labels in June, and then have 29 labels in July, labels 30-61 will be over-written with blanks and will not print.
If you printed 29 labels in July, and need to print 47 labels in August, all 47 labels will print.
If you have questions, please contact Amy Hochstetler at [email protected].
Helping People Live Better Lives


















![[CREATING LABELS] MAKING TEXT DESIGNING LABELS … · [CREATING LABELS] MAKING TEXT DESIGNING LABELS PRINTING LABELS COMPLETED LABELS USEFUL FUNCTIONS USER'S GUIDE / Español Printed](https://static.fdocuments.in/doc/165x107/5e718e59f26dfc19d238892e/creating-labels-making-text-designing-labels-creating-labels-making-text-designing.jpg)