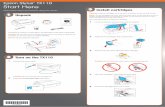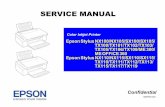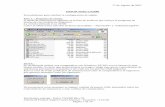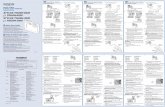Stylus C42sux
Transcript of Stylus C42sux

Stylus C41/42 series
Color Inkjet Printer
®
S VICE MANUAL
ERSEIJ01011

n any form or by any means electronic, TION.
rs be detected, SEIKO EPSON would
in this manual or the consequences
EP
G r registered trademarks of their respec-
Co
NoticeAll rights reserved. No part of this manual may be reproduced, stored in a retrieval system, or transmitted imechanical, photocopying, or otherwise, without the prior written permission of SEIKO EPSON CORPORA
All effort have been made to ensure the accuracy of the contents of this manual. However, should any errogreatly appreciate being informed of them.
The contents of this manual are subject to change without notice.
The above not withstanding SEIKO EPSON CORPORATION can assume no responsibility for any errors thereof.
SON is a registered trademark of SEIKO EPSON CORPORATION.
eneral Notice:Other product names used herein are for identification purpose only and may be trademarks otive owners. EPSON disclaims any and all rights in those marks.
pyright © 2001 SEIKO EPSON CORPORATION. Imaging & Information Product Division

PRECAUTIONSPrecautionary notations throughout the text are categorized relative to 1)Personal injury and 2) damage to equipment.
DANGER Signals a precaution which, if ignored, could result in serious or fatal personal injury. Great caution should be exercised in performing procedures preceded by DANGER Headings.
WARNING Signals a precaution which, if ignored, could result in damage to equipment.
The precautionary measures itemized below should always be observed when performing repair/maintenance procedures.DANGER
1. ALWAYS DISCONNECT THE PRODUCT FROM THE POWER SOURCE AND PERIPHERAL DEVICES PERFORMING ANY MAINTENANCE OR REPAIR PROCEDURES.
2. NO WORK SHOULD BE PERFORMED ON THE UNIT BY PERSONS UNFAMILIAR WITH BASIC SAFETY MEASURES AS DICTATED FOR ALL ELECTRONICS TECHNICIANS IN THEIR LINE OF WORK.
3. WHEN PERFORMING TESTING AS DICTATED WITHIN THIS MANUAL, DO NOT CONNECT THE UNIT TO A POWER SOURCE UNTIL INSTRUCTED TO DO SO. WHEN THE POWER SUPPLY CABLE MUST BE CONNECTED, USE EXTREME CAUTION IN WORKING ON POWER SUPPLY AND OTHER ELECTRONIC COMPONENTS.
4. WHEN DISASSEMBLING OR ASSEMBLING A PRODUCT, MAKE SURE TO WEAR GLOVES TO AVOID INJURIER FROM METAL PARTS WITH SHARP EDGES.
WARNING
1. REPAIRS ON EPSON PRODUCT SHOULD BE PERFORMED ONLY BY AN EPSON CERTIFIED REPAIR TECHNICIAN.
2. MAKE CERTAIN THAT THE SOURCE VOLTAGES IS THE SAME AS THE RATED VOLTAGE, LISTED ON THE SERIAL NUMBER/RATING PLATE. IF THE EPSON PRODUCT HAS A PRIMARY AC RATING DIFFERENT FROM AVAILABLE POWER SOURCE, DO NOT CONNECT IT TO THE POWER SOURCE.
3. ALWAYS VERIFY THAT THE EPSON PRODUCT HAS BEEN DISCONNECTED FROM THE POWER SOURCE BEFORE REMOVING OR REPLACING PRINTED CIRCUIT BOARDS AND/OR INDIVIDUAL CHIPS.
4. IN ORDER TO PROTECT SENSITIVE MICROPROCESSORS AND CIRCUITRY, USE STATIC DISCHARGE EQUIPMENT, SUCH AS ANTI-STATIC WRIST STRAPS, WHEN ACCESSING INTERNAL COMPONENTS.
5. DO NOT REPLACE IMPERFECTLY FUNCTIONING COMPONENTS WITH COMPONENTS WHICH ARE NOT MANUFACTURED BY EPSON. IF SECOND SOURCE IC OR OTHER COMPONENTS WHICH HAVE NOT BEEN APPROVED ARE USED, THEY COULD CAUSE DAMAGE TO THE EPSON PRODUCT, OR COULD VOID THE WARRANTY OFFERED BY EPSON.

T res of the printer. The instructions and p ecautions on the preceding page.
TC
C
C
C
C
s Manual
ughout this manual either to provide cific topic or to warn of possible danger
an action. Be aware of all symbols when d NOTE, CAUTION, or WARNING
ting or maintenance procedure, practice necessary to keep the product’s quality.
ting or maintenance procedure, practice, f not strictly observed, could result in truction of, equipment.
perating or maintenance procedure, n that is necessary to accomplish a task lso provide additional information that is c subject, or comment on the results previous action.
ng or maintenance procedure, practice or strictly observed, could result in injury or
TPCS Quality Assurance Department
About This Manualhis manual describes basic functions, theory of electrical and mechanical operations, maintenance and repair procedurocedures included herein are intended for the experienced repair technicians, and attention should be given to the pr
Manual Configuration
his manual consists of six chapters and Appendix.HAPTER 1.PRODUCT DESCRIPTIONS
Provides a general overview and specifications of the product.
HAPTER 2.DISASSEMBLY / ASSEMBLYDescribes the step-by-step procedures for disassembling and assembling the product.
HAPTER 3.ADJUSTMENTProvides Epson-approved methods for adjustment.
HAPTER 4.MAINTENANCEProvides preventive maintenance procedures and the lists of Epson-approved lubricants and adhesives required for servicing the product.
HAPTER 5.APPENDIXProvides the following additional information for reference:• Electrical circuit boards schematics• Exploded diagram & Parts List
Symbols Used in thi
Various symbols are used throadditional information on a spepresent during a procedure orthey are used, and always reamessages.
Indicates an operaor condition that is
Indicates an operaor condition that, idamage to, or des
May indicate an opractice or conditioefficiently. It may arelated to a specifiachieved through a
I.ndicates an operaticondition that, if notloss of life.
� � � � � � � � �
� � � � � �
� � � � �
� � �
� � � �
� � � �

Indicates that a particular task must be carried out according to a certain standard after disassembly and before re-assembly, otherwise the quality of the components in question may be adversely affected.

Revision StatusRevision Issued Date Description
A March 29. 2002 First Release

CONTENTS
Chapter 1 PRODUCT DESCRIPTION
1.1 FEATURES ......................................................................................................... 91.1.1 Model ......................................................................................................... 101.1.2 Differences between the Stylus C41/C42 series and the Stylus C40/C20 . 10
1.2 OPERATOR CONTROLS .............................................................................. 111.2.1 Operate Switch ........................................................................................... 111.2.2 Control Panel ............................................................................................. 111.2.3 Panel Functions .......................................................................................... 111.2.4 Printer Condition and Panel Status ............................................................ 111.2.5 Errors ......................................................................................................... 12
Chapter 2 Disassembly and Assembly
2.1 Overview ............................................................................................................ 142.1.1 Precautions ................................................................................................. 142.1.2 Tools .......................................................................................................... 152.1.3 Screws ........................................................................................................ 162.1.4 Work Completion Check ........................................................................... 17
2.2 Disassembly ....................................................................................................... 182.2.1 Upper housing removal .............................................................................. 182.2.2 ASF unit removal ....................................................................................... 202.2.3 Waste ink pad removal .............................................................................. 212.2.4 PS unit removal .......................................................................................... 222.2.5 Paper eject roller removal .......................................................................... 232.2.6 Paper Guide Upper/Left removal ............................................................... 252.2.7 MAIN board removal ................................................................................ 272.2.8 Printhead unit removal ............................................................................... 292.2.9 LD unit removal ......................................................................................... 32
Chapter 3 Adjustment
3.1 Overview ............................................................................................................ 34
3.1.1 Required Adjustment ................................................................................. 343.1.2 Adjustment Program Initial Setting menu ................................................. 353.1.3 Adjustment Program feature ...................................................................... 363.1.4 EEPROM initial setting ............................................................................. 383.1.5 Head ID ...................................................................................................... 393.1.6 Bi-D ........................................................................................................... 403.1.7 USB ID ...................................................................................................... 423.1.8 First Dot Position ....................................................................................... 443.1.9 Top margin ................................................................................................ 453.1.10 Head cleaning .......................................................................................... 463.1.11 Initial ink charge ...................................................................................... 463.1.12 Refurbishment for DOA .......................................................................... 473.1.13 Protection counter check ......................................................................... 483.1.14 EEPRON check ....................................................................................... 503.1.15 EEPROM back up data ............................................................................ 513.1.16 A4 pattern will print ................................................................................ 52
Chapter 4 Maintenance
4.1 Overview ............................................................................................................ 554.1.1 Cleaning ..................................................................................................... 554.1.2 Service Maintenance .................................................................................. 554.1.3 Lubrication ................................................................................................. 56
Chapter 5 Appendix
5.1 Electrical Circuits ............................................................................................. 59

C H A P T E R
1
ODU PR CT DESCRIPTION
Stylus C41/42 series Revision A
P 9
1.Th
“*
Stylus C42SX
N Stylus C42UX
le 1-2. Feature - 2
tylus C41/C42 Dimensions
P
M
T
C
I
A
P
P
I
Description
pprox. 48 dB(A) (According to ISO 7779)
al power supply d frequency range : 50 - 60 Hzt frequency range : 49.5 - 60.5 Hzd current : TBDr consumption : TBD
k : 300 pages / A4 (ISO/IEC10561 Letter Pattern at 360
r : 150 pages /A4 (360 dpi, 5% duty each color)tal print volume pages (A4, Letter) or 20,000 pages (A4, Letter) int Head Lifeillion dots/nozzle
RODUCT DESCRIPTION FEATURES
1 FEATURESe main feature of this printer is described in the following table;
Table 1-1. Feature - 1
1” : Interface specification for each model are as the following.
Parallel Interface
EPSON Stylus C41SX .EPSON
USB Interface
EPSON Stylus C41UX .EPSO
Tab
Figure 1-1. S
Item Description
rintheadmonochrome : 48 nozzles
color : 15 nozzles x 3 (Cyan, Magenta, Yellow)
aximum resolution 1440 x 720 DPI
hrough put
Black text :5 PPM
Black text economy (Memo) : 12 PPM
Text & color graphic : 0.8 PPM
olor printing 4 colors
nterface*1 USB/USB 2.0 or Parallel ( IEEE-1284 compatibility mode)
pplicable OS Windows98, Me, XP, 2000, (95), Mac OS
aper Handling
Friction feed with ASF : Top in front out
• Holds 100 cut-sheets (65 g/m?)• Holds 10 envelopes• Holds 10 transparency films
aper Specification
Cut sheet : A4, Letter, Legal, Half Letter, Exclusive, A5, A6• Thickness : 0.08 mm(0.003") - 0.11 mm(0.004")• Weight : 64 g/m 2 (17 lb.55Kg) - 90 g/m 2 (24 lb.78Kg)• Quality : Exclusive paper, Bond paper, PPC
Envelope : No.10, DL, C6, Envelope220*132Weight :#10,DL,C6 45 g/m 2 (12 lb.) - 75 g/m 2 (20 lb.)Quality : #10,DL,C6 Bond paper, Plain paper, Air mail
nput buffer 12 KB
Item
Acoustic noize Level :A
Electrical specification
Univers• Rate• Inpu• Rate• Powe
Print capacity• Blac
dpi)• Colo
Reliability
To: 10,000
Pr: 4000 m

Stylus C41/42 series Revision A
P 10
1.
1.thThare
PR
IN
Ththo
-5. Ink cartridge type
pting USB 2.0 interface.
cable or less than 3m length USB cable are .
universal power supply, the power supply board is
6. Power supply type
Ink cartridge type
ries CSIC
No CSIC
Power supply
iversal type
0V AC / 220-240VAC
RODUCT DESCRIPTION FEATURES
1.1 ModelThe model names are also descriminated by market as followings;
Table 1-3. Model name
1.2 Differences between the Stylus C41/C42 series and e Stylus C40/C20e Stylus C41/C42 series are based on Stylus C40/C20, but the some chracteristics different from the previous models. The main difference are as followings;
INT SPEED
Throughput
Table 1-4. Throughput
K CARTRIDGE
e Stylus Stylus C41/C42 series are adopting the CSIC type ink cartridges, similar to se of Stylus Photo 870/1270 and lately models.
Table 1
USB
The Stylus C4xUX/C2xUX are ado
NOTE: The EPSON standard USBcommended for connection
POWER SUPPLY
As, the Stylus C4x are adopting theonly one type.
Table 1-
Model name Market
Stylus C41 Mainly Asia & Pacific market
Stylus C42 Mainly American & European market
Stylus C42Plus Printer cover : purple
Models Monochrome text economy (Memo) Text monochrome
Stylus C41/C42 series 12 PPM 5 PPM
Stylus C40/C20 8 PPM 4 PPM
Models
Stylus C41/C42 se
Stylus C40/C20
Models
Stylus C41/C42 series Un
Stylus C40/C20 12

Stylus C41/42 series Revision A
P 11
1.
1.
1.
1.
and Panel Status
en carriage is on Home Position. Ink exchange sequence.
Indicators
Powe Error Priority
On - 10
Blink - 6
Blink - 5
Blink - 9
- On 4
- On 3 3
- On->On 8
- Blink->Blink 8
- On->On 8
- Blink->Blink 8
- On->On 8
- On 7
Alt blink Alt blink 2
Off On 1
RODUCT DESCRIPTION OPERATOR CONTROLS
2 OPERATOR CONTROLS
2.1 Operate SwitchOperate switch is located on the control panel.
2.2 Control PanelSwitches
There are 2 non-lock type push switches, and 2 LED.
Indicators
(1) Power (green)Lights when the operate switch is "ON", and AC power is supplied.
(2) Error (red)Lights or blinks when some error occurs to the printer.
2.3 Panel FunctionsPanel Functions
*This function is not available in printing status.
Panel Function with Power on
1.2.4 Printer Condition
“-”:Indicator status don’t change
“a->b”:a is a Indicator condition whb is a Indicator condition in
*1 : see “Errors” on page -12.
SW Function
Error Reset SW
• Loads or Ejects the Paper(Pushing within 3seconds).• Starts the Cleaning of head(Pushing for 3seconds)• When carriage is on the Ink Cartridge change position, return
carriage from Ink Cartridge change position.• Starts the Ink Cartridge change (Pushing for 6seconds)
SW Function
Error Reset SW Starts status printings
Printer status
Power ON condition
Ink sequence
Ink Cartridge change mode
Data processing
Paper Out *1
Paper jam condition*1
Ink end(Black)*1
Ink level low(Black)
Ink end(Color)*1
Ink level low(Color)
Ink end (Black and Color)
No Ink Cartridge (Black or Color)*1
Maintenance request (Ink Overflow Counter error)
Fatal error*1

Stylus C41/42 series Revision A
P 12
1.
* p
RODUCT DESCRIPTION OPERATOR CONTROLS
2.5 ErrorsInk out
When the printer runs out the most part of the ink of any one color, it warns ink-low and keeps printing.When the printer runs out the whole ink of any one color, it stops printing and indicates ink-out error. User is requested to install a new ink-cartridge in this state.
Paper out
When printer fails to load a sheet, it goes paper out error.
Paper jam
When printer fails to eject a sheet, it goes paper jam error.
No ink-cartridge
When printer detects that ink-cartridge comes off , it goes this error mode.
Maintenance request
When the total quantity of ink wasted through the cleanings and flushing is reaches to the limit, printer indicates this error and stops. The absorber in the printer enclosure is needed to be replaced with new one by a service person.
Fatal errors
Carriage control error.
anel status is described on section1.4.4.

C H A P T E R
2DISAS BLY AND ASSEMBLY
SEM
Stylus C41/42 series Revision A
D 14
2.ThC4reathaPrheheIf disAn“Ano
Re
handling “WARNING” and “CAUTION” in the ing or assembling the Stylus C41/C42 seriesower cable before disassembling or assembling
ork on the printer with power applied, he instructions in this manual. goggles to protect your eyes from ink. If ink gets h the eye with fresh water and see a doctor
ves for disassembly and reassembly to avoid p metal edges.
tive microprocessors and circuitry, use static ment, such as anti-static wrist straps, when al components. ink or wasted ink with bare hands. If ink comes your skin, wash it off with soap and water rritation occurs, contact a physician.battery is installed on the main board of this re to observe the following instructions when ry: away from any metal or other batteries so that he opposite polarity do not come in contact with each
battery or put it near fire. any part of the battery. (Doing so may result in trolyte from the battery, burning or explosion. The
ffect other devices close to the battery.)e battery. (An explosion may be generated inside the use burning or explosion.)e the battery. (The gas inside the battery may hurt your e, burning or explosion may also be resulted.)e battery in the wrong direction. (This may cause losion.)
sion if the battery is incorrectly replaced. h the same or equivalent type recommended by . Dispose the used batteries according to w and regulations.
isassembly and Assembly Overview
1 Overviewis section describes procedures for disassembling the main components of the Stylus 1/C42 series. Unless otherwise specified, disassembly units or components can be ssembled by reversing the disassembly procedure. Things, if not strictly observed, t could result in injury or loss of life are described under the heading “Warning”.
ecautions for any disassembly or assembly procedures are described under the ading “CAUTION”. Chips for disassembling procedures are described under the ading “CHECK POINT”. the assembling procedure is different from the reversed procedure of the assembling, the procedure is described under the heading “REASSEMBLY”.y adjustments required after disassembling the units are described under the heading DJUSTMENT REQUIRED”. When you have to remove any units or parts that are t described in this chapter, refer to the exploded diagrams in the appendix.
ad precautions described in the next section before starting.
2.1.1 PrecautionsSee the precautions given under thefollowing column when disassembl
� � � �Disconnect the pthe printer.If you need to wstrictly follow tWear protectivein your eye, flusimmediately.Always wear gloinjury from sharTo protect sensidischarge equipaccessing internNever touch theinto contact withimmediately. If iWhen a lithium printer, make suserving the batte1.Keep the battery
electrodes of tother.
2.Do not heat the 3.Do not solder on
leakage of elecleakage may a
4.Do not charge thbattery, and ca
5.Do not dismantlthroat. Leakag
6.Do not install thburning or exp
Danger of exploReplace only witthe manufacturegovernment’s la

Stylus C41/42 series Revision A
D 15
maging the printer.
Table 2-1. Supplier Parts No.
EPSON B743800100
EPSON B743800200
EPSON B740500100
EPSON B741000100
isassembly and Assembly Overview
2.1.2 ToolsUse only specified tools to avoid da� � � �
Avant de commencer, assurez vous que l’imprimante soit eteinte et que le cordon d’alimentation soit debranche.Lorsque vous changez la pile au lithium, assurez vous que la nouvelle respecte bien les caracteristiques requises.Lorque que vous installez la pile au lithium, faites attention a l’inserer dans le bon sens en respectant la polarite.Veillez a jeter les piles usagees selon le reglement local.Ne rechargez pas les piles au lithium.
� � � � � Risque d’explosion si la pile est remplacée incorrectment. Ne remplacer que par une pile du même type ou d’un type équivalent recommandé par le fabricant. Eliminer les piles déchargées selon les lois et les règles de sécurité en vigueur.
� � � � � Never remove the ink cartridge from the carriage unless this manual specifies to do so.When transporting the printer to the customer after servicing, be sure to pack the printer for transportation without removing the ink cartridge.Use only recommended tools for disassembling, assembling or adjusting the printer.Observe the specified torque when tightening screws.Apply lubricants and adhesives as specified. (See “Maintenance” on page 54 for details.)Make the specified adjustments when you disassemble the printer. (See “Adjustment” on page 33 for details.)7.
Name
Phillips Screw Driver (No.1)
Phillips Screw Driver (No.2)
Nipper
Tweezers

Stylus C41/42 series Revision A
D 16
2.
isassembly and Assembly Overview
1.3 ScrewsTable 2-2.
No. Name and Specification Outward Form
1 CBS 3x6
2 CBP 3x8
3 CBS (P2) 3x6
4 CBS 3x8
5 C.P.F.S-Tite 3x12

Stylus C41/42 series Revision A
D 17
2.If co
M
A
re all the lubrication made at e specified points?
Checked
Not necessary
the amount of lubrication orrect?
Checked
Not necessary
re the ink cartridges installed orrectly?
Checked
Not necessary
ave all relevant protective aterials been attached to the
rinter?
Checked
Not necessary
ave all the relevant items been cluded in the package?
Checked
Not necessary
Completion Check (continued)
Check Point Status
isassembly and Assembly Overview
1.4 Work Completion Checkany service is made to the printer, use the checklist shown below to confirm all works are mpleted properly and the printer is ready to be returned to the user.
Table 2-3. Work Completion CheckClassifi-cation Item Check Point Status
ain Unit
Self-test Is the operation normal?Checked
Not necessary
On-line Test Is the printing successful?Checked
Not necessary
Printhead Is ink discharged normally from all the nozzles?
Checked
Not necessary
Carriage Mechanism
Does it move smoothly?Checked
Not necessary
Is there any abnormal noise during its operation?
Checked
Not necessary
Is there any dirt or foreign objects on the CR Guide Shaft?
Checked
Not necessary
Is the CR Motor at the correct temperature?(Not too heated?)
Checked
Not necessary
Paper Feeding Mechanism
Is paper advanced smoothly?• No paper jamming?• No paper skew?• No multiple feeding?• No abnormal noise?
Checked
Not necessary
Is the PF Motor at correct temperature?
Checked
Not necessary
Is the paper path free of any obstructions?
Checked
Not necessary
djustment Specified Adjustment
Are all the adjustment done correctly?
Checked
Not necessary
Lubrication Specified Lubrication
Ath
Isc
Packing
Ink Cartridge Ac
Protective Materials
Hmp
Others Attachments, Accessories
Hin
Table 2-3. WorkClassifi-cation Item

Stylus C41/42 series Revision A
D 18
2.Thea
ovalt until it stops moving. Make sure the edge guide is sition.
. Position of Edge guide
Edge guide
isassembly and Assembly Disassembly
2 Disassemblye flowchart below shows step-by-step disassembly procedures. When disassembling ch unit, refer to the page number shown in the figure.
Figure 2-1. Disassembling Flowchart
2.2.1 Upper housing rem1. Move the edge guide to the righ
in the upper housing’s notch po
Figure 2-2
� � � � � Do not remove the Main Frame from the Lower Housing to avoid the deformation of the Main Frame.Therefore, you cannot remove the following parts.
Lower HousingMain FramePF MotorPump UnitCap UnitPF Roller Assy.
Upper housing removalPage 18
ASF unit removal
PS unit removal
MAIN board removal
LD unit removal
Printhead unit removal
Paper eject roller removal
Page 20
Page 22
Page 29 Page 23
Page 32Page 27
Waste ink pad removalPage 32

Stylus C41/42 series Revision A
D 19
2. es by pushing the tops of the hooks up.
Removing the side hook
k using a (-) screwdriver or similar tool.
Removing the back hook
isassembly and Assembly Disassembly
Remove the 2 hooks at the front using a precision screwdriver (-).
Figure 2-3. Removing the front hook
3. Remove the 2 hooks on the sid
Figure 2-4.
4. Remove the 3 hooks at the bac
Figure 2-5.
� � � � � The printer should not turn when the front 2 hooks are removed.
Upper housing

Stylus C41/42 series Revision A
D 20
2.1.
2.
3.
justment is required when the ASF unit is
isassembly and Assembly Disassembly
2.2 ASF unit removalRemove the upper housing. (Refer to Section 2.2.1)
Take out the three screws.
Figure 2-6. Removing the ASF unit
Pull the ASF unit toward the rear and remove it.
When installing the ASF unit, install the spring in the guide, then install it while supporting it by hand.
Figure 2-7. reassembling the ASF unit
When reassembling the ASF unit tighten screws form lower numbers in Figure2-6.Tightening Torque for screw- C.B.S 3x6 : 9+/-1 kgf.cm- C.B.S (P2) 3x6 : 9+/-1 kgf.cm- C.B.P 3x8 : 6+/-1 kgf.cm
CBP 3×8
CBP 3×6
CBS (P2) 3×6
3 1 2
� � � � � � � � �
� � � � � �
The Top Margin adreplaced.

Stylus C41/42 series Revision A
D 21
2.1.
2.
3.
pad is replaced with a new one, following service
ter reset operation. ( Section 3.1.13 on page 48.)
isassembly and Assembly Disassembly
2.3 Waste ink pad removalRemove the upper housing. (Refer to Section 2.2.1)
Remove the ASF unit. (Refer to Section 2.2.2)
Remove the Waste ink pad.
Figure 2-8. Removing the Waste ink pad
When assembling the Waste ink pad, be sure to set the tip of the ink tube in the correct position of the Waste ink pad. Otherwise it will cause ink leakage.
Figure 2-9. Tip of ink tube setting position
tube stopper Waste ink pad
� � � � � � � � �
� � � � � �
When the Waste inkitem is required.
Waste ink coun

Stylus C41/42 series Revision A
D 22
2.1.
2.
3.
4.
5.
the PS unit, make sure the claws are attached to lower housing.
2-11. Reassembling the PS unit
pin of the PS cable to the leftmost side of the se the 1st pint of its cable is cut.
12. Connecting the PS cable(CN2)
ue for screw: 6+/-1 kgf.cm: 6+/-1 kgf.cm
ine ing
isassembly and Assembly Disassembly
2.4 PS unit removalRemove the upper housing. (Refer to Section 2.2.1)
Remove the ASF unit. (Refer to Section 2.2.2)
Disconnect the cable from the connector (CN2) on the main board using tweezers, etc.
Take out the 2 screws.
Figure 2-10. Removing the PS unit
Pull the PS unit out while lifting up on it.
C.B.P 3×8
C.B.S 3×6
PS unit
CN2
When installingthe hooks on the
Figure
Do not insert theconnector becau
Figure 2-
Tightening Torq- C.B.S 3x6- C.B.P 3x8
Blue lmark

Stylus C41/42 series Revision A
D 23
2.1.
2.
3.
14. Take out the screw
e position, then remove the Front Frame.
Removing the Front Frame
CBS 3×6
Front Frame
isassembly and Assembly Disassembly
2.5 Paper eject roller removalRemove the upper housing. (Refer to Section 2.2.1)
Grip the dowel pin of the PE roller’s gear, turn it clockwise and release the carriage lock.
Figure 2-13. Releasing the carriage lock
Move the carriage to the center.
4. Take out the two screws.
Figure 2-
5. Return the carriage to the hom
Figure 2-15.
Protrusion

Stylus C41/42 series Revision A
D 24
6.
7.
t roller gear and Paper eject roller shaft are ke sure that neither of the Paper eject roller maged.ooks is damaged, it should be replaced with a
2-18. Hook of Paper eject roller
ue for screww for Front frame : 6+/-1 kgf.cm
hook
isassembly and Assembly Disassembly
Slide the PE roller to the left side, then remove the claw extending from the lower housing.
Figure 2-16. Releasing the claw extending
Remove the gear from the frame, then remove the Paper eject roller.
Figure 2-17. Removing the Paper eject roller
Paper Eject roller
Gear
� � � � � If the Paper ejecremoved or , mashaft hooks is daIf either of the hnew one.
Figure
Tightening Torq- C.B.S 3x6 scre

Stylus C41/42 series Revision A
D 25
2.
1.
2.
ide unit with tweezers, etc., then pull it forward and
ving the Paper Guide Upper/Left
dowel
OHP paper
isassembly and Assembly Disassembly
2.6 Paper Guide Upper/Left removal
Remove the upper housing. (Refer to Section 2.2.1)
Place the OHP sheet between the Paper Guide Upper/Left and the PF roller by rotating the protrusion of the Paper Eject roller gear in CW direction.
Figure 2-19. Place the OHP sheet
3. Press the dowel of the paper guremove it.
Figure 2-20. Remo
� � � � � Perform this operation by the following procedures so that the coating material of the PF roller does not damage.
Protrusion

Stylus C41/42 series Revision A
D 26
er Guide Upper/Left to the Main Frame.
23. Assembling the Paper Guide 1
he Paper Guide Upper/Left to the hole of the Main the Paper Guide Upper/Left to the right side. And, from the hook of the Paper Guide Upper/Left.
24. Assembling the Paper Guide 2
dowel
he spring
isassembly and Assembly Disassembly
1. Insert the tip of the spring to the Paper Guide.
Figure 2-21. Setting the spring to the Paper Guide
2. Place the OHP sheet on the PF roller.
Figure 2-22. Placing the OHP sheet
OHP paper
3. Assemble the Pap
Figure 2-
4. Fix the dowel of tFrame by slidingrelease the spring
Figure 2-
Release t

Stylus C41/42 series Revision A
D 27
ovalefer to Section 2.2.1)
o Section 2.2.2)
Section 2.2.4)
remove the shield cover.
isassembly and Assembly Disassembly
2.2.7 MAIN board rem1. Remove the upper housing. (R
2. Remove the ASF unit. (Refer t
3. Remove the PS unit. (Refer to
4. Remove the three screws, then
5. Eject the OHP sheet from the printer by rotating the protrusion of the Paper Eject roller gear in CW direction.
Figure 2-25. Ejecting the OHP sheet
Protrusion

Stylus C41/42 series Revision A
D 28
(CN9, CN4, CN7, CN12).
isconnecting the connectors
Figure 2-27.)
move it.
or screw
ew : 9+/-1 kgf.cmew : 9+/-1 kgf.cm
ew : 9+/-1 kgf.cm 3x12 screw : 9+/-1 kgf.cmew : 9+/-1 kgf.cm
CBS 3×8
isassembly and Assembly Disassembly
Figure 2-26. Removing the Shield cover
5. Disconnect the four connectors
Figure 2-27. D
6. Take out the 1 screw. (Refer to
7. Lift the MAIN board up and re
CBS 3×6
USB Type
Parallel Type
CBS 3×6
C.P.F.S-Tight 3×12 Tightening Torque fUSB Type- C.B.S 3x6 scr- C.B.S 3x8 scrParallel Type- C.B.S 3x6 scr- C.P.F.S-Tight- C.B.S 3x8 scr
CN9
CN4
CN7
CN12

Stylus C41/42 series Revision A
D 29
ovalefer to Section 2.2.1)
.
e the CR motor from the frame.
Removing the CR motor
e Carriage pinion gear.
�
he below screw, fixing the driven pulley. ew has been fixed in the static temparature oved, the Bi-D will be changed in e range.
motorCR pinion gear
Screw
isassembly and Assembly Disassembly
2.2.8 Printhead unit rem1. Remove the upper housing. (R
2. Remove the ink cartridges.
3. Move the carriage to the center
4. Take out the screw, then remov
Figure 2-28.
5. Remove the timing belt from th
� � � � � � � �
� � � � � �
When replacing the Main board with a new one, perform the following service items.
Before removing the Main Board, connect the parallel cable or USB cable and try to read out the following data by using the Adjustment program. If this operation succeeds, replace the Main board and write the read out data to the new Main board through the Adjustment program. (“EEPROM back up data” on page 51)1) I/C Ink consumption counter.2) Waste ink drain pad counter.3) EEPROM Initial setting4) Head ID input5) Top margin adjustment6) Bi-D adjustment
In case the above mentioned data are not able to be read out from the defective Main board, perform the following service items.
Replace the both ink cartridges with a brand new one.Replace the Waste ink pad with a new one.Reset the Ink pad counter Input the EEPROM initial setting valueInput the Head IDAdjust the Top marginAdjust the Bi-D alignment.
� � � � � Do not remove tBecause, the scrcondition. If remwidetemparatur
CR
CBS 3×6

Stylus C41/42 series Revision A
D 30
6.
. Disconnecting the FFC
tween the Printhead unit and carriage cover, on the then pull the unit forward and remove the cover.
1. Release the two hooks
emove it.
FFC
Carriage unit
board ector
isassembly and Assembly Disassembly
Release the FFC form the fixing points of the carriage and disconnect the FFC from the CSIC board connector on the carriage unit.
Figure 2-30
7. Release the two hook, fixing beboth sides of the carriage unit,
Figure 2-3
8. Lift the Printhead unit up and r
When reassembling the CR motor, it contact the lib of Main frame after turning clockwise.
Figure 2-29. Reassembling the CR motor
Tightening Torque for screw- C.B.S 3x6 screw : 9+/-1 kgf.cm
libCSIC conn

Stylus C41/42 series Revision A
D 31
9.
nit is disassembled or replaced with a new one, he Carriage timing belt is set in the assembling as following figure.
is replaced with a new one, following adjustments in the order below: Refer to Table 3-1.e
t is removed and reinstalled, only the following ed. Refer to Table 3-1.
t
Timing belt
isassembly and Assembly Disassembly
Figure 2-32. Removing the Printhead unit
Disconnect the FFC from the connector.
Figure 2-33. Disconnecting the FFC
Printhead unit
FFC
If the Carriage umake sure that tgroove correctly
� � � � � � � � �
� � � � � �
When the Printheadmust be performed 1. Initial ink charg2. Head ID input3. Bi-D adjustmenWhen the Printheadadjustment is requir1. Head cleaning2. Bi-D adjustmen

Stylus C41/42 series Revision A
D 32
2.1.
2.
3.
4.
5.
ling the LD unit, make sure that seven hooks are rame.
re 2-36. Setting seven hooks
justment is required when the LD unit is replaced.
isassembly and Assembly Disassembly
2.9 LD unit removalRemove the upper housing. (Refer to Section 2.2.1)
Remove the ASF unit. (Refer to Section 2.2.2)
Disconnect the cables which are connected to the LD unit.
Disconnect connector CN4 form the MAIN board.
Figure 2-34. Disconnecting the Cables
Push the two hooks on the LD unit, then lift it up and remove hook of pump unit
Figure 2-35. Removing the LD unit
LD unit
Cables
Hooks
When reassembset to the Main f
Figu
� � � � � � � � �
� � � � � �
The Top Margin ad

C H A P T E R
3DJUSTMENT
A
Stylus C41/42 series Revision A
A 34
3.Thdis
3.Tatabpe
nt. The number in the circle shows the required
re not required on this product.
t.replaced with new one, you may have to s also in case the EEPROM parameter back up n the defective main board.
Cartridge
procedures of each adjustment by Adjustment
the adjusting information for each printer sistent printing function and quality, eliminating sm’s characteristics. Therefore, in case that the sm and main board changes or the print head is ou must set and save the correct information to the
djustment program.
P
ReSer
ReMa
RePri
RePri
RePri
ReWapad
ReReuni
ReReuni
removed and assembled on the repair product djustment program, turn off the printer
djustment Overview
1 Overviewis section describes the procedure for adjustments required when the printer is assembled and assembled for repair or service.
1.1 Required Adjustmentble 5-1 lists all the necessary adjustments for this printer. If any service listed in this le is carried out, all adjustments corresponding to that service item should be
rformed to ensure proper operation of the printer.
Table 3-1. Required Adjustment
NOTE: • “O”: Required Adjustmeadjustment order.“NA”: Not applicable.• Following adjustments a-Platen Gap adjustment-Head Angular adjustmen• When the Main board is replace the following partfunction is not available o* Waste drain ink pad* Both Black & Color Ink
This section describes the detailed Program.
In this printer, it is necessary to set mechanism in order to maintain condifferences of each printer mechanicombination of the printer mechanireplaced during the repair service, yMAIN board, using the exclusive a
erformance Priority 1 2 3 4 5 6 7
placing parts/vice item
EEPROM initial setting
Ink pad Counter reset
Initial Ink Charge
Head ID Setting
Top margin Adjustment
Bi-D Adjustment
USB ID Input
placing the in Board NA
moving the nthead unit NA NA NA NA NA Å NA
placing the nthead unit NA NA NA
placing the nter mechanism NA NA NA
placing the ste drain ink NA NA NA NA NA NA
moving or placing the ASF t
NA NA NA NA NA NA
moving or placing the LD t
NA NA NA NA NA NA
� � �
� � � �
In case any parts iswhile running the Acertainly.

Stylus C41/42 series Revision A
A 35
3.Yo
1.
NO
r which you connect the printer to your PC.
3-2. Interface Setting
djustment Overview
1.2 Adjustment Program Initial Setting menuu have to input the following four items before entering the adjustment main menu.
Model name (Stylus C41UX/41SX/42UX/42SX)For the Stylus C41UX, select Model name “Stylus C41UX.”
Interface setting (LPT1, LPT2, LPT3, EPUSB1, EPUSB2, EPUSB3)
When you run this program, the following menu appears. Select the model name in the screen below.
Figure 3-1. Model Name Selection
TE: This printer stores model name in the PROM. Therefore, even you select the model name in the screen above, model name will not stored in the EEPROM. Selecting model name in the screen above determines respective special command for each model.
2. Select the Interface port numbe
Figure

Stylus C41/42 series Revision A
A 36
3.Thmadifdu
u on this program is shown below.
ustment program main menu
lumn shows you the adjusted item which executed firm the adjusted value.
er the D4 (IEEE-1284.4) protocol. So, this program en if the printer is error condition, and can control . Following explain you the common function of
ck the “Quit” button. Following menu is displayed it” Button in the following menu exit the icking the “Next” button returns to the Top menu .
e 3-4. Quit function
1
2
3
djustment Overview
1.3 Adjustment Program featuree adjustment program enables you to set various values correctly to prevent lfunction and fluctuation of printing quality and printing function caused by ference in components and assembly when the printer components are replaced ring repair. Basic adjustment items by using this program are shown as fellows.
Table 3-2. Basic adjustment items
The user interface of the main men
Figure 3-3. Adj
The “Adjusted item” in the right coin this program and it is easy to con
Additionally, this program runs undcan get the several error statuses evthe printer under the error conditionthe Adjustment program.
Quit
If you want to exit this program, clion the screen. And clicking the “Quadjustment program completely. Cl(Initial setting menu) of Figure 5-3
Figur
� � �
� � � �
This program does not operate under DOS or Windows 3.X, NT, but operates Windws95/98 only.Perform this adjustment program using parallel I/ F or USB.
No Main Menu Service
Adjustment
EEPROM initial setting
Head ID input
Bi- D adjustment
USB ID input
First dot position
Top margin
Maintenance
Head cleaning
Initial ink charge
Refurbishment for DOA
Protection counter check
EEPROM check
EEPROM back up data
Print A4 pattern A4 pattern will print

Stylus C41/42 series Revision A
A 37
Thscif pr
not display the “Paper out” error status in the en if the paper is out in the ASF. When the ASF, this program continues to send the paper il the paper is set in the ASF.
djustment Overview
Get status
is function is used to get the printer status and following figure is displayed on the reen by clicking the “Get status” button. This function can get the printer status even the printer is error condition except the main logic circuit failure, and control the inter by using the D4 mode functions.
Figure 3-5. Get status function
� � � � � This program doseBi-d adjustment evpaper is out in the feed command unt

Stylus C41/42 series Revision A
A 38
3.Th
Usbo
1.
2.
EPROM initial setting (2)
djustment Overview
1.4 EEPROM initial settingis function is used when replacing the MAIN board.
ing this function enables writing of the initial setting values to the new MAIN ard’s EEPROM.
Choose the “EEPROM initial setting” in the Adjustment menu.
Figure 3-6. EEPROM initial setting (1)
Click the “OK” button, then the initial setting values are written to the MAIN board. If choose “Check“, the destination setting will be appera.
Figure 3-7. E

Stylus C41/42 series Revision A
A 39
3.Th
Thadprco
1.
2.
3.
a” and click the OK button. Following Check . Click the OK button, then readout data is
t the Head ID from the EEPROM
in the Head ID input menu and click the OK ut menu is displayed. Input a 6-digit code of the ing menu.
ntering the 6-digits Head ID
djustment Overview
1.5 Head IDis adjustment function is required when any of the following parts is replaced.
Printhead
Main board
Printer mechanism
is adjustment function enables you to write printhead Voltage ID into the specific dress of the EEPROM. This operation is considered the most important to maintain oper ink discharging system. If any ID is not written correctly, it results in white or lor lines and also gives bad influence on dot weight.
When replacing any of the parts above, make a note of VH voltage ID in advance. You can find the VH voltage ID on the following position:
Printhead: On the top right face of the printhead.A 6-digit ID code is printed with the QR code on the label.
Printer mechanism: On the label of the packing box of the printer mechanism.
Run the Adjustment program and enter the Adjustment Main menu.
Choose the “Head ID” and click it. The menu shown in the next page appears.
Figure 3-8. Head ID input menu
4. Choose the “Check present datpresent data menu is displayeddisplayed.
Figure 3-9. Read ou
5. Choose the “Change data” itembutton. Following Head ID inpHead Voltage ID in the follow
Figure 3-10. E

Stylus C41/42 series Revision A
A 40
6.
rect differences in printing positions, which is ng in right and left directions during the Bi- are required to perform this adjustment after s.
nism
ustment menu” as following figure.
Choose the Bi-d adjustment
stment pattern” in the “Bi-Directional Adjustment tton.
djustment Overview
When the Head ID is input and writes to the EEPROM, the message is displayed on the bottom column in the menu.
3.1.6 Bi-DYou perform this adjustment to corcaused by incorrect of printing timidirectional printing. Therefore, youperforming the following operation
Replacing the Print mecha
Replacing the main board
Replacing the CR motor
Replacing the Printhead
1. Choose the “Bi-D” in the “Adj
Figure 3-11.
2. Choose the “Print the Bi-d adjupattern” and click the “OK” bu

Stylus C41/42 series Revision A
A 41
NO
3.
4.
hoose the misaligned dot size
t size, following input menu for the adjustment rinted pattern again and Input the suitable value in he “OK” button.
i-d adjustment input menu
ress “OK“ to system reset to the printer. The input address of the EEPROM.
djustment Overview
Figure 3-12. Bi-d adjustment pattern
TE: As shown in the sample, gaps between passes are sometimes created in different directions among patterns. This unexpected change in direction is caused by an ink jet printer-specific reason, which is an ink jet printer inevitably performs a periodical cleaning specified by the flashing timer even during Bi-D pattern printing, so that the printing direction suddenly changes. However, this directional difference among Bi-D patterns should not be considered, and you can always confirm and adjust the pattern correctly by referring to gap amount only.
Click the “Previous” and go back to the “BI-Directional Adjustment” menu. And choose the “Adjust” menu and click the “OK” button.
Check the printed pattern and find the misaligned dot type. Choose the misaligned dot size in the following menu and click the “OK” button.
Figure 3-13. C
5. By choosing the misaligned dovalue is displayed. Check the pthe following menu and click t
Figure 3-14. B
6. The following menu appears. Pvalue is written in the specific

Stylus C41/42 series Revision A
A 42
7.
8.
ith a new one, you have to input the USB ID newly ROM. When the Printer and the PC are connected ver loads the unique code from the specific address rovides the USB port number to the unique code. veral USB ports under the Windows 98
ut to the specific address of the EEPROM in our l 18-digit code is used as a USB ID for the EPSON
it)
e (hour, minutes, second) (12-digit)s used for this input data.
ed for the last digit in the input program.
code of the Serial number for a USB ID. The in the adjustment program and added to the serial
djustment Overview
Figure 3-15. System reset of the printer
To confirm if the adjustment value is suitable, click the “Previous” button and go back to the “Bi-Directional Adjustment” menu. Choose the “Print the Bi-D adjustment patter” and click the “OK” button.
Repeat from Step1 to the previous step to align the Bi-D pattern.
3.1.7 USB IDWhen you replace the main board winto the specific address of the EEPwith a USB cable, the USB port driof the printer’s EEPROM and the pThe USB port driver controls the seenvironment.
A unique code called USB ID is inpmanufactory and the following totaink jet printer.
Factory line number (3-dig
PC number (2-digit)
Input year/month/date/timThe timer data of the PC i
Number 0A “0” is automatically add
In repair activity, we use a 10-digitremaining 8digits code is generatednumber automatically.

Stylus C41/42 series Revision A
A 43
1.
d click “OK” button in the “USB ID check/Input” ayed.
oose the USB ID input menu
serial number on the serial number label stuck er housing. Input the 10digits code of the serial click “OK” button.
sponsible another 10digits code and click the allow to input the code and write down it the
PROM. But, there is a possibility that the code conflicts another USB ID in the USB port
djustment Overview
Choose the “USB ID input” in the Adjustment menu.
Figure 3-16. Choose the USB ID input menu
2. Choose the “Input USB ID” anmenu. Following menu is displ
Figure 3-17. Ch
3. Check the 10digits code of thearound the rear side of the Uppnumber in the input menu and
NOTE: Even though you input irre“OK” button, the programspecific address of the EEis not unique and the codedriver.
� � � � � In case the USB ID is not input in the adjustment program after the main board is replaced to new one, the USB ID may not possibly unique one. In this case, the USB ID conflicts another peripheral USB ID in the USB port driver and the another USB peripheral may not possibly be used with the USB.This menu is only appeared in case of connecting to USB model.

Stylus C41/42 series Revision A
A 44
3.Than
Thin
1.
2.
3.
4.
ing.
o that left margin will be 3+/-1.5mm.
up (Power LED blinking condition),Program ted (communication error happens). Execute dition that Printer power LED is turning on.t step 1, it changes by 1/2880dpi (0.009mm).
djustment Overview
1.8 First Dot Positionis Adjustment revises gap of left margin ( Print start position) of post card printing d A4 printing.
Figure 3-18. First Dot Position Adjustment
e figure indicated in the center of Adjustment window is the current figure recorded EEPROM.
Press [Print] button and print Adjustment Pattern.
Figure 3-19. First Dot Position Pattern
Measure the distance (left margin) from the paper left edge of print pattern to vertical pole of print start position.( Refer to Figure 3-36)
Change setting by pressing “r” “s” button beside or under the predetermined figure.
If following indication appears, set printer power OFF/ON in order to record predetermined limit to printer at first.
5. Press [OK] button after confirm
6. Repeat above 2 to 5 and adjust s
While warmingcan not be execuprogram on conWhenever inpu

Stylus C41/42 series Revision A
A 45
3.Th
Yo
1.
gin” in the “Top margin adjustment” and click the
p margin adjustment pattern
tal line is in 2.6mm ~ 7.2mm from the top of the range, perform the Top Margin adjustment by the
, select “Adjust” from “Top margin adjustment”,
djustment Overview
1.9 Top marginis function can be used to change the top margin value.
u are required to perform this adjustment after performing the following operations.
Removing or replacing the ASF unit.
Removing or replacing the LD unit.
Replacing the Printer mechanism
Replacing the main board
Choose the “Top margin” in the Adjustment menu.
Figure 3-20. Choose the Top margin menu
2. Choose the “Print the Top mar“OK” button.
Figure 3-21. To
3. Check that the printed horizonpaper. If it is out of the specificfollowing procedure.
4. When adjusting the top marginthe click the “OK” button.

Stylus C41/42 series Revision A
A 46
3.Ththeink
1.
2.
ing units, perform initial ink charge and return the ejected correctly from the printhead.
mechanism
g the printhead
in the Maintenance menu.
ose the Initial Ink Charge menu
enu. The initial ink charge is performed.
essage, about 1/4 amount of the Black ink of the Color ink cartridge are consumed in the n.
the initial ink charge operation, replace the with new ones, because the ink amount used harge operation is so large.
djustment Overview
1.10 Head cleaningis printhead cleaning is CL1’ and about 1/8 of the brand-new black I/C and 1/17 of brand-new color I/C are consumed. Before use this function, check the remaining amount of the both I/C by using the “Get status” function.
Choose the “Head cleaning” in the Maintenance menu.
Figure 3-22. Choose the Head cleaning menu
Click the “OK” button in the menu. The powerful cleaning is performed.
3.1.11 Initial ink chargeAfter you replaced any of the followprinter after making sure that ink is
After replacing the printer
After replacing or removin
1. Choose the “Initial ink charge”
Figure 3-23. Cho
2. Click the “OK” button in the m
NOTE: As described in the menu mcartridge and 1/9 amount initial ink charge operatio
� � � � � Before you performinstalled cartridgesfor the initial ink c

Stylus C41/42 series Revision A
A 47
3.If
1.
printer using the ink replacement function.
n click the “OK” button. The “Refurbishment for d.
djustment Overview
1.12 Refurbishment for DOAyou clean the cavity of the printhead and cap assembly, this function will be useful.
Choose the “Refurbishment for DOA” in the Maintenance menu.
Figure 3-24. Choose the Refurbishment for DOA menu
2. Set the dummy cartridge in the
3. Select “Yes” under “Item,” theDOA” function is then execute
� � � � � After carry out this function, replace the waste drain ink pad with new one and reset the Waste drain ink pad counter. Otherwise, the ink or S46 liquid may leak from the pad during the transportation.Prepare the following tool.*Dummy ink cartridge, Injector, S46 liquidDo not carry out this program repeatedly. This operation is available only one time. Excessive operation causes overflow of the ink and S46 liquid.When you refurbish the repair product by using this program, do it on your responsibility.When you charge S46 liquid into the dummy ink cartridge with the Injector, make sure fill out the dummy ink cartridge with S46 liquid. In case enough S46 liquid is not charged into the dummy cartridge, the printhead will not cleaned and not filled with the S46 liquid enough in this operation.Keep the S46 liquid and the dummy ink cartridge clean.

Stylus C41/42 series Revision A
A 48
3.Think
Ch
1.
ion on the above menu, click the “OK” button in the e is displayed on the bottom column as following
6. Present counter value
ver 5845 points, we recommend you to replace the e.
djustment Overview
1.13 Protection counter checke program allows you to check or clear the current protection counter value (waste amount counter).
eck the present counter value
Choose the “Check the present counter values” in the “Maintenance” menu and click the “OK” button.
Figure 3-25. Choose the Check the present counter value
2. After read the Caution descriptmenu. The present counter valufigure.
Figure 3-2
3. If the present counter value is oWaste ink drain pad to new on

Stylus C41/42 series Revision A
A 49
Cl
1.
2.
he installed waste ink pad with a new one after the current protection counter value.
the Protection counter is differ by destination
0: 2940
djustment Overview
ear the present counter value
Choose the “Clearning the present counter values” in the “Ptotection counter maintenance” menu and click the “OK” button.
Figure 3-27. Choose the Clear the present counter value
After you read the description on the menu, click the “OK” button.
Figure 3-28. Clear the present counter value
� � � � � Be sure to replace tor before you clear
� � �
� � � �
The initial value ofas bellow:
ESP :Excepting ESP

Stylus C41/42 series Revision A
A 50
3.Yoadthefume
Thbu
Check the EEPROM data
ic data stored in the specific address of the
unction except the special case. Careless usage
Change the EEPROM data
djustment Overview
1.14 EEPRON checku can check the EEPROM data or can write the specific data into the specific
dress of the EEPROM directly even if the printer is error condition. (In case one of main logic circuit such as CPU, I/F receiver IC, RAM, EEPROM is broken, this
nction is not available) Select the “EEPROM check” function in the Maintenance nu.
e main menu of this function is as following figure. The following two functions are ilt in this program.
Figure 3-29. EEPROM check function
Check the EEPROM dataYou can check the specific data stored in the specific address of the EEPROM.Input the specific address with hexadecimal code. Use this function in your analysis usefully.
Figure 3-30.
Change EEPROM dataYou can change the specifEEPROM.However, do not use this fcauses any trouble.
Figure 3-31.

Stylus C41/42 series Revision A
A 51
3.Th
Usbarep
1.
2.
e defective main board with new one
tten to the EEPROM on the new MAIN board.
djustment Overview
1.15 EEPROM back up datais function is used when replacing the MAIN board.
ing this function, the data on the currently used MAIN board are backed up, then the cked up data can be written to the EEPROM on the new MAIN board after lacement.
Choose the “EEPROM backup data” in the Maintenance menu.
Figure 3-32. EEPROM backup data
The EEPROM data on the current MAIN board are backed up by clicking the “OK” button. The following message is displayed when the data backup operation is completed. Replace the printer’s MAIN board, then turn the power ON again and click the “OK” button.
Figure 3-33. Replace th
3. The backed up data will be wri � � �
� � � �
This function may fail. If it fails, replace the MAIN board with a new one, then carry out the specified adjustments in order.

Stylus C41/42 series Revision A
A 52
3.Wsta
for the first black and each color solid pattern 0 x 360dpi normal dot) in the A4 Check pattern
is not observed.g is not observed extremely. for the second Nozzle check pattern (120dpi) is
all nozzles.g is not observed extremely. for the third Alignment pattern is as follows.ne is printed straight.printing is observed on the A4 Check pattern, d cleaning or bi-d adjustment. If the ot improved, replace the printhead or suitable
s.
djustment Overview
1.16 A4 pattern will printe recommend to use this function to check the repaired product quality in your final ge of your repair. The following 6 items are printed on the check pattern.
Figure 3-34. A4 Check pattern
� � � � � Do not print the A4 Check pattern on the EPSON exclusive paper such as Photo quality ink jet paper. This check pattern is for the plain paper. So, use the Plain paper for this check pattern printing.
� � �
� � � �
The check point(beta pattern 36is as follows.-Any white line -Uneven bandinThe check pointas follows.-Ink is fired from-Uneven bandinThe check point-Each vertical liIf any incorrect perform the heaphenomenon is nmechanical part

Stylus C41/42 series Revision A
A 53
djustment OverviewFigure 3-35. A4 Check pattern

C H A P T E R
4INTENANCE
MA
Stylus C41/42 series Revision A
M 55
4.Th
4.Thpran
ncehite line, etc.) has occurred or the printer indicates wing actions to clear the error.
cleaning function, which is activated by operating
and-by state (the POWER indicator is not blinking), SW on the control panel for more than 3 seconds.sequence (The POWER indicator blinks during the
uch as cleaning as well as printing. Therefore, the f ink and drains it into waste ink pad, while
ste ink. Once the amount of the waste ink reaches inter indicates “Maintenance Error” and the waste
tion Counter A) >=8350
Waste Ink Pad:the waste ink reaches the predetermined limit, the ce Error”. ng, check the ink counter along with the firmware t code page, nozzle check pattern on the status ounter value is close to its limit, notify your that the waste ink pad be replaced (If the waste ink time, there is a possibility that “Maintenance Error” rinter is returned to the customer). Once you have stomer, replace the waste ink pad.
Waste ink pad removal” on page -21
er (Protection Counter A) : “Protection counter
aintenance Overview
1 Overviewis section provides information to maintain the printer in its optimum condition.
1.1 Cleaningis printer has no mechanical components which require regular cleaning except the
inthead. Therefore, when returning the printer to the user, check the following parts d perform appropriate cleaning if stain is noticeable.
Exterior partsUse a clean soft cloth moistened with water and wipe off any dirt. If the exterior parts are stained with ink, use a cloth moistened with neutral detergent to wipe it off.
Inside the printerUse a vacuum cleaner to remove any paper dust.
ASF LD RollerIf paper dust on the surface of ASF LD Roller lowers the friction, set the adhesive surface of the cleaning sheet included in the media to the surface of the ASF roller and repeat loading paper from the ASF.
4.1.2 Service MaintenaIf print irregularity (missing dot, w“Maintenance Error”, take the follo
Head Cleaning:The printer has a built-in head the control panel.Confirm that the printer is in stand hold down the Error ResetThe printer starts the cleaning cleaning sequence).
Maintenance Error Clear:Ink is used for the operations sprinter wastes certain amount ocounting the amount of the wathe predetermined limit, the prink pad should be replaced.
Overflow Counter Limit:Overflow Counter (Protec
Timing for Replacing the When the total amount of LED indicates “MaintenanAlso, during repair serviciversion, ink counter, selecprinting sheet. If the ink ccustomer and recommend pad is not replaced at that will occur soon after the pthe confirmation of the cu
Replacement Procedure: “
After the Replacement:Reset the Overflow Countcheck” on page -48
� � � � � Never use chemical solvents, such as thinner, benzine, and acetone to clean the exterior parts of printer like the housing. These chemicals may deform or deteriorate the components of the printer.Be careful not to damage any components when you clean inside the printer.Do not scratch the surface (coated part) of PF roller assembly. Use soft brush to wipe off any dusts. Use a soft cloth moistened with alcohol to remove the ink stain.Do not use cleaning sheet included in the media for normal usage. It may damage the coated surface of PF roller.If the adhesive surface of the cleaning sheet is set to the ASF LD roller side and used to clean the ASF LD roller surface, it is no problem.

Stylus C41/42 series Revision A
M 56
4.Thduanresam
t frame. Refer to oint 2".
• Use a syringe to apply it.• After lubrication, move the CR
unit left or right and smooth out the grease on the Front frame.
r eject roller. rication point 3".
• Use a syringe to apply it.• After lubrication, turn the Paper
eject roller and smooth out the grease on the Paper eject roller.
Lubrication Type/Point/Point Remarks
aintenance Overview
1.3 Lubricatione characteristics of the grease have great affects on the mechanical function and rability, especially does the characteristics about temperature environment. The type d amount of grease used to lubricate the printer parts are determined based on the ults of internal evaluations. Therefore, be sure to apply the specified type and ount of grease to the specified part of the printer mechanism during servicing.
� � � � � Never use oil or grease other than those specified in this manual. Use of different types of oil or grease may damage the component or give bad influence on the printer function.Never apply larger amount of grease than specified in this manual.
Table 4-1. Specified LubricantsType Name EPSON Code Supplier
Grease G-46 1039172 EPSON
Grease G-58 1082176 EPSON
Table 4-2. Lubrication Type/PointNo. Lubrication Type/Point Remarks
1
<Lubrication Point>• Specified area on the Main frame. Refer to
Figure 4-1, "Lubrication point 1".<Lubrication Type>• G-58<Lubrication Amount>• 100mg x 4 points
• Use a brush to apply it.• After lubrication, move the CR
unit left or right and smooth out the grease on the Front frame.
2
<Lubrication Point>• Specified area on the Fron
Figure 4-2, "Lubrication p<Lubrication Type>• G-58<Lubrication Amount>• F1mm x 200mm
3
<Lubrication Point>• Specified area on the Pape
Refer to Figure 4-3, "Lub<Lubrication Type>• G-46<Lubrication Amount>• F1mm x 1mm x 9points
Table 4-2. No. Lubrication Type

Stylus C41/42 series Revision A
M 57
2. Lubrication point 2
3. Lubrication point 3
200mm
-58
G-46
aintenance Overview
Figure 4-1. Lubrication point 1
Figure 4-
Figure 4-
G-58
����������������������������������������������������������������������������������������������������������������������������������������������������������������������������������������������������������������������������������������������������������������������������������������
G-58
Main frame
right side view
G

C H A P T E R
5APPENDIX

Stylus C41/42 series Revision A
A 59
5.Se
ppendix Electrical Circuits
1 Electrical Circuitse the following pages for the electric circuit diagrams below:
C482MAIN-C : Stylus C41/42 UX series control circuit board
C482MAIN-D : Stylus C41/42P SX series control circuit board
C482PSH : Power supply circuit board