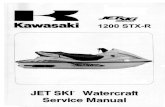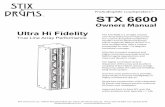STx Manual User Guide - Acoustics Research InstituteWelcome the the STx User Guide. STx is a large...
Transcript of STx Manual User Guide - Acoustics Research InstituteWelcome the the STx User Guide. STx is a large...

STx Manual
User GuideAcoustics Research Institute, Austrian Academy of Sciences
Version: 3.8
P. Balazs, W. A. Deutsch, C. Gottschall, A. Noll, J. Rennison, J. White
Printed on 23 November, 2007
STx Manual User Guide 1


Contents
User Guide..................................................................................................................................................6Workspace......................................................................................................................................................7
Application & Setup Tree...................................................................................................................8Workspace File (default: stxini.xml).......................................................................................9Tools......................................................................................................................................10Signal Analysis & Display.................................................................................................... 10Parameter Processing............................................................................................................ 11Signal Processing.................................................................................................................. 12Options.................................................................................................................................. 21Scripts....................................................................................................................................27Hotkeys (Application & Setup Tree).................................................................................... 28Context Menu (Application & Setup Tree)...........................................................................29
Detail................................................................................................................................................ 29Detail View........................................................................................................................... 30Search for Element Attributes............................................................................................... 43Hotkeys (Detail).................................................................................................................... 44
Overview.......................................................................................................................................... 45DataSet Base elements.......................................................................................................... 45Adding elements to the DataSet............................................................................................ 45Hotkeys (Overview).............................................................................................................. 46Context Menu (Overview).................................................................................................... 46
Script Controller............................................................................................................................... 49Hiding and showing Script Controller.................................................................................. 50Creating a new script.............................................................................................................50Debugging a script................................................................................................................ 50Running the Console............................................................................................................. 50Command History................................................................................................................. 50
Buttons..............................................................................................................................................50Channel Mapping............................................................................................................................. 51Hotkeys.............................................................................................................................................51Menus............................................................................................................................................... 51
Popup Menus.........................................................................................................................51Sequence................................................................................................................................54Create segments for each defined signal in this sequence. All existing segments are first deleted................................................................................................................................... 54N.Ch -> Stereo.......................................................................................................................54Refresh.................................................................................................................................. 54Context Menus...................................................................................................................... 54
Title...................................................................................................................................................54Wildcards..........................................................................................................................................54Drag & Drop Support....................................................................................................................... 55
Real-Time Analyser..................................................................................................................................... 56Parameters Dialog.............................................................................................................................56Settings Dialog for the Real-Time Analyser.................................................................................... 59Menu & Context Menus................................................................................................................... 60
Waveform & Segmentation Viewer.............................................................................................................62Overview Graph............................................................................................................................... 62Segment Line Graphs....................................................................................................................... 63Zoom Graphs.................................................................................................................................... 63Control Dialog.................................................................................................................................. 63
Cue-Points Dialog................................................................................................................. 63Segments Dialog................................................................................................................... 64
- 1 -
1

Waveform & Segmentation Viewer Dialogs....................................................................................65General Settings Dialog........................................................................................................ 65Mark Segments Dialog..........................................................................................................66Copy/Print Dialog................................................................................................................. 67Profile Settings Dialog (Waveform & Segmentation Viewer)..............................................68
Playback............................................................................................................................................73Looping playback..................................................................................................................73Stopping playback................................................................................................................. 73
Zooming............................................................................................................................................73Hotkeys (Waveform & Segmentation Viewer)................................................................................ 73
Spectrogram & Parameters Viewer............................................................................................................. 76Methods............................................................................................................................................ 77
F0 (autocorr. method) method...............................................................................................77F0 (harmonic grid) method................................................................................................... 78F0 (S.I.F.T, for speech) method............................................................................................ 79Formants method...................................................................................................................80Frq-band signal energy method.............................................................................................81LPC coefficients method (no plot)........................................................................................ 82Marker line 1 & 2 method..................................................................................................... 83Signal energy (rms) method.................................................................................................. 83Spectrogram method............................................................................................................. 84Waveform method.................................................................................................................86
Control dialog................................................................................................................................... 86General Buttons.....................................................................................................................87Segments............................................................................................................................... 87Params................................................................................................................................... 87Cursor Data Display.............................................................................................................. 87
Parameters........................................................................................................................................ 88Parameter Dialog...................................................................................................................88Editing parameters.................................................................................................................88Statistics................................................................................................................................ 89Copying parameters to the clipboard.................................................................................... 89Saving parameters................................................................................................................. 90
Sectioner windows............................................................................................................................91Sectioner Settings Dialog...................................................................................................... 91Calibration Data.................................................................................................................... 92Hiding and showing the Sectioner windows......................................................................... 93
Playback............................................................................................................................................93Looping playback..................................................................................................................93Stopping playback................................................................................................................. 93
Cursors..............................................................................................................................................93Cursor styles..........................................................................................................................93
Segments Dialog...............................................................................................................................94Zooming............................................................................................................................................94Auto-scaling......................................................................................................................................94Popup Menus.................................................................................................................................... 94
Sectioner Menu..................................................................................................................... 94Segments Menu..................................................................................................................... 95
Context Menus..................................................................................................................................95Context Menu of Sectioner Waveform Graph...................................................................... 95Context Menu of Sectioner Spectrum Graph........................................................................ 95Context Menu of Spectrogram and Parameter Graphs..........................................................96
Printing and copying the graphics.................................................................................................... 97Copy/Print Dialog................................................................................................................. 97
Settings Dialog (Spectrogram & Parameters Viewer)......................................................................98Dialog Layout........................................................................................................................98Control Buttons..................................................................................................................... 98Source Signal.........................................................................................................................99Analysis.................................................................................................................................99Calibration parameters........................................................................................................ 100
- 2 -
2 Contents

General................................................................................................................................ 101Method list...........................................................................................................................102Segment Markers Dialog.....................................................................................................103
Hotkeys (Spectrogram & Parameters Viewer)............................................................................... 105Spectrum Viewer....................................................................................................................................... 110
Context Menu................................................................................................................................. 110Hotkeys...........................................................................................................................................110Copy/Print Dialog...........................................................................................................................112Settings Dialog (Spectrum Viewer)................................................................................................113
Dialog Layout......................................................................................................................113Control Buttons................................................................................................................... 113Source Signal.......................................................................................................................114Analysis Settings................................................................................................................. 114General................................................................................................................................ 115Phase Settings......................................................................................................................116Method: cepstrum smoothing..............................................................................................117Method: lpc transfer function..............................................................................................117Method: wavelet amplit. spectrum & phase........................................................................118
Recorder.....................................................................................................................................................119Setup Dialog for the "Recorder".....................................................................................................119Context Menu................................................................................................................................. 121Tagging...........................................................................................................................................121
Tags -> Segments................................................................................................................ 122Segmenting..................................................................................................................................... 123Recorder Hotkeys........................................................................................................................... 124Copy/Print Dialog...........................................................................................................................124
FindFile - Add files to the DataSet............................................................................................................ 125FindFile Context Menus................................................................................................................. 126FindFile Hotkeys............................................................................................................................ 127
DataSet.......................................................................................................................................................128Metadata......................................................................................................................................... 128
SD0 Files............................................................................................................................. 128ST5 Files............................................................................................................................. 129
DataSet elements............................................................................................................................ 130Audio Set (ASet)................................................................................................................. 130Link..................................................................................................................................... 131Parameter.............................................................................................................................131Segment...............................................................................................................................132Segment List........................................................................................................................134Sequence..............................................................................................................................138Set........................................................................................................................................139Sound file............................................................................................................................ 140STXDataSet.........................................................................................................................141Temporary DataSet elements.............................................................................................. 142
Opening a DataSet.......................................................................................................................... 142Creating a new DataSet.................................................................................................................. 143Saving a DataSet.............................................................................................................................143Restoring a DataSet from backup...................................................................................................143Cloning a DataSet...........................................................................................................................143
Why clone a DataSet?......................................................................................................... 143How to clone a DataSet.......................................................................................................143
Sorting the DataSet.........................................................................................................................143Sorting the Detail columns..................................................................................................143Setting the default Detail sort options................................................................................. 144Sorting the underlying XML elements................................................................................144Performance........................................................................................................................ 144
DataSet element attributes.............................................................................................................. 144Required Attributes............................................................................................................. 144Reserved Attributes............................................................................................................. 145
- 3 -
STx Manual User Guide 3

User-defined Attribute.........................................................................................................145Audio Segment Templates (ASeg Templates)............................................................................... 146
Assigning audio segment templates.................................................................................... 147Default audio segment template..........................................................................................147Importing audio segment templates.................................................................................... 148Defining an audio segment template...................................................................................148
Calibration...................................................................................................................................... 150Calibration in STx............................................................................................................... 150Creating a calibration set.....................................................................................................150Using a calibration set......................................................................................................... 152Removing calibration data.................................................................................................. 152
Importing and Exporting DataSet Metadata...................................................................................152Linked and unlinked DataSet files..................................................................................................153Validation....................................................................................................................................... 153Internal Clipboard...........................................................................................................................154
The Log Window....................................................................................................................................... 155Setup & Control..............................................................................................................................156
Default Application............................................................................................................. 156Settings........................................................................................................................................... 157Command line parameters.............................................................................................................. 158
Examples............................................................................................................................. 158Debugger....................................................................................................................................................159
Debugger Hotkeys.......................................................................................................................... 160Variables.........................................................................................................................................160
Local Vars........................................................................................................................... 160Member Vars.......................................................................................................................160Shell Vars............................................................................................................................ 160Global Vars......................................................................................................................... 160
Shell Items...................................................................................................................................... 160Loaded Codes................................................................................................................................. 161Break Points....................................................................................................................................161
The Toolbox...............................................................................................................................................162Loading, reloading and unloading Toolbox functions....................................................................162Calling Toolbox functions.............................................................................................................. 162
BScript....................................................................................................................................................... 163Appendix....................................................................................................................................................164
Commonly used Voltage and Audio Levels...................................................................................164Amplitude Measurements, Root Mean Square Value, VRMS.......................................................165FFT Frequency Resolution & Window Length..............................................................................166Preferred Frequencies and Frequency Bands................................................................................. 169Frequency Axis Conversion........................................................................................................... 170Frequencies of Musical Notes........................................................................................................ 172Musical Intervals in Cents.............................................................................................................. 175STx-Mathcad.................................................................................................................................. 176
Tutorials..................................................................................................................................................... 183Opening the samples.xml DataSet..................................................................................................183
Start STx..............................................................................................................................183Select the Open Dataset dialog............................................................................................183Find the samples.xml DataSet.............................................................................................184
Playing a sound file........................................................................................................................ 184Running an application...................................................................................................................185Setting the default application........................................................................................................ 185
Start STx..............................................................................................................................185Open the STx control dialog............................................................................................... 185Select the default application.............................................................................................. 186
Zooming in a Viewer......................................................................................................................186Release Notes.............................................................................................................................................189
3.8.0................................................................................................................................................ 189New Features.......................................................................................................................189
3.7.8................................................................................................................................................ 197
- 4 -
4 Contents

3.7.7................................................................................................................................................ 1973.7.6................................................................................................................................................ 198Corrections......................................................................................................................................198Changes.......................................................................................................................................... 199Known Bugs................................................................................................................................... 200System Requirements..................................................................................................................... 200
Index........................................................................................................................................................201
- 5 -
STx Manual User Guide 5

Welcome the the STx User Guide. STx is a large and powerful program. With any program this size, you sometimes need some help finding what you want. This manual endeavors to give you that help.
For users new to STx, please take a look at the Tutorials chapter, to maximize your use of STx as quickly as possible.
If you do not find what you are looking for and have the time, please drop the authors a line: [email protected]
You can access the User Guide directly from STx by pressing F1 or choosing Contents or Hotkeys from the Help menu.
- 6 -
S T X M A N U A L
User Guide
6

Workspace
The Workspace is the hub of STx. This is where you manage your sound files and metadata and configure your analysis settings. The Workspace is the default application after a fresh install of a licensed version of STx.
The Workspace is divided into the following four areas:
• The Application & Setup Tree
the installed applications (e.g. Recorder, FindFile, Real-Time Analyser)the profiles used for signal analysis (Signal Analysis & Display)the analysis parameter export dialogthe digital signal processing functions (Signal Processing)general STx settings like color schemes, audio settings etc. (Options)links to frequently used scripts
• The Overview
• The Detail
• The Script Controller
- 7 -
T H E W O R K S P A C E
The Application & Setup Tree provides access to
The Overview displays the basic elements in the current DataSet. Any element selected in the Overview is displayed in detail in the Detail. The functions available for the selected element can be found in the context menu.
The Detail displays detailed information about the element selected in the Overview. Depending on which view (see "Detail View") is selected, you can see the existing segments, parameters or signal definitions.
The Script Controller can be used to edit and run STx macros. For a guide to programming STx macros, see the Programmer Guide (mk:@MSITStore:<FNB_PG>.chm::/537.htm).
7

Application & Setup Tree
The Application & Setup Tree area of the Workspace is located on the left-hand side of the Workspace window. Each of the functions and applications shown can be selected from the tree. The selected application or setup function starts in a window of its own and opens additional windows as needed. Though unusual at first, you will soon come to appreciate the flexibility which this allows you in displaying windows from different applications side by side.
STx stores all these parameters in the current STx INI (see "Workspace File (default: stxini.xml)") file (the default is stxini.xml). Since the user may require different STx configurations, the user can save and load different STx INI files. In order to save a new configuration under a different name, use the menu File > Workspace > Save As. The default STx settings are stored in the read-only file stxconfig.xml. If you every need to restore the original STx settings, close STx, delete the STx INI file and restart STx.
Warning: The stxconfig.xml file should never be edited by the user!
The Application & Setup Tree is divided into a number of different branches, grouping related functionality:
Tools
The Tools branch in the Application & Setup Tree contains the following tools:
• Recorder - an application for recording and segmenting on the fly• FindFile (see "FindFile - Add files to the DataSet") - an application for finding sound
files on local and network disks
Signal Analysis & Display
The Signal Analysis & Display branch of the Application & Setup Tree offers the user the following applications for analysing and displaying signals:
- 8 -
8 User Guide STx Manual

• Real-Time Analyser - for analysing input signals in real-time.• Waveform & Segmentation Viewer - for the segmentation of sound files using a
waveform display• Spectrogram & Parameters Viewer - for analysis and parameter extraction using
multiple analysis methods• Spectrum Viewer - for computation and display of averaged spectra• All applications (except the Real-Time Analyser) store their settings in so-called
'profiles (see "Profile")'. After installing STx, there are a number of default pre-configured profiles available.
Parameter Processing
The Parameter Processing branch of the Application & Setup Tree offers the user the the following applications for viewing and exporting parameters:
• Export Settings (see "Parameter Export")• Parameter View / Edit• Parameter Statistics
Signal Processing
There are a number of signal processing functions available in STx:
• Amplifier and Limiter (see "Amplify, Limit or Normalize a sound file")• Normalize (see "Amplify, Limit or Normalize a sound file")• Automatic Gain Control (AGC)• Filter (LP/BP/HP) (see "Digital Filtering: low-pass, high-pass, band-pass and
spectrum filters")• Filter Spectrum (see "Spectrum (Multi-band) Filter")• Noise Reduction (see "Denoising (Spectral Subtraction)")• Irrelevance Threshold (see "Irrelevance Filter ”What You See is What You Hear!”")
Options
The Options branch of the Application & Setup Tree contains a collection of global STx settings.
• Display Layout and Format - setup the content, format and sort parameters for DataSet display in the Detail and Overview
• Signal I/O Settings - configure audio input and output settings• Printer - configure the default printer settings• Automatic Segment Names - configure how automatic segment names are
generated (see Creating block segments)• Color Schemes - configure the color schemes used by the viewer applications
Workspace File (default: stxini.xml)
The Workspace file (default name: stxini.xml) contains all the profile and application settings of the current STx session. The Workspace file is automatically saved when closing STx. If you wish to save it during the STx session, use the menu item File > Workspace > Save. You can see which Workspace file is currently being used in the Workspace title (see "Title").
As several applications require different setups, you can store different Workspace configurations in a separate Workspace files which can be loaded as needed. In order to save your Workspace configuration under a different name, choose the menu item File > Workspace > Save As.
- 9 -
The Workspace User Guide 9

You can load a Workspace file from the menu File > Workspace > Open or by dragging and dropping the file onto the Workspace window.
Note: If no Workspace file exists, a default version is generated from the stxconfig.xml file.
Tools
The Tools branch in the Application & Setup Tree contains the following tools:
• Recorder - an application for recording and segmenting on the fly• FindFile (see "FindFile - Add files to the DataSet") - an application for finding sound
files on local and network disks
Signal Analysis & Display
The Signal Analysis & Display branch of the Application & Setup Tree offers the user the following applications for analysing and displaying signals:
• Real-Time Analyser - for analysing input signals in real-time.• Waveform & Segmentation Viewer - for the segmentation of sound files using a
waveform display• Spectrogram & Parameters Viewer - for analysis and parameter extraction using
multiple analysis methods• Spectrum Viewer - for computation and display of averaged spectra
All applications (except the Real-Time Analyser) store their settings in so-called 'profiles (see "Profile")'. After installing STx, there are a number of default pre-configured profiles available.
Profile
A profile is a specific graphical and analysis parameter setup for a particular viewer. They are stored in the Workspace file and can be edited in the Application & Setup Tree. Each viewer application comes with a number of pre-configured profiles. Profiles can be copied, renamed and deleted. In order to create a new profile, copy an existing profile and then make the necessary changes to it's name and settings.
Pre-configured profilesWaveform & Segmentation Viewer pre-configured profiles3_Rows
This profile displays the selected signal (segment or sound file) in three rows.
- 10 -
10 User Guide STx Manual

Spectrogram & Parameters Viewer pre-configured profilesFFT_1Hz
This profile analyses the signal using a 1Hz band width FFT, displaying the spectrogram frequency scale in Hz.
FFT_1Hz_Bark
This profile analyses the signal using a 1Hz band width FFT, displaying the spectrogram frequency scale in Bark.
FFT_22HzFFT_Speech_F0
This profile analyses the signal using a 90Hz band width FFT, and calculates the fundamental frequency using the f0 autocorrelation method.
FFT_Speech_FOR
This profile analyses the signal using a 90 Hz band width FFT, and calculates both the fundamental frequency using the autocorrelation method, as well as calculating the formants.
Spectrum_Band_Level
This profile analyses the signal using a 22 Hz band width FFT, and then calculates the
Spectrum_Bands_2CBWavelet_AmplitudeWavelet_PhaseSpectrum Viewer pre-configured profilesCEP Spectrum MagnitudeLPC Spectral Magnitude
Parameter Processing
The Parameter Processing branch of the Application & Setup Tree offers the user the the following applications for viewing and exporting parameters:
• Export Settings (see "Parameter Export")• Parameter View / Edit• Parameter Statistics
Parameter Export
The parameter export dialog is called from the Application & Setup Tree (Parameter Processing - Export) or the Detail (context menu function Export) and is used to configure the export parameters and, if parameters are selected, to start the export.
- 11 -
The Workspace User Guide 11

Parameter Statistics
This function is under development and will be available soon.
Parameter View / Edit
This function is under development and will be available soon.
Signal Processing
There are a number of signal processing functions available in STx:
• Amplifier and Limiter (see "Amplify, Limit or Normalize a sound file")• Normalize (see "Amplify, Limit or Normalize a sound file")• Automatic Gain Control (AGC)• Filter (LP/BP/HP) (see "Digital Filtering: low-pass, high-pass, band-pass and
spectrum filters")• Filter Spectrum (see "Spectrum (Multi-band) Filter")• Noise Reduction (see "Denoising (Spectral Subtraction)")• Irrelevance Threshold (see "Irrelevance Filter ”What You See is What You Hear!”")
Introduction
In contrast with the rest of STx, the functions modify existing signals! There is currently no undo function, and existing files can be overwritten, so please use with care.
The general concept is as follows.
Select a sound file or segment in the Workspace Detail
Double-click the signal processing function you wish to use in the Application & Setup Tree
Select the target where the modified signal should be stored (this is the dangerous bit)
Modify the processing parameters as needed
Press 'Start'
Copying a signal
Although you will not find a menu item called 'Signal Copy', it is worth noting that all of the STx signal processing and signal modification operations make a copy of the signal. Copy provides copy and paste, as well as several signal overwriting options, and therefore requests the exact specification of source and destination sound file addresses. In order to perform signal manipulations, the following control settings and options have to be specified.
• Define a new target sound file: create a new sound file and copy the desired signal into this file.
• Specify the name of the source file and the sound segment(s) (source signal), which is usually selected from the segment list window or alternatively by explicit input in the dialog field(s).
• Specify the target sound file which can be selected from the options:source file (copy into the same file, append or replace)compatible existing files (copy into sound files compatible in format, sampling rate and
binary wordlength)all (other) files
• Define the target address(es), selected from the options:replace the source signal (caution: this is definitively overwriting of the source sound
- 12 -
12 User Guide STx Manual

segment!)append (the copy) to the target file (which actually can be the currently opened source
file or any other sound file) specify any target address in the target sound file (Caution: this can be total or partial
overwriting of already existing sound segments!)Specify the target sound segment attributes, name and extension(s)
• Reverse signal provides the option to copy sound segments time inverted in order to play and process them from back to forward.
Source signal
The source signal determines which sound file, sound segment and channel is used as the source for the transformation. The sound file (Set:) is determined by the selected sound file element in the Workspace Detail and Overview. The sound file segment (Seg:) is initialized with the selected sound file segment (if any) but can be changed by hand if desired. The channel (Chn:) determines which of the available channels to use as the source.
Target signal
The target signal specifies where the result of the signal processing transformation should be saved, whether the source segments should be copied, and whether any existing signal should be overwritten or not.
Target file
The target can be an existing file (select a file from the DataSet using the Select button), a new file (create a file using the Create button) or an autofile (this is a temporary file (see "Temporary DataSet elements")). Note that the processed signal can be inserted into the target file, mixed with the targets existing signal or replace the existing target signal.
Target position
You can select the position in the target file to replace, mix or insert the signal (selected pos). Use the Select button to choose the existing segment to use for positioning. Note that the end of the segment expression is used, not the beginning (Segment Expressions). Select append to append the transformed signal to the end of the target file.
Target segments
The new signal will be marked with the segment name specified in Name. The segments and attributes within the source signal can also be copied to the new signal by checking create sub-segments and copy attributes.
Amplify, Limit or Normalize a sound file
The Amplifier and Limiter DSP can be used to amplify and limit a sound file signal.
- 13 -
The Workspace User Guide 13

Amplifying a signal
The signal amplification function enables the user to modify the amplitude of a signal. The gain factor can be specified either linearly as a rational number or in dB. If appropriate, the waveform can be differentiated or inverted on the magnitude scale in the same processing step.
Limiting a signal
Select the type of limiter function to use (type). Currently an exponential, rectangle and arctan are supported.
The limiter requires a maximum waveform value (maximum) and the onset point (at) as an absolute, relative (%) or dB value.
For further details, please see the SPAtom LIMITER in the SPU Reference.
Normalizing a signal
Normalize is used in order to control the waveform magnitude of segments located in the same or in different sound files. Normalization on Peak or RMS values can be selected.
Automatic Gain Control (AGC)
Automatic Gain Control (AGC) is a nonlinear process, usually applied to waveforms containing two or more signals, such as a telephone conversation where one signal source is considerably weaker than the other.
A significant increase of intelligibility can be obtained by proper selection of the parameters of the AGC function. As each of the applications requests its own parameter settings due to different recording conditions, the settings cannot be generalized. Nevertheless the default settings, as displayed above, have proven to be a reasonable starting point.
- 14 -
14 User Guide STx Manual

Digital Filtering: low-pass, high-pass, band-pass and spectrum filters
Digital filters provide convenient tools for almost all signal manipulation in the frequency domain. The theory behind digital filtering is beyond the scope of this manual. If you are interested in further reading, you can start here http://www.dspguide.com/.
In short, however, STx's digital filter introduces into the source signal (primitive) both desired and side effects. All users are advised to apply filtering on copies of their original signals only and to control the filtering carefully by means of STx spectral analysis tools such as Spectrogram & Parameters Viewer as well as spectral averaging. If you do wish to filter the original signals, you are encouraged to examine the test results by listening. Auditory control still provides a fast and convenient way to detect filter mistuning or distortion.
Digital filters simulate the transducer behaviour of analogue filters to a large extend. They introduce relatively small insertion loss to waves in one or more frequency bands and relatively large insertion loss to waves of other frequencies.
Analysis and Synthesis Method
STx filter types can be selected from the following methods: Wiener filter no overlapping, Wiener filter with half overlapping and Phase Vocoder. For all of the filter types the length of the filter, which determines the frequency bin resolution, can be specified in samples or in ms.
Low-pass filter
The low-pass filter has a single transmission band which ranges from F1 near to 0 Hz to some upper band-edge frequency, F2 < sampling frequency/2.
High-pass filter
The high-pass filter has a single transmission band which ranges from F1, some band-edge frequency greater than zero up to the half of the sampling frequency, F2.
Band-pass filter
The band-pass filter has a single transmission band which ranges from a lower band-edge frequency F1 > 0 to an upper band-edge frequency F2 < sampling frequency/2.
Band-stop filter
Suppresses the range of frequencies between F1 and F2.
- 15 -
The Workspace User Guide 15

Comb(pass) / Comb(stop)
A comb filter with pass bands or stop bands.
Parameters
The comb filter supports the following parameters:
F1 - the center frequency of the first band in Hz.B - the band width in Hz.DF - the increment of the comb filter's center frequency (F1 + i * DF).Mn/Mx - the range of the comb filter.Initialisation
Each band-pass or notch is initialized with a 1-cos(f)/2 function maximum (1) at center, 1/2 at center +/- B/2, 0 at center +/- B.
Linear Polar Modification
Linear polar modification can be used to modify the amplitude and phase of each time/frequency component generated by the selected analysis method.
The formula is as follows:
(Ai,ϕi) => Ai(new) = (Ampl. Mul.) • Ai + (Ampl. Offs.)ϕi(new) = (Phase Mul.) • ϕi + (Phase Offs.)
Parameters
Ampl. Mul. - any real numberAmpl. Offs. - any real numberPhase Mul. - any real numberPhase Offs. - any real numberAmplitude Threshold for Phase (log10) - any real number. The phase is set to zero for all components with an amplitude below or equal to 10^At*precision, where precision is the smallest positive non-zero float number. Note that this parameter is only available for the Phase Vocoder analysis method.
Spectrum (Multi-band) Filter
The spectrum or multi-band filter has a theoretical unlimited number of transmission bands in the frequency range from 0 Hz to sampling frequency/2. In reality, the frequency response of a multi-band filter is limited by the length of the filter and the frequency bin resolution. STx provides a method for using a previously calculated amplitude spectrum as a multi-band filter. Graphic editing of the spectrum has yet to be implemented.
Due to the limited length of digital filters, special care has to be taken when transition bands with steep slopes are specified; they result in unreal filter responses producing a number of side effects.
- 16 -
16 User Guide STx Manual

Parameters
The spectrum multi-band filter supports the following parameters:
Spectrum - the spectrum with which to filter.Gain - the gain (either linear or dB).truncate - truncate the filter spectrum to the min/max amplitudeinvert - invert the filter spectrum.min/max - the range of the spectrum filter.
Initialization
The following initialization steps are performed:
load spectrum from the DataSet, amplitudes in dB
normalize to 0dB
optional: truncate: set amplitudes above max to max and amplitudes below min to min. Normalize to 0 dB (-> max. filter damping = max - min)
optional invert: invert spectrum (sp -> -sp)normalize to 0 dB
gain linear: convert sp to linear amp., multiple with linear gaingain in dB: add gain, convert sp to linear amp.
Example
The averaged and inverted noise spectrum of a recording taken from signal pauses can be applied in order to perform pre-whitening of a signal before denoising is started.
You can then use this signal as the Spectrum parameter (see "Parameters").
Time Scale Modification (TSM)
Expansion and compression in the time domain can also be achieved using the Phase Vocoder Analysis/Synthesis method.
- 17 -
The Workspace User Guide 17

Either choose the Input / Output Shift with different analysis and shift values
or choose the Time Factor, selecting Expand or Collapse and the desired factor.
Time expansion can be useful in zooming in on fast transients, which cannot be perceived analytically at normal speed. A time expansion factor of 2 or 4 has proved to be appropriate for many music and speech applications.
If you only wish to compress or expand the signal, select the Bypass Bandpass setting with an amplitude of 1.
The time scale modification setup shown fits for a sampling frequency of 44100 Hz. In case of lower/higher sampling frequencies the filter length as well as the Input/Output shift has to be adapted accordingly. Currently integer divisors of the power of two FFT-lengths are applicable only.
By default STx time scale modification supports integer ratios (1:2, 2:1..) only. Non-integer ratio TSM can be provided on request.
- 18 -
18 User Guide STx Manual

Denoising (Spectral Subtraction)
Noise reduction systems frequently use spectral averaging and adaptive filters (spectral subtraction). It is advisable to prewhiten the broadband background noise by adding its inverted spectral magnitude. The frequency spectrum of the background noise is obtained by averaging the short time spectra of silent segments of a recording. If system transfer functions, such as horn resonances of historical sound recording devices are known, corresponding correction filters can be included in this processing step.
The STx denoising module uses the difference between the statistical characteristics of the noise and the signal. Noise, such as surface noise of a historical sound recording, is added to the signal and has frame to frame randomness. The signal is assumed to remain locally stable to that extent, that its amplitude spectra resemble frame to frame. The gliding spectral average is used to generate an adaptive filter, which is applied to the prewhitened input signal. The degree of noise reduction depends on the count of averaging steps and the length of the short time frames. A balance between the range of averaging and the non-stationarity of the signal has to be found in order to avoid time smearing effects.
Figure: functional diagram of the STx denoising module using spectral averaging and spectral subtraction.
Denoising processing steps
From practical experience processing noisy speech the following steps and parameter settings for the sampling rate of 44100 Hz are proposed:
Normalize the noisy input signal to 0.8 peak.
Compute the stationary noise spectrum from the waveform parts in which there is definitely no signal is present. Average as many noise samples as possible. Use FFT-length 8192 points or larger (~ 5Hz bandwidth) for the estimation of the noise amplitude spectrum. Save the averaged spectrum in the STx DataSet.
Prewhiten the signal: Apply an STx spectrum filter (see "Spectrum (Multi-band) Filter") by using the averaged noise spectrum, selecting an appropriate filter length (8192), using the Phase Vocoder,
- 19 -
The Workspace User Guide 19

Input/Output Shift = 1024 / 1024 samples, gain = 0, normalize (filter), invert (filter). This step prewhitens the noise floor. Store the prewhitened signal as new segment appended to the sound file or save it into a new sound file.
Apply STx Noise Reduction to the prewhitened signal, select Phase Vocoder, 8192 / 1024 / 1024 points, offset = 10 dB, range = 5 dB; define the main frequency range of the signal such as 100–4000 Hz and the noise 4000–20000 Hz. Store the denoised signal as new segment appended to the sound file or save it into a new sound file.
Figure: Spectral subtraction is widely used in digital signal processing for enhancing corrupted signals. Hum and broadband noise are frequently present in real life sound recordings. If a proper distinction between stationary background noise and the signal can be made, the noise spectrum is estimated from signal free parts of a sound recording. Broadband noise is additionally reduced by means of locally averaging amplitude spectra. STx provides tools for „prewhitening“ and denoising.
Note that for sampling rates other than 44100 Hz the parameter setting given above has to be adjusted accordingly. Changing the offset / range parameter values to 3 / 5 dB in step 4 may result in the well known moderate “pumping” effect which may or may not be advisable. To specify optimum parameter settings of step 4, start with short test signals because the time of computing necessary may take twice the time of the total signal duration, depending on the processing speed of your computer. Currently this procedure is available for offline sound file processing only. Denoising generally makes the signals perceptually more acceptable. Whether or not the intelligibility of a speech signal can be increased by denoising strongly depends on the character of the noise and the signal-to-noise ratio (SNR). The denoising procedure described is designed to eliminate stationary hum, hiss and broadband noise; it only reduces impulsive distortions of high amplitude to a certain extent.
Irrelevance Filter ”What You See is What You Hear!”
Research on hearing theories has developed consistent models of simultaneous masking. Masking is the psychoacoustical process by which the threshold of audibility of a sound is raised by the presence of another (masking) sound. The masking customarily is expressed in decibels.
STx provides a computational model for evaluating the masked threshold of any running audio signal. The signal is split up into two spectral layers: the lower one containing the masked spectral components and the upper one, which holds all unmasked spectral components. By subtracting the masked spectral components from the original sound, spectrograms can be created which only show the auditory relevant information. After filtering all masked signal parts, the remaining signal contains no psychoacoustic irrelevant signals. It can therefore be assumed to be close to the excitation signal delivered by the auditory periphery to higher auditory centers.
- 20 -
20 User Guide STx Manual

Figure: Masking refers to the psychoacoustic process, which raises the hearing threshold of a sound (in quiet) in the presence of another sound. Masking can make the masked sound inaudible or partly inaudible. The masker masks the maskee. The computational model of auditory masking uses adaptive filtering. The difference between LPC spectrum and the masked threshold is shown.
Overmasking (Spectral Suppression, spectrally sparse signals)
This part of the documentation is currently in preparation. Please contact us for further details (Jonnie White).
Options
The Options branch of the Application & Setup Tree contains a collection of global STx settings.
• Display Layout and Format - setup the content, format and sort parameters for DataSet display in the Detail and Overview
• Signal I/O Settings - configure audio input and output settings• Printer - configure the default printer settings• Automatic Segment Names - configure how automatic segment names are
generated (see Creating block segments)• Color Schemes - configure the color schemes used by the viewer applications
Display Layout and Format
You can modify some basic Workspace layout and formatting options using this dialog. You can do the following:
• set the default Detail View for sets, sound files and sequences• set the default sorting (see "Sorting the DataSet") order of elements in the Detail• choose which of the DataSet element attributes should be displayed in the Detail
window• choose the format signal start and length value are displayed with (seconds, samples,
milliseconds, etc)• choose whether to have the Application & Setup Tree expanded when STx starts up• choose whether the Detail column widths are automatically calculated• choose whether or not to export and import a sound file's metadata when starting and
exiting STx (note that this is only relevant for unlinked (see "Linked and unlinked DataSet files") DataSets.
- 21 -
The Workspace User Guide 21

This dialog is found in the Application & Setup Tree under Options.
Here is a description of the parameters in detail.
Set-List Content
STx DataSet sets can contain audio data and links. The user can choose to display all the data (All-Sets) or just the audio data (Audio-Sets) by default.
Soundfile & Sequence Content
Set which Workspace Detail window is active by default. To activate the other window whilst using the Workspace, click on the appropriate View button (Signal (see "Signal View"), Parameter (see "Parameter View"), Segment (see "Segment View")).
Sort
The user can choose which default sort order should be used to display the sets, segments and parameters in the Detail. If the checkbox sort ... by is not checked, the the underlying XML ordering is used. See Sorting the DataSet for further details.
Set Attributes & Segment Attributes
Press either one of these buttons to select which attributes should be displayed in the Detail window. If your DataSet is large, this may take some time.
Time Unit
Here you can set the time unit used in the Workspace windows. The h:m:s.ms-auto format omits the hours and minutes if the signal is not that long enough.
Expand Data-Tree
Check these boxes if you want the Overview tree to be expanded when STx starts up.
Automatic column width
If checked, the Detail columns are automatically sized to display the whole of their content. If left unchecked, a default width is used for all columns. Note that you can 'automatically' size the columns by pressing Ctrl+[NUM+] in the Detail window.
SD0 Auto Load, SD0 Auto Save
These checkboxes are only of relevance if you DataSet is unlinked (see "Linked and unlinked DataSet files"). If they are checked, you are asked when loading and saving the DataSet, whether you would like to load and save the metadata to their corresponding
- 22 -
22 User Guide STx Manual

metadata files.You can explicitly save metadata to the metadata files using the menu Special > Soundfile > SD0 Update > Load and Special > Soundfile > SD0 Update > Save.
Signal I/O Settings
The Signal I/O Settings dialog allows the user to select which system audio devices should be used for recording and playback.
Device
Select the playback/recording device from those available on your system
Automatic buffer size
Uncheck this if you are experiencing problems and would like to modify the buffer settings.
number of buffers
Change the number of recording and playback buffers. The default settings usually work, so don't change them unless you encounter problems.
Note: larger buffers ensure more reliable recording, but slower graphics.
ASIO support: Disable
By default, ASIO support is disabled. You can enable it in the STx Log Settings dialog.ASIO
STx 3.5.0 and greater support ASIO drivers. There are some restrictions to the implementation.
• There is currently no real-time SPU for recording or playback using the ASIO drivers.
- 23 -
The Workspace User Guide 23

Printer
The print setup dialog is built-in (binary-code) dialog which is derived from the standard windows printer dialog. It can be used to select a printer, to set the printer properties and to define the size and position of the printout. The same printer setup is used in all STx applications.
Printer
Select the printer to use from those available on your system and access the printer's system properties
Print Range
Always set to All
Copies
The number of copies to print
Size
Sets the size and position of the print region on the paper. Note that only Custom Width and Custom Height maintain the aspect ratio.
Margins
Defines the margins (offsets) from the edges of the print region to the printed graph/display.
Extensions
- 24 -
24 User Guide STx Manual

For editing the width and height values by hand
Preview
An estimation where the image will be printed on the page
Automatic Segment Names
Set the formatting rules for automatically generated segment names. These settings are used in various STx signal processing and segmentation applications (e.g. Spectrogram & Parameters Viewer and the Create Block-Segments (see "Creating block segments") dialog)
name
Fixed part of the segment name.
index
The index counter start value. This value is increment each time an automatic name is generated.
digits
The number of digits to be used for the index part of the automatic name.
index = extension
If checked, the index separated from the name by a period (name.index). Otherwise, the index is appended directly to the name (nameindex).
auto-index
Check the auto-index box, if the next available segment name using this format should be generated (i.e. if you already have 3 segments aseg.001, aseg.002 and aseg.003, then the next automatically generated segment will be aseg.004).
The Automatic Segment Name settings are global to STx. If you use the auto-index setting, however, consecutive segmenting in multiple files is possible.
Color Schemes
Color schemes are used by applications which utilize graphics (e.g. Waveform & Segmentation Viewer, Spectrogram & Parameters Viewer and Spectrum Viewer). A color scheme is used to set the colors for the screen and the printout as well as to define general graphical properties like fonts, line styles etc.
- 25 -
The Workspace User Guide 25

Subset selection and Profiles
The controls for the subset selection are displayed at the top of the dialog. A color scheme consists of two color-sets and two palettes which define the colors to be used for the graphics on the screen and for the printout. The color-sets define the frame, grid, label, cursor and vector-function colors, while the palettes are used for the spectrograms. The general settings consist of configuration values which are used on screen and for printing.
Profile, Save, Save As and Delete
All settings are saved in a color scheme profile, which can be selected with the combobox Profile. The buttons on the right of this combobox can be used to save settings and to create or delete a color scheme profile. All color schemes are saved in the Workspace file and are listed in the Application & Setup Tree under Options->Color Schemes.
Preview
You can preview your color settings by checking the Preview checkbox.
General
Set the general colors of a display, e.g. the background of the plot, the color of the cursors etc. Note that you can also enter RGB values in the following format: r:g:b (e.g. 0:128:156).
Functions
You can define the colors and widths of the function lines here. By default, five function line colors are defined. If you need more, press the Add Line button. Note that you can also enter RGB values in the following format: r:g:b (e.g. 0:128:156).
Note that currently the DOT and DASH styles only support a line width of 1. Any thicker lines are SOLID.
Palette
A colour palette is defined by a list of red/green/blue (RGB) values. The maximum number of colours supported is currently 256. In the spectrograms the colors are assigned from top (lowest) to bottom (highest) to the amplitudes. The screen palette and the printer palette must have the same number of entries.
You can import and export colour palettes to and from an XML file. The default colour palettes can be found in the folder colour_palettes.
Fonts
The fonts used by this color scheme for screen and the printer can be set here.
Importing and exporting color schemes
You can import and export STx color schemes by right-clicking on the color scheme in the Application & Setup Tree tree and selecting Import or Export. Color schemes are stored on disk in a specially formatted XML file.
- 26 -
26 User Guide STx Manual

Scripts
The Scripts entry in the Application & Setup Tree is useful for those users who utilize the STx macro language. Here you can keep a handy reference the scripts you use most frequently.
Each Script entry has it's own list of arguments.
Add/Edit Script
New Script
Create a new script on disk.
Select
Select a script file from disk.
Edit Script
Open the script for editing with the associated application for *.sts or *.stx files. If no association exists, the default system text editor is used.
Macro
Select the macro to call from those defined in the script file.
Arguments
The arguments to pass to the macro on execution.
Import from Script Controller
Import the settings from the Script Controller.
Export to Script Controller
Export the settings for this script to the Script Controller.
Debug
Execute the script in debug (see "Debugger") mode.
Run
Execute the script.
For more information about script programming, see the STx Script Programming Guide.
- 27 -
The Workspace User Guide 27

Setup
Setup how the Scripts leaf in the Application & Setup Tree works.
Double-click
Choose what action should be carried out on a script, when it is double-clicked.
Reset Defaults
Return the Scripts leaf of the Application & Setup Tree to it's default state (i.e. when it was STx was first installed).
OK / Cancel
Save (OK) or cancel any changes. Note that if you have chosen Reset Defaults, you cannot cancel.
Context MenuRun
Run the selected script.
Copy
Copy the selected script entry (Note that the script itself is not copied).
Rename
Rename the script entry.
Delete
Delete the script entry.
Edit
Edit the script in the associated editor.
Add
Add a new script entry.
Test
Test the script.
Settings
Open the script entry settings dialog (see "Add/Edit Script").
Debug
Run the script in the debugger.
Hotkeys (Application & Setup Tree)
Enter Opens the Setup dialog for the selected Application & Setup Tree leaf
- 28 -
28 User Guide STx Manual

Ctrl+R Runs the selected Application & Setup Tree settings
Ctrl+C Copy the selected Application & Setup Tree leaf
Ins Copy the selected Application & Setup Tree leaf
Ctrl+X Delete the selected Application & Setup Tree leaf
Delete Delete the selected Application & Setup Tree leaf
Ctrl+F Run FindFile
Context Menu (Application & Setup Tree)
Setup Open the settings dialog for the selected elementRun Run the selected Application & Setup Tree element with the selected Detail element.Run.. Open the settings dialog with the option to run from the dialog.Copy Copy the selected elementRename Rename the selected elementDelete Delete the selected element
Note: not all menu items are enabled for all Application & Setup Tree elements.
Detail
The Workspace Detail displays the contents of the currently selected element in the Overview. Since an element may contain different types of data (e.g. segments and parameters in a soundfile), the Detail is displayed in different Views (see "Detail View").
- 29 -
The Workspace User Guide 29

Detail View
A Detail View filters the contents of the selected element in the Overview. Here you can see all the segments in the sound file Sample1.wav in the Samples.xml DataSet.
Which Views are available depends on the type of element selected in the Overview. E.g. if you select a sound file in the Overview, you can choose to view either the sound file's segments or parameters in the Detail.
All View
The Detail View All lists all elements in the selected Set or STXDataSet in the Overview.
By default the following columns are displayed:
• Tag - the DataSet element's (see "DataSet elements") XML tag.• ID - a unique identifier for all elements on this level.• File|Ref - path of the associated file if element has one.• SR[kHz] - sampling rate of soundfile (for audio elements (see "Audio Set (ASet)")
only).• Ch. - the channel assigned to the segment.
Note: Use the Attr button (see "Buttons") to display columns for user-defined attributes (see "User-defined Attribute").
Context Menu: View All
Play
Play the selected element (if it is an audio element).
Run
- 30 -
30 User Guide STx Manual

Run the selected element with the selected profile in the Application & Setup Tree (if the selected element is an audio element).
Setup
Open the settings dialog for the selected profile in the Application & Setup Tree (if the selected element is an audio element).
Open / Go to
Equivalent to a double-click, open the element (i.e. runs a script, goes into a soundfile).
Add
Add a DataSet element (see "DataSet elements") to this level.
Edit
Edit the properties of the selected element.
Remove from Dataset
Remove the selected element from the DataSet.
Copy
Copy the selected DataSet element to the STx internal clipboard.
Cut
Cut the selected DataSet element into the STx internal clipboard.
Paste
Paste the element last copied or cut to the internal clipboard in the selected element.
Copy Attributes
Copy a selection of attributes from the selected element to the system's clipboard.
Select
Select all the elements in the current Detail View (All), deselect all elements (None) or toggle the current selection (Toggle).
Show
Switch the View.
Audio View
The Detail View Audio lists all audio elements within the selected Set or STXDataSet in the Overview, otherwise it is identical to the Detail View All.
Context Menu: Audio
The View Audio context menu is the same as the View All context menu (see "Context Menu: View All").
Parameter View
The Parameter View lists all parameters within the sound file, sequence or segment list selected in the Overview.
By default, the following columns are displayed:
• Segment - the name of the segment these parameters refer to.• ASet - the reference to the sound file where the segment resides to which these
- 31 -
The Workspace User Guide 31

parameters relate (only if the selected Overview element is a segment list).• ID - a unique identifier for the parameter.• Type - the parameter type• Method - the parameter method used for extraction (see Viewer setup dialog)• Begin - the beginning of the segment relative to the beginning of the sound file in
seconds.• Length - the length of the segment in seconds.• Chn. - the channels addressed by this segment (0=All, 1=left, 2=right).• LFrm[ms] - analysis frame length• SFrm[ms] - analysis frame distance (frame shift < frame length)• NFrm - number of frames• Date - date of analysis• Time - time of analysis• Save - set to yes if the parameter should not automatically be replaced. • Edit - set to yes if parameter data was edited by the user.
Note that parameters with an ID are never automatically replaced.
Context Menu: View Parameter
Play
Play the segment associated with this parameter.
Edit
Edit the parameter's properties (see "Parameter Properties").
Export
Export the selected parameters to file using the current settings.
Export ..
Open the parameter export settings (see "Parameter Export") dialog.
View
This module is under construction
View ..
This module is under construction
Statistics
This module is under construction
Statistics ..
This module is under construction
Remove from Dataset
Remove the selected parameter from the DataSet.
Select
Select all the elements in the current Detail View (All), deselect all elements (None) or toggle the current selection (Toggle).
Show
Switch View (see "Detail View").
- 32 -
32 User Guide STx Manual

Parameter View / Edit
This function is under development and will be available soon.
Parameter Statistics
This function is under development and will be available soon.
Parameter Export
The parameter export dialog is called from the Application & Setup Tree (Parameter Processing - Export) or the Detail (context menu function Export) and is used to configure the export parameters and, if parameters are selected, to start the export.
Methods
This property page shows the types of selected parameters. Right click on one of the parameters to modify it's settings. The context menu has the following entries:
• enable/disable a type (same as double-clicking on a type). If a type is disabled, parameters of this type are not exported.
• set the unit and the reference value for conversation• set the scale range and window height (for View / Edit (see "Parameter View / Edit"))• select columns of multi-column parameters (e.g. formats)
The buttons Up and Down can be used to change the export order.
- 33 -
The Workspace User Guide 33

Params
This property page shows the source segments or the parameters.
The button ->Par or ->Seg can be used to select the list content.
The segment list shows only the source segments of the extracted parameters. It can be used to enable / disable segments. The buttons Up and Down can be used to change the export order.
The parameter list shows all details of the selected parameters. It can be used to group parameters. Parameter grouping is a feature for some statistics and view functions.
Output
output file
automatic file name
If checked, a unique file name consisting of 8 digits is automatically generated. The output file name is displayed in the button, which can be used to select the output directory. In the field extension the file extension can be changed. If this field is not checked, the button opens a file dialog to select or specify the output file. The selected file is displayed in the button.
copy to clipboard
If checked, the export output is copied to the clipboard and no output file is written.grouping
by
This field selects, if the exported data are grouped by Segments or by Methods. If the grouping type Segments is used, one group for each source segment containing all
- 34 -
34 User Guide STx Manual

parameters of this source segment is created (and vice versa).
into
Tables: for each group one table is generatedFiles: for each group one file is generated, this option requires automatic file namesOne-Table: all groups are stored (from left to right) in one tableoutput format
separator
Selects the separation character between table columns (Blank, Tab, Comma, Semi-Colon, Fixed-Width). If Fixed-Width is used, no separation character is placed between table columns and each column consist of the number of characters specified in the field width.
decimal
Selects the character for the decimal point (Dot or Comma).
format
The C-format string which is used to export numeric data. Examples:%g choose best (shortest) format automatically%.nf store all numbers with n decimals (e.g.: %.2f)%.0f store all numbers as integers (no decimals)
column header, +unit
Configures the text to be used as column id. The option +unit can be set, if the parameter value unit should be also displayed in the text.none no textParameter the method nameSegmentID id of the source segmentAudioRef reference to the source segmentMaths
time scale
The time scale settings are used if time parameter tracks are exported (if a parameter is a function of time)
enabled
If checked, the time scale is stored in the first column of each table.
unit
- 35 -
The Workspace User Guide 35

Time scale unit (n, ms, s or %).
align
Turn linear alignment of parameters with different frame count off (Off) or on (Linear). Note: If parameters with different frame counts are stored in one table, the linear alignment is always turned on automatically. This feature is only useful for disabling alignment if grouping by equals Segments and into equals Tables or Files.
count
This value can be used to specify the length (number of frames) of aligned parameters. If set to a value lower than the maximum frame count, maximum frame count is used instead of the specified.frequency scale
The frequency scale settings are used if spectral parameters are exported (if a parameter is a function of frequency)
enabled
If checked, the frequency scale is stored in the first column of each table.
unit
Frequency scale unit (n, Hz, kHz, Mel, Cent, Bark). If a relative unit is used, the reference frequency in Hz must be specified in the field ref.
align
Turn linear alignment of parameters with different spectral bin count off (Off) or on (Linear). Note: If parameters with different spectral bin count are stored in one table, the linear alignment is always turned on automatically.
count
This value can be used to specify the length (spectral bins) of aligned parameters. If set to a value lower than the maximum spectral bin count, maximum count is used instead of the specified.maths.
This group is used to specify some features / parameters for the conversions applied to the parameters during export.
missing values
Specify the text which should be shown in the export if a parameter value is marked as missing (e.g. the unvoiced parts of a fundamental frequency track). The values 0, <empty> (no text), <blank> (one blank), M or NA (the specified characters) are available.
- 36 -
36 User Guide STx Manual

Segment View
The Segment View in the Detail lists all segments within the sound file, sequence or segment list which is selected in the Overview. From this view, you can play segments, run analysis profiles on segments, edit attributes etc.
By default, the following columns are displayed:
• ID - a unique identifier for all elements on this level.• ASet - the reference to the segment's DataSet element (an audio element). Note that
this column is only shown in segment lists (see "Segment List").• Begin - the beginning of the segment relative to the beginning of the sound file in
seconds.• Length - the length of the segment in seconds.• Chn. - the channels addressed by this segment (0=All, 1=left, 2=right). Note that the
value of Chn. has no effect on what channel is played when the segment is played.
User-defined (see "User-defined Attribute") attributes are not displayed by default. To display user-defined attributes, press the Attr button (see "Buttons") ( ).
Note that if there are a lot of segments in the sound file, building the Detail can take some time. You can speed up STx handling of large DataSets by sorting the DataSet.
Delete Segments
If you press the Del key, whilst one or more segments is selected in the Detail, this dialog appears.
If you press Segments, then the segment metadata is deleted from the DataSet. If you press Parameters, the segment's parameters are deleted from the DataSet. If you press Signal, the signal addressed by this segment is deleted (the rest of the sound file is left untouched).
- 37 -
The Workspace User Guide 37

If you are deleting a segment from a segment list (ASegList), then you can also choose to delete the reference (press Reference). The segment is not deleted from the sound file's metadata. If you refresh the list (F9), the segment will reappear.
Context Menu: View Segment
Play
Play the selected segment.
Run
Run the selected profile in the Application & Setup Tree with this segment.
Setup
Open the settings dialog for the selected profile in the Application & Setup Tree with the option to run with the selected segment.
Add Segment
Add a segment to this sound file.
Edit
Edit the selected segment's properties (see "Editing segments").
Delete
Delete the selected segment from the sound file.
Copy
Copy the selected DataSet element to the STx internal clipboard.
Cut
Cut the selected DataSet element into the STx internal clipboard.
Paste
Paste the element last copied or cut to the internal clipboard in the selected element.
Copy Attributes
Copy a selection of attributes from the selected element to the system's clipboard.
Select
Select all the elements in the current Detail View (All), deselect all elements (None) or toggle the current selection (Toggle).
Show
Switch View (see "Detail View").
Export
Export the selected segment as a new soundfile (Export to Soundfile) or export the soundfile's metadata to it's metadata file (Export Metadata).
Segment List
Play
- 38 -
38 User Guide STx Manual

Play the selected segment.
Run
Run the profile selected in the Application & Setup Tree with the selected segment. Note that if multiple segments are selected, the profile is run once for each segment unless sequencing is turned on (see Special > Sequencing On/Off below).
Setup
Runs the setup dialog for the profile selected in the Application & Setup Tree preconfigured to run the selected segment Start.
Edit
Edit the segment's properties (see "Editing segments").
Delete
Remove the selected segment from the segment list. Note that the segments themselves are not deleted from their associated sound file.
Find ...
Find segments (see "Find Segments Dialog") to add to the segment list.
Refresh
Refresh the segment list according the 'find segments' conditions last used.
Copy
Copy the selected DataSet element to the STx internal clipboard.
Cut
Cut the selected DataSet element into the STx internal clipboard.
Paste
Paste the element last copied or cut to the internal clipboard in the selected element.
Copy Attributes
Copy a selection of attributes from the selected element to the system's clipboard.
Special
Sequencing On/Off - if sequencing is on, a temporary sequence is made when playing and analysing this segment list.
Reflect Changes - Updates the Signal.All segment.
Select
Select all the elements in the current Detail View (All), deselect all elements (None) or toggle the current selection (Toggle).
Show
Switch Detail View.
Signal View
The Detail View Signal lists all signal definitions within the selected sequence in the Overview.
For detailed information about the columns, see the Edit Sequence Signal dialog.
- 39 -
The Workspace User Guide 39

Context Menu: View Signal
Play
Play the sequence
Run
Run the selected profile in the Application & Setup Tree with the sequence.
Setup
Open the settings dialog for the selected profile in the Application & Setup Tree with the option to run with the sequence.
Add Signal
Add a new signal to the sequence. See the Edit Sequence Signal dialog (see "Edit Sequence Signal") for more details.
Edit
Edit the properties (see "Edit Sequence Signal") for the selected signal.
Delete
Delete the signal from the sequence. Warning: there is no undo and you are not asked to confirm!
Copy
Copy the selected DataSet element to the STx internal clipboard.
Cut
Cut the selected DataSet element into the STx internal clipboard.
Paste
Paste the element last copied or cut to the internal clipboard in the selected element.
Enable
Enable the selected signal in the sequence. This sets the MODE to ON.
Disable
Disable the selected signal in the sequence. This sets the MODE to OFF.
Set ..
Set the selected signal's properties. This can be done to multiple signals in one go.
Select
Select all the elements in the current Detail View (All), deselect all elements (None) or toggle the current selection (Toggle).
Show
Switch Detail View.
Move Signal
Move the selected signal up or down in the sequence.Edit Sequence Signal
This dialog is used to create or change sequence (see "Signal View") signals.
• This section describes the controls and functions of the edit dialog. For details about the different sequence features (signal types and parameters, envelope functions, filters,
- 40 -
40 User Guide STx Manual

modulations) read the description of the command SET WAVE.• The Workspace uses this dialog to edit the signal definitions of sequences. • For script programmers: The edit dialog is implemented by the class BSeq. This class
implements most sequence features. If you want to use special features like table-lookup generation/modulation or speech-synthesis you have to use the wave-item instead of this class (or to derive a special sequence class from BSeq).
Mode
Enable / disable signal generation. If disabled, the signal is not generated and placed in the sequence. Note: If a signal is disabled and relative signal positioning is used, the placement of signals in the sequence can be changed!
Time
Sets the begin time of the signal. The begin time is defined by an origin (or base) and an offset value. If the origin is set to Absolute, the time value is an offset to the beginning of the sequence (= 0s) and must be positive. If the origin is set to Begin/End the time value is an offset to the begin/end of the previous signal in the same channel and can be positive or negative.
Channel
Selects the sequence channel where the signal should be placed. A signal can be assigned to one selected channel or to all channels of the sequence.
Signal
Selects the type of signal to be generated and placed in the sequence.
- 41 -
The Workspace User Guide 41

Signal description
Pause no signal
Segment segment of a soundfile
Value constant value
Noise white noise (linear distributed)
Rectangle rectangle function
Triangle triangle function
Tone sine tone or harmonic tone
Amp.
Linear signal amplitude or amplification factor (for segments).
Dur(s)
Signal duration in seconds. This value is not necessary for segments because the duration is defined by the segment length.
Params
Contains the signal parameters separated by blanks. The meaning of the parameters depends on the signal type. The text above the input field shows the parameter names. A detailed description of parameters is contained in the documentation of the command: “SET sequencewaveitem SIGNAL …”.
Envelope, Points (t1 a1 …)
Selects the type of waveform envelope and the positions of the envelope cue-points. The type can be set to none (no envelope), Linear (linear functions) or Cosine (half cosine wave). The list of cue-points specified in the field Points defines the time (t) and the amplitude (a) values of the envelope's cue-points. The time values are specified in seconds and can be positive (offset to signal begin) or negative (offset to signal end).
Filter, Invert, fmin fmax order ripple damping
An optional IIR filter can be applied to each signal. The filter algorithm is selected by the field Filter (none, Elliptic, Butterworth, Chebychew). The filter parameters are the passband frequency interval (fmin, fmax), the filter order (must be greater than 1), the passband ripple (in dB, greater than 0) and the stopband damping (in dB, greater than 0). The option Invert can be used to invert the filter spectrum (e.g. to create a bandstop or notch).
AM
Selects the type of amplitude modulation to be applied to the signal. The available types are none, Sine, Rectangle and Triangle. For the type Sine the parameters depth (a value between 0 and 1, 1 is 100% modulation), rate (the modulation frequency in Hz) and the starting phase zerophase (0 = sine, 0.5*pi = cosine) can be specified. For the Rectangle and Triangle functions the parameter dutycycle instead of zerophase is used. This parameter defines the ratio between the positive and negative part of the rectangle or the ratio between the rising and falling edge of a triangle.
FM
- 42 -
42 User Guide STx Manual

Selects the type of frequency modulation to be applied to the signal. Frequency modulation can only be applied to harmonic generators. The available types are none, Sine, Rectangle, Triangle and Sweep. For the types Sine, Rectangle and Triangle the same parameters as for AM are supported. For the type Sweep the parameters width (distance between frequency at beginning and end of signal in Hz, can be a positive value (raising) or a negative value (falling)) and exponent (a value greater than 0: 1 -> linear sweep, <1 -> concave sweep, >1 -> convex sweep).
Prev, Next
Go to the definition of the previous/next signal.
Append
Append the signal definition as last signal to the list of defined signals.
Delete
Delete the currently edited signal.
Close
Save changes and close.Set Signal Properties
You can set the properties for multiple signals in this dialog. All signals selected in the Detail are modified. See Edit Sequence Signal for details.
Search for Element Attributes
Search the DataSet for user-defined attributes (see "User-defined Attribute") and display
- 43 -
The Workspace User Guide 43

them in the Detail. This is necessary if you have user-defined attributes (see "User-defined Attribute") in the DataSet and want to see them in the Detail (by default, only required attributes are shown, since a complete search of the DataSet for user-defined attributes can take some time).
Choose one of the following
• Segments - to search the segments in the DataSet for user-defined attributes• Sets - to search the sets in the DataSet for user-defined attributes• All - to search both sets and segments in the DataSet for user-defined attributes
Note: Press the Attr button (see "Buttons") to reach this dialog.
Hotkeys (Detail)
- 44 -
44 User Guide STx Manual

Overview
The Overview provides access to the base element structure of the STx DataSet. In the screenshot above, you can see the path to the DataSet on disk and below it a tree displaying the audio files within the DataSet.
If you select an element in the Overview, the Detail displays the content of the Overview element (e.g. if you select a soundfile, the segments in that soundfile are displayed in the Detail).
An asterisk after the DataSet path indicates that the DataSet has been modified and the modifications have not yet been saved.
The root element of the STx DataSet is the STXDataSet element.
DataSet Base elements
The following DataSet elements are base elements and can be added to the STXDataSet or any Set:
AFile (see "Sound file")ASequence (see "Sequence")ASegList (see "Segment List")SetLink
Adding elements to the DataSet
You can add new elements to the DataSet by dragging and dropping items onto the Workspace window (sound files or scripts) or by selecting Add from the context menu.
Adding a sound file to the DataSet
You can add a sound file to the DataSet by dragging and dropping it onto the Workspace window. If you prefer, you can right-click on the DataSet root item STXDataSet or any Set and select Add->Soundfile from the context menu.
- 45 -
The Workspace User Guide 45

Hotkeys (Overview)
Context Menu (Overview)
The Overview context menu is dependent on the selected item.
LinkOpen
Open the linked document or run the linked application.
Edit
Edit the link's properties (see "Link").
Delete
Delete the link from the DataSet.
Copy
Copy the selected DataSet element to the STx internal clipboard.
Cut
Cut the selected DataSet element into the STx internal clipboard.
Paste
Paste the element last copied or cut to the internal clipboard in the selected element.
Copy Filename
Copy the document, program name and path or arguments saved in the link.
SequencePlay
- 46 -
46 User Guide STx Manual

Play the whole sequence.
Add
Add a segment, signal, remark, script (see "Add/Edit Script") or link to the sequence.
Edit
Edit the sequence's properties (see "Sequence Properties").
Delete
Delete the sequence from the DataSet. Generate signals are deleted, whereas signals existing on file are not.
Sort
Sort the child elements of this sequence (see "Sequence Sort").
Copy
Copy the selected DataSet element to the STx internal clipboard.
Cut
Cut the selected DataSet element into the STx internal clipboard.
Paste
Paste the element last copied or cut to the internal clipboard in the selected element.
Copy Attributes
Copy a selection of attributes from the selected element to the system's clipboard.
Import
Import a sequence from an XML file.
Export
Export a sequence to an XML file.
Show
Switch Detail View.
Export to Soundfile
Export the sequence to a soundfile.
SetAdd
Add a new base element (see "DataSet Base elements") to the set.
Edit
Edit the set's properties.
Delete
Delete the set and all it's children from the DataSet.
Sort
Sort the child elements of this Set (see "Set Sort").
Copy
Copy the selected DataSet element to the STx internal clipboard.
- 47 -
The Workspace User Guide 47

Cut
Cut the selected DataSet element into the STx internal clipboard.
Paste
Paste the element last copied or cut to the internal clipboard in the selected element.
Copy Attributes
Copy a selection of attributes from the selected element to the system's clipboard.
Import
Import a sub-dataset from file.
Export
Export this element and all it's children as a DataSet to file. You can later import it as either a dataset or a sub-dataset.
Show
Switch Detail View.
SoundfilePlay
Plays the whole soundfile (Signal.All).
Add
Add a segment (ASeg (see "Segment")) or a Link to this soundfile.
Edit
Edit this soundfile's properties (see "Sound file Properties").
Remove from Dataset
Remove this soundfile and all it's segments and parameters from the DataSet. Note that this does not remove the wave file from disk.
Sort
Sort the child elements of this AFile (see "Sorting a sound file's segments").
Copy
Copy the selected DataSet element to the STx internal clipboard.
Cut
Cut the selected DataSet element into the STx internal clipboard.
Paste
Paste the element last copied or cut to the internal clipboard in the selected element.
Copy Attributes
Copy a selection of attributes from the selected element to the system's clipboard.
Import
Import soundfile metadata (segments (see "Segment") and parameters (see "Parameter")) from the associated XML or SD0 (see "SD0 Files") file (XML file takes precedence if both exist).
Export
- 48 -
48 User Guide STx Manual

Export the soundfile's metadata to it's associated XML file (Soundfile Metadata) or export a DataSet containing just this soundfile (Sub DataSet).
Show
Switch Detail View.
Soundfile
You can rename, move (Rename/Move) or copy (Copy) a soundfile on the filesystem. Both of these commands copy the soundfile's associated metadata file too.
Template
Lists all available segment templates. Select Manage to open the ASegTemplate Management Dialog and import and export segment templates from the STx INI file.
STXDataSetAdd
Add a base element as a child of the STXDataSet element.
Edit
Edit the root element's attributes.
Delete
Remove all elements in this DataSet.
Sort
Choose to sort the STXDataSet's child elements according to a specific attribute. See the Sort Set-Elements (see "Set Sort") dialog for details.
Copy Attributes
Copy the elements attributes to the clipboard. See Copy Attributes for more details.
Import
Import a DataSet from file into the STXDataSet element.
Export
Export the whole DataSet to file. This can later be imported.
Show
Switch Detail View.
Link / Unlink
Link or unlink the DataSet. See Linked and unlinked DataSet files for an explanation.
Script Controller
The Script Controller provides a convenient way to run scripts from the Workspace.
To run a script from the Script Controller, do the following:
Select a Script File by clicking on the Script File button and selecting a script from disk.
- 49 -
The Workspace User Guide 49

Choose the Macro to be run from those available in the Macro combobox.
Add any arguments the selected macro requires to Arguments.
Press the button, choose the menu item Scripts > Run or just press enter in the Arguments combobox.
You can also store scripts and their arguments in the Application & Setup Tree under the entry Scripts.
Hiding and showing Script Controller
Blend the Script Controller in and out with the Workspace menu item Scripts > Show Scripts.
Creating a new script
You can create new script in one of the following ways:
• Via the Workspace menu Scripts > New File• Via the Application & Setup Tree Scripts context menu• In a text editor.
Debugging a script
Check the Debug checkbox and when you run the script, the STx debugger automatically opens.
Running the Console
If you check the Console checkbox, the Console application is started when running the script.
Command History
A history of arguments passed to the script is stored and can be retrieved by selecting an entry from the Arguments combobox.
Buttons Edit the Script Controller script file using the application associated with *.stx or *.stx
files. Test the Script Controller script. Run the Script Controller script. Run selected profile with selected Detail element. Open the settings for the selected profile with the option to run with selected Detail
element. Edit the properties for the selected element in the Detail or the Overview (whichever is
active - default: Detail). Do nothing if no element is selected. Search for element attributes (see "Search for Element Attributes"). Force an update to the Workspace window. Add an element to the selected element in the Detail or the Overview (whichever is
active - default: Detail). The type of element you can add depends on the context (e.g. you cannot add a soundfile to a soundfile).
Save the Workspace and the DataSet files. Open the Toolbox (see "The Toolbox").
- 50 -
50 User Guide STx Manual

Channel Mapping
STx can map individual channels from wave files with more than two channels to the stereo channels available on a Windows system.
Hotkeys
Hotkeys in the Workspace are specific to the area of the Workspace.
• Hotkeys in the Overview (see "Hotkeys (Overview)")• Hotkeys in the Detail (see "Hotkeys (Detail)")• Hotkeys in the Application & Setup Tree (see "Hotkeys (Application & Setup
Tree)")
Menus
The Workspace has both popup (see "Popup Menus") and context (see "Context Menus") menus.
Popup Menus
The following menus are available in the Workspace.
File
The File menu is where the most general file functions like opening, closing and saving are found.
WorkspaceOpen
Open a Workspace fileSave
Save the current Workspace fileSave As
Save the current Workspace file under a different nameDataset
New
- 51 -
The Workspace User Guide 51

Create a new DataSet
Open
Open an existing DataSet
Save
Save the current DataSet
Save As
Save the current DataSet under a new name
Validate
Validate the DataSet. This function checks the validity of the DataSet. If invalid elements are found, you can view a summary of what they are (ErrorList), ignore the errors (Ignore) or remove the offending elements (Delete).
Recent DataSets
A list of the most recently used DataSets (this list is stored on disk in the file stx.ini). Choose one to load as the current DataSet.
Soundfile
New
Create a new soundfile.
Open
Open an existing soundfile. If you would like to add multiple files, use the FindFile (see "FindFile - Add files to the DataSet") application.
Work Directory
Select
Select the work directory. The work directory is stored in the Workspace file.
Goto
Go to the work directory stored in the Workspace file.Exit
Exit the Workspace application. If this is the only application running, exit STx.
EditAdd
Add an element to the selected element in the Detail or the Overview (whichever is active - default: Detail). The type of element you can add depends on the context (e.g. you cannot add a soundfile to a soundfile).
Edit
Edit the properties for the selected element in the Detail or the Overview (whichever is active - default: Detail). Do nothing if no element is selected.
Delete
Delete the selected element from the DataSet.
Copy
Copy the selected element to the clipboard.
- 52 -
52 User Guide STx Manual

Cut
Cut the selected element to the clipboard.
Paste
Paste the element in the clipboard.
ScriptsShow Scripts
Show or hide the Script Controller.
Select File
Select a script file from disk.
New File
Create a new script file and save to disk.
Edit File
Edit the selected script file using the Windows application associated with *.sts or *.stx files. If no association exists, the default text editor is used (Registry: txtfile). This is the same as pressing the button.
Test
Test the script. This carries out a load command to see if the script can be loaded. The same as pressing the button.
Run
Run the selected script. The same as pressing the button.
SpecialSoundfile
Update "Signal.All"Update the Signal.All segment in the Detail window.
Create BlocksOpen's the Create Block-Segments (see "Creating block segments") dialog where you can automatically generated block segments in the selected soundfile.
TruncateTruncate the selected soundfile signal to the length of a particular segment.
SD0 Update
Save
Save every soundfile's metadata to the corresponding metadata XML file.
Load
Load metadata for all soundfiles in the current DataSet. The order of precedence is XML, SD0, ST5.
Auto-Save
If checked, carry out a Save automatically when exiting STx.
Auto-Load
If checked, carry out a Load automatically when starting STx.
- 53 -
The Workspace User Guide 53

Sequence
All ONSet the mode of all sequence segments in the selected sequence to ON.
All OffSet the mode of all sequence segments in the selected sequence to off.
Set AllSet a number of different attributes for all sequence segments at once using the Set Signal Properties dialog.
TestTest the sequence for validity.
Update "Signal.All"Update the sequences's Signal.All segment.
Create Segments
Create segments for each defined signal in this sequence. All existing segments are first deleted.
N.Ch -> Stereo
Turn the stereo channel choose on/off.
Refresh
Refresh the Workspace and DataSet views. The same as the button.
Backup / Restore
Restore a backed up (see "Restoring a DataSet from backup") version of the current DataSet (Restore a DataSet) or remove all backups (Empty Backup Folder).
Context Menus
The context menus available in the Workspace are dynamic. Therefore look at the Application & Setup Tree (see "Context Menu (Application & Setup Tree)"), Overview and Detail for more details.
Title
The Workspace title shows the path to the current Workspace file and the current DataSet file.
Wildcards
Many STx dialogs allow the use of wildcards. There are two wildcards supported by STx
• * the asterisk represents any character or string of characters• ? the question mark represents any single character
For example if are search set is
sentence1
- 54 -
54 User Guide STx Manual

sentence2word1word2waterfalldangerouswet
The search string *t* would return
sentence1sentence2waterfallwet
The search string *t would return
wet
The search string *o* would return
word1word2dangerous
The search string ?o* would return
word1word2
Drag & Drop Support
You can drag and drop a number of different file types into the Workspace window:
• DataSet files• STx INI files• Sound files• Scripts
You can also drag and drop these files onto the Log window.
- 55 -
The Workspace User Guide 55

Real-Time Analyser
The STx Real-Time Analyser can analyse mono or stereo input from any available source on the system. Three analysis displays are implemented:
• Spectrum• Spectrogram• Waterfall
Parameters Dialog
The Real-Time Analyser is provides a large number of parameters for altering the analysis display.
Frame Alignment
The Frame Alignment sets the Frame Length (see below) to the value of the next highest power of two (in samples). This means that optimal frequency resolution can be obtained
- 56 -
T H E R E A L - T I M E A N A L Y S E R
56

without loss of computational speed.
Frame Length
The frame length in milliseconds (ms). There is a minimum frame length of 5ms.
Overlap
The overlap (frame shift) in percent between frames. The value can be between 0 and 95.
Sampling (Hz)
The sampling rate in Hertz at which the input signal should be sampled. Note that the lower the sampling rate, the smaller the frequency scale can be (i.e. the maximum frequency is the srate/2).
Input Mode
The input mode defines how the input signal is displayed.Channel A channel A onlyChannel B channel B onlyMono sum of channels A and BStereo channel A and BReverse channels B and A (e.g. swapped)
Channel A / Channel B
Gain in decibels (dB) for channels A and B
(Inv.)
Invert the signal (multiply signal with -1)
Run for
Check the checkbox to activate the Run For feature. You can run the Real-Time Analyser for a specific number of seconds before it automatically stops. A value of 0 means run forever.
Default
The button Default sets the Run For edit box to the length of the time axis of the Real-Time Analyser display.
Start/Stop
Start the analyser. Once started, the button text changes to Stop.
Settings
Frame buffer, color and signal I/O settings dialog box. See the Settings Dialog (see "Settings Dialog for the Real-Time Analyser") for the Real-Time Analyser for more details.
Apply
Press the Apply button to apply parameter setting changes. Note that some parameter changes are applied automatically.
Spectrum/Spectrogram/Waterfall
The type of graph to display the analysis with:SpectrumSpectrogram
- 57 -
The Real-time Analyser User Guide 57

Waterfall
There are a number of different analysis methods available in the Real-Time Analyser. The Spectrum graph display can also display a combination of two methods.
Method: spectrum
Computes an FFT amplitude spectrum
Method: cp smoothed spectrum
Computes the averaged cepstrum smoothed amplitude spectrum, via the inverse transform of the lowpass filtered cepstrum.
Method: lp spectrum
Compute the averaged transfer function (amplitude) using the LPC auto-correlation method.
# of Coefficients
The number of coefficients used for the computation of the cp smoothed spectrum or lp spectrum.
Pre-emphasis
Signal differentiation factor in percent. 0 to 100% are valid values.
Amplitude Offset
The amplitude offset between the two methods (only available for combined methods in the Spectrum graph).
Exp. Average
Check the checkbox to activate the exponential averaging. Values from 0 to 99% are valid.
Frequency
The frequency unit to use for the frequency axis.
min/max
The minimum and maximum frequency to display. Note that the validity of the values are dependant on the sampling rate.
Range
The amplitude range to display.
Floor
The lowest end of the amplitude range.
Waveform
Percentage of full attenuation to display.
x-axis / y-axis
Only available if the Waterfall graph display is being used. The x-axis determines what percentage of the graph's width should be used for the x axis. Possible values are -100 to 100%. A negative value means that the x-axis is bound to the right hand side of the display.
- 58 -
58 User Guide STx Manual

Settings Dialog for the Real-Time Analyser
Frames/Spectrogram
The number of frames to display in a spectrogram without scrolling.
Frames/Waterfall
The number of frames to display in a waterfall without scrolling
Frames/Wavebuffer
The number of frames to display in the waveform
Wavebuffers
The number of wave buffers to use.
Function 1
The color of the function line.
Function 2
The color of the second function line, if two analysis methods are specified.
Crs. active
The color of the active cursor. Note that you can turn the cursors on and off using the context menu (right-click).
Crs. inact.
- 59 -
The Real-time Analyser User Guide 59

The color of the cursors when inactive.
Background
The display's background color.
Labels
The color of the labels.
Grid
The color of the grid.
Text
The color of the text above the graphs.
Waterfall Func.
The color of the waterfall function.
Waterfall Fill
The color to fill the function with (i.e. between function and floor).
Signal I/O Settings
Opens up the STx global Signal I/O Settings dialog.
OK / Apply / Cancel
OK saves the settings and closes the dialog box. Apply saves the settings without closing the dialog box. Some color settings are immediately visible. Cancel closes the dialog box without saving the settings (unless Apply has been pressed).
Menu & Context Menus
Menu: Control
Start/Stop
Start or Stop the Real-Time Analyser.
Apply
Apply the settings (see Parameters (see "Parameters Dialog") for more detail).
Always on top
If selected, the Real-Time Analyser window stays on top of all other application windows. Select this menu item again to disable this feature.
Exit
Close the Real-Time Analyser.
- 60 -
60 User Guide STx Manual

Context Menu
Start/Stop
Start or stop the Real-Time Analyser.
Apply
Apply the current parameter settings.
Dialog Hide/Show
Show or hide the dialog.
Function/Waveform Toggle
If only one graph is visible, toggle to the other graph.
Waveform Show
If the waveform is not visible, show the waveform. Note that the exact wording of this item depends on what graph display is active and which graphs are visible.
Cursor On
Turn the cursors on (default: off). Note that cursors are disabled in the waterfall graph display.
Copy/Print
Opens the Copy/Print dialog.
- 61 -
The Real-time Analyser User Guide 61

Waveform & Segmentation Viewer
The Waveform & Segmentation Viewer application plots the waveform of the selected signal and is most often used to segment sound files.
The Waveform & Segmentation Viewer display is divided into three main graphical regions and one dialog.
Overview Graph
The overview contains the signal of the whole audio set (sound file or sequence). The overview graph can contain the waveform or only the time-scale. This region can be enabled/disabled. The overview plot contains two cursors which can be used for segmentation or to select the signal for playback or for viewing in the segment lines region. The overview line optionally contains segment markers. Warning: For large sound files with many segments, the time for segment marker display/update can be very long.
- 62 -
W A V E F O R M & S E G M E N T A T I O N V I E W E R
62

Segment Line Graphs
The segment lines contain the signal of the source signal segment (on started) or the signal between the overview cursors. The signal can be displayed in one or more lines. If the number of lines is greater than 1, the displayed signal is splitted into parts of same length. The segment lines plot contains two cursors which can be used for segmentation or to select the signal for playback or for viewing in the zoom region (zoom mode “between cursors”). The segment lines plot optionally contains segment markers. Warning: If the displayed signal range contains many segments, the time for segment marker display/update can be very long.
Zoom Graphs
The zoom graphs display a detailed version of the signal marked by the cursors in the segment line graphs. The zoom graphs display different signals, depending on the cursor mode settings (see "Zoom Settings"):
The signal around the active cursor is zoomed (one zoom graph).
The signal around both cursors is zoomed (two zoom graphs).
The signal between the cursors is zoomed (one zoom graph).
In cases 1 and 2, the zoom graphs are updated automatically, and only one cursor per zoom window is displayed. Here the cursors can be used to correct the position of the segment line cursors.
In case 3, the user controls the zoom window update, and there are two cursors in the zoom window, which can be used for segmentation and playback.
The zoom region can be enabled or disabled in the settings dialog (see "Profile Settings Dialog (Waveform & Segmentation Viewer)") or the zoom graph's setup dialog (context menu in a zoom graph).
Control Dialog
The control dialog of this application contains controls to create and/or modify segments. The picture above shows the viewer with a visible control dialog, an overview timebar (no waveform), one segment lines with segment markers and two zoom windows for the signal around both segment lines cursors. The control dialog can be hidden, shown or moved via the context menu.
Cue-Points Dialog
Cue-points are saved cursor positions. They can be useful for quickly marking positions in a signal whilst listening. The cue-points can then be used for segmentation, playback and viewing the signal in the segment lines. Note that they are neither saved (in the DataSet or in the viewer settings) nor displayed (as markers) in the waveform graphs.
- 63 -
Waveform & Segmentation Viewer User Guide 63

In the Waveform & Segmentation Viewer application, the cue-points dialog is displayed on the left side of the control dialog. In each waveform graph the Set Cue-Point function (context menu or Ctrl+C) can be used to add a cue-point to the list.
Cue-Points
List of defined cue-points. For each cue-point the list contains the automatically assigned Id, the position (Time) and the name of the source region (Text: zoom, segment or overview).
Play
Plays the signal between two selected cue-points.
+1s, -1s
Plays one second of the signal after/before the selected cue-point.
Name
Creates a segment over the signal between two selected cue-points. This segment is stored in the DataSet.
Sort
Sorts the cue-point list. The column header buttons of the list can also be used to sort the cue-point list by the values of the selected row.
Delete
Delete the selected cue-points.
Segments Dialog
The segments dialog is displayed on the right side of the control dialog.
It consists of a fixed part (the segment definition and the buttons) and a user defined part (the segment attributes). The controls for the attributes (in the example: Typ, Speaker, TR1, TR2) are defined in the associated audio segment template (see "Audio Segment Templates (ASeg Templates)").
ID
The ID (name) of the selected / new segment.
Auto
- 64 -
64 User Guide STx Manual

Copy the next automatic segment name into field ID. The name format can be configured with the automatic segment names dialog (see "Automatic Segment Names").
Seg.
Position and length (task expression) of the selected / new segment.
Crs.
Use the position of the current cursor(s) to update the Seg. field.
Ch.
Channel attribute value of the selected / new segment.
Clear
Reset all segment attributes to default / empty values.
Save
Save segment attributes. If a marker is selected, the segment is updated, otherwise a new segment is created.
Edit
Save segment attributes and display the segment properties dialog (without dialog-template).
Typ, Speaker, TR1, TR2
Controls containing the user defined attributes of the selected / new segment. The controls for the attributes (in the example: Typ, Speaker, TR1, TR2) are defined in the associated audio segment template (see "Audio Segment Templates (ASeg Templates)").
The fields ID, Seg., Ch. and the attribute fields are updated automatically when a segment marker is selected.
Waveform & Segmentation Viewer Dialogs
The Waveform & Segmentation Viewer application has various dialogs for setttings and parametermodification.
General Settings Dialog
The General Settings dialog modifies the height and visibility of the various regions of the Waveform & Segmentation Viewer application and the play window parameters.
- 65 -
Waveform & Segmentation Viewer User Guide 65

zoom
Hide / show zoom window(s)
overview
Hide show overview window
height
The three lines below this text are the relative height of the zoom, segment lines and overview regions.
play window
Play window length and alignment. The play window is activated using the SPACE bar in the Zoom windows.
This dialog is available via the Waveform & Segmentation Viewer context menu.
Mark Segments Dialog
The Mark Segments dialog can be used to configure how segments are displayed in the Waveform & Segmentation Viewer application.
Name
Name (Id) of segments to be displayed as segment markers. Wildcards are allowed. If no name is specified, all segments are displayed.
- 66 -
66 User Guide STx Manual

Mark
Display the segment markers in the selected graphs using name and close the dialog. The settings are saved.
Clear
Remove segment markers from all graphs.
Close
Close the dialog and save settings.
Cancel
Close the dialog without saving.
show markers in line-plot
If checked, segment markers are displayed in the segment lines (see "Segment Line Graphs").
show markers in overview
If checked, segment markers are displayed in the overview (see "Overview Graph").
Automatic Segment Names
If checked, in each dialog creating a new segment, an automatically generated segment name (Id) is displayed as default. Press the button to change naming rules and format (see automatic segment names setup dialog)
Copy/Print Dialog
The Copy/Print dialog is reached from the context menu in any graph or display. The settings entered in this dialog are not saved for the next time the dialog is displayed.
Command
Selects the function to be performed. The functions Copy (to clipboard, uses the windows EMF format), Print (to selected printer) or Save (to file, the formats PNG, EMF and BMP are supported).
Note that the Copy command copies to the clipboard and not all programs interpret the EMF format correctly. Two programs which seem to work are Microsoft Word and IrfanView http://www.irfanview.com/.
- 67 -
Waveform & Segmentation Viewer User Guide 67

Area
Sets the source area to the active graph or the whole display window (including the dialog, if visible).
Colors
Selects which color scheme should be used for output. If As Is is selected the screen color scheme is used, otherwise (For Printer) the printer color scheme is used (see also: color scheme settings (see "Color Schemes"))
Dimensions
The size of the output area in pixels. The original size of the source area is used as the default.
Profile Settings Dialog (Waveform & Segmentation Viewer)
This is the setup and start dialog for the Waveform & Segmentation Viewer application. You reach this dialog by selecting a Waveform & Segmentation Viewer profile in the Workspace and selecting 'Settings' from the context menu.
Dialog Layout
At the top of the dialog window the control buttons and the controls for the source signal selection are located. Below the source signal controls the controls for the application settings are displayed in two groups. On the left side are the settings for the three plot regions zoom, segment lines and overview and on the right side are the general settings and some buttons for sub-dialogs.
Control Buttons
Start
Save settings into the profile displayed in the dialog caption, close the dialog and start the application. This button is only displayed if one or more signals are selected in the
- 68 -
68 User Guide STx Manual

Overview or Detail window of the Workspace. If multiple signals are selected, for each signal a separate application is started.
OK
Save settings into the profile displayed in the dialog caption and close the dialog, but do not start the application.
Cancel
Close the dialog without saving the changes.
Note: The Start button is only displayed if a valid object is selected in the Workspace (e.g. a segment or sound file).
Source Signal
Set:
Shows the XML-reference (IRef) of the audio-set containing the source signal
Seg:
Contains the ID of the selected segment or the address (task-expression) of the source signal. This field can be edited.
Chn.
Source signal channel (All, 1, 2, …). The contents of the combobox depend on the number of channels of the audio-set.
Note: If multiple source signals are selected, only the number of selected signals (on the left side) and the Chn.-selection is displayed, the Set- and Seg-controls are hidden.
Zoom Settings
The zoom (see "Zoom Graphs") graphs shows the signal around or between the cursors of the segment lines (see "Segment Line Graphs") graphs.
zoom
Show (check) or hide (not checked) the zoom window(s).
height
Set the relative height of zoom region. Note that this can also be set in the General Settings dialog.
range
Range of amplitude-scale of the zoom window(s). If the in % box is checked the range is specified in percent of the full range value (see General Settings), otherwise range is an absolute signal amplitude value. The value of this field must be greater than zero. The amplitude-scale of the zoom window is scaled from –range to +range.
envelope
If checked, only the envelope of the waveform is displayed, otherwise the waveform function is filled.
window
Length of the signal displayed in the zoom window in milliseconds. This value is used for
- 69 -
Waveform & Segmentation Viewer User Guide 69

zoom-windows displaying the mode around-active. In this case the time-scale of the zoom-window is scaled from –window/2 to +window/2.
cursor
Selects the cursor style
function bound
If checked, the Y-position (amplitude) of the cursors are bound to the waveform function, otherwise the cursor can be moved free.
rubber line
If checked, a rubber line is drawn between the two cursors
line
Selects the function line style and color for the zoom window waveform function (see Color Schemes)
mode
This field selects one of three available zoom modes: between-cursors (one zoom window containing the signal between the two segment lines cursors), around-active (one zoom window containing the signal around the active/selected segment lines cursor) or around-both (two zoom windows each containing the signal around one cursor of the segment lines region).
Segment Lines Settingslines
Number of display lines for waveform of source segment. This number must be in the range 1 to 8.
height, envelope, range, in %, cursor, line
See zoom settings.
show segments
If checked, the segment markers for all segments in the range of the signal plotted in the segment lines graphs are shown. The marker format and style and the displayed text are configured in the segment markers (see "Segment Markers Dialog") dialog which can be opened with the button Segs.
Segs
Open the segment marker (see "Segment Markers Dialog") settings dialog.
Overview Settingstimebar only
If checked, only the time scale is displayed but the signal waveform is not plotted. This can be useful if the soundfile is very long, since plotting a long file takes time.
For the other settings read the description of the settings for segment lines (see "Segment Lines Settings") and zoom (see "Zoom Settings").
General SettingsAutomatic Printout
If checked, the printout of the waveform plot is started automatically and the application is closed when the printout is finished. The button starts the print settings dialog (see "Printer").
- 70 -
70 User Guide STx Manual

do not print cursor
If checked, the cursors are not printed. This option only works for the automatic printout.
Automatic Segment Names
If checked, the id of new segments is assigned automatically. The format of the automatic name depends on the settings of the Automatic Segment Names dialog, which can be opened with this button.
show x grid, show y grid
Enable/disable the grid on the x/y-scales of the waveform plot.
show dialog
If checked, the control and segmentation dialog of the waveform plot application is shown, otherwise in is hidden.
enable one-click range selection
If checked, you can set a new cursor range by clicking anywhere in the graph, dragging and letting go. This can make selecting a cursor range very easy. However, if you prefer to be able to change the cursor range only by selecting a cursor and dragging it, please disable this check box.
Color Scheme
With this button the Color Scheme and Settings (see "Color Schemes") dialog is opened to select and/or configure the plot colors, line styles and general graphics settings. The selected color scheme is displayed in the button caption.
full range
The amplitude value of the full signal attenuation. This value must be greater than zero.
draw frames
Number of frames (blocks) to be used for plotting long signals. This number is set to 100 by default and must be greater than 2. It can be used to optimize the graphics transfer rate. Normally it need not to be changed.
play window
Set length (in milliseconds, greater than 0) and position (before/after selected cursor) of the play window. The waveform plot application plays the signal of the play window, when the space-bar is pressed.
timescale
Select which unit should be used for the time axis (x axis). If 'layout defaults' is specified, the settings defined in the Display Layout and Format dialog are used.
amplitude scale
If set to 'automatic', the optimal amplitude scale based on the selected signal is used, otherwise the graph's 'range' settings are used.
- 71 -
Waveform & Segmentation Viewer User Guide 71

Segment Markers Dialog
The Segment Markers Dialog controls the way segments are displayed in a particular graph. You can specify the shape and color, as well as the text alignment. You can also split the graph into lines and specify the lines in which segments should be displayed. You can even filter the visible segments based on an attribute and value combination.
Each profile method has its own segment marker settings.
style
Selects the style of the graphics object used for the marker.
line color
Color used to draw and optional fill the marker object.
text color, text alignment
Color and alignment for text displayed in the marker.
attributes
List of blank separated segment attributes to be displayed in the marker. At least one attribute name must be entered. Attribute names are case sensitive! The attributes are displayed in the same order they are specified.
use XML attribute format
If checked, the attributes are displayed in the format name=”value”, otherwise only the attribute value is displayed.
order mode
Selects the method with which segment markers should be sorted.begin - the segment markers are displayed in ascending order dependant on when they
beginID - the segment markers are displayed in ascending order dependant on their IDnon-overlapping - segment markers are sorted according to when they begin, and then
adjustment for overlapping is done.attribute-value - you can choose to order segment markers in lines according to specific
attribute values. E.g. you could set the attribute name to 'Type' and the attribute values to 'sentence word phoneme' to display all sentences in one line, all words in the next and all phonemes in the next. Note that segments which do not have any of these attribute values are not displayed.
direction
- 72 -
72 User Guide STx Manual

Selects the order in which segment markers are assigned to the segment lines.top-downbottom-up
lines: count, first, last
Set the number of marker lines in the graph (count) and the first and last line to be used. The field last is only used if order mode is set to begin or ID.
attr name, attr values
The field attr name contains the name of the attribute to be used to assign segments to lines. The field attr values contains the list of values in the marker line order. Both fields are only used for the order mode attribute-value.
Playback
There are a number of playback commands available in Waveform & Segmentation Viewer:
• Play back the signal between the cursors (hotkey: P)• Play back the whole signal (hotkey: Q)• Play back the signal window (hotkey: SPACE)
Looping playback
You can turn looped playback on and off with the hotkey L.
Stopping playback
You can stop playback with the hotkey ESC.
Zooming
Zooming in Waveform & Segmentation Viewer is available on the amplitude axis in the segment line graphs, and on the time and amplitude axes in the zoom graphs.
• See Zooming in a Viewer for general details about zooming.• See Waveform & Segmentation Viewer hotkeys (see "Hotkeys (Spectrogram &
Parameters Viewer)") for a list of available hotkeys
All zoom functionality is available via the context menu too.
Hotkeys (Waveform & Segmentation Viewer)
Cursors
Home Move active cursor to beginning of the x axis of the active graph
End Move active cursor to end of the x axis of the active graph
PgUp Segment Lines: Move active cursor to first line
Left, Right Move active cursor left / right
- 73 -
Waveform & Segmentation Viewer User Guide 73

Shift+Left, Shift+Right Fast move active cursor left / right
Up, Down Zoom: Move active cursor up / down, only if cursor is not bound to function values. Segment lines: Move active cursor to previous / next line
Shift+Up, Shift+Down Zoom: Fast move active cursor up / down, only if cursor is not bound to function values
F2 Activate next cursor of active graph (toggle)
F3 Mirror inactive cursor around active cursor position (toggle)
Ctrl+F3 Mirror active cursor around inactive cursor position (toggle)
Ctrl+M Move the cursors to selected segment marker.
B Zoom: Bind / unbind zoom cursor (amplitudes) to / from waveform function.
C Change cursor style of active graph (cyclic)
1, 2 Zoom: Move first / second segment lines cursor to the (exact) position of active zoom cursor.
Ctrl+C Set a cue-point at the position of the active cursor. The cue-point is added to the cue-point list displayed in the dialog.
Segments
Del Delete the selected segment marker from the graphics and from the DataSet!
Ins Create new segment over the signal bracketed by the cursors of the active graph.
M Move the selected segment marker to the cursor positions. The segment controls and the segment marker are updated, but the new position is not saved in the DataSet.
W Write (changed) position of segment marker to the DataSet
Navigation
Tab, Shift+TAB Active next/previous graph or dialog control.
Ctrl+TAB Toggle focus between dialog and last activated graph
Playback
P Play signal bracketed by cursors
- 74 -
74 User Guide STx Manual

Ctrl+P Play signal of selected segment marker in active graph
Q Play whole signal displayed in active graph
T Toggle play window alignment (before / after)
ESC Stop playback
SPACE Play the signal window. The window length and alignment is defined by the play window settings in the General Settings (see "General Settings Dialog") dialog.
F4 Increase play window length (double)
Ctrl+F4 Decrease play window length (half)
Ctrl+L Toggle audio loop on and off
Zoom
NUM+ Zoom in to centering around the active cursor on the x axis
NUM- Zoom out of graph centering around the active cursor on the x axis
Ctrl+NUM+ Zoom in to graph centering around the active cursor on the y axis
Ctrl+NUM- Zoom out of graph centering around the active cursor on the y axis
Ctrl+O Reset the zoom (zoom out completely)
Layout/Update
Ctrl+F Hide / show overview (file) window (toggle)
Ctrl+Z Hide / show zoom window (toggle)
V Overview: View bracketed signal in the segment lines Segment lines: View bracketed signal in the zoom. Only if zoom mode is set to "between cursors".
Z Change zoom window layout (cyclic)
Misc
A Start a viewer / analyser application for the bracketed signal. A dialog to select the application and profile is displayed.
- 75 -
Waveform & Segmentation Viewer User Guide 75

Spectrogram & Parameters Viewer
The application Spectrogram & Parameters Viewer implements spectrogram and parameter analysis methods for mono signals. The application window contains the time synchronous plots of the results of the selected analysis methods, the Sectioner windows and the control dialog (see the settings dialog (see "Settings Dialog (Spectrogram & Parameters Viewer)")). The computed parameter functions can be edited and saved in the current DataSet. The Sectioner windows (displayed above all other graphs) , contain the waveform and the spectrum of the signal around the active time scale cursor. The Sectioner (see "Sectioner windows") also implements functions for spectrum averaging, spectrum statistics and fundamental frequency measurement. For the parameter functions, simple graphical edit and statistic functions are implemented and can be controlled via the control dialog (if the control dialog is not visible, activate using the menu General -> Toggle Dialog).
The example below shows the spectrogram with overlaid formant tracks and segment markers, the fundamental frequency track and the waveform of a speech signal. This plot was generated with the default settings of the profile “FFT_Speech”.
- 76 -
S P E C T R O G R A M & P A R A M E T E R S V I E W E R
76

Methods
The Spectrogram & Parameters Viewer implements a number of different methods for analysing and viewing signals. You can select which methods to use for analysis in the profile's settings dialog (see "Settings Dialog (Spectrogram & Parameters Viewer)").
F0 (autocorr. method) method
F0-Detection using autocorrelation. The algorithm in detail described in BOERSMA, Paul (1993): Accurate Short-Term Analysis of the Fundamental Frequency and the Harmonics-To-Noise Ratio of a Sampled Sound. Proceedings of the IFA. Vol 17. pp 97-110. The result is the parameter function F0B(t) which can be saved in the DataSet.
minimum pitch, maximum pitch
periods per window
max. number of candidates
silence threshold
voicing threshold
octave cost
octave jump cost
voiced-unvoiced cost
interpolate
calculate jitter and shimmer
- 77 -
The lower and upper pitch boundaries in Hertz.
The number of periods per analysis window.
The maximum number of autocorrelation candidates for every frame. Note that the number of F0-candidates (including voiceless candidate) is computed for every frame.
The value for the computation of the strengths of F0-candidates.
The value for the computation of the strengths of F0-candidates.
The value for the computation of the strengths of F0-candidates.
The value for the computation of the strengths of F0-candidates.
The value for the computation of the strengths of f0-candidates.
Check this box if samples should be parabolically interpolated for higher precision.
Spectrogram & Parameters Viewer User Guide 77

The following parameters are only available if calculate jitter and shimmer is enabled.
expert parameters
period percentage
max corr. candidates
global peak percentage
F0 (harmonic grid) method
This method uses a harmonic grid algorithm to detect the fundamental frequency of a harmonic tone (or a mixture of tones) in the FFT amplitude spectrum. A simple tracking algorithm is applied to the resulting values of consecutive frames. The result is the parameter function F0H(t) which can be stored in the DataSet.
min/max
Define the analysis and display fundamental frequency range in Hz.
ref
This is the reference frequency for Cent conversions.
Hz
Select the frequency unit for the display.
f1, f2
Define the frequency search component search range in Hz. This range can be outside the fundamental frequency range defined above.
harmonics
This is the minimum number of harmonic components building a harmonic tone. The value must be greater than or equal to 1.
threshold
Selects how the amplitude threshold for the component detection algorithm is computed. When a linear function threshold is specified, a linear function between the points (f1,a1) and (f2,a2) is computed and only peaks with amplitudes above this line are detected. For the threshold type cepstrum-smoothed spectrum, only peaks with amplitudes above the smoothed spectrum + offset are detected. The smoothed spectrum is an adaptive threshold and is very efficient for signals with a high dynamic range.
- 78 -
Check this box if jitter and shimmer should be calculated.
Check this box if you want to set the expert jitter and shimmer parameters.
The factor by which two periods are allowed to vary. The default is 0.5.
The maximum number of correlation candidates to consider. The default is 10.
The threshold value for detection of extrema (extrema are detected in relation to the global extremum). The default is 0.1.
78 User Guide STx Manual

a1,a2
The threshold amplitudes for the threshold type linear function.
rel. to spg-maximum
coefs
Number of coefficients for cepstrum smoothing.
offset
Amplitude offset for peak detection if the threshold is set to cepstrum-smoothed spectrum.
F0 (S.I.F.T, for speech) method
Computes the fundamental frequency track of speech signals using a modified SIFT algorithm (= Simplified Inverse Filter Tracking). This method measures the period duration of the downsampled and pre-whitened signal and is optimized for speech signals. The result is the parameter function F0A(t) which can be saved in the DataSet.
min./max.
Define the analysis and display frequency range in Hz.
ref.
This is the reference frequency for Cent conversions.
Hz/kHz/Bark/Mel/Cent
The combobox below the input controls selects the frequency unit for the display.
- 79 -
The amplitude values are calculated relative to the spectrogram's maximum amplitude.
Spectrogram & Parameters Viewer User Guide 79

Formants method
This method computes the formant frequency (candidate) tracks of a speech signal. The algorithm first detects the local peaks of the smoothed signal spectra (cepstrum or lpc) and then (optionally) applies a tracking algorithm to the peak array. The result is a set of parameter functions FOF(t,i) (with: i = formant candidate index, from 0 to n-1) which can be saved in the DataSet.
frq.
Defines the formant frequency search (fmin/fmax) and display range in Hz.
amp.
Defines the threshold amplitudes (amin/amax) for peak detection in dB. The line between the points (fmin,amin) and (fmax,amax) is used as the threshold function .
rel. to spg-maximum
number of formants
The maximum number of formant tracks to be computed.
frequency unit
The unit for formant frequency display. This field is ignored if the formant tracks are plotted in the spectrogram graph.
multiple colors
method
Selects the type of spectrum to be used for peak detection. The methods cepstrum smoothing and lpc transfer function are implemented.
number of coefs.
Number of cepstrum or lpc coefficients. If this value is set to 0, the number of coefficients is set to the sampling frequency in kHz + 4 (e.g. sampling frequency = 16kHz, no. coefs = 20, sampling frequency = 44kHz, no. coefs. = 48).
preemphasis
The factor for the preemphasis filter when using the lpc method (Any value between 0 and 1).
- 80 -
The amplitude values are calculated relative to the spectrogram's maximum amplitude.
If checked, each formant is drawn in a different color (as defined in the color scheme's function line colors).
80 User Guide STx Manual

tracking
If checked, the tracking algorithm is enabled, otherwise only peak detection is performed.
bias frequency
A bandwidth-like frequency value used in the tracking algorithm to assign peaks to a formant track.
min. duration
Minimum length of a part of a formant track in frames. All parts with a shorter duration are removed by the tracking algorithm.
voiced only
This feature is not yet implemented, but if checked, only formant tracks in voiced parts of the signal would be assigned.
Frq-band signal energy method
Compute the signal energy in the specified frequency bands. One energy (rms) function is computed for each band using the FFT power spectrum. The result is a set of parameter functions RMSB(t,i) (with: i = band index, from 0 to n-1) which can be saved in the DataSet.
The controls below the text amplitude selects the energy value display range. All values are specified in dB.
min/max, floor/range, auto/range, auto
The amplitude range can be specified using minimum and maximum values, a floor and a range, a floor with an automatically calculated range based on the signal's content, or completely automatically.
weighting - none|A|C|Hth|FM(phon)
band definition
Selects how the frequency bands are defined. It is possible to specify the minimum and maximum of each frequency band (as specified), or two methods can be used to split a frequency range automatically into bands (linear (equal bw) and geometric (constant q), see below).
number of bands
Number of frequency bands. For the definition type as specified, this number must be between 1 to 10, otherwise it must be greater than or equal to 1.
relative energy
- 81 -
The Hth is a weighting based on the hearing threshold. The FM(phon) weighting is the Fletcher-Munson equal-loudness. Note that the Hth and FM(phon) weightings only make sense if the signal is calibrated.
Spectrogram & Parameters Viewer User Guide 81

If checked, the relative energy (density) is computed by scaling each band energy with: bandwidth / samplingrate * 2.
multiple colors
If checked, each band is drawn using a different color. The first band is drawn using the color specified in the method list 'line' column. The colors specified in the color scheme's function lines tab are used.
band 1-5 and 6-10 (in Hz)
In this fields the user lower/upper limit of the user defined frequency bands can be entered. Overlapping bands are possible.
For the band definition linear (equal bw), the frequency range is splitted into bands with equal bandwidth. For the band definition geometric (constant q), it is split into bands with constant ratio: centerfrequency/bandwidth.
use full bandwidth
If checked, the whole available signal bandwidth is analysed (0 .. sampling rate/2), otherwise the user defined frequency range is used.
first band, last band
The user defined frequency range. Lower frequency of first band and upper frequency of last band (both in Hz).
LPC coefficients method (no plot)
Compute the LPC coefficients using the autocorrelation methods. The coefficients can be saved in the DataSet, but are not displayed in the graphics.
coefficient type
Select the type of coefficients to be computed.
The autocorrelation method used in this algorithm computes the inverse filter (AI) and reflection (RC) coefficients (+Alphe = error energy) directly. The other types (area and log. area) are derived by converting the computed coefficients.
number of coefs
Number of LPC coefficients.
preemphasis
Factor for the preemphasis filter used for the LPC method (0 .. 1).
- 82 -
82 User Guide STx Manual

Marker line 1 & 2 method
These methods implements graphs which display segment markers with no signal or parameters. This can be useful to display segmented signal metadata in separate graphs (not overlaid with a signal or parameter function).
The lines in the list can be used to show or hide (Mode on/off) a part of the graph (click to toggle).
Signal energy (rms) method
Compute the signal energy (rms) in the time or frequency domain. The result is the parameter function RMS(t) which can be saved in the DataSet.
min/max, floor/range, auto/range, auto
Display range in dB. The RMS display range is set to floor .. floor+range or to min .. max. The type of range is selected with the combobox below the input controls. Alternatively, you can let STx automatically calculate the best range for you based on the input signal.
use FFT
If left unchecked, the signal energy is computed in the time domain (the standard RMS algorithm is applied to the not-windowed signal). If checked, the signal energy is computed in the frequency domain (FFT: using the fft power spectrum, with windowing function correction). See the Spectrogram method for a description of the weighting parameters.
- 83 -
Spectrogram & Parameters Viewer User Guide 83

Spectrogram method
FFT amplitude spectrum
Compute the FFT-amplitude (dB). The amplitude is displayed in the color palette selected by the profile's color scheme (see "Color Schemes"). Equally spaced color-steps for the defined amplitude range are used. The first and last color-step is also used for values outside the display range.
This following settings are used by almost all spectrogram method types:
frequency scale settings
This setup group is used by all spectrogram types. The controls below the text frequency define the frequency scale of the spectrogram. The minimum and maximum frequency (min., max.) are values in Hz. The combobox selects the frequency scale unit to use. Currently the following units are supported:Hz, kHz, Bark, Octave, 1/2 Octave, 1/3 Octave and ERB.
amplitude scale settings
min/max, floor/range, auto/range, auto
weighting - none|A|C|Hth|FM(phon)
FFT phase
Compute the FFT-phase spectrogram (rad.). The phase is displayed in the color palette selected by the profile's color scheme (see "Color Schemes"). Equally spaced color-steps for the defined phase-range are used. The first and last color-step is also used for values outside the display range.
phase range
Set the phase scale range (-π to π or 0 to 2π).
lock phase
If left unchecked, the FFT-phase is displayed without corrections. If checked, the phase relative to the segment begin is computed.
- 84 -
The controls below the text amplitude defines the amplitude scale of the spectrogram. All amplitude values are specified in dB. The combobox selects if floor and range (amplitude scale from floor-range to floor) or minimum and maximum (amplitude scale from min to max) should be used. This setup group is used by all amplitude spectrograms.
The amplitude range can be specified using minimum and maximum values, a floor and a range, a floor with an automatically calculated range based on the signal's content, or completely automatically.
The Hth is a weighting based on the hearing threshold. The FM(phon) weighting is the Fletcher-Munson equal-loudness. Note that the Hth and FM(phon) weightings only make sense if the signal is calibrated.
84 User Guide STx Manual

amp. masking
Enable or disable amplitude masking. If masking is enabled only the phase values of components above the minimum amplitude are displayed, all others are set to the value selected in the mask value box.
mask value
The value to set masked phase values to (in radians).
cepstrum smoothed
Computes the cepstrum smoothed amplitude spectrum, via the inverse transform of the low-pass filtered cepstrum.
cepstrum coefs.
LPC transfer function
Compute the transfer function (amplitude) using the linear predictive coding (LPC) auto-correlation method.
lpc coefs.
Number of linear prediction coefficients. If set to zero, the number of coefficients is set to: srate/1000+4 (with: srate = sampling rate in Hz).
wigner distribution
Compute the smoothed pseudo Wigner distribution (SPWD).
smoothing
Smoothing length.
fir-length
Length of FIR filter for the computation of the analytical signal.
unit
Unit for smoothing and FIR filter length.
wavelet amplit. spectrum & wavelet phase
Compute the wavelet spectrum using different wavelet functions and display the amplitudes or phases.
general Gaussian
This button selects the type of wavelet used for the transformation. Press the button to change the wavelet function. The wavelets Morlet, general-Gaussian, Laplace, f0-deriv-Gaussian, Mexican-Hat, Goupillaud and Morlett-II are implemented.
f0
The fundamental wavelet frequency for diladation 1.
window width
- 85 -
Number of cepstrum coefficients which should be used to compute the smoothed spectrum. If this value is set to zero the number of cepstrum coefficients is set to: lfrm0.5 (with: lfrm = frame length in samples).
Spectrogram & Parameters Viewer User Guide 85

The cutoff sigma value for the Gaussian wavelet windowing function.
spectrum bins
Number of spectrum bins equally distributed over the full frequency range.
coef.
Exponent for the general Gaussian wavelet.
LOFAR
Compute the amplitude spectrum masked by the cepstrum smoothed spectrum.
cepstrum coefs.
Number of cepstrum coefficients which should be used to compute the smoothed spectrum. If this value is set to zero the number of cepstrum coefficients is set to: lfrm0.5 (with: lfrm = frame length in samples).
amp.-shift [dB]
Amplitude value to be added to the cepstrum before masking.
difference (sp-cp)
If checked, the cepstrum (+shift) is subtracted from the spectrum and only amplitudes above zero are displayed, otherwise the spectrum is masked by the cepstrum.
Waveform method
This method displays the waveform of the signal. No parameter is computed.
range
The amplitude range for the waveform display. The amplitude can be specified as a percent of the full attenuation amplitude (check the in % box), or in absolute terms, where 1 is full attenuation.
auto-scale
envelope
If checked, the envelope of the waveform is plotted. If left unchecked, the waveform function is filled in.
Control dialog
- 86 -
If checked, the best scale range is automatically calculated (and the range parameter is ignored).
86 User Guide STx Manual

The Spectrogram & Parameters Viewer control dialog displays cursor (see "Cursor Data Display"), parameter (see "Parameter Dialog") and segment (see "Segments Dialog") information. You can show and hide the control dialog via the Show/Hide Dialog and Toggle Dialog entries in the General menu.
General Buttons
The Pcrs button plays the signal between the cursors. The Pall button plays the whole visible signal.
The Zcrs button zooms in to the signal marked by the cursors. The Zoff button displays the whole signal (resets the zoom). The Zovr button toggles between overview and zoom modes (see "Zooming").
The << and >> buttons can be used to display the next screen of signal if you have zoomed into the signal.
The <-|-| button and the |-|-> button can be used to walk the cursors across the screen.
The Max button displays the Parameter Info Output Box in it's own window. The Clr button clears the contents of the Parameter Info Output Box.
Segments
If you press the Segments button, the following dialog is displayed (by default).
The data here is associated with the currently selected segment in the graphs. The buttons do the following:
Auto - enters the next automatic segment name (see "Automatic Segment Names") in the ID field.Crs - enters the current cursor values in the Seg. field.Clear - removes the data from the ID and Seg. fields and resets the Ch. field to 1. Save - saves the current data in the DataSet.Edit - opens the Edit Segment Attributes dialog box.
The other fields are based on the audio segment template (see "Audio Segment Templates (ASeg Templates)"). You can customise which attributes are editable here by writing your own segment template and associating it with the sound file.
Params
See Parameter Dialog for details.
Cursor Data Display
On the left hand side of the control dialog detailed information about the time and sectioner
- 87 -
Spectrogram & Parameters Viewer User Guide 87

cursors is displayed. The first line shows the range selected by the active time cursors (begin, end and length in seconds). The table below this line contains the values of the sectioner waveform and spectrum cursors.
time(ms)
The time value of the first (1) and second (2) waveform cursor, the time difference between the two cursors (d) and the frequency (f = 1/d). The time values are differences to the position of the active time cursor. The waveform cursor amplitudes are not displayed.
amp.(dB)
The amplitude of the first (1) and second (2) spectrum cursor and the amplitude difference (d). All values in dB.
frq.(Hz)
Frequency of the first (1) and second (2) spectrum cursor and the frequency difference (d). All values in Hz.
cent or ratio
Ratio of spectrum cursor frequencies to user defined reference frequency (1:r, 2:r) and frequency ratio of the the spectrum cursors (2:1). The ratio can be displayed linearly or in cents (see the Sectioner Settings Dialog).
Parameters
The method parameters selected in the profile are calculated and displayed as function lines.
Parameter Dialog
The parameter dialog shows a list with the names of all calculated parameter functions and their values at the cursor positions. One line is displayed for each parameter function. If you don't see this list, try pressing the Params button.
Editing parameters
Parameters can be edited in the viewer. Select the parameter for editing by either double clicking it in the dialog list box, or by selecting Edit selected parameter from the context menu, or pressing the hotkey E. Once in editing mode, you can select the desired editing function from the Edit menu. The following commands are available:
Undo
Undo last edit function. Only one undo step is possible.
Set Zero
Set the bracketed parameter function to zero. This function is useful to clear incorrect parts of f0- or formant tracks.
Set Value
- 88 -
88 User Guide STx Manual

Set the bracketed parameter function to the specified value.
Scale
Multiply the bracketed parameter function with the specified scaling factor.
Shift
Add the specified value to the bracketed parameter function.
Draw Line
Draw a line between the two time cursors. The line replaces the bracketed parameter function.
Join
Join “broken” parts of the parameter function between the time cursors (e.g. to connect broken F0/formant tracks).
Smooth
Apply (3-point average) smoothing to the bracketed parameter function.
Copy, Move
Copy or move the bracketed parameter function to another parameter function of compatible type. A dialog box is displayed to select the target function.
Exchange
Exchange the bracketed parameter function with another parameter function of compatible type. A dialog box is displayed to select the target function.
Mask Out
Use the bracketed part of the current edit function (must be an F0 or formant track) as a mask for all other displayed frequency parameter functions. All parts of the functions where the edit function is zero (broken) are cleared.
Y Range
You can leave the editing mode using the hotkey X or by selecting Leave edit mode from the dialog's context menu.
Statistics
Statistics about the selected parameter can also be displayed in the dialogs output box by pressing the hotkey S or selecting Statistics (current) from the context menu. Statistics for all the parameters can also be calculated by selecting Statistics (all) from the context menu.
Note that you can float the output box in it's own window by pressing the Max button, and you can clear the content by pressing the Clr button.
Copying parameters to the clipboard
You can copy the parameters to the clipboard by selecting Copy from the context menu. If you want to modify the format in which the parameters are copied to the clipboard, select the Copy ... instead.
- 89 -
If checked, also the cursor Y-positions are used for bracketing, otherwise only the cursor X-positions (time) are used.
Spectrogram & Parameters Viewer User Guide 89

Copy To Clipboard Dialog
parameters
Selects if all or only the selected parameter should be copied
values
Selects if the whole function(s) or only the part bracketed by the time cursors should be copied.
x-scale
Turn x-scale (time) on/off and set x-scale unit.
column format
Set column format to fixed or variable width.
characters
Column width used if column format is set to fixed.
separator
Column separator used if column format is set to variable.
number format
Overall number of digits and number of decimal places. You can select the character to use as the decimal point.
column headers
If checked, a header line is created, otherwise not.
OK
Save settings and copy to clipboard.
Cancel
Discard changes and do not copy.
Saving parameters
The parameters which have been calculated can be saved for future use in the DataSet, either
- 90 -
90 User Guide STx Manual

by selecting Save Parameters from the General menu, or by pressing Ctrl+S. If an older version of a parameter function exists in the DataSet, it is replaced. If the profile setting 'automatic parameter save' is checked, parameters are automatically saved when closing the viewer.
Note that if you are working with a segment list, parameters can only be saved if the segment list is being used in the 'sequencing off' mode. See segment list for details.
Sectioner windows
The Sectioner windows are always displayed above all other graphs in Spectrogram & Parameters Viewer. They contain the waveform and the spectrum of the signal around the active time scale cursor. The Sectioner layout and transformation methods can be configured in the Settings Dialog (see "Sectioner Settings Dialog"), reached from the Sectioner context menu or the Sectioner menu.
The Sectioner settings are global to STx. This means that they are the same for all setup profiles.
Sectioner Settings Dialog
The Sectioner settings are saved only once in the Workspace. This means they are used with all profiles. Be careful if you have opened more than one instance of the spectrogram
- 91 -
Spectrogram & Parameters Viewer User Guide 91

application, because the Sectioner settings are saved every time an instance is closed.
For a detailed description of the meaning of setup values read the description of the setup dialog for the application spectrum (see "Settings Dialog (Spectrum Viewer)"), which implements the same spectrum analysis methods as used in the Sectioner.
analysis frame
This group of settings defines the analysis frame parameters and the windowing function. The frame length is also used as length of the Sectioner waveform window.
frequency, amplitude
Frequency and amplitude scale settings for both Sectioner graphs. The value of the field height defines the relative height of the Sectioner windows compared to the other graphs.
Waveform Graph, Spectrum Graph
Line style and grid settings of the waveform/spectrum graph.
type of spectrum
Selects the spectrum analysis method for the Sectioner window. The method parameters are displayed in the groupbox at the bottom of the dialog.
average mode
Defines the method used to compute averaged spectra.
frq.ratio
Selects if ratio frequency ratios are displayed linearly or in cent.
Calibration Data
Set the calibration data for this sound file using the spectrum in the Sectioner spectrum window.
calibrate signal of ... channels
Select which channels should be calibrated.
- 92 -
92 User Guide STx Manual

calibration level
The level this peak actually has, as defined on calibration tone generation.
reference amplitude
The reference amplitude for the level calculation. E.g. 20e-6
signal amplification
The amplification difference between the calibration tone and the signal (E.g. if an amplifier was used when recording).
You can choose to use the audio set attributes as seen above (click the Use AudioSet Attributes button) or the values in one of the calibration sets (click the Use Calibration Set and select the desired set).
You can save the calibration data by pressing the Set Calibration Data button.
Hiding and showing the Sectioner windows
You can hide or show the Sectioner windows using the hotkey Ctrl+W or the Hide/Show command in the Sectioner menu.
Playback
You can playback the signal displayed in the Spectrogram & Parameters Viewer by either selecting the command from a menu or using a hotkey (see "Hotkeys (Spectrogram & Parameters Viewer)"). You can play the signal between the cursors with the hotkey P. You can play back the whole signal with the hotkey Q.
Looping playback
You can turn looping on and off with the hotkey Ctrl+L.
Stopping playback
You can stop playback with the hotkey ESC.
Cursors
Each graph in the Spectrogram & Parameters Viewer has two cursors. These can be used to read the exact value of the function at a particular position on the screen, to demark the area in which to zoom or playback the signal etc.
The exact values at the cursor positions are displayed in the control dialog (see "Cursor Data Display").
Cursor styles
The cursors can be displayed as crosses, vertical or horizontal lines and even as harmonic grids. You can change the cursor style using the hotkey C or the context menu command Next
- 93 -
Spectrogram & Parameters Viewer User Guide 93

Cursor Style.
Segments Dialog
The segments dialog is displayed on the right side of the control dialog and is enabled (shown) with the button Segments. It has the same controls and functions as the Waveform & Segmentation Viewer segments dialog.
Zooming
Zooming in Spectrogram & Parameters Viewer is available on both time, frequency and amplitude axes.
• See Zooming in a Viewer for general details about zooming.• See Spectrogram & Parameters Viewer hotkeys (see "Hotkeys (Spectrogram &
Parameters Viewer)") for a list of available hotkeys• All zoom functionality is available via the context menu
Auto-scaling
The best scale range for the analysed signal can now be calculated automatically using the auto-scale feature. The following Spectrogram & Parameters Viewer methods support auto-scaling:
f0 (harmonic grid)formantsfrq.-band signal energysignal energy (rms)spectrogramwaveform
In addition, the Sectioner and Spectrum Viewer supports auto-scaling too.
You can turn auto-scaling off for a Viewer's profile using the 'enable zoom and autoscaling' checkbox in the profile's settings dialog (see "Settings Dialog (Spectrogram & Parameters Viewer)"). Auto-scaling can then be enabled or disabled for each individual method (see "Methods") in its settings dialog. Sectioner auto-scaling is enabled in the Sectioner settings dialog.
Popup Menus
The following popup menus are available in the Spectrogram & Parameters Viewer application.
Sectioner Menu
Average Spectrum
Compute and the average spectrum of the signal bracketed by the time cursors and display it in the Sectioner spectrum window. The Sectioner waveform window is not changed.
Lock Positions
- 94 -
94 User Guide STx Manual

If checked, the time cursors of the spectrogram graph and all parameter graphs are synchronized, otherwise the cursors of each graph can be positioned free.
Next Layout
Switch to the next/first Sectioner layout. The available layouts are waveform, spectrum and waveform + spectrum.
Segments Menu
Automatic Names
If checked, automatically generated names are displayed in the new/save segment dialog.
Name Settings
Start the setup dialog for automatic segment names.
Show Segments
Show segment markers. You are asked for a segment name. If no name is specified all segments in the source signal range are displayed. The profile's segment marker settings (see "Segment Markers Dialog") are used.
Hide segments
Hide (remove) all segment markers from the display.
Context Menus
Context Menu of Sectioner Waveform Graph
Bind/Unbind
Bind/unbind cursors to/from waveform function (toggle)
Settings
Show Sectioner setup dialog.
Copy/Print
Show the graphics copy/print dialog to print or copy the selected graph or the whole application window.
Context Menu of Sectioner Spectrum Graph
Next Cursor Style
Change cursor style of Sectioner spectrum graph (cyclic).
Bind/Unbind
Bind/unbind cursors to/from spectrum function (toggle). Note: If two spectra are displayed, the keys [Page Up]/[Page Down] can be used to change between the two functions.
Settings
Show Sectioner setup dialog.
Set Reference Freq.
Sets the reference frequency for Hz/Cent conversions to the frequency of the active
- 95 -
Spectrogram & Parameters Viewer User Guide 95

cursor.
Save Spectrum
Save the displayed spectra in the DataSet. The spectra are appended to the parameters and spectra of the source segment and existing spectra of same type are not (!) replaced.
Copy ..
Show the copy to clipboard (see "Copy To Clipboard Dialog") dialog to configure copy format and copy parameter functions to clipboard.
Copy
Copy parameter function(s) to clipboard using the last copy settings.
Zoom X-Axis In / Out
Zoom in/out on the spectrum frequency scale.
Zoom Y-Axis In /Out
Zoom in/out on the spectrum amplitude scale.
Copy/Print
Show the graphics copy/print dialog to print or copy the selected graph or the whole application window.
Context Menu of Spectrogram and Parameter Graphs
Play
Play signal bracketed by the time cursors.
Play All
Play the whole analysis source signal.
Loop
If checked, playback is looped (i.e. repeats until you press ESC).
Name
Create a new segment over the bracketed signal. The segment is stored in the DataSet and displayed as segment marker (depends on marker settings).
Analyse
Analyse or view the signal bracketed by the time cursors. Select the application and profile in the displayed dialog.
Next Cursor Style
Change cursor style of selected graph (cyclic).
Bound Cursors
If checked, the cursors are bound to the displayed function. Note that if multiple parameter functions are displayed, the keys [Page Up] and [Page Down] can be used to change between the functions.
Analyse ...
Create a new segment over the bracketed signal and analyse / view it. A dialog to select the application and profile is displayed.
Save ...
- 96 -
96 User Guide STx Manual

Create a new segment over the bracketed signal and save the parameter functions inside the boundaries of the new segment.
Copy/Print ...
Show the graphics copy/print dialog to print or copy the selected graph or the whole application window.
Printing and copying the graphics
You can print a copy of the whole display, or of the active graph either by selecting Copy/Print from the context menu or Print from the General menu. The printer settings can be modified via Print Settings in the General menu.
Copy/Print Dialog
The Copy/Print dialog is reached from the context menu in any graph or display. The settings entered in this dialog are not saved for the next time the dialog is displayed.
Command
Selects the function to be performed. The functions Copy (to clipboard, uses the windows EMF format), Print (to selected printer) or Save (to file, the formats PNG, EMF and BMP are supported).
Note that the Copy command copies to the clipboard and not all programs interpret the EMF format correctly. Two programs which seem to work are Microsoft Word and IrfanView http://www.irfanview.com/.
Area
Sets the source area to the active graph or the whole display window (including the dialog, if visible).
Colors
Selects which color scheme should be used for output. If As Is is selected the screen color scheme is used, otherwise (For Printer) the printer color scheme is used (see also: color scheme settings (see "Color Schemes"))
Dimensions
The size of the output area in pixels. The original size of the source area is used as the
- 97 -
Spectrogram & Parameters Viewer User Guide 97

default.
Settings Dialog (Spectrogram & Parameters Viewer)
This is the setup and start dialog for the Spectrogram & Parameters Viewer viewer. This application shows a selected set of transformations and parameters of the source signals. It also implements a spectrum sectioner and some segmentation tools.
Dialog Layout
At the top of the dialog window the control buttons and the controls for the source signal selection are located. Below the source signal controls the controls for the application settings are displayed in two groups. On the left side are the settings for the three plot regions zoom, segment lines and overview and on the right side are the general settings and some buttons for sub-dialogs.
Control Buttons
Start
Save settings into the profile displayed in the dialog caption, close the dialog and start the application. This button is only displayed if one or more signals are selected in the Overview or Detail window of the Workspace. If multiple signals are selected, for each
- 98 -
98 User Guide STx Manual

signal a separate application is started.
OK
Save settings into the profile displayed in the dialog caption and close the dialog, but do not start the application.
Cancel
Close the dialog without saving the changes.
Note: The Start button is only displayed if a valid object is selected in the Workspace (e.g. a segment or sound file).
Source Signal
Set:
Shows the XML-reference (IRef) of the audio-set containing the source signal
Seg:
Contains the ID of the selected segment or the address (task-expression) of the source signal. This field can be edited.
Chn.
Source signal channel (All, 1, 2, …). The contents of the combobox depend on the number of channels of the audio-set.
Note: If multiple source signals are selected, only the number of selected signals (on the left side) and the Chn.-selection is displayed, the Set- and Seg-controls are hidden.
Analysis
The following Spectrogram & Parameters Viewer settings are specific to the signal analysis.
spectrogram frame
This group of controls below this text is used to define the frame parameters for the spectrogram analysis.
length[ms]
This button selects the unit of the frame length. To change the unit, press the button. The available settings are length[smpl] (framelength in samples), length[ms] (framelength in milliseconds) and bandw[Hz] (bandwidth in Hertz). The edit field on the right side contains the value of the framelength which must be greater than zero.
overlap[%]
This button selects the type and unit of the frame shift or overlap. Press the button to change it. The available settings are shift[smpl] (shift in sampled), shift[ms] (shift in milliseconds) and overlap[%] (overlap in percent of the framelength). The edit field on the right side contains the shift/overlap value. Shift values must be greater than zero and lower or equal to the framelength and the overlap value must be in the range 0 to 99 percent.
- 99 -
Spectrogram & Parameters Viewer User Guide 99

diff. factor
Differentiation factor. If greater than zero (and lower or equal 1) differentiation is applied to the signal before analysis.
kaiser-bessel(8)
This button selects the windowing function which should be applied to the signal. Press the button to change the window function type. The available windows are rectangle, Hanning, Hamming, Blackman-Harris, Kaiser-Bessel (with to different factors) and Bartlett.
parameter frame
If checked, separate frame settings for the parameter analysis methods can be defined. Otherwise the same settings as for the spectrogram frame are used. See spectrogram frame (above) for the meaning of frame settings.
waveform range / 0db=
Waveform amplitude value for full attenuation (range) and zero dB (0dB=). Both values must be greater than zero.
Calibration parameters
You can set the profile's calibration settings using the calibration parameters dialog. If the value 'use calibration data' is selected, the calibration data specified in the DataSet (see "Calibration") is used. If 'use specified values' is selected, the values specified in the dialog are used.
reference amplitude
maximum level (dB)
maximum amplitude = factor
- 100 -
The reference amplitude for calibration calculation. This is the 0 dB value.
The maximum level in dB (also known as full attenuation).
The maximum amplitude as a factor of the reference amplitude.
100 User Guide STx Manual

General
batch mode
If checked, the analysis application is closed automatically when finished. This option can only be used if automatic printout and/or automatic parameter save is enabled.
Automatic Printout
If checked, the printout of the waveform plot is started automatically and the application is closed when the printout is finished. The button starts the print settings (see "Printer") dialog.
do not print cursors
If checked, the cursors are not printed. This option works only for the automatic printout.
Load/Compute Parameters
Choose whether parameters are computed or loaded on analysis.
• COMPUTE selected parameters - computes the parameters on analysis, even if parameters already exist (i.e. old parameters are overwritten).
• LOAD selected parameters - loads the parameters if they exist and fails if any parameters are missing.
• LOAD available parameters - loads the parameters which exist, ignoring the profile's parameter method settings.
automatic parameter save
If checked, the computed parameters (but not the spectrogram) are automatically saved. Older versions of same parameter methods computed for the analysed segment are replaced.
Automatic Segment Names
If checked, the id of new segments is assigned automatically. The format of the automatic name depends on the settings of the Automatic Segment Names dialog, which can be opened with this button.
show sectioner windows
Enable / disable the sectioner windows. If enabled, the sectioner windows are shown on top of the analysis display.
automatic sectioner plot
Enable / disable automatic sectioner update. If enabled, the sectioner windows are updated every time a time scale cursor is selected or moved. Otherwise the user must press the function key F8 to update the sectioner.
show x grid, show y grid
Enable/disable the grid on the x/y-scales of the all graphs. This setting is not applied to the sectioner windows, which have their own grid settings.
x scale position and window
Selects the position (below or above graph) and window (none, lowest, highest or all) where the x-scale (time) should be displayed.
- 101 -
Spectrogram & Parameters Viewer User Guide 101

title window
Selects the graph (none, lowest, highest or all), where the analysis title (audio-set, segment and channel) should be displayed.
show dialog
Show / hide the analysis application control dialog and select the dialog position (below or above graph windows)
Color Scheme
With this button the Color Scheme and Settings (see "Color Schemes") dialog is opened to select and/or configure the plot colors, line styles and general graphics settings. The selected color scheme is displayed in the button caption.
show formants in spectrogram
If checked, the formant tracks (method: formants) are plotted over the spectrogram, otherwise they are plotted in a separate graph window (like all other methods). If overlaid, the scale and unit settings of the spectrogram are used instead of the formant settings.
timescale
Choose the timescale to use on the x-axis. The clock setting displays the time in hours, minutes, seconds and milliseconds from the beginning of the displayed segment (E.g. 0:01:00.000 which means 1 minute from the beginning of the displayed segment). If layout-defaults is specified, the timescale set in the Display Layout and Format dialog is used.
enable zoom and autoscale
If checked, then the zoom and autoscale features (see "Zooming") are turned on.
enable one-click range selection
If checked, you can set a new cursor range by clicking anywhere in the graph, dragging and letting go. This can make selecting a cursor range very easy. However, if you prefer to be able to change the cursor range only by selecting a cursor and dragging it, please disable this check box.
Method list
The method list is where you specify which analysis methods to use in the profile and modify their settings. The Spectrogram & Parameters Viewer currently supports these methods.
- 102 -
102 User Guide STx Manual

Up /Down
Move the selected method up or down.
Settings
Mode
Whether a method is used in a profile is determined by its mode: ON or OFF. Double-click a method to toggle its mode.
Size
The Size column specifies the size of the method. The size is the method's graph size in relation to the other method graphs. If all methods have a size of 1, then they will all be the same height. If one method has a size of 2, it will be double the height of the methods with a size of 1.
Line
The value in the Line column specifies which function line color (see Color Schemes) to use to draw the method's function. You can change the line value by right-clicking on the method and selecting the context menu item line.
Segs
The Segs column indicates if segments are turned on or off in this profile. You can turn segments on and off via the context menu item Segments -> On / Off. You can modify how and where segments are drawn by opening the Segment Markers (see "Segment Markers Dialog") dialog (press the Segs button.).
Segment Markers Dialog
The Segment Markers Dialog controls the way segments are displayed in a particular graph. You can specify the shape and color, as well as the text alignment. You can also split the graph into lines and specify the lines in which segments should be displayed. You can even filter the visible segments based on an attribute and value combination.
Each profile method has its own segment marker settings.
style
Selects the style of the graphics object used for the marker.
- 103 -
Spectrogram & Parameters Viewer User Guide 103

line color
Color used to draw and optional fill the marker object.
text color, text alignment
Color and alignment for text displayed in the marker.
attributes
List of blank separated segment attributes to be displayed in the marker. At least one attribute name must be entered. Attribute names are case sensitive! The attributes are displayed in the same order they are specified.
use XML attribute format
If checked, the attributes are displayed in the format name=”value”, otherwise only the attribute value is displayed.
order mode
Selects the method with which segment markers should be sorted.begin - the segment markers are displayed in ascending order dependant on when they
beginID - the segment markers are displayed in ascending order dependant on their IDnon-overlapping - segment markers are sorted according to when they begin, and then
adjustment for overlapping is done.attribute-value - you can choose to order segment markers in lines according to specific
attribute values. E.g. you could set the attribute name to 'Type' and the attribute values to 'sentence word phoneme' to display all sentences in one line, all words in the next and all phonemes in the next. Note that segments which do not have any of these attribute values are not displayed.
direction
Selects the order in which segment markers are assigned to the segment lines.top-downbottom-up
lines: count, first, last
Set the number of marker lines in the graph (count) and the first and last line to be used. The field last is only used if order mode is set to begin or ID.
attr name, attr values
The field attr name contains the name of the attribute to be used to assign segments to lines. The field attr values contains the list of values in the marker line order. Both fields are only used for the order mode attribute-value.
- 104 -
104 User Guide STx Manual

Hotkeys (Spectrogram & Parameters Viewer)
- 105 -
Spectrogram & Parameters Viewer User Guide 105

Cursor
Home Move active cursor to beginning of the x axis of the active graph
End Move active cursor to end of the x axis of the active graph
PgUp, PgDn Sectioner Spectrum: Change cursor binding between 1st to 2nd spectrum
Left, Right Move active cursor left / right
Shift+Left, Shift+Right Fast move active cursor left / right
Up, Down Move active cursor up / down, only if cursor is not bound to function values.
Shift+Up, Shift+Down Fast move active cursor up / down, only if cursor is not bound to function values
F2 Activate next cursor of active graph (toggle)
F3 Mirror inactive cursor around active cursor position (toggle)
Ctrl+F3 Mirror active cursor around inactive cursor position (toggle)
C Change cursor style of active graph (cyclic)
B Bind / unbind cursors (y-scale) to / from function displayed in active graph
L Lock/unlock time cursors (toggle)
Ctrl+M Move the cursors to selected segment marker.
Segments
Del Delete the selected segment marker from the graphics and from the DataSet!
Ins Create new segment over the signal bracketed by the cursors of the active graph.
H Hide segment markers (if visible) or mark all segments in analysed range (if hidden, without name dialog)
W Write (changed) position of segment marker to the DataSet.
M Move the selected segment marker to the cursor positions. The segment controls and the segment marker are updated, but the new position is not saved in the DataSet.
Z Copy the position of the (running) play cursor into the Seg. field of the segment dialog
Navigation
Tab, Shift+Tab Active next/previous graph or dialog control.
- 106 -
106 User Guide STx Manual

Ctrl+Tab Toggle focus between dialog and last activated graph
Parameters
0 Set selected part of parameter function to zero
Ctrl+0 Mask out all parameters between the cursors which have no value in the selected parameter line.
Ctrl+C Copy selected part of parameter function to another compatible parameter function
D Replace selected part of parameter function with the line connecting the cursors (use rubber line for preview)
E Enable edit mode for parameter selected in the parameter list (dialog)
F Start f0-test for the spectrum displayed in the sectioner window
Ctrl+G Exchange selected part of parameter function with an other compatible parameter function
J Join all broken parts inside the selected part of the frequency function to one track (replace gaps with interpolated lines)
Ctrl+Z Undo last parameter edit command, only one undo step is possible
S Show statistics of parameter selected in the parameter list (dialog)
Ctrl+S Save parameter functions in DataSet.
V Set selected part of parameter function to the value entered in the input field
X End parameter edit mode
Ctrl+X Move selected part of parameter function to an other compatible parameter function
Ctrl+ Num * Multiply selected part of parameter function with factor entered in input field
Layout
Ctrl+N Switch to next sectioner layout (circle)
Ctrl+W Hide/show sectioner windows (toggle)
Ctrl+T Toggle between parameter and segment dialog
Playback
P Play signal bracketed by cursors
Ctrl+P Play signal of selected segment marker in active graph
- 107 -
Spectrogram & Parameters Viewer User Guide 107

Q Play whole signal displayed in active graph
Space Play signal window before / after current cursor. The window length and alignment is defined by the play window settings.
Esc Stop playback
F4 Increase play window length (double)
Ctrl+F4 Decrease play window length (half)
T Toggle play window alignment (before / after)
Ctrl+L Toggle audio loop on and off
Zoom
NUM+ Zoom in to graph centering around the active cursor on the x axis
NUM- Zoom out of graph centering around the active cursor on the x axis
Ctrl+NUM+ Zoom in to graph centering around the active cursor on the y axis
Ctrl+NUM- Zoom out of graph centering around the active cursor on the y axis
V Zoom in to the area between the cursors on the x axis.
Ctrl+V Zoom in to the area between the cursors on the y axis.
Shift+V Zoom in to the area between the cursors on both the x and y axes.
Shift+NUM+ Increase the floor (spectrogram)
Shift+NUM- Decrease the floor (spectrogram)
O Toggle between zoom and overview modes
Ctrl+O Reset the zoom (zoom out completely)
Misc
R Set cent reference frequency to the frequency of the active cursor in the sectioner spectrum window
Ctrl+A Turn automatic sectioner update on/off (toggle)
F8 Update sectioner windows using signal around position of selected time cursor. Only needed, if automatic update is disabled
Ctrl+F8 Compute averaged spectrum of bracketed signal.
Y Enable/disable the "use-Y for range selection" option
A Start a viewer / analyser application for the bracketed signal. A dialog to select the application and profile is displayed.
- 108 -
108 User Guide STx Manual

- 109 -
Spectrogram & Parameters Viewer User Guide 109

Spectrum Viewer
The Spectrum Viewer application computes and displays the averaged spectra as defined by the spectrum settings (see the Spectrum Viewer settings dialog (see "Settings Dialog (Spectrum Viewer)")). The spectra can be saved in the DataSet. Development of the application is not finished yet. It will be expanded in the near future with new measurement, display and spectrum editing features.
Context Menu
The Spectrum Viewer context menu.
Play
Play the whole analysed signal.
Bind/Unbind
Bind/unbind cursors to/from spectrum function (toggle). Note: If two spectra are displayed, the keys [Page Up]/[Page Down] can be used to move the cursor between the two functions.
Next Cursor Style
Change cursor style of sectioner spectrum graph (cyclic).
Save Spectrum
Save the displayed spectra in the DataSet. The spectra are appended to the parameters and spectra of the source segment and existing spectra of same type are not (!) replaced.
Print the whole analysis window.
Exit
End the application.
Copy/Print
Show the graphics copy/print dialog to print or copy the selected graph or the whole application window.
Hotkeys
The Spectrum Viewer hotkeys.
- 110 -
S P E C T R U M V I E W E R
110

[Home] / [End] Move active cursor to begin / end of x scale of active graph
[Page Up] / [Page Down] Change cursor binding between spectra
[Left] / [Right] Move active cursor left / right
[Shift][Left] / [Shift][Right] Fast move active cursor left / right
[Up] / [Down] Move active cursor up / down, only if cursor is not bound to function values.
[Shift][Up] / [Shift][Down] Fast move active cursor up / down, only if cursor is not bound to function values
[Escape] Stop playback
[Tab] / [Shift][Tab] Active next/previous graph
[F2] Activate next cursor of active graph (toggle)
[F3] Mirror inactive cursor around active cursor position (toggle)
[Control][F3] Mirror active cursor around inactive cursor position (toggle)
[Control][A] Turn automatic sectioner update on/off (toggle)
[B] Bind / unbind cursors (y-scale) to / from function displayed in active graph
[C] Change cursor style of active graph (cyclic)
[P] Play whole analysed signal
[Q] Play whole analysed signal
[Control][S] Save spectrum functions in DataSet
- 111 -
Spectrum Viewer User Guide 111

Copy/Print Dialog
The Copy/Print dialog is reached from the context menu in any graph or display. The settings entered in this dialog are not saved for the next time the dialog is displayed.
Command
Selects the function to be performed. The functions Copy (to clipboard, uses the windows EMF format), Print (to selected printer) or Save (to file, the formats PNG, EMF and BMP are supported).
Note that the Copy command copies to the clipboard and not all programs interpret the EMF format correctly. Two programs which seem to work are Microsoft Word and IrfanView http://www.irfanview.com/.
Area
Sets the source area to the active graph or the whole display window (including the dialog, if visible).
Colors
Selects which color scheme should be used for output. If As Is is selected the screen color scheme is used, otherwise (For Printer) the printer color scheme is used (see also: color scheme settings (see "Color Schemes"))
Dimensions
The size of the output area in pixels. The original size of the source area is used as the default.
- 112 -
112 User Guide STx Manual

Settings Dialog (Spectrum Viewer)
This is the setup and start dialog for the Spectrum Viewer. This application plots averaged spectra of the selected signal computed with one or more methods.
Dialog Layout
At the top of the dialog window the control buttons and the controls for the source signal selection are located. Below the source signal controls the controls for the application settings are displayed in two groups. On the left side are the settings for the three plot regions zoom, segment lines and overview and on the right side are the general settings and some buttons for sub-dialogs.
Control Buttons
Start
Save settings into the profile displayed in the dialog caption, close the dialog and start the application. This button is only displayed if one or more signals are selected in the Overview or Detail window of the Workspace. If multiple signals are selected, for each signal a separate application is started.
OK
Save settings into the profile displayed in the dialog caption and close the dialog, but do not start the application.
Cancel
Close the dialog without saving the changes.
Note: The Start button is only displayed if a valid object is selected in the Workspace (e.g.
- 113 -
Spectrum Viewer User Guide 113

a segment or sound file).
Source Signal
Set:
Shows the XML-reference (IRef) of the audio-set containing the source signal
Seg:
Contains the ID of the selected segment or the address (task-expression) of the source signal. This field can be edited.
Chn.
Source signal channel (All, 1, 2, …). The contents of the combobox depend on the number of channels of the audio-set.
Note: If multiple source signals are selected, only the number of selected signals (on the left side) and the Chn.-selection is displayed, the Set- and Seg-controls are hidden.
Analysis Settings
spectrum analysis:
This button selects the spectrum analysis method. The available methods and special settings are described after the general settings in this chapter.
spectrogram frame
This group of controls below this text is used to define the frame parameters for the spectrum analysis.
length[ms]
This button selects the unit of the frame length. To change the unit, press the button. The available settings are length[smpl] (framelength in samples), length[ms] (framelength in milliseconds) and bandw[Hz] (bandwidth in Hertz). The edit field on the right side contains the value of the framelength which must be greater than zero.
overlap[%]
This button selects the type and unit of the frame shift or overlap. Press the button to change it. The available settings are shift[smpl] (shift in sampled), shift[ms] (shift in milliseconds) and overlap[%] (overlap in percent of the framelength). The edit field on the right side contains the shift/overlap value. Shift values must be greater than zero and lower or equal to the framelength and the overlap value must be in the range 0 to 99 percent.
diff. factor
Differentiation factor. If greater than zero (and lower or equal 1) differentiation is applied to the signal before analysis.
hanning
This button selects the windowing function which should be applied to the signal. Press the button to change the window function type. The available windows are rectangle, Hanning, Hamming, Blackman-Harris, Kaiser-Bessel (with to different factors) and Bartlett.
- 114 -
114 User Guide STx Manual

average:
The button below this text selects the type of averaging used to compute the spectrum. The types linear, exponential and peak are implemented.
factor
The recursion factor used for the (pseudo) exponential averaging. This value must be greater/equal 0 (no averaging) and lower than 1 (long time averaging).
frequency:
The fields below this text selects the range (min., max.) and unit (combobox) of the frequency scale. The min. and max. frequency values are always specified in Hz.
amplitude:
The fields below this text selects the range (floor .. floor+range or min .. max) of the amplitude scale. The amplitude values are always specified in dB. To change the amplitude specification type press one of the two buttons in this group.
waveform range and 0dB=
Waveform amplitude value for full attenuation (range) and zero dB (0dB=). Both values must be greater than zero. This values are used for the amplitude scaling and dB-conversion.
General
enable batchmode
If checked, the analysis application is closed automatically when finished. This option can only be used if automatic printout and/or automatic spectrum save is enabled.
Automatic Printout
If checked, the printout of the waveform plot is started automatically and the application is closed when the printout is finished. The button starts the print settings dialog (see "Printer").
do not print cursor
If checked, the cursors are not printed. This option works only for the automatic printout.
automatic spectrum save
If checked, the computed spectra are automatically saved. Older versions of same analysis methods computed for the analysed segment are replaced.
show x grid, show y grid
Enable/disable the grid on the x/y-scales of the graphs.
Color Scheme
With this button the color scheme settings dialog (see "Color Schemes") is opened to select and/or configure the plot colors, line styles and general graphics settings. The selected color scheme is displayed in the button caption.
cursor: crosshair
Press this button to select the cursor type to be used in the graphs.
- 115 -
Spectrum Viewer User Guide 115

bind cursor to spectrum
If checked, the cursors y-position (amplitude/phase) are bound to function, otherwise the cursors can be moved free.
show frq. ratios in cent
If checked, frequency ratios (of cursors) are shown in Cent, otherwise they are show as linear ratio (f1/f2).
line1, line2
Selects the function line style of the 1st and 2nd spectrum displayed in graphs. See color scheme settings (see "Color Schemes") for details on line styles.
enable one-click range selection
If checked, you can set a new cursor range by clicking anywhere in the graph, dragging and letting go. This can make selecting a cursor range very easy. However, if you prefer to be able to change the cursor range only by selecting a cursor and dragging it, please disable this check box.
Phase Settings
The group box with caption phase contains the controls for phase spectra. They are used by all methods computing amplitude and phase spectra.
range
Phase scale range (-π to π or 0 to 2π).
lock phase
Select if the computed phase is displayed without corrections (not checked) or the phase relative to the segment begin is computed (checked).
amplitude masking
Enable / disable amplitude masking. If masking is enabled only the phase values of components inside the selected amplitude range are displayed, all others are set to the value entered in the field set masked values to.
Min., Max. or Floor, Range
The amplitude masking range (Min .. Max or Floor .. Floor+Range) in dB. If masking is enabled, only phase values inside this range are displayed. Press the button (Min) to change to amplitude input type to Floor.
- 116 -
116 User Guide STx Manual

Method: cepstrum smoothing
Computes the averaged cepstrum smoothed amplitude spectrum, via the inverse transform of the lowpass filtered cepstrum.
coefs.
Number of cepstrum coefficients which should be used to compute the smoothed spectrum. If this value is set to zero the number of cepstrum coefficients is set to: lfrm0.5 (with: lfrm = frame length in samples).
offset
Amplitude offset to be added to the smoothed spectrum.
sp – cp (LOFAR)
Compute and display the difference “spectrum – smoothed spectrum”.
Method: lpc transfer function
Compute the averaged transfer function (amplitude) using the LPC auto-correlation method.
coefs.
Number of linear prediction coefficients. If set to zero the number of coefficients is set to: srate/1000+4 (with: srate = sampling rate in Hz).
- 117 -
Spectrum Viewer User Guide 117

Method: wavelet amplit. spectrum & phase
Compute the averaged wavelet spectrum using different wavelet functions and display the amplitudes and phases.
Morlet
This button selects the type of wavelet used for the transformation. Press the button to change the wavelet function. The wavelets Morlet, general Gaussian, Laplace, f0-deriv. Gaussian, Mexican Hat, Goupillaud and Morlet II are implemented.
f0
The fundamental wavelet frequency for diladation 1.
window width
The cutoff sigma value for the Gaussian wavelet windowing function.
spectrum bins
Number of spectrum bins equally distributed over the full frequency range. Note: The (maximum) analysis frame length is computed automatically because it depends on the frequency of the first (lowest) bin.
coef.
Exponent for the general Gaussian wavelet.
- 118 -
118 User Guide STx Manual

Recorder
The Recorder application can be used to record signals from the available MME analog and digital inputs on your system to wave files. Whilst recording, you can set tags, which you can later convert to segments. You can also tag and segment in the graph once recording is finished.
Note that once you save the signal, further playback and segmentation must be carried out in the Workspace and Viewers.
The STx Recorder PPM bars only work under Windows XP. If you are running Windows 2000, you will not be able to show the PPM bars and record at the same time. The Real-Time Analyser will also not display correctly while recording. We are working on removing this automatically.
Setup Dialog for the "Recorder"
The setup dialog for the Recorder application. This dialog is reached by pressing the setup button in the Recorder.
sampling rate
The rate at which to sample the signal in Hz.
- 119 -
T H E R E C O R D E R
119

channels
Mono or Stereo.
file code
The wave file format. Microsoft specifies the formats PCM8 and PCM16. However, it is possible to store the samples in 24, 32 and float format. Note that these non-microsoft standard formats are not supported by all other applications.
record code
The bit depth to record at. A translation between record code and file code is carried out if necessary.
max. duration
The maximum duration of the recording. You can then leave the recorder running and come back later.
i/o buffers
The number and length of buffers to use for recording.
auto preview
The default settings for the graph display once recording has finished.
method
Method for calculating the PPM values.sample-hold - sample and hold the maximum value for time constant time or until a new
maximum value.exponential - sample and reduce exponentially until a new maximum value.
time constant
The hold time for the sample-hold method.
display time
The duration to display on the time (x) axis in the graph.
display range
The range in dB to display in the graph.
sort listing
Sort the tag list in ascending or descending order.
show PPM bars
Check to show the PPM bars in the Recorder.
show PPM graph
Check to show the PPM graph in the Recorder.
run / end RT Analyser automatically
Check to run the Real-Time Analyser parallel to the Recorder.
Signal I/O Setup
Click to modify the global Signal Input/Output Settings (see "Signal I/O Settings"). Only MME devices are supported.
Auto Segment Name
Click to modify the global Automatic Segment Name settings (see "Automatic
- 120 -
120 User Guide STx Manual

Segment Names").
Temp =
Click to set the directory for temporary wave files.
color scheme
Click to set the color scheme for the PPM graph.
Save / Cancel
Save the settings or cancel changes.
Microsoft Wave Specification: The Microsoft wave specification only supports the following settings:Bit Depth: 8, 16Channels: mono, stereoSampling Rate: 11025, 22050 and 44100Other sampling rates and bit-depths are supported by many programs and soundcards.
For users interested in recording more than two channels, please utilize the script nrecord.sts included in the Scripts directory in the STx installation directory.
Context Menu
The Recorder context menu.
PPM
Show or hide the PPM bars (not supported under Windows 2000).
Graph
Show or hide the PPM graph.
Run Real-Time Analyser
Run the Real-Time Analyser application alongside the Recorder (not supported under Windows 2000).
Tagging
You can add tags to the signal, whilst recording by holding down the Control (A) or Shift (B) button (or both - C) and clicking in the graph - a tag is created at the time position you clicked on. These tags can then be converted into segments (see Tags -> Segments).
Show Segments / Show Tags
Toggle between showing segments and tags. Note that segments only exist if they have
- 121 -
The Recorder User Guide 121

been created using Convert Tags to Segments
Convert Tags to Segments
Convert the tags to segments.
Show / Hide
Show or hide the tags in the PPM graph.
+1s / -1s
Play the second after, or the second before the selected tag.
Tags -> Segments
The Tags -> Segments dialog converts tags created in the Recorder to segments.
(1-2),(2-3),(3-4),...
Select (1-2),(2-3),(3-4),... to create adjoining segments. Select (1-2),(3-4),(5-6),... if each tag pair marks a distinct segment.
convert selected tags only
Click to convert only those tags selected in the Recorder.
delete converted tags
Delete tags once converted. If only selected tags were converted, only the selected tags are deleted.
clear segment directory
Clear any segments which have already been created.
Auto Segment Name
Change the global settings for automatic segment names.
Convert / Close
Convert the tags to segments, or close the dialog without converting.
- 122 -
122 User Guide STx Manual

Segmenting
You can segment the signal in the Recorder. First tag the signal (see Tagging) and then convert the tags to segments (see "Tags -> Segments"). You can then edit the segments by selecting them and pressing the Edit button. Once you have finished segmenting, you can save the signal and segments to the current DataSet.
Show Tags
Show the tags rather than the segments.
Show / Hide
Show or hide the segments in the PPM graph.
Play
Play the selected segment. You can also play a segment by double-clicking the entry in the list. If you want to play the whole signal, press the SPACE bar. To stop playback, press ESC.
View
View the selected segment (i.e. zoom in). To view the whole signal again, press All.
Edit
Edit the segment properties (see "Editing segments").
Remove / Remove All
- 123 -
Remove the selected segment or all segments.
The Recorder User Guide 123

Recorder Hotkeys
Hotkeys for the Recorder.
P Play the signal between the cursorsV View the signal between the cursors. To see the whole signal again,
press the All button.Ins Insert a segment between the cursors.
Copy/Print Dialog
The Copy/Print dialog is reached from the context menu in any graph or display. The settings entered in this dialog are not saved for the next time the dialog is displayed.
Command
Selects the function to be performed. The functions Copy (to clipboard, uses the windows EMF format), Print (to selected printer) or Save (to file, the formats PNG, EMF and BMP are supported).
Note that the Copy command copies to the clipboard and not all programs interpret the EMF format correctly. Two programs which seem to work are Microsoft Word and IrfanView http://www.irfanview.com/.
Area
Sets the source area to the active graph or the whole display window (including the dialog, if visible).
Colors
Selects which color scheme should be used for output. If As Is is selected the screen color scheme is used, otherwise (For Printer) the printer color scheme is used (see also: color scheme settings (see "Color Schemes"))
Dimensions
The size of the output area in pixels. The original size of the source area is used as the default.
- 124 -
124 User Guide STx Manual

FindFile - Add files to the DataSet
FindFile is an application dedicated to searching local and network disks for files. FindFile is optimized for soundfiles and includes a soundfile integrity check. FindFile is the most convenient way to import multiple soundfiles into the DataSet aside from dragging and dropping the files onto the Log or Workspace windows.
The context menu (see "FindFile Context Menus") and the hotkeys (see "FindFile Hotkeys") provide much of the functionality of FindFile, so take a look.
Search Criteria
- 125 -
F I N D F I L E
125

You can search for all files or only soundfiles supported by STx. The file name edit box accepts wildcards. Note that if you choose 'soundfiles on top', this will override the sort settings.
You can choose to search for files of a minimum or maximum date or size.
Sort Options
You can sort the search results hierarchically. If you sort after the search has already been carried out, you will need to refresh the file list (F5).
• directory (path): displays the name of the folder which contains the soundfile(s)
• file size:displays the size of the soundfile in Bytes
• modification date:displays the date on which the soundfile was last modified
• modification time:displays the time at which the soundfile was last modified
• sampling rate:displays the sampling frequency at which the soundfile was digitized.
• number of channels:displays the number of channels in the soundfile (1ch = mono, 2ch = stereo)
• signal length:displays the length of the signal contained in the soundfile (in seconds, with 2 decimal places)
Note that you can sort the results list by clicking on the column header too. The sort criteria is really useful if you always want the same sort order every time you use FindFile.
Unit Display
Set the time and size units for the result list.
FindFile Context Menus
The FindFile context menus have the following meaning in the Search Directories window:
Subdirs Yes/No Subdirectories of the selected search directory should be searched too. A double-click on the entry will toggle this setting.
Add Add a new search directory.
Remove Remove the selected search directory.
The FindFile context menus have the following meaning in the Result List window:
- 126 -
126 User Guide STx Manual

Open Open the selected file(s) (soundfiles supported by STx are played using the STx player.
Add To DataSet Add the selected file(s) to the current DataSet.
Remove Remove the selected file(s) from the list.Delete Delete the selected file(s) from the harddisk!Directory Summary Open a summary of the directories where files were found.
File Summary Open a summary of the selected file(s).Select All Select all files in the list.Toggle Selection Toggle the selection.Deselect All Deselect all selected file(s).Select all soundfiles Select all soundfiles in the list. Note that only formats supported in STx
are selected.Refresh List Refresh the file list according to the sort options.
FindFile HotkeysThe following hotkeys are defined in FindFile:
Del Remove the selected files from the result list or remove the selected search directory from the selected search directory list.
Enter Open the selected file.Ins Add a new search directory (if pressed in the Search Directories list) or add the
selected files to the DataSet (if the Results List is active).Ctrl+A Select all list entries.Ctrl+I Invert the list entry selection.F3 Start the search.F5 Refresh the list according to the sort options.
- 127 -
FindFile User Guide 127

DataSet
The DataSet file is where STx stores sound file metadata i.e. sequence definitions, segment data, parameter data as well as links and segment lists. The default DataSet is called samples.xml and can be found in the directory 'data' the STx installation directory.
When STx is installed and run for the first time, a sample DataSet (samples.xml) is opened. is created. You can see which DataSet is currently being used in the Workspace title (see "Title").
Note: STx metadata was stored in SD0 files prior to version 3.0. See SD0 Import/Export for more details. STx settings and configuration data is stored in the Workspace file (see "Workspace File (default: stxini.xml)"), not the DataSet.
Metadata
One of STx's strengths lies in its non-destructive coupling of sound and analysis data. This 'metadata' includes
• segments (see "Segment")• segment annotations (attributes)• extracted parameters (see "Parameter")• classification based on MPEG-7 (being developed)
Each sound file has, by default, an associated XML metadata file with the name MarriageOfFigaro.wav.xml (if the sound file is called MarriageOfFigaro.wav). By default, each time STx starts up, the metadata for each sound file in the current DataSet is loaded. When STx is then terminated, the metadata is written to disk. This behaviour can be modified (see Importing and Exporting DataSet Metadata).
SD0 Files
Prior to STx 3.0, all STx metadata was stored in so-called SD0 files - files with the extension 'sd0'. Each wave file opened in STx was associated with an SD0 file, (e.g. TheMarrageOfFigaro.wav was associate with TheMarrageOfFigaro.sd0 in the same directory). If the file existed, the metadata was imported into STx and saved on exiting (or explicit saving), otherwise, the file was created. It was possible to associate more that one SD0 file with a wave file by incrementing the number (e.g. TheMarrageOfFigaro.sd1, TheMarrageOfFigaro.sd2 etc). When migrating soundfiles, SD0 files had to be migrated too.
SD0 files since STx 3.0
The SD0 format has been replaced by a new metadata format stored using the XML format. Support for SD0 files has been reduced to SD0 import, if no corresponding XML metadata exists for this soundfile.
Note: SD0 files have been superseded by DataSet files.
SD0 Import/Export
The SD0 import and export functions are only of use, if the DataSet is not linked (see "Linked
- 128 -
D A T A S E T
128

and unlinked DataSet files"). Additionally, these functions are rather confusingly named; the SD0 (see "SD0 Files") format is the metadata format used in versions of STx prior to the introduction of XML (i.e. versions before 3.0). SD0 importing only takes place if there no associated XML metadata file exists.
Automatic Import
SD0 files can be automatically imported when starting STx. Check the Workspace menu items Special > Soundfile > SD0 Update > Auto-Load and Special > Soundfile > SD0 Update > Auto-Save (by default, these items are checked). To prevent automatic import/export, uncheck these menu items.
Importing SD0 files
Import all SD0 files corresponding to AFile entries in the DataSet from the Workspace menu Special > Soundfile > SD0 Update > Load.
Exporting SD0 files
Exporting SD0 files is no longer supported.
Please see Importing and Exporting DataSet Metadata for details about importing and exporting the current metadata format.
ST5 Files
The S_TOOLS 5 Soundfile format (ST5) is a special soundfile format implemented by the DOS version of S_TOOLS. The development of S_TOOLS was stopped in 1997 and replaced by the Windows version STx.
The features of this file format are comparable to that of the Windows WAVE format. A major difference is that ST5 files contains not only signals but also segmenting information. For downward compatibility STx is able to use ST5 formatted soundfiles. This feature should only be used, to read information from such files, but new files should always be created using the Windows WAVE format.
Format Details
- 129 -
Dataset User Guide 129

An ST5 file consists of a header, a segment directory and a signal area. The header defines the file parameters (size = 64 bytes). The segment directory contains nsfde entries, where each entry can define one segment (size = nsfde . lsfde). In the signal area the signal samples are stored in the same format as in a wave file (ch1, ch2, …, ch1, ch2, …; size = nch . nbps . samples).
Header (64 bytes)
Size
in bytes
Variable
Name
Variable
C data type
description
2 id char[2] “SF”
27 label char[37] file title
4 date unsigned long data of creation
4 srate float sampling rate in Hz
1 nch unsigned char number of channels
1 nbps unsigned char number of bytes per sample
1 code unsigned char sample code
2 nsfde short number of segment directory entries
2 lsfde short number of bytes per segment directory entry
4 samples long number of samples
4 - long not used
2 - short not used
DataSet elements
The DataSet can store a number of different types of metadata. Each different type is stored in its own XML element. E.g. a soundfile is stored in the XML tag AFile. You can see this XML tag in the Overview at the beginning of each element's entry. For a detailed description of the XML structure of a DataSet, please see the topic DataSet DOCTYPE in the Programmer Guide book General Descriptions.
Audio Set (ASet)
The following STx DataSet elements are audio elements:
• sound files• sequences• segment lists
Although they each have their own XML tag (sound file = AFile, sequence = ASeq, segment list = ASegList), they are all derived from the audio set ASet.
- 130 -
130 User Guide STx Manual

XML Tag: ASet
Link
A link is a DataSet element associated with a program or document on the computer system.
XML Tag: Link
A Link can be used to
• call a file with its associated windows program• call a Windows command shell with arguments• start a program
Hyperlink
A hyperlink is the same as a link, except that it is also associated with a sound file segment in the DataSet. A hyperlink is an XML attribute, not an element itself. You can add a hyperlink to an audio segment by right-clicking on the segment and selecting Hyperlink from the context menu, or by selecting an audio segment and pressing the hotkey Ctrl+H.
Parameter
A parameter is a collection of parameters extracted from an soundfile using a specific method. Parameters are always directly associated with a segment.
XML Tag: APar
Parameter Properties
The parameter edit dialog can be opened from the parameter detail view with the command Edit of the context menu. It displays the parameter properties and can be used to set or change some properties.
The following parameter properties are shown at the top of the window:
• source signal (Segment, Channel)• analysis method (Type, Method)
- 131 -
Dataset User Guide 131

• size of the data vector or array• analysis frame settings
ID
An unique string identifying this parameter in this segment. If an ID is assigned, the parameter is not automatically replaced by a new analysis result. An ID is necessary if addressing the parameter with an IREF should be possible.
save (no automatic replace)
If checked, the parameter is not automatically replaced by a new analysis result.
values are edited
If checked, the parameter values are edited.
View/Edit, Statistics
Start the parameter view/edit or statistic function. Neither functions have been implemented yet.
Segment
A segment is a named sequence of contiguous sound samples in a signal stream. A segment can be associated with a sound file or a sequence. Segments can also be organized in segment lists (see "Segment List"); however the sound file associated with the listed segments must be in the DataSet. Segments support user-defined attributes (see "User-defined Attribute") useful for e.g. linguistical annotations.
XML Tag: ASeg
Segments are accessible in the View Segment (see "Segment View") in the Detail as well as in the different analysis display modules (Waveform & Segmentation Viewer, Spectrogram & Parameters Viewer and Spectrum Viewer).
The segment address is relative to the beginning of the underlying sound stream. If the underlying sound stream is modified (e.g. the order in a sequence) then the segments will no longer necessarily address the correct positions.
- 132 -
132 User Guide STx Manual

Editing segments
You can edit segments in the Workspace Detail by right-clicking on a segment and selecting Edit from the context menu. You can also edit segments in Waveform & Segmentation Viewer and Spectrogram & Parameters Viewer segments dialog.
ID
Segment
Channel
Save
New
Cancel
Play /
show reserved attributes
The user can also define user-defined attributes (see "User-defined Attribute") in the edit box using the format set (name = value;).
You can edit multiple segments by selecting multiple segments in the Workspace Detail and
- 133 -
a unique identifier for all elements on this level
segment address - the address of the segment.
The segment channel. Note that playing a segment does not use the segment channel value (the playback channel settings are used).
Save the segment using the current ID.
Create a new segment using the current ID. This is useful if you want to copy the attributes of an existing segment and save them under a different name.
Cancel without saving the changes.
Play the segment addressed by the segment address.
Reserved attributes are normally hidden. Check this box to display them.
Dataset User Guide 133

selecting Edit from the context menu.
Creating block segments
Create block segments using the automatic segment names settings (see "Automatic Segment Names") (Workspace menu Special > Soundfile > Create Blocks).
You can create segments for the whole soundfile (check whole soundfile) or just within an existing segment (segment). A segment expression can be used instead of a segment name. By default, consecutive segments are generated (block overlap is 0). block overlap and the block length are in seconds.
Numbering segments
You can number segments via the Renumber ... command in the context menu. A numbered segment has an XML attribute set to a numerical value. The Numbering/Renumbering dialog allows you to choose the attribute name, the start and increment values and the target segments.
Segment List
An segment list is a list of segments from different soundfiles and sequences. You can copy and paste segments from soundfiles (see "Sound file") or sequences (see "Sequence") in the current DataSet into a segment list. You can also automatically populate a segment list using the Find Segments (see "Find Segments Dialog") dialog.
- 134 -
134 User Guide STx Manual

Note that segments are automatically removed from a segment list, if their corresponding soundfile is removed from the DataSet.
Segment List Properties
The following properties of a segment list can be edited:
• ID - a unique identifier for all elements on this level• user-defined attributes (see "User-defined Attribute")
ASegList
The XML tag ASegList is used in the STx DataSet to identify a segment list.
Segment List Context Menu
Right-clicking on a segment list will display the segment list context menu. The following commands are available and act on the selected segment.
Play
Play all the segments in the segment list.
Run
Run the profile selected in the Application & Setup Tree with the segment list. Note that the profile is run once for each segment in the list.
Setup
Edit
Edit the segment list's properties (see "Segment List Properties").
Delete
Remove this segment list from the DataSet. Note that the segments themselves are not deleted.
Find ...
Find segments (see "Find Segments Dialog") to add to the segment list.
Refresh
Special
- 135 -
Runs the setup dialog for the profile selected in the Application & Setup Tree preconfigured to run the segment list on Start.
Refresh the segment list according the 'find segments' conditions last used.
Dataset User Guide 135

Sequencing On/Off - if sequencing is on, a temporary sequence is made when playing and analysing this segment list.
Reflect Changes - update the Signal.All segment.
Show
Finding Segments
You can search for segments within the current DataSet using the Find Segments dialog. This functionality is only available within a segment list. The results of the search are displayed in the segment list. If you would like to research (refresh the segment list), press F9.
Find Segments Dialog
The Find Segments dialog is used to populate a segment list with segments from the current DataSet. It is therefore only available if the selected element in the Overview is a segment list. You can open the Find Segments dialog with the hotkey F3.
select search sets
Select which sets from the current DataSet should be searched.
empty list before search
Empty the segment list before searching. Otherwise segments which were previously in the list, but are no longer in the search criteria remain in the list.
audio set type
Choose from the followingall - search all audio setssoundfiles - search only soundfilessequences - search only sequences
- 136 -
Switch Detail View.
136 User Guide STx Manual

Logically, if you have selected soundfiles in the 'select search sets' option and choose only audio 'sequences', no segments will be found.
audio set ID
Specify which sets should be searched. Wildcards are allowed.
ID
Limit the search to a subset of segment IDs. Wildcards are allowed. The default is all segment IDs '*'.
ch.
Limit the search to a particular channel or choose all for all channels.
length
Limit the search to segments with a length longer or shorter than the value below. The default length is 1s (1 second). The length can also be given in samples (e.g. 41000 for a 1 second length at a sampling rate of 41000). See Specifying Signal Segments for more formatting details.
range
Limit the range within which to search for segments. Note that this range will be the same for all soundfiles defined in the search set. See Specifying Signal Segments for more details.
mode
Select if all the criteria below must be matched (logical and) or any one of them must be matched (logical or).
select attributes
Select the user-defined attributes from those existing in the search set. Note that the Select Attributes dialog searches through the DataSet for existing attributes and this can take some time. If you already know the name of the attribute you want to search for, just type it into the Name field below.
Name
The name of the attribute to match.
Cond.
The condition for the attribute/value match. See conditions.string comparison=I match ignoring the case!I do not match whilst ignoring the case=R match respecting the case!R do not match whilst respecting the casenumerical comparison< attribute value is less than value> attribute value is greater than value<= attribute value is less than or equal to value>= attribute value is greater than or equal to value== attribute value is equal to value!= attribute value is not equal to value
Value
- 137 -
Dataset User Guide 137

The value to compare the attribute value with. Use a numerical value for a numerical comparison and a string for a string comparison.
Start / Save / Cancel
Start - start the search, save the settings, close the dialog and show the results.Save - save the settings and close the dialog.Cancel - close the dialog rejecting any changes.
Sequence
A sequence is a sequence of sound streams. These streams can be segments of soundfiles in the DataSet or generated signals. Signals in a sequence can be consecutive and parallel. Sequences can be treated just like soundfiles (i.e. they can be analysed, segmented and have their parameters extracted). Sequences can also be used to implement simple signal processing tasks like mixing, filtering etc.
XML Tag: ASequence
Sequence Order
The Detail View signal shows which signals are currently in the sequence. You can change the order of the signals by selecting one, holding down the control key and using the arrow keys to move the signal up and down.
Note: If you change the order of the signals, segments of the sequence are not adjusted and therefore could address the wrong positions.
See the Workspace Special > Sequence for some special sequence functions.
Sequence Properties
The following properties of a sequence can be edited:
• ID - a unique identifier for all elements on this level• Sampling Rate - what sampling rates are valid?• Channels - the number of channels.• user-defined attributes (see "User-defined Attribute")
Note: If there are signals in your sequence with a different sampling rate to that of the
- 138 -
138 User Guide STx Manual

sequence, they will play back at the wrong speed.
Sequence Sort
The child elements of a sequence can be sorted according to the following attributes:
• ID - alphabetically according to their ID attribute.• Begin - numerically according to their offset from the beginning of the sequence.• Length - numerically according to their length in samples.• Begin+Length - numerically, primarily according to their offset from the beginning of
the sequence and secondarily according to their length.
For general information about sorting elements in a DataSet see Sorting the DataSet.
Set
A set can contain any other DataSet objects including other sets and is convenient way to group related objects.
XML Tag: Set
Set Properties
The following properties of a set can be edited:
• ID - a unique identifier for all elements on this level• user-defined attribute
Set Sort
The child elements of the set can be sorted according to the following attributes:
• ID - alphabetically according to their ID attribute.• File - alphabetically according to their file path.
For general information about sorting elements in a DataSet see Sorting the DataSet.
- 139 -
Dataset User Guide 139

Sound file
A sound file element in the STx DataSet links a WAVE file on disk with any segments (see "Segment") and parameters (see "Parameter") previously created in STx.
Note that STx currently only supports the Microsoft wave file format.
Sound file Properties
The following sound file properties can be edited:
• ID - a unique identifier for all elements on this level• File Location - the link to the sound file on disk. Use this to locate the sound file if it has
been renamed or moved on disk.• user-defined attributes (see "User-defined Attribute")
AFile
The XML tag AFile is used in the STx DataSet to identify a sound file.
Sorting a sound file's segments
A sound file's segments can be sorted according to the following attributes:
• ID - alphabetically according to their ID attribute.• Begin - numerically according to their offset from the beginning of the sound file.• Length - numerically according to their length in samples.• Begin+Length - numerically, primarily according to their offset from the beginning of
the sound file and secondarily according to their length.
For general information about sorting elements in a DataSet see Sorting the DataSet.
Creating a new sound file
You can create a new sound file by selecting the menu item File > Soundfile > New. You can also create a new sound file by adding a sound file to the DataSet (See Adding a sound file to the DataSet) and choosing New instead of Open in the Add Sound file dialog.
- 140 -
140 User Guide STx Manual

New Sound file dialog parameters
Set the sound file parameters for the new sound file.
Rate
The sampling rate
Channels
The number of channels
Code
The type of sound file sampling to use. The wave file format. Microsoft specifies the formats PCM8 and PCM16. However, it is possible to store the samples in 24, 32 and float format. Note that these non-Microsoft standard formats are not supported by all other applications.
Truncating a sound file
The easiest way to truncate a sound file is in the Workspace menu Special > Soundfile > Truncate .
Enter the name of the segment you wish to keep and press OK. Note that the file which is currently selected in the Overview is truncated. Metadata addressing truncated parts of the signal are not removed.
If you wish to truncate the whole file (remove all signal data), check the Truncate whole file box.
STXDataSet
The STXDataSet element of the DataSet is the root element. It exists only once in a DataSet.
XML Tag: STXDataSet
- 141 -
Dataset User Guide 141

STXDataSet Properties
The following properties of the STXDataSet (root) element can be edited:
• AFile - determines if the DataSet is linked (see "Linked and unlinked DataSet files"). • Sort - determines if the DataSet is sorted• user-defined attributes (see "User-defined Attribute")
STXDataSet Sort
The child elements of the STXDataSet can be sorted according to the following attributes:
• ID - alphabetically according to their ID attribute.• File - alphabetically according to their file path• Defaults - unsorted.
For general information about sorting elements in a DataSet see Sorting the DataSet.
Temporary DataSet elements
Sometimes it would be convenient to use temporary files to save intermediate results from, for example, signal processing functions. You may not wish to keep the results, or may just want to try a few things out without the need to tidy up afterwards. This is where temporary DataSet elements are useful.
Temporary DataSet elements are stored in the set 'Temp'. Once created, they can be used like any other DataSet element (e.g. you can analyse the signal, create segments etc). When STx exits, all the elements in the Temp set are deleted.
If you wish to save a temporary element, cut and paste it somewhere else in the DataSet other than the 'Temp' set, and it will be saved.
Note that temporary DataSet elements are a feature introduced in STx 3.8
Opening a DataSet
You can open a DataSet by doing one of the following:
• drag and drop a DataSet file onto the Workspace or Log (see "The Log Window") window. Choose Open to close the currently open DataSet first or choose Import to import the new DataSet into the current DataSet.
• choose File > Dataset > Open in the Workspace.• choose Import from the Overview context menu.
- 142 -
142 User Guide STx Manual

Creating a new DataSet
You can create a new DataSet by doing one of the following:
• choose File > Dataset > New in the Workspace.• saving the current DataSet under a new name by choosing File > Dataset > Save As in
the Workspace.
Saving a DataSet
You can save the current DataSet by doing one of the following:
• choose File > Dataset > Save in the Workspace.• press the save button .• close STx.• open a different DataSet.
Restoring a DataSet from backup
Every time you start STx, the current DataSet is backed up to the folder backup in the STx root directory. Should you need to restore a backed up version of a DataSet, choose Backup / Restore from the Special menu in the Workspace.
You can set the number of backups to keep in the Log Settings dialog.
Note that even if your DataSet is linked (see "Linked and unlinked DataSet files"), all the soundfile metadata available in STx is saved to the backup file.
Cloning a DataSet
A DataSet clone is a physical copy of the DataSet metadata and all the referenced sound files.
Why clone a DataSet?
Making a clone of a DataSet is useful for transferring data from one computer to another or for archiving or backups.
How to clone a DataSet
Select the menu File > Dataset > Backup (clone) everything ....
You can then choose to save all files into one directory (Flat Copy) or to use a sub-directory structure based on the DataSet's sets (Map sets to directories).
Sorting the DataSet
There are three ways to sort a DataSet:
Sorting the Detail columns
You can sort the DataSet by clicking on a column heading in the Detail. You can reverse the
- 143 -
Dataset User Guide 143

order by clicking on the same heading again. This ordering is lost as soon as you select another element in the Overview or close STx.
Setting the default Detail sort options
You can set the default Detail sort options in the Display Layout Settings (see "Display Layout and Format") dialog in the Application & Setup Tree tree or in the Detail context menu (Sort...). These sort options are persistent between STx sessions, but can be temporarily overridden by clicking on a Detail column heading.
Sorting the underlying XML elements.
You can also sort the underlying XML elements in the DataSet by right-clicking on an element in the Overview and selecting Sort. The resulting sort order is only displayed in the Detail if no other sort method has been used (see above).
Performance
If your DataSet is large, sorting the underlying XML elements by unique attributes will improve performance considerably.
DataSet element attributes
A DataSet element contains a number of required attributes and can contain additional user-defined attributes (see "User-defined Attribute").
Required Attributes
Each type of DataSet element has a number of required attributes which are automatically set by STx. For example, a sound file must have an attribute File, an attribute SR (sampling rate) and an attribute CH (number of channels). This documentation does not cover the required attributes in detail.
- 144 -
144 User Guide STx Manual

Reserved Attributes
Some attribute names are reserved for internal use in STx. Currently (20 July 2007) the following attributes are reserved:
ID File P L SR CH HyperType HyperProgram HyperFile AmpMax AmpRef CalSet CalSeg CalVal CalTyp CalPar
If you are a programmer, you can get a list of the reserved attributes using the BDataSet function getReservedAttribute().
User-defined Attribute
You can add attributes to any DataSet element by editing the properties of the selected element. Attributes not automatically set by STx are called 'user-defined' attributes. Set an attribute in the bottom edit box with the format songLyric=God save our gracious Queen; and delete it by assigning no value (e.g. songLyric=;).
In order to see user-defined attributes in the Detail, press the Attr button (see "Buttons") to search for element attributes.
If you need to edit the user-defined attributes often, you might like to try developing a segment template to facilitate data entry.
You can copy a DataSet element's attributes by right-clicking on the attribute and selecting Copy Attributes. A selection of the following will be available, depending the element type:
• Reference - the path from the root of the DataSet to this element. This can be used in macros to reference this element.
• ID - the ID of this element. The ID is unique on this level of the DataSet.• Segment - the name of the selected segment• AudioRef - the Reference and the segment name separated by a semicolon (e.g.
/AFiles/70_ba_da_ga_m.wav; Signal.All;)• Filename - the absolute path of the file associated with this element.• More - click for the Attributes -> Clipboard (see "Copying DataSet attributes") dialog
box, where you can select multiple attributes as well as formatting options.
The Copy Attributes context menu option is not available for all DataSet element types.You can copy the attributes of multiple elements. A new line is used between the attributes from different elements.
- 145 -
Dataset User Guide 145

Copying DataSet attributes
You can copy the attributes for the selected element in the DataSet into the clipboard with the Copy Attributes dialog. Right-click on an element and select Copy Attributes from the context menu and then press More....
All of the selected element's attributes are available for copying. You can select all (All) or none (None) of the attributes in one go. By default, the field entries in the clipboard are blank separated. Check the name=.. checkbox if the format fieldName=fieldValue should be used.
Audio Segment Templates (ASeg Templates)
An audio segment template can be used to bind user-defined attributes into the STx graphical interface. User-defined attributes are usually edited in the Edit Segment (see "Editing segments") dialog box in the Workspace Detail using the following format:
name = value;
In order to make user-defined attribute data entry easier, however, a segment template can be used to display the attributes as one of the following dialog controls:
• static• check box• edit box• combo boxes.
- 146 -
146 User Guide STx Manual

If a segment template is associated with a sound file, these dialog controls are displayed when editing those sound file's segments (they are appended to the bottom of the Edit Segment (see "Editing segments") dialog).
Assigning audio segment templates
You can assign a segment template to a sound file by choosing one of the available templates from the Overview context menu Template. Alternatively, you can set the attribute ASegTemplate to the id of one of the available segment templates in the STx INI file.
Default audio segment template
If no segment template is explicitly assigned to a sound file, then the Edit Segment dialog does not use a segment template. Waveform & Segmentation Viewer and Spectrogram & Parameters Viewer, however, use the default segment template (ID=DefaultASegTemplate) even if it is not explicitly assigned. If you explicitly assign the default segment template, then the Edit Segment (see "Editing segments") dialog looks like this:
- 147 -
Dataset User Guide 147

Importing audio segment templates
You can import segment templates into STx using the segment template management dialog.
ASegTemplate Management Dialog
You can manage the segment templates stored in the STx INI file using the ASegTemplate Management Dialog. Currently you can reach this dialog via the Overview context menu Template->Manage whilst a sound file (AFile) is selected.
Export exports a template currently in the STx INI file into an XML file on disk. Import loads a template from an XML file on disk. Remove deletes a template from the STx INI file without saving it disk. Reload reloads a template from the file from which it was originally imported (this is useful when developing a new template). OK closes the dialog. If you double-click on one of the listed templates, a dialog based on the template is displayed.
Defining an audio segment template
An audio segment template is an XML file with an ASegTemplate root element. Here is a simple example:<?xml version="1.0" encoding="UTF-8"?><ASegTemplate><Control Type="Static" Text="Typ" Window="0 0 3 1" Flags="/R"/>
<Control Type="ComboBox" Name="Typ" Window="0 3 9 1" Default="word" Values="phoneme word sentence"/>
<Control Type="Static" Text="Speaker" Window="1 0 7 1" Flags="/R"/><Control Type="ComboBox" Name="Spk" Window="1 7 5 1" Default="V1"
Values="V1 V2 V3 T1 T2 T3"/><Control Type="Static" Text="TR3" Window="0 13 3 1" Flags="/R"/><Control Type="Edit" Name="TR3" Window="0 16 37 1" Flags="/W=**f*"
Font="Userfont"/><Control Type="Static" Text="TR2" Window="1 13 3 1" Flags="/R"/><Control Type="Edit" Name="TR2" Window="1 16 37 1" Flags="/W=**f*"
Font="Userfont"/><Control Type="Static" Text="TR1" Window="2 13 3 1" Flags="/R"/><Control Type="Edit" Name="TR1" Window="2 16 37 2" Flags="/M/W=**ff"
Font="Userfont"/></ASegTemplate>
For the purpose of explaining the syntax, this version has been simplified. Please see below for a detailed explanation.
<?xml version="1.0" encoding="UTF-8"?>
<ASegTemplate>
- 148 -
148 User Guide STx Manual

<Control Type="controltype" Name="variablename" Text="controlcaption" Window="row col width height" Default="defaultvalue" Values="value1 value2 ..." Flags="controloptions"/>
</ASegTemplate>
controltypeThe values static, checkbox, edit or combobox are supported.
variablenameName of the variable bound to the control. For segment dialogs (ASeg), this name is also used as segment attribute name. This attribute is not used for controls of type static but is required for all other control types.
controlcaptionThe control's caption. If not specified, no caption is displayed.
row, colThe position of upper left corner of the control, relative to the upper left corner of the dialog (0,0).
width, heightThe width and height of control.
defaultvalueThe default value for the control variable.0 or 1 - for a check box. 1 will initialize the box the it's checked state.Any text - the text which will be displayed in the edit box. A value from the value list - combo boxes display a list of values. Here you can define which one is initially selected.
valueXA list of choices for the combo box control. This list is space separated.
controloptionsList of options which further configure the controls.Static control options:
/L|/R|/C - align text left|right|centeredEdit control options:
/I|/N - input must be an integer (/I) or float (/N) number/L|/R|/A - show caption on left|right (/L|/R) side or above (/A)/M - multi-line edit box
Combo box control options:/L|/R|/A - show caption on left|right (/L|/R) side or above (/A)
All types:/W=xywh - Controls the change of x/y-pos and width/height of the control if the dialog window is resized. * no changea automatic h half
- 149 -
Dataset User Guide 149

f fulle.g.: /W=**f* only the width is changed (full)
Calibration
A calibrated signal has a known pitch and amplitude in reference to an agreed standard. In general, when signals are recorded, and the absolute pitch and amplitude is of importance, they are recorded with a calibration signal (e.g. a 20 second sine wave at 1000Hz and 96dBSPL).
Calibration in STx
STx can calibrate sound files in one of three ways:
By associating a sound file with a calibration set. If a calibration signal is available, a calibration set has been calculated and this set has been associated with a sound file or segment.
On a profile basis, using the calibration parameters in the viewer's profile dialog.
On a file or segment basis. This can be done by either copying the calibration set values (see "Using a calibration set") into the file or segment, or by setting the calibration values by hand in the Spectrogram & Parameters Viewer Sectioner (see "Calibration Data").
Calibration signals
A calibration signal is a sound file which contains a known calibration tone.
Calibration sets
A calibration set is a sound file with special segments identifying known calibrated frequencies and amplitudes. See Creating a calibration set for instructions on creating a calibration set.
Calibrated signals
Calibrated signals are signals that are associated with a calibration set (see "Calibration sets").
Creating a calibration set
You can create a calibration set (see "Calibration sets") in STx as follows:
• Open the sound file with the calibration signal (see "Calibration signals") in STx• Select the Signal.All segment in the Detail.• Select 'both automatic segmentation and extraction of calibration parameters' from
the Workspace Special > Calibration > Create Calibration Set menu.• Configure the calibration set.
Please note that calibration set creation can take a number of minutes.
- 150 -
150 User Guide STx Manual

Configuring a calibration set
Essentially, STx needs to calculate a 'calibration factor'. Once calculated, this factor can be associated with any sound files in STx and is used when those sound files are analysed and displayed. The following formula may help you understand the calibration calculations:
Where P is the signal amplitude displayed in STx, a is the mean amplitude of the calibration signal and r is the reference value.
STx then calculates the factor FK and uses this factor in all analysis operations with associated signals.
search mode
search channel
energy threshold
amplitude threshold
- 151 -
One of the following values:parallel - each calibration signal channel contains it's own calibration tone.serial - the calibration tones for each calibration signal channel were recorded serially on one specific channel (please specify which channel in the search channel).one - there is one calibration tone for all calibration signal channels (please specify which channel in the search channel).
The channel with the calibration signal. This can be in the range of 1-nChannels.
The energy threshold of the calibration tone used to create the calibration segments. I.e. if you specify 95%, then when the spectrum energy in the specified frequency bandwidth is 95% of the energy of the whole spectrum, the spectrum is included in the calibration segment.
Dataset User Guide 151

set name
frequency
bandwidth
amplitude
reference value
amplification
Using a calibration set
Once you have created a calibration set (see "Creating a calibration set"), you can calibrate signals in the DataSet.
• Select the sound file you would like to calibrate in the Overview.• Select 'Attach calibration set to Audio set or segment' from the Workspace Special
> Calibration menu.• Choose to link the sound file to the calibration set or to copy the calibration parameters
to the sound file. If copied, you can delete the calibration set without losing the calibration data for this sound file. If linked, you can recalculate the calibration data without reassociating it with the sound file.
Removing calibration data
If you no longer want to calibrate a signal, you can remove the signal's calibration data.
• Select the sound file you want to decalibrate in the Overview.• Select 'Detach calibration set to Audio Set or Signal' from the Special > Calibration
menu.
Importing and Exporting DataSet Metadata
If your DataSet is unlinked (see "Linked and unlinked DataSet files"), you can import and export metadata explicitly or automatically.
Automatic Import/Export
By default, DataSet files are linked (see "Linked and unlinked DataSet files"), and metadata for each soundfile is imported and exported at the beginning and end of every STx session. If you change this behaviour (see Linked and unlinked DataSet files), you can still automatically import and export the metadata. Set the Workspace menu items Special > Soundfile > SD0
- 152 -
The name to give to the calibration set. It is possible to calculate more than one calibration set (i.e. using different parameters) based on the same calibration signal.
The frequency of the calibration tone. Often this is 1000Hz. The default in STx is 1000.
The bandwidth to use for the signal energy calculation (see energy threshold above). A value of 100Hz means +/- 50Hz around the specified frequency (frequency).
The real amplitude in dB or linear:
linear - e.g 20(a)
dB - e.g. 98dB (P)
The reference amplitude. E.g. for SPL, 20e-6 (20 µPa). (r)
The signal amplification factor (linear or dB). This can be necessary if the signal was recorded using an amplifier. Normally this can be set to 0dB or 1.
152 User Guide STx Manual

Update > Auto-Load and Special > Soundfile > SD0 Update > Auto-Save. You can also set these settings in the Display Layout and Format dialog.
Explicitly Importing/Exporting Metadata
You can explicitly import or export soundfile metadata for all soundfiles in the DataSet by choosing the Workspace menus Special > Soundfile > SD0 Update > Load and Special > Soundfile > SD0 Update > Save. You can import or export individual soundfile metadata by right-clicking on the soundfile in the Overview and choosing Export or Import (See the specific context menu for details).
When importing metadata, an XML metadata file takes precedence over an SD0 file (see "SD0 Files"), which in turn takes precedence over an ST5 file (see "ST5 Files"). If you need to import from an SD0 file, you must therefore delete the associated XML metadata file if it exists. STx no longer exports SD0 or ST5 files.
Importing or exporting a large DataSet can take some time - you are advised to sort large DataSets (see "Sorting the DataSet") to improve performance.
Linked and unlinked DataSet files
There are two types of DataSet files: linked and unlinked. You can change a DataSet's type by right-clicking on the STXDataSet entry in the Overview window and selecting Link or Unlink.
Linked
Linked DataSet files have the attribute AFile set to the value Link. Metadata is not actually stored in the DataSet itself, but rather imported and exported from the associated metadata files each time STx starts up and exits. While STx is running, all the metadata is stored in an internal DataSet in memory.
Unlinked
An unlinked DataSet file contains all the metadata for its AFile entries. If the DataSet is unlinked, you can use the automatic Import/Export (see "Importing and Exporting DataSet Metadata") functions to automatically keep the metadata files on disk up to date.
SD0 (see "SD0 Files") and ST5 (see "ST5 Files") formats can still be imported. These formats can, however, no longer be exported.
Validation
Since the DataSet is where all the segment and parameter data is stored, it is important to maintain the validity of this file. The validation process is complicated and based on a set of rules defined in the stxconfig.xml file. Although validation should never generate errors, it can be a useful process, should you be experiencing problems with your DataSet.
You can explicitly validate a DataSet from the Workspace menu File > Dataset > Validate
Automatic validation
You can control when your DataSet is validated using the DataSet attribute (see "DataSet element attributes") Validation. Supported values are:
- 153 -
Dataset User Guide 153

Off do not validate
On validate on load and save
Load validate on load
Save validate on save
If you use validation, you are advised to sort your DataSet entries by ID, since this speeds up the validation process.
Internal Clipboard
STx has an internal clipboard where you can use to copy, cut and paste DataSet elements in the Overview and Detail.
Note: this is not the same as the Windows clipboard. The Windows clipboard is used for copying attributes (see "Copying DataSet attributes") and parameters (see "Copy To Clipboard Dialog") into other programs.
- 154 -
154 User Guide STx Manual

The Log Window
The Log window is actually STx's controlling window. If you close this window, all STx applications will close too. The File menu provides access to the Setup & Control and the Settings dialogs.
If you maximize the STx Log window you can see the STx log. This is especially useful if you encounter problems running STx or are a macro application developer and use the logmsg command.
See the following explanations for details.
File Menu
The File menu allows you to:
• access the Setup Control dialog (see "Setup & Control")• clear the log window (you have to maximize the Log window in order to see the
program log)• exit STx. Note that Exit will close all other STx applications.• quit STx
Run Menu
The Run menu allows you to run the following applications:
• Real-Time Analyser• FindFile (see "FindFile - Add files to the DataSet")• BScript
- 155 -
T H E M A S T E R W I N D O W
155

• Recorder• Workspace, previously known as the DataSet application.
The Program Log
You can access the STx program log by maximizing the Log window. The program log is used to show STx status messages.
Setup & Control
The Setup & Control dialog displays a list of applications which are currently active in STx. You can bring the selected application to the front (Show) or send it to the back (Hide). You can close the application with Exit (this is the same as pressing the close button). If you need to 'kill' an application because it has crashed or is in an infinite loop then press Abort. You can open the debugger with Debug.
Set the Debug Mode (default: Off). If you are developing scripts, set the mode to Scripts. All other modes are only really useful for the Acoustics Research Institute, since they need the internal sourcecode. See the Debugger for more details.
Default Application
A fresh install of STx uses the Workspace as the default application. You can set the default application here.
- 156 -
156 User Guide STx Manual

Settings
The STx Configuration Settings Dialog provides access to some of the most basic STx settings.
maximum number of DataSet backup files:
The number of backed up versions of a DataSet that should be kept (See Restoring a DataSet (see "Restoring a DataSet from backup") for details).
Automatic DataSet and Workspace save:
Set how often the DataSet and the STx INI should be saved (default = off) in minutes.
enable ASIO support:
Check this box to enable ASIO driver support. Otherwise only MME devices are supported.
Default Helpfile:
Choose the help file to be called by the key F1. The default is the User Guide.chm, which contains the documentation of the graphical user interface of STx. You can choose between the User Guide, the Programmer Guide or STx Help (both User Guide and Programmer Guide).
User Font:
The user ront is used in the Detail window.
Dialog Font:
The dialog ront is used for all dialogs in STx except those which use the User Font.
Working Directory:
The working directory is where STx opens and saves files by default.
Tempfile Directory:
- 157 -
The Master Window User Guide 157

The temporary directory where, for example, Recorder soundfiles are stored during recording.
Command line parameters
STx understands the following command line parameters.
stx.exe inifile|* ; dataset|*|NO ; applicationname ; applicationarguments
Where inifile is the name of the STx INI file. If an asterisk is specified, the default STx INI file stxini.xml is used.
Where dataset is the name of the DataSet file. If an asterisk is specified, the default DataSet file is used. If NO is specified, then no DataSet is used.
The default STx INI file is stxini.xml.
See Log Window (see "The Log Window") for a list of available applications.
Examples
The following call runs the script test.sts
stx.exe * ; * ; bscript run ; test.sts ; mymacro ; arg0 ; arg1
The following starts STx with the Real-Time Analyser
stx.exe * ; * ; rtanalyse
- 158 -
158 User Guide STx Manual

Debugger
The STx debugger is a very useful application if you are writing STx scripts.
- 159 -
D E B U G G E R
159

Debugger Hotkeys
Ctrl+R, F5 = run
Ctrl+S, F8 = step (over)
Ctrl+I, F11 = step into
Ctrl+O, Ctrl+F11 = step out
Ctrl+B = set / clear breakpoint at current line of source listing
Ctrl+A = clear all breakpoints
Ctrl+1 = switch to local var-list
Ctrl+2 = switch to member var-list.
Ctrl+3 = switch to shell var-list
Ctrl+4 = switch to global vars-list
Ctrl+5 = switch to item-list
Ctrl+6 = switch to code-list
Ctrl+7 = switch to breakpoint-list
Variables
You can view all the variables currently defined in the debugger. Double clicking on a variable allows you to edit its value.
Local Vars
Lists all variables and variable values in the local namespace.
Member Vars
Lists all member variables in the active instance. If no instance is active, nothing is shown.
Shell Vars
Lists all shell variables and their values in the active shell.
Global Vars
Lists all global variables and their values.
Shell Items
A list of all instances of shell items currently available in this shell. Double-clicking on an item
- 160 -
160 User Guide STx Manual

will display it if possible (i.e. if it is not locked and their is a display method for it).
Loaded Codes
Displays a list of all macros, classes and spus currently loaded in STx. Double-clicking on a code item displays the corresponding code in the window source code window above.
Break Points
Displays all defined break points. Break points are points in the code where the debugger will automatically stop at if reached whilst running.
- 161 -
Debugger User Guide 161

The Toolbox
The Toolbox is a way to add extra functionality to STx. Toolbox functions are programmed for specific contexts in STx (e.g. for the Workspace or for the Sectioner in Spectrogram & Parameters Viewer). See the Toolbox Functions entry in the Programmer Guide if you want to know how to programme Toolbox functions.
Toolbox functions are stored for convenience's sake in the folder Toolbox in the install directory in files with the extension sts.
The Toolbox functionality requires STx version 3.6.0 and newer.
Loading, reloading and unloading Toolbox functions
Toolbox functions are stored in STx script files (*.sts) in the Toolbox folder. General toolbar commands are found in the Workspace Special > Toolbox functions menu. E.g. you can load new toolbox files, unload them, and reload any that have been changed on disk (useful if you are developing a toolbox function). Once a Toolbox function is loaded, it is available in all contexts for which is was designed. All loaded toolbox functions can be displayed with the Show command.
Calling Toolbox functions
Exactly how you call a Toolbox function depends on the context and whether or not a hotkey has been defined for it. For example, in the Spectrogram & Parameters Viewer Sectioner, the available toolbox functions (e.g. those that are loaded and available in the spectum context) are available via the context menu entry Toolbox.
- 162 -
T H E T O O L B O X
162

BScript
This will be the BScript documentation
- 163 -
B S C R I P T
163

Appendix
Commonly used Voltage and Audio Levels
A line input level electrical signal typically has a voltage ranging from 0,3 to 2 Volts, while a microphone level signal is more often in the range from 5 to 50 mV (millivolts). Microphone sensitivities range from -60 dBu to -22 dBu referenced to 94 dB Soud Pressure Level (0 dB SPL = 2*10–5N/m2). The consumer line input level electrical signal typically has a voltage of 0,32 V (-7,8 dBu), whilst the professional line input level is typically 1,23 V (+4 dBu). For further information see Commonly used Voltage and Audio Levels.
Note: With consumer and semi-professional audio equipment, a VU reading of 0 dB is typically referenced to -10 dBV, which itself is referenced to 0 dBV = 1 V RMS. Professional audio equipment works at a considerably higher level: a 0 VU reading corresponds to +4 dBu. Connecting a professional +4 dBu device to a consumer audio input may produce dangerous overloading, whereas the output of a consumer device probably does not have sufficient power to drive a professional audio input.
Symbol Level Definition
0 dB = Reference Unit
dBV 20 * log(Vx/Vref)
0 dBV = Vref
= 1V
dBm 10 * log(Wx/Wref)
0 dBm = Wref
= 1mW
dBu 20 * log(Ux/Uref)
0 dBu = Uref
= 0.7746V
dB SPL 20 * log(px/pref)
0 dB SPL
= pref
= 20µPa
–10 dBV = 10(–10/20) * 1 V = 0.316 V
–7.8 dBu = 10(–7.8/20) * 0.7746 V = 0.316 V
0.7746 V across 600 W: 0.77462 V/600 W = 1 mW
+4 dBu = 10(4/10) * 0.7746 V = 1.2276 V
Note: dBv = dBu (dBu preferred)
all voltage measurements in VRMS
Table 5. Commonly used Voltage and Audio Signal Levels and their reference values. Note: 0 dBm = 1 milliwatt which is equivalent to 0,7746 volts RMS into a 600 load.
- 164 -
A P P E N D I X
164

Amplitude Measurements, Root Mean Square Value, VRMS
The RMS value of an alternating current is that current which will give the same heating effect as the equivalent direct current. The RMS value of y=f(x) over the range x=a to x=b is given by:
RMS value =
The mean or average value of a waveform between x=a to x=b is given by:
AVG value =
For simple tones (sinusoidal waveforms) the relationships between RMS value, AVG value, peak and peak-to-peak value are given in Table 6.
from valuemultiplication factor to value
average RMS peak peak-to-peak
average 1.0 1.11 1.57 3.14RMS 0.9 1.0 1.414 2.828peak 0.637 0.707 1.0 2.0peak-to-peak 0.32 0.3535 0.5 1.0
Table 6: Peak-to-peak, RMS and AVG value conversion for sinusoidal waveforms:
Coding bits/sample: n 8 16 18 20 22 24 32
FS ratio: N/1 28 216 218 220 222 224 232FS ratio: dB 48 96 108 120 132 144 192
Note: dB (FS) = 20 * lg(N) = 20 * lg(2n) = 20*0.3010*n
Table 7. Full Scale Range (dB FS) available at different digital word lengths (bits/sample).
- 165 -
Appendix User Guide 165

FFT Frequency Resolution & Window Length
- 166 -
166 User Guide STx Manual

Fs (Hz) FFT length (samples)
16384
8192 4096 2048 1024 512 256 128 64
8000 0.48 0.97 1.95 3.90 7.81 15.62 31.25 62.50 125.0
11025 0.67 1.34 2.69 5.38 10.76
21.53 43.06 86.13 172.3
16000 0.97 1.95 3.90 7.81 15.62
31.25 62.50 125.00
250.0
22050 1.34 2.69 5.38 10.76
21.53
43.06 86.13 172.26
344.5
32000 1.95 3.90 7.81 15.62
31.25
62.50 125.00
250.00
500.0
44100 2.69 5.38 10.76
21.53
43.06
86.13 172.26
344.53
689.1
48000 2.93 5.85 11.71
23.43
46.87
93.75 187.50
375.00
750.0
64000 3.90 7.81 15.62
31.25
62.50
125.00
250.00
500.00
1100.0
88200 5.38 10.76
21.53
43.06
86.13
172.26
344.53
689.06
1378.0
- 167 -
Appendix User Guide 167

Fs (Hz) FFT length (samples)
16384
8192 4096 2048 1024 512 256 128 64
96000 5.85 11.71
23.43
46.87
93.75
187.50
375.00
750.00
1510.0
Table 10: Effective window duration (ms), depending on sampling frequency (FS), FFT-frame and time window length
Fs (Hz)
FFT length (samples)
16384 8192 4096 2048 1024 512 256 128 64
8000 1024.00
512.00 256.00 128.00
64.00
32.00
16.00
8.00 4.00
11025 743.03 371.51 185.76 92.88 46.44
23.22
11.61
5.80 2.90
16000 512.00 256.00 128.00 64.00 32.00
16.00
8.00 4.00 2.00
22050 371.51 185.76 92.88 46.44 23.22
11.61
5.80 2.90 1.45
32000 256.00 128.00 64.00 32.00 16.00
8.00 4.00 2.00 1.00
44100 185.76 92.88 46.44 23.22 11.61
5.80 2.90 1.45 0.72
48000 170.66 85.33 42.66 21.33 10.66
5.33 2.66 1.33 0.66
64000 128.00 64.00 32.00 16.00 8.00 4.00 2.00 1.00 0.50
88200 92.88 46.44 23.22 11.61 5.80 2.90 1.45 0.72 0.36
96000 85.33 42.66 21.33 10.66 5.33 2.66 1.33 0.66 0.33
Table 9: .Frequency bin resolution (Hz) depending on sampling frequency (FS), FFT-frame and time window length.
Note 1: in order to obtain the frequency resolution values and window lengths listed above in an STx analysis, specify either the Df-value bandwidth [Hz] or spectrogram frame length [ms]*2 in the Setup dialogue of the spectrogram..
Note 2: optional Df-values (such as the bandwidth of exactly 1 Hz) not shown in the table above are available on request applying DFT instead of FFT.
- 168 -
168 User Guide STx Manual

Preferred Frequencies and Frequency Bands
Octave Octave Octave
(Hz) 1/1 1/2 1/3 (Hz) 1/1 1/2 1/3 (Hz) 1/1 1/2 1/3
16 x x x 160 x 1600 x
18 180 x 1800
20 x 200 x 2000 x x x
22.4 x 224 2240
25 x 250 x x x 2500 x
28 280 2800 x
31.5 x x x 315 x 3150 x
35.5 355 x 3550
40 x 400 x 4000 x x x
45 x 450 4500
50 x 500 x x x 5000 x
56 560 5600 x
63 x x x 630 x 6300 x
71 710 x 7100
80 x 800 x 8000 x x x
90 x 900 9000
100 x 1000 x x x 10000 x
112 1120 11200 x
125 x x x 1250 x 12500 x
140 1400 x 14000
160 x 1600 x 16000 x x x
Table 11: Table of Preferred Frequencies and Frequency Bands (see Frequency Band Analysis) divided into whole (1/1), half (1/2) and third (1/3) octaves.
- 169 -
Appendix User Guide 169

Frequency Axis Conversion
STx uses linear frequency scaling and log amplitude on all amplitude spectrum and spectrogram displays by default. Many technical applications request log base 2 frequency scaling, whereas psychoacoustic analysis uses Bark, ERB (Equivalent Rectangular Bandwidth) and mel frequency conversion optionally. Bark and ERB are empirical scales based on the psychoacoustic phenomenon of Critical Bands, mel represents the psychoacoustic ratio scale of pitch. The following approximation formulae are applied:
Log base 2
Some applications require standardised scaling of amplitude spectra including printout. Windows usually does not supply accurate size and scaling on different printers. For that reason it is suggested to use Postscript format. STx supports accurate sized printouts via “R” and Adobe.
Figure 69: Standardised Log base 2 amplitude spectrum plots require proper scaling: 2 mm / dB and 5 mm / 1/3 octave.
- 170 -
170 User Guide STx Manual

Frequency in Hz to Bark and ERB
The Bark scale (named according to Heinrich Barkhausen, a german physicist) originates from the Critical Band as an empirical phenomenon in audition. Critical Bands relate to many psychoacoustic functions such as loudness perception, pitch, masking, noise, musical consonance, speech etc. The critical band (CB) is that bandwidth of sounds at which subjective responses change abruptly (for a comprehensive description of the concept of CB see B. Scharf, 1970, p. 159ff). It is worth noting that converting the frequency axis corresponding to critical bands brings spectrograms and amplitude spectra close to the psychophysical spacing of the frequencies in the human inner ear.
Figure 70: Graphs of the frequency conversions Hz / Bark and Hz / ERB (Equivalent Rectangular Bandwidth of Bark) forward and inverted. Parameter: fi in kHz, j = 1,2…25 (Index of Bark).
Frequency in Hz and Pitch in Mels
- 171 -
Appendix User Guide 171

The subjective height of tones in mels constitutes a ratio scale of apparent pitch generated by the psychoacoustic method of fractionation (bisection, equisection) The pitch of a 1000-Hertz tone, 40 decibels above threshold (40 dB Sensation level, SL), is defined as 1000 mels (the standard). The pitch of a tone which is judged by subjects half high as the 1000 mel tone has 500 mels, as twice high 2000 mels etc.
Figure 71: Frequency to mel conversion; blue - diamonds (MM) are empirical data according to: S.S. Stevens (1975): Psychophysics. John Wiley & Sons, Inc. (Appendix 8), red line (Mi): approximation formula.
Note: The pitch scale in mels is based on human judgement of pitch ratios. It is different from the musical scale which is essentially a logarithmic scale of frequency (see Musical Intervals in Cents).
Frequencies of Musical Notes
Note
S ¦ 2p¦ Note
S ¦ 2p¦ Note
S ¦ 2p¦
C0 0 16.352 102.74
C3 36 130.81
821.92 C6 72 1,046.5 6,575.4
1 17.324 102.74
37 138.59
870.79 73 1,108.7 6,966.4
D0 2 18.354 115,32
D3 38 146.83
922.58 D6 74 1,174.7 7,380.6
3 19.445 122.18
39 155.56
977.43 75 1,244.5 7,819.5
- 172 -
172 User Guide STx Manual

E0 4 20.602 129.44
E3 40 164.81
1,035.6 E6 76 1,318.5 8,284.4
F0 5 21.827 137.14
F3 41 174.61
1,097.1 F6 77 1,396.9 8,777.1
6 23.125 145.30
42 185.00
1,162.4 78 1,480.0 9,299.0
G0 7 24.500 153.93
G3 43 196.00
1,231.5 G6 79 1,568.0 9,851.9
8 25.957 163.09
44 207.65
1,304.7 80 1,661.2 10,438
A0 9 27.500 172.59
A3 45 220.00
1,382.3 A6 81 1,760.0 11,058
10 29.135 183.06
46 233.08
1,464.5 82 1,864.7 11,716
B0 11 30.868 193.95
B3 47 246.94
1,551.6 B6 83 1,975.5 12,413
C1 12 32.703 205.48
C4 48 261.63
1,643.8 C7 84 2,093.0 13,151
13 34.648 217.70
49 277.18
1,741.6 85 2,217.5 13,933
D1 14 36.708 230.64
D4 50 293.66
1,845.2 D7 86 2,349.3 14,761
15 38.891 244.36
51 311.13
1,954.9 87 2,489.0 15,639
E1 16 41.203 258.89
E4 52 329.63
2,071.1 E7 88 2,637.0 16,569
F1 17 43.654 274.28
F4 53 349.23
2,194.3 F7 89 2,793.8 17,554
18 46.249 290.59
54 369.99
2,324.7 90 2,960.0 18,598
G1 19 48.999 307.87
G4 55 392.00
2,463.0 G7 3,136.0 19,704
20 51.913 326.18
56 415.30
2,609.4 92 3,322,4 20.875
- 173 -
Appendix User Guide 173

A1 21 55.000 345.58
A4 57 440.00
2,764.6 A7 93 3,520.0 22,117
22 58.270 366.12
58 466.16
2,929.0 94 3,729.3 23,432
B1 23 61.735 387.90
B4 59 493.88
3,103.2 B7 95 3,951.1 24,825
C2 24 65.406 410.96
C5 60 523.25
3,287.7 C8 96 4,186.0 26,301
25 69.296 435.40
61 554.37
3,483.2 97 4,434.9 27,865
D2 26 73.416 461.29
D5 62 587.33
3,690.3 D8 98 4,698.6 29,522
27 77.782 488.72
63 622.25
3.909.7 99 4,978.0 31,278
E2 28 82.407 517.78
E5 64 659.26
4,142.2 E8 100 5,274.0 33,138
F2 29 87.307 548.57
F5 65 698.46
4,388.5 F8 101 5,587.7 35,108
30 92.499 581.19
66 739.99
4,649.5 102 5,919.9 37,196
G2 31 97.999 615.74
G5 67 783.99
4,926.0 G8 103 6,271.9 39,408
32 103.83 652.36
68 830.61
5,218.9 104 6,644.9 41,751
A2 33 110,00 691.15
A5 69 880 00
5,529.2 A8 105 7,040.0 44,234
34 116.54 732.52
70 932.33
5,858.0 106 7,458.6 46,864
B2 35 123.47 775.79
B6 71 987.77
6,206.3 B8 107 7,902.1 49,651
Table 12: FREQUENCIES OF THE EQUALLY TEMPERED SCALE; BASED ON THE INTERNATIONAL STANDARD A = 440 HERTZ
Numerous subscript notations have been employed to distinguish the notes of one octave from those of another. The particular scheme used here assigns to C0 a frequency, which corresponds roughly to the lowest audible pitch. S is the number of semitones counted from this C0 (1 semitone = 100 Cents).
- 174 -
174 User Guide STx Manual

Musical Intervals in Cents
Name of interval Frequency ratio (x) Cents
Unison 1:1 0Minor second or semitone 1.059463:1 100Semitone 16:15 111.731Minor tone or lesser whole tone
10:9 182.404
Major second or whole tone 1.122462:1 200Major tone or greater whole tone
9:8 203.910
Minor third 1.189207:1 300Minor third 6:5 315.641Major third 5:4 386.314Major third 1.259921:1 400Perfect fourth 4:3 498.045Perfect fourth 1.334840:1 500Augmented fourth 45:32 590.224Augmented fourth 1.414214:1 600Diminished fifth 1.414214:1 600Diminished fifth 64:45 609.777Perfect fifth 1.498307:1 700Perfect fifth 3:2 701.955Minor sixth 1.587401:1 800Minor sixth 8:5 813.687Major sixth 5:3 884.359Major sixth 1.681793:1 900Harmonic minor seventh 7:4 968.826Grave minor seventh 16:9 996.091Minor seventh 1.781797:1 1,000Minor seventh 9:5 1,017.597Major seventh 15:8 1,088.269Major seventh 1.887749:1 1,100Octave 2:1 1,200.000
Table 13: Intervals in Cents corresponding to certain frequency ratios
Note: Cents = [1200.log10(f1/f2)] / log10(2) and x = (f1 / f2) = 2 ^ (Cents/1200)
- 175 -
Appendix User Guide 175

STx-Mathcad
Equal Loudness Contours – Phone (Fletcher Munson)
Figure: Numerical approximation of Equal Loudness Contours (dB SPL- phones); for numeric data contact STx.
- 176 -
176 User Guide STx Manual

Human Auditory Threshold
- 177 -
Appendix User Guide 177

dB(A), dB(C), dB(D) calculation of …
- 178 -
178 User Guide STx Manual

- 179 -
Appendix User Guide 179

Human Auditory Differential Threshold for sound intensity (Sinusoids)
Human Auditory Differential Threshold for Frequency (Pitch of Sinusoids)
- 180 -
180 User Guide STx Manual

Fluctuation Strength as a function of modulation frequency
- 181 -
Appendix User Guide 181

Random Number Generator
- 182 -
182 User Guide STx Manual

Tutorials
The following tutorials are intended to help you get you acquainted with STx. All feedback is
welcome ([email protected]).
Opening the samples.xml DataSet
STx contains a sample DataSet which is opened by default when STx starts up for the first time. This DataSet contains examples of segments, sequences, parameters and segment lists, and is used in examples throughout the documentation. The DataSet is called samples.xml and is located in the directory data in the STx installation directory.
If the samples.xml is not open, please do the following.
Start STx
If STx is not running then start STx. The Workspace should appear (if not, please see Setting the default application).
Select the Open Dataset dialog
Choose the Workspace File menu item Dataset->Open.
- 183 -
T U T O R I A L S
C H A P T E R
183

Find the samples.xml DataSet
The sample DataSet is located in the directory datain the STx installation directory. Navigate into the directory, select the samples.xml file and press OK. Save your previous DataSet if asked.
Playing a sound file
STx can play WAVE sound files.
• Start STx.• Select a sound file and select a sound file and press the play button
Note that you can play a sequence or segment in the same way. Select it in the Detail or Overview and press the play button.
- 184 -
184 User Guide STx Manual

Running an application
STx contains a number of applications written for specific tasks. The list of available applications can be found in the Log (see "The Log Window") Run menu. One of these applications is started every time STx starts (the default application - see Setting the default application). You can then start any additional applications you may need.
Note that you can also run a specific application from the command line. See Command line parameters for details.
Setting the default application
The STx software package contains a number of different applications. When STx is installed for the first time, the default application which is started when stx.exe is run is the Workspace. Although you can run any application once STx has started (See Running an application), you might like to make a different application the default.
Start STx
Start STx.
Open the STx control dialog
Select Control from the Log window File menu.
- 185 -
Chapter User Guide 185

Select the default application
Select the application you wish to use as the default from the list of installed applications and press OK.
The next time you start STx, the application you chose will be started.
Zooming in a Viewer
It is now possible to magnify part of a graph using the zoom feature. You select part of the graph using the cursors and then select the desired axis for zooming from the context menu, or press one of the defined hotkeys.
- 186 -
186 User Guide STx Manual

Here is a brand new spectrogram graph, with the cursor positions set.
The hotkey 'V' was pressed to magnify the x axis between the cursors. The marked area is redisplayed in the same graph without having to recalculate the data.
- 187 -
Chapter User Guide 187

Once you have zoomed into part of a graph, you can see which part of the whole graph is visible by switching to the 'overview' mode (press the hotkey 'O').
You can even move the 'view' area around.
- 188 -
188 User Guide STx Manual

When you switch back to the normal mode (hotkey 'O' again), that part of the graph is now displayed.
The zoom feature is only available if the 'enable zoom and autoscaling' checkbox in the profile's settings dialog is checked
If you have an older computer, need to make the graph analysis as quick as possible, and do not need the zoom feature, please turn it off. You may see marginal performance increase. If you do this, you can always 'zoom' into an area of a graph by doing another analysis (which is still available via the hotkey A or context menu item Analyse).
Release Notes
Here is summary of all the changes made to STx.
3.8.0
Released: 21 November 2007
New Features
Graphical User Interface
Segment templates
You can now import, export, reload and view segment templates from the STx INI file via the Overview context menu Template. For an introduction to segment templates, see Segment Templates. You can also drag and drop segment templates onto the Workspace window.
Color schemes
- 189 -
Chapter User Guide 189

The color scheme dialogs have been redesigned to make them easier to use. You can now assign colors using RGB values as well as the usual color keywords. There is also a preview function, allowing you to see the effects your changes will have on a standard graph.
Color schemes can be exported and imported.
Multiple segment editing
You can select multiple segments in the Detail and edit them consecutively.
Jump to original segment
If you are working in a segment list (ASegList), you can jump to the original segment via the context menu command 'Jump To Original'.
Cursors
The cursors in Waveform & Segmentation Viewer, Spectrogram & Parameters Viewer and Spectrum Viewer can now be positions by clicking anywhere on the graph (set first cursor), dragging to any other point and releasing the mouse button (set second cursor). This makes selecting a range much easier. If you would like to retain the old functionality, please disable one-click range selection in the viewer's settings dialog.
Cloning a DataSet
You can clone your DataSet using the File > Dataset > Backup (clone) everything ... menu item. A DataSet clone is a physical copy of all the metadata and referenced sound files in the current DataSet.
Maximum sampling rate
The highest supported sampling rate has been increased from 100 kHz to 2 MHz.
Maximum number of spectrogram colors
The maximum number of color supported by the spectrogram plot has been increased from 63 to 256.
Signal calibration
Audio signals can now be calibrated. The steps you need to take are to import a calibration signal, calculate the calibration set and associate that set with the signals you want calibrated. All analysis and displaying in STx then uses the calibrated data.
Segment numbering
Using the new Numbering dialog (via the Renumber ... context menu command), the segments selected in the Detail can be assigned a number. This can be used to facilitate sorting in external programs.
Spectrogram & Parameters Viewer method: spectrogram - new frequency units ERB, Octave, 1/2 Octave and 1/3 Octave
The spectrogram method now supports the frequency units ERB, Octave, 1/2 Octave and 1/3 Octave.
- 190 -
190 User Guide STx Manual

Spectrogram & Parameters Viewer method: f0 (autocorr. method)
A new f0 detection algorithm using autocorrelation.
Drag and Drop
Drag and drop now works for multiple metadata files and multiple sound files.
Autoscale
The best scale range for the analysed signal can now be calculated automatically using the autoscale feature. The following Spectrogram & Parameters Viewer methods support autoscaling:
f0 (harmonic grid)formantsfrq.-band signal energysignal energy (rms)spectrogramwaveform
In addition, the Sectioner and Spectrum Viewer supports autoscaling too.
You can turn autoscaling on for a Viewer's profile using the 'enable zoom and autoscaling' checkbox in the profile's settings dialog (see "Settings Dialog (Spectrogram & Parameters Viewer)"). Autoscaling can then be enabled or disabled for each individual method (see "Methods") in its settings dialog. Sectioner autoscaling is enabled in the Sectioner settings dialog.
Zoom
It is now possible to magnify part of a graph using the zoom feature. You select part of the graph using the cursors and then select the desired axis for zooming from the context menu, or press one of the defined hotkeys. The zoom feature is only available if the 'enable zoom and autoscaling' checkbox in the profile's settings dialog is checked. If you have an older computer, need to make the graph analysis as quick as possible, and do not need the zoom feature, please turn it off. You may see marginal performance increase.
Once you have zoomed into part of a graph, you can see which part of the whole graph is visible by switching to the 'overview' mode (press the hotkey 'O'). You can even move the 'view' area around and when you switch back to the normal mode (hotkey 'O' again), that part of the graph is now displayed.
Macro Language
New NUM functions
The NUM command has been extended with the following functions:
floor - the nearest integer less than or equal to the number parameter.
round - the number rounded to the nearest integer.
New EVAL commands
- 191 -
Chapter User Guide 191

The EVAL command has been extended with the following subcommands:
absv - Calculates the absolute values for each element in the vector.
aseg1 - Apply automatic segmentation to a vector.
asp2osp - Convert an amplitude spectrum to an order spectrum.
avg - An alias for the EVAL command avr.
cepstrum - compute the cepstrum coefficients.
db - An alias for the EVAL command lin2log.
dct - Compute the discrete cosine transform of a signal.
dev - An alias for the EVAL subcommand stddev.
dft - Compute the discrete fourier transform of a signal.
fir1 - Compute the filter coefficients for a FIR filter.
fir2 - Apply a FIR filter to a signal.
floor - the largest integer less than or equal to the floating point number.
haclust - Hierarchical-agglomerative cluster analysis.
hth - Compute the hearing threshold or A/C spectral weighting factor at a frequency or vector of frequencies.
iir1 - Compute the filter coefficients for an IIR filter.
iir2 - Apply an IIR filter to a signal.
imax - Get the index of the maximum element of a vector.
imin - Get the index of the minimum element of a vector.
integration - Calculation the integrated vector of y.
lpc - Compute the linear prediction coefficients of a signal.
otrack - Extract the order (band) amplitudes from an amplitude spectrum.
qdet - Compute the quasi-determinant of a square matrix.
round - round to the nearest integer.
rpoly - Evaluate a polynomial.
rpolyreg - Compute the polynomial regression coefficients of a function.
sig2osp - Compute the amplitude spectrum (fft) of a signal and convert it to an order spectrum.
- 192 -
192 User Guide STx Manual

smooth - Linear smooth a vector.
ticks2f1 - Extract the rpm value/track from a tick-signal.
Modified EVAL commands
The following EVAL subcommands have been modified:
atan - A new version of atan now uses the C++ function atan2().
avr - A new version can now return a vector with each element the average of a matrix column[i] or row[i].
median - A cut-point parameter has been added. The default cut point if not specified is 0.5.
New Class CSerialize
Classes derived from CSerialize have an in-built framework for importing and exporting settings from XML files.
New Class CMenu
A class to facilitate the implementation and use of context menus.
New XPlot class functionality
The XPlot class can now display user-defined scales, grids and labels. See XPlot::scaleSteps, XPlot::scaleOctave and XPlot::scaleLog10.
The XPlot class can also display a function line legend (see XPlot::legend).
The XPlot class has a new function end which enters a message loop and waits until the user closes the display.
The hotkeys available in an XPlot graph have been documented.
The XPlot class has a new function dialog which can be used to create, show and hide a dialog in the display.
New APar class functionality.
The APar class has a new static function LoadData for loading data from the DataSet.
The APar class static function Load can now take channel and id parameters.
The APar class has the new member functions getXScale and getYScale which return the independent scale definitions of a specified order.
New XWave class functionality.
The following functions have been added to the XWave class:TBegin - to set the beginning of the signal.TEnd - to set the end of the signal.
- 193 -
Chapter User Guide 193

TLength - to set the length of the signal.ReadQ - To read the next frame quickly.
New CObj class functionality.
The following functions have been added to the CObj class:MapErrorNumber - returns a string describing the error with the specified error code.
New CObjEx class functionality.
The following functions have been added to the CObjEx class:LogExt - Log text, overwriting the last log line.LogTimer - Start and stop a timer, logging the elapsed time.
New BScript class functionality.
The following functions have been added to the BScript class:LogExt - Log text, overwriting the last log line.LogIsOpen - Programatically check if the log window is open.
The following static functions have been added to the BScript class:GetSettingsPath - Returns the internal reference (IRef) path to the running script's setting element. You can save the script's settings to this element.
The function SetLogLevel has been added to modify logging output. Logging can be switched off (0), set to errors only (1) or set to verbose (2 - which is the default).
New BDataset class functionality.
The following functions have been added to the BDataset class:CreateWaveEx - A reimplementation of CreateWave, which returns numerical error codes (rather than an empty string) on failure.
GetFilenameLength - Returns the number of characters in the file name referred to by this DataSet.
New CDlgMap class functionality.
A dialog map can now be passed a dialog item and has a couple of new functions which use this dialog.
The following functions have been added to the CDlgMap class:
Begin - displays the dialog as a modal dialog.Destroy - delete the dialog map object.Dlg - returns the dialog map's dialog item.End - end the modal dialog and destroy map.IsCI - Query whether a control with a specified name or index exists.Loop - execute the modal dialog message loop.SetCI - like the CI member function, this function creates a map between a string and an integer id. The result returned, however, can be used directly as the first part of a SET dialog controlIndex command (.e.g. is returns the name of the dialog item and the index).
- 194 -
194 User Guide STx Manual

New shell file features
The SET xmlfile ADDTABLE command has a new option /T which means that table entries which cause an error are tagged in the table, but correct entries are still added to the file.
The FIND and EXTRACTTABLE commands for XML files can now use DOCTYPE class tags instead of element tags.
The SETATTRIBUTE, DELETEELEMENT and EXTRACTTABLE commands can now read element positions from a table.
New shell graph features
The /Cursorrange flag can be used with NEW GRAPH to turn one-click cursor range selection on or off.
New shell SPU features
The shell item SPU has a new attribute !DONE which indicates if the SPU is finished with its calculations (1) or not (0).
New shell table features
The SET table CLIPBOARD command has been extended to allow reading from the clipboard.
The NEW TABLE command no longer needs the number of fields parameter to be set (e.g. nFields can be an asterisk), if the number of fields is included in the fieldX definition.
A new option /N=n can be used to set multiple entry values.
A table's internal pre-allocated memory can be set on table creation with the option /I=nEntries. Additionally, the memory chunk size which is allocated when pre-allocated memory runs out can also be specified on table creation with the option /N=nEntries. The table attributes !STARTSZ, !CHUNKSZ and !MEMORY can now be used to query these memory settings and the current memory usage.
New SPAtom ADPAR1 - ?
New SPAtom ADSET1 - global spectral descriptor set #1
This SPAtom computes the global spectral descriptor set #1 for a specified frequency range.
New SPAtom F0AC - F0 detection using autocorrelation
This SPAtom calculates the F0 of a wave item using autocorrelation. The output is saved in a shell table with two columns - one column containing f0-values and one the center window positions.
New command COND
- 195 -
Chapter User Guide 195

The command COND can be used to assign one of two expressions, depending on a specified condition.
New command INTERPRET
The command INTERPRET can be used to execute the contents of a variable as a command.
New command NAME
The command NAME can be used to check the syntactical validity of an item, segment or table field name. This can be useful if relying for user input for these strings.
New command REVERSE
The command REVERSE takes a string as its only parameter and returns a reversed version of it.
New command TRANSLATE
The command TRANSLATE can be used to replace characters or strings within a string. E.g. the command #str := TRANSLATE 'I am getting tired of going to bed early' 'ing' 'ed' would assign the string 'I am getted tired of goed to bed early' to the variable #str.
New command EMSG
The command EMSG returns a string describing an error code returned by a command.
New MESSAGE command parameter NOMAIN.
The command MESSAGE NOMAIN hides the Log window and all other STx windows.
New parameters for DOMODALDIALOG macro
The macro DOMODALDIALOG can now take x/y and monitor parameters when being initialized (DOMODALDIALOG BEGIN).
Listview dialog control can now automatically center the selected entry
The Listview dialog control has a new flag (/C) which enables the automatic centering of the selected entry.
New macro GenerateScaleParams for generating x and y scale labels.
The macro GenerateScaleParams can be used to generate the parameters for a call to SET graph XSCALE or SET graph YSCALE.
New BUTIL macro subcommand EDITBOX.
The BUTIL EDITBOX command displays an edit box and returns the user's input.
New static PlayWave function call.
The PlayWave class now has a static function to play a WAVE item or XWAVE instance signal.
- 196 -
196 User Guide STx Manual

New 'gain' feature for wave playback.
The volume of wave playback can now be modified using a 'gain' value. This is a linear value, where 1 means no gain, 2 means double etc. The wave item can be passed a gain value as one of the parameters of the SET wave PLAY command or by using the new wave item attribute !PLAYGAIN. If playback is in progress, the new gain value is used for the next buffer. A global variable @PLAYGAIN is used to store the user's current gain setting. The gain can be set in the Workspace or in the standard PlayWave playback dialog. The gain value is also used by Waveform & Segmentation Viewer, Spectrogram & Parameters Viewer, Spectrum Viewer and the Recorder.
New command IREF
The command IREF can be used to return the internal reference (IREF) to one or more XML elements as well as select an element specified by either an IREF or a position.
New option /G for all NEW commands.
The option /G can be used with all NEW item commands and turns automatic garbage collection on for the item. I.e. the item is automatically deleted when the macro in which the NEW command was used returns.
Macro argument separators now possible
Macros (MACRO) can now utilize argument separators specified in the macro header. See Macro Header for details.
Improved error codes
The number of error codes and messages has been increased to make the programmer's life easier.
Conditional pre-processor
It is now possible to conditionally include and exclude sections of code using new keywords like !ifdef and !elif.
3.7.8
Released: 15th November 2006
Features
Maximum audio sampling rate increased from 100kHz to 2GHz.
192000 and 384000 sampling rates as permissible recording rates.
3.7.7
Released: 10th November 2006
- 197 -
Chapter User Guide 197

Bugfixes
SPBCOEFS was failing because of too narrow first (half) triangular filter when specifying "XTriangle" option.
3.7.6
Released: 7th July 2006
Bugfixes
cp-smoothed spectra are now computed/displayed also if calibration parameters are assigned (zero != 1 / 0dB)
Wavelet in sectioner is now working (was an incompatibility between old/new stx interpreter)
Spectrum Viewer method wavelet and cepstrum now working
F0-sift title generation updated/corrected.
X/Y function now prints with the correct line width (was previously always using a 1 pixel width).
Draw major ticks with style PS_SOLID and minor ticks with style PS_DOT
Viewers calibration mode 2 (use AmpMax and AmpRef of audioset) is now working correctly
Text file read (CShellFile::Load()) works now also if the line-end is marked with a single '\r' or '\n'
Automatic sizing of columns now working for last column too.
Print preview window can now be closed using the ESC key.
Multiple memory leaks fixed.
Corrections
STx Version: 3.8
A list of documentation corrections since the last release (3.7).
The macro COBJ has been superseded by the COBJ class and no longer exists.
The command SYSTEM MKDIR and SYSTEM RMDIR were undocumented.
The SPAtom ASEG1 parameters are now in the correct order (TABS and TABM were swapped).
The SPAtom VSPLIT was mistakenly documented as VSPLIT1.
The macro DEBUGTB no longer exists.
The descriptions of the different formulas used by the SPAtom MORLET have been corrected.
The section FILE item command LOAD parameters were not documented as mandatory.
- 198 -
198 User Guide STx Manual

Added description of shell variables SCRIPTFILEPATH, SCRIPTDIRECTORY AND SCRIPTMAINNAME.
The AWEIGHT SPAtom has now been documented.
The WAVEOUT SPAtom has now been documented.
A list of documentation corrections since the last release (3.6.2).
The BUTIL FILEDIALOG no longer has a path parameter.
A list of documentation corrections since the last release (3.6.1).
The SET table FIND cexpr format uses colons, not commas as delimiters.
The SET value OUTPUT commands can take /Double options.
The description of the parameters for the NEW TABLE command where field definitions are possible has been corrected.
The SET graph CURSORMODE command now describes the bound and locked parameters correctly.
The VAR arithmetic operators DIV, MUL and SUB are actually called DIVIDE, MULTIPLY and SUBTRACT
The SET graph ZSCALE command parameters were incorrect.
Changes
_Changes in STx <CURRENT_VERSION>:
Graphical User Interface
F0 Test, F0Lookup, Amplitude Spectrum Statistics
The F0 Test, F0 Lookup and Amplitude Spectrum Statistics functions in the Spectrogram & Parameters Viewer sectioner have been moved to the toolbox file SpectrumTB.sts.
Macro Language
UNLOAD command
The command UNLOAD MACROCODE, UNLOAD SPUCODE and UNLOAD SOURCECODE take one parameter - the name of a sourcecode file (relative or absolute). The MACROCODE variant used to take a blank separated list of macro names and the SPUCODE version used to take a blank separated list of SPU names.
Display and Dialog DROPFILE message
The DROPFILE message sent to displays and dialogs when files are dropped onto them has been changed. The filePath parameter is not longer a string, but rather the id of a simple table with one absolute path per entry.
- 199 -
Chapter User Guide 199

Known Bugs
STx Version: 3.8
These bugs were known to exist at the time of the release and are proving difficult, if not impossible to fix.
Interface
Sometimes 44KB soundfiles are created, which are invalid. This bug has not proved easy to replicate, so if you can replicate it, please contact us ([email protected]).
Can't delete an entry in the DataSet if it has no ID. It is highly unlikely that you will ever have a DataSet entry with no ID. If this is the case however, you must currently delete it by hand (Close STx, open the DataSet in a text editor and either give the offending entry an ID, or remove it). Should you be able to reproduce any action which creates an entry without an ID, please contact us ([email protected]).
Spectrogram & Parameters Viewer
Interpolation of very short signals is incorrect (Deutsch - 2004-11-10 - since 1.0).
Graphics
Copying a display graphic to the clipboard and pasting into a graphics program does not always achieve the desired results. This bug will not be fixed in the foreseeable future. Some graphics programs paste it properly (IrfanView, Microsoft Word), others don't (PaintShop Pro) - (Jonnie White - 2004-07-14).
Selected cursors is not visible if background is set to GRAY (White - 2004-07-12 - since 1.0).
Macro
The dialog control listbox does not handle displaying huge strings properly. This seems to be a problem with the underlying CListBox control (Becker/White - 2004-12 - since 1.0).
The DCOM command INVOKEMETHOD Evaluate always returns an error when communicating with the R DCOM server even if the command was actually successful (Deutsch/White - 2004 - since 3.6.0).
System Requirements
Operating System Microsoft Windows 2000/XP/Vista
Soundcard MME and/or ASIO
RAM 128 MB
Free Space 6 MB
Graphic card 64 MB
- 200 -
200 User Guide STx Manual

33_Rows • 103.7.6 • 1983.7.7 • 1973.7.8 • 1973.8.0 • 189AAdd/Edit Script • 27, 28, 47Adding a sound file to the DataSet • 45, 140Adding elements to the DataSet • 45AFile • 140All View • 30Amplify, Limit or Normalize a sound file • 9,
12, 13Amplifying a signal • 14Amplitude Measurements, Root Mean Square
Value, VRMS • 165amplitude scale • 71Analysis • 99Analysis and Synthesis Method • 15Analysis Settings • 114Appendix • 164Application & Setup Tree • 8ASegList • 135ASegTemplate Management Dialog • 148ASIO • 23Assigning audio segment templates • 147Audio Segment Templates (ASeg Templates) •
64, 65, 87, 146Audio Set (ASet) • 30, 130Audio View • 31Auto-scaling • 94Automatic Gain Control (AGC) • 9, 12, 14automatic parameter save • 101Automatic Printout • 70, 101, 115automatic sectioner plot • 101Automatic Segment Names • 9, 21, 25, 65, 67,
71, 87, 95, 101, 120, 122, 134automatic spectrum save • 115BBand-pass filter • 15Band-stop filter • 15batch mode • 101bind cursor to spectrum • 116Break Points • 161BScript • 163Buttons • 30, 37, 44, 50, 145CCalibrated signals • 150
Calibration • 100, 150Calibration Data • 92, 150Calibration in STx • 150Calibration parameters • 100, 150Calibration sets • 150Calibration signals • 150Calling Toolbox functions • 162CEP Spectrum Magnitude • 11cepstrum smoothed • 85Changes • 199Channel Mapping • 51Cloning a DataSet • 143Color Scheme • 71, 102, 115Color Schemes • 9, 21, 25, 68, 70, 71, 84, 97,
102, 103, 112, 115, 116, 124Comb(pass) / Comb(stop) • 16Command History • 50Command line parameters • 158, 185Commonly used Voltage and Audio Levels •
164Configuring a calibration set • 151Context Menu • 28, 110, 121Context Menu •
Audio • 31 View All • 30, 31 View Parameter • 32 View Segment • 38 View Signal • 40
Context Menu (Application & Setup Tree) • 29, 54
Context Menu (Overview) • 46Context Menu of Sectioner Spectrum Graph •
95Context Menu of Sectioner Waveform Graph •
95Context Menu of Spectrogram and Parameter
Graphs • 96Context Menus • 51, 54, 95Control Buttons • 68, 98, 113Control dialog • 86, 87Control Dialog • 63, 64Copy To Clipboard Dialog • 90, 96, 154Copy/Print Dialog • 61, 67, 95, 96, 97, 110,
112, 124Copying a signal • 12Copying DataSet attributes • 145, 146, 154Copying parameters to the clipboard • 89Corrections • 198Creating a calibration set • 150, 152
201
Index

Creating a new DataSet • 143Creating a new script • 50Creating a new sound file • 140Creating block segments • 9, 21, 25, 53, 134Cue-Points Dialog • 63cursor •
crosshair • 115Cursor Data Display • 87, 93Cursor styles • 93Cursors • 93DDataset • 45, 51, 127DataSet • 45, 54, 110, 125, 128, 132DataSet Base elements • 45, 47DataSet element attributes • 144, 154DataSet elements • 30, 31, 45, 130Debugger • 27, 50, 156, 159Debugger Hotkeys • 160Debugging a script • 50Default Application • 156Default audio segment template • 147Defining an audio segment template • 148Delete Segments • 37Denoising (Spectral Subtraction) • 9, 12, 19Denoising processing steps • 19Detail • 29Detail View • 7, 21, 29, 30, 32, 38, 39, 40, 47,
48, 49, 136, 138Dialog Layout • 68, 98, 113diff. factor • 100Digital Filtering •
low-pass, high-pass, band-pass and spectrum filters • 9, 12, 15
Display Layout and Format • 9, 21, 71, 102, 144, 153
do not print cursor • 71, 115do not print cursors • 101Drag & Drop Support • 55draw frames • 71EEdit • 52Edit Sequence Signal • 39, 40, 43Editing parameters • 88Editing segments • 38, 39, 123, 133, 146, 147enable batchmode • 115enable one-click range selection • 71, 102, 116enable zoom and autoscale • 102Example • 17Examples • 158Exit • 52FF0 (autocorr. method) method • 77F0 (harmonic grid) method • 78F0 (S.I.F.T, for speech) method • 79FFT amplitude spectrum • 84
FFT Frequency Resolution & Window Length • 166
FFT phase • 84FFT_1Hz • 11FFT_1Hz_Bark • 11FFT_22Hz • 11FFT_Speech_F0 • 11FFT_Speech_FOR • 11File • 51Find Segments Dialog • 39, 134, 135, 136Find the samples.xml DataSet • 184FindFile - Add files to the DataSet • 8, 10, 52,
125, 155FindFile Context Menus • 125, 126FindFile Hotkeys • 125, 127Finding Segments • 136Fonts • 26Formants method • 80Frequencies of Musical Notes • 172Frequency Axis Conversion • 170frequency scale • 36Frq-band signal energy method • 81full range • 71Functions • 26GGeneral • 26, 101, 115General Buttons • 87General Settings • 69, 70General Settings Dialog • 65, 75Global Vars • 160grouping • 34HHiding and showing Script Controller • 50Hiding and showing the Sectioner windows •
93High-pass filter • 15Hotkeys • 51, 110Hotkeys (Application & Setup Tree) • 28, 51Hotkeys (Detail) • 44, 51Hotkeys (Overview) • 46, 51Hotkeys (Spectrogram & Parameters Viewer) •
73, 93, 94, 105Hotkeys (Waveform & Segmentation Viewer)
• 73How to clone a DataSet • 143Hyperlink • 131IImporting and exporting color schemes • 26Importing and Exporting DataSet Metadata •
128, 129, 152, 153Importing audio segment templates • 148Initialisation • 16Initialization • 17Internal Clipboard • 31, 38, 39, 40, 46, 47, 48,
154
202 Index

Introduction • 12Irrelevance Filter • 9, 12, 20Kkaiser-bessel(8) • 100Known Bugs • 200Llength[ms] • 99Limiting a signal • 14Line • 103line1, line2 • 116Linear Polar Modification • 16Link • 45, 46, 47, 48, 131Linked and unlinked DataSet files • 21, 22, 49,
128, 142, 143, 152, 153Load/Compute Parameters • 101Loaded Codes • 161Loading, reloading and unloading Toolbox
functions • 162Local Vars • 160LOFAR • 86Looping playback • 73, 93Low-pass filter • 15LPC coefficients method (no plot) • 82LPC Spectral Magnitude • 11LPC transfer function • 85MMark Segments Dialog • 66Marker line 1 & 2 method • 83Maths • 35maths. • 36Member Vars • 160Menu & Context Menus • 60Menus • 51Metadata • 128, 141Method •
cepstrum smoothing • 117 lpc transfer function • 117 wavelet amplit. spectrum & phase • 118
Method list • 102Methods • 33, 77, 94, 102, 191Mode • 103Musical Intervals in Cents • 172, 175NNew Features • 189New Sound file dialog parameters • 141Normalizing a signal • 14Numbering segments • 134OOpen the STx control dialog • 185Opening a DataSet • 142Opening the samples.xml DataSet • 183Options • 21Output • 34output file • 34output format • 35
overlap[%] • 99Overmasking (Spectral Suppression, spectrally
sparse signals) • 21Overview • 7, 9, 13, 21, 29, 30, 31, 37, 39, 45,
54, 69, 98, 113, 130, 142, 147, 148Overview Graph • 62, 67Overview Settings • 70PPalette • 26Parameter • 48, 128, 131, 140Parameter Dialog • 87, 88Parameter Export • 9, 11, 32, 33parameter frame • 100Parameter Processing • 11Parameter Properties • 32, 131Parameter Statistics • 9, 11, 12, 33Parameter View • 22, 31Parameter View / Edit • 9, 11, 12, 33Parameters • 16, 17, 88Parameters Dialog • 56, 60Params • 34, 87Performance • 144Phase Settings • 116play window • 71Playback • 73, 93Playing a sound file • 184Popup Menus • 51, 94Pre-configured profiles • 10Preferred Frequencies and Frequency Bands •
169Preview • 26Printer • 9, 21, 24, 70, 101, 115Printing and copying the graphics • 97Profile • 9, 10, 31, 38, 40, 77Profile Settings Dialog (Waveform &
Segmentation Viewer) • 63, 68Profile, Save, Save As and Delete • 26RReal-Time Analyser • 9, 10, 56, 155Recent DataSets • 52Recorder • 8, 10, 119, 156Recorder Hotkeys • 124Release Notes • 189Removing calibration data • 152Required Attributes • 44, 144Reserved Attributes • 145Restoring a DataSet from backup • 54, 143,
157Running an application • 185Running the Console • 50SSaving a DataSet • 143Saving parameters • 90Script Controller • 49Scripts • 27, 50, 53
Index 203

SD0 Files • 48, 128, 129, 153SD0 Import/Export • 128Search for Element Attributes • 43, 50, 145Sectioner Menu • 94Sectioner Settings Dialog • 88, 91, 94, 191Sectioner windows • 76, 91Segment • 47, 48, 128, 132, 140Segment Line Graphs • 63, 67, 69Segment Lines Settings • 70Segment List • 31, 37, 38, 45, 91, 132, 134,
136Segment List Context Menu • 135Segment List Properties • 135Segment Markers Dialog • 70, 72, 95, 103Segment View • 22, 37, 132Segmenting • 123Segments • 87Segments Dialog • 64, 87, 94, 133Segments Menu • 95Segs • 103Select the default application • 186Select the Open Dataset dialog • 183Sequence • 31, 37, 39, 45, 46, 47, 132, 134,
138Sequence Properties • 47, 138Sequence Sort • 47, 139Set • 30, 31, 45, 47, 139Set Properties • 139Set Signal Properties • 43, 54Set Sort • 47, 49, 139Setting the default application • 183, 185Setting the default Detail sort options • 144Settings • 103, 157Settings Dialog (Spectrogram & Parameters
Viewer) • 76, 77, 94, 98, 191Settings Dialog (Spectrum Viewer) • 92, 110,
113Settings Dialog for the Real-Time Analyser •
57, 59Setup • 28Setup & Control • 155, 156Setup Dialog for the • 119Shell Items • 160Shell Vars • 160show dialog • 71, 102show formants in spectrogram • 102show frq. ratios in cent • 116show sectioner windows • 101show x grid, show y grid • 71, 101, 115Signal Analysis & Display • 10Signal energy (rms) method • 83Signal I/O Settings • 9, 21, 23, 60, 120Signal Processing • 12Signal View • 22, 39, 40Size • 103
Sorting a sound file's segments • 48, 140Sorting the DataSet • 21, 22, 37, 139, 140, 142,
143, 153Sorting the Detail columns • 143Sorting the underlying XML elements. • 144Sound file • 31, 37, 38, 45, 132, 134, 140, 144Sound file Properties • 48, 140Soundfile • 48, 52Source signal • 13Source Signal • 69, 99, 114Special • 53Spectrogram & Parameters Viewer • 9, 10, 25,
76, 93, 98, 132Spectrogram & Parameters Viewer pre-
configured profiles • 11spectrogram frame • 99Spectrogram method • 83, 84Spectrum (Multi-band) Filter • 9, 12, 16, 19Spectrum Viewer • 9, 10, 110, 113, 132Spectrum Viewer pre-configured profiles • 11Spectrum_Band_Level • 11Spectrum_Bands_2CB • 11ST5 Files • 129, 153Start STx • 183, 185Statistics • 89Stopping playback • 73, 93STx-Mathcad • 176STXDataSet • 30, 31, 45, 49, 141STXDataSet Properties • 142STXDataSet Sort • 142Subset selection and Profiles • 26System Requirements • 200TTagging • 121, 123Tags -> Segments • 121, 122, 123Target file • 13Target position • 13Target segments • 13Target signal • 13Temporary DataSet elements • 13, 142The Log Window • 142, 155, 158, 185The Toolbox • 50, 162time scale • 35Time Scale Modification (TSM) • 17timescale • 71, 102Title • 9, 54, 128title window • 102Tools • 10Truncating a sound file • 141Tutorials • 6, 183UUp /Down • 103User Guide • 6User-defined Attribute • 30, 37, 43, 44, 132,
133, 135, 138, 139, 140, 142, 144, 145
204 Index

Using a calibration set • 150, 152VValidation • 153Variables • 160WWaveform & Segmentation Viewer • 9, 10, 62,
68, 132Waveform & Segmentation Viewer Dialogs •
65Waveform & Segmentation Viewer pre-
configured profiles • 10Waveform method • 86waveform range / 0db= • 100wavelet amplit. spectrum & wavelet phase • 85Wavelet_Amplitude • 11Wavelet_Phase • 11Why clone a DataSet? • 143wigner distribution • 85Wildcards • 54, 66, 126, 137Work Directory • 52Workspace • 7, 51Workspace File (default •
stxini.xml) • 8, 9, 128Xx scale position and window • 101ZZoom Graphs • 63, 69Zoom Settings • 63, 69, 70Zooming • 73, 87, 94, 102Zooming in a Viewer • 73, 94, 186
Index 205








![[STX] Gas Turbine Aftermarket_201507](https://static.fdocuments.in/doc/165x107/5885bcb41a28ab6f168b5ea3/stx-gas-turbine-aftermarket201507.jpg)