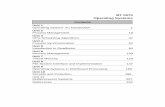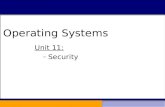Study Unit - Introduction to Operating Systems
-
Upload
ileana-craita -
Category
Documents
-
view
13 -
download
5
description
Transcript of Study Unit - Introduction to Operating Systems

Study Unit
Introduction toOperating SystemsReviewed By
William Scannella

All terms mentioned in this text that are known to be trademarks or service markshave been appropriately capitalized. Use of a term in this text should not beregarded as affecting the validity of any trademark or service mark.
About the Reviewer
William Scannella has more than 25 years experience in the PC
and information technology industry. He has worked as a help
desk analyst, desktop support technician, software tester, and sys-
tems analyst. He has developed print and online documentation
and training for in-house developed and off-the-shelf systems. He
has a master’s degree in technical writing from Miami University of
Ohio.
Copyright © 2011 by Penn Foster, Inc.
All rights reserved. No part of the material protected by this copyright maybe reproduced or utilized in any form or by any means, electronic ormechanical, including photocopying, recording, or by any informationstorage and retrieval system, without permission in writing from the copy-right owner.
Requests for permission to make copies of any part of the work should be mailed to Copyright Permissions, Penn Foster, 925 Oak Street, Scranton,Pennsylvania 18515.
Printed in the United States of America

iii
Pre
view
Pre
view
A computer requires both hardware and
software for operation. In this study unit,
we’ll introduce you to the main software
component of the computer, known as the
operating system. The operating system is
the primary controlling software that
provides the link between application pro-
grams (such as word processors, spreadsheets, or databases)
and the computer hardware. For example, the operating
system is responsible for displaying data on the monitor,
retrieving and storing information on the disk drive, and
printing data on the printer. The operating system communi-
cates with each hardware device to pass information in the
correct format between the device and the application pro-
gram. The operating system also manages the data in memory
and secondary storage while simultaneously performing
many other background tasks.
When you complete this study unit, you’ll beable to
• Describe how an operating system controls and commu-nicates with input/output devices
• Identify some typical types and examples of applicationprograms
• Describe how the operating system interfaces withapplication programs
• Explain the general purpose and operation of the basicinput/output system (BIOS) and its relationship to theoperating system
• Identify the various operating systems along with theircharacteristics, features, and capabilities
• List the prominent features of past and current operat-ing systems
• Define and compare single-tasking and multitasking
• Define and compare single-user and multi-user operatingsystems
• List the various PC processors and compare their speedsand capabilities
• Explain the relationship between hardware and operat-ing systems
• Describe the format and use of command-line commands

v
OPERATING SYSTEM BASICS 1Understanding Operating Systems 1Operating-System Programs and Accessories 8Practical Exercise 1 13
EVOLUTION OF OPERATING SYSTEMS 16A Brief History 17Multitasking 19File Names and Extensions 20
PC HARDWARE, PROCESSORS, AND OPERATING SYSTEMS 23
PC Processors 23PC Operating Systems 26Command-Line Commands 51Practical Exercise 2 67
ANSWERS 69
Contents
Contents
Remember to regularly check “My Courses” on your student home-
page. Your instructor may post additional resources that you can
access to enhance your learning experience.

1
OPERATING SYSTEM BASICSIn this study unit, you’ll be given an introduction to operat-
ing systems. Here you’ll learn the basic purpose, principles,
and functions of a typical operating system. You’ll discover
what an operating system does and how it acts to control the
flow of data between application programs, the computer,
and attached input/output devices.
Understanding Operating SystemsAs you learned in previous study units, an operating system
(OS) is a set of basic programming instructions to the lowest
levels of computer hardware. Operating systems are the
foundational layer of programming code upon which all other
functions of the computer are built.
The two most common types of operating systems are desktop
and server. Desktop operating systems are those in personal
computers used by one person at a time. Server operating
systems are usually in more powerful computers connected to
a network and used by many people at the same time.
The fundamental function of the operating system is to
handle input/output functions. The OS serves as an inter-
face between application software and hardware (as shown in
Figure 1) and performs the following tasks:
• Handles input from the keyboard and mouse
• Handles output to the monitor and printer
• Handles modem communications
• Handles network communications
Introduction to OperatingSystems

Introduction to Operating Systems
• Controls I/O with all bus devices
• Controls data storage and retrieval
• Enables multimedia such as audio and video
Some OS programs use specific software to control certain
pieces of hardware inside the computer. This software is
called a device driver. A device driver translates computer
code, for example, to display text on a monitor or movements
of a mouse into action. A separate device driver is available
for each device inside the computer, as shown in Figure 2.
Most OSs have a standard way of communicating with a
certain type of device driver. The device driver contains the
code to communicate with the chips on the device.
This arrangement means that when another piece of hard-
ware is added to the computer, the OS code doesn’t have to
change. All that has to be done is to load a new device driver.
Some examples of devices are
• Keyboard
• Mouse
2
Bqqmjdbujpo!Qsphsbn)tvdi!bt!b!xpse!qspdfttps*
Pqfsbujoh!Tztufn
Tdsffo
Lfzcpbse
Npvtf
EjtlDpouspmmfs
SOFTWARE
HARDWARE
Ibse!EjtlEsjwfPqujdbm!EjtlEsjwf!)DE0EWE*
FIGURE 1—OperatingSystem GeneralConfiguration Chart

Introduction to Operating Systems 3
• Printer
• Hard disk
• Monitor
• CD-ROM
• DVD players
Disk Driver Code
File System CodeOPERATING
SYSTEM
DiskController
SOFTWARE
HARDWARE
Hard DiskDrive
Hard DiskDevice Driver
Optical DiskDrive (CD/DVD)
Optical DiskDevice Driver
FIGURE 2—DeviceDrivers Interfacing Chart
TECHNICAL NOTE
When a device doesn’t respond to commands from the computer,
try reloading the device driver. In some cases an updated device
driver is necessary and is often available from the device manufac-
turer’s Web site.
Other free device driver sites include
• www.driverguide.com
• www.driversearch.com
• www.driverzone.com
• www.pctools.com/guides/drivers

• Digital cameras
• Bar code scanners
• Modems
Operating systems also communicate with application soft-
ware, as shown in Figure 3.
Introduction to Operating Systems4
Disk Driver Code
File System Code
OthersDisksMouse
Mouse
Keyboard
Keyboard
Screen
Screen
Printer
Print DeviceDriver
ScreenDriver
KeyboardDriver
MouseDriver
OPERATING SYSTEM
APPLICATION PROGRAM (such as a word processor or spreadsheet)
Application ProgramInterfaces
DiskController
SOFTWARE
HARDWARE
Hard DiskDrive
Hard DiskDevice Driver
Optical DiskDrive (CD/DVD)
Optical Disk(s)Device Driver
FIGURE 3—Application programs communicate with hardware through the OS.

Introduction to Operating Systems 5
Application software includes word processors, spreadsheets,
computer-aided drafting (CAD), games, accounting and busi-
ness management programs, and any other program a user
may choose to run. When an application program accesses a
piece of hardware, it sends a request to the OS to execute
the task. The application program may have to access the
keyboard to see if any commands have been sent, or access
the monitor to display the application’s status while perform-
ing the task.
Programmers of application software need only know how to
communicate with the OS. The OS in turn knows how to
communicate with the keyboard, monitor, and peripherals. In
other words, an application program can send a request to
the operating system such as “Copy this letter to the hard
drive.” The OS understands the command and takes care of
all the details that may be unique to a particular computer—
details the application’s software writer doesn’t have to know.
There are some applications designed for DOS or UNIX
that directly access hardware devices, but most of these
applications are now obsolete. Software performance can be
improved by writing directly to I/O ports or devices, but it’s
not a good programming practice because compatibility with
other computers is lost.
Every time the PC is booted up, it looks at a start-up program
in the BIOS (basic input/output system). The BIOS is stored
in read-only memory (ROM). Figure 4 shows a sample BIOS
setup screen.

The BIOS initializes the mouse, keyboard, monitor, and hard
drive, tests some hardware like the central processing unit
(CPU), and loads other parts of the OS that provide advanced
functions for applications. Figure 5 shows a standard operat-
ing system design.
Figure 5 definitions:
• Application software includes word processors, spread-
sheets, computer-aided drafting, games, and more.
• The operating system kernel is the core of the operating
system; it coordinates OS functions such as control of
memory and storage. The kernel communicates with the
BIOS, device drivers, and the API to perform these func-
tions. It also interfaces with the resource managers.
Introduction to Operating Systems6
FIGURE 4—Sample BIOS Setup Screen

Introduction to Operating Systems 7
• Application program interface (API) software is designed
to communicate with the application and user. API
translates requests from the application into code that
the operating system kernel can understand and pass on
to hardware device drivers. It translates data from the
kernel and device drivers so the application can use it. It
also provides an interface to the BIOS.
• The basic input/output system provides I/O functions to
communicate with system devices such as disks, moni-
tor, keyboard, and mouse. BIOS resides in ROM, so it’s
always present and usually loads other operating system
components during start-up.
• Device drivers are programs that take requests from the
API via the kernel and translate them into commands to
manipulate specific hardware devices, such as the key-
board, printer, and monitor.
API(Application Program Interface)
Computer hardware(disks, memory, CPU, mouse, keyboard,
screen, printer, etc.)
Application software(spreadsheet, word processor, etc.) SOFTWARE
OPERATINGSYSTEM
HARDWARE
BIOS Operating system kernel
Optionaldrivers for
other functionsand devices
Resourcemanagers
Devicedrivers
FIGURE 5—StandardOperating System Design

Introduction to Operating Systems
• Resource managers are programs that manage computer
memory and central processing use.
• Optional device drivers allow control for other peripherals
like cameras and scanners.
• Computer hardware is everything tangible in a computer
system.
While operating systems incorporate basic I/O functions,
they also handle other functions like logic, time and date,
memory management, and other advanced features.
All operating systems have different capabilities. Some are
for use on home computers and others are needed to run
business systems. How a computer is going to be used will
dictate what operating system needs to be installed.
At this point you should have a good understanding of how
the operating system interfaces with application programs
and how it controls hardware devices. You know that the
operating system provides a user interface that allows you
to communicate through the operating system to the com-
puter hardware and application programs.
Operating-System Programs and AccessoriesThe operating system provides many basic tools and appli-
cation programs to help maintain and keep your PC running
at peak efficiency. Some of these tools let you customize the
user interface to your preferences.
Each operating system is different. However, we’re going to
discuss some examples of helpful tools and application soft-
ware included in a typical Windows operating system. You
may want to follow along on your computer during this dis-
cussion. These tools and software programs will assist you
in using, maintaining, troubleshooting, and customizing
your PC. For more detail on any of the following topics, use
the Windows “Help” function on your computer. For now,
let’s discuss some system tools, and then talk about ways to
customize your computer. We’ll finish our discussion with
an overview of some basic application software commonly
included with the operating system.
8

Introduction to Operating Systems 9
System Tools
A number of tools are included with the operating system to
help maintain a personal computer. In Windows, they’ll be
found under System Tools, accessed through the Start menu.
In Vista and Windows 7, the Start menu is a globe icon in
the lower left corner of the screen. Figure 6 shows the
sequence of screens that you navigate to reach the System
Tools selections.
Once there, you’ll find several utilities that enable you to per-
form maintenance tasks or display status information. The
following paragraphs show a few examples.
System information. By choosing the System Information
selection, you can display detailed information about your
computer system. Under the main selection, you can display
information such as the operating-system version, type of
processor in your computer, amount of RAM that’s installed,
percentage of resources currently free, and available space
remaining on your hard drive. Other options under System
Information allow you to display detailed information about
FIGURE 6—Menu Path to System Tools

Introduction to Operating Systems
hardware resources, components, and the software environ-
ment. This information can be extremely valuable for
troubleshooting operating problems.
Hard-disk maintenance tools. Disk Cleanup and Disk
Defragmenter, found under System Tools, are used to manage
and maintain hard drives.
Disk Cleanup removes unused files from the disk drive. As
the PC is used over time, old temporary and unused files
build up on the drive. The Disk Cleanup program allows you
to specify the types of files that you want removed, such as
temporary Internet files, downloaded program files, and files
in the Recycle Bin. By keeping the hard drive free from clut-
ter, you’ll have more space for your programs and data, as
well as improved performance.
Disk Defragmenter is another tool that can improve system
performance and increase disk space. When you use your
computer, information is continually written to and erased
from the hard drive. When data or programs are removed
from the drive, blank areas on the disk are created. As other
information is written on the disk, the operating system may
use several smaller blank areas to store the new information.
This causes the stored information to become fragmented.
Fragmented files reduce performance because of the extra
time it takes to read and write the data to various portions of
the disk. The Disk Defragmenter rewrites and reorganizes the
data on the disk so the files are contiguous.
Customizing Your Computer
In addition to the tools described earlier, the operating sys-
tem provides a set of tools to change settings and customize
the interface and functionality of the computer. In Windows,
they’ll be found in the Control Panel (Figure 7). Click Start,
choose Control Panel, then click Display All Control Panel
Items.
Changing your desktop display. Select the Display icon
to make changes to the screen appearance and operation.
You can adjust screen resolution, calibrate color, enable the
Magnifier to enlarge part of the screen, set custom text size,
choose a screen saver, etc.
10

Introduction to Operating Systems 11
Changing mouse properties. Selecting the Mouse icon
opens a window that allows you to modify the way your
mouse operates. Adjustments here include alterations to the
configuration of buttons, pointer visibility and speed, wheel
scrolling behavior, and other useful settings.
Changing keyboard properties. Selecting the Keyboard
icon opens the Keyboard Properties window, where you can
set the character repeat rate and delay as well as the cursor
blink rate. You can also program any special keys your key-
board may have.
Setting date and time properties. Selecting the
Date/Time icon opens the Date/Time Properties window.
This tool sets the computer clock to the current date and
time so that files will be properly date-stamped when created
and modified. You can also enable automatic Daylight
Savings time adjustments. In addition, you can synchronize
your computer clock with an Internet time server to ensure
that the clock on your computer is accurate. Your clock is
typically updated once a week, and needs to be connected to
the Internet for the synchronization to occur. Click the
Change Settings button to choose from several time servers
listed.
FIGURE 7—Control Panel Features for Customizing Desktop Display and Operation

Application Software
In addition to tools and customizing functions, a full-featured
operating system also provides some basic applications to
perform common tasks. Since these applications are integrated
in the operating system, the output from one application can
usually be used in another. For example, an illustration
created in Adobe Photoshop can be inserted as a picture into
a Microsoft Word document, because operating systems have
built-in processes to pass files between applications.
You’ll find several applications that are bundled with Windows,
although not strictly part of the operating system itself. Click
on the Start icon and select All Programs, followed by
Accessories. Following is a partial list.
Calculator. This handy program performs the functions of a
standard pocket calculator or scientific calculator. With this
calculator, you can do simple, statistical, and scientific calcu-
lations. A feature of the scientific calculator that you might
be interested in is that you can convert a number to other
number systems such as hexadecimal or binary.
Notepad. This is a very basic word processor that’s easy to
use and ideal for quickly writing short pieces of text. The pro-
gram doesn’t contain any of the text-formatting features found
in larger word processors. Common uses of the Notepad
application might include the writing of short notes, memos,
and lists.
WordPad. This is a basic word processing application
designed for day-to-day correspondence, reports, and other
formal documents. Many of the basic text-formatting, font
size, and font selection features found in larger word process-
ing programs are included in WordPad. This application also
allows you to insert a wide variety of objects including charts,
mail, images, and other documents.
Paint. The Paint program is a drawing application that
allows you to create graphic designs, freestyle drawings, and
paintings in full color or black-and-white. Pencils, brushes,
color applicators, and shape tools are available to help you
create your drawing. Tools are also available that allow you to
stretch, skew, flip, and rotate your work.
Introduction to Operating Systems12

Introduction to Operating Systems 13
Imaging. The Imaging application lets you scan and work
with digitized images. Basic tools allow you to perform basic
editing and resizing of images. Several images can be viewed
simultaneously using reduced-size images called thumbnails.
Snipping. The Snipping tool enables you to capture screen
shots of anything on your desktop. These images can then be
annotated, saved, or shared.
Practical Exercise 1The following exercises are written specifically for Windows
Vista/Windows 7. Other Windows operating systems have
similar functions, and you should be able to perform the
same tasks with little difficulty. We don’t recommend work-
ing with an OS older than Windows XP, however.
Practical Exercise 1A
In this exercise, you’ll explore some of the options available
to you in the Resource Monitor.
1. Click on Start (or the Windows icon at the lower left cor-
ner of the display screen).
2. Click on the Resource Monitor icon (or type “Resource
Monitor” into the Search programs and files field)
3. With Overview selected, what are the other types of
information available from this panel?
4. Locate Processes under Memory, and list the subcate-
gories shown.
5. Under CPU Processes, right-click on a process and list
the available selections in the menu.
6. Continue to navigate through the Resource Monitor to
familiarize yourself with the information available. Close
the panel when you’ve finished.
Check your answers and results against those on page 69.

Introduction to Operating Systems14
Practical Exercise 1B
There are several reasons you might need to open Device
Manager in Vista or Windows 7. Device Manager is used to
manage system resources for your hardware, update device
drivers, resolve conflicts between devices, and other impor-
tant tasks.
1. Click on Start and then click on Control Panel.
2. Under the System and Security option, select System
and then click Device Manager.
3. In the list of devices, select Display Adapter. The specific
software driver for your monitor/screen will be listed.
4. Right-click on the entry and select Properties. What’s
the device status?
5. Click the Driver tab. What are the options you can
select here?
6. Continue to navigate through the Device Manager and
find the driver files associated with the keyboard, mouse,
and other devices.
7. Close all windows and the Control Panel when you’re
finished.
Check your answers and results on page 70.

Introduction to Operating Systems 15
Self-Check 1
At the end of each section of Introduction to Operating Systems, you’ll be asked to pause
and check your understanding of what you’ve just read by completing a “Self-Check”
exercise. Answering these questions will help you review what you’ve studied so far.
Please complete Self-Check 1 now.
1. An operating system acts as an interface between _______ and _______.
2. Which of the following statements is true of a computer’s BIOS?
a. It’s stored in RAM.b. It communicates with the hard disk, monitor, and other system devices.c. It’s considered a piece of hardware.d. It’s stored in cache.
3. You’ve connected the cable from a new printer into the printer port of the computer, pluggedthe printer power cord into the wall outlet, and loaded paper. When the print icon on a Wordfile is pressed, the printer does nothing. What is the probable cause of the printer’s failure toprint?
a. The printer isn’t compatible with your computer.b. The printer icon in the Windows Word file isn’t connected.c. You forgot to install the device driver for the printer.d. The 36-pin Centronics connector at the printer end of the cable is defective.
4. Which of the following is used to control computer memory?
a. Application Program Interface (API)b. Resource Managerc. Batch processd. Random access memory (RAM)
Check your answers with those on page 69.

Introduction to Operating Systems16
EVOLUTION OF OPERATING SYSTEMSThis portion of the study unit begins with a brief history of
operating systems. It’s important you have a basic knowledge
of operating system history to understand how operating
systems got to where they are today. You’ll see how the func-
tions of early operating systems were continually improved
and how new features were developed to improve the opera-
tion and use of the PC. While reading this section, pay
particular attention to the timing of new operating system
releases. Note that development was relatively slow in early
years, but has increased significantly in recent years. This
trend should demonstrate the need for you to continually
keep abreast of new operating system developments in order
to maintain and troubleshoot the latest PCs.
Following the history of operating systems, you’ll learn about
the change from older operating systems able to do one task
at a time, to newer operating systems that support multi-
tasking. Multitasking is a function of the operating system
that allows the PC to run multiple programs at the same
time. The last topic we’ll discuss concerns file naming. The
operating system is basically a program similar to application
programs, in that it’s composed of numerous files that pro-
vide the program’s unique functions along with additional
files that contain specific information. Following the discus-
sion on multitasking, we’ll describe a portion of the file name
called the file extension, which is used to identify types of files.

A Brief HistoryThe first modern computers with something that resembled
an operating system as we know it today were designed by
scientists and mathematicians to perform specific tasks.
Most were larger than a minivan, with memory storage pro-
vided by reel-to-reel magnetic tapes. Operating systems were
very basic and rarely did more than read a code on the mag-
netic tape.
In the late 1960s, engineers were designing computers with a
wider variety of tasks in mind. Computers became capable of
handling very complex tasks, but used operating systems
specific to each machine. Computer communications began
during this period and sparked the need for more uniform
operating systems, faster data transfer, more memory, and
better ease of use.
During this time many operating systems were created, but
one that rose to the surface faster than the others was OS/8
from Digital Equipment Corporation’s DPD series. While
other operating systems were good, OS/8 seemed to be the
most reliable and could also run Multics, which was the
foundation for the first version of UNIX. Multics was the first
practical and popular multi-user multitasking operating system.
Table 1 shows a brief history of operating system develop-
ment. In the table, “First” doesn’t mean it was the first time
it was developed, but the first time it was mass produced
and widely accepted in the marketplace.
Introduction to Operating Systems 17

Introduction to Operating Systems18
1elbaT
SESAELERMETSYSGNITAREPO
metsySgnitarepO.xorppA
etaDstiB tceffE
XINU 8691 8rofmetsysgnitarepogniksatitlumresu-itlumdesuylediwtsriF
sretupmocinim
M/PC 5791 8nokrowssenisubsuoiresdewollatahtmetsysgnitarepotsriF
sretupmoclanosrepllams
SOD-SM 0891 61tfosorciMybdepoleveD
MBIybdesumetsysgnitarepotsriF
SODCP 1891 61 SOD-SMfonoisrevMBI
SOcaM 4891 61resucihpargfoesudnaesuomafonoitcudortnitsriF
)IUG(ecafretni
0.3swodniW 0991 61 metsysdesab-SODaniIUGfonoisrevlacitcarptsriF
11.3swodniW 3991 61troppusgnikrowtenreep-ot-reephtiwswodniWfonoisrevtsriF
CPehtrof
TNswodniW 3991 23gnitarepogniksatitlum,evitpmeerp,tib-23detpeccatsriF
ytilanoitcnufkrowtendetargetnihtiwmetsys
59swodniW 5991 61
.ecafretniresudevorpminahtiwx.3swodniWotedargpU
drawkcabrofdednetnidnaserutaefgnikrowtenynaM
snoitacilppatib-61rofytilibitapmoc
B59swodniW 6991 23snoititrapelgnisregraldewollahcihw,troppus23TAFdereffO
61TAFnaht
89swodniW 8991 23eromdnatib-23ylluf—59swodniWotsgubynamdexiF
troppuserawdrahdednetxe
ES89swodniW
)noitidEdnoceS(9991 23
dna,gnirahsnoitcennoctenretnI,troppusMOR-DVDdereffO
89swodnIWnostnemevorpmipu-trats/gninnursuoirav
0002swodniW 0002 23.elbailereromdnaretsafhcuM.TNswodniWfonoisiveR
snoisrevlarevesnielbaliavA
muinnelliMswodniW
)eM(0002 23 resuemohehtrofdengised89swodniWrofedargpU
PXswodniW 1002 46/23owtnielbaliavA.orPTNdnaeMswodniWotrosseccuS
.lanoisseforPdnaemoH,snoisrev
revreS3002swodniW 2002 46/23,senohpllec,sretupmocdleh-dnahekilsecivedwendetargetnI
noitacinummoctenretnIrofseciveddna

Introduction to Operating Systems 19
MultitaskingOne of the most important features of Windows is that it
allows you to open and run several programs at one time.
Each program you open appears in its own “window” on the
display screen. When multiple windows are opened (multiple
programs started), you can individually monitor and control
each program through its own window.
However, conflicts can occur between two or more programs
running at the same time. This can cause hang-ups and
crashes. This is because the OS allows programs to directly
access hardware resources. So if problems occur, close some
of the programs running in the background.
The Taskbar at the bottom of the screen shows what programs
are open (Figure 8). They’re displayed graphically in buttons
on the Taskbar. Although multiple windows are displayed on
the screen, only one window can be active at a time. The
Taskbar indicates which window is active by showing its but-
ton as depressed. To change the active window, you can
Table 1 (contd)
OPERATING SYSTEM RELEASES
Operating SystemApprox.
DateBits Effect
Windows Home Server 2007 32/64Media sharing, file backup, and duplication for
consumers
Windows Vista 2006 32/64
64-bit version broke the four-gigabyte (4GB) memory
barrier and enabled 10 times faster execution; offered
enhanced security
Windows Server 2008 2008 64
Builds on enhanced security; management and admin-
istrative features new to Vista including Core, Active
Directory, and policy improvements
Windows 7 2009 32/64
Incremental upgrade; more compatible with applications
and hardware than Vista; new taskbar and performance
improvements

Introduction to Operating Systems20
either click on the Taskbar button of the window to make it
active, or you can click on the window itself, if it’s displayed
on the screen.
File Names and ExtensionsEvery computer file has a name. One purpose of the name is
to describe the content of the file. In the DOS operating sys-
tem and in early versions of Windows, file names were limited
to eight characters and couldn’t contain any spaces. More
recent Windows systems allow long, multiple-word file names
with spaces, making it much easier to describe file content.
Often, a file name is followed by a period (used as a divider)
and an extension, usually consisting of three characters. The
purpose of the extension is to indicate the type of file or some-
times to identify the software package used to create the file.
The following box contains common file extensions that you
should be familiar with. Familiarizing yourself with these file
extensions will help you in troubleshooting by readily know-
ing the purpose or origin of a file.
FIGURE 8—The Taskbar shows the icons of programs currently runningand files that are open. Placing the cursor over the icon will produce apreview of the file. Here, placing the cursor over the icon for InternetExplorer displays a small version of the current Web page.

Introduction to Operating Systems 21
Extension Description and Purpose
BAT Batch file containing DOS commands
BMP Bitmap file used to store images
CAB Cabinet file containing compressed files. Commonly used to distribute software.
Files must be extracted before use.
COM Command file used to start an application program
DLL Dynamic-Link Library file containing a subprogram or routine that can be initiated
from other programs
DOC Document file created by Microsoft Word 2003 and earlier
DOCX Document file in Open XML format created by Microsoft Word 2007 or later
DRV Device driver that lets the operating system interface with a particular device
EXE Executable file that starts an application program
GIF Graphics Interchange File used for images
HLP Help file used for Windows
INF Information or setup file
INI Initialization file used in Windows 3.x for application and operating environment
control. Also used in later versions of Windows to be backward compatible with
3.x.
JPEG Joint Photographic Experts Group file used for graphics images
MPEG Moving Pictures Expert Group file used for motion pictures
PPT Presentation file created by Microsoft PowerPoint
RTF Rich Text Format used to store text documents
SYS System files used by the operating system for start-up
TIF or TIFF Tag Image File Format used to store graphic images
TXT Text file used to store text only
VDD or VxD Virtual device driver that’s a 32-bit driver and runs in protected mode
XLS Spreadsheet file created by Microsoft Excel
ZIP Zipped file that has been compressed and must be unzipped, or expanded,
before use
386 Files used by Windows 3.x for device drivers

Introduction to Operating Systems22
Self-Check 2
1. Which operating system was developed first?
a. MS-DOS c. Mac OSb. UNIX d. CP/M
2. What company first introduced the mouse and graphical user interface (GUI) to the general public?
a. IBM c. AT&T Bell Labsb. Macintosh d. Microsoft
3. What was the first operating system used by the IBM PC?
a. MS-DOS c. Windowsb. UNIX d. PC DOS
4. True or False? To keep the end user from damaging the system, some OS computer fileshave no names.
5. What do file extensions tell the technician and end user?
__________________________________________________________
__________________________________________________________
Check your answers with those on page 69.

Introduction to Operating Systems 23
PC HARDWARE, PROCESSORS,AND OPERATING SYSTEMS In this portion of the study unit you’ll learn about the devel-
opment of PC hardware and operating systems. For a PC to
function properly, the hardware and operating system must
be compatible. This means that the hardware must match the
capabilities of the operating system. As a result, you must be
careful when upgrading a PC to a newer operating system to
ensure that the current hardware can support any additional
operating system requirements and features. In some cases,
when you install a new operating system, you may also need
to upgrade the hardware.
We’ll begin with a review of popular PC processors. Here
you’ll be given an overview of processor development along
with the new features introduced with each processor. You’ll
also learn about popular PC operating systems, beginning
with the early Disk Operating Systems, known as DOS. This
information on operating systems includes Windows, Unix,
and Mac OS. Each operating system is discussed separately
so you can easily follow the development of each system.
Finally you’ll be provided with information about commands
you can enter and execute in Windows, UNIX, and Mac OS.
These commands allow you to perform basic functions such
as program and file management.
PC ProcessorsThe following is a list of CPUs:
1. Intel
2. Intel Itanium
3. AMD
4. Motorola/Freescale
5. SPARC
6. Alpha

Intel
Intel CPUs are typically found in IBM-based PCs. The CPU
used in the first IBM PC was the 8088. No cache memory
was needed because the internal and external clocks ran at
the same speed.
The next version, the 8086 CPU, was identical to the 8088,
except it had a 16-bit data path. The 80286 (often referred to
as the 286) was the next big jump in computer technology.
The 286 had more advanced chip functionality, making more
commands available to the user, and had higher clock speeds
of up to 40 MHz. See Table 2 for a chronology of Intel CPUs.
Introduction to Operating Systems24
Cache is a storage area for CPU outputoverflow until other PCcomponents can catchup. The internal clockcontrols the speed ofthe CPU. The externalclock controls the speedof components the CPUinterfaces with.
2elbaT
YGOLONORHCUPCLETNI
UPC raeY /suBataDstiBsuBsserddA
zHMkcolC.tnI kcolC.txEzHM
ehcaC
8808 8791 02/8 8–1 8–1 oN
6808 8791 02/61 61–4 61–4 oN
68208 2891 42/61 04–8 04–8 oN
XS68308 5891 42/61 04–61 04–61 oN
XD68308 5891 42/23 04–61 04–61 oN
XS68408 9891 42/61 08–61 04–61 seY
XD68408 9891 42/23 021–61 04–61 seY
muitneP 3991 82/23 332–61 66–61 seY
elibomrofmuitneP
sretupmoc
3991 82/23 003–61 66–61 seY
orPmuitneP 5991 82/46 002–33 05–33 seY
IImuitneP 7991 63/46 055–66 001–66 seY
noeX 8991 63/46 0002–005 004 seY
IIImuitneP 9991 63/46 0621–006 331–001 seY
4muitneP 1002 63/46 0023–0031 008 seY
Table 2A: 1978–2001

Introduction to Operating Systems 25
Intel ItaniumThe Itanium processor is built on the RISC-based EPIC
architecture and is a significant departure from previous
Intel processors.
Intended for very large-scale operations, the Intel Itanium
processor is a 64-bit chip with 733 MHz and 800 MHz ver-
sions. The system has a 64-bit system bus and multiprocessor
capability of up to 2.2 gigabits per second. Both L1 and L2
cache are built into the chip. L3 cache can be either 2 MB or
4 MB operating at full internal clock speed.The chip features
the complete EPIC design allotment of 256 64-bit registers
that can operate as rotating registers. The unusually power-
ful Itanium processor is setting the stage for the future.
AMDAdvanced Micro Devices develops and manufactures
Windows-compatible processor units (CPUs), graphics pro-
cessing units (GPUs), and nonvolatile flash memory. Their
CPU line includes the Athlon, Opteron, and Phenom families.
Their latest innovation is the Fusion, which will merge a CPU
and a GPU.
RISC meansReduced InstructionSet Computer. EPICmeans ExplicitlyParallel InstructionComputing.
Table 2B: 2001–2010
INTEL CPU CHRONOLOGY
CPU Year Bus Transfer Clock Cache
Itanium 2001 100 MHz 1.0 GHz 256 KB
Celeron 2002 133 MHz 800 MHz 128 KB
Pentium M 2003 400 MHz 400 MHz 2 MB
Pentium Extreme 2005 1066 MHz 3.2 GHz 4 MB
Pentium D 2006 800 MHz 3.2 GHz 2 MB
Intel Core 2 2006 1333 MHz 3.0 GHz 4 MB
Pentium Dual Core 2007 1066 MHz 3.33 GHz 2 MB
Atom 2008 667 MHz 2.13 GHz 1 MB
Core i3 2009 10 GB/s 3.33 GHz 4 MB
Core i7 2010 6.4 GT/s (Quick Path) 3.6 GHz 12 MB

Motorola/Freescale
For years, Motorola made chips mostly for Macintosh com-
puters. Motorola spun off its chip business in 2003 and
established Freescale Semiconductor. The company contin-
ued to supply microprocessors to Apple Inc. until 2006, when
Apple transitioned to an Intel-based product line. Freescale is
now an industry leader in embedded microprocessors for
automobile applications.
SPARC
SPARC (Scalable Processor Architecture), originally developed
by Sun Microsystems, was released in open-source form in
2006, meaning the design is available to any company. It was
used in 2009 by Fujitsu for the Venus processor, rated at 128
GFLOPS (128 billion floating-point operations per second).
Alpha
Alpha CPUs were developed by Digital Equipment Corporation
(now owned by Compaq). The last model was phased out in
2004.
PC Operating SystemsThere are a variety of operating systems in use today. How a
computer is going to be utilized will govern the operating sys-
tem that will be needed. Some of the most common operating
systems are Windows, UNIX, and Mac. Following are some
operating systems past and present.
DOS
The Disk Operating System (DOS) is obsolete, making it rare
to find anyone using it these days. The DOS text-based com-
mand line has given way to the more popular graphical user
interface (GUI).
Introduction to Operating Systems26

Introduction to Operating Systems 27
Windows 3.x
Windows 3.x was the first IBM PC operating system to use a
graphical interface. The foundation of Windows 3.x is a 16-bit
operating system running on top of DOS.
Windows 95
This was the first 32-bit OS that didn’t rely on DOS. It had
backward compatibility but wasn’t recommended. Windows 95
required about twice the memory, processor speed, and
hard-disk space of Windows 3.x. Windows 95 also had more
functions than Windows 3.x, such as a faster GUI, Plug-and-
Play capabilities, improved networking capabilities,
multitasking, and others.
The GUI of Windows 95 provided a workspace called the
desktop where programs could be run; files moved, managed,
and manipulated; and where access to networks and the
Internet was simple. The desktop made access to available
peripherals almost intuitive
(Figure 9).
Kernel and APIs. The kernel
is a set of core operating-
system programs that handle
many functions, including
talking to the CPU and peri-
pheral devices. Kernels reside
in the system directory and
are loaded into memory or vir-
tual memory. An Application
Program Interface (API) opens
the kernel so it can perform a
specific function.
FIGURE 9—Windows 95 Start Menu

Introduction to Operating Systems
Plug and Play (PnP). Plug and Play enables the operating
system to recognize Plug and Play devices. When PnP detects
new hardware, it communicates with it to determine what
device drivers are necessary, what resources to allocate to
the use of the device, and how to configure the new device.
Before PnP, hardware was configured manually. Manual
configurations were often tedious and time-consuming.
ActiveX and the Component Object Model (COM). Clicking
and dragging files from folder to folder and dragging files to
e-mail messages and various places on a network are the
function of ActiveX and Component Object Model. ActiveX
and COM make shortcuts possible, and make using Windows
easier than anything developed before.
The registry. The registry was a new concept for the way
software and hardware were configured, and how information
was stored and managed. Windows 3.x was the first with a
registry, but it wasn’t used exclusively until Windows 95.
The registry is a hierarchical database that provides the
following information:
• Operating-system configuration
• Service and device driver information and configuration
• Static turning parameters
• Software and application parameters
• Hardware configuration
• Performance information
• Desktop configuration
When software reads or writes to the registry, it uses operat-
ing system functions. Windows can share registry data over a
network.
When you make a backup file for Windows, be sure to also
back up the registry. It’s a crucial tool in restoring the oper-
ating system should the need arise.
Multitasking. Windows 95 had a system called Task
Supervisor to detect tasks that were stuck. When a task
was stuck, Task Supervisor would display an option to the
28

Introduction to Operating Systems 29
user to close the task. In Windows 95 preemptive multitask-
ing, the operating system had control of multitasking, which
made it very difficult for a program to gain control of the CPU.
Network and communications. Windows 95 networking
functions were completely different from previous Windows
versions, in that the network drivers were part of the
Windows operating system. Windows 95 was able to commu-
nicate over a network with many other operating systems.
Internet connectivity was an add-on in Windows 95 and was
called Internet Explorer. Tasks like generating a pulse or tone
for dialing and connecting was new in Windows 95. Formerly
an application had to perform those tasks. Network driver
technology that supports the use of modems to access net-
works and the Internet over phone lines is called dial-up
networking (DUN). With the addition of the Plus!™ add-on set
of utilities, a computer with a modem could be set up as a
DUN server to receive calls over phone lines and allow callers
access to shared files.
Windows 95 also had built-in fax support. The only thing
necessary was a modem capable of sending and receiving fax
data.
Windows 98
Some of the problems with Windows 95 were solved in
Windows 98, but for the most part the two operating systems
were very much alike. In fact, most of the code was identical.
Some of the revisions in Windows 98 included
• Auto registry repair during the boot process
• Expanded PnP support
• ActiveX Technology standard
• Advanced power management features
• Support for multimedia applications
• Standard equipment universal serial bus (USB)
• Improved cooperative multitasking for 16-bit applications
• Greater integration of Internet and networking features
USB enables you toconnect several devicesto one bus. It’sintended to replaceserial and parallel bustechnologies.

Introduction to Operating Systems
• Extended multimedia support
• Expanded network support for high-speed networking
• Ability to perform upgrades over the Internet
The look of Windows 98 changed from Windows 95. Compare
Figures 9 and 10.
Because of ActiveX technology it was possible to put short-
cuts to Internet objects right on the desktop. Internet objects
could even be set to update automatically.
30
FIGURE 10—Windows 98 Start Menu

Introduction to Operating Systems 31
Windows Millennium Edition (Me)
Windows Me was the last Windows operating system that
used cooperative multitasking for 16-bit applications, used
preemptive multitasking for 32-bit applications, and retained
the ability to run older 16-bit DOS and Windows software. It
was also the last Windows operating system that gave appli-
cations direct access to hardware without going through the
operating system kernel.
Windows Me was intended for use by home computer users.
Some offices used Windows Me because of backward compat-
ibility with older applications the business may have stored a
lot of information on. In a business environment, Windows Me
was better suited as a stand-alone and used only for archive
retrieval; when connected to a network with a Windows NT or
Windows 2000 domain, Windows Me often didn’t communi-
cate well.
Windows Me enhanced support for infrared devices and the
latest plug and play technology, called Universal Plug and
Play (UPnP). UPnP was better suited to recognizing more
modern devices like cameras and TVs. Windows Me was also
equipped with better networking capabilities for home use.
Windows New Technology (NT)
Windows NT differed from other versions of Windows because
of the system architecture. NT built on the Intel platform
to make an operating system that could be used on very
powerful computers with a choice of RISC or CISC processor
architecture. While many architectures were available, sup-
port for high-end IBM PC and DEC Alpha architectures was a
constant for Windows NT.
Windows NT looked very much like Windows 98. Compare
Figures 10 and 11.
A big difference between Windows 98 and Windows NT was
that the operating system kernel in Windows NT ran in
privileged mode, which protected it from problems caused by
malfunctioning programs. Privileged mode gave the system an
extra level of security from intruders and prevented system
crashes caused by erratic operation of applications.

Introduction to Operating Systems
Direct access to the computer’s memory was allowed from the
privileged mode. Applications that needed access to memory
and hardware issued a request to an operating-system ser-
vice, rather than to a direct memory or hardware instruction.
Preemptive multitasking. Windows NT used preemptive
multitasking rather than cooperative multitasking. The
advantage was that the operating system had more control of
what the system would do and when, making performance
much more predictable. Because Windows NT was designed
nearly from scratch with no restrictions, it tended to outper-
form all Windows versions that came before it.
As with most newer and faster systems, Windows NT required
more memory, disk space, and a faster CPU. A Windows NT
workstation could use two CPUs, and a Windows NT server
could use as many as four CPUs. The technology that allowed
all CPUs to operate at the same time was called symmetric
multiprocessing (SMP). Windows NT 3.51 and 4.0 supported
SMP.
Windows NT workstation and server. In a Windows NT
workstation, the kernel was optimized for maximum perform-
ance to run interactive applications such as screen updates
and fast retrieval and storage of data.
32
FIGURE 11—Windows NT Start Menu

Introduction to Operating Systems 33
In Windows NT server, the kernel was optimized for maxi-
mum network and disk performance. All features of the
workstation were included on the server, but not all features
of the server were included in the workstation. The Windows
NT server was marketed as being able to handle 15,000 users
at the same time. A Windows NT workstation could handle 10
users at the same time.
Networking support. Because Windows NT was designed
as a multi-user system, the networking features were more
powerful than those of any Windows versions before it.
Windows NT supported network connectivity protocols that
were compatible with IBM mainframes, UNIX computers,
Macintosh computers, all Windows-based computers, Novell
NetWare servers, and a host of others. It also supported high-
speed networking connectivity and remote access over phone
lines and the Internet.
Security. A security feature of Windows NT required a
user to log on with a user name and password. Because
Windows NT provided security at many levels, it had a C2
top-secret security rating from the U.S. government. Security
levels included
• File and folder protection
• User accounts and passwords
• File folder and account auditing
• File server access protection on a network
• File server management controls
Windows 2000
While Windows 2000 was built on Windows NT technology, it
was a more robust operating system and included a signifi-
cant rewrite of the Windows NT kernel. Windows 2000 ran
about 30% faster, had more advanced networking support,
and supported new technologies like VPNs (Virtual Private
Networks). Some of the more prominent features of Windows
2000 included Active Directory, DNA, Kerberos security,
IntelliMirror, power management, and increased language
support.

Active Directory. Active Directory was a database used to
store information about resources at various levels (hierar-
chies) for local and universal management. These groupings
were called containers. The Active Directory provided a means
to quickly find a specific resource through indexing. Active
Directory was revised to extend functionality and improve
administration in Windows Server 2003. Active Directory
was improved with the advent of Windows Server 2003R2,
Windows Server 2008, and Windows Server 2008 R2, and
was renamed Active Directory Domain Services.
Distributed Network Architecture (DNA). To match the
needs of all networks, Windows 2000 offered new ways to
distribute network and management resources. With Windows
2000, multiple servers could be designated as domain con-
trollers. Each server could then contain a copy of the Active
Directory and verify user log-in and passwords.
Kerberos security. Kerberos was created by Massachusetts
Institute of Technology as a solution to network security
problems. Kerberos allows two parties to communicate on an
open network without interruption by other users. A special
communication protocol enables a client to initiate contact
with a server and request secure communication. The server
provides an encrypted key that’s unique to that communica-
tion. The Kerberos protocol uses strong cryptography so that
a client can prove its identity to a server (and vice versa)
across an insecure network connection. After a client and
server prove their identity, they can also encrypt all of their
communications to assure privacy and data integrity. Both
Windows 2000 Server and Windows 2000 Professional sup-
port Kerberos.
IntelliMirror. The IntelliMirror™ management technologies
were a set of powerful features built into the Windows 2000
operating system, designed for desktop change and configu-
ration management. IntelliMirror™ used features in both
Windows 2000 Server and Windows 2000 Professional to
allow users’ data, software, and settings to follow them.
The features of IntelliMirror™ increased the availability of a
user’s data, personal computer settings, and computing envi-
ronment by intelligently managing information, settings, and
software. Based on policy definitions, IntelliMirror™ was able
Introduction to Operating Systems34

Introduction to Operating Systems 35
to deploy, recover, restore or replace the user’s data, software,
and personal settings in a Windows 2000 Professional–based
environment.
Power management. Both Windows 2000 Server and
Windows 2000 Professional supported OnNow Technology,
making a sleeping system instantly accessible to users at
the touch of a button. As with appliances, the computer
needed to be always on and ready for use, but in an energy
conservation mode when not in use. This state of low power
consumption was called the sleeping or hibernating state.
When the computer was in the sleeping state, the computer
hardware, the system, and applications running on the com-
puter needed to be capable of responding immediately to the
power switch, communications events, and other actions. If
all applications handled power state transitions gracefully,
the user would perceive a smoother operation. Applications
that don’t handle these transitions can fail when the power is
turned off and then on, because of data loss or a dependency
on a device that may have been removed.
Languages. To broaden the linguistic base, Windows 2000
Professional added Hindi, Chinese, and several versions of
English.
Windows 2000 Server and Windows 2000 Professional
Windows 2000 Professional was the Windows operating sys-
tem for business desktop and laptop systems. It was used to
run software applications, connect to Internet and intranet
sites, and access files, printers, and network resources.
Microsoft Windows 2000 Server was the multipurpose net-
work operating system for businesses of all sizes. Windows
2000 Server could
• Share files and printers reliably and securely
• Build Web applications and connect to the Internet
• Handle an unlimited number of users simultaneously
• Perform active directory management
• Perform network management

• Conduct Web-based management services
• Provide network-wide security management
• Perform application services management
• Provide network printer management through Active
Directory
• Secure high-speed network connectivity
Advanced Server. Windows 2000 Advanced Server was the
server operating system for a line of business applications
and e-commerce. Windows 2000 Advanced Server included
all the features and application availability of Windows 2000
Server, with additional scalability and reliability features,
such as clustering. It was designed to keep business-critical
applications up and running in the most demanding scenar-
ios. Advanced Server helped ensure systems were available
by addressing the causes of both planned and unplanned
network and server downtime. It also had features that let
applications grow to support large numbers of users and
data.
Datacenter Server. The Windows 2000 Datacenter Server
was the most powerful and functional server operating sys-
tem ever offered by Microsoft at the time. It supported up to
32-way symmetric multiprocessing (SMP) and up to 32 giga-
bytes (GB) of physical memory. It provided both 4-node
clustering and load-balancing services as standard features
(Figure 12). It also provided the best Internet and Network
Operating System (NOS) services of all the versions of
Windows 2000 Server. The Datacenter Server was optimized
for large data warehouses, econometric analysis, large-scale
simulations in science and engineering, online transaction
processing (OLTP), and server consolidation. It was designed
with very reliable high-end drivers and software, and was
developed to work optimally in high-traffic computer networks.
Windows XP and Server 2003
Both Windows XP, which is the desktop version, and
Windows Server 2003 (formerly Windows.net), which is the
server version, are an upgrade of Windows 2000, with most
Introduction to Operating Systems36
Clustering is connectingtwo or more servers toact as one.

Introduction to Operating Systems 37
changes in the GUI (Figure 13). Windows XP and Server 2003
remove icons from the desktop and incorporate them into the
start menu.
Users who are more comfortable with Windows 2000 can
simulate its user interface in Windows XP and Server 2003
by selecting the option Use Classic Interface.
Workstation
Workstation
Workstation
Workstation
Workstation
Clusteredservers acting
as one
Windows2000server
Windows2000 server
Windows2000 server
Connecting hub
FIGURE 12—Server Clustering

Windows XP and Server 2003 offer more capabilities than
Windows 2000 for keeping photo albums, playing music, run-
ning video and audio files, playing games, and using other
multimedia applications. A built in firewall offers better
Internet security and the ability to remotely control the com-
puter through an Internet connection using a tool called
Remote Desktop.
Windows XP comes in two versions: Professional and Home
Edition. Windows XP Professional is the upgrade to Windows
2000 Professional, intended for office use. XP has the ability
to create accounts for different operating system users.
Windows XP Home Edition is the upgrade to Windows Me.
Windows XP and Server 2003 have an updated control panel
allowing the user to customize all types of Windows settings.
(Figure 14).
Introduction to Operating Systems38
FIGURE 13—Windows XP Desktop and Start Menu

Introduction to Operating Systems 39
Programs written for earlier versions of an operating system
may not run on updated versions. Windows, however, has
various methods of running software originally designed for
older versions of the operating system. Windows NT and
successors have various subsystems to run these legacy
applications. With the introduction of Windows 7 (Business,
Ultimate, or Enterprise editions), Windows XP Mode enables
full compatibility with older programs supported under
Windows XP via Microsoft Virtual PC. The Windows XP
Compatibility Wizard can tell you if the program version you
want to run will work with XP. As shown in Figure 15, select
the program you want to run, then select the operating
system it was written for. The results of the process will
determine if the program will be compatible.
FIGURE 14—Windows XP Professional Control Panel

Sales of Windows XP were discontinued in 2010. The OS will
continue to be supported with security updates only until
April 8, 2014, at which point support will be completely
terminated.
Windows 2003 Server is available in various versions similar
to the Windows 2000 Server—Enterprise Server, Datacenter
Server, and Web Server.
Windows 2003 Server is a minor upgrade from Windows
2000 and contains the following features:
• New GUI interface used with Windows XP
• Faster network logon authentication through Active
Directory
• Several hundred new group policies that can be set to
manage user workstations
Introduction to Operating Systems40
FIGURE 15—Windows XP Program Compatibility Wizard

Introduction to Operating Systems 41
• New tools for managing server resources
• Ability to run on 64-bit Itanium computers
• Remote server management
• Enhanced ability for users to run programs on the server
through Microsoft Terminal Services
Windows Vista
Windows Vista was released in 2006 to business customers,
and to consumers in January 2007. It featured enhanced
security, a new user interface, and several new applications
bundled as part of the OS. In addition to the new user inter-
face, security capabilities, and developer technologies, several
major components of the core operating system were
redesigned.
Security. Some specific areas where Windows Vista intro-
duced new security and safety mechanisms included User
Account Control, Network Access Protection, and new digital
content protection mechanisms. User Account Control did
away with the need to run as an administrator for everyday
tasks. Network Access Protection (NAP) prevented Vista
clients from connecting to a network without having the
proper security updates. The new Internet Explorer 7 browser
kept malicious software (malware) and Web sites from chang-
ing configuration settings.
Interface. The transparent Aero interface was the most
noticeable change from previous versions. The taskbar still
contained the quick launch section, any open applications,
and the system tray. Hovering over an open application icon,
however, would display a preview of that window. The Start
button changed from a square to a round icon (the Windows
pearl orb) in place of the word “Start,” but the layout
remained consistent with XP and 2000. Windows Explorer
was modified with the addition of a Details pane, which
showed information on the selected file, including thumbnail
views.
Technical features. Several major components of the core
operating system were redesigned. These enhancements were
visible to software developers but not to end-users. For the

Introduction to Operating Systems
redesign of the networking architecture, Vista incorporated
Internet Protocol v6 and comprehensive wireless networking
support. Desktop Window Manager offloads tasks to the
graphics processing unit, and installs drivers without requir-
ing a system reboot. Many improvements were made to the
memory manager, process scheduler, heap manager, and I/O
scheduler.
Windows Registry. The registry contains information and
settings for all the hardware, operating system software,
application software, users, and preferences for the PC.
Beginning with Windows 95, it provided a single database of
configuration files that might otherwise be scattered all over
the system. In Vista, the registry was virtualized, meaning
that applications are prevented from writing to system folders
in Vista’s file system and to the “machine wide keys” in the
registry. As a result, the registry in Vista doesn’t become
excessively large or bloated as it did in XP. It doesn’t, how-
ever, prevent standard user accounts from installing or
running applications. These changes carried over into the
Windows 7 operating system.
System Restore. This function, introduced in XP, allows
users to create a restore point, which is a copy of the com-
puter’s configuration at a specific point in time. Thus, if the
computer crashed or the operating system became corrupted,
you could restore the system to a previous working state.
Beginning with Vista, the system itself sets restore points
automatically; for instance, any time you install new software.
New and upgraded applications. Vista implemented
several new and upgraded applications as part of the OS,
including the following:
• Windows Mail replaced Outlook Express.
• Backup and Restore replaced NTBackup.
• Windows Contacts replaced Windows Address Book.
• Windows Calendar, a new application that supported
sharing, subscribing, and publishing of calendars
• Windows Fax and Scan, an integrated faxing and scan-
ning application
• Windows Meeting Space replaced NetMeeting, a peer-to-
peer collaboration application.
42

Introduction to Operating Systems 43
• Paint was given new features, such as a crop function,
and the undo limit was raised from 3 to 10.
• WordPad was changed to support the Text Services
Framework.
• Sound Recorder was rewritten to support recording clips
of any length and saving them as WMA.
• Snipping tool, a screen-capture tool that allows for
taking screen shots
• Windows Photo Gallery, a photo and video library
management application.
• Windows Movie Maker supports smooth Direct3D-based
effects and transitions, editing and outputting HD video,
importing recorded DVR-MS format videos, as well as
burning the output movie on a CD.
• Windows DVD Maker, a DVD creation application
(Applications can also pass an XML file to DVD maker
for authoring and burning.)
Windows 7
Windows 7 was intended to be a more focused, incremental
upgrade to the Windows line, with the goal of being more
compatible with applications and hardware than Vista, which
caused significant problems for many users. Development
focused on multitouch support, a redesigned Windows shell
with a new taskbar, a home networking system called
HomeGroup, and performance improvements. Some standard
applications that were included with prior releases of
Microsoft Windows, including Calendar, Mail, Movie Maker,
and Photo Gallery, weren’t included in Windows 7. Rather,
they were made part of the no-charge Windows Live
Essentials suite. Windows 7 uses a variety of new tools to
locate inefficient code paths and to prevent performance
problems.
Interface. The Aero style has been carried forward from
Vista (Figure 16). The taskbar has seen the biggest visual
changes, where the Quick Launch toolbar has been replaced
with the Superbar, allowing applications to be pinned to the

Introduction to Operating Systems
taskbar. Buttons for pinned applications, in turn, are inte-
grated with the task buttons. These buttons also enable the
Jump Lists feature to allow easy access to common tasks and
reordering of taskbar buttons. To the far right of the system
clock is a small rectangular button that serves as the Show
desktop icon, called Aero Peek. Additionally, the Aero Snap
feature automatically maximizes a window when it’s dragged
to the top of the screen, and allows you to snap documents
or files on either side of the screen for comparison between
windows.
Technical features. For developers, Windows 7 includes
improved networking tools to build Web services, new fea-
tures to shorten application install times, reduced User
Access Control prompts, simplified development of installation
packages, and improved linguistic tools. Richer color depths
and more robust video modes are supported. There’s better
compatibility with solid-state drives and newer versions of
USB drives.
44
FIGURE 16—Windows 7 Desktop

Introduction to Operating Systems 45
File system. Windows 7 incorporates many engineering
changes to reduce the frequency of write-and-erase cycles.
This results in better performance for solid-state drives.
Explorer libraries. Explorer in Windows 7 supports
Libraries, which present a unified view of files both on the
local machine and on a linked remote drive on a network.
UNIX System V Release 4 (SVR4)UNIX conforms to one of two main standards, Berkeley
Software Distribution (BSD) or SVR4. Table 3 is a list of UNIX
versions.
Extensive work has been done to improve the user interface
to UNIX. The most dramatic effort has been the addition of
Windows-type interfaces on top of UNIX such as X-Windows,
Suntools, NextStep, Motif, OpenLook, etc. (Figures 17 and 18).
3elbaT
SNOISREVXINU
noisreV rerutcafunaM nigirO
XIA MBI dna4RVSfonoitanibmoC
DSB
dellacylremrof(XINUtnempiuqElatigiD
)xirtlU
latigiD/qapmoC DSB
)XU/PH(XINUPH drakcaPttelweH 4RVS
xirI scihparGnociliS 4RVS
xuniL ralupoptsomehtsitaHdeR
ecruoslaicremmoc
4RVS
1FSO latigiD/qapmoC 4RVS
detargetniwonsnoisrevwen(revreSnepO
)revreSnepOsadlostondnaeraWxinUotni
.cnInoitarepOzurCatnaS 4RVS
XUNIS frodxiNsnemeiS DSB
siraloS smetsysorciMnuS DSB
SOnuS smetsysorciMnuS DSB
eraWxinU .cnInoitarepOzurCatnaS 4RVS
Single UNIX Specification The Open Group XPG4, POSIX and ISO C

Introduction to Operating Systems46
FIGURE 17—Linux GUIDesktop
FIGURE 18—Linux Terminal Emulation Window

Introduction to Operating Systems 47
These Windows type interfaces don’t change UNIX itself, but
are built on top of UNIX to provide a more intuitive user
interface. Each of the different user interfaces has advantages
and disadvantages. Currently, an intensive development
effort is being done on all of these graphical user interfaces.
Vendors providing UNIX have also done some work to improve
the GUI of their particular versions of UNIX, for users with-
out Windows-type interfaces.
UNIX runs on many different computer systems ranging from
small desktops to the largest computers in the world. Once a
user has learned UNIX, the skills can be used on many dif-
ferent systems. This ability for a user to work on many
different makes of computer systems without retraining is
called user portability.
Many users of other operating systems have converted to
using UNIX because they feel UNIX will be the last operating
system they’ll have to learn.
There’s been an effort to define what’s an open system in the
international standards area. An open system is a system
that allows application portability, system interoperability,
and user portability between many different computer vendor
hardware platforms. UNIX is a good example of the advan-
tages to the user of having an open system.
From a simple beginning as a personal research project to an
important role in the operating systems on a wide range of
computers, from desktop micros to the largest mainframes,
UNIX has and will have a large impact. The strength of UNIX
is its portability across multiple vendor hardware platforms,
vendor independent networking, and the strength of its
application-programming interface.
These benefits are so strong that the relatively weak end-user
interface hasn’t slowed the adoption of UNIX. Because end-
users have seen a drop in the cost of computing when multiple
vendors can provide the same operating system and software
solutions using UNIX, you can expect to come across a few
UNIX operating systems during your career.

Mac OS
Apple Computer’s Macintosh line of PCs revolutionized
operating systems. The Mac OS was the first to introduce
an all-graphical user interface and all-graphical shell.
Because the GUI of the Mac OS is so intuitive and popular
with users, Microsoft adapted their systems with a similar
look and called it Windows. Note the subtle differences in
Figures 13 and 18.
Mostly because many of the graphical functions are included
in the BIOS, which resides in ROM, the hardware architecture
of the Mac OS is very different from most other platforms.
Beginning with System 7.1, Apple incorporated System
Enabler files that allowed older versions of the OS to support
new hardware. When the next version of the OS was released,
support for the most recent Macs was included so that the
enabler file wasn’t needed for that model. Hardware architec-
ture to run a Mac OS is very dependent on the operating
system version. Apple hardware and software are closely
interconnected, leaving a narrow window for operating sys-
tem solutions. Only Apple manufactures Apple-compatible
hardware. At the time of this writing Apple currently has no
other licensed manufacturers.
Mac OSs weren’t multitasking prior to version 8.0; they were
task-switching with the aid of a MultiFinder. In Mac OS
Version 8.0 and above, multitasking is standard. CPU
resources are shared among all open applications.
Introduction to Operating Systems48
FIGURE 18—Mac OS X Desktop (truncated)

Introduction to Operating Systems 49
Peer-to-peer networking has been a Mac standard since its
inception. The protocol is called AppleTalk. AppleTalk can be
used in all versions of Apple computers and in Windows and
Linux using the netatalk command. With the use of optional
clients or servers that provide AppleTalk compatible services,
most Mac computers can be easily networked to other networks.
The Mac OS can use its networking features to share printer
and disk resources. In version 8.x and higher, there are
extensions that will let Mac computers share resources using
protocols other than AppleTalk, including standard Internet
protocol TCP/IP.
The Mac OS has been exceptional in its support of video,
audio, and graphics. It’s especially popular in businesses
that deal with the performing and graphic arts. Mac font
management and colorSync color-matching technologies have
given it an edge in the pre-press fields, and QuickTime has
made it popular for multimedia, sound, and video production.
Mac OS 9.x introduced features for better hardware and
Internet access. Some examples are
• Printer-sharing panel to manage and share a USB
printer on a network
• Point-to-Point Protocol for remote communications
• Personal Web sharing for creating Web pages others
can access
• Java applets that can be run from the finder tool
• Network Assist Client tool used by network administra-
tors to control the computer
Mac OS X
X represents the Roman numeral 10. Version 10 had a new
GUI called Aqua, and was a major change for Apple. Some
programs and utilities were replaced. The Version 10 menu
has the following options:
• About This Mac
• Get Mac OS X Software
• System Preferences
TCP/IP stands for“Transmission ControlProtocol/InternetProtocol.”

• Dock
• Location
• Recent Items
• Force Quit
• Sleep
• Restart
• Shut Down
• Log Out
With Mac OS X, the Apple menu can’t be customized as
in previous versions. System Preferences is similar to the
Windows Control Panel, with nearly all the same functions.
The Dock function can now be customized through System
Preferences for applications the user wants to include.
Through Dock you can start several applications and switch
between them in a multitasking environment.
Mac OS X is factory configured so that different users can
use the operating system in their own workspaces without
affecting other users. The new Log Out function allows a user
to log out without turning off the computer and rebooting.
Mac has replicated some popular Windows features, in that a
Mac window can now be customized so that contents appear
in columns. Window tile bars now have buttons to maximize,
minimize, or close the window. Some windows have drawers
that offer information.
The new Internet Connect tool performs functions like the old
Remote Access tool. It enables the user to set up an Internet
connection, configure a modem, and monitor the status of a
connection. Internet applications include Mail from Apple
and Internet Explorer from Microsoft.
OS X for Intel-based Macintosh Computers
Macintosh OS X versions are named after big cats. The latest
production version is 10.6, and is known as Snow Leopard.
This is the successor to version 10.5, known as Leopard, and
is the first version of the OS to run solely on Intel-based Macs.
Introduction to Operating Systems50

Introduction to Operating Systems 51
(Prior to 2006, Macintosh computers were based on the
Power PC processors manufactured by Motorola/Freescale.)
The resulting architecture also allows the new Intel-based
Macs to run Windows-based software.
Command-Line CommandsThe following DOS commands are intended to give you a
basic understanding of what’s necessary to use command-
line commands, whether it’s DOS or some other operating
system. These may be helpful when you can boot only to a
command prompt.
Basic Command Format
When you select the DOS prompt, a window opens displaying
the system prompt.
C:\WINDOWS>
This system prompt indicates that the command line is
presently set to the “Windows” folder (called a directory) on
the “C” drive. The directory displayed on the command line is
called the current directory. Any command you enter uses
this as its reference point.
The most basic of commands require no additional para-
meters. An example of this is the cls command to clear the
screen. If you type cls /? and press Enter following the
prompt, you’ll see the format of the cls command. In this case,
there are no other parameters and the response is simply a
brief description of what the command does. By entering only
cls after the prompt, the command is executed. The screen
(window) is cleared and only the prompt appears at the top of
the window.
Other examples of basic commands are the Time and Date
commands. Neither of these commands require additional
parameters. The commands simply cause the display to show
the current setting of the time or date; however, the cursor is
placed under the displayed time or date to allow you to make
a change. If you don’t wish to change the displayed value,
simply press the Enter key.

Command Parameters
Some commands require that you enter parameters. An
example is the command to make a new directory. This com-
mand can be entered as md or mkdir. By entering md /? or
mkdir /? on the command line, you’ll see the format for the
command. In this case, the format is shown as md or mkdir
followed by [drive:] path. Because drive: is enclosed in
brackets, the parameter is optional. However, you must spec-
ify the path. The path is the string of directories leading to
where you want the new directory created. The last directory
in the list is the name of the new directory you want to create.
Directory names are separated by a backslash (\).
For example, if you want to create a new directory called
“test1” in an existing directory called “repair” you could enter
the command:
c:\windows> mkdir \repair\test1
Note that the “repair” directory is preceded by a backslash.
This first backslash indicates that the string is to begin at
the root directory and not at the “windows” directory. The
root directory is the basic directory for the drive from which
all other directories branch out. The “windows” directory is
subordinate to the C drive root directory.
If your command prompt shows “windows” as the current
directory, you can go to the root directory using the change
directory command cd or chdir. By entering the command
chdir \ after the windows prompt, the prompt will change to
c:\> showing that you’re at the root directory. In this case,
you wouldn’t need to enter the initial backslash before
“repair” in the preceding example because you’re already in
the root directory.
Command Switches
Certain commands have switches that allow you to further
specify how a command is to be executed. Switches are
entered in the command by preceding the switch designation
with a forward slash (/).
Introduction to Operating Systems52

Introduction to Operating Systems 53
For our example, let’s look at the “dir” (directory) command,
which allows you to display the subdirectories and files
contained in a specific directory. If you’re following along on
your PC, enter dir /? to display the directory command
format. One thing to note before we continue with our dis-
cussion on switches is that this command doesn’t have any
required parameters. If the command is entered with no
parameters, the entire contents of the current directory are
displayed. By entering parameters, you can control what you
want displayed.
The switches for the directory command allow you to specify
how you want the information to be displayed. For example,
if you’re displaying a large directory, your display screen will
quickly fill and continue to roll until all files are displayed.
The /P switch is a handy switch to control the display by
stopping (pausing) after each full screen of information. By
specifying /W, a wide-screen multicolumn format is used to
display more items on the screen at one time. Many other
switch options are available to control the display function.
To set switches, merely enter the switches, such as /P /W /L
at the end of the command after the parameters.
Wildcards
Wildcards are characters used when specifying file names or
extensions in commands. A wildcard is a “global” or “don’t
care” character that can be entered as part of the file name
or extension to indicate that any character in that spot is
acceptable. An asterisk (*) is used as a wildcard to represent
a group of characters. A question mark (?) is used to repre-
sent a single character.
Wildcards are very convenient when you want to use a single
command, such as a copy or a delete command, to apply to
many files. For example, if you want to delete all files having
an extension of .doc, you could enter the command del
*.doc. This would delete any named file in the current direc-
tory having an extension of .doc.
In another example, suppose you enter the command del
t?test.doc. In this example all .doc files having a filename
with a “t” as the first character and “test” as the third,
fourth, fifth and sixth characters will be deleted.

Command Summary—Windows
There are many more parameters and command format
considerations than we’ve discussed. However, once you learn
how to use these commands, you can put a string of com-
mands into an executable file. (In DOS, this is called a batch
file and has an extension of .bat.) You can then run the file,
which will execute the commands in sequence. This is a handy
way to write a program or routine that you may want to exe-
cute several times or perhaps run on different computers.
To access the DOS prompt and use the commands listed in
Tables 4 and 5, do the following:
In Windows XP, Vista, and Windows 7
Click Start, point to All Programs, point to Accessories and
click Command Prompt.
Introduction to Operating Systems54

Introduction to Operating Systems 55
6elbaT
SDNAMMOCCOD
dnammoC noitpircseD
cossa swodniWnisnoitaicossaelifegnahcdnaweivotdesU
ta emitdnaetaddetangisedatanurotsmargorperomroenoeludehcsotuoyselbanE
birtta setubirttaeromroenoegnahcotdna,elifaroftessetubirttaehtgniweivroF
kaerb elihwsahcus,snoitarepodradnatsgnirudylnoyekkaerbarofkcehcotmetsysehtsesuaC
(tuptuorotupnignikam )ffokaerb (snoitponoitucexemargorpllagnirudro, nokaerb )
slcac enoegnahcdnaelifaroftes)lcarotsillortnocssecca(snoissimrepehtweivotuoyselbanE
snoissimreperomro
ridhcrodc redloftnerrucehtfoemanehtweivro,redloftnereffidaotegnahcotuoyselbanE
pchc rebmunegapedoctnereffidatesro,rebmunegapedocevitcayltnerrucehtweivotdesU
ksdkhc tsolsahcussrorremetsyseliftcerrocdna,scitsitatsmetsyselifksidehttroperotdesU
)SFTNdnaTAFrof(sretsulc
sftnkhc tsolsahcussrorremetsyseliftcerrocdna,scitsitatsmetsyselifksidehttroperotdesU
)SFTNrof(sretsulc
slc neercsehtnodeyalpsidyltnerrucnoitamrofniehtsraelC
dmc noissesMVDTNwenatratsotdesU
roloc srolocneercsdnuorgkcabdnadnuorgerofehtpusteS
cfropmoc ehtenimretedotseliffostesowtroselifowtninoitamrofniehterapmocotuoyselbanE
tnetnocnisecnereffid
tcapmoc etubirttanoisserpmocehtsevomerro,redlofanihtiwsredlofbusdnaselifsesserpmoC
trevnoc detoobsirevresaemitehttaSFTNotemulovdettamrofTAFastrevnoC
ypoc rehtonaotnoitacolksidenomorfselifseipoC
etad titeserdnaetadehtweivotuoyselbanE
esareroled emulovanoselifdeificepsseteleD
rid redlofanihtiwsredlofbusdnaselifstsiL
pmocksid rehtonafostnetnocehttsniagaksidyppolfenofostnetnocehtskcehC
ypocksid ksidyppolfrehtonaotksidyppolfanonoitamrofniseipoC
frepksid sretnuocksidrotinoMmetsyS/ecnamrofrePehtspotsro,strats,sllatsnI
yeksod dnammocetaercotdesusidna,sdnammocSOD-SMdesuylsuoiverpfollacerehtstratS
sorcam
ohce noroffosegassemneercssnrutro,egassemdetaicossanaswohS
4

Introduction to Operating Systems56
)deunitnoC(6elbaT
dnammoC noitpircseD
tixe noisseswodniwtpmorPdnammoCehtesolcotdesU
dnif seliferomroenonideniatnocsretcarahcfotesdetangisedadnifotdesU
rtsdnif seliffotesanihtiwsretcarahcfosteseromroenodnifotdesU
tamrof ksidyppolfastamroF
epytf ossnoitaicossaegnahcotdesusidna,snoitaicossaeliftuobanoitamrofnideliatedsedivorP
margorpdetangisedahtiwmehtknilotsa
lbatfarg rotinomyalpsidrolocarofgnihctiwsegap-edocdnasretcarahcsyalpsiD
pleh yalpsidotdesusidna,sdnammocenil-dnammocPX/0002/TNswodniWehtfotsilasedivorP
dnammocralucitrapatuobapleh
byek )TNswodniWniylnoskrow(tuoyalroegaugnaldraobyekehttesotuoyselbanE
lebal emulovksidanolebalehtseifidoM
ridkmrodm redlofwenaputesotdesU
edom tropsnoitacinummocaroecivedarofsretemarappusteS
erom nahtretsafybhsurt'nseodnoitamrofnitahtosemitataneercsenootyalpsidehttimilotdesU
daerebnacti
evom emulovemasehtnorehtonaotnoitacolksidenomorfselifevomotuoyselbanE
htap dnammocromargorpanurotredronihcraesotsredloffotsilrohtapehthsilbatseotdesU
dpop ybdetaercyliraropmetsawtahtrettelevirddeificepsaseteleD dhsup
tnirp elifdetangisedastnirP
tpmorp wodniwtpmorPdnammoCehtninwohstpmorpdnammocehtfotamrofehtseifidoM
dhsup ecruoserkrowtenaotrettelevirdyraropmetasetaerC
ridmrrodr redlofbusroredlofaseteleD
revocer ksidelbadaernurodegamadamorfataddnaselifgnirevoceryrtotuoyselbanE
emanerroner seliffopuorgroelifasemaneR
ecalper rehtonanoesohtotenoniselifehtsezinorhcnysdna,sredlofrosksidowtniselifserapmoC
)esacfeirByMotralimis(
tes selbairavesohtyfidomotdesusidnaselbairavtnemnorivnetesyltnerrucfotsilaswohS
lacoltes levelrorregnitcetedrofsahcus,elifhctabaaivsnoisnetxessecorpdnammoctratsotdesU
noitamrofni
4

Introduction to Operating Systems 57
)deunitnoc(6elbaT
dnammoC noitpircseD
tros elifamorfretnirpaottnesro,neercsehtotnettirw,elifaotnitupnisenilstroS
trats dnammocromargorpanurothcihwniwodniwtpmorPdnammoCwenastratS
tsbus rettelevirddetangisedahtiwemulovrohtapaknilotdesU
emit titeserotdnayadfoemitehtweivotdesU
eltit wodniwtpmorPdnammoCehtforabeltitehtnieltitehtseifidoM
eert erutcurtseertredlofbusdnaredlofehtfocihpargawohsotdesU
epyt elifaotstnetnocehtsdnesro,neercsehtnostnetnocs'elifaswohS
rev metsysgnitarepoehtfonoisrevtnerrucehtswohS
yfirev tiemitehttaksidotnettirwyletaruccasielifhcaetahtyfirevotmetsysgnitarepoehtstcurtsnI
detadpuro,devom,deipoc,detaercsi
lov rebmunlairesemulovehtdna,enosierehtfi,lebalemulovehtweivotdesU
ypocx sredlofbusdna,sredlof,selifrofmargorpypoctsafasadetangiseD
4

Introduction to Operating Systems58
7elbaT
SDNAMMOCSOD
dnammoC noitpircseD
gifnocpi putesPI/PCTehttuobanoitamrofnisyalpsiD
stnuoccaten sCDBezinorhcnysdnasgnittesyciloptnuoccaegnahcotdesU
retupmocten niamodaniretupmocasevomerrosddA
gifnocten dnarevreSehtsahcus,dnammocsihtmorfderugifnocebnactahtsecivresdetratsehtswohS
secivresnoitatskroW
eunitnocten desuapsawtahtecivresasemuseR
eliften roselifdetangisedesolcotdesusidna,skcolelifdnaselifderahsnepoyltnerrucehtswohS
skcolelifevomer
puorgten spuorgesohtyfidomotdesusidna,spuorglabolggnitsixeehtswohS
plehten ehtrofnoitamrofniplehsyalpsiD ten dnammoc
gsmplehten egassemrorrekrowtenciremunafogninaemehtenimretedotdesU
puorglacolten spuorgesohtyfidomotdesusidnaspuorglacolgnitsixeehtswohS
emanten regnesseMehtnietapicitrapnactahtsemanretupmocevomerro,dda,yalpsidotdesU
ecivres
esuapten ecivresasesuaP
tnirpten rebmunbojdna,emanerahs,retupmocybbojtnirpdeueuqeganamdnaweivotdesU
dnesten revresehtotdetcennocyltnerrucllarosresudetangisedotegassemasdneS
noissesten resudetangisedtcennocsidotdesusidnarevresehtotdetcennocyltnerrucsresuehtswohS
snoissesresullarosnoisses
erahsten ecruoserderahsatuobanoitamrofniwohsro,eteled,etaercotdesU
tratsten ecivresdetangisedatratsotdesusiro,secivresdetratsehtswohS
scitsitatsten ecivresnoitatskroWrorevreSehttuobascitsitatsdetalumuccaehtswohS
potsten revresanoecivreskrowtenaspotS
emitten tnereffidroemasehtniretupmocrehtonafotahthtiwkcolcs'revresehtezinorhcnysotdesU
.niamodtnereffidroemasehtniretupmocs'rehtonanotessaemitehtweivotro;niamod
esuten tcennocsiddnatcennoc,erugifnocotdesusiro,secruoserderahstuobanoitamrofniswohS
secruoserderahs
resuten niamodanirorevresehtnoputestnuoccaresuayfidomro,dda,weivotdesU
weivten derahssecruoserlladna,niamodanisrevresdnasretupmoceht,sniamodfotsilastneserP
niamodaniretupmocayb
5

Introduction to Operating Systems 59
Command Summary—UNIX
To access the Command Prompt window and use the com-
mands listed in Tables 6 and 7, do the following:
GNOME interface
Click GNOME Terminal. To access documentation on any of
these commands, type man. To advance through lines in the
documentation, type q in the text window. To close, type Exit
and press Enter. Notice that these commands are similar to
those in Mac OS X because Mac is based on UNIX.
)deunitnoC(7elbaT
dnammoC noitpircseD
tatsbn )snoisrevrevresnoylnodesu(krowtenehtotderetsigersemanniamoddnarevresehtswohS
tatsten revresehttanoissesPI/PCTehttuobanoitamrofniyalpsidotdesU
gnip tihtiwetacinummocnacuoyyfirevotedonPI/PCTrehtonallopotdesU
trecart deificepsehtothtapehtnonoitamrofnignituorrehtodnaspohforebmunehtweivotdesU
tsohrorevres
5

Introduction to Operating Systems60
8elbaT
SDNAMMOCCOD
dnammoC noitpircseD
ta emitnevigatatpircsrodnammocasnuR
qta nurotdeludehcseratahtsbojehtswohS
mrta nurotdeludehcssitahtbojaevomerotdesU
hctab bylnoepytuoyfI.dnammoctaehtfotesbusayllaersidnatpircsrodnammocasnuR ,hcta
atahtosdesusidnammochctabeht,xuniLtaHdeRnI.tpmorp.taehtotuoysekatsiht
s'tahtlevelelbatpeccanatasidaolmetsysehtnehwylnonursitpircsrodnammoc
yllacitamotuasilevelsiht,snoitcurtsniruoyfoecnesbaehtnI.snoitcurtsniruoyybdenimreted
).metsysehtybdenimreted
tac neercsehtotelifafostnetnocehtsyalpsiD
dc yrotceridrehtonaotsegnahC
prghc elifafopihsrenwopuorgsegnahC
domhc ytiruceselifslortnoC
nwohc pihsrenwoelifsegnahC
hshc llehsnigolruoysteS
pmc selifowterapmocotdesU
pc )emitemasehttaelifehtemanernacuoydna(yrotceridrehtonaotelifaseipoC
fd desusiecapsksidehtwohfotroperaswohS
pmud selifpuskcaB
atouqde stnuoccaresuhtiwdetaicossasatouqksidtideotdesU
ksidf ksidasnoititrapdnastamroF
elif epytelifehtsyalpsiD
dnif selifcificepsdnifotdesU
kcsf metsyselifehtfonoitacifirevasmrofreP
perg elifanisretcarahcfognirtsralucitraparofshcraeS
ddapuorg puorgwenasetaerC
ledpuorg puorggnitsixenaseteleD
dompuorg puorggnitsixenaseifidoM
gifnocbk draobyekagnirugifnocroF
etardbk draobyekehtrofetartaeperehtsteS
llik ssecorpaspotS
6
that’s
batch,

Introduction to Operating Systems 61
)deunitnoc(8elbaT
dnammoC noitpircseD
ssel elifehtnidaehaevomrokcabogotytilibaehthtiw,elifafostnetnocehtswohS
nl sknilelifcilobmyssetaerC
dpl retnirpaserugifnoC
qpl eueuqtnirpakcehcotdesU
rpl elifastnirP
mrpl eueuqehtmorfsbojtnirpsevomeR
sl stnetnocehtstsiL
nam xuniLninoitatnemucodsyalpsiD
ridkm yrotceridasetaerC
sfkm )sfwennahtsretemaraperomseriuqertub(metsyselifasetaerC
erom emitataneercseno–elifanitxetsyalpsiD
tnuom )MOR-DCasahcus(seciveddnasmetsyselifstnuomosla;detnuomyltnerrucsksidehtstsiL
vm yrotceridtnereffidaotelifasevoM
sfwen metsyselifwenasetaerC
dwssap drowssapaegnahcotdesU
rp gnitnirprofsnmulocrosegapotnielifatamrofotdesU
vnetnirp putesydaerlaeratahtselbairavtnemnorivnestnirP
sp sessecorpgninnuryltnerrucswohS
kcwp seirtnenoitacitnehtuadrowssaperusekamotselifwodahs/cte/dnadwssap/cte/ehtskcehC
dilavera
dwp nierauoyyrotceridehtswohS
atouq sresurofatouqksidehtsyalpsiD
kcehcatouq egasuksidfotroperagnidulcni,selifatouqksidehtseifireV
ffoatouq/noatouq satouqksiddelbasidroselbanE
atouqper satouqksidfotroperasekaM
erotser )pmudamorf(selifserotseR
mr yrotceridroelifasevomeR
ridmr ytpmesitahtyrotceridaseteleD
tros eliftxetafostnetnocehtstroS
6

Introduction to Operating Systems62
)deunitnoC(8elbaT
dnammoC noitpircseD
ffopaws/nopaws fforonosecivedelifegapsnruT
cnys ksidotnettirwebotyromemninoitamrofnisecroF
rat selifevihcraotdesU
pit UPCehtgnigagnesessecorptnerruc,niamehtfotroperaswohS
hcuot elifytpmenasetaerC
tnuomu metsyselifastnuomsiD
emanu metsysgnitarepoehttuobanoitamrofniswohS
ddaresu tnuoccaresuwenaserugifnoC
ledresu tnuoccaresugnitsixenasevomeR
domresu tnuoccaresugnitsixenaseifidoM
tatsmv margorpasahcus,elifcificepsatuobatroperasyalpsiD
sierehw margorpasahcus,elifcificepsatuobanoitamrofnietacolotdesU
ohw nodeggolsiohwswohS
9elbaT
SDNAMMOCSOD
dnammoC noitpircseD
regnif resuatuobanoitamrofnisedivorP
ptf srefsnartelifselbanE
gifnocfi ecafretnikrowtenaputesotdesU
sniahcpi llawerifaeganamotdesU
tatsten noitamrofninoitcennockrowtenswohS
tatssfn ytivitca)daolnwoddnadaolpuelif(SFNrofscitsitatsswohS
pukoolsn srevresSNDtenretnInonoitamrofniyreuqotdesU
gnip tihtiwetacinummocnacuoyyfirevotedonPI/PCTrehtonallopotdesU
etuor gnituorerugifnocotdesuebnacdna,noitamrofnielbatgnituorsyalpsiD
tnuomwohs revresSFNnanosemulovdetnuomevahtahtstneilcswohS
ohw nodeggolsiohwswohS
laidvw relaidmedomdesab-PPPaslortnoC
6
7

Introduction to Operating Systems 63
Command Summary—Macintosh
To access the Command prompt and use the commands
listed in Tables 8 and 9, do the following:
Open Macintosh HD
Double-click Applications, double-click Utilities, and
double-click Terminal.
To access documentation on any of these commands, type
man. Notice these commands are similar to those in Red Hat
Linux because Mac is based on UNIX.

Introduction to Operating Systems64
01elbaT
SDNAMMOCSOD
dnammoC noitpircseD
tac neercsehtotelifafostnetnocehtsyalpsiD
dc yrotceridrehtonaotsegnahC
prghc elifafopihsrenwopuorgsegnahC
domhc ytiruceselifslortnoC
nwohc pihsrenwoelifsegnahC
hshc llehsnigolruoysteS
pmc selifowterapmocotdesU
pc )emitemasehttaelifehtemanernacuoydna(yrotceridrehtonaotelifaseipoC
fd desusiecapsksidehtwohfotroperaswohS
pmud selifpuskcaB
atouqde stnuoccaresuhtiwdetaicossasatouqksidtideotdesU
ksidf ksidasnoititrapdnastamroF
elif epytelifehtsyalpsiD
dnif selifcificepsdnifotdesU
kcsf metsyselifehtfonoitacifirevasmrofreP
perg elifanisretcarahcfognirtsarofskooL
llik ssecorpaspotS
ssel elifehtnidaehaevomrokcabogotytilibaehthtiw,elifafostnetnocehtswohS
nl sknilelifcilobmyssetaerC
qpl eueuqtnirpakcehcotdesU
rpl elifastnirP
mrpl eueuqehtmorfsbojtnirpsevomeR
sl yrotceridafostnetnocehtstsiL
nam snoitatnemucodsyalpsiD
ridkm yrotceridasetaerC
erom emitataneercseno—elifanitxetsyalpsiD
tnuom )MOR-DCasahcus(seciveddnasmetsyselifstnuomosla;detnuomyltnerrucsksidehtstsiL
8

Introduction to Operating Systems 65
)deunitnoC(01elbaT
dnammoC noitpircseD
vm yrotceridtnereffidaotelifasevoM
sfwen metsyselifwenasetaerC
dwssap drowssapaegnahcotdesU
rp gnitnirprofsnmulocrosegapotnielifatamrofotdesU
vnetnirp putesydaerlaeratahtselbairavtnemnorivnestnirP
sp sessecorpgninnuryltnerrucswohS
dwp nier'uoyyrotceridehtsyalpsiD
atouq sresurofatouqksidehtsyalpsiD
kcehcatouq egasuksidfotroperagnidulcni,selifatouqksidehtseifireV
ffoatouq/noatouq satouqksidselbasidroselbanE
pcr ypocetomerasmrofreP
atouqper satouqksidfotroperasekaM
erotser )pmudamorf(selifserotseR
mr yrotceridroelifasevomeR
ridmr ytpmes'tahtyrotceridaseteleD
pcs )erudecorpypocetomer(pcrroptffonoisreveruceS
tros eliftxetafostnetnocehtstroS
hss ptffonoisreverucesA
cnys ksidotnettirwebotyromemninoitamrofnisecroF
rat selifevihcraotdesU
tenlet retupmocrehtonaottcennocyletomerotdesU
pot UPCehtgnigagnesessecorptnerruc,niamehtfotroperaswohS
hcuot elifytpmenasetaerC
tnuomu metsyselifastnuomsiD
emanu metsysgnitarepoehttuobanoitamrofniswohS
tats_mv esuyromemlautrivtuobatroperasyalpsiD
sierehw elifcificepsasetacoL
ohw nodeggolsiohwswohS
8

Introduction to Operating Systems66
11elbaT
SDNAMMOCSOD
dnammoC noitpircseD
regnif resuatuobanoitamrofnisedivorP
ptf srefsnartelifselbanE
gifnocfi ecafretnikrowtenaputesotdesU
tatsten noitamrofninoitcennockrowtenswohS
tatssfn ytivitca)daolnwoddnadaolpuelif(SFNrofscitsitatsswohS
pukoolsn revresSNDtenretnInonoitamrofniyreuqotdesU
gnip tihtiwetactinummocnacuoyyfirevotedonPI/PCTrehtonallopotdesU
etuor gnituorerugifnocotdesuebnacdna,noitamrofnielbatgnituorsyalpsiD
tnuomwohs revresSFNnanosemulovdetnuomevahtahtstneilcswohS
ohw nodeggolsiohwswohS
9

Introduction to Operating Systems 67
Practical Exercise 2
Using Command-Line Commands
In this exercise you’ll practice using DOS command-line com-
mands using Windows XP, Vista, or 7.
1. Open the Command Prompt window.
2. If you’re not currently at the root directory, type cd \
<enter> after the prompt to go to the root directory. C:\>
should now be displayed as the prompt.
3. Minimize your Command Prompt window. Open Notepad
(located under Start/All Programs/Accessories) and
create a small file consisting of a few words. Save the
file as Test1.txt on your C: drive in the root directory.
4. Connect a flash or thumb drive to one of the USB ports.
(If you don’t have one, jump to Step 7.)
5. Return to your Command Prompt window and type copy
test1.txt d: <enter> (where d is the designation for the
USB drive) following the C:\> prompt.
6. Return to Windows and display the contents of your USB
drive. The file test1.txt should appear.
7. If you don’t have a USB drive, do the following: Make a
new directory on the C: drive by typing md c:\prac2
<enter>.
8. Then type copy test1.txt prac2 <enter>.
9. Change directory to prac2 by typing cd prac2 <enter>.
10. List contents of directory by typing dir <enter>.
11. The file test1.txt should be listed in the directory.
Check your answers on page 70.

Introduction to Operating Systems68
Self-Check 3
1. The Mac OS that has a significantly new user interface is called _______.
2. G4 is the _______ generation of the _______ processor.
3. The Intel Pentium 4 processor operates at what internal clock speeds?
__________________________________________________________
4. The first widely used PC CPU was manufactured by Intel. The model number was _______.
5. What Windows-based operating system was the first to implement Kerberos security?
__________________________________________________________
Check your answers with those on page 69.

69
Self-Check 1
1. application software, hardware
2. b
3. c
4. b
Self-Check 2
1. b
2. b
3. a
4. False. All computer files have names and are available
to anyone who knows how to access them.
5. File extensions indicate the type of file or sometimes
identify the software package used to create the file.
Self-Check 3
1. Mac OS X
2. 4th generation of the PowerPC or 64-bit RISC-based
MPC74xx
3. 1.3 GHz to 3.8 GHz
4. 8088 (The phrase “widely used” is key here.)
5. Windows 2000
Practical Exercise 1A
2. With Overview selected, the window displays information
about the CPU, memory, disk, and network.
4. The subcategories under Memory are Reserved,
Modified, In Use, Standby, and Free.
5. Under CPU Processes, the available selections in the
menu are End Process, End Process Tree, Analyze Wait
Chain, Suspend Process, Resume Process, and Search
Online.
Answers
Answers

Answers70
Practical Exercise 1B
4. The device status is: “The device is working properly.”
5. The options you can select here are Driver Details,
Update Driver, Roll Back Driver, Disable, Uninstall.
6. The driver files you find will vary.
Practical Exercise 2
4. You would need to add /Y to the command.
7. On the line following your copy command you should
see “1 files(s) copied” displayed to show that the com-
mand was successful. Note that in the command we
didn’t need to identify the drive location (source) for the
test1 file because the current directory was the C drive
root directory. However, we did need to specify the file
type or extension .txt. If the file extension isn’t provided,
you’ll get a “File not found” message and the file won’t
be copied.