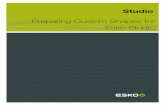Studio Preparing Custom Shapes for Esko...
Transcript of Studio Preparing Custom Shapes for Esko...

Studio
Preparing Custom Shapes forEsko Studio

Studio
ii
Contents
1. Copyright Notice.......................................................................................................................................................................... 3
2. Introduction.....................................................................................................................................................................................5
2.1 Prerequisites........................................................................................................................................................................ 5
2.2 Workflow................................................................................................................................................................................6
2.3 About Collada..................................................................................................................................................................... 6
3. Step 1: The modeling................................................................................................................................................................ 7
3.1 Geometry...............................................................................................................................................................................7
3.2 Textures and UV Mapping............................................................................................................................................. 8
3.3 Material Definition........................................................................................................................................................... 11
4. Step 2: Export to Collada..................................................................................................................................................... 13
4.1 Inspect the Material Definition...................................................................................................................................13
5. Step 3: The Printable Part.................................................................................................................................................... 15
5.1 XML Code..........................................................................................................................................................................15
5.2 Test in Designer or Visualizer.....................................................................................................................................16
5.3 Recto and Verso..............................................................................................................................................................16
5.4 Using multiple Printable Areas.................................................................................................................................. 16
5.5 Artwork Template............................................................................................................................................................ 17

1Studio
3
1. Copyright Notice© Copyright 2013 Esko Software BVBA, Gent, Belgium
All rights reserved. This material, information and instructions for use contained herein are theproperty of Esko Software BVBA. The material, information and instructions are provided on an AS ISbasis without warranty of any kind. There are no warranties granted or extended by this document.Furthermore Esko Software BVBA does not warrant, guarantee or make any representationsregarding the use, or the results of the use of the software or the information contained herein. EskoSoftware BVBA shall not be liable for any direct, indirect, consequential or incidental damages arisingout of the use or inability to use the software or the information contained herein.
The information contained herein is subject to change without notice. Revisions may be issued fromtime to time to advise of such changes and/or additions.
No part of this document may be reproduced, stored in a data base or retrieval system, or published,in any form or in any way, electronically, mechanically, by print, photoprint, microfilm or any othermeans without prior written permission from Esko Software BVBA.
This document supersedes all previous dated versions.
PANTONE®, PantoneLIVE and other Pantone trademarks are the property of Pantone LLC. All other
trademarks or registered trademarks are the property of their respective owners. Pantone is a whollyowned subsidiary of X-Rite, Incorporated. © Pantone LLC, 2012. All rights reserved.
This software is based in part on the work of the Independent JPEG Group.
Portions of this software are copyright © 1996-2002 The FreeType Project (www.freetype.org). Allrights reserved.
Portions of this software are copyright 2006 Feeling Software, copyright 2005-2006 Autodesk MediaEntertainment.
Portions of this software are copyright ©1998-2003 Daniel Veillard. All rights reserved.
Portions of this software are copyright ©1999-2006 The Botan Project. All rights reserved.
Part of the software embedded in this product is gSOAP software. Portions created by gSOAP areCopyright ©2001-2004 Robert A. van Engelen, Genivia inc. All rights reserved.
Portions of this software are copyright ©1998-2008 The OpenSSL Project and ©1995-1998 EricYoung ([email protected]). All rights reserved.
This product includes software developed by the Apache Software Foundation (http://www.apache.org/).
Adobe, the Adobe logo, Acrobat, the Acrobat logo, Adobe Creative Suite, Illustrator, InDesign, PDF,Photoshop, PostScript, XMP and the Powered by XMP logo are either registered trademarks ortrademarks of Adobe Systems Incorporated in the United States and/or other countries.
Microsoft and the Microsoft logo are registered trademarks of Microsoft Corporation in the UnitedStates and other countries.
SolidWorks is a registered trademark of SolidWorks Corporation.
Portions of this software are owned by Spatial Corp. 1986 2003. All Rights Reserved.
JDF and the JDF logo are trademarks of the CIP4 Organisation. Copyright 2001 The InternationalCooperation for the Integration of Processes in Prepress, Press and Postpress (CIP4). All rightsreserved.

1Studio
4
The Esko software contains the RSA Data Security, Inc. MD5 Message-Digest Algorithm.
Java and all Java-based trademarks and logos are trademarks or registered trademarks of SunMicrosystems in the U.S. and other countries.
Part of this software uses technology by BestTM Color Technology (EFI). EFI and Bestcolor areregistered trademarks of Electronics For Imaging GmbH in the U.S. Patent and Trademark Office.
Contains PowerNest library Copyrighted and Licensed by Alma, 2005 – 2007.
All other product names are trademarks or registered trademarks of their respective owners.
Correspondence regarding this publication should be forwarded to:
Esko Software BVBA
Kortrijksesteenweg 1095
B – 9051 Gent

2Studio
5
2. Introduction
Studio is EskoArtworks unique 3D packaging design and visualization solution. In Designer (one ofthe Studio components), you can see the 3D object in the artwork editor (either Illustrator, ArtProor PackEdge) and apply artwork to it. In Visualizer (another Studio component) it is really easy tocreate real-time moving visuals of packaging with complex print with an immense range of materialsand finishing options. Designer and Visualizer don’t allow you to make the shapes (or the structuraldesign, as we call it). To create those, there is ArtiosCAD and the Studio Toolkits (Toolkit for Boxes,Toolkit for Flexibles, Toolkit for Labels and Toolkit for Shrink Sleeves).
Next to the structural designs from these tools, Studio can also load 3D Collada files and applyprint to them. Thanks to this capability just about any packaging shape can be visualized. Such a3D Collada file has to be properly prepared. This document document describes how to prepare 3DCollada files that can be used by Studio Designer and Studio Visualizer.
Collada is also the format of most of the items offered on Shapes, the online store of packagingresources. The Collada items on the Shapes store are prepared according to the guidelines in thisdocument.
A Collada file from the Shapes store with artwork applied in Visualizer
2.1 Prerequisites
Making shapes with the purpose-made Studio Toolkits is an easy and a pleasant experience. Butmaking a custom shape (one that is not possible to create with the Toolkits and not available on the

2Studio
6
Shapes store) is not easy. It is a technical and possibly labour-intensive process. But if you plan touse this shape in Studio for more than one artwork variation, then that will be time well spent.
This document assumes that you have experience with a 3D design application like Maya, Modo,Cinema4D or 3DS Max. You really need such a 3D design application, even if you already have 3Ddata from a CAD application (like SolidWorks, Catia, Iges, AutoCAD, ...). These CAD applicationshave limited or no UV-mapping (Texture Coordinate) editing features.
You also need a basic understanding of XML and you need to understand the basic concepts ofEsko Studio.
2.2 Workflow
To prepare a custom shape for Studio, you need to run over the following tasks. The rest of thedocument will describe more details about these tasks.
1. Prepare your custom shape in your favorite 3D modeling software
a) Make sure the model is suitable for real-time renderingb) Adapt quality and complexity if neededc) Make sure the model includes the printable parts with proper UV-mappingd) Make sure the other parts have a material definition that is compatible with Studio
2. Export to a Collada file
3. Identify the printable part in the XML code
4. Pack the collada file into a collada archive
5. Prepare a template for the artwork designers
2.3 About Collada
For the custom 3D shapes, we have chosen to support the Collada file format. Collada is anopen and public file format, originally developed by Sony but now controlled by a non-profitconsortium. Collada is intended as an intermediate format for transporting data from one digitalcontent creation (DCC) tool to another. Applications exist to support that usage for several DCCs,including Maya (using ColladaMaya); 3ds Max (using ColladaMax); LightWave 3D (version 9.5);Cinema 4D (MAXON); Softimage|XSI; Side Effect's Houdini; MeshLab; SketchUp, Blender, Modo andStrata 3D. COLLADA .dae files can be used in Adobe Photoshop software since version CS3. Gameengines, such as Unreal engine, have also adopted this format, so has Google for its 3D warehouseand GoogleEarth.
For Studio, Collada was a perfect candidate. However, we did have to define some EskoArtworkextensions to the format to make it practically useful in the printing and packaging industry.

3Studio
7
3. Step 1: The modeling
To make your own shapes for Studio, you will probably model the object first in a 3D application (like3DS Max, Maya, Cinema 4D or Strata CX). We assume that you are experienced with such software.This chapter contains instructions for making 3D models.
3.1 Geometry
A strong feature of Studio, is that the models are rendered in real-time. With the mouse, the user canturn and flip the model as if he is holding it in his hand. To make sure that your models perform wellin real-time rendering conditions it is important to follow a few guidelines:
Labels
If you are modeling a container with a label on it, you are advised to create separate geometry forthe label. If you take that approach then the Visualizer user can choose a transparent label substrate,or a die-cut operation and see the container material underneath the label. It is tempting to use thecontainer surfaces and simulate the label with textures but with that approach it would not work withtransparent substrates or die-cuts.
Number of Triangles
The models in a Collada file are triangulated. With more triangles you can get a more accurategeometry, but the file size will increase and rendering speed will slow down. A collada file of 25.000triangles should render fine on typical Studio. Obviously you should aim at an efficient use of thetriangles and avoid having many triangles that don’t contribute to the geometric accuracy.
Normals
When you triangulate your model, you should pay special attention to the normals. Too often, themodeling software will generate inferior normals. Shiny surfaces are most sensitive to the quality ofnormals.
The normal data should be present in the Collada file. Without it, Studio is not able to apply anyshading.
Scale
On a 3D rendering you don’t really see the absolute size of objects. This is probably why 3D datais often not properly dimensioned. However, if you want your shapes to be compatible with othershapes, it is important that your geometry has the right absolute size.
Z-Fighting
As with most real-time rendering software, Studio uses a z-buffer to determine visual priorities. Toavoid z-fighting, do not use coinciding surfaces. If you need to model two layers (like a label on abottle), make sure the top layer (the label) has an offset. It is also safer if the layers have the sametriangulation (except for the offset of course). The best way to test your models against unwanted z-fighting is to proceed to step 2 and try them out in Designer and Visualizer. For a typical packagingobject, an offset of 0.2 mm is more than sufficient.

3Studio
8
Note: If you don’t own Studio software yourself, you can still use the free Studio Visualizer viewerto open Collada files. Just download the Studio Visualizer trial from www.esko.com.
Single-sided versus double-sided geometry
By default all surfaces in a Collada file are considered to be single sided. If a single-sided triangle isback-facing it is simply not rendered. This is common practice in 3D as it can speed up the renderingof solid objects. However, for very thin objects (paper, foil, ...) it is sometimes more efficient to haveone surface that is rendered from both sides. 3D Studio Max uses a private Collada extension forthis and Visualizer will honor that extension. For more details on this see the section below: MaterialDefinition.
Even though we’re not ready yet, you can already skip to step 2 and create a Collada file to test inVisualizer. Pay attention to the rendering speed, z-fighting, etc. You won’t be able to add any printyet. For that you need a Printable Area tag:
3.2 Textures and UV Mapping
About texturing
Most of this chapter is about how to prepare the printable parts for texturing. In the collada file, theseparts will not be textured, only prepared for texturing. The actual texture will be added in Studiobased on PDF data. Of course you can also use texturing in not printable parts of your model. (Tosimulate a material for example). Please be moderate in the resolution of that texture. The materialdefinition will need to refer to an image file. The referred image needs to be inside the Collada archive(see Step 4: Packing).
How does Studio apply artwork?
But back to the printable parts. To map the artwork correctly on the shape, you have to make surethat the printable part has UV mapping and that the UV mapping is consistent with the physical sizethat you specified for the printable area:
1. Collada File with UV mapping2. PDF Artwork3. Result
In the Collada file, the texture coordinates are scaled into a square of 0..1, however, the file alsocontains a <printable_area> tag (see later) with the proper texture scaling factors: hsizemm byvsizemm.
When you load a Collada file and a PDF file, Studio will take a rectangular portion of the PDF file asspecified by the printable area of the Collada file (hsizemm by vsizemm).

3Studio
9
In the interface, the user can then choose the position of that clipping rectangle (see below). But hecannot change the size.
This rectangular piece of artwork is print-modeled into a set of textures which are to be addressedwith UVcoordinates of 0..1 by 0..1. (with the origin bottom-left).
Workflow
When modeling the geometry for the printable area, the texture coordinates (UV mapping) shouldstay between 0 and 1 and be created in such a way that the PDF artwork will be mapped correctly.
So a good approach is first to decide the size for that clipping rectangle. It should be large enoughto hold the print but not unnecessarily large. If you have a technical layout or previous productionartwork, you could take a bounding box of that.

3Studio
10
It is very important to check that your texture coordinates on the printable area do not go outsidethe 0..1 range. This will cause rendering problems in Studio.
Without the right texture coordinates the artwork will not be placed correctly on the model. It ispossible that you see the artwork distorted or you don’t see any artwork at all or that the printableparts shows a single color.
3D modeling software have many tools to make and edit the UV-mapping. This document assumesthat you know how to use these tools. 3D CAD software has little to no tools for UV mapping. Beloware a few hints that are specific to Studio:
Beware of seams
You will need to pay particular attention to this on seams of revolved surfaces. You may need toreplicate a column of vertices to avoid range overflow and still get the correct rendered result. Simplycreating a cylinder and exporting it to Collada will likely result in texture coordinates outside the 0..1range, so please be aware of this restriction.
This does not apply to non-printable areas. The texture wrapping modes (clamp, repeat etc) in theCollada file will be honored for non-print-areas, so their texture coordinate range is unrestricted. Thisis very useful if you have a small repeating texture to use on the non-print-areas for example.
Understand the packaging process
To determine the correct texture mapping, you needs to respect the physical size and shape of theobject. You also need to understand the manufacturing process (how the print ends up on the shape).For example: An adhesive label on a bottle will require different UV mapping than a shrink sleeveon that same bottle.

3Studio
11
With paper, board and most flexible foils, there is no shrink or stretch involved. So 1 mm on the modelshould correspond to 1 mm in the PDF file. This can be particularly challenging at curved parts.
Check for unwanted distortions: atexture of a milimeter grid is a greattest to spot unwanted UV mappingartefacts. This one looks just fine.
Mind the manufacturing process:with conical labels, the UV mappingshould describe the downwardbending, because that is also whathappens with a real label.
3.3 Material Definition
Phong or Blinn Effects
Studio only supports materials with phong-style effects. (blinn effects also seem to work reasonably).Your 3D software might use another material or shader model. If you cannot configure your 3Dsoftware to use phong materials, you will need to dive into the XML data in the .dae file. All colorsare in RGBA where A is always 1. Visualizer supports the diffuse and specular color and thetransparency and shininess values. Materials will look different in Designer than in Visualizer. This isbecause Designer only supports opaque materials, white specular colors and only two haze levels.There is a separate whitepaper about tweaking materials in Collada.
Materials and Printable Part
To distinguish the printable part from the other parts, the printable part should use a unique material.So in your modeling software, make sure you have one material that you only use for the printablepart. Later, when you will add the printable area tag, you will have to identify the printable part basedon its material_id
Photo-realism
Photorealistic render software can take minutes or hours to calculate a single image. So it isunderstandable that a real-time rendering engine like Visualizer does not have the same range ofeffects at its disposal. Certain effects like refraction, caustics or depth-of-field are currently notpossible.

3Studio
12
Some effects are possible if you hard-code them in the model: You can calculate a shadow (i.e. withambient occlusion) and add it to your model as a shadow. It is currently not possible to apply sucha shadow to a printable part. That texture will be ignored by the print modeling.

4Studio
13
4. Step 2: Export to Collada
When the modeling is complete, you export to a Collada file. It is possible that you need the latestversion of your modeling software, or a 3rd party plug-in to be able to save as a Collada file (.dae):
Strata CX: Collada in/export is available in version 5.6 and higher.
3DS Max: You need a plug-in “ColladaMax” (www.feelingsoftware.com).
Maya: You need a plug-in “MayaCollada” (www.feelingsoftware.com).
Luxology Modo: There is a plug-in for Modo 3. Native Collada export was announced for Modo 401but didn’t make it in the release. The latest message is that it will follow in an update soon.
Cinema 4D: Collada import/export is included as of R11
4.1 Inspect the Material Definition
XML Code
When you export to a collada file, this is how the material definitions can look. In a Collada file, thematerials are listed in the <library_material> tag. Each material uses one or more effects, which arelisted in the <library_effects> tag.
<library_materials> <material id="black-id" name="black"> <instance_effect url="#black-fx"/> </material></library_materials><library_effects> <effect id="black-fx" name="black"> <profile_COMMON> <technique sid="common"> <phong> <diffuse> <color>0.02 0.02 0.02 1 </color> </diffuse> <specular> <color>0.06 0.06 0.06 1 </color> </specular> <transparency> <float>0.5</float> </transparency> <shininess> <float>0.5</float> </shininess> </phong> </technique> </profile_COMMON>
<extra> <technique profile="MAX3D"> <faceted>0</faceted> <double_sided>1</double_sided> <wireframe>0</wireframe>

4Studio
14
<face_map>0</face_map> </technique> </extra> </effect></library_effects>
Transparency
3D tools are not always consistent when defining material properties. If you want a transparentmaterial in Visualizer, you need to use a <transparency> tag. For transparent surfaces, Visualizeruses the <diffuse> color as a transparency filter. White (1 1 1 1) means unfiltered transparency.
Note: Studio Designer doesn't support transparency. The material will show as opaque.
Double-sided geometry
Also notice the MAX3D extension to flag a triangle double-sided (shown below). By default allgeometry in a Collada file is singlesided. The double-sided flag is often needed for transparentsurfaces, but it can also be interesting for modeling paper of foils. If you create Collada with anapplication other than 3DS Max, you might need to insert this extra tag manually.
<extra> <technique profile="MAX3D"> <faceted>0</faceted> <double_sided>1</double_sided> <wireframe>0</wireframe> <face_map>0</face_map> </technique> </extra>
Printable Part
When inspecting the materials, try to identify the material that correspond to the printable part. You’llneed to enter it’s material_id later (in this example that is black_id)

5Studio
15
5. Step 3: The Printable Part
The whole point of making a Collada file for Visualizer is to apply print modeling. Artwork from aPDF file is to be applied on the 3D model. Visualizer can only apply print to a Collada file if that filecontains a printable part.
5.1 XML Code
The .dae collada file is based on XML. So after exporting your model to a Collada file, you can (andneed to) edit it with your favorite text or xml editor and add a printable_area tag (shown below):
<visual_scene>... <extra> <technique profile="EAVIS"> <printable_area id="print_area1" material_based="true"> <frontmaterial>material_id</frontmaterial> <backmaterial></backmaterial> <flatrep>rect</flatrep> <hsizemm>207</hsizemm> <vsizemm>106</vsizemm> </printable_area> </technique> </extra></visual_scene>
Location
As with all Collada extensions, the printable_area tag is enclosed in an <extra> and a <technique>tag. Our printable_area tag should be the last tag in the <visual_scene> tag.
Material
As you can see the printable_area refers to a front material and a back material. This is how youselect what parts of the model are printable: Visualizer will apply print modeling to all the parts inthe Collada file that use one of these materials mentioned in this tag. These values are material id’s(without the quotes). So you might need to have a look at the <library_material> tag to check whatmaterial id to use (in this example the material is material_id.
<library_materials> ... <material id="material_id" name="material_name"> <instance_effect url="#effect_id"/> </material> ...</library_materials>
hsizemm, vsizemm
To make sure the PDF data is mapped correctly on the 3D model, the printable area also defines aflat representation (<flatrep>). Currently we only support a rectangle. The rectangle has a physical

5Studio
16
size (hsizemm and vsizemm, values are in millimeters). In Visualizer, this rectangle will be used toclip the artwork before it applied to the shape. You can choose the size of this rectangle. It should belarge enough to include all the print, but not unnecessarily large (that would reduce the resolution).For more information on this, see the section below on UV mapping.
5.2 Test in Designer or Visualizer
Again a good moment to test your .dae file in Designer or Visualizer. You should not longer get awarning about a missing printable part. And finally you can test if you can add artwork. For that youneed a running trial (or valid license) for Designer or Visualizer.
If no artwork appears, there is probably something wrong with the UV mapping.
5.3 Recto and Verso
As you can see in the XML code, a printable area tag has the notion of a front and back side.Depending on the object that you are modeling, you might want to take a different approach:
Single sided
If you don’t care about backside of your printed substrate (because it is only visible from the front),then you set the backmaterial to an un-existing id. You should also not set the double-sided flag onthe front material so that back side of the area will then never be rendered.
Double Sided, separate triangles
If both sides of the printed substrate are visible and you prefer to model them with two separate setsof triangles (to show material thickness in your model), then you use a different material for the frontand back surface. Set the <frontmaterial> and <backmaterial> tags independently to refer to thecorrect materials on those surfaces. Each surface will need to have its own UV mapping accordingto the rules below.
Double sided, same triangles
If the substrate is really thin (like paper or foil), you might want to use a single set of triangles.Just make sure that you use the Max3D extension for flagging the triangles double sided. Set both<frontmaterial> and <backmaterial> tags to the same material id. The UV mapping should be donefor the front side, Visualizer will take care of the UV mapping on the back side.
5.4 Using multiple Printable Areas
There are also scenes that requires multiple printable areas with different graphics (e.g. a corrugatedtray with 12 beverage cans would require two printable areas, only two because the 12 cans shareone printable part). To model a bottle with two labels, you also require two printable parts.
Note: You could also consider the two labels as a single printable part: You would layout the UVmapping of both labels on a single rectangular area.

5Studio
17
You can do this in the Collada file, you make sure each printable part uses a different material andinclude more than one printable_area tag in the XML code. However, you should be aware that not allStudio components will be able to handle this. In the latest version of Studio, there is limited supportfor Collada files with multiple printable parts:
In Studio Designer 10, you can place a Collada file with multiple printable parts, but you can onlyapply artwork to one of the parts (you can choose which one). The earlier release (Studio 7.4) doesnot support it and will behave unstable.
In Studio Visualizer 10, you can also choose which part to apply artwork on. Furthermore, there isa possibility to apply different artwork to each part (this workaround involves creating intermediatecollada files. See the Visualizer manual for more details on this workflow). The earlier release(Visualizer 7.6) does not support it and will behave unstable.
5.5 Artwork Template
In the printable_area tag, there is subtag flatrep that describes the flat representation. The only flatrepresentation that is supported is a rectangle. So the Studio operator will see a rectangle that needsto be aligned with the artwork. To assist an artwork designer in preparing artwork for this shape moreeasily, we strongly advice that you also prepare an artwork template in Adobe Illustrator. That way,the Visualizer user can be sure that his artwork will fit on your shape. You can put the template ina non-printable layer.
Often there will be a template available (a.k.a. the “die”, “key lines”, “CAD file”, “technical file”). In thatcase you should make sure that your UV mapping is compatible with that template so that Visualizercan combine your shape with the production-ready PDF artwork.