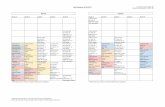Studio in the Cloud Implementation Guide › Projects › studio-in-the... · available and...
Transcript of Studio in the Cloud Implementation Guide › Projects › studio-in-the... · available and...

Studio in the Cloud Implementation Guide
May 2020

Notices
Customers are responsible for making their own independent assessment of the
information in this document. This document: (a) is for informational purposes
only, (b) represents current AWS product offerings and practices, which are
subject to change without notice, and (c) does not create any commitments or
assurances from AWS and its affiliates, suppliers or licensors. AWS products or
services are provided “as is” without warranties, representations, or conditions of
any kind, whether express or implied. The responsibilities and liabilities of AWS
to its customers are controlled by AWS agreements, and this document is not
part of, nor does it modify, any agreement between AWS and its customers.
© 2020 Amazon Web Services, Inc. or its affiliates. All rights reserved.

Contents
Tutorial 1: Getting Started with AWS Virtual Workstations ..................................... 1
Tutorial 2: Creating a VPC and Active Directory for Your Studio ......................... 25
Tutorial 3: Setting Up an FSx File System and User Accounts ............................ 51
Tutorial 4. Building a Render Scheduler with AWS Thinkbox Deadline ............. 108
Tutorial 5. Installing Applications and Creating a Workstation AMI.................... 139
Tutorial 6. Setting Up a Linux Farm Worker and Spot Fleet Request ................ 162
Tutorial 7. Onboarding New Artists and Sample Workflow................................. 206

About this Guide
This getting started series is an entry level guide for VFX and Animation studios
to help you get started on AWS. These tutorials are designed for small teams
who are looking for ways to scale, work remotely, and improve collaboration. In
this series we’ll walk through how to set up cloud-based virtual workstations,
cloud storage, and cloud rendering.

Amazon Web Services Studio in the Cloud
1
Tutorial 1: Getting Started with AWS Virtual
Workstations
Estimated Time to Complete: 40 minutes
Overview
Welcome to tutorial 1 from our Studio in the
Cloud series. This step-by-step series is
written for creative studios looking to fully
adopt the cloud for producing content. The
series has been created by artists including
animators and compositors, so it’s approach
will resonate with an audience less familiar
with cloud technology and using the AWS
console. This tutorial series walks you
through setting up virtual workstations, cloud
storage, and cloud rendering. By the end of
the seven-part series, you’ll have a fully
cloud-based studio that leverages the scale,
power, and convenience of AWS.
Each tutorial starts with an overview, like this
one, as well as an estimate of the time
required to complete. There are also
exercises throughout to confirm that you have correctly completed the previous
steps. Supplemental information about the concepts covered in each tutorial and
links to additional websites appear at the end of each tutorial.
Prerequisites
Before you begin, check the following prerequisites to make sure that you’ll be
able to successfully complete the tutorials.
Region Support
Before you jump into creating your Studio in the Cloud, you should make sure
that the geographic region you are in (or the one closest to you) supports all of
the services and instance types required.

Amazon Web Services Studio in the Cloud
2
A Region represents a specific geographic area around the world where AWS
maintains a network and servers. Each Region has one or more Availability
Zone, which are isolated locations inside the Region. For the best performance,
you want AWS services to be located as geographically close to you as possible.
With over 20 Regions, there is a good chance that there is a Region located near
you. Having multiple Availability Zones in a Region provides additional reliability.
At the time of publication (February 2020), the following AWS Regions fully
support all of the services needed for Studio in the Cloud:
• N. Virginia (us-east-1)
• Ohio (us-east-2)
• N. California (us-west-1)
• Oregon (us-west-2)
• Singapore (ap-southeast-1)
• Sydney (ap-southeast-2)
• Tokyo (ap-northeast-1)
• Frankfurt (eu-central-1)
• Ireland (eu-west-1)
• London (eu-west-2)
• Stockholm (eu-north-1)
If you’re not sure which Region is closest to you, see the Regions and Availability
Zones webpage. You may also want to use a website such as ping.psa.fun to
measure the latency from your location to the different Regions. The Region with
the lowest latency value is usually the one you want.
Note: If your nearest Region does not have all of the required services, there
may be another nearby Region that does. In addition, Regions are being updated
all the time to add support for additional services and instance types. So in time,
your closest Region may become supported. See the Appendix for information
on the specific services that are required and links to webpages with the most
up-to-date information on whether they are available in your nearest Region.

Amazon Web Services Studio in the Cloud
3
AWS Account
Now that you know whether your nearest AWS Region is supported, create an
AWS account.
If you already have an AWS account, is it your personal account or a linked
account provided by your employer? If it’s your personal account, then be aware
that there are costs associated with using the AWS services required for these
tutorials. We provide a rough estimate of those costs in the next section.
If your account is linked to your employer or another party, check that they are
prepared to accept responsibility for the costs involved. For more information on
linked accounts and consolidated billing, see Consolidated Billing Process.
You must also verify that your account has sufficient permissions to access all of
the AWS services required to complete the tutorials.
Account Permissions
If you are the owner of your account
If you just created a new AWS account or are the owner of your account, you
may be logging in as the root user of your account. (If you’re logging in using an
email address, rather than a user name, you’re using the root account.)
⚠ Note: Rather than continue to login as the root user, we strongly suggest that you create a new user and login with those credentials instead. If your root user email and password are ever stolen, then the person who stole them gains full access to your account and you will need to close the account. Creating a new user for yourself or others on your account allows you to have more control. You can specify exactly what permissions each user has and if that user information is ever lost, you can simply remove that user from your account. If you’re unfamiliar with how to create a new user and add permissions to it, see Creating an IAM User.
Accounts provided by a third party
If your account is provided by your employer or a third party, you’re likely already
logging in as a user and not as the root. In this case, you do not need to create a
new user, but you may need to request to have additional permission policies
added in order to complete the tutorials. Be aware that the owner of your account
may have rules about which policies you can access.

Amazon Web Services Studio in the Cloud
4
Click the following link to a JSON file which lists of all the permissions needed for
the tutorials: Tutorials Permissions Policy. It’s best to check with the
administrator for your account and request that these permissions be added to
your user.
On-Demand G Instance Quota
Many resources in AWS are subject to service quotas, also called limits. Each
resource has a quota that represents the maximum value of that resource you
can use. These quotas are in place to ensure that AWS can provide highly
available and reliable service to all our customers, but also to protect you against
accidentally creating too many resources and incurring unexpected charges.
Our tutorials make use of GPU-enabled virtual workstations (G4 and G3
instances). If you are using a new AWS account or have never used GPU
instances before, your quota for that instance type may be at the default value of
zero. Before starting the tutorials, you should check the value of your G instance
quota and request an increase, if necessary. See also the Service Quota
Documentation to learn more about service quotas.
Microsoft Remote Desktop
For simplicity, we’ll be using Remote Desktop to connect to your Windows
instances. There are other options for connecting, such as NICE DCV from AWS
or Cloud Access Software from Teradici. These solutions provide performance
benefits over Remote Desktop, but require some extra setup which is beyond the
scope of these tutorials.
If your local computer is a Windows machine, Remote Desktop should already be
installed. But if you’re on macOS or Linux, you may need to install it. Here are
links to download the latest version for Windows, macOS and Linux.
Estimated Costs
AWS services are charged using a pay-as-you-go model. That means that you
only pay for the individual services you use, for the time that you use them. For
example, virtual workstations are charged per hour for each hour that they are
running (whether you are logged in or not), while storage is charged based on
the type and amount of storage you use.

Amazon Web Services Studio in the Cloud
5
In addition, some services are free to use up to certain limits, while others may
be free for a certain amount of time after you initially sign up for an account. After
you have exhausted the AWS Free Tier usage, you switch to paying for what you
use.
Assuming that you complete the tutorials in a time frame similar to what is
estimated for each step, and that you require a minimum amount of storage and
compute time, we estimate that the cost to complete the tutorials will not exceed
$150-200 USD. The total cost of your Studio in the Cloud depends on how many
hours it is running and how much of each service you consume. Items such as
shared cloud storage and render hours can vary widely depending on your
particular use case. In addition, costs for AWS services differ slightly from Region
to Region.
For a more accurate estimate of your cost, we recommend using the AWS
Pricing Calculator, which factors in the pricing for your particular Region. We
have listed the AWS services used in the tutorials, along with approximate usage
amounts, in the Appendix.
Our estimate above also does not account for any existing credits that you may
have in your account. In addition, if you decide to keep your Studio in the Cloud
infrastructure running after completing the tutorials, you will continue to accrue
costs based on how much of each AWS service you consume. Because the
costs will vary depending on your individual needs, we do not attempt to estimate
those costs here. The tutorials do not make use of any licensed software, so any
licensing costs for additional software that you choose to use are also not
covered.
Monitoring Your AWS Costs and Usage
As you work through the tutorials, you can keep an eye on your current costs
using the AWS Billing Console. In addition, AWS has many other tools for
budgeting and tracking usage. See Keeping an Eye on Your AWS Costs and
Usage for more information and helpful tips.
Security
Throughout these tutorials we call out security best practices, such as not logging
in as the root user, limiting access with security groups, and others. However, the
intention of the tutorials is introduce you to the key concepts and services of
Studio in the Cloud, rather than dive deep on security.

Amazon Web Services Studio in the Cloud
6
⚠ Note: While the security measures implemented here are sufficient for initial setup and testing of a cloud-based production pipeline, we recommend implementing extra security after completing the tutorials, according to your individual security compliance goals for production content.
Keeping Track of Important Information
Many times in these tutorials you are asked to refer back to information about
components you created in a previous step, including names, IDs, IP addresses
and more. To make it easier to keep track of this information, we’ve created a
Important Information Cheat Sheet for you that you can fill out in a PDF editor or
print out and fill out by hand.
Starter Exercise: Using the AWS Console
Ready to get started? We’re going to begin by introducing you to the AWS
Management Console, which is your main interface to all AWS services.
For this first exercise, you launch an EC2 instance. Amazon Elastic Compute
Cloud (Amazon EC2) is the AWS service that you use to launch the virtual
computers that you use for your Studio in the Cloud.
An instance is a single virtual computer in EC2. Throughout these tutorials we’ll
be creating several instances for different purposes, including user management,
render management, virtual workstations, and cloud farm workers.
For your first instance, you use some of the default settings that already exist in
your account.
Login to Your Account
If you haven’t already, login to your AWS account.
As a reminder, make sure you login as an IAM user and not as the root user for
your account. If you need to create a new user, see Creating an IAM User.
Fill Out Your Cheat Sheet
In the Important Information Cheat Sheet, record your AWS Account email
address and account ID or alias, as well as your IAM user name.

Amazon Web Services Studio in the Cloud
7
⚠ Note: You also need to remember your password, but for security reasons we don’t recommend writing that down on the cheat sheet.
• If you downloaded your credentials.csv file, note the file location for later
reference.
Set Your Region
Next, you should check that your Region is set correctly. After signing in, your
current Region is listed in the top right corner of the AWS Management Console
navigation bar.
• To change your Region, choose the current Region and then select a
different Region from the list.
• As a reminder, for these tutorials you must select a supported Region from
the list above.
• Record the Region you are using (e.g. N. Virginia (us-east-1)) in
the Important Information Cheat Sheet.
Launch an EC2 Instance
1. In the navigation bar, choose Services, then choose Compute > EC2.
(Alternatively, in the search box, type EC2.)
2. In the left navigation pane of the EC2 Dashboard, choose Instances.
3. On the Instances page, choose Launch Instance.
4. For Step 1: Choose an Amazon Machine Image (AMI), in the search
box, type Windows.

Amazon Web Services Studio in the Cloud
8
In the list of AMIs, find Microsoft Windows Server 2019 Base, and
choose Select.
5. For Step 2: Choose an Instance Type, keep the default values and
choose Review and Launch.

Amazon Web Services Studio in the Cloud
9
6. For Step 7. Review Instance Launch, choose Launch.
7. In the Select an existing key pair or create a new key pair window,
choose Create a new key pair from the first drop down menu and then
enter a key pair name (e.g., mystudio-keypair)
A key pair consists of public and private key files that are used to
encrypt data between two computers. AWS stores the public key file, but
you need to store the private key file in order to connect to an AWS
Cloud workstation.
8. After entering your key pair name, choose Download Key Pair.

Amazon Web Services Studio in the Cloud
10
Important: You must download the private key file when you create a
new key pair and store it securely on your local computer. You do not
have another chance to download the private key file, so save it in a
safe place on your computer where you can find it again!
You should also note the name of the key pair file in the Important
Information Cheat Sheet for future reference.
9. After downloading the private key file, choose Launch Instances.
View the Status of Your Instance
1. On the Launch Status page, choose View Instances.
The Instances page opens displaying a list of your running instances
and their status. When you see the Instance State change from
pending to running and the Status Checks change
from Initializing to 2/2 checks passed, your new instance is ready to be
used. It may be between 5 to 10 minutes for the machine to be ready.
2. Choose your instance to see more details in the panel at the bottom of
the screen.
Connect to Your Instance
1. On the instances page, select your instance and then choose Connect.

Amazon Web Services Studio in the Cloud
11
2. In the Connect To Your Instance window, choose Get Password.
a. Click Choose File (or Browse), then open the private key file that you
created earlier.
b. Choose Decrypt Password.

Amazon Web Services Studio in the Cloud
12
3. Hover your mouse over the password and then click the copy icon to
copy it to your clipboard.
4. Choose Download Remote Desktop File.
Your browser downloads an .rdp file that the Remote Desktop
Connection application uses to connect to your instance. Depending on
your browser, you must either click the downloaded .rdp file manually or
click OK in another popup window when you’re asked if you want to
open it automatically.
5. On Windows, choose Connect in the popup window that appears. On a
Mac, choose Continue.
6. In the prompt for an Administrator password, paste the password that
you copied into the password field and choose OK.
7. When a window pops up that says The identity of the remote
computer cannot be verified click Yes (or Continue if on a Mac) to
continue connecting.
A new window opens that displays the desktop of your cloud
workstation/instance.

Amazon Web Services Studio in the Cloud
13
You can interact with the Windows desktop of your instance and run applications
just as if it were on your local computer.
Note: By default Remote Desktop tends to fill the entire screen that it runs
on. If you have a single monitor, this can make it difficult to view both these
tutorial pages and the Remote Desktop at the same time. Click the Restore
icon and resize the Remote Desktop window as needed:
You can also force Remote Desktop to start up at a resolution smaller than
full size. For instructions, see the Appendix.
Your First EC2 Instance
Congratulations! You have launched your first AWS EC2 instance!

Amazon Web Services Studio in the Cloud
14
Take a moment to marvel at what you have accomplished...but don’t marvel too
long. Once you’ve finished taking your instance for a test drive, you will want to
disconnect and shut it down. Why is that? Move on to the next section to find out.
Cost Optimization
In an effort to keep your costs down as much as possible, at the end of each
tutorial we’ll provide instructions on which services you can shut down. This may
be because they aren’t needed anymore, like in the case of the instance you
launched during the starter exercise above. Or, it may be because it’s going to be
a day or two before you're able to move on to the next tutorial and you don’t want
to have running computers costing you money when you’re not using them.
Below we go over the procedure for stopping and/or terminating an
instance. Stopping an instance is similar to shutting down your home or work
computer. All running applications quit, but whatever data was stored on
persistent storage (i.e., the instance’s hard drive) is preserved. Once the instance
is stopped, you are no longer charged any hourly fees for its use (although you
are charged a small amount to store the data that was on the instance’s hard
drive). A stopped instance is still listed in the EC2 instance list in the AWS
Management Console and can be restarted at any time.

Amazon Web Services Studio in the Cloud
15
Terminating the instance is more final than stopping it. When an instance is
terminated, it is stopped like above, but all the data that was stored in persistent
storage is also deleted, so not only do you not incur any hourly charges, you also
do not incur any charges for storage of data. You can think of it as first shutting
down your computer, but instead of keeping it around for later, you send it to be
recycled. Terminated instances remain visible in the console for a little while, but
unlike stopped instances, they cannot be restarted.
Terminate Your Instance
1. On the Start Menu of your instance, choose Power Icon then select
Disconnect. The Remote Desktop Connection app closes.
2. In the AWS Management Console, select your instance.
3. Choose Actions and choose Instance State > Terminate. Then,
click Yes, Terminate.
The steps for stopping your instance are the same as above, except instead of
Instance State >Terminate, you select Instance State > Stop. In this case, we
don’t need the start exercise instance anymore, so we can terminate it.
Throughout these tutorials, you’ll be launching and connecting to many different
instances, so you’ll be starting and stopping instances on a regular basis. This
first starter exercise is good practice for the steps yet to come.

Amazon Web Services Studio in the Cloud
16
In the next tutorial, we’ll begin building the basic infrastructure for your Studio in
the Cloud. Instead of using the default settings for your account, as we did here,
we’ll be adjusting the settings to optimize for a production workflow.
Appendix
Links to AWS Documentation
• AWS Services By Region
• AWS Instance Types (all Regions but Beijing & Ningxia)
• AWS Instance Types (Beijing & Ningxia only)
• Consolidated Billing Process
• AWS Free Tier
• AWS Pricing Info
• AWS Pricing Calculator
• AWS Regions and Availability Zones
• What is Service Quotas?
• Launching an Instance Using the Launch Instance Wizard
• Connecting to Your Windows Instance
• Stop and Start Your Instance
• Terminate Your Instance
Links to Other Resources
• ping.psa.fun – Useful website for estimating latency to different AWS
Regions
• Microsoft Remote Desktop for Windows
• Microsoft Remote Desktop for macOS
• rdesktop Remote Desktop Client for Linux/Unix

Amazon Web Services Studio in the Cloud
17
Adjusting the Resolution of the Remote Desktop Window
Windows:
1. Choose the Download Remote Desktop File to connect to your
instance. If prompted by your browser, save the file.
2. Find the .rdp file in your Downloads folder. It will be named something
like ec2-35-39-399-854.compute-1.amazonaws.com.rdp
3. Right-click the .rdp file and choose Edit.

Amazon Web Services Studio in the Cloud
18
4. Click the Display tab in the Remote Desktop Connection window.
5. Select a resolution smaller than you’re monitor’s resolution and then click
Connect
MacOS:
1. Click the Download Remote Desktop File to connect to your instance, if
prompted by your browser, save the file.
2. Find the .rdp file and open it with your favorite text editor.
3. Add the following two lines to the bottom of the file, where you set the
width and height values to something smaller than your monitor’s current
resolution:
Desktopwidth:i:1920
Desktopheight:i:1080
4. Save the .rdp file and the launch Remote Desktop with that file.

Amazon Web Services Studio in the Cloud
19
Required Services for Studio in the Cloud
AWS Service Availability (as of 11/26/19) Purpose
Usage for Tutorials
Amazon EC2 On Demand Instances
all regions virtual computers in the cloud see instance types table below
Amazon EC2 Spot Instances
all regions discounted virtual computers ideal for render farm usage
see instance types table below
Amazon EC2 Auto Scaling
all regions except South America (Sao Paolo) and AWS GovCloud (US-East & US-West)
allows your render farm to automatically grow/shrink based on usage
see instance types table below
Amazon VPC all regions virtual network that contains all the parts of your studio
no usage charges for tutorials
IAM all regions grant/restrict access to AWS services
no usage charges for tutorials
Amazon FSx limited regions high speed managed storage 32 GB minimum
AWS Directory Service
all regions except Asia Pacific (Osaka-Local)
manage user accounts and profiles for your studio
about 2-5 days
AWS Secrets Manager
all regions except Asia Pacific (Osaka-Local) and China (Beijing & Ningxia)
store confidential information, like administrator passwords
1 secret
Required Instance Types for Studio in the Cloud
AWS Workstation Type
Availability (as of 11/26/19) Purpose Usage for Tutorials
m5.xlarge - Windows, 30 GB storage
all regions studio creation and management
about 5-10 hours
m5.2xlarge - Linux, 300 GB storage
all regions render farm workers about 5-10 hours
m5.2xlarge - Windows, 100 GB storage
all regions render scheduling about 15-25 hours

Amazon Web Services Studio in the Cloud
20
AWS Workstation Type
Availability (as of 11/26/19) Purpose Usage for Tutorials
g3.4xlarge or g4dn.4xlarge - Windows, 150 GB storage
limited regions GPU-enabled Windows workstations
about 10-15 hours
Tracking Availability in Your Region
You can track the availability of the required services and instance types in your
Region using the websites below:
AWS Services By Region
AWS Instance Types By Region (all regions but Beijing & Ningxia)
AWS Instance Types By Region (Beijing & Ningxia only)
Creating an IAM User
1. Sign in to the AWS Management Console as the root user. Click
the Services drop down menu, then under Security, Identity, &
Compliance, choose IAM (or search for “IAM” in the search field).
2. In the navigation pane on the left, select Users
3. Choose Add user.
4. Enter a User name for your new IAM user (e.g., bob).
5. Select the check boxes for both Programmatic access and AWS
Management Console access.
6. Select Custom password and enter a password in the field.
7. Clear the check box for Require password reset
8. Click Next: Permissions.
9. Click Attach existing policies directly
10. Click Create policy .

Amazon Web Services Studio in the Cloud
21
11. Click the JSON tab.
o <shift>+click the image below to open a new browser tab with the
text that needs to be entered into the JSON entry field:
sitc_iam_policy.json - <shift>+click the image above to open the JSON file in a new tab
o Replace the existing text in the JSON entry field with the text from
the file above. Note: The file is quite long, so make sure you get
everything.
o When you’re all done, the JSON entry field should look like this:

Amazon Web Services Studio in the Cloud
22
12. Choose Review policy.
13. For Name type Studio-in-the-Cloud-IAM-Policy.
14. For Description type Custom IAM policy with all permissions to
complete the Studio in the Cloud tutorials.
15. Choose Create policy.
16. Return to the browser tab that you were using to create your user and
refresh the policies list by clicking the refresh button.
17. In the policies search field, type Studio-in-the-Cloud-IAM-Policy and
then select the check box next to it.
18. Choose Next: Tags.
19. Choose Next: Review.
20. Review the information for the user and then choose Create User.

Amazon Web Services Studio in the Cloud
23
21. On the next page, you’ll be presented with the security credentials for
your user. You’ll need these credentials later in the tutorials.
Choose Download .csv to download them now.
Make note of the location of the .csv file so that you can find it later. Also
enter the location of the .csv file on the Important Information Cheat
Sheet that we’ve provided.
22. When you’re done, choose sign-in and and login as your new user.
Checking Your G Instance Quota
1. Sign in to your AWS Account.
2. At the top of the Console, choose the Services drop-down menu and
type service quota.
3. Select Service Quotas to go to the Service Quotas Dashboard.
4. Choose the Amazon Elastic Cloud Compute (Amazon EC2) card.
5. In the Filter by, type in G instance.
Now you can review the quota you have available for your G instances. In order
to complete these tutorials, you need an Applied quota value of at least 16
because the g4dn.4xlarge instance you use in part of the tutorial uses 16
vCPUs.
To see how many vCPUs are used by other G4 instance types, see the G4
Product Details chart.

Amazon Web Services Studio in the Cloud
24
Note: After completing the tutorials, you may need more than 16 vCPUs
depending on how many additional GPU workstations you need to launch for
your artists.
To request an increase in your quota value, follow the instructions below.
Requesting a Quota Increase
1. Choose the option button for Running On-Demand G instances, and
then choose Request quota increase.
2. Enter the new Quota value you would like to receive.
3. Click Request.
Within a few minutes you will receive a new Support Case for your request. It
can take anywhere from 12-48 hours to return a limit increase request.
You can track the status of your request in the Service Quotas Dashboard:
1. Choose Quota request history in the navigation panel on the left. You
will see the status of your request in the list on the right.
2. To see more details, click the status value. (Immediately after submitting
the request, it will say “Quota requested”). Then in the window that pops
up, click the Support Center case number.
3. If you have a contact at AWS who supports your account, you should
also notify them that you have submitted a quota increase request.

Amazon Web Services Studio in the Cloud
25
Tutorial 2: Creating a VPC and Active
Directory for Your Studio
Estimated Time to Complete: 1 hour
This tutorial will cover creating the basic infrastructure for your Studio in the
Cloud. We’ll set up your own network, connect it to the internet and configure
some options to handle security and user accounts. At the end of the tutorial,
you’ll launch an instance in your studio and login using your studio’s
administrator account.
Creating Your Own VPC
The Virtual Private Cloud (VPC) will be the backbone of your cloud-based
studio. It’s a virtual network that is dedicated to your AWS account. It is isolated
from other virtual networks on AWS. You can think of your VPC as the container
in which your Studio in the Cloud resides, including workstations for all your
users, shared file storage and your render farm. It enables your users to share
resources while also keeping your data secure.

Amazon Web Services Studio in the Cloud
26
Each AWS account already has a default VPC that has been created in each
region that AWS serves. In the starter exercise from our first tutorial, you
launched an EC2 instance in the default VPC for your region. But for your Studio
in the Cloud, we’ll need to customize things a bit. We’ll begin with creating a VPC
of your own.
Launch the VPC
1. Log in to the AWS Console using your AWS account information, if you
haven’t already.
2. Check that your Region is set correctly. You may have already set your
Region as part of the starter exercise in the last tutorial. For a refresher
on how to set your Region, go to the Set Your Region section of Tutorial
1.
3. Once you’ve set your Region, go to the Services drop-down menu
and in the Networking & Content Delivery section choose VPC (or
search for VPC in the search bar at the top of the page).

Amazon Web Services Studio in the Cloud
27
4. Click Launch VPC Wizard.
5. Choose VPC with a Single Public Subnet.
A subnet represents a portion of the addresses in your network. Having
more than one subnet allows you to divide your network into different
sections based on usage and for security. By default, the launch wizard
creates a subnet with IP addresses from 10.0.0.0 to 10.0.0.255. We’ll be
creating a second subnet for your VPC in the next section.
⚠ Note: We are using a public subnet here for initial setup and testing purposes. After completing the tutorials, we recommend using a private subnet before using your setup for production content requiring a higher level of security.
6. Click Select.
7. Fill out the next page, Step 2: VPC with a Single Public Subnet (unless
otherwise stated, leave as default values).
o VPC name: Give your VPC a descriptive name. If you want to pick a
name for your studio, you can use it to name your VPC (e.g., My-
Studio-VPC). If you’d like to use our example name of “My-Studio”,
that’s fine too. Either way, be sure to write down your studio name
and VPC name in the Important Information Cheat Sheet so you can
refer to them later.
o Availability Zone: Choose the ‘a’ Availability Zone for your Region
(e.g., us-west-2a).
▪ Note: If the Availability Zones you have access to don’t
include ‘a’, just set it to one of the other zones.

Amazon Web Services Studio in the Cloud
28
o Subnet name: Set this to Public Subnet A (you’ll add another
public subnet next).
8. Click Create VPC.
A Note on Naming
Throughout the tutorials, you’ll need to name various components of your studio,
such as the VPC above. A good rule of thumb is to avoid any spaces or special
characters, except for hyphens (-). While some components have more relaxed
naming restrictions, some, like directory DNS names, are more restrictive. For
that reason, we recommend erring on the side of caution. Each time you need to
choose a name for something, we’ll provide an example for you that follows the
correct naming convention. Feel free to use our example naming or if you choose
your own studio name, you can replace any instance of My-Studio with your
studio’s name instead.

Amazon Web Services Studio in the Cloud
29
Create a Second Subnet
1. Click Subnets in the left side panel.
2. Click Create Subnet
o Name tag: Public Subnet B
o VPC: Choose the one you just created (e.g., My-Studio-VPC)
o Availability Zone: Choose the ‘b’ availability zone for your region
(e.g., us-west-2b)
o IPv4 CIDR block: 10.0.1.0/24
The “/24” in the CIDR block notation above specifies a range of IPv4
addresses for your subnet. In this case, we are specifying that your
second subnet will have 24 bits allocated for the network prefix, and
the remaining 8 bits for host addressing, resulting in IP addresses
that range from 10.0.1.0 to 10.0.1.255.
3. Click Create
4. Click Close

Amazon Web Services Studio in the Cloud
30
Internet Gateway
Now that you have your own VPC, you’ll need to edit the internet gateway. An
internet gateway allows for communication between your VPC and the greater
internet. You’ll need access to the internet in order to access the virtual
workstations that we’ll create later on.
Edit the Internet Gateway
1. Click Your VPCs in the left side panel
2. Select the VPC that you created in the last step
3. Under the Description Tab in the bottom panel click the Route
Table item
This will show you the Route Table associated with your VPC. By
default it doesn’t have a name. To make it easier to identify your Route
Table in the future, it’s a good idea to name it.

Amazon Web Services Studio in the Cloud
31
4. Hover over the blank field under Name in the list of Route Tables until
you see the pencil icon.
5. Click the icon, and then name your Route Table something that helps
you identify it (e.g. My-Studio-Route-Table).
6. Make sure the Route Table you just named is selected, then click
the Routes tab down below.
7. Click Edit Routes
a. Click Add route
b. Under Destination add 0.0.0.0/0
c. For Target choose Internet Gateway and pick the item that appears.

Amazon Web Services Studio in the Cloud
32
d. Click Save Routes
8. Click Close
9. Make sure your Route Table is selected again, and click Subnet
Associations tab down below.
10. If there are no associations listed in the first table, click Edit subnet
associations
11. Select ALL of the subnets

Amazon Web Services Studio in the Cloud
33
12. Click Save
You now have your own VPC, which contains two public subnets and is
connected to the Internet through your Internet Gateway:
Active Directory
When you created an instance and connected to it in the first tutorial, you logged
in as Administrator. This is fine for a quick test, but for your studio you will want
to have artists log in with their own accounts. In order to manage the different
artists and users in your studio you’ll set up a Managed Microsoft Active
Directory. This allows for the storing of user profiles and settings that can follow
users from virtual machine to virtual machine. In the next tutorial, we’ll be adding
users to Active Directory for your artists, but for now we’ll just be doing some
initial setup.
Set up your Active Directory
1. Go to the Services drop down menu and search for Directory Service
2. Click Set up directory

Amazon Web Services Studio in the Cloud
34
3. Choose AWS Managed Microsoft AD and click Next
4. Set the Directory Information
o Edition: Standard Edition
o Set the Directory DNS Name to <your studio
name>.com (e.g., mystudio.com). Since DNS names are not case-
sensitive, we suggest setting your DNS Name to the name of your
studio, but in all lowercase letters. You’ll also be typing this in a lot in
later steps, so it’s also easier to type! Write this down in the Important
Information Cheat Sheet.
o Set the directory NetBIOS name (e.g., mystudio). Again it’s not case-
sensitive, so all lowercase here. Note this in the cheat sheet as well.
o Set a description if you like.

Amazon Web Services Studio in the Cloud
35
o Set a unique Administrator password. Make sure to put this on the
cheat sheet as you will be using this password frequently.
5. Click Next

Amazon Web Services Studio in the Cloud
36
6. On the Networking page, choose the VPC you set up earlier (e.g., My-
Studio-VPC) You can find this on the cheat sheet.
7. Choose Subnets (A, then B - important to keep them in order)
8. Click Next
9. Review the information you entered in the steps above, then click Create
directory.
This will take some time, about 20-40 minutes. While it is creating, move
on to the next step!

Amazon Web Services Studio in the Cloud
37
IAM Role
AWS Identity and Access Management (IAM) helps you control access to AWS
resources. We will use an IAM role to allow access to the services that your
users need and restrict access to things that they don’t. In this case, we’ll be
creating an IAM role to allow access to the Active Directory we just
created. Without access to your Active Directory, your artists won’t be able to
login to instances using the unique usernames and passwords that we’ll be
creating for them in the next tutorial.
Create IAM Role for Launching Instances
Let’s create an IAM Role that we can use when launching virtual workstation
instances!
1. In the AWS Management Console, choose the Services drop-
down menu and search for IAM.
2. In the left navigation pane, click Roles
3. Click Create role
4. Under Select type of trusted entity, choose AWS service.
5. Under Choose the service that this role will use, choose EC2 and
then choose Next: Permissions.
6. In the list of policies, select
the AmazonSSMDirectoryServiceAccess and AmazonSSMManagedI
nstanceCore policies. (To filter the list, type SSM in the search box.)

Amazon Web Services Studio in the Cloud
38
7. Click Next: Tags
8. For Key enter Studio and for Value enter the name of your studio from
above (e.g., My-Studio). Then, click Next: Review
9. For Role name, enter EC2DomainJoin
10. (Optional) For Role description, enter a description

Amazon Web Services Studio in the Cloud
39
11. Choose Create role
Security Groups
Next, you’ll create a new security group. Since your VPC is connected to the
Internet, you need some way of controlling the inbound and outbound traffic. In
the security group you will define rules to allow only certain kinds of traffic into
your VPC. This helps keep your VPC and your data secure. In our tutorials, we’ll
be creating different security groups for different functions.
The first security group we’ll create will be to allow Remote Desktop connections,
which we’ll be using throughout these tutorials for connecting to EC2 instances.
Later on, we’ll create more security groups to allow for other things such as
connecting to Linux instances and connecting to render farm management
software.
Create a Remote Desktop Security Group
1. Go to Services→ EC2

Amazon Web Services Studio in the Cloud
40
2. Check that your region is still set correctly by looking at the region drop
down menu in the top right of the page.
3. Select Security Groups in the left side panel under Network &
Security.
4. Click Create Security Group.
5. Choose a name for your security group (e.g., My-Studio-Remote-
Desktop-SG)
6. Set the Description to Allows for Remote Desktop Connection
7. Set the VPC to the VPC you created above (e.g. My-Studio-VPC). You
can also find this information on the cheat sheet.
8. View in the Inbound rules block.
Next, we’ll tell the security group which ports are going to be open for
incoming connections.
Notice at first there are no rules for incoming connections. This means that
nobody can connect to this machine from anywhere. We want to allow your local
computer to be able to connect, thus we need to open the port that specifically
allows that connection.
9. Click Add Rule
10. Under Type: choose RDP
Notice that it automatically set the port range to 3389 - this is the default
incoming port for RDP (Remote Desktop Protocol) connections.
11. Set the Source
⚠ Note: By default, we’ll be setting the source to “Anywhere”, which allows any computer to attempt Remote Desktop connections to your instances. This is probably acceptable during the initial setup of your studio, but before creating production content, you will want to limit the source to just the computers your artists will be using to access your studio. Your network administrator can help you determine the correct range of source IP addresses to enter here.
If you do not wish to limit which IP addresses can connect at this time,
then you can set the Source to Anywhere. It will automatically add the IP
addresses 0.0.0.0/0, and ::/0.

Amazon Web Services Studio in the Cloud
41
12. Set the Description to Remote Desktop
13. Click Create security group. The details page for the newly created
security group appears.
Look at the Inbound rules tab and you should see the following rules.
Even though you added one rule above, you will see two separate
rules (one with source 0.0.0.0/0 and one with source ::/0). Don’t worry,
that’s normal.

Amazon Web Services Studio in the Cloud
42
Take a moment to enter the Remote Desktop Security Group’s name
and ID on the Important Information Cheat Sheet. You can find the ID
to the right of the name in the list of security groups. It will look like: sg-
928th290koqj8214r.
Add a Tag to Your Security Group
Next, we’re going to add a tag to identify this security group as part of your
studio. A tag is just a label that you can assign to an AWS resource. They make
it easier to manage, search for and filter resources. They can also be used as
cost allocation tags to help you understand the cost of running various aspects of
the studio.
1. Make sure your new security group is selected
2. On the Tags tab in the bottom panel, click Add/Edit Tags
3. In the Add/Edit Tags window, click Create Tag
4. For Key enter Studio
5. For Value enter the name you picked for your studio (e.g., My-
Studio). Refer to your studio name in the cheat sheet if needed.
6. When you’re done, click Save

Amazon Web Services Studio in the Cloud
43
We’ll be adding this same Studio:My-Studio tag to each of the resources you’ll be
creating for your studio in the cloud. That will make it easy to find everything if
you need to later on.
Exercise: Test Your Setup So Far
Congratulations, you’ve completed the basic setup for your Studio in the
Cloud! Now you’re going launch a virtual workstation and test that Active
Directory is working. This instance will be used later to manage your users. We’ll
call it the User Management instance.
Note: Before moving on to this step, make sure that Active Directory has finished
creating by going to Services → Directory Service. When it’s done, the status
will change from Creating to Active.
Sometimes the status may not update automatically. If you’ve already waited 20-
40 minutes and the status is still listed as Creating, you can click Refresh.

Amazon Web Services Studio in the Cloud
44
Create an EC2 Instance
1. Go to Services → EC2 and select Instances in the left side panel
2. Click Launch Instance
3. Search for Windows
4. Select Microsoft Windows Server 2019 Base
5. Choose the instance type m5.xlarge, then click Next: Configure
Instance Details
6. Configure Instance Details:
o Network: <VPC you created> (e.g., My-Studio-VPC) Refer to the
VPC name your wrote down in the cheat sheet.
o Subnet: Public Subnet A
o Auto-assign Public IP: Enable
o Domain join directory: <your Active Directory DNS
name> (e.g., mystudio.com) You can also find this on the cheat
sheet.
o IAM role: EC2DomainJoin

Amazon Web Services Studio in the Cloud
45
o Monitoring: Enable CloudWatch detailed monitoring
7. Click Next: Add Storage
8. Add Storage.
o Leave the storage size at the default value of 30 GB.
o Click Next: Add Tags
• Add Tags
o Add a tag with the key Name and the value User Management
o Add another tag with the key Studio and the value the name of your
studio you’ve used in other steps (e.g., My-Studio)
9. Click Next: Configure Security Group
10. Configure Security Group
a. Choose Select existing security group

Amazon Web Services Studio in the Cloud
46
b. Choose the security group that you created earlier (e.g., My-Studio-
Remote-Desktop-SG). Selecting that security group allows for
Remote Desktop connections to your instance. For now that is all we
need, but in later tutorials we’ll be adding more security groups to
allow other types of connections as well. Refer to the Remote
Desktop Security Group Name and ID your entered on the cheat
sheet if necessary.
11. Click Review and Launch
12. Click Launch
13. Create a new key pair if you want, or use one that you already have. If
you completed the Starter Exercise from Tutorial 1, we recommend re-
using the key pair that you already created (e.g., mystudio-
keypair.pem). If you don’t remember the name of the key pair you
created, you can find it at the bottom of the Tutorial 1 section of the cheat
sheet.
14. Select the check box next to the acknowledgement that you have access
to the selected key pair.

Amazon Web Services Studio in the Cloud
47
15. Click Launch Instances
Note: If you are trying to launch in a new region, you may get a Launch
Failed screen after attempting to launch. If that happens, just wait a
few minutes and try again.
16. Click View Instances at the bottom right of the screen to go to the list of
running instances.
Logging in
1. After a few minutes, when the instance is ready (its state says running
and the status checks say 2/2 Status Checks Complete), select it and
choose Connect.
2. Click Download the Remote Desktop File
3. Open Remote Desktop
A window asking for the Administrator password will pop up, but this time
we’re going to use the credentials you created when you set up your
Active Directory. Instead, click More choices near the bottom of the
popup, then click Use a different account
For User name: use the <Active Directory NetBios name>\Admin. For
example: mystudio\Admin You can find the Active Directory NetBios
name on the cheat sheet.
The password will be what you entered above when you set up your
Active Directory. This password can also be found on the cheat sheet.

Amazon Web Services Studio in the Cloud
48
4. Click OK
5. Click Yes in the next popup window
If all goes well, you should connect to the desktop of your virtual workstation with
the Active Directory administrator account!
Your Studio in the Cloud VPC So Far
Let’s review what we’ve done up to this point. Here’s an illustration of the current
state of your VPC:

Amazon Web Services Studio in the Cloud
49
You’ve got your custom VPC and inside it are one Active Directory serving two
subnets. And inside Public Subnet A you have one EC2 instance currently
running, connected to your local machine through an Internet gateway with the
traffic controlled by your security group.
In our next tutorial, we’ll continue building on the parts that you’ve already put in
place and add new ones. Our next task is to create a shared file system and set
up accounts for your users.
If you’ll be moving immediately to the next tutorial, you can stay logged in to your
User Management instance and go directly to: Tutorial 3: Setting Up an FSx File
System and User Accounts
However, if you will be continuing your setup on another day, you’ll want to
disconnect from and temporarily stop your instance to save resources (and
money!).
Shut Down Notes
At the moment you only have one instance running for user management, so the
shutdown notes for this tutorial are short. The procedure is almost identical to the
steps you used to terminate the instance you created in the starter exercise in
Tutorial 1, except this time instead of terminating your instance you’ll be stopping
it instead. This way, you’ll be able to easily start it up again when you’re ready to
continue.
Stopping an Instance
1. In the Remote Desktop session for your instance, disconnect by going
to Start Menu→Power→Disconnect
2. In the AWS Console go to Services→EC2
3. Near the top of the page, click Running Instances
4. Select your User Management instance from the list
5. Click the Actions button, then select Instance State→Stop

Amazon Web Services Studio in the Cloud
50
Appendix
Links to AWS Documentation
• What Is Amazon VPC?
• Internet Gateways
• Security Groups for Your VPC
• Active Directory Prerequisites
• What is IAM?
• Seamlessly Join a Windows EC2 Instance

Amazon Web Services Studio in the Cloud
51
Tutorial 3: Setting Up an FSx File System
and User Accounts
Estimated Time to Complete: 2 hour
In this tutorial, we’ll set up accounts for your artists. We’ll be creating a file
system for storing user profiles and other studio data. By the end of the tutorial,
you’ll be able to login as a user with your own profile and access your shared
storage.
Startup Notes
If you’re coming straight from the last tutorial and you already have your User
Management instance running, you can skip this section and continue straight
to Create an FSx Security Group. But if you stopped your User Management
instance at the end of the last tutorial, you’ll need to start it back up before
continuing.
Restarting a Stopped EC2 Instance
1. From the AWS Console go to Services→EC2
2. Click the Running Instances link near the top of the page

Amazon Web Services Studio in the Cloud
52
3. Select your User Management instance
4. Click Actions, then select Instance State→Start
While the instance is starting up, continue on to the next section to start setting
up accounts for your artists.
Create an FSx Security Group
In order to access our shared storage we need to setup a security group that will
allow this drive to be mounted onto our virtual workstations. We will attach
this security group to the FSx file system that we create in the next step.
1. Go to Services → EC2
2. In the left panel, under Network & Security click Security Groups
3. Click Create Security Group
4. Give your security group a name (e.g., My-Studio-Storage-SG) and a
description. Take a moment to enter storage security name and ID in
the Important Information Cheat Sheet.
5. Choose your VPC that you made (e.g., My-Studio-VPC). You can find
this on the cheat sheet under Tutorial 2.
6. Click Add Rule
7. Add these rules on the Inbound tab, and click Create when you are
finished:
Protocol Port Source Description
Custom TCP Rule
TCP 135 10.0.0.0/16 RPC
Custom UDP Rule
UDP 445 10.0.0.0/16 SMB
SMB TCP 445 10.0.0.0/16 SMB
Custom UDP Rule
UDP 1024-65535 10.0.0.0/16 FSx Ephemeral ports for RPC

Amazon Web Services Studio in the Cloud
53
Protocol Port Source Description
Custom TCP Rule
TCP 1024-65535 10.0.0.0/16 FSx Ephemeral ports for RPC
8. Find your new group in the list (it won’t necessarily be at the top).
9. Name the group by hovering over the Name field and clicking on the
pencil.
10. Name it something like “My-Studio-Storage-SG”. Enter the storage
security group’s name and group ID on your cheat sheet.
Add a Tag to Your Security Group
Next, let’s add the same Studio tag as before to help keep everything organized.
1. On the Tags tab in the bottom panel, click Add/Edit Tags.
2. In the Add/Edit Tags pop-up window, click Create Tag.
3. For Key enter Studio
4. For Value enter the name you picked for your studio (e.g., My-
Studio) You can find your studio name on the cheat sheet.
5. When you’re done, click Save.
Create an FSx File System
Amazon FSx is a fully managed file system that provides
high performance shared file storage. It is well suited to
support content creation pipelines, as it can automate
time-consuming administration tasks such as hardware
provisioning, software configuration, patching, and
backups. Although not covered in this tutorial, other
options for file systems include Qumulo, and WekaIO.
In this step we’ll create an FSx file system for all your shared storage, including
user profiles, applications, and project data.
1. Go to Services → Storage → FSx
2. Click Create file system to start the file system creation wizard.

Amazon Web Services Studio in the Cloud
54
3. Choose Amazon FSx for Windows File Server and click Next.
4. For File system name enter studio.
5. For Deployment type select Single-AZ, then choose Single-AZ 1.
Note: You select the older Single-AZ 1 because it has support for
custom DNS names, which you use later to create an easy-to-use
alias for your file system. Single-AZ 2 is newer, but does not currently
have support for custom DNS names.
6. Set the Storage capacity to the minimum value listed below the entry
field. In most regions the minimum is 32 GiB.
If you think you’ll need more storage you can increase the capacity at
this time.

Amazon Web Services Studio in the Cloud
55
7. For Throughput capacity leave Recommended throughput capacity
selected.
8. Choose the VPC that you created in the last tutorial (e.g., My-Studio-
VPC). Refer to the cheat sheet for your VPC name, if needed.
9. Choose the Storage Security Group that you just made (e.g., My-
Studio-Storage-SG). Note: Be careful to select the storage security group
that you created above and not the remote desktop security group that
you created in Step 02. Refer to the Storage Security Group Name and
ID on the cheat sheet.
10. You can remove the default security group by clicking the “X” next to its
name.
Don’t worry if you make a mistake with security groups, you can always
change them later by following these directions.
11. Make sure the Subnet is set to Public Subnet A.

Amazon Web Services Studio in the Cloud
56
12. For Windows authentication, leave AWS Managed Microsoft Active
Directory selected and choose your Active Directory DNS Name from
the list. Refer to the cheat sheet if needed.
13. Keep Encryption at default.

Amazon Web Services Studio in the Cloud
57
14. Click Next.
15. Review the file system configuration on the Create file system page,
and click Create file system.
The file system will take about 20 minutes to create. While you’re waiting, move
on to the next section.
Install Active Directory Tools
While you’re waiting for your FSx file system to create, we’ll occupy your time by
installing some Active Directory tools on your User Management instance. In the
last tutorial, we created an Active Directory to store your user accounts, but we
didn’t actually add any users, aside from the Admin, which is created by default.

Amazon Web Services Studio in the Cloud
58
Before we can add new users for everyone in your studio, we need to install the
proper Active Directory tools.
Connect to Your User Management Instance
If you haven’t already, you’ll need to connect to your User Management using
Remote Desktop Connection. If you’re already connected, you can skip to the
next section.
1. Go to Services→EC2
2. Click Running Instances.
3. Select your User Management instance.
4. Click Connect.
5. Click Download the Remote Desktop File.
6. Open the Remote Desktop File. Click Connect or Continue.
7. A window asking for the Administrator password will pop up, but like we
did at the end of Tutorial 2, we’re going to use your Active Directory
Admin login information. Click More choices near the bottom of the pop-
up, then click Use a different account.
8. For User name: use the <Active Directory NetBios name>\Admin. For
example: mystudio\Admin You can find the Active Directory NetBios
name on the cheat sheet.
9. Click OK, then click Yes in the next pop-up window.
Install Role Administration Tools
1. On your User Management instance click the Windows start menu and
type in Server Manager. Select the Server Manager app.

Amazon Web Services Studio in the Cloud
59
2. In the Server Manager Dashboard, choose Add roles and features.

Amazon Web Services Studio in the Cloud
60
Note: It may take a minute for the server to be done collecting data.
3. In the Add Roles and Features Wizard click Installation Type,
select Role-based or feature-based installation, and choose Next.

Amazon Web Services Studio in the Cloud
61
4. Under Server Selection, your instance should already be selected in the
server pool list. Then click Features in the left navigation pane.
5. Then, in the Features tree, click the check box next to Group Policy
Management. This will make it possible to automatically map the FSx
drive for every user.

Amazon Web Services Studio in the Cloud
62
6. Next scroll down in the list and open Remote Server Administration
Tools→ Role Administration Tools, select AD DS and AD LDS Tools,
scroll down, and select DNS Server Tools, and then choose Next.

Amazon Web Services Studio in the Cloud
63
7. Review the information and choose Install. When the feature installation
is finished, you can click Close and exit Server Manager. The Active
Directory tools are now available in the Start menu in
the Windows Administrative Tools folder.
8. Stay logged into your instance while you continue to the next step.
Create an Alias for Your FSx File System
Let’s briefly talk about Fully Qualified Domain Names (FQDN). The FQDN is
what other computers use to identify and connect to a file system. The default
FQDN for your FSx file system is really long and hard to remember, so we’re
going to create a much simpler alias for it that will make it easier to use.
Before creating an alias, we need check that our FSx file system has been
successfully created and is available for use.
Check FSX Setup Status
1. Back in the AWS Console, go to Services→FSx

Amazon Web Services Studio in the Cloud
64
2. Look at the Status for the file system you created above. If that has a
green check mark and says Available, then you are good to go. If the
status still says Creating, wait until the status changes before
continuing.
Once the file system is available, click its name in the list and then write down
two pieces of information on your cheat sheet: under Summary, find the File
system ID and under Network & Security, find the DNS name.
Create the Alias
1. Back on your User Management instance, click the Start
Menu, type dns and then open the DNS application.
2. When it asks you to connect, pick The following computer, enter
the DNS address of your Active Directory, then click OK.
Note: Your Active Directory has two DNS addresses, one that starts
with “10.0.0” and one that starts with “10.0.1”. You only need to enter
the one that starts with “10.0.0” here (e.g., 10.0.0.125).

Amazon Web Services Studio in the Cloud
65
You can find the DNS addresses if you go to the Services →Directory
Service in your AWS Console, and click the directory ID of your Active Directory.
The DNS addresses will appear under Directory details at the bottom of the
middle column. At this time, you should also enter the two Active Directory DNS
addresses on your cheat sheet.

Amazon Web Services Studio in the Cloud
66
3. In the DNS Manager, first select the DNS address of your active
directory in the left navigation pane, click the > next to it, and then click
the > in front of Forward Lookup Zones.

Amazon Web Services Studio in the Cloud
67
4. Next, select your Active Directory (e.g., mystudio.com), and click with
the Right Mouse Button over the directory (or go to the Action menu)
and choose New Alias (CNAME)...
5. In the New Resource Record dialog box:
a. For Alias name, enter studio.
After you enter the Alias name, the field below will automatically
update with the new FQDN for your file system
(e.g., studio.mystudio.com). Write down the new aliased FQDN on
your cheat sheet.
b. For Fully qualified domain name (FQDN) for target host, choose
Browse
▪ Double-click the IP address (if it’s there).
▪ Double-click the Forward Lookup Zone.
▪ Double-click the name of your Active
Directory (e.g., mystudio.com).

Amazon Web Services Studio in the Cloud
68
▪ Scroll down until you find your FSx file system ID and
then select it (it’ll be something like fs-
0c0b4fab1db1b9a0e). Refer to your cheat sheet for your FSx
file system ID.
c. Click OK.
6. Click OK again.
You’ve now added a much easier name to find your file system! Instead of having
to remember that long name, you’ll just need to remember the aliased FQDN
(e.g., studio.mystudio.com).
Map the File System to Your Instance
Next, we’re going to map (or connect) your FSx file system to your User
Management instance. We’ll be using the FSx file system to store user profiles
that you will create for your artists as well as to store studio tools, which we’ll do
in our next tutorial.
1. Open a File Explorer window.

Amazon Web Services Studio in the Cloud
69
2. From the navigation pane, right-click Network and choose Map Network
Drive.
3. Choose a drive letter of your choice for Drive (e.g., Z:).
4. For Folder enter the FSx aliased FQDN that you noted above
(e.g., \\studio.mystudio.com\share\, make sure to add the “\\” at the
beginning and the “\share\” at the end). You can also refer to the cheat
sheet for the FSx aliased FQDN.
5. Click Finish.

Amazon Web Services Studio in the Cloud
70
File Explorer should open a window pointing to that drive location. At the
moment, it’s empty. However, we’ll be filling it with folders and data very quickly!
Automatically Map the File System for All Users
It’s great that the FSx drive is mapped for this particular instance, but in order to
scale our studio we’ll want to make this automatic for all of our users. To do this,
we’ll create a Group Policy to map the network drive.

Amazon Web Services Studio in the Cloud
71
Create Group Policy Object
1. Open the Group Policy Management Console by going to the Start
Menu and typing Group Policy, then select the Group Policy
Management app.
2. In the Group Policy Management Console, open up:
Forest: <Active Directory DNS Name>
→ Domains
→ <Active Directory DNS Name>.com
→ <Active Directory NetBios Name>
→ Users
e.g., Forest: mystudio.com → Domains → mystudio.com → mystudio
→ Users). Refer to the cheat sheet for your Active Directory DNS and
NetBios names.
3. Right-click Users and choose Create a GPO in this domain, and Link
it here.

Amazon Web Services Studio in the Cloud
72
4. For Name enter Studio-Mapped-Drives.
5. Click OK.
Configure the Group Policy Object
1. Under Users, right-click the Studio-Mapped-Drives Group Policy
Object and choose Edit.
2. Navigate to User Configuration → Preferences → Windows Settings
→ Drive Maps

Amazon Web Services Studio in the Cloud
73
3. Right-click Drive Maps and select New → Mapped Drive
4. On the General tab:
a. Set the Location to the location of your drive that you entered when
mapping the drive in the last section
(e.g., \\studio.mystudio.com\share ).
b. Select the checkbox next to Reconnect.
c. Under Drive Letter, make sure “Use:” is selected, then open the
dropdown menu and select the Z drive.

Amazon Web Services Studio in the Cloud
74
5. On the Common Tab:
a. Select Run in logged on user’s security context
b. Select Item-level Targeting
c. Click Targeting
d. Select New Item → Organizational Unit

Amazon Web Services Studio in the Cloud
75
6. Click the browse button to choose the organization unit you want
7. When the window opens, double-click the name of your studio
(e.g., mystudio).

Amazon Web Services Studio in the Cloud
76

Amazon Web Services Studio in the Cloud
77
8. Click OK, and OK again.
9. Close the Group Policy Management windows.
Create Accounts for Your Artists
Each one of the artists in your studio is going to need their
own user account. Some of the work we’ve already done has
been in preparation for this. The Active Directory we created
in the last tutorial provides a centralized location for the list
of users in your studio. Each of those will also have profile
data which includes environment settings, documents, and
other data specific to each user.
One purpose of the FSx file share you created in the last section is to store that
user profile data. That way this data can follow users around if they need to login
to different instances in your studio.
Once you’ve mapped your FSx file system, it will appear in a File
Explorer window as the drive letter you picked (e.g., Z:). Next, we just need to
create a folder on that drive for user profiles.

Amazon Web Services Studio in the Cloud
78
Create a Profiles Folder
1. In File Explorer click This PC, then at the bottom double-click your
newly-mounted FSx file system (e.g., Z:).
2. Right-click and choose New→Folder.
3. Name the new folder profiles.
Add New Users
1. Open the Start Menu and type Administrative
Tools. Select Windows Administrative Tools.
2. Double-click Active Directory Users and Computers
3. Expand your Active Directory (e.g., mystudio.com) by clicking the > to
the left of its name.
4. Expand the OU (Organizational Unit) with your AD’s NetBios
name (e.g., mystudio).

Amazon Web Services Studio in the Cloud
79
5. Right-click Users and select New→User.

Amazon Web Services Studio in the Cloud
80
6. Enter the user’s information (name, logon name, etc) and click Next.
7. Set their password (use the master password or a unique one).
8. Clear the User must change password at next logon check box and
click Next.

Amazon Web Services Studio in the Cloud
81
9. Click Finish.
10. Repeat for all artists on your team.
Set Up Profile Path
Now we want to modify the user’s profile information to be looking at the FSx
drive - this way their profile will follow them for each instance they log into.
1. In the left panel, under the OU with your AD’s NetBios name (e.g.,
mystudio), select Users. Note: There is a second Users folder at the
bottom, make sure you select the first one.
2. Double-click one of the new users to get the properties panel.
3. Click Profile tab
4. For the profile path, enter:
\\[FSx_aliased FQDN]\share\profiles\%username%
(e.g., \\studio.mystudio.com\share\profiles\%username%)

Amazon Web Services Studio in the Cloud
82
5. Click OK.
6. Repeat for all artists on your team.
Edit the Password Policy
By default, there is a one day waiting period from the time you set a user’s
password to when they are allowed to change it. However, we want your users to
be able to change their password immediately after logging in for the first time.
To do that, we need to change the password policy.
1. Open the Start Menu, type Active Directory Administrative
Center and then select it from the list
2. In the Active Directory Administrative Center window, select your
Active Directory’s NetBios name on the left (e.g. mystudio)

Amazon Web Services Studio in the Cloud
83
3. In the list that appears, scroll down and double-click System.
4. Double-click Password Settings Container.

Amazon Web Services Studio in the Cloud
84
5. Double-click CustomerPSO-01.
6. On the right, under Password age options, clear the Enforce minimum
password age check box.
7. At the bottom, under Directly Applies To, click Add.
8. Under Enter the object names to select, enter Domain Users and click
Check Names, then click OK.

Amazon Web Services Studio in the Cloud
85
9. Click OK again and then close the Active Directory Administrative Center
window
Enable Users to Log In
1. Open the Start menu and search for powershell
2. You may see many different types of PowerShell listed. Right-click
Windows PowerShell and choose Run as administrator (if a prompt
comes up click Yes).
3. Enter the following command to allow for remote login:
Add-LocalGroupMember -Group "Remote Desktop Users" -Member
"Domain Users"
Reboot
In order for all the work you’ve just done to take effect, you’ll need to reboot your
User Management instance: choose Start Menu → Power → Restart.

Amazon Web Services Studio in the Cloud
86
Exercise: Try Logging In as a User
Now that you’ve done all this work adding your users and setting up profiles, all
your users should be able to login to your instance using their own usernames
and passwords, instead of the Admin username and password that you used
when you launched your User Management instance in the last tutorial.
Be aware that when you are logged in as a user, you will no longer have
administrator permissions to alter system settings and make other changes.
However, this is exactly what you want for your users, so they don’t inadvertently
break your setup. At the beginning of the next tutorial, we’ll remind you to log
back in as an administrator so you can continue building your studio in the cloud.
Login as a User
1. Log back into your User Management instance by reconnecting with
Remote Desktop
a. Go to Services→EC2.
b. Click the Running Instances link near the top of the page.
c. Select your User Management instance.
d. Click Connect.
e. Click Download the Remote Desktop File (you don't need to get the
password).
f. Open Remote Desktop.
2. This time, instead of logging in as <Active Directory NetBios
name>\Admin (e.g., mystudio\Admin), you’ll login as <Active Directory
NetBios name>\<new user> (e.g., mystudio\jason) with the password you
assigned.

Amazon Web Services Studio in the Cloud
87
If all goes well, you’ll successfully be logged in as that user
Note: Sometimes it takes a while for things to propagate. If you have any errors,
wait a few moments and try again.
After confirming that you can login as a user, you can close your Remote
Desktop session.
Enable Users to Login to New Instances
The key to enabling users to login to the instance as themselves is the “Add-
LocalGroupMember” command that we ran right before doing the last
exercise. In order to run that command we have to be connected to the Active
Directory, and run that command as Admin. Ideally we can create a process that
will automatically set up the instances for our artists right when they’re launched.
We will do this by setting up a Launch Template where we can automatically
execute a series of commands as Admin every time an instance is created.
In order to securely set this up, we’re going to use AWS Secrets
Manager. Secrets Manager is an AWS service that allows you to securely store
and retrieve sensitive information. In this case, we’ll be storing the Admin
password so that new instances can retrieve it later to join the Active Directory
and run the “Add-LocalGroupMember” command on their own. The Add-
LocalGroupMember command adds users or groups to a local security group.
All the rights and permissions that are assigned to a group are also assigned to
all members of that group.

Amazon Web Services Studio in the Cloud
88
Set Up Secrets Manager
1. In the Console, go to Services → Security, Identity, &
Compliance→Secrets Manager.
2. Click Store a new secret.
3. Under Select secret type, select Other type of secrets.
4. Under Specify the key/value pairs to be stored in this secret enter a
key/value pair for your Active Directory’s Admin password.
a. In the first field, enter a key name of AdminPassword
b. In the field to the right of that, enter the Administrator password that
you chose when creating your Active Directory in the last tutorial.
c. At the bottom of the page, under Select the encryption key, check
that DefaultEncryptionKey is selected.

Amazon Web Services Studio in the Cloud
89
5. Click Next.
6. Under Secret name, enter Admin/DomainJoin.
7. Enter an optional description.
8. Under Tags - optional, enter Key: Studio and Value: <name of your
studio> (e.g., My-Studio).

Amazon Web Services Studio in the Cloud
90
9. Click Next.
10. Under Configure automatic rotation, check that Disable automatic
rotation is selected.
11. Click Next.
12. Review the information for your secret and if all looks well, click Store.
Create a Custom IAM Policy
In order to allow your instances to retrieve your stored secret, we need to create
a custom IAM policy that allows read, but not write permissions. We don’t want
anyone accidentally changing the value of the Admin password!
1. Go to Services→Security, Identity, & Compliance→IAM.

Amazon Web Services Studio in the Cloud
91
2. In the navigation panel on the left, select Policies.
3. Click Create policy.
4. On the Visual editor tab, click Choose a service.
5. Choose Secrets Manager from the list of services.
6. In the Actions section, expand List and click the check box next to
ListSecrets.
7. Expand Read and click the check boxes next to the following actions:
o DescribeSecret
o GetResourcePolicy
o GetSecretValue
o ListSecretVersionIds

Amazon Web Services Studio in the Cloud
92
8. Expand Resources and select All resources
9. Click Review policy.
10. For Name enter SecretsManagerReadOnly.
11. Enter an optional description for your policy.

Amazon Web Services Studio in the Cloud
93
12. Click Create policy.
Add Custom Policy to Your IAM Role
Next, we’ll add the new policy to the IAM Role that your created in the last
tutorial.
1. In the navigation panel on the left, select Roles.
2. Find your EC2DomainJoin role in the list and click its name.
3. On the summary page, click Attach policies.
4. Type SecretsManager into the search field and then select
to SecretsManagerReadOnly.
5. Click Attach policy.

Amazon Web Services Studio in the Cloud
94
Launch Templates
Now that we’ve done all this work to create accounts for
your users and enable them to login, let’s actually get to
the part where we launch a new instance and have it
automatically setup to allow user logins. We could
launch a fresh instance and manually select all the
correct settings like when we did for your User
Management instance or we could use a Launch
Template.
A launch template contains all the settings needed to launch an instance. That
includes the VPC, subnet, IAM role, security group, and storage settings that
we’ve helped you configure every time you’ve launched an instance. The launch
template also includes the Amazon Machine Image (AMI) and instance type.
An AMI contains the operating system and other
software for your instance. So when you selected
Microsoft Windows Server 2019 Base when launching
your User Management instance in the last tutorial, you
were actually choosing an AMI that contained Windows
Server 2019 as well as other software and configuration
information.
An instance type just refers to the specific combination of CPU, memory, storage,
etc. that your virtual workstation is running on. For example, your User
Management instance is running on an m5.xlarge, a general purpose instance.
But there are many other instance types that are optimized for different uses. For
example, there are GPU instances that you’ll want to use as artist workstations.

Amazon Web Services Studio in the Cloud
95
You can use the same AMI to launch either a general purpose instance or a GPU
instance.
Creating a launch template allows you package up a particular hardware and
software combination so that you don’t have remember all the individual settings
every time. In this case, we’re going to show how you can create a launch
template from your User Management instance and then immediately launch a
new instance that any user can log into, without having to repeat the setup we
did in this tutorial.
Shutdown with Sysprep
1. Connect to your User Management instance again and login as
Administrator. Note: In this case we do not want you to use your Active
Directory Admin login, but instead we want you to login as Administrator,
where you must click the Get Password and select your key pair file to
get the Administrator password.
2. Go to the start menu, type Ec2LaunchSettings and launch it.
3. Select Set Computer Name.
4. Change Administrator Password to Specify and input the Administrator
Password for your Active Directyory (e.g. password for mystudio\Admin).
Your Active Directory Admin password is located under the Tutorial 2
section on your cheat sheet.
5. Select Run EC2Launch on every boot.

Amazon Web Services Studio in the Cloud
96
6. Click Shutdown with Sysprep.
7. Click Yes.
Wait for the instance to shut down, this will take a few minutes. Your Remote
Desktop session will be disconnected, but that is OK.
Create an AMI
1. After disconnecting from your Remote Desktop session, go
to Services→EC2.
2. Click Running instances.

Amazon Web Services Studio in the Cloud
97
3. First, confirm that the instance state for your User Management is listed
as stopped, then right-click the instance and select Image→Create
Image.
4. Enter a name for your AMI (e.g., My-Studio-Management-AMI). Enter the
AMI name on your cheat sheet.
5. Enter an optional description for your AMI.

Amazon Web Services Studio in the Cloud
98
6. Click Create Image.
7. In the confirmation message, click View pending image.
In may take a few minutes for the status of the image to change to
available. Once that has happened, you can move on to the next step.
In the meantime, you may want to add some Tags to the image, specifically a
Studio tag and Name tag.
8. Click the Tags tab.
9. Add the following Tags:
o Studio: My-Studio
o Name: My Studio Management AMI
Create a Launch Template
1. In the panel on the left, click Instances.
2. Right-click the User Management instance.
3. Choose Create Template From Instance.
4. Name your Launch Template (e.g., My-Studio-Management-LT). Also
enter this template name on your cheat sheet at this time
5. Give it a description of your choice

Amazon Web Services Studio in the Cloud
99
6. Under AMI, click the triangle to the right of the currently listed AMI and
then scroll down to the My AMIs section to select the AMI you created
above (e.g. My-Studio-Management-AMI). You can search for the name
of the AMI in the search field. If you need it, you can find the name of
your Management AMI on the cheat sheet

Amazon Web Services Studio in the Cloud
100
7. If you get a pop-up that says some of your current settings will be
changed, click Confirm Changes.
8. Under Network interfaces check that Auto-assign public IP is set
to Enable.

Amazon Web Services Studio in the Cloud
101
9. Scroll down to the bottom of the page and click Advanced Details to
expand it.
10. Next, scroll down again until you get to the User data entry field
o <shift>+click the image below to open a new browser tab with the text
that needs to be entered into the User data entry field:
o launch-template_user-data_01.txt – <shift>+click on the image
above to open the text file in a new tab

Amazon Web Services Studio in the Cloud
102
11. Cut and paste the text from the browser tab into the User data entry field
12. Expand the size of the User data entry field to make it easier to read by
clicking and dragging on the bottom right corner:
The code above will be run every time an instance is launched with the
template. In this case, it will automatically connect to your Active Directory
and run the “Add-LocalGroup-Member” command so that the users you
added can login.
IMPORTANT: You will need to update the items highlighted below in
yellow with specific information for your studio:
o Update the value in quotes to the right of $BIOS with the Directory
NetBios name (e.g., mystudio). Refer to your cheat sheet as
needed.
o Update the value in quotes to the right
of $ADDRESS_1 and $ADDRESS_2 with the DNS addresses of
your Active Directory. You should have entered the two DNS
addresses on your cheat sheet.
o Update the value in quotes to the right of $DNS with the Directory
DNS name (e.g., mystudio.com). Also found on your cheat sheet.
Your user data should look something like this when you’re all done:

Amazon Web Services Studio in the Cloud
103
13. Click Create launch template.
14. On the confirmation screen, scroll down and click the View launch
templates.
Launch an Instance with Your Template
1. Select your Launch Template and choose Actions → Launch instance
from template.
2. Choose the newest Source template version (This should be version 1
since you just created the template).

Amazon Web Services Studio in the Cloud
104
3. Scroll down to Instance tags and change the Name tag to
Test Management instead of User Management.
4. Scroll down to the bottom and launch your instance by clicking Launch
instance from template.
5. Go to Services→EC2 and click Running instances.
6. Once the instance has initialized and has passed 2/2 checks, wait an
extra minute or two to allow this new instance to join Active Directory.

Amazon Web Services Studio in the Cloud
105
7. Then try logging in with an Active Directory username like you did above:
<Active Directory NetBios name>\<new user> (e.g., mystudio\jason).
Note: Sometimes it can take a little while for Active Directory to connect.
If you get an error when trying to login as a user, wait another few
minutes and try again. If that doesn't resolve the issue, try rebooting the
instance by going to Actions→Instance State→Reboot.
Great job creating your first launch template! We’ll be using this template in later
tutorials to launch other instances that we’ll need, but for now, we only need your
original User Management instance. There’s no need to keep your Test
Management instance running, so we should terminate it to save resources.
Terminate Your Test Management Instance
1. On the Start Menu on your Test Management instance, click the Power
Icon then select Disconnect. The Remote Desktop Connection app will
close.
2. Next, back in the AWS Console, select your Test Management
instance.
3. Then click the Actions button at the top of the list of instances and select
Instance State→Terminate. Finally, click Yes, Terminate.

Amazon Web Services Studio in the Cloud
106
Your VPC Now
There have been a couple of additions to your VPC during this tutorial. We’ve
added an FSx file system in Subnet A of your VPC and connected it up to Active
Directory to store your user profiles. We’ve also created new users in Active
Directory so that each of the artists in your studio can login to instances.
In our next tutorial, we’ll start installing the applications that your artists will need
to do their creative work. If want to keep going, proceed to: Tutorial 4: Building a
Render Scheduler with AWS Thinkbox Deadline.

Amazon Web Services Studio in the Cloud
107
Because the process of creating an AMI already shut down your User
Management instance, we don’t have anything left to shut down.
Appendix
Links to AWS Documentation
• What Is Amazon FSx for Windows File Server?
• Using Microsoft Windows File Shares
• Manage Password Policies for AWS Managed Microsoft AD
• Amazon Machine Images (AMI)
• Launching an Instance from a Launch Template
• Amazon EC2 Instance Types
Downloads
• launch-template_user-data_01.txt
Changing Security Groups After FSX Creation
1. Go to Services → Storage → FSx.
2. Click the File system name or File system ID for your FSx file system.
3. Next click the Network & security tab and then click the link for the
Network interface for your file system.
4. On the page that appears, click the Actions menu, then select Change
Security Groups.
5. Select one or more security groups that you would like to assign to your
file system.

Amazon Web Services Studio in the Cloud
108
Tutorial 4. Building a Render Scheduler with
AWS Thinkbox Deadline
Estimated Time to Complete: 1 hour, 15 minutes
In this tutorial we are going to set up an instance to manage the renders that get
sent to the render farm within our studio. We are also going to install AWS
Thinkbox Deadline and configure path mapping.
What is AWS Thinkbox Deadline?
Deadline is a compute management toolkit that leverages the scale of the cloud
to run compute intensive jobs. Deadline handles provisioning machines to render

Amazon Web Services Studio in the Cloud
109
on, licensing and path mapping so that your artists can send renders off to the
farm and continue working while the jobs complete.
What is the Render Scheduler?
The render scheduler is an instance we use for managing
Deadline. The Deadline Repository and Database will reside
on this instance, and it is the instance that will provision
workers for us when we submit a render.
Allow Render Scheduler to Access
Deadline
In order for the render scheduler to talk to your farm workers (which we will
create in a later step), we need to open some ports that will allow for Deadline
access.
Create Deadline Security Group
1. Go to Services → EC2.
2. In the left panel click Security Groups.
3. Click Create Security Group.
4. Name the security group (e.g., My-Studio-Deadline-SG). Also, record
the name on your cheat sheet.
5. Give it a description (e.g., Security Group for Render Scheduler to
access Deadline).
6. Set the VPC to your studio vpc.
7. Click Add Rule.
8. Add these rules to the Inbound tab:

Amazon Web Services Studio in the Cloud
110
Protocol Port Range Source Description
Custom TCP Rule TCP 4433 10.0.0.0/16 Deadline
Custom TCP Rule TCP 17000-17005 10.0.0.0/16 Deadline
Custom TCP Rule TCP 8080 10.0.0.0/16 Deadline
Custom TCP Rule TCP 8082 10.0.0.0/16 Deadline
Custom TCP Rule TCP 27100 10.0.0.0/16 Deadline
Custom TCP Rule TCP 443 10.0.0.0/16 Deadline
Custom UDP Rule UDP 17001 10.0.0.0/16 Deadline
Custom UDP Rule UDP 123 10.0.0.0/16 Deadline
9. Click Create when done.
After the security group is created, you will find that it doesn’t have
a Name visible in the list of security groups. Find the one you just
created by locating it under Group Name, and then add a Name by
clicking on the little pencil icon under the name column.
10. You can also add a Tag for your Studio now in the Tags Tab.
• Now is also a good time to enter the security group’s ID to your cheat
sheet. You can find it to the right of the name in the list of security
groups. It will look something like: sg-293m3jj3iha2991o4.

Amazon Web Services Studio in the Cloud
111
Launch the Render Scheduler Instance
Launch the Instance Using Your Management Launch Template
1. Go to Services → EC2.
2. Select Launch Templates in the left side panel.
3. Select the Management Launch Template (e.g., My-Studio-
Management-LT). You can refer to your cheat sheet if you don’t
remember the launch template’s name.
4. Choose Actions→ Launch instance from template.
5. Choose the newest version.
6. Change the Instance type to m5.2xlarge.

Amazon Web Services Studio in the Cloud
112
7. Increase the storage space for this machine by going to the Storage
(volumes) section, clicking the triangle to the left of Volume 1 and
changing Size (GiB) to 100.
8. Change the Name tag to Render Scheduler in the Instance tags
section.
9. Then under the Tag volumes column, check the box on for each tag.
• At the bottom of the page, click Launch instance from template.
• After the instance has launched, go to your list of running instances.

Amazon Web Services Studio in the Cloud
113
10. Right-click Render Scheduler and choose Networking → Change
Security Groups.
11. Select your Deadline security group (e.g., My-Studio-Deadline-SG) from
the list (keep the Remote Desktop Security Group selected as well). The
name and ID of your Deadline security group can be found on the cheat
sheet.
12. Click Assign Security Groups.
• Make note the Private IP of your render scheduler and enter it on your
cheat sheet. If you have the render scheduler selected in the instance list,
you can find the Private IP in the Description tab at the bottom of the
page.
Log into the Render Scheduler as Administrator
Now we are going to connect to the render scheduler and start installing
Deadline! For this task we are going to log onto the machine as Administrator.
Note: This is different than logging in as mystudio\Admin as we did in Tutorial 3.
In that case, we needed admin privileges for our domain when setting up users,
etc. In this case, we need admin privileges for the instance itself, hence the need
to login as Administrator, the administrator for the instance itself.

Amazon Web Services Studio in the Cloud
114
To log into the Render Scheduler as Administrator:
1. Go to Services → EC2 and click Running Instances.
2. Look for the Render Scheduler instance in the list and verify that the
Status Checks column says “2/2 checks passed” before continuing.
3. Select the Render Scheduler instance and click the Connect button.
4. In the pop-up window, click Get Password to get the Administrator
password
5. Click Choose File and find the key pair file (e.g., mystudio-
keypair.pem). You can refer to the Tutorial 1 section of your cheat sheet
if you don’t remember the key pair file name.
6. Click Decrypt Password, and notice this time that the password is set to
your Active Directory Admin password. This is because of the special
Sysprep shutdown procedure we did in Tutorial 3, where we specified
the Administrator password. Now instead of having to decrypt the
password, you can just type in your Admin password.
7. Click Download the Remote Desktop File.
8. Open Remote Desktop and connect to your instance.
9. The username should already be set to Administrator. Type in your
Active Directory Admin password and click OK.
Once logged in as Administrator, you can begin the installation process for your
applications! But, first...
Connect Shared Storage to Render Scheduler
1. Open a File Explorer window.
2. From the navigation pane, right-click Network and choose Map Network
Drive.
3. Choose a drive letter of your choice for Drive (e.g., Z:).
4. Enter the full CNAME Alias for your file share that you noted above
for Folder.
o e.g., \\studio.mystudio.com\share\
5. Confirm that Reconnect at sign-in is selected and then click Finish.

Amazon Web Services Studio in the Cloud
115
• It will ask for your Active Directory login credentials. For example:
o Admin
o Use the password you set up.
o Toggle on Remember my credentials.
6. Create a new folder on your shared drive called installers.

Amazon Web Services Studio in the Cloud
116
7. Create a folder in the installers folder called firefox and one called
thinkbox.
Turn Off Firewall Settings
In order for Deadline to work correctly we need to turn off some of the default
Windows firewall settings. This is OK because the AWS security groups we are
setting up will handle security for our instances.
1. Go to the Start Menu and type firewall.
2. Choose Windows Defender Firewall.
3. On the left click Turn Windows Defender Firewall on or off.
4. Under Domain network settings turn off Windows defender firewall.
5. Under Private network settings turn off Windows defender firewall.
6. Leave Public network settings firewall on.

Amazon Web Services Studio in the Cloud
117
7. Click OK.
Install Firefox
The first thing we are going to install is a web browser that will allow us to
download the Deadline installers. In this case we are going to use Firefox.
Copy Firefox Installer onto Render Scheduler Instance
1. On your local computer navigate to the Firefox installation page.
2. Click the small white text that says Advanced install options & other
platforms.
3. Download the Windows 64-bit MSI.
4. Copy the MSI file from your local downloads folder and paste it onto the
render scheduler instance in Z:\installers\firefox .
o This will upload the file to the remote instance.
5. Double-click the installer and click Run in the popup window.
When it’s done running you will be able to launch Firefox.

Amazon Web Services Studio in the Cloud
118
Install Deadline
Download the Installers and Run!
1. In Firefox on the remote instance, go to the AWS Thinkbox downloads
page and login with your Amazon.com login credentials (not your AWS
account info).
2. Click the download icon on Deadline
3. Download the latest version of the Deadline installers for Windows and
Linux (we will need the Linux installers later). At the time of writing, this
was Deadline-10.1.1.3-windows-installers.zip and Deadline-10.1.1.3-
linux-installers.tar, but the version you see may be higher.
4. Cut and paste both installers from the Downloads folder into
the Z:\installers\thinkbox folder.
5. Unzip the Windows file by right mouse clicking and choosing Extract all.

Amazon Web Services Studio in the Cloud
119
Install the Deadline Repository
1. In Z:\installers\thinkbox\Deadline-10.1.1.3-windows-installers,
double-click Deadline Repository installer.
2. Click Run.
3. Click Next.
4. Accept the license agreement and click Next.
5. Leave the Repository Directory at the default (we’re going to install the
repository on the C:\ drive) and click Next.
6. Choose Install a new MongoDB database on this machine and click
Next.
7. Keep option Download Mongo DB (requires internet
connection) selected and click Next.
8. Choose I accept the agreement to accept the MongoDB license
agreement and click Next.

Amazon Web Services Studio in the Cloud
120
9. Leave MongoDB Directory, MongoDB Hostname and Mongo DB
Port at the default and click Next.
10. Using File Explorer, create a new folder
in C:\ called DeadlineCertificates and choose it as the Certificate
Directory.
11. Do not create a Certificate Password.
12. Turn off Use client certificate for DB user authentication.
13. Click Next then click Next again.
o Wait a few minutes for the installation to complete.
14. Click Finish.
Install the Deadline Client
When the install for the Repository is finished, install the Deadline Client
1. Go to Z:\installers\thinkbox\Deadline-10.1.1.3-windows-installers .
2. Double-click Deadline Client installer.
3. Click Run.
4. Click Next.
5. Accept the license agreement and click Next.
6. Leave the Installation Directory as default and click Next.
7. Select Remote Connection Server and click Next.
8. Leave Connection Type as Repository and click Next.
9. Leave the Repository Directory as default and click Next.
10. In the field next to Database SSL Certificate, navigate
to C:\DeadlineCertificates\Deadline10Client.pfx and click Open.
11. You do not need to input a SSL Certificate Password since we didn’t
specify one before. Click Next.
12. Leave License Mode to Standard and click Next.
13. If you have a license server that you’re going to be connecting to add the
port and hostname/IP address, otherwise leave blank.

Amazon Web Services Studio in the Cloud
121
14. Leave Launch Worker When Launcher Starts checked and click Next.
15. Set Windows User/Group Name as Everyone (from Active Directory).
16. Leave the rest of the Remote Connection Server Setup as default and
click Next.
17. Leave Generate New Certificates selected and click Next.
18. Change the Output Directory for the certificates in the HTTPS Server
Settings to C:\DeadlineCertificates .
• No passwords needed.
19. Click Next and Next again.
• Again, wait a few minutes for the installation to complete.
20. Click Finish.
Copy the Deadline Submitter Installers to the FSx File Share
The Deadline submission installers will allow you to install plugins for the digital
content creation applications that you are going to be working in so you can
launch renders directly from the app.
1. Navigate to the Deadline Repository folder:
o C:\DeadlineRepository10\
2. Copy the entire submission folder to the FSx share (the Z:\ drive) in this
location:
o Z:\installers\thinkbox
Note: If you get an error that a file could not be copied and a
message from Windows Defender Antivirus, you may have to
temporarily disable it in order for all the files to copy.
a. Go to the Start Menu and type windows defender
b. Select Windows Defender settings

Amazon Web Services Studio in the Cloud
122
c. Select Virus & threat protection
d. Under Virus & threat protection settings click Manage settings
e. Under Real-time protection click the slider to turn it to Off
3. Retry the copy of the submissions folder. Once the copy has completed,
you can turn real-time protection back on.

Amazon Web Services Studio in the Cloud
123
Copy the Deadline Certificates to a Shared Space
In order for the workers to connect, they need access to the Deadline Certificates
you created in the C:\ drive. However, those need to be copied to the Z:\ drive so
they are accessible on the network.
We will start by creating a folder on the Z:\ drive called app_env (short for
application_environment). You can use this drive to put any application specific
scripts, environment settings, etc. For now, we’ll just use it for Deadline.
Create a folder called Z:\app_env .
Next, we will create the folder for the Deadline specific files, and copy the
certificates there.
1. Create a folder called thinkbox in Z:\app_env .
2. Copy the folder C:\DeadlineCertificates to Z:\app_env\thinkbox .
3. You may need to change permissions to allow for Domain Users to have
access to Deadline10RemoteClient .
a. Navigate into Z:\app_env\thinkbox\DeadlineCertificates and RMB
on Deadline10RemoteClient and choose Properties.

Amazon Web Services Studio in the Cloud
124
b. On the Security tab, click Edit to change permissions.
c. Click Add
You may need to log in as your studio administrator (e.g.,
mystudio\Admin).
d. Then under “Enter the object names to select” type in Everyone.
e. Click Check Names.
f. Once Everyone is underlined, click OK.
g. Then click the Full Control checkbox under Allow to add all
permissions possible for Everyone.
h. Click OK and OK again.
Run Remote Connection Server (RCS)
1. Go to C:\Program Files\Thinkbox\Deadline10\bin .
2. Scroll down to deadlinercs.

Amazon Web Services Studio in the Cloud
125
3. Double-click deadlinercs and a new window will open up (you might
need to wait a minute for it to start).
4. Minimize the window to leave it running in the background.
Setup Deadline Monitor
Launch Monitor
1. From the Start Menu choose Thinkbox→Deadline Monitor 10.
It will take a minute to come up. Once it does, it will create a new account
for you called administrator.

Amazon Web Services Studio in the Cloud
126
2. After clicking OK in the window above, you should now see the Deadline
Monitor window open.
The Deadline Worker app will have also automatically launched. The worker
window may be behind the monitor window and looks like this:

Amazon Web Services Studio in the Cloud
127
The worker is the application that actually does the job of rendering on whatever
computer it is running on. In exercises later in this tutorial and the next, we’ll be
using this worker to test our Deadline setup. Without this running worker, our
render tests will not get picked up.
Like deadlinercs, make sure that you leave the worker running, but you can
minimize the window.
Back in the Deadline Monitor window, you will see this single worker listed in the
bottom panel of the monitor. That is the worker running on your Render
Scheduler.
If the Deadline Worker didn't start, you can start it manually by going to
C:\Program Files\Thinkbox\Deadline10\bin\ and double-clicking
on deadlineworker.exe.

Amazon Web Services Studio in the Cloud
128
Set Mapped Paths
Because we will be using Linux workers for rendering, we need to create some
mapped pathing to make sure our file paths convert from Windows to Linux
correctly. For example, a file located at Z:\project\myshow\shot_01.ma on your
Windows machine will need to be mapped to
/mnt/studio/project/myshow/shot_01.ma. Deadline can do this automatically
when it’s set up correctly.
1. In the Deadline Monitor, click Tools.
2. Choose Tools → Super User Mode.
3. Choose Tools → Configure Repository Options.
4. Click Mapped Paths.
5. Under Global Rules click Add.
o For Replace Path, enter Z:
o For Windows Path, enter Z:

Amazon Web Services Studio in the Cloud
129
o For Linux Path, enter /mnt/studio
6. Click OK.
7. Click OK again to close the window.
Set up Render Groups
Now we want to create a render group. You can create multiple groups if you
want, but for our case a single one will be fine.
1. Go Tools → Manage Groups...
2. Click New.
3. For Group name enter: linux_worker
4. Click OK.

Amazon Web Services Studio in the Cloud
130
5. Click OK again.
Note: We will use this in a later tutorial, for now we’re just setting up the group.
Run Deadline Pulse
Pulse is a mini server application that performs maintenance operations on your
farm, and manages some advanced features.
1. Go to the Start Menu and select Thinkbox→Deadline Pulse 10 and
leave it running.

Amazon Web Services Studio in the Cloud
131
2. Minimize Pulse so you don’t have to see the window all the time.
Test Your Setup
To test and make sure that jobs are able to run, you can create a very simple test
that just outputs information to the render logs. This won’t be how you normally
run jobs on the farm, but it will let submit a job through the Deadline Monitor, and
have the current machine pick it up and execute it.

Amazon Web Services Studio in the Cloud
132
Create a Test Batch File
First, we’ll create a batch file that can execute a simple command. Then, we’ll
submit this command with Deadline.
1. On your Render Scheduler, open Notepad by going to the Start
Menu and typing Notepad.
2. Enter the following code:
testDeadline – Note: <shift>+click the image to open the text in a new
tab.
3. Save the file on the Desktop as testDeadline.bat
(C:\Users\Administrator\Desktop\testDeadline.bat).
Check the Deadline Worker
Before you submit your render, you should check that the Deadline Worker is
running. It should have automatically started when you launched the Deadline
Monitor above, but it’s good to check just in case. If the worker is running, you
should see the Deadline Worker icon in the task bar and also see one worker in
the list of workers at the bottom of the Deadline Monitor window.

Amazon Web Services Studio in the Cloud
133
Submit the Test
Now you’ll submit the test to Deadline. If everything works as expected, you will
run a series of jobs on the current machine. Inside the logs of those jobs, you
should see the statements above echoed out.
1. In the Deadline Monitor go Submit→Miscellaneous→Command Line.
2. Set the Job Name to Test Deadline.
3. Leave Group set to none. Note: We won’t be using the “linux_worker”
group until a later tutorial.
4. Set the Frame List to 1-10.
This will run the command for 10 frames.
5. Set the Executable to the location of your testDeadline.bat
file (C:\Users\Administrator\Desktop\testDeadline.bat).
6. In Arguments enter <STARTFRAME>
o You can do this by just clicking the Start Frame Tag button.
o This will replace the %1 in the batch file with the current frame.

Amazon Web Services Studio in the Cloud
134
7. Click Submit.
8. Close the Submission dialog.

Amazon Web Services Studio in the Cloud
135
Review Your Submission
Now that the job is submitted, you should see it listed under Jobs in the upper
left panel of Deadline.
1. Select the Test Deadline job, and you will see a list of Tasks in the
upper right panel of Deadline.
2. Double-Click one of the Completed tasks to see the logs.
3. Select the log and then scroll down until you can see the code we
entered.

Amazon Web Services Studio in the Cloud
136
Congratulations! You’ve now manually submitted a task and can see Deadline
working.
Restart Your Render Scheduler
In order to make sure the Render Scheduler can be connected to via other
instances, you’ll need to restart the machine.
1. In the AWS EC2 Console, select the Render Scheduler instance and
choose Actions → Instance State → Reboot.
2. Once it’s been restarted, you can connect again by clicking Connect
3. Log in as Administrator.
4. Then start up the Deadline Monitor, deadlinercs, and Deadline Pulse
Note: If you have trouble when launching any of the Deadline apps above,
run Start→Task Manager and double-check that they aren’t already
running. Sometimes you need to force quit them and launch again for them to
start correctly.

Amazon Web Services Studio in the Cloud
137
Your VPC So Far\
Shut Down Notes
If you are going to continue to the next tutorial right away then leave your Render
Scheduler running. If it is running, you can stop your User Management instance
for now. You won’t need it until you onboard more artists into your studio. If you
are going to continue at another time you can Stop your Render Scheduler and
restart it when you continue this series.
1. In the AWS Console go to the list of running instances.
2. Select your User Management and/or Render Scheduler instance from
the list
3. Click Actions, then select Instance State→Stop

Amazon Web Services Studio in the Cloud
138
Appendix
Links to AWS Documentation
• Deadline Repository Installation
• Deadline Client Installation

Amazon Web Services Studio in the Cloud
139
Tutorial 5. Installing Applications and
Creating a Workstation AMI
Estimated Time to Complete: 1 hour, 30 minutes
In this tutorial we’ll take you through
preparing your Windows workstation and
installing your applications, such as
Deadline and Blender, as well as the
creation of your Workstation Amazon
Machine Image (AMI). This will allow you
to create a custom template that you can
use to launch additional workstations
without having to set everything up each
time.
Startup Notes
If you just finished the last tutorial, you
already have your Render Scheduler
instance running and can continue. However, if you stopped your Render
Scheduler when finishing up the last tutorial, navigate to the EC2 dashboard and
start it now. Once it’s running, make sure to login as Administrator and start up
the Deadline Monitor, Deadline Remote Connection Server (RCS),
and Deadline Pulse. The Deadline Worker should start automatically after you
login, but you should check that it’s running and launch manually if needed.
Once you’ve done that you can continue onto the next step.

Amazon Web Services Studio in the Cloud
140
Launching a New Instance from Your Launch Template
1. In the EC2 Dashboard navigate to
your Launch Templates
2. Select your Management Launch Template
(e.g., My-Studio-Management-LT), click the
Actions menu and select Launch instance
from template
3. Select the most recent version in Source
template version
4. Leave number of instances at 1
5. In Instance Type, change it to
a g4dn.4xlarge Note: If you don’t see the
g4dn.4xlarge available, you can use a g3.4xlarge instance instead.
6. In Storage (volumes) make sure you have enough space to install all
the applications you need, we recommend 150 GiB if you have multiple
applications you will be installing
7. In Instance Tags, change the Name value to Workstation_Win and
click the check boxes to tag the volumes as well.
8. You can leave the rest of the launch template at its defaults and
click Launch instance from template
Note: If you are using a newly-created AWS account or have never
launched a G4 or G3 instance before, you may see a warning message
saying that you have requested more vCPUs than your current limit. If
that happens, see the Appendix in Tutorial 1 for instructions on how to
check your current quota value and request an increase to at least 16
vCPUs.
9. After the instance has launched, go to the list of running instances, right
mouse click the new instance and choose Networking → Change
Security Groups
10. Add the Deadline security group (e.g., My-Studio-Deadline-SG) that you
created in Tutorial 4. You can find the name and ID of your Deadline
security group in the cheat sheet.
11. Click Assign Security Groups

Amazon Web Services Studio in the Cloud
141
Create S3 Get Object Privileges
As you can see, we’re launching a Windows instance with a GPU - this will let us
run powerful 3D applications. For those applications to run correctly, they will
need the latest NVIDIA graphics drivers. In a step below, we will download and
install those drivers from an S3 bucket. In order to do this, we are going to need
to give our instance permission to access them from S3. While waiting for your
instance to start, you can enable these permissions.
1. Go to Services → IAM
2. Select Roles in the left panel
3. Search for and select EC2DomainJoin
4. Click Attach Policies
5. Search for S3
6. Select the check box next to AmazonS3ReadOnlyAccess
7. Select Attach Policy
Log in to Your Workstation
Log in as Administrator
In order to install applications on your workstation instance, you should log in
as Administrator just as you did in the last tutorial. Once logged in, you can
begin the installation process for your applications.
To log into the Workstation_Win instance as Administrator:
1. Check that the instance is initialized with 2/2 checked passed

Amazon Web Services Studio in the Cloud
142
2. Select the instance and hit Connect
3. Click Download the Remote Desktop File
4. Open Remote Desktop
5. The username should already be set to Administrator. In Tutorial 3, we
manually set the Administrator password to match your Active Directory
Admin password, so you can just enter that here without having to click
Get Password. You can also find your Active Directory Admin password
under the Tutorial 2 section of the cheat sheet.
Set Up Graphics Drivers
Now it’s time to download the drivers mentioned above. As a reminder, it’s
always important to make sure the drivers for your machines are up to date. The
g4dn.4xlarge we are using has the NVIDIA T4 GPU, so let’s grab the latest
drivers from NVIDIA.
Note: If g4 instances are not available in your region and you launched a
g3.4xlarge instead, there are some minor differences in the instructions below to
get the proper drivers. Don’t worry, we’ll call out any changes that you need to
make.
We’ll be using some PowerShell commands to download the drivers and the
NIVIDIA GRID Cloud End User License Agreement to the desktop of your
instance.
1. Open a PowerShell window.
2. Start by running one of the commands below, depending on the type of
instance you launched above:
o If you launched a g4dn.4xlarge instance:
$KeyPrefix = "g4/latest"
o If you launched a g3.4xlarge instance:
$KeyPrefix = "latest"

Amazon Web Services Studio in the Cloud
143
3. Next, copy and paste the following commands to actually download the
drivers that you need. These commands are the same for both G4 and
G3 instance.
Commands – Note: <shift>+click the image to open the text in a new tab.
The download will begin, showing you the status in the shell
4. Once it’s done, navigate to the desktop
5. Click the folder called NVIDIA
6. Depending on the type of instance, you’ll navigate into a different folder
next:
o For a g4dn.4xlarge instance navigate into g4/latest
o For a g3.4xlarge instance, navigate into latest
7. Double click the installer for Windows 10 (The file name will look
something like 441.66_grid_win10_ 64bit_international_whql)

Amazon Web Services Studio in the Cloud
144
8. Click OK to start the installer. Note: Sometimes the installer window pops
up behind the File Explorer window.
9. Click Agree and Continue (or Ok if you see that instead), then Next.
10. When you get to the end of the installation process, click Close, then
restart your instance. (Or click Restart Now to restart your instance.)
11. After waiting a minute or so for the instance to restart, Reconnect to
your workstation and login as Administrator again.
12. To verify that your GPU is working properly, open the Start Menu, type
Device Manager and then select Device Manager from the list
13. Click the > next to Display adapters
If you see NVIDIA Tesla T4 (or NVIDIA Tesla M60 if you’re using a
g3.4xlarge instance) then you are all set.

Amazon Web Services Studio in the Cloud
145
14. Exit Device Manger.
Now, we will disable the licensing page in the control panel to prevent users from
accidentally changing the product type (NVIDIA GRID Virtual Workstation is
enabled by default). For more information, see the GRID Licensing User Guide.
1. Go to the Start Menu and type reg and select Registry Editor.
2. Navigate to HKEY_LOCAL_MACHINE → SOFTWARE → NVIDIA
Corporation → Global and then select GridLicensing.
3. Right-click the right pane and choose New, DWORD (32-bit) Value.

Amazon Web Services Studio in the Cloud
146
4. For Name, enter NvCplDisableManageLicensePage and hit Enter.
5. Right-click NvCplDisableManageLicensePage and choose Modify.
6. For Value data, type 1 and choose OK.

Amazon Web Services Studio in the Cloud
147
Set Up Application Installers
Setting up your applications to install onto your instance is as simple as
downloading the installer for an application as you would regularly on a physical
workstation. For the purpose of this setup we’re going to stick with Blender 2.8, a
powerful open source 3D content creation application, since it is free and does
not require licensing.
Connect to the Studio FSx Drive
Since we’ve already created an FSx Drive that has a location for installers to be
stored, we can connect to it with this workstation using the same steps we did in
Tutorial 3.
1. Open a File Explorer window.
2. From the navigation pane, right-click This PC and choose Map Network
Drive.
3. Choose a drive letter of your choice for Drive (e.g., Z:).
4. Enter the full CNAME Alias for your file share that you noted above
for Folder.
e.g., \\studio.mystudio.com\share\
5. Click Finish.
6. Use your Active Directory Admin login credentials. For example:
o Username: Admin
o Password: Your Admin Password
Install Firefox
We are going to use Firefox as our browser on our workstations and because the
installer is already saved onto the FSx Drive, it can be easily accessed.
1. Navigate to Z:\installers\firefox
2. Run the installer from that location.

Amazon Web Services Studio in the Cloud
148
Note: We already installed Firefox on the User Manager instance, but we
haven’t installed it yet on this machine. That’s why we’re going through
the process again. This will be the last time we need to install Firefox on
one of our instances because we will be saving this as an AMI (Amazon
Machine Image).
Install Blender
1. Open up Firefox and navigate to https://www.blender.org
2. Click Download in the menu bar at the top and then Download Blender
2.81a (or whatever the latest version is).
3. Download the 64-bit Windows installer and the Linux installer. You’ll
need both!
4. Create a blender folder in Z:\installers.
5. Once the download is complete navigate to your Downloads folder.
6. Move the installers to Z:\installers\blender.
7. Launch the Windows installer.
8. Follow the on screen prompts, accept the license agreement and leave
everything else at the default settings.
Blender is now installed on your instance!
Copy Blender Shortcut to the Z: Drive
When you installed Blender, it created a shortcut on the desktop. Unfortunately,
this shortcut doesn’t carry over when other users (mystudio\Admin,
mystudio\jason) login to the machine. But we can fix that by copying the shortcut
to the Z: drive.
1. Open File Explorer and create a new folder named applications
in the Z: drive (Z:\applications).
2. Click drag the Blender shortcut from the desktop to Z:\applications.
3. Now any user who logs in can run Blender by double-clicking on
Z:\applications\blender .

Amazon Web Services Studio in the Cloud
149
Additional Applications
There are two additional applications we would recommend installing, DJV and
Krita.
• DJV (http://djv.sourceforge.net/) - Professional media review software
for VFX, animation, and film production.
• Krita (https://krita.org/) - Professional open source painting program.
For each of these, we recommend creating a folder inside Z:\installers (e.g.,
Z:\installers\krita, Z:\installers\djv), downloading the installer files from the
appropriate websites, and copying them to the installers location. Only the
Windows version is needed for these. Then, install the applications directly on
the instance just like you did with Blender.
Install AWS Thinkbox Deadline Client
We need to install the Deadline Client on our workstation in order to have access
to Deadline Monitor and to connect to the Render Scheduler.
1. Go to Z:\installers\thinkbox .
2. Double-click Deadline-10.1.1.13-windows-installers folder (your
version may be different).
3. Double-click the DeadlineClient installer.
4. Click Run.
5. Click Next.
6. Accept the license agreement.
7. Leave the Installation Directory as Default.
8. Leave OFF the Remote Connection Server and click Next.
Note: We are leaving this off because the Render Scheduler is the one
that needs the Remote Connection Server (RCS) installed. This is simply
a client, so there is no need for the scheduler to be installed here.
9. Set Connection Type to Remote Server and click Next
Note: Because we will be connecting to another instance, we must set
the Connection Type to Remote Server.

Amazon Web Services Studio in the Cloud
150
10. Put the Private IP address of the Render Scheduler machine
into Server Address, and point it at port 4433.
You should have already written down the Private IP for your render
scheduler on the cheat sheet during Tutorial 4. It should look something
like (10.0.0.219).
11. Enter the private IP with a port number of 4433 into the server address
field (e.g., 10.0.0.219:4433).
Note: This is important, because the default port is 8080 and that won’t
work.
12. Click Next
13. Set the Client
Certificate to Z:\app_env\thinkbox\DeadlineCertificates\Deadline10R
emoteClient.pfx .
Note: Make sure you select the Deadline10RemoteClient.pfx file and not
the Deadline10Client.pfx file, which is also in the same folder. You might
have to enter this path manually if the UI won’t let you select the Z: drive.
14. Leave the Certificate Password blank and click Next.
15. Set License Mode to Usage Based and click Next.
16. Clear the Launch Worker When Launcher Starts check box and click
Next.
Note: We are turning this off because we are currently setting up one of
our workstation machines. We don’t want render workers to launch on
these instances.
17. Click Next again to finish the install

Amazon Web Services Studio in the Cloud
151
Note: you may get an error that says “An error occurred when trying to set
the repository connection settings". That’s okay, we’ll fix it later.
Connect to the Deadline Repository
On the Start menu, go to Thinkbox → Deadline Monitor
• If you get an error saying it can’t connect to the Repository make sure
you have these options selected in the prompt (note: your IP address will
be different. Make sure you have the correct port selected)
• If it still doesn’t work, double-check that your Render Scheduler instance
is running, you’re logged in as Administrator, and Deadline Monitor,
Deadline RCS, and Deadline Pulse are all running.
• If it works correctly, you will be able to connect to the Deadline Monitor.
Install Deadline Blender Submitter
In preparation for working with your render farm, we recommend you install the
Deadline Submitter add-on inside of Blender.
1. Run Blender.
2. Go Edit → Preferences... (or File→Preferences - for Blender 2.79 &
earlier).
3. Click Add-Ons in the left panel.
4. Click Install.

Amazon Web Services Studio in the Cloud
152
5. Navigate to Z:\installers\thinkbox\submission\Blender\Client
6. Choose DeadlineBlenderClient.py .
7. Click Install Add-on.
8. Click the check box next to Render: Submit Blender to Deadline add-
on.
9. Close your preferences window.
Test Submitting to Deadline
1. Open the Deadline Monitor and check that there is a single worker in
the list of workers at the bottom of the window with a status of “Idle”.
This is the worker running on your Render Scheduler. If you don’t see a
worker listed or its status is “Offline”, login to your Render Scheduler and
launch the Deadline Worker before continuing.
2. Back in Blender, save your current scene (this is a requirement to submit
to deadline).
3. Choose Render→Submit To Deadline.
The Submit Blender Job To Deadline window will pop up.
4. Leave the Group set to none.
Note: We won’t be using the “linux_worker” group until the next tutorial.
5. Change the Output File path to a location of your choosing.
6. Change the Frame list from 1-250 to 1.
7. Click Submit and then close the submit window

Amazon Web Services Studio in the Cloud
153
Note: You’ll get warnings if either your Blender file or your output file are
set to the C: drive of the instance, but don’t worry, for this test that’s fine.
You can just click Yes in any popups you see.
8. Open the Deadline Monitor.
Your job will be sitting in the job queue.
Don’t worry if the job fails or cycles between “Queued” “Waiting to Start” and
“Rendering”. We are going to set up workers in the next tutorial that can
successfully render jobs for you.
The goal of this exercise is just to make sure that your workstation can connect
to the Render Scheduler. As long as your job appears in the job queue in the
Deadline Monitor, then you are good to go.
Creating an Amazon Machine Image
Now that you’ve installed your applications and set up the graphics drivers, you’ll
want to make sure you can launch another workstation just like this one but
without all the hassle of setting it up again. Luckily, we’ve already done
something similar in Tutorial 3 when we set up the launch template.
What we’re going to be doing this time is creating an AMI (Amazon Machine
Image) by making an image of the machine you are using that includes all the
applications you’ve installed and updates you’ve completed on the instance, and
allow you to create as many copies of that instance as you need for your studio.
Preparing Your Instance
1. Close Blender and the Deadline Monitor
2. Disconnect from your FSx Drive (Z:).
a. Open the File Explorer.
b. Under This PC on the left, click the Z: drive with the Right Mouse
Button and choose Disconnect.

Amazon Web Services Studio in the Cloud
154
3. Go to the start menu, type Ec2LaunchSettings and launch it.
4. Make sure Set Computer Name is selected.
This will ensure each instance you create has a unique name.
5. Check that Administrator Password is set to Specify and input the
Administrator Password for your Active Directory (e.g. password for
mystudio\Admin).
6. Select Run EC2Launch on every boot.
7. Click Shutdown with Sysprep.

Amazon Web Services Studio in the Cloud
155
8. Click Yes.
This will shut down your instance after a few processes run. It can take a few
minutes, so feel free to grab a coffee (or tea).
Create Workstation AMI
1. Navigate back to the EC2 Dashboard and find the Workstation that has
just been shut down, if it is not completely stopped yet, wait for that
process to finish

Amazon Web Services Studio in the Cloud
156
2. Right-click the instance and choose Image → Create Image
3. Give it an appropriate name (e.g., My-Studio-Workstation-AMI). Record
the AMI name in your cheat sheet.
4. Give your workstation AMI a description if you want.
5. Increase its storage if necessary.
6. Click Create Image.
AMI creation can also take 5 to 10 minutes to complete.
• To see if your AMI is ready click AMIs in the left panel. The AMI will need
to finish creating before you can create a Launch Template with it.
• While you’re waiting, you can also add Tags to your AMI. Again, we
recommend creating at least a Studio tag and Name tag.
• Now is a good time to note the AMI ID in the cheat sheet. You can find
the ID by selecting the AMI from the list and looking at the top left of the
Details tab.

Amazon Web Services Studio in the Cloud
157
Create Workstation Launch Template
Now that you have an AMI for your workstation, you can create a launch
template that will make it really easy to spin up new workstations when you want
to collaborate with other artists.
1. Once your new AMI is listed as available, go to Services → EC2 and
click Running Instances.
2. Right-click your Workstation instance and choose Create Template
From Instance.
3. Name your launch template (e.g., My-Studio-Workstation-LT). Write
down the name on your cheat sheet.
4. Give it a description if you want.
5. You will need to change the AMI ID to point to the one that you just
created.
6. In the AMI dropdown, scroll down to the My AMIs section and then
select the Workstation AMI (e.g., My-Studio-Workstation-AMI) that you
just made. If necessary, refer to the Workstation AMI ID on your cheat
sheet.

Amazon Web Services Studio in the Cloud
158
7. Under Network interfaces, set Auto-assign public
IP to Enable, otherwise you will not be able to connect to the instances
you launch.
8. Also under Network interfaces, check that the Security Group IDs for
both your Deadline Security Group (e.g., My-Studio-Deadline-SG) and
your Remote Desktop Security Group (e.g., My-Studio-Remote-
Desktop-SG) are listed. They will be separated by a comma. You can
find the IDs for both of those security groups on your cheat sheet.
If either security group is missing, add it now, being careful to put a
comma between security group IDs

Amazon Web Services Studio in the Cloud
159
9. Click Create launch template.
Launch a New Workstation
Now let’s test the launch template!
1. Go to Services → EC2 and click Launch Templates in the left panel.
2. Select your Workstation launch template (e.g., My-Studio-Workstation-
LT). Refer to your cheat sheet, if needed.
3. Choose Actions → Launch instance from template.
4. Select the version (if this is your first time running through the tutorial
you’ll select version 1).
5. Scroll down to the bottom and click Launch instance from template.
6. Go back to Services → EC2, click Running instances.
When your new instance is done initializing you can log into the instance with
your Active Directory username (e.g., mystudio\jason) and password. Note: it
may take about 10 minutes for this instance to be available.

Amazon Web Services Studio in the Cloud
160
If you are having trouble connecting, wait a few more minutes. If the instance still
isn’t connecting after 15 minutes, try rebooting the instance to kick-start it.
Note #1: If you do not see the shortcut to launch Blender on the desktop…don’t
worry, it is still installed. The desktop shortcut we used earlier was created when
you logged in as Administrator, so it doesn’t exist for the current Active Directory
user. Instead, you can use the shortcut that we copied to the Z: drive above. It
should be located in Z:\applications.
Note #2: Similar to the shortcut, since you originally installed the Deadline
Blender submitter as Administrator, you will need to install it again for the current
Active Directory user. Follow the directions from earlier in this tutorial to install
the submitter.
Once you confirm that your new Workstation_Win instance is running correctly,
feel free to terminate the old Workstation_Win instance that you setup at the
beginning of this tutorial. It should currently be listed as stopped in the instance
list.
Your VPC So Far

Amazon Web Services Studio in the Cloud
161
In this tutorial, you added a new virtual workstation instance and installed
applications on your workstation and your shared storage. You also created a
new workstation AMI and launch template that you can use to easily launch new
workstations for your artists.
Shut Down Notes
If you are going to continue to the next tutorial then leave your Workstation and
Render Scheduler instances running, but if you are going to continue another
time then you can stop them both and restart them when you start the next
tutorial.
Appendix
Links to AWS Documentation
• NVIDIA GRID Drivers for G3 and G4 Instances

Amazon Web Services Studio in the Cloud
162
Tutorial 6. Setting Up a Linux Farm Worker
and Spot Fleet Request
Estimated Time to Complete: 3 hours
Next, we are going to create our
render farm. This involves
launching a Linux instance,
mounting our shared storage on
it, installing necessary software,
creating an AMI, setting up a
render fleet, and configuring a
Spot request in AWS Thinkbox
Deadline so that the render
workers will automatically spin up
and down as needed. It’s a little
bit of work, but in the end, you
will have a flexible setup for
rendering in the cloud.
Startup Notes
If you’re coming straight from the last tutorial and already have your Render
Scheduler and workstation instances running, you can skip this section and
continue straight to launching a Linux instance to set up a worker. But if you
stopped your Render Scheduler and workstation instances at the end of the last
tutorial, you’ll need to start them back up before continuing.
Restarting Your Render Scheduler and Workstation Instances
1. From the AWS Console go to Services→EC2.
2. Click the Running Instances link near the top of the page.
3. Select your Render Scheduler and Workstation_Win instances.
4. Click Actions, then select Instance State→Start.
Important: Once your Render Scheduler is up and running, you will
need to log in as Administrator and make sure Deadline Monitor,
Deadline RCS, and Deadline Pulse are running.

Amazon Web Services Studio in the Cloud
163
Update VPC with a DHCP Option Set
In order to connect a Linux instance to the Directory Service, first you need to
create a DHCP (Dynamic Host Configuration Protocol) option set. This will help
map the Linux instance’s IP address to the Directory Service so it can join it.
Create DHCP Settings
1. Go to Services → VPC.
2. Click DHCP Option Sets in the left panel.
3. Click Create DHCP Options set.
4. Enter a name for the options set (e.g., My-Studio-DHCP).
5. For Domain Name enter your Active Directory DNS Name.
(e.g., mystudio.com). As a reminder, you can find yours under the
Tutorial 2 section of your cheat sheet.
6. For Domain Name Servers, enter the two Active Directory DNS
addresses (e.g., 10.0.0.125, 10.0.1.32). These can be found in the
Tutorial 3 section on the cheat sheet.
7. Leave the rest of the fields blank.

Amazon Web Services Studio in the Cloud
164
8. Click Create DHCP Options Set.
9. Click Close after the creation confirmation appears.
Make note of the DHCP Option Set ID on your cheat sheet. It should be
something like dopt-0857j234nf593hs3u.
Attach VPC to the DHCP Option Set
1. Select Your VPCs in the left panel.
2. Select your studio’s VPC (e.g. My-Studio-VPC).
3. Choose Actions → Edit DHCP options set.
4. From the drop down menu, select the id of the DHCP Option set you just
created (e.g., dopt-0857j234nf593hs3u).
5. Click Save.
Launch a Linux Instance to Setup a
Worker
Create an SSH Security Group
In order to connect to your Linux instance, you’ll need to open up
an SSH port. This will give you console access so you can
execute commands. We will create a specific security group
allowing for that connection.
1. Go to Services → EC2.

Amazon Web Services Studio in the Cloud
165
2. Click Security Groups in the left panel.
3. Click Create Security Group.
4. Name your security group (e.g., My-Studio-SSH-SG). Note the name in
your cheat sheet.
5. Give it a description (required).
6. Choose your VPC (e.g. My-Studio-VPC).
7. Add this rule to the Inbound tab:
Protocol Port Source Description
SSH TCP 22 0.0.0.0/0, ::/0 SSH - Linux
⚠ Note: Like we did for the Remote Desktop security group in Tutorial 1, we are initially opening up your SSH security group to inbound traffic from any IP address. Although this is fine during the initial setup and testing phase, we recommend limiting the range of IP addresses in this security group before working on production content.
8. Click Create.
Find the security group ID (e.g., sg-0jnb39bfu94hj30da) to the right of the group’s
name in the list and write it down on your cheat sheet.
After creating your Security Group, it’s recommended to create two new tags:
Name, and Studio. By this time, you should be recognizing a pattern - each time
you create a new resource, Tag it.
Launch an EC2 Instance
1. Go to Instances in the left panel.
2. Click Launch Instance.

Amazon Web Services Studio in the Cloud
166
3. Select Amazon Linux 2 AMI (HVM), SSD Volume Type (it should be
the first one on the list).
4. Choose m5.2xlarge as the instance type.
5. Click Next: Configure Instance Details.
a. Network: Your VPC (e.g., My-Studio-VPC).
b. Set subnet, Public Subnet B.
c. Set Auto Assign Public IPs to Enable.
d. Set IAM role to EC2DomainJoin.
6. Click Next: Add Storage.
a. Set the storage size to 300 GB.

Amazon Web Services Studio in the Cloud
167
7. Click Next: Add Tags and add these tags as key - value pairs.
o Key = Name, Value = Worker-Linux.
o Key = Studio, Value = My-Studio (or the name of your studio).
8. Click Next: Configure Security Group.
a. Choose Select existing security group.
b. Select your SSH security group (e.g., My-Studio-SSH-SG) and
your Deadline security group (e.g., My-Studio-Deadline-SG). You
can find your SSH security group under Tutorial 6 on the cheat sheet
and your Deadline security group under Tutorial 4.
9. Click Review and Launch at the bottom of the window.
10. Review the settings for your instance, then click Launch at the bottom of
the window.
11. Choose the key pair file you have been using (e.g., mystudio-
keypair.pem). This is located under Tutorial 1 on your cheat sheet.

Amazon Web Services Studio in the Cloud
168
12. Click Launch Instances.
13. Click View Instances at the bottom right of the screen.
Select your Worker-Linux instance from the list and write down the Public DNS
on your cheat sheet (e.g., ec2-54-187-92-7.us-west-
2.compute.amazon.aws.com).
Wait for your Linux instance to initialize and its status checks to switch to 2/2
checks passed, then continue to the next step.
Connect to Active Directory
There are a couple of ways you can SSH into your Linux worker instance. If you
have a Mac and have easy access to the keypair you can SSH from the
Terminal. If you are on Windows, it may be easier to just use a browser-based
SSH connection (this will also work on a Mac).
SSH into Linux Worker Instance - Mac
1. On your local machine open up Terminal.
2. CD to the location of your key pair file (e.g. mystudio-keypair.pem).
3. Run this command to change the permissions:
chmod 400 mystudio-keypair.pem
Make sure you update the red text above with the name of your key
pair
4. Make sure your instance is done initializing and then run the following
command to use SSH to connect:
ssh -i mystudio-keypair.pem [email protected]
2.compute.amazonaws.com
Make sure you update the red text above with the name of your key
pair and the Public DNS of your Linux Worker instance.
Now you are connected to your remote worker instance.

Amazon Web Services Studio in the Cloud
169
SSH into Linux Worker Instance - Browser-based SSH
1. In the instance list in the AWS Console, select your worker instance and
click the Connect button.
2. Choose EC2 Instance Connect.
3. Leave the User name as ec2-user.
4. Click Connect.
A window will open with access to your instance. Note: The brower-based SSH
connection will automatically timeout after a few minutes of inactivity and the
window will become unresponsive. If that happens to you, close the connection
window and open a new one.
Join Active Directory
1. First, run the command below to update the instance to the latest
software:
sudo yum -y update
2. Next, run this command to install some specific tools needed to connect
to Active Directory:

Amazon Web Services Studio in the Cloud
170
sudo yum -y install sssd realmd krb5-workstation samba-
common-tools
3. Finally, run the command below to join Active Directory from your Linux
Worker. Make sure you update the red italicized text to match
the name of your Active Directory. You’ll be replacing the two
instances of “mystudio.com” with your Active Directory’s DNS Name.
Note: You’ll only have to run these commands once. After this, we’ll be
creating a Launch Template to connect to your Active Directory.
sudo realm join -U [email protected] mystudio.com --verbose
You should receive a message that says: Successfully
discovered: mystudio.com.
4. Type in the password for your Active Directory and you will see a
message that says: Successfully enrolled machine in realm.
Now we’re going to update the sshd_config to allow password authentication.
5. Enter this command:
sudo vi /etc/ssh/sshd_config
6. To find the correct line type: /PasswordAuthentication no and press
<enter>
If you are unfamiliar with vi, the / key puts you in search mode. So, the
text above will search the file for the exact text of
“PasswordAuthentication no” and take you to that line.
7. Move the cursor over using the arrow keys to the word no.
8. Type cw.
This puts you in Change Word mode.
9. Type the word yes.
Replaces the word no with yes.
10. Press esc.

Amazon Web Services Studio in the Cloud
171
Takes you out of Edit mode.
11. Type :wq and press <enter>.
o “:wq” Writes the file and then Quits vi.
o Here’s a cheat sheet for vi commands.
12. Next, restart the sshd service with this command:
sudo systemctl restart sshd.service
13. Now restart the instance by entering this command:
sudo reboot
Your instance is now restarting. Note: If you connected using the EC2 Instance
Connect browser-based connection, your window may appear to freeze up after
running the “sudo reboot” command. Close the window before trying to
reconnect.
Wait a minute or two and reconnect to it by using the same method you used
before:
MAC
ssh -i mystudio-keypair.pem ec2-user@54-187-92-7
PC
1. In the AWS Console for EC2, select your worker instance and click
the Connect button.
2. Choose EC2 Instance Connect.
3. Leave User name as ec2-user.
4. Click Connect.
A window will open with access to your instance.
5. In preparation for the next step, it is recommended to perform a mkdir in
/mnt/ to create a directory for the FSx mount.

Amazon Web Services Studio in the Cloud
172
sudo mkdir /mnt/studio
Mount FSx File System
1. First run this command to install some utilities:
sudo yum -y install cifs-utils
2. Next run the command below and enter the Active Directory Admin
password when prompted. Make sure to replace MYSTUDIO with your
Active Directory’s DNS Name and type it in all capital letters. You can
find that information on your cheat sheet under Tutorial 2.
kinit [email protected]
3. Finally, run the command below to mount your FSx drive. Again, make
sure you update the red italicized text to match your Active Directory
DNS Name and the FSx DNS Name. You can find this information under
Tutorial 2 and Tutorial 3 on your cheat sheet.
sudo mount -t cifs -o [email protected],cruid=$(id -
u),uid=$(id -u),sec=krb5 //fs-
0c0b4fab1db1b9a0e.mystudio.com/share /mnt/studio -o vers=3.0
Note which text is capitalized. These commands ARE case sensitive.
4. To test and see if it mounted correctly, run ls of the directory.
ls /mnt/studio
If you see a few folders returning back, then you’ve connected correctly!
Note: Whenever you start a new instance or stop and then start an existing one,
you’ll need to remount your FSx file system. However, later in this tutorial we’ll be
adding user data to a launch template so this step happens automatically for the
farm workers.

Amazon Web Services Studio in the Cloud
173
Install Deadline Client
1. Run this command:
sudo yum -y install lsb
2. If asked any questions type y and hit enter.
3. Next, navigate to the Thinkbox installers directory
cd /mnt/studio/installers/thinkbox
4. Run this command to navigate to un-tar the tar file. Note: You may need
to replace the version number (e.g., 10.1.1.3) with number of the version
that you are using.
tar -xvf Deadline-10.1.1.3-linux-installers.tar
5. To install the Deadline Client run this command. Note: Again, the
Deadline client may be a different version than what is specified here.
Adjust as required.
sudo ./DeadlineClient-10.1.1.3-linux-x64-installer.run
6. Give these answers to the prompts:
o Press Enter to continue (you will need to do this several times).
o Type y and hit enter to agree to the license agreement.
o Leave Installation Directory at default (hit Enter).
o Remote Connection Server: N.
o Is the selection above correct: Y.
o Remote Server: 2.
o Server Address: [Render Scheduler Private IP Address]:4433 (e.g.,
10.0.0.219:4433). You can find your Render Scheduler’s Private IP
Address under Tutorial 4 on the cheat sheet.
o Client Certificate: (Blank).
o Certificate Password: (Blank).

Amazon Web Services Studio in the Cloud
174
o License Mode: usage based 2.
o Launch Worker: y.
o Install Launcher as Daemon: y.
o User Name: (Blank).
o Do you want to continue: Y.
Wait for the installer to finish. You will see a message that the
launcher service has been stopped and then started again.
7. Press <enter> in the SSH session to get the command line back and
then navigate to the Deadline10 directory:
cd /var/lib/Thinkbox/Deadline10/
8. Next, run this command to edit the deadline.ini file:
sudo vi deadline.ini
9. Put your cursor over the word False next to ProxyUseSSL.
10. Press cw on your keyboard.
11. Type True.
12. Edit the line “ProxySSLCertificate=” so it says (all on one line):
ProxySSLCertificate=/mnt/studio/app_env/thinkbox/DeadlineCert
ificates/Deadline10RemoteClient.pfx
13. Press esc.
14. Type :wq and press Enter.
Install Blender
1. Navigate to /mnt/studio/installers/blender:
cd /mnt/studio/installers/blender
2. Then extract Blender by running this command:

Amazon Web Services Studio in the Cloud
175
tar -xvf blender-2.81a-linux-glibc217-x86_64.tar.bz2
Note #1: You may need to change the Blender version (e.g., 2.81a) to
match the version of Blender that you are installing.
Note #2: You may get some symlink errors when running the Blender
installer from /mnt/studio, but don’t worry you can ignore them.
3. Rename the folder called blender-2.81a-linux-glibc217-x86_64 to
blender. Note: Again, you will need to change the version number to
match your version of Blender
mv blender-2.81a-linux-glibc217-x86_64 blender
4. Move the folder to /usr/local/Blender (the location Deadline expects it to
be).
sudo
mv /mnt/studio/installers/blender/blender /usr/local/Blender
Check Deadline Monitor
A great way to check and make sure that your instance has gotten Deadline
installed correctly is to jump over to your Render Scheduler instance and look to
see if the new worker you created is visible in the list of Workers. If you see it
there, then you know Deadline installed correctly, and your worker can see the
Render Scheduler.
You may see your Render Scheduler still listed in the worker list, with Machine
User set to Administrator.
Your Linux worker will be listed under that with the Machine User set to root.

Amazon Web Services Studio in the Cloud
176
Render Something to Test the Setup
Now that you’ve got most of the pieces together, it’s a good idea to test the setup
to make sure you can submit a render from your workstation, have the Render
Scheduler pick it up, and run the render on your Worker. To do this, make sure
you have three instances running: your Workstation, the Render Scheduler, and
your Linux Worker. If any of those aren’t running, get them started.
Set Up a Shot to Render
This will involve using the workstation to set up a shot to do a test render.
1. Log into your Windows Workstation using one of the user accounts you
have created (e.g., mystudio\jason).
2. Create a location on your Z: drive where you can store projects (ex:
Z:\projects).
3. Now add a test_project folder in Z:\projects.

Amazon Web Services Studio in the Cloud
177
4. Launch Blender by running the Blender shortcut located in
Z:\applications.
5. The Deadline Blender submitter needs to be re-installed for each user,
so you should do that now:
a. Go Edit → Preferences... (or File→Preferences - for Blender 2.79 &
earlier)
b. Click Add-Ons in the left panel.
c. Click Install...
d. Navigate to Z:\installers\thinkbox\submission\Blender\Client .
e. Choose DeadlineBlenderClient.py .
f. Click Install Add-on.
g. Click the checkbox next to Render: Submit Blender to Deadline add-
on and close the Preferences window.
6. For your test render, you can just use the default blender file with a cube
and camera (This is just a test to make sure everything is working
correctly. If you’d like to make a super fancy file, you’re more than
welcome to).
7. Set your output settings
a. In the Properties Panel on the right, click Render Properties (the icon
looks like the back of an SLR camera).

Amazon Web Services Studio in the Cloud
178
b. For Render Engine choose Cycles.
c. Click Output Properties (the icon looks like an inkjet printer).
d. Under Output change the value to //test.#### (this will ensure the
images are written to the test_project folder).

Amazon Web Services Studio in the Cloud
179
e. Now save the file as Z:\projects\test_project\test.blend .
8. Submit your render
a. Choose Render→Submit to Deadline.
b. Set the Group to linux_worker.
c. Set the Frame List to 1-10.
d. Make sure the Blender File and Output File is set properly.

Amazon Web Services Studio in the Cloud
180
e. Click Submit.
Check the Render Scheduler
1. Log into your Render Scheduler as Administrator.
To get the worker to pick up the job, you need to add the
linux_worker group to it.

Amazon Web Services Studio in the Cloud
181
2. Make sure you have super user mode enabled by choosing
Tools→Super User Mode.
3. Select the worker in the list of workers at the bottom of the monitor
window.
4. Right-click and choose Manage Groups.
5. Select linux_worker on the left, and the machine on the right and click
Add to add the linux_worker group to the machine.
6. Click Ok.

Amazon Web Services Studio in the Cloud
182
Once your worker has gotten the linux_worker group added to it, it should begin
picking up jobs.
You should see your render going in the Deadline Monitor.
If the tasks aren’t ending up as Completed, but instead show up as Queued and
are colored pink, then there’s probably an error. Don’t be alarmed, this can
happen quite easily if things aren’t sent correctly. The best thing to do is double-
click the task to bring up the logs. This will let you investigate to find out what’s
wrong. Some common issues we’ve found:
• Error: Blender render executable was not found in the semicolon
separated list

Amazon Web Services Studio in the Cloud
183
This means that Deadline can’t find the location of the Blender
application on the worker. To see where Deadline is looking for the
render application, go Tools→Configure Plugins. This is a list of all
the applications that can be run from Deadline.
a. Click Blender and view the list of potential locations for the Blender
executable. As you can see, one of the locations it’s looking is:
/usr/local/Blender/blender .
b. You can add a new location in here if you installed Blender in a
different location. If you think you installed Blender in one of these
locations, the best thing to do is log into the worker instance and
check to see where you installed Blender, then add the location to this
list.
c. Re-submit the render and see if it solved the problem.
• Display Error
This means you didn’t change the renderer in your Blender file from Eevee
to Cycles. Change the renderer and save the file before resubmitting.
• Render Scheduler In Worker List
If you see two workers listed in your monitor, one of them is your Render
Scheduler. Right-click the the worker name that starts with IP-0A and
choose Disable Worker.
This will ensure that the Linux worker picks up your job.
To permanently remove your Render Scheduler from the list of workers,
connect to it as Administrator and close the DeadlineWorker application
that is running.
• Error: The configured Client Certificate
('/mnt/studio/app_env/thinkbox/DeadlineCertificates/Deadline10Remo
teClient.pfx') does not exist.
You may run into this if you pause part of the way through this tutorial and
leave your Worker-Linux instance running for a few days. In that case,
you should connect to Worker-Linux and rerun these commands from
before. Make sure to replace the red italicized text to match your Active
Directory DNS Name and the FSx DNS Name. You can find your Active
Directory DNS Name and FSx DNS Name under Tutorial 2 and Tutorial 3
on your cheat sheet.

Amazon Web Services Studio in the Cloud
184
As before, also note which text is capitalized. These commands ARE
case sensitive.
kinit [email protected]
sudo mount -t cifs -o [email protected],cruid=$(id -
u),uid=$(id -u),sec=krb5 //fs-
0c0b4fab1db1b9a0e.mystudio.com/share /mnt/studio -o vers=3.0
After running the commands above, you can disconnect from your Worker-
Linux and resubmit the render.
If you have a successful test, then congratulations! It’s now time to start scaling
your render farm by creating an AMI (Amazon Machine Image) of the worker so
you can create hundreds of duplicate instances, and then set up auto-scaling in
order to grow and shrink your farm as necessary.
Create a Scalable Workforce
Create an AMI
Shut down your Linux worker instance and create an Image of it.
1. Go to Services→EC2.
2. Click Instances.
3. Right-click your Worker-Linux instance and choose Instance
State→Stop.
4. Once stopped, right click it again and choose Image→Create Image.
5. Enter a name for your image (e.g., My-Studio-Worker-AMI) and a
description for your image.
6. Check that the size of your volume is set to 300 GiB.
7. Click Create Image.

Amazon Web Services Studio in the Cloud
185
8. In the navigation pane on the left, under Images, select AMIs.
9. Find the name of your Linux Worker AMI in the list and note the AMI ID
as well. Write down both of these in your cheat sheet.
10. Add appropriate Name and Studio tags.
Wait a few minutes while the AMI is pending.
Create a Launch Template
After the AMI has been created, you’ll want to create a launch template from that
AMI.
1. Go to Services → EC2 and click Instances.
2. Right-click your Linux Worker and choose Create Template From
Instance.
3. Name your launch template (e.g., My-Studio-Worker-LT).
4. Give your launch template a description if you want.

Amazon Web Services Studio in the Cloud
186
5. Change the AMI ID to be the one for your Linux Worker that you just
created.

Amazon Web Services Studio in the Cloud
187
6. Under Storage (volumes) change Volume type to Don't include in
template.
7. Under Network interfaces make sure Auto-assign public IP is set to
Enable.

Amazon Web Services Studio in the Cloud
188
8. Open Advanced Details
a. Set Shutdown behavior: Don’t include in launch template.
b. Set EBS-optimized instance: Don’t include in launch template.
c. For User data <shift>+click the image below to open a new brower
tab with the text that needs to be entered into the User data entry
field:
launch-template_user-data_01.txt - <shift>+click the image above to open the text file in a new
tab
d. Cut and paste the text from the browser tab into the User data entry
field
e. Expand the size of the User data entry field to make it easier to read
by clicking and dragging on the bottom right corner:

Amazon Web Services Studio in the Cloud
189
o IMPORTANT: You will need to update the items highlighted
below in yellow with specific information for your studio:
o Update the value in quotes to the right of region with the region
for your studio. You can find your region on your cheat sheet.
o Update the value in quotes to the right of drive with your FSx File
System ID. This can also be found on the cheat sheet.
o Update the value in quotes to the right of studio with the Directory
NetBios name for your studio (e.g., mystudio). Refer to your cheat
sheet for this as well.
Your user data should look something like this when you’re all done:

Amazon Web Services Studio in the Cloud
190
Note: The contents of user data get run every time a new farm worker is
launched. In this case, the commands above will mount your FSx drive onto the
instances automatically when they launch.
9. Click Create launch template.
Creating Your Render Fleet
To allow Deadline to automatically spin up Linux workers for us we need to
create a spot request.
1. In the EC2 Console, click Spot Requests on the left hand bar.
2. Click Request Spot Instances.
3. Switch to Flexible workloads.
4. Select your newly created Linux Worker Launch Template (e.g., My-
Studio-Worker_LT) in the Launch Template bar, and make sure it is the
correct version.

Amazon Web Services Studio in the Cloud
191
Most of the settings can be left as default.
5. Scroll down and select your Total Target Capacity. For now leave it at
1, you can change it later.
6. Select the checkbox next to Maintain target capacity.
Once you are ready to go DO NOT CLICK Launch.
7. Scroll down to the bottom and look in the left corner and click JSON
config. This will download a file called config.json.
We will modify this configuration file to tell Deadline what instances to
launch when someone submits a render for a given group.
Attaching Render Fleet
1. Go to Services → EC2 and connect to your Render Scheduler
2. Log in as Administrator and make sure Deadline Monitor is open.
3. Go Tools→ Configure Events.
If you don’t see Configure Events, make sure you Enable Super User
mode in the Tools menu.
4. Click Spot.
o Make sure to set the State to Global Enabled.
o Enter the access key ID and secret access key for your IAM user.
If you created a new IAM user in Tutorial 1 you can find the access
key ID and secret access key in the credentials.csv you
downloaded at that time. You can find the location of your
credentials.csv on the cheat sheet.
o If you didn’t setup the IAM user for your account or do not have the
credentials.csv handy, you can create a new access key using
these directions: Where’s My Secret Access Key?
o Make sure the Region is set correctly.
o Inside the Spot Fleet Request Configurations you’ll paste the
contents of your config.json, but be sure to add it with the
following line in front of it:

Amazon Web Services Studio in the Cloud
192
{"linux_worker":
o And this line after:
}
The whole thing should look something like below. Now is a good time to double
check that you cut and pasted everything correctly, especially the two lines
above.

Amazon Web Services Studio in the Cloud
193
5. Click OK.

Amazon Web Services Studio in the Cloud
194
Set Up IAM Permissions
In order for the Spot Event plugin to work correctly, it needs permission to create
and modify services in your account. This is done by adding
a managed policy to your IAM user profile.
Note: You may try to add this as an inline policy, but you won’t be able to due to
limits. Instead, create a Managed Policy and attach it to the user.
1. Go to the Console and open your IAM settings by going Services →
IAM.
2. In the left navigation pane, click Policies.
3. Click Create Policy.
4. Choose the JSON tab.
<shift>+click the image below to open a new browser tab with the text that needs
to be entered into the JSON entry field:

Amazon Web Services Studio in the Cloud
195
deadline_spot-event-policy_01.json - <shift>+click the image above to open the JSON file in a
new tab
5. Replace the existing text with the text from the above file.
6. When you’re all done, the JSON entry field should look like this:

Amazon Web Services Studio in the Cloud
196

Amazon Web Services Studio in the Cloud
197

Amazon Web Services Studio in the Cloud
198
7. Click Review Policy.
8. On the new page, name the policy DeadlineSpotEventCredentials.
9. Click Create Policy.
10. Now Attach the policy to the user by going to Users.
11. Choose the User for your account.
12. Click Add Permissions.
13. Click Attach existing policies directly.

Amazon Web Services Studio in the Cloud
199
14. Search for DeadlineSpotEventCredentials.
15. Click the check box next to DeadlineSpotEventCredentials.
16. Click Next:Review.
17. Click Add permissions.
Update EC2DomainJoin Instance Profile
Remember back in Tutorial 2 where we created an IAM Profile for your instances
called EC2DomainJoin? Now it’s time to modify that profile to give it a few more
permissions.
1. In the left navigation pane, click Roles.
2. In the search field, start to type in EC2DomainJoin.
3. Click EC2DomainJoin in the list.

Amazon Web Services Studio in the Cloud
200
4. Click Add inline policy.
5. Click the JSON tab.
<shift>+click the image below to open a new browser tab with the text that needs
to be entered into the JSON entry field:
ec2domainjoin_inline-policy_01.json - <shift>+click the image above to open the JSON file in a
new tab
6. Replace the existing text with the text from the above file.
When you’re all done, the JSON entry field should look like this:

Amazon Web Services Studio in the Cloud
201
7. Click Review Policy.
8. Name it WorkerSpotPolicy.
9. Click Create Policy.
Test the Fleet
Now that you’ve set up the event plugin, it’s a great opportunity to test and make
sure scaling works as expected.
1. Log into your Workstation instance and load the scene you tested with
earlier in Blender.
2. Submit a render to Blender again, and make sure to change
your group to linux_worker. This will ensure the Spot Event Plugin
recognizes that it needs to create new instances to render if they don’t
already exist.
When the render first submits, it shouldn’t start rendering because no
workers exist in the linux_worker group.
Wait a few minutes and then the spot event should kick in starting a
bunch of workers to launch.

Amazon Web Services Studio in the Cloud
202
3. If you want to check on the Spot request, go to Services→ EC2 and
then click Spot Requests. A Fleet Request should appear, launching
render workers.
Note: It can take 5 minutes for the spot event plugin to start for the first
time. If you don’t see any requests and you are confident that it should
be working, just be patient. It might take a while.
4. If the Spot request is not there double check that you set the correct
region.
5. If the Spot request is there, but no workers are spinning up, you can
check for errors by clicking pending fulfillment on the Spot request
status, and going to the History tab. It should give you a good idea of
any issues you may encounter.
Once the status of the Spot request has changed from pending fulfillment
to fulfilled, you should see a new worker pop up in the Worker list in the
Deadline Monitor and your frames should start rendering.
Increase the Number of Instances for the Fleet Request
Once you have verified the Spot event plugin is working, you can increase the
number of instances that will launch for a render.

Amazon Web Services Studio in the Cloud
203
1. Go to the Deadline Monitor and choose Tools → Configure Events...
2. Select the Spot event.
3. In the Spot Fleet Request Configurations text area, scroll down until
you see “TargetCapacity”.
4. Change the value to 10 (or whatever else you might want it to be).
5. Click OK.

Amazon Web Services Studio in the Cloud
204
Your VPC Now
There have been a couple more additions to your VPC during this tutorial.
In our next tutorial, we’ll walk through how you and your artists will actually use
your Studio in the Cloud on a day-to-day basis. If you want to keep going, you
can leave your User Management instance running and go straight to: Tutorial 7:
Onboarding New Artists and Sample Workflow
If you’ll be taking a little break before continuing, follow the notes below to shut
down your User Management instance.

Amazon Web Services Studio in the Cloud
205
Shut Down Notes
Stop Any Workstations or Running Workers
• Feel free to terminate any running workers or workstations that you don’t
want to use.
• If you decide to start one up, you can always use your launch templates to
quickly spin up instances for any specific tasks.
• If you aren’t going to be rendering anytime soon, you can stop your
Render Scheduler to save costs.
Appendix
Links to AWS Documentation
• Deadline Spot Event Plugin Documentation
• Where’s My Secret Access key?
Downloads
• Spot Event Policy

Amazon Web Services Studio in the Cloud
206
Tutorial 7. Onboarding New Artists and
Sample Workflow
Estimated Time to Complete: 25 minutes
In this tutorial, we’ll walk through how you
and your artists will actually use your
Studio in the Cloud on a day-to-day basis.
We’ll start with a quick review of your basic
infrastructure and then cover the process
for onboarding a new artist. Finally, we'll
step through a sample workflow that an
artist would follow to animate and render a
shot with Blender.
Startup Notes
If you’re coming straight from the last
tutorial and already have your Render
Scheduler instance running, then you can
continue straight to the next section,
Review Your Infrastructure. Otherwise, go
to the EC2 Dashboard to start it up
again. Remember to start up the Deadline
Monitor, Deadline RCS (Remote Connection Server), and Deadline Pulse as
well.
Note: We also had you stop your User Management instance at the end of the
last tutorial. If you have already added accounts for all of your artists, you can
leave that “stopped” for now.
Review Your Infrastructure
Let’s quickly review all that you have created over the course of these tutorials.
• Your VPC - a private network in the cloud that contains all of the pieces
for your studio.

Amazon Web Services Studio in the Cloud
207
• User Management instance - you used this to help set up your studio
and add accounts for your artists. At the moment, that instance is
stopped, but can be restarted at any time to add more artists.
• FSx - fast cloud storage for your user profile, studio tools, content
creation applications and production data
• Render Scheduler instance - uses Deadline to manage the renders
that your artists submit to the farm. Once production begins, this instance
should remain running constantly so that it is always available for artist
submissions.
• Windows Workstation instances - the GPU-enabled instances your
artists will be using to create content, connected to FSx to retrieve and
store production data. At the moment, you may not have any of these
running, but you will add them one-by-one as you add artists.
• Linux Farm Worker instances - the instances that will be launched
automatically whenever a render is submitted, connected to FSx to
retrieve production data. These instances will be started and stopped on
demand, so the number of running instances will vary and when there
are no renders, there will be no running instances.
When combined, all the above services and different types of virtual workstations
allow you to move your content creation to the cloud. Now that you have all the
pieces in place, it’s time to start thinking about your next steps before entering
into production. Below we’ll cover additional steps to complete before
onboarding your artists.
⚠ Note: As we mentioned at the beginning of Tutorial 1, the security measures we have implemented so far are sufficient for initial setup and testing of a cloud-based production pipeline. However, before using your setup for production content that may require a higher level of security, we recommend adding extra measures, according to your individual security compliance goals.
Set Up Your Project’s Directory Structure
Before beginning work on your cloud-based project, you should create a basic
directory structure on your FSx file system to share your production data
separate from your tools, profiles, installers and applications. Every studio and
project is different, so create a structure that works for you. We suggest creating

Amazon Web Services Studio in the Cloud
208
a top-level directory for your projects and then individual project directories and
sub-directories for production shots, a library of assets, etc.
1. Connect to your Render Scheduler instance or another instance that is
already connected to your FSx file system.
2. Open File Explorer and click This PC, then double-click your studio
drive (e.g., Z:).
3. Right-click and select New→Folder, then create a folder named
projects. This will keep all the data for your projects separate from your
user profiles and studio tools.
4. Double-click the project folder.
5. Right-click and select New→Folder, then create a folder named for your
project and repeat to create any sub-folders that you need (e.g. library,
production, etc.).
Onboarding a New Artist
Once they are set up, your storage, Render Scheduler, and Farm Workers
should run inside your VPC with little to no supervision. So the only thing you
should need to worry about when adding a new artist is launching a new
Windows Workstation for them to use.
To keep things simple, we’re going to assume that you, as the administrator of
your studio, will be responsible for starting and stopping Windows Workstations
as they are needed. It is possible to allow individual artists to start and stop their
own instances by granting them access to the AWS Console. However, doing so
requires that you add them as users on your AWS account (separate from their
user accounts on your studio). It also means tightly controlling their access to
AWS services so they don’t accidentally delete your FSx file system, etc.
Ultimately the choice depends on your comfort level as well as how technical
your artists are.
Note: Before launching additional Windows Workstations you may need to
request a quota increase to your On-Demand G instances limit. Each of the
g4dn.4xlarge or g3.4xlarge instances we use in these tutorials requires 16
vCPUs of quota. See the Appendix in Tutorial 1 for instructions on how to view
your current quota and request an increase.

Amazon Web Services Studio in the Cloud
209
Launch a New Windows Workstation
1. Go to Services → EC2 and click Launch Templates in the left panel.
2. Select the Windows Workstation launch template that you made in
Tutorial 5 (e.g., My-Studio-Workstation-LT). See the cheat sheet if
needed for the name of your workstation launch template.
3. Choose Actions → Launch instance from template.
4. Select the version.
5. Scroll down to Instance tags and add the name of the user to the end of
the Name tag (e.g., Workstation - jason).
6. Choose Launch instance from template.
7. Click Close.
Send Workstation Login Information to Your Artist
In order for your artist to connect to their new virtual workstation, you will need to
send them some login information.
1. Select Instances in the left panel
2. When your new workstation instance is done initializing, select it and
make note of the IPv4 Public IP on the Description tab at the bottom of
the page.
You will need to send the following information to your new artist:
o IP address of their workstation
o username
o password
o your Active Directory’s NetBios name (e.g., mystudio), they will need
this to login. Refer to the Tutorial 2 section of the cheat sheet for your
active directory’s NetBios name.
o A reminder to change their password after they have logged in for the
first time
o A brief explanation of the directory structure that you set up for your
project so they will know how and where to store their data

Amazon Web Services Studio in the Cloud
210
Workstation Setup - Artist Instructions
How to Connect to Your Windows Virtual Workstation
1. Download and install Remote Desktop for Windows, macOS or Linux.
2. Launch Remote Desktop.
3. In the Computer field, enter the IP address provided by your
administrator.
4. Expand Show options.
5. For User name enter the Active Directory NetBios name and
username provided by your administrator, with a “\” in between, like
this <Active Directory NetBios name>\<username> (e.g.,
mystudio\jason).
6. Click Connect.
7. In the popup window enter the password provided by your administrator
then click OK.
8. When a window pops up that says The identity of the remote
computer cannot be verified click Yes to continue connecting.
A new window will open that shows the desktop of your cloud workstation.
Change Your Password
1. In your Remote Desktop session, hit <ctrl>+<alt>+<end>.
2. Next click Change a password.
3. Type in your old password and then your new one and press <enter>.
Sample Workflow
Creating Content with Blender
Blender is already installed on your workstation instance. You can launch it using
a shortcut located here: Z:\applications\blender .
Create your content in Blender, being sure to save your work to the appropriate
folder on the Z: drive and not to the C: drive of your workstation.

Amazon Web Services Studio in the Cloud
211
You will need to install the Deadline Blender submitter before submitting:
1. Run Blender.
2. Go Edit → Preferences... (or File→Preferences - for Blender 2.79 &
earlier).
3. Click Add-Ons in the left panel.
4. Click Install.
5. Navigate to Z:\installers\thinkbox\submission\Blender\Client .
6. Choose DeadlineBlenderClient.py .
7. Click Install Add-on.
8. Click the check box next to Render: Submit Blender to Deadline add-
on.
o Close your preferences window.
9. When you are ready, submit a render to the farm by
selecting Render→Submit To Deadline.
10. Set the Group to linux_worker.
11. Set the Frame List to your frame range.
12. Make sure the Blender File and Output File is set properly.
13. Click Submit.
Maintaining Your Studio
Once you’ve completed these tutorials, there is a minimum amount of AWS
services that you will need to leave running in order to continue to use your
Studio in the Cloud. There are other services that can be stopped and started as
needed. Let’s go through each one:

Amazon Web Services Studio in the Cloud
212
Render Scheduler instance
• In order to submit renders to your Linux worker farm, your Render
Scheduler instance will need to be running.
• If you anticipate needing to render at any time of day you can leave it
running constantly, but be aware that you will be charged for every hour
it is running, regardless of whether there are any active render jobs.
• You can conserve money by starting and stopping the Render Scheduler
as needed, but be aware that every time you restart it, you will need to
login and make sure that the Deadline Monitor, Deadline RCS, and
Deadline Pulse are running.
Active Directory
• This allows your users to login to your instances.
• There is nothing you need to do to maintain this service. But it also
cannot be stopped and started like an instance.
• You will need to keep your Active Directory for as long as your studio is
active. It will keep running until you actively delete it.
Amazon FSx File System
• This is your shared storage for your studio and it must be available for as
long as your studio is running.
• Like Active Directory, you cannot stop and start FSx. As long as you
leave it active, you should be good to go.
User Management instance
• You should have already stopped this instance during the course of the
tutorials.
• You can leave this instance in a stopped state until you need to add new
artists. At that point, you can start the instance, add your new artists and
then stop it when you’re done to conserve resources.
Windows Workstation instances
• If you don’t currently have any artists working, you can stop all your
Windows Workstation instances.
• You can launch new Window Workstations at any time by using your
workstation launch template (e.g., My-Studio-Workstation-LT).

Amazon Web Services Studio in the Cloud
213
• Make sure to stop your Windows Workstation instances when you artists
are not using them to reduce costs. Since they only need to be running
when an artist is actively using them, there is not reason to leave them
running all the time.
Add-on Tutorials
For additional tutorials that walk through the steps of adding Teradici as a desktop
streaming solution to your existing Studio in the Cloud setup, see Studio in the Cloud
Add-on Tutorials.
Shut Down Notes
If at any point you are finished with your Studio in the Cloud and would like to
shut down all the services associated with it, see the instructions in Shutting It All
Down.
Thank you!
We appreciate your time spent reading and following the steps in these tutorials.
We hope that this has given you a taste of how to use the scale, power and
convenience of AWS to move your studio to the cloud. Happy creating!
Shutting it all Down
Once you have seen how to set up your studio in the cloud, it’s important to know
how to shut it down. The following are the steps you can take to shut everything
down.
Terminate All Running Instances
1. Go to the EC2 Console and click the Instances.
2. Select all running and stopped instances and choose Actions →
Instance State → Terminate.
3. When the window pops up with the warning, confirming to shut down
instances, make sure to also Release the Elastic IP associated with the
Render Scheduler.

Amazon Web Services Studio in the Cloud
214
4. Click Yes, Terminate.
Delete Launch Templates
1. Click Launch Templates
2. One at a time, select each Launch Template and choose Actions →
Delete Template
3. Confirm deleting by typing Delete in the field.
4. Click Delete
Check that All Spot Requests are Canceled
1. Click Spot Requests.
2. Make sure all spot requests have been cancelled.
3. If they haven’t, select the spot requests and choose Actions → Cancel
Spot Request.
Deregister All AMIs
Make sure to wait until all instances have been terminated.
1. Click AMIs.
2. Select all AMIs associated with your studio. Choose Actions →
Deregister.
3. Choose Continue.
Delete FSx File System
1. Choose Services → FSx.
2. Select the studio drive.
3. Choose Actions → Delete File System.
In the popup window, you can choose to create a final backup, or not if
you don’t want to keep any of the data.
4. Then type the name of your drive in the field (e.g., fs-
04af6ed309bc0d5a1).
5. Click Delete file system.

Amazon Web Services Studio in the Cloud
215
Note: It will take a few minutes for the file system to delete.
Delete Active Directory
Make sure to wait until the FSx file system has been deleted.
1. Choose Services → Directory Service.
2. Select your Active Directory.
3. Choose Actions → Delete directory.
4. In the popup window, enter the directory name (e.g., mystudio.com).
5. Click Delete.
Note: It will take a few minutes for the directory to delete.
Delete the VPC
It’s time to delete the VPC. This will automatically take down all other associated
objects (Subnets, Security groups, etc) as well.
1. Choose Services → VPC.
2. Select your Studio VPC.
3. Choose Actions → Delete VPC.
4. Click Delete VPC.
Delete the DHCP Option Set
1. Select DHCP Option Sets.
2. Select the studio DHCP Option Set.
3. Choose Actions → Delete DHCP Option Set.
4. Click Delete DHCP option set.
Delete the Secret
1. Choose Services → Secrets Manager.
2. Click Secrets.
3. Select your secret (e.g., Admin/DomainJoin).

Amazon Web Services Studio in the Cloud
216
4. Choose Actions → Delete Secret.
5. Change the waiting period to 7 days.
6. Click Schedule Deletion.