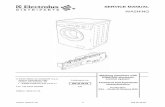Studio Hybrid Service Manual - Dell · NOTICE: Only a certified service technician should perform...
Transcript of Studio Hybrid Service Manual - Dell · NOTICE: Only a certified service technician should perform...

Dell™ Studio Hybrid Service Manual
Notes, Notices, and Cautions
Information in this document is subject to change without notice. © 2008 Dell Inc. All rights reserved.
Reproduction in any manner whatsoever without the written permission of Dell Inc. is strictly forbidden.
Trademarks used in this text: Dell and the DELL logo are trademarks of Dell Inc.; Microsoft, Windows, Windows Vista, and Windows Vista start button are either trademarks or registered trademarks of Microsoft Corporation in the United States and/or other countries.
Other trademarks and trade names may be used in this document to refer to either the entities claiming the marks and names or their products. Dell Inc. disclaims any proprietary interest in trademarks and trade names other than its own.
June 2008 Rev. A00
Before You Begin
Replacing the Computer Cover
Replacing the Drive Cage
Replacing Drives
Technical Overview
Replacing Cards
Replacing Memory Module(s)
Replacing the Front I/O Panel
Replacing the RF Receiver Board
Replacing the Power Switch Assembly
Replacing the Battery
Replacing the Heat Sink
Replacing the Processor
Replacing the Back Panel
Replacing the Back I/O Board
Replacing the Fan
Replacing the System Board
Replacing the Bottom Logo Assembly
System Setup
NOTE: A NOTE indicates important information that helps you make better use of your computer.
NOTICE: A NOTICE indicates either potential damage to hardware or loss of data and tells you how to avoid the problem.
CAUTION: A CAUTION indicates a potential for property damage, personal injury, or death.

Back to Contents Page
Replacing the Back I/O Board Dell™ Studio Hybrid Service Manual
Removing the Back I/O Board
Installing the Back I/O Board
Removing the Back I/O Board
1. Follow the procedures in Before You Begin.
2. Remove the computer cover (see Removing the Computer Cover).
3. Remove the drive cage (see Removing the Drive Cage).
4. Disconnect the flex cable from the I/O board.
5. Remove the two screws that secure the I/O board to the back panel.
6. Gently lift the I/O board away from the back panel.
Installing the Back I/O Board
1. Align the connectors on the I/O board to the slots in the back panel.
2. Replace the two screws and secure the I/O board to the back panel.
3. Reconnect the flex cable to the I/O board.
4. Replace the drive cage (see Installing the Drive Cage).
5. Replace the computer cover (see Installing the Computer Cover).
Back to Contents Page
CAUTION: Before working inside your computer, read the safety information that shipped with your computer. For additional safety best practices information, see the Regulatory Compliance Homepage at www.dell.com/regulatory_compliance.
NOTICE: Ensure that you remove all cables out of the way before replacing the drive cage.

Back to Contents Page
Replacing the Back Panel Dell™ Studio Hybrid Service Manual
Removing the Back Panel
Installing the Back Panel
Removing the Back Panel
1. Follow the procedures in Before You Begin.
2. Remove the computer cover (see Removing the Computer Cover).
3. Remove the drive cage (see Removing the Drive Cage).
4. Disconnect the SYS_FAN1 cable from the system board, the black antenna cable from the WLAN card, and the flex-cable from the back I/O board.
5. Remove the two screws on either side of the chassis.
6. Spread the tabs apart on either side of the back panel and gently pull the back panel away from the chassis.
.
7. Spread the tabs apart and gently pull the RF receiver cable away from the back panel.
Installing the Back Panel
CAUTION: Before working inside your computer, read the safety information that shipped with your computer. For additional safety best practices information, see the Regulatory Compliance Homepage at www.dell.com/regulatory_compliance.
NOTICE: Carefully note the routing of each cable before you disconnect it, so that you re-route the cable correctly. An incorrectly routed or a disconnected cable could lead to computer problems.
1 back panel 2 latches (2)
1 latches 2 tabs

1. Connect the RF receiver cable to the back panel.
2. Spread the side tabs slightly to attach the back panel to the chassis.
3. Ensure that the tabs and the latches are positioned on the frame.
4. Connect the fan cable to the connector SYS_FAN1 on the system board, the black antenna cable to the WLAN card, and the flex-cable to the back I/O board.
5. Replace the drive cage (see Installing the Drive Cage).
6. Replace the computer cover (see Installing the Computer Cover).
Back to Contents Page
NOTICE: Ensure that you remove all cables out of the way before replacing the panel.

Back to Contents Page
Before You Begin Dell™ Studio Hybrid Service Manual
Recommended Tools
Turning Off Your Computer
Before Working Inside Your Computer
This document provides procedures for removing and installing the components in your computer. Unless otherwise noted, each procedure assumes that the following conditions exist:
l You have performed the steps in Turning Off Your Computer and Before Working Inside Your Computer.
l You have read the safety information instructions shipped with your computer.
l A component can be replaced or—if purchased separately—installed by performing the removal procedure in reverse order.
Recommended Tools
The procedures in this document may require the following tools:
l Small Phillips screwdriver
l Small flat-blade screwdriver
l Flash BIOS update program media
Turning Off Your Computer
1. Shut down the operating system:
a. Save and close all open files and exit all open programs.
b. Click the Windows Vista Start button, click the arrow in the lower- right corner of the Start menu as shown below, and then click Shut Down.
The computer turns off after the operating system shutdown process is complete.
2. Ensure that the computer and all attached devices are turned off. If your computer and attached devices did not automatically turn off when you shut
down your operating system, press and hold the power button for about 4 seconds to turn them off.
Before Working Inside Your Computer
Use the following safety guidelines to help protect your computer from potential damage and to help to ensure your own personal safety.
1. Ensure that the work surface is flat and clean to prevent scratches on the the computer cover.
2. Turn off your computer (see Turning Off Your Computer).
NOTICE: To avoid losing data, save and close all open files and exit all open programs before you turn off your computer.
CAUTION: Before you begin any of the procedures in this section, follow the safety instructions shipped with your computer.For additional safety information, see the Regulatory Compliance Homepage on www.dell.com at the following location www.dell.com/regulatory_compliance.
NOTICE: Handle components and cards with care. Do not touch the components or contacts on a card. Hold a card by its edges or by its metal mounting bracket. Hold a component such as a processor by its edges, not by its pins.
NOTICE: Only a certified service technician should perform repairs on your computer. Damage due to servicing that is not authorized by Dell is not covered by your warranty.
NOTICE: When you disconnect a cable, pull on its connector or on its pull-tab, not on the cable itself. Some cables have connectors with locking tabs; if you are disconnecting this type of cable, press in on the locking tabs before you disconnect the cable. As you pull connectors apart, keep them evenly aligned to avoid bending any connector pins. Also, before you connect a cable, ensure that both connectors are correctly oriented and aligned.
NOTICE: To avoid damaging the computer, perform the following steps before you begin working inside the computer.

3. Disconnect all telephone or network cables from the computer.
4. Disconnect your computer and all attached devices from their electrical outlets.
5. Press the power button to ground the system board.
Back to Contents Page
NOTICE: To disconnect a network cable, first unplug the cable from your computer and then unplug the cable from the network device.
NOTICE: Before touching anything inside your computer, ground yourself by touching an unpainted metal surface, such as the metal at the back of the computer. While you work, periodically touch an unpainted metal surface to dissipate static electricity, which could harm internal components.

Back to Contents Page
Replacing the Bottom Logo Assembly Dell™ Studio Hybrid Service Manual
Removing the Bottom Logo Assembly
Removing the Bottom Logo LED
Installing the Bottom Logo LED
Installing the Bottom Logo Assembly
Removing the Bottom Logo Assembly
1. Follow the procedures in Before You Begin.
2. Remove the computer cover (see Removing the Computer Cover).
3. Remove the drive cage (see Removing the Drive Cage).
4. Remove the processor heat sink (see Removing the Heat Sink).
5. Remove the front I/O panel (see Removing the Front I/O Panel).
6. Remove the back panel (see Removing the Back Panel).
7. Remove the system board (see Removing the System Board).
8. Remove the screw that secures the logo bracket to the chassis.
9. Slide and lift the logo bracket away from the chassis.
Removing the Bottom Logo LED
1. Pry the LED away from the chassis using a screwdriver.
2. Lift the LED away from the chassis.
CAUTION: Before working inside your computer, read the safety information that shipped with your computer. For additional safety best practices information, see the Regulatory Compliance Homepage at www.dell.com/regulatory_compliance.

3. Disconnect the cable attached to the LED.
Installing the Bottom Logo LED
1. Paste the LED between the clamps.
2. Reconnect the cable to the LED.
Installing the Bottom Logo Assembly
1. Align the slots on the logo bracket with the tabs on the chassis. Slide the logo bracket until it clicks into position.
2. Replace the screw that secures the logo bracket to the chassis.
3. Replace the system board (see Installing the System Board).
4. Replace the front I/O panel (see Installing the Front I/O Panel).
5. Replace the back panel (see Installing the Back Panel).
6. Replace the processor heat sink (see Installing the Heat Sink).
7. Replace the drive cage (see Installing the Drive Cage).
8. Replace the computer cover (see Installing the Computer Cover).
Back to Contents Page
NOTE: Ensure that the logo assembly cable does not get entangled during this procedure.

Back to Contents Page
Replacing Cards Dell™ Studio Hybrid Service Manual
Removing the WLAN Card
Installing the WLAN Card
Removing the Blu-ray Decode Acceleration Card
Installing the Blu-ray Decode Acceleration Card
Removing the Riser Card
Installing the Riser Card
Your Dell™ computer provides slots for the following cards:
l WLAN card
l Blu-ray decode acceleration card
l Riser card
Removing the WLAN Card
1. Follow the procedure in Before You Begin.
2. Remove the computer cover (see Removing the Computer Cover).
3. Remove the drive cage (see Removing the Drive Cage).
4. Disconnect the antenna cables from the WLAN card and release the WLAN card by removing the screw that secures the card to the system board.
5. Lift the WLAN card out of its system board connector.
Installing the WLAN Card
1. Follow the procedure in Before You Begin.
2. Insert the WLAN card connector at a 45-degree angle into the system board connector labeled "MINI_CARD2."
3. Connect the appropriate antenna cables to the WLAN card you are installing.The WLAN card has two triangles on the label (white and black):
l Connect the white antenna cable to the connector labeled "main" (white triangle).
l Connect the black antenna cable to the connector labeled "aux" (black triangle).
4. Tighten the screw to fasten the card in place.
CAUTION: Before working inside your computer, read the safety information that shipped with your computer. For additional safety best practices information, see the Regulatory Compliance Homepage at www.dell.com/regulatory_compliance.
NOTICE: The connectors are keyed to ensure correct insertion. Use of excessive force may damage the connectors.
NOTICE: To avoid damage to the WLAN card, ensure that there are no cables under the card.

5. Replace the drive cage (see Installing the Drive Cage).
6. Replace the computer cover (see Installing the Computer Cover).
Removing the Blu-ray Decode Acceleration Card
1. Follow the procedure in Before You Begin.
2. Remove the computer cover (see Removing the Computer Cover).
3. Remove the drive cage (see Removing the Drive Cage).
4. Release the Blu-ray decode acceleration card by removing the screw that secures the card to the system board.
5. Lift the Blu-ray decode acceleration card out of its system board connector.
Installing the Blu-ray Decode Acceleration Card
1. Follow the procedure in Before You Begin.
2. Insert the Blu-ray decode acceleration card connector at a 45-degree angle into the system board connector labeled "MINI_CARD1."
3. Tighten the screw to fasten the card in place.
4. Replace the drive cage (see Installing the Drive Cage).
5. Replace the computer cover (see Installing the Computer Cover).
Removing the Riser Card
1. Follow the procedure in Before You Begin.
2. Remove the computer cover (see Removing the Computer Cover).
3. Remove the drive cage (see Removing the Drive Cage).
4. Remove the hard drive (see Removing the Hard Drive).
5. Remove the optical drive (see Removing the Optical Drive).
NOTICE: The connectors are keyed to ensure the card fits correctly. If the card is not fitting properly, position the card so that the connectors on the card and on the system board are aligned correctly.

6. Disconnect the side logo cable from the connector on the drive cage.
7. Remove the two screws that secures the riser card to the drive cage.
8. Lift the riser card away from the drive cage.
Installing the Riser Card
1. Follow the procedure in Before You Begin.
2. Slide the riser card below the clamp on the drive cage. Align the holes on the riser card with the holes on the drive cage.
3. Tighten the screws to secure the riser card to the drive cage.
4. Connect the side logo connector to the drive cage.
5. Replace the hard drive (see Installing the Hard Drive).
6. Replace the optical drive (see Installing the Optical Drive).
7. Replace the drive cage (see Installing the Drive Cage).
8. Replace the computer cover (see Installing the Computer Cover).
Back to Contents Page
1 drive cage 2 riser card
3 side logo connector
NOTICE: The connectors are keyed to ensure the card fits correctly. If the card is not fitting properly, position the card so that the connectors on the card and on the system board are aligned correctly.

Back to Contents Page
Replacing the Battery Dell™ Studio Hybrid Service Manual
Removing the Battery
Installing the Battery
A coin-cell battery maintains computer configuration, date, and time information.
If you have to repeatedly reset time and date information after turning on the computer, replace the battery.
Removing the Battery
1. Make a note of the settings in system setup (see System Setup) so that you can restore the correct settings after the new battery has been installed.
2. Follow the procedures in Before You Begin.
3. Remove the computer cover (see Removing the Computer Cover).
4. Remove the drive cage (see Removing the Drive Cage).
5. The battery is stuck to the side of the chassis. Remove the battery by carefully pulling it away.
6. Disconnect the battery cable from the connector(BATCON1) on the system board.
Installing the Battery
1. Remove the adhesive cover on the battery.
2. Stick the battery on the side of the chassis.
3. Route the cable through the hook located just above the connector (BATCON1).
4. Connect the battery cable to the connector (BATCON1) on the system board.
5. Replace the drive cage (see Installing the Drive Cage).
6. Replace the computer cover (see Installing the Computer Cover).
7. Enter system setup (see System Setup) and restore the settings you recorded in step 1.
CAUTION: Before working inside your computer, read the safety information that shipped with your computer. For additional safety best practices information, see the Regulatory Compliance Homepage at www.dell.com/regulatory_compliance.
CAUTION: A new battery can explode if it is installed incorrectly. Replace the battery only with the same or equivalent type recommended by the manufacturer. Discard used batteries according to the manufacturer's instructions.
NOTICE: Carefully note the routing of each cable before you disconnect it, so that you re-route the cable correctly. An incorrectly routed or a disconnected cable could lead to computer problems.

8. Ensure you dispose off the old battery in accordance with the safety instructions shipped with your computer.
Back to Contents Page

Back to Contents Page
Replacing the Computer Cover Dell™ Studio Hybrid Service Manual
Removing the Computer Cover
Installing the Computer Cover
Removing the Computer Cover
1. Follow the procedures in Before You Begin.
2. Remove the stand by lifting the computer from the stand.
3. Place the computer horizontally and remove the screw.
4. Place the computer vertically and pull the sleeve gently towards the back of your computer.
CAUTION: Before working inside your computer, read the safety information that shipped with your computer. For additional safety best practices information, see the Regulatory Compliance Homepage at www.dell.com/regulatory_compliance.
CAUTION: To guard yourself against an electrical shock, always unplug your computer from the electrical outlet before removing the cover.
NOTICE: Ensure that sufficient space exists to support the system with the cover removed—at least 30 cm (1 ft.) of desktop space.
NOTICE: To avoid scratches during this procedure, place the computer on a mat.

5. Remove the screw located at the back of the computer. Slide the cover towards the back of the computer and pivot the cover up, away from the
computer.
Installing the Computer Cover
1. Ensure that all the cables are connected and that no tools or extra parts (including screws) are left inside the computer.
2. Pivot the cover down and into position.
3. Push the cover until it clicks into place.
4. Replace the screw at the back of the computer.
5. To insert the sleeve, place the computer vertically and push the sleeve gently towards the front of your computer.
NOTICE: To avoid scratches during this procedure, place the computer on a mat.

6. Now place the computer horizontally and insert the screw.
7. To attach the stand, align the securing tabs on the stand with the slots on the computer. Lower the computer onto the stand until the securing tabs are inserted into the slots.
8. Connect your computer and devices to electrical outlets, and turn them on.
Back to Contents Page

Back to Contents Page
Replacing Drives Dell™ Studio Hybrid Service Manual
Removing the Hard Drive
Installing the Hard Drive
Removing the Optical Drive
Installing the Optical Drive
Your computer supports:
l One externally accessible SATA device (optical drive)
l One internally accessible SATA device (hard drive)
Removing the Hard Drive
1. Follow the procedure in Before You Begin.
2. Remove the computer cover (see Removing the Computer Cover).
3. Remove the drive cage (see Removing the Drive Cage).
4. Remove the four screws that secure the hard drive to the drive cage. Turn the drive cage over and slide the hard drive towards the front of the drive cage.
5. Hold the hard drive on either side while removing the hard drive.
Installing the Hard Drive
1. Follow the procedure in Before You Begin.
2. Remove the computer cover (see Removing the Computer Cover).
3. Remove the drive cage (see Removing the Drive Cage).
4. Remove the existing hard drive, if applicable (see Removing the Hard Drive).
5. Prepare the new hard drive for installation and check the documentation for the hard drive to verify that the hard drive is configured for your computer.
6. Verify that the hard-drive bay is empty and unobstructed.
7. Hold the hard drive on either side and slide the hard drive into the hard- drive bay until it clicks securely into place.
8. Secure the hard drive to the drive cage by replacing the four screws.
CAUTION: Before working inside your computer, read the safety information that shipped with your computer. For additional safety best practices information, see the Regulatory Compliance Homepage at www.dell.com/regulatory_compliance.
NOTICE: If you are replacing a hard drive that contains important data, back up your files before you begin this procedure.
NOTICE: The connectors are keyed to ensure correct insertion. Use of excessive force may damage the connectors.

9. Replace the drive cage (see Installing the Drive Cage).
10. Replace the computer cover (see Installing the Computer Cover).
Removing the Optical Drive
1. Follow the procedure in Before You Begin.
2. Remove the computer cover (see Removing the Computer Cover).
3. Remove the drive cage (see Removing the Drive Cage).
4. Remove the four screws that secure the optical drive to the drive cage.
5. Hold the optical drive on either side and slide the optical drive out of the drive cage.
Installing the Optical Drive
1. Follow the procedure in Before You Begin.
2. Remove the computer cover (see Removing the Computer Cover).
3. Remove the drive cage (see Removing the Drive Cage).
4. Remove the existing optical drive, if applicable (see Removing the Optical Drive).
5. Prepare the optical drive for installation and check the documentation that accompanied the drive to verify that the drive is configured for your computer.
6. Hold the optical drive on either side and gently slide the drive into the drive bay until it clicks into place.
7. Replace the four screws that secure the optical drive to the drive cage.
8. Replace the drive cage (see Installing the Drive Cage).
9. Replace the computer cover (see Installing the Computer Cover).
Back to Contents Page

Back to Contents Page
Replacing the Drive Cage Dell™ Studio Hybrid Service Manual
Removing the Drive Cage
Installing the Drive Cage
Removing the Drive Cage
1. Follow the procedures in Before You Begin.
2. Remove the computer cover (see Removing the Computer Cover).
3. Remove the screw that secures the drive cage to the system board.
4. Pull the drive cage out of the computer using the handle.
Installing the Drive Cage
1. Follow the procedures in Before You Begin.
2. Fold cables out of the way before installing the drive cage.
3. Align the riser card connector with the slot on the system board and align the tabs on the drive cage with the slots on the chassis.
4. Lower the drive cage onto the chassis until the tabs are inserted into the slots and the riser card connector is seated in the slot on the system board.
5. Replace the screw that secures the drive cage to the system board.
6. Replace the cover (see Installing the Computer Cover).
Back to Contents Page
CAUTION: Before working inside your computer, read the safety information that shipped with your computer. For additional safety best practices information, see the Regulatory Compliance Homepage at www.dell.com/regulatory_compliance.
1 drive cage 2 handle
3 riser card

Back to Contents Page
Replacing the Fan Dell™ Studio Hybrid Service Manual
Removing the Fan
Installing the Fan
Removing the Fan
1. Follow the procedures in Before You Begin.
2. Remove the computer cover (see Removing the Computer Cover).
3. Remove the drive cage (see Removing the Drive Cage).
4. Remove the back panel (see Removing the Back Panel).
5. Remove the rear plastic cover by pushing the tabs as shown below.
6. Pull the back plastic cover away from the back panel.
7. Remove the four screws that secure the fan to the back panel.
8. Set the fan aside in a secure location.
Installing the Fan
1. Replace the four screws that secure the fan to the back panel.
2. Align the tabs on the back plastic cover with the slots on the back panel.
CAUTION: Before working inside your computer, read the safety information that shipped with your computer. For additional safety best practices information, see the Regulatory Compliance Homepage at www.dell.com/regulatory_compliance.
1 rear plastic cover 2 latches (5)

3. Push the back plastic cover until the cover is firmly in place.
4. Replace the back panel (see Installing the Back Panel).
5. Replace the drive cage (see Installing the Drive Cage).
6. Replace the computer cover (see Installing the Computer Cover).
Back to Contents Page

Back to Contents Page
Replacing the Front I/O Panel Dell™ Studio Hybrid Service Manual
Removing the Front I/O Panel
Installing the Front I/O Panel
Removing the Front I/O Panel
1. Follow the procedures in Before You Begin.
2. Remove the computer cover (see Removing the Computer Cover).
3. Remove the drive cage (see Removing the Drive Cage).
4. Disconnect the flex-cable from the system board, then press the two tabs located on the top and gently pull the front panel away from the chassis.
Installing the Front I/O Panel
1. Follow the procedures in Before You Begin.
2. Connect the flex-cable to the system board (TPB_CON1).
3. Align the four tabs with the corresponding slots on the chassis and gently push the front panel until it snaps into place.
CAUTION: Before working inside your computer, read the safety information that shipped with your computer. For additional safety best practices information, see the Regulatory Compliance Homepage at www.dell.com/regulatory_compliance.
NOTICE: Carefully note the routing of each cable before you disconnect it, so that you re-route the cable correctly. An incorrectly routed or a disconnected cable could lead to computer problems.
1 front panel 2 bottom tabs (2)
3 top tabs (2) 4 flex-cable

4. Replace the drive cage (see Installing the Drive Cage).
5. Replace the computer cover (see Installing the Computer Cover).
Back to Contents Page
1 tabs (4) 2 front logo board (2)
3 flex-cable 4 touch pad board
5 power button

Back to Contents Page
Replacing Memory Module(s) Dell™ Studio Hybrid Service Manual
Removing Memory Module(s)
Installing Memory Module(s)
You can increase your computer memory by installing memory modules on the system board. See "Specifications" in your Setup Guide for information on the memory supported by your computer. Install only memory modules intended for your computer.
Your computer has two user-accessible SO-DIMM sockets located one below the other.
Removing Memory Module(s)
1. Follow the procedure in Before You Begin.
2. Remove the computer cover (see Removing the Computer Cover).
3. Remove the drive cage (see Removing the Drive Cage).
4. To locate the memory modules, (see Inside View of Your Computer).
5. Push apart the securing clips until the module pops up.
6. Remove the module from the slot.
Installing Memory Module(s)
1. Follow the procedure in Before You Begin.
2. Align the notch in the module edge connector with the tab in the connector slot.
3. Slide the module firmly into the slot at a 45-degree angle, and rotate the module down until it clicks into place. If it is not firmly seated, remove the module and reinstall it.
4. Replace the drive cage (see Installing the Drive Cage).
5. Replace the computer cover (see Installing the Computer Cover).
6. Connect your computer and devices to electrical outlets, and then turn them on.
7. When the message appears stating the memory size has changed, press <F1> to continue.
8. Log on to your computer.
CAUTION: Before working inside your computer, read the safety information that shipped with your computer. For additional safety best practices information, see the Regulatory Compliance Homepage at www.dell.com/regulatory_compliance.
NOTE: Memory purchased from Dell™ is covered under your computer warranty.
1 securing clips 2 memory modules
NOTICE: If the memory module is not installed properly, the computer may not boot.

9. Right-click the My Computer icon on your desktop and click Properties.
10. Click the General tab.
11. To verify that the memory is installed correctly, check the amount of random access memory (RAM) displayed.
Back to Contents Page

Back to Contents Page
Replacing the Power Switch Assembly Dell™ Studio Hybrid Service Manual
Removing the Power Switch Assembly
Installing the Power Switch Assembly
Removing the Power Switch Assembly
1. Follow the procedure in Before You Begin.
2. Remove the computer cover (see Removing the Computer Cover).
3. Remove the drive cage (see Removing the Drive Cage).
4. Remove the front panel (see Removing the Front I/O Panel).
5. Remove the RF receiver board (see Removing the RF Receiver Board).
6. Disconnect the power cable from the system board( F_PANEL_CON1).
7. Press the latches on either side of the power switch holder and push the power switch holder towards the front of the chassis.
8. Remove the power switch and the LED from the power switch holder as shown below.
Installing the Power Switch Assembly
1. Follow the procedure in Before You Begin.
2. Replace the power switch and the LED into the power switch holder.
CAUTION: Before working inside your computer, read the safety information that shipped with your computer. For additional safety best practices information, see the Regulatory Compliance Homepage at www.dell.com/regulatory_compliance.
1 LED 2 power switch
3 power switch holder

3. Align the power switch holder with the corresponding slot on the chassis and gently push the power switch holder until it snaps into place.
4. Connect the power cable to the system board(F_PANEL_CON1).
5. Replace the RF receiver board (see Installing the RF Receiver Board).
6. Replace the front panel (see Installing the Front I/O Panel).
7. Replace the drive cage (see Installing the Drive Cage).
8. Replace the computer cover (see Installing the Computer Cover).
Back to Contents Page

Back to Contents Page
Replacing the Processor Dell™ Studio Hybrid Service Manual
Removing the Processor
Installing the Processor
Removing the Processor
1. Follow the procedures in Before You Begin.
2. Remove the computer cover (see Removing the Computer Cover).
3. Remove the drive cage (see Removing the Drive Cage).
4. Remove the processor heat sink (see Removing the Heat Sink).
5. The ZIF-socket cam screw secures the processor to the system board. To loosen the ZIF socket, use a small, flat-blade screwdriver and rotate the ZIF-socket cam screw counterclockwise until it comes to the cam stop.
6. Lift the processor away from the socket.
Installing the Processor
1. Align the pin-1 corner of the processor so that it points to the triangle on the ZIF socket, and insert the processor into the ZIF socket.
When the processor is correctly seated, all four corners are aligned at the same height. If one or more corners of the processor are higher than the others, the processor is not seated correctly.
2. Tighten the ZIF socket by turning the cam screw clockwise to secure the processor to the system board.
CAUTION: Before working inside your computer, read the safety information that shipped with your computer. For additional safety best practices information, see the Regulatory Compliance Homepage at www.dell.com/regulatory_compliance.
NOTICE: Do not perform the following steps unless you are familiar with hardware removal and replacement. Performing these steps incorrectly could damage your system board. For technical service, see "Contacting Dell" in your Setup Guide.
1 processor 2 ZIF socket
3 ZIF-socket cam screw 4 pin-1 corner of processor
NOTE: Ensure that the arrow on the ZIF-socket cam screw is in the open position before you pull out the processor.
NOTE: When removing the processor, pull it straight up. Be careful not to bend the pins on the processor.
NOTICE: Ensure that the cam lock is in the fully open position before seating the processor. Seating the processor properly in the ZIF socket does not require force.
NOTICE: A processor that is not properly seated can result in an intermittent connection or permanent damage to the processor and ZIF socket.
NOTICE: To prevent intermittent contact between the ZIF-socket cam screw and the processor when removing or replacing the processor, press to apply slight pressure to the center of the processor while turning the cam screw.

3. Peel the back off the thermal cooling pad and adhere the pad to the portion of the the heat sink that covers the processor.
4. Replace the heat sink (see Removing the Heat Sink).
5. Replace the drive cage (see Installing the Drive Cage).
6. Replace the computer cover (see Installing the Computer Cover).
Back to Contents Page

Back to Contents Page
Replacing the Heat Sink Dell™ Studio Hybrid Service Manual
Removing the Heat Sink
Installing the Heat Sink
Removing the Heat Sink
1. Follow the procedures in Before You Begin.
2. Remove the computer cover (see Removing the Computer Cover).
3. Remove the drive cage (see Removing the Drive Cage).
4. Use the marked sequence on the heat sink, to loosen the six captive screws securing the heat sink to the system board.
5. Lift the processor heat sink away from the system board.
Installing the Heat Sink
1. Follow the procedures in Before You Begin.
2. Align the six captive screws on the processor heat sink with the holes on the system board.
3. Use the marked sequence on the processor heat sink to tighten the six captive screws.
4. Replace the drive cage (see Installing the Drive Cage).
5. Replace the computer cover (see Installing the Computer Cover).
Back to Contents Page
CAUTION: Before working inside your computer, read the safety information that shipped with your computer. For additional safety best practices information, see the Regulatory Compliance Homepage at www.dell.com/regulatory_compliance.
NOTICE: Do not perform the following steps unless you are familiar with hardware removal and replacement. Performing these steps incorrectly could damage your system board. For technical service, see "Contacting Dell" in your Setup Guide.
CAUTION: The heat sink can get very hot during normal operation. Be sure that the heat sink has had sufficient time to cool before you touch it.
NOTICE: Incorrect alignment of the processor heat sink can cause damage to the system board and processor.
NOTICE: To prevent damage to the processor follow the marked sequence, this ensures equal pressure on the processor at all times.


Back to Contents Page
Replacing the RF Receiver Board Dell™ Studio Hybrid Service Manual
Removing the RF Receiver Board
Installing the RF Receiver Board
Removing the RF Receiver Board
1. Follow the procedures in Before You Begin.
2. Remove the computer cover (see Removing the Computer Cover).
3. Remove the drive cage (see Removing the Drive Cage).
4. Remove the front panel (see Removing the Front I/O Panel).
5. Remove the screw that fastens the RF receiver board to the front of the chassis.
6. Lift the RF receiver board away from the chassis.
7. Disconnect the cable that connects the RF receiver board to the system board.
Installing the RF Receiver Board
1. Follow the procedures in Before You Begin.
2. Connect the cable to the connector (J2) on the RF Receiver board.
3. Align the RF receiver board with the groove on the chassis.
4. Replace the screw that secures the RF receiver board to the front of the chassis.
5. Replace the front panel (see Installing the Front I/O Panel).
6. Replace the drive cage (see Installing the Drive Cage).
7. Replace the computer cover (see Installing the Computer Cover).
Back to Contents Page
CAUTION: Before working inside your computer, read the safety information that shipped with your computer. For additional safety best practices information, see the Regulatory Compliance Homepage at www.dell.com/regulatory_compliance.
1 RF receiver board 2 cable
NOTICE: Carefully note the routing of each cable before you disconnect it, so that you re-route the cable correctly. An incorrectly routed or a disconnected cable could lead to computer problems.


Back to Contents Page
System Setup Dell™ Studio Hybrid Service Manual
Overview
Entering System Setup
System Setup Options
Boot Sequence
Clearing CMOS Settings
Overview
Use System Setup to:
l change the system configuration information after you add, change, or remove any hardware in your computer.
l set or change a user-selectable option such as the user password.
l read the current amount of memory or set the type of hard drive installed.
Before you use System Setup, it is recommended that you write down the system setup screen information for future reference.
Entering System Setup
1. Turn on (or restart) your computer.
2. When the DELL logo appears, press <F2> immediately.
If you wait too long and the operating system logo appears, continue to wait until you see the Microsoft® Windows® desktop, then shut down your computer and try again.
System Setup Screens
The System Setup screen displays current or changeable configuration information for your computer. Information on the screen is divided into five areas: the menu field, the options list, the active options field, the help field, and key functions.
System Setup Options
NOTICE: Do not change the settings in system setup unless you are an expert computer user. Certain changes can cause your computer to work incorrectly.
NOTE: Keyboard failure may result when a key on the keyboard is held down for extended periods of time. To avoid possible keyboard failure, press and release <F2> in even intervals until the system setup screen appears.
Menu — Appears on top of the System Setup window. This field provides a menu to access to the System Setup options. Press <¬>and<®>keys to
navigate. As a Menu option is highlighted, the Options List, lists the options that define the hardware installed on you computer.
Options List — Appears on the left side of the System Setup window. The field lists features that define the configuration of your computer, including installed hardware, power conservation, and security features.
Scroll up and down the list with the up- and down-arrow keys. As an option is highlighted, the Options Field displays the option's current and available settings.
Options Field — Appears on the right side of Options List and contains information about each option listed in the Options List. In this field you can view information about your computer and make changes to your current settings.
Press <Enter> to make changes to your current settings. Press <ESC> to return to the Options List.
NOTE: Not all settings listed in the Options Field are changeable.
Help — Appears on the right side of the System Setup window and contains help information about the option selected in Options List.
Key Functions — Appears below the Options Field and lists keys and their functions within the active system setup field.
NOTE: Depending on your computer and installed devices, the items listed in this section may, or may not appear exactly as listed.
Main

System Date Displays current date in the mm:dd:yy format.
System Time Displays the time in the hh:mm:ss format.
SATA 0 Displays the SATA 0 drive integrated in the system.
SATA 1 Displays the SATA 1 drive integrated in the system.
System Info Displays the BIOS version number and date, system model name and the service tag of the computer.
Memory Info Indicates amount of installed memory, usable memory, memory speed, memory channel mode (dual or single), and the type of memory technology used.
Advanced
CPU Type Displays the processor type.
CPU Speed Displays the processor speed.
Cache L2 Displays the processor L2 cache size.
Advanced Chipset Features Displays the video memory size.
Integrated Peripherals Allows you to enable or disable these integrated devices: HD Audio, Onboard LAN connector, Onboard LAN Boot ROM, and Side logo. Serial ATA Configuration can be set to IDE or AHCI mode.
CPU Configuration Allows you to enable or disable the CPU features that enhance the performance of the system.
USB Configuration Allows you to enable or disable the USB controller.
Power
Power Management Setup
ACPI Suspend Type Specifies the ACPI suspend type. The default is S3.
Auto Power On Allows you to enable or disable an alarm to turn on the computer automatically.
AC Recovery Specifies the behaviour of the system after recovering from a power loss.
¡ Power on — The computer turns on after it recovers from a power failure.
¡ Power off — The computer remains powered off.
¡ Last state— The computer returns the power state it was in before the power failure.
HDD Acoustic Mode Determines the acoustic mode at which the hard drive operates.
Bypass — Do nothing (needed for older drives).
Quiet — The hard drive operates at its most quiet setting.
Performance — The hard drive operates at its maximum speed.
NOTE: Switching to performance mode may cause an increase in noise produced by the drive, but does not affect the drive's performance.
Boot
Boot Device Priority Sets the boot priority among the available devices.
Hard Disk Boot Priority Sets the hard drive boot priority. The items displayed are dynamically updated according to the hard drives detected.
CD/DVD Boot Priority Sets the optical drive boot priority. The items displayed are dynamically updated according to the optical drives detected.
Boot Settings Configuration Allows the BIOS to skip certain tests while booting. This decreases the time needed to boot the system.
Security Allows you to set or change the supervisor password.

Boot Sequence
This feature allows you to change the boot sequence for the bootable devices installed on your computer.
Option Settings
l Hard Drive — The computer attempts to boot from the primary hard drive. If no operating system is on the drive, the computer attempts to boot from the next bootable device in the boot sequence.
l CD Drive — The computer attempts to boot from the CD drive. If no CD is in the drive, or if the CD has no operating system, the computer attempts to boot from the next bootable device in the boot sequence.
l USB Flash Device — The computer attempts to boot from the USB drive. If no USB is in the drive the computer attempts to boot from the next bootable device in the boot sequence.
Changing Boot Sequence for the Current Boot
For example, you can use this feature to boot your computer from the CD drive so that you can run the Dell Diagnostics from the Driver and Utilities media and then from the hard drive when the diagnostic tests are complete. You can also use this feature to boot your computer to a USB device such as a memory key, or CD-RW drive.
1. If you are booting to a USB device, connect the USB device to a USB connector.
2. Turn on (or restart) your computer.
3. When the DELL logo appears, press <F12> immediately.
If you wait too long and the operating system logo appears, continue to wait until you see the Microsoft Windows desktop, then shut down your computer and try again.
4. At the Boot Device Menu, use the up- and down-arrow keys or press the appropriate number on the keyboard to highlight the device that is to be used
for the current boot only, and then press <Enter>.
For example, if you are booting to a USB memory key, highlight USB Flash Device and press <Enter>.
Changing Boot Sequence for Future Boots
1. Enter system setup (see Entering System Setup).
2. Use the arrow keys to highlight the Boot Sequence menu option and press <Enter> to access the menu.
3. Press the up- and down-arrow keys to move through the list of devices.
4. Press the spacebar to enable or disable a device.
5. Press plus (+) or minus (–) to move a selected device up or down the list.
Clearing CMOS Settings
Exit
Exit Options Provides options to Save Changes and Exit, Discard Changes and Exit, Load Optimal Defaults, and Discard Changes.
NOTE: To boot to a USB device, the device must be bootable. To ensure that your device is bootable, check the device documentation.
NOTE: An error message is generated only after the computer attempts to boot from every device in the boot sequence and no operating system is found.
NOTE: Keyboard failure may result when a key on the keyboard is held down for an extended period of time. To avoid possible keyboard failure, press and release <F12> in even intervals until the Boot Device Menu appears.
NOTE: To boot to a USB device, the device must be bootable. To ensure that your device is bootable, check the device documentation.
NOTE: Make a note of your current boot sequence in case you want to restore it.

1. Follow the procedure in Before You Begin.
2. Remove the computer cover (see Replacing the Computer Cover).
3. Remove the drive cage (see Removing the Drive Cage).
4. Locate the 3-pin CMOS jumper on the system board (see System Board Components).
5. Move the 2-pin jumper plug from pins 3 and 2 to pins 1 and 2.
6. Wait for five seconds for the CMOS to clear.
7. Move the 2-pin jumper plug back to pins 3 and 2.
8. Replace the drive cage (see Installing the Drive Cage).
9. Replace the computer cover (see Installing the Computer Cover).
10. Turn on the computer.
11. The message CMOS settings wrong appears on the screen. Restart the computer.
12. The message CMOS checksum error.Press F2 to run setup.Press F1 to load default values and continue appears on the screen.
13. Press <F1> to load default values and continue.
Back to Contents Page
CAUTION: Before you begin any of the procedures in this section, follow the safety instructions located in the Product Information Guide.
NOTE: The computer must be disconnected from the electrical outlet to clear the CMOS setting.
NOTE: The computer will not turn on if you do not replace the 2-pin jumper on pins 3 and 2.

Back to Contents Page
Replacing the System Board Dell™ Studio Hybrid Service Manual
Removing the System Board
Installing the System Board
Removing the System Board
1. Follow the procedures in Before You Begin.
2. Remove the computer cover (see Removing the Computer Cover).
3. Remove the drive cage (see Removing the Drive Cage).
4. Remove the processor heat sink (see Removing the Heat Sink).
5. Remove all the cards (see Replacing Cards).
6. Remove the back panel (see Removing the Back Panel).
7. Remove any additional components that may restrict access to the system board.
8. Disconnect the cables as shown below:
9. Remove the screws that secure the system board to the chassis.
CAUTION: Before working inside your computer, read the safety information that shipped with your computer. For additional safety best practices information, see the Regulatory Compliance Homepage at www.dell.com/regulatory_compliance.
CAUTION: The processor heat sink can get very hot during normal operation. Be sure that the heat sink has had sufficient time to cool before you touch it.
NOTE: If the WLAN card or the Blu-ray decode acceleration card is not installed, ensure that you remove the screws that are used to hold down the cards.
NOTICE: Carefully note the routing and location of each cable before you disconnect it, so that you are sure to re-route cables correctly. An incorrectly routed or a disconnected cable could lead to computer problems.
1 front panel connector (F_PANEL_CON1) 2 RF KB/Mouse receiver module connector (RF_KB/MS) riser card
3 battery connector (BATCON1) 4 touch panel board connector (TPB_CON1)
5 WLAN card /Blu-ray decode acceleration card screws (2) 6 side logo connector (S_LOGO_CON1)

10. Slide the system board away from the front panel and out of the chassis.
Installing the System Board
1. Transfer components from the existing system board to the replacement system board, if applicable.
2. Orient the system board by aligning the screw holes on the system board with the screw holes on the chassis.
3. Replace the screws that secure the system board to the chassis.
4. Replace the processor (see Replacing the Processor).
5. Reconnect all cables to the system board (see System Board Components).
6. Replace the processor heat sink (see Installing the Heat Sink).
7. Replace the back panel (see Installing the Back Panel).
8. Replace any additional components that you removed from the system board.
9. Replace the drive cage (see Installing the Drive Cage).
10. Replace the computer cover (see Installing the Computer Cover).
11. Connect your computer and devices to electrical outlets, and then turn them on.
12. Flash the system BIOS, if required.
Back to Contents Page
NOTICE: If you are replacing the system board, visually compare the replacement system board to the existing system board to make sure that you have the correct part.
NOTE: Some components and connectors on replacement system boards may be in different locations than corresponding connectors on the existing system board.
NOTE: Jumper settings on replacement system boards are preset at the factory.
NOTE: For information on flashing the system BIOS, see the Dell Support website at support.dell.com.

Back to Contents Page
Technical Overview Dell™ Studio Hybrid Service Manual
Inside View of Your Computer
System Board Components
Inside View of Your Computer
System Board Components
CAUTION: Before working inside your computer, read the safety information that shipped with your computer. For additional safety best practices information, see the Regulatory Compliance Homepage at www.dell.com/regulatory_compliance.
1 processor heat sink 2 front panel
3 memory modules (2) 4 back I/O board
5 fan
1 side logo connector (S_LOGO_CON1)
2 front panel connector (F_PANEL_CON1)
3 processor socket (PROCESSOR) 4 system fan connector (SYS_FAN1)
5 clear CMOS connector (CLR_CMOS1)
6 RF keyboard/ mouse receiver module connector (RF_KB/MS)
7 SO-DIMM memory module connector (DIMM 1)
8 SO-DIMM memory module connector (DIMM 2)
9 battery connector(BATCON1) 10 touch panel board connector (TPB_CON1)
11 wireless LAN card connector (MINI_CARD2)
12 Blu-ray decode acceleration card connector (MINI_CARD1)
13 HDD/optical drive riser card 14 rear I/O connector (RIO_CON1)

Back to Contents Page
connector (SATA_CON1)

Back to Contents Page
Dell™ Studio Hybrid Service Manual
Information in this document is subject to change without notice. © 2008 Dell Inc. All rights reserved.
Reproduction in any manner whatsoever without the written permission of Dell Inc. is strictly forbidden.
Trademarks used in this text: Dell and the DELL logo are trademarks of Dell Inc.; Microsoft, Windows, Windows Vista, and Windows Vista start button are either trademarks or registered trademarks of Microsoft Corporation in the United States and/or other countries.
Other trademarks and trade names may be used in this document to refer to either the entities claiming the marks and names or their products. Dell Inc. disclaims any proprietary interest in trademarks and trade names other than its own.
June 2008 Rev. A00
Back to Contents Page
NOTE: A NOTE indicates important information that helps you make better use of your computer.
NOTICE: A NOTICE indicates either potential damage to hardware or loss of data and tells you how to avoid the problem.
CAUTION: A CAUTION indicates a potential for property damage, personal injury, or death.







![repairs service - Plus Dane · 2017-05-02 · repairs service a guide to your repairs service & advice on repairs in your home 0800 169 2988 [free from most UK landline phones] 0300](https://static.fdocuments.in/doc/165x107/5f314244db64735b9304b08a/repairs-service-plus-dane-2017-05-02-repairs-service-a-guide-to-your-repairs.jpg)