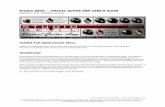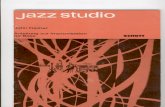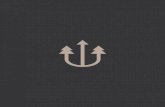Studio Devil Virtual Bass Amp Pro User Guide v1 · Thanks for using Studio Devil Virtual Bass Amp...
Transcript of Studio Devil Virtual Bass Amp Pro User Guide v1 · Thanks for using Studio Devil Virtual Bass Amp...

Studio Devil Virtual Bass Amp Pro – User’s Guide, Page 1 of 21
©2008-2011 Gallo Engineering & Design, PLLC. All rights reserved. “Virtual Bass Amp Pro”, “Studio Devil VBA Pro”, Studio Devil and the Studio Devil logo are trademarks of Gallo Engineering & Design, PLLC. VST and the VST logo are trademarks of Steinberg Media Technologies, GmbH. Audio Units is a trademark of Apple, Inc.
Pro Tools and RTAS are trademarks of Digidesign. All other trademarks are property of their respective owners.
STUDIO DEVIL – VIRTUAL BASS AMP PRO USER’S GUIDE (Version 1.2, November 2011)

Studio Devil Virtual Bass Amp Pro – User’s Guide, Page 2 of 21
©2008-2011 Gallo Engineering & Design, PLLC. All rights reserved. “Virtual Bass Amp Pro”, “Studio Devil VBA Pro”, Studio Devil and the Studio Devil logo are trademarks of Gallo Engineering & Design, PLLC. VST and the VST logo are trademarks of Steinberg Media Technologies, GmbH. Audio Units is a trademark of Apple, Inc.
Pro Tools and RTAS are trademarks of Digidesign. All other trademarks are property of their respective owners.
THANKS FOR USING STUDIO DEVIL! Thanks for using Studio Devil Virtual Bass Amp Pro, the ultimate vacuum tube bass amplifier modeling plug-in! We know you’re going to love the way your bass sounds with Studio Devil!
TECHNOLOGY Studio Devil’s Virtual Tube Amplification is a breakthrough in vacuum-tube amplifier modeling technology. Our patented tube-modeling process is based on the dynamic characteristics of real 12AX7A vacuum tube preamplifier stages, the building blocks of the world’s most coveted tube amplifiers. By accurately mimicking this preamp tube stage, virtually any tube amp can be built through unique configurations and combinations of them. Virtual Bass Amp Pro represents just a glimpse of the infinite number of virtual amplifiers that can be built with this technology. When you play through Studio Devil Virtual Bass Amp Pro, you will notice that it responds just like a real tube amp. The tone is rich, simple, and inspiring. And, the dynamic gain structure reacts to your fingers and picking style, allowing expressive playing, just like the real thing! You’ll be amazed at how good your tone sounds playing through Studio Devil’s virtual tube amplifiers. Until now, digital never sounded so…analog! So…enjoy the newly found warmth of digital…enjoy Studio Devil!

Studio Devil Virtual Bass Amp Pro – User’s Guide, Page 3 of 21
©2008-2011 Gallo Engineering & Design, PLLC. All rights reserved. “Virtual Bass Amp Pro”, “Studio Devil VBA Pro”, Studio Devil and the Studio Devil logo are trademarks of Gallo Engineering & Design, PLLC. VST and the VST logo are trademarks of Steinberg Media Technologies, GmbH. Audio Units is a trademark of Apple, Inc.
Pro Tools and RTAS are trademarks of Digidesign. All other trademarks are property of their respective owners.
SETUP TIPS Here are a few tips about setting up your Studio Devil plug-in for the best sound… HI-Z INPUT: Always use a good quality sound card/interface with a Hi-Z input. The Hi-Z input allows you to connect a guitar or bass directly with a ¼” guitar cord without degrading the instrument’s output signal. If you don’t already have a sound interface with a Hi-Z (or “Instrument”) input, invest in one…you’ll need it! SETTING A GOOD LEVEL: The idea here is to get the highest possible input signal without clipping your sound interface. This insures that you get all the nice tube-like distortion from your Studio Devil plug-in, and none of the nasty digital clips from your sound interface. At first, turn all the volume and tone knobs on your guitar or bass all the way up for the strongest signal. You may even want to switch to the “Neck” pickup (if your instrument has one) which typically has a higher output as well, but this isn’t necessary. Then, once you’re setup and plugged in, start strumming or plucking the guitar or bass a little harder than you think you’ll be playing normally. While strumming hard, adjust the input trim control on your sound interface so that you get the highest signal possible without any clips. Once it starts to clip, back off the sound interface’s input level just a touch. If you still get too many clips, turn the input level down on your interface a little bit more, but don’t turn the level down too much, or you won’t get the best sound out of your amp modeling plug-in. This is the same basic technique for recording any other traditional tracks, but some extra care is needed here, where the distortion and tone from Studio Devil’s dynamic amp modeling shouldn’t be clouded by harsh digital clips or lost by poor utilization of the dynamic range of the sound interface. LATENCY: Try to use a sound interface that has low-latency drivers and hardware. That way you can record though your Studio Devil plug-in in real-time! Studio Devil plug-ins have been designed to keep the processing demand on the CPU as low as possible, to allow even slower hosts to run our amp models in real-time…but if your driver is slow, you’ll still hear a lag. Try ASIO drivers, too…they’re usually faster! There’s not much else too it…except to pick up your favorite bass and start laying down the best directly recorded tracks of your life! Remember, when you sound good…we all sound good!

Studio Devil Virtual Bass Amp Pro – User’s Guide, Page 4 of 21
©2008-2011 Gallo Engineering & Design, PLLC. All rights reserved. “Virtual Bass Amp Pro”, “Studio Devil VBA Pro”, Studio Devil and the Studio Devil logo are trademarks of Gallo Engineering & Design, PLLC. VST and the VST logo are trademarks of Steinberg Media Technologies, GmbH. Audio Units is a trademark of Apple, Inc.
Pro Tools and RTAS are trademarks of Digidesign. All other trademarks are property of their respective owners.
INSTALLING YOUR STUDIO DEVIL PLUG-‐IN If you purchased your Studio Devil plug-in as a download, then you will first need to open and extract the downloaded .ZIP file (for Windows users) or .DMG file (for Mac OSX users). If you purchased your Studio Devil plug-in on DVD/CD-ROM, just insert the disc into your CD/DVD drive and open its folder to access the installation files. After opening your CD/DVD drive folder (or unzipping your download), you will see two installers. For Windows, double-click “Setup.exe” to begin the installation. On Mac systems, double-click the “Mac Installer.mpkg” to begin the installation. Installation of your Studio Devil plug-in is pretty straightforward. The only key point is that in some cases you will need to know or specify where your Studio Devil plug-in will be installed. Your Studio Devil plug-in is installed into the following default folders: WINDOWS INSTALLATION FOLDERS: WINDOWS (VST 32-bit) C:\Program Files (x86)\VSTPlugins\Studio Devil\Virtual Bass Amp Pro\ WINDOWS (VST 64-bit) C:\Program Files\VSTPlugins\Studio Devil\Virtual Bass Amp Pro\ WINDOWS (RTAS) C:\Program Files (x86)\Common Files\DigiDesign\DAE\Plug-Ins\ MAC INSTALLATION FOLDERS: Mac (VST) /Library/Audio/Plug-Ins/VST/ Mac (Audio Units) /Library/Audio/Plug-Ins/Components/ Mac (RTAS) /Library/Application Support/Digidesign/Plug-Ins/ Mac (RTAS Presets) /Library/Application Support/Digidesign/Plug-In Settings/ In most cases, these folders will automatically be recognized by your host application. But, in some cases, you will need to add the appropriate folder to your host application’s list of plug-in folders. Consult your host application’s documentation for instructions on how to do this, if necessary.

Studio Devil Virtual Bass Amp Pro – User’s Guide, Page 5 of 21
©2008-2011 Gallo Engineering & Design, PLLC. All rights reserved. “Virtual Bass Amp Pro”, “Studio Devil VBA Pro”, Studio Devil and the Studio Devil logo are trademarks of Gallo Engineering & Design, PLLC. VST and the VST logo are trademarks of Steinberg Media Technologies, GmbH. Audio Units is a trademark of Apple, Inc.
Pro Tools and RTAS are trademarks of Digidesign. All other trademarks are property of their respective owners.
ACTIVATING YOUR STUDIO DEVIL PLUG-‐IN
Before you can use your Studio Devil plug-in, you need to activate it by getting a LICENSE KEY from our web server. Only YOU are entitled to activate your product. You are entitled to install and activate this software as many times as needed, but you are limited to using it on one machine at a time. If you plan on using this software on multiple machines at the same time, you will need to purchase additional serial numbers. Contact customer support at [email protected] if you need to request additional license keys or if your activation fails. The following are step-by-step instructions on how to activate your plug-in and get you up and running quickly:
1. Insert your Studio Devil plug-in into your host application and open it. If you are running the plug-in for the first time, you will see the following screen:
If you do not have a serial number, you may run the demo-mode version of the plug-in by clicking RUN AS DEMO. If you choose to purchase a serial number at a later time, you can resume this activation by clicking ACTIVATE from demo mode:

Studio Devil Virtual Bass Amp Pro – User’s Guide, Page 6 of 21
©2008-2011 Gallo Engineering & Design, PLLC. All rights reserved. “Virtual Bass Amp Pro”, “Studio Devil VBA Pro”, Studio Devil and the Studio Devil logo are trademarks of Gallo Engineering & Design, PLLC. VST and the VST logo are trademarks of Steinberg Media Technologies, GmbH. Audio Units is a trademark of Apple, Inc.
Pro Tools and RTAS are trademarks of Digidesign. All other trademarks are property of their respective owners.
2. When you are ready to begin, enter your serial number and click NEXT:
Remember to write down and keep your serial number in a safe place! You will need it if you ever wish to re-install your Studio Devil plug-in in the future. Your Studio Devil plug-in will now display your INSTALL CODE:
Write down this code or copy it to the clipboard by clicking COPY. You will need it for the next step. When you are ready, click NEXT.
3. Your Studio Devil plug-in will now display instructions on how to bring your INSTALL CODE to our web server for product activation:

Studio Devil Virtual Bass Amp Pro – User’s Guide, Page 7 of 21
©2008-2011 Gallo Engineering & Design, PLLC. All rights reserved. “Virtual Bass Amp Pro”, “Studio Devil VBA Pro”, Studio Devil and the Studio Devil logo are trademarks of Gallo Engineering & Design, PLLC. VST and the VST logo are trademarks of Steinberg Media Technologies, GmbH. Audio Units is a trademark of Apple, Inc.
Pro Tools and RTAS are trademarks of Digidesign. All other trademarks are property of their respective owners.
4. Launch your web browser and go to http://www.studiodevil.com/activate to display our product activation web page. Enter or PASTE the INSTALL CODE you just obtained into the space provided and click GET LICENSE KEY.
5. The Studio Devil web server will now respond with your LICENSE KEY. Write down or COPY your LICENSE
KEY. You will need it for the next step.

Studio Devil Virtual Bass Amp Pro – User’s Guide, Page 8 of 21
©2008-2011 Gallo Engineering & Design, PLLC. All rights reserved. “Virtual Bass Amp Pro”, “Studio Devil VBA Pro”, Studio Devil and the Studio Devil logo are trademarks of Gallo Engineering & Design, PLLC. VST and the VST logo are trademarks of Steinberg Media Technologies, GmbH. Audio Units is a trademark of Apple, Inc.
Pro Tools and RTAS are trademarks of Digidesign. All other trademarks are property of their respective owners.
6. Return to your Studio Devil plug-in and click NEXT:
Your Studio Devil plug-in will now ask you to enter the LICENSE KEY you just obtained from our web server:
Enter or PASTE your LICENSE KEY in the space provided. When you are finished, click NEXT.
7. That’s it! Your Studio Devil plug-in is now activated!
Click CLOSE to begin using Studio Devil!

Studio Devil Virtual Bass Amp Pro – User’s Guide, Page 9 of 21
©2008-2011 Gallo Engineering & Design, PLLC. All rights reserved. “Virtual Bass Amp Pro”, “Studio Devil VBA Pro”, Studio Devil and the Studio Devil logo are trademarks of Gallo Engineering & Design, PLLC. VST and the VST logo are trademarks of Steinberg Media Technologies, GmbH. Audio Units is a trademark of Apple, Inc.
Pro Tools and RTAS are trademarks of Digidesign. All other trademarks are property of their respective owners.
MORE SCREEN If you ever need to contact customer support, you will need your serial number and license key. You can always get these by clicking MORE on the front panel of your licensed Studio Devil plug-in. This brings up the “MORE” screen that displays your serial number and license key:
License keys change every time you install your Studio Devil plug-in onto a different computer, or when you re-install your Studio Devil plug-in onto the same computer after a fresh operating system installation. In these cases, you will have to re-activate your Studio Devil plug-in as described above. You are entitled to unlimited activations per purchase. But, you may only use this software on one machine at a time. If you need to run this software on multiple machines, you may contact Studio Devil to purchase more licenses.

Studio Devil Virtual Bass Amp Pro – User’s Guide, Page 10 of 21
©2008-2010 Gallo Engineering & Design, PLLC. All rights reserved. “Virtual Bass Amp Pro”, “Studio Devil VBA Pro”, Studio Devil and the Studio Devil logo are trademarks of Gallo Engineering & Design, PLLC. VST and the VST logo are trademarks of Steinberg Media Technologies, GmbH. Audio Units is a trademark of Apple, Inc.
Pro Tools and RTAS are trademarks of Digidesign. All other trademarks are property of their respective owners.
DUAL-‐CHANNEL ARCHITECTURE Studio Devil Virtual Bass Amp Pro takes a powerful approach to bass tone sculpting. This novel design gives you two independent channels, CHANNEL A and CHANNEL B, each with its own tube gain stage, tone network, compressor, and variable clipping limiter. It then allows you to blend these two channels together with a MIX control before processing the signal with equalization, cabinet modeling, and effects. Below is a schematic of the signal flow, showing you how your signal is processed as it flows from input to output:
The real power lies in the versatility of how you can choose to split your input into these two channels. In NORMAL mode, the input signal feeds both CHANNEL A and CHANNEL B, giving you a sound like playing through two different amps at once. In BI-AMP mode, the input signal is split with a tunable crossover, sending the low frequencies to CHANNEL A, and the high frequencies to CHANNEL B, letting you process the dynamics and clipping of your bottom end and high attack independently. And, in either mode, you can control the mix of the two channels with the MIX fader. The INVERT-B option allows you to control the phase of CHANNEL B, permitting you to either add or subtract it from the mix, giving you advanced control of harmonics, dynamics, and tone. This amazingly versatile, split-channel bass preamp architecture let’s you explore infinite tonal possibilities with minimal fuss and controls. This guide will cover these modes, and all of the controls of Virtual Bass Amp Pro. If this seems confusing at first, don’t worry. The controls are very intuitive, and with a little experimentation, you will be achieving custom bass amp tones in no time! The main thing to remember is that Studio Devil plug-ins are designed to make navigating and exploring tones fun and easy. Play around with everything at first, and see what works for you and your tone!
MODE CONTROLS Studio Devil Virtual Bass Amp Pro features two modes: NORMAL and BI-AMP. These modes control how your input signal feeds the two independent channels. Here’s how they work:
MODE SWITCH: This switch lets you choose between NORMAL mode and BI-AMP mode. In NORMAL mode, your bass guitar input feeds both CHANNEL A and CHANNEL B directly. In BI-AMP mode, your bass guitar input feeds a Linkwitz-Riley crossover, which splits your bass guitar signal into low frequencies and high frequencies, sending the lows to CHANNEL A and the highs to CHANNEL B. The crossover frequency is selected by setting the BIAMP CROSSOVER KNOB (see below).

Studio Devil Virtual Bass Amp Pro – User’s Guide, Page 11 of 21
©2008-2010 Gallo Engineering & Design, PLLC. All rights reserved. “Virtual Bass Amp Pro”, “Studio Devil VBA Pro”, Studio Devil and the Studio Devil logo are trademarks of Gallo Engineering & Design, PLLC. VST and the VST logo are trademarks of Steinberg Media Technologies, GmbH. Audio Units is a trademark of Apple, Inc.
Pro Tools and RTAS are trademarks of Digidesign. All other trademarks are property of their respective owners.
BIAMP CROSSOVER KNOB: This knob only works in BIAMP mode (see MODE SWITCH above). This control lets you set the crossover frequency, which is the point where the BIAMP crossover splits your bass guitar input signal into lows and highs. This knob selects a frequency crossover point from the range 40Hz to 8kHz. When in BIAMP mode, the frequencies below this knob setting are sent to CHANNEL A, and the frequencies above this setting are sent to CHANNEL B. CH B INVERT SWITCH: The CH B INVERT switch works in both NORMAL and BIAMP modes. This switch acts as a phase switch for CHANNEL B, and lets you invert the output of CHANNEL B before it gets mixed with CHANNEL A via the MIX control (see MIX slider below). When this switch is in the INV position, the output of CHANNEL B is inverted. When this switch is in the NORM position, the output of CHANNEL B is unaffected.
CHANNEL CONTROLS Studio Devil Virtual Bass Amp Pro has two identical channels: CHANNEL A and CHANNEL B. These channels are enabled (or disabled) using the CHANNEL SELECT A/B switch, and the output of both channels is mixed using the MIX slider. Both CHANNEL A and CHANNEL B have their own set of COMPRESSOR, PREAMP, and POWER AMP / LIMITER controls. These controls let you set the basic tone, dynamics, and distortion of your bass guitar sound. And because each channel can be set independently, you can set each one to a completely different tone, and then choose to hear one, the other, or mix them both together. Read on to learn more about these controls, and how to use them to sculpt your tone:
CHANNEL SELECT A/B SWITCH The CHANNEL SELECT A/B switch lets you enable or disable channels A and B from one place. Flip this switch up to the “A” position to enable only channel A. Flip this switch down to the “B” position to enable only channel B. In the middle position, both channels A and B are enabled and are mixed together by the A/B Mix slider. Amber LED indicators light up to show you when the corresponding channels are enabled. The CHANNEL SELECT A/B switch has a few uses. First, it can be used as a typical channel switch, letting you toggle between two distinct sounds, like you would in a live situation. Second, you can use it as an A/B test, to hear the differences between two different sounds when making fine adjustments. You can also use it to help you hear the best spot to set the BIAMP CROSSOVER frequency knob when operating in BIAMP mode. The possibilities are endless!
COMPRESSOR CONTROLS
Each channel of Virtual Bass Amp Pro has its own dedicated COMPRESSOR. Here’s how they work:
ENABLE SWITCH: You guessed it…it turns the COMPRESSOR on or off. Click to turn it on, click again to turn it off. The button above the switch lights up RED when the COMPRESSOR is ON. AMOUNT KNOB: This knob controls how much compression and sustain you get by setting the peak gain boost of the compressor. Turn this knob to the right for more sustain and boost, or to the left for less gain and more

Studio Devil Virtual Bass Amp Pro – User’s Guide, Page 12 of 21
©2008-2010 Gallo Engineering & Design, PLLC. All rights reserved. “Virtual Bass Amp Pro”, “Studio Devil VBA Pro”, Studio Devil and the Studio Devil logo are trademarks of Gallo Engineering & Design, PLLC. VST and the VST logo are trademarks of Steinberg Media Technologies, GmbH. Audio Units is a trademark of Apple, Inc.
Pro Tools and RTAS are trademarks of Digidesign. All other trademarks are property of their respective owners.
subtle compression. The actual gain will taper off as you play harder, or will ramp up to the peak gain as your notes decay and fade. It acts a lot like a leveler, and this knob sets how much. ATTACK KNOB: Sometimes, compressors can squash or deaden the attack of your bass tone, making the picking and strumming of your notes sound muffled or muddy. In part, this is how a compressor actually works, but having control over how quickly or how slowly the compressor affects your picking is a nice feature to have. The ATTACK KNOB does just this, allowing you to control how much of your guitar’s attack, or picking, is allowed to slide though, giving your tone a sharp, biting tone along with the compressor’s sustain. Turn this knob up (to the right) for more attack, or turn it down (to the left) for more of a traditional compressor sound. LEVEL METER: The three small indicator lights to the right of the ATTACK knob are the INPUT LEVEL METER indicators. They measure the signal at the output of the COMPRESSOR module, letting you compare what the compressor is doing to your signal strength. When you turn the COMPRESSOR on and off, this meter shows you how the output level and dynamics change in response to your compressor effect settings. You can use these meter in conjunction with the COMPRSSOR ENABLE switch to help find the perfect settings for the AMOUNT and ATTACK knobs. The three indicators are arranged from bottom to top: GREEN, YELLOW, and RED. The GREEN lamp tells you that the signal is healthy and above -20dB. The YELLOW lamp comes on when your signal exceeds -9dB and the RED lamp indicates that your signal is above 0dB.
PREAMP CONTROLS Each channel of Virtual Bass Amp Pro has its own dedicated vacuum tube PREAMP. This is probably the most important section of each channel, and it’s where you set the channel’s gain, distortion, and basic tone. The controls are simple, just like on a real amp. Here’s how to use them:
GAIN: This knob controls the amount of bass guitar signal that’s fed into the channel. Turning this control up (to the right) means more gain, more distortion, more clipping, and more punch. Turning the gain knob down (to the left) results in a cleaner tone, less distortion, but more dynamic responsiveness. Whichever setting you choose, remember that Studio Devil acts just like a real tube amp…you can also use your bass guitar’s volume knob to achieve similar results. Experiment with both your bass’s volume knob and the gain control to see what works best with your playing style! BOOST SWITCH: Flipping this switch ON has the effect of increasing the overall gain and adding more preamp distortion. When you just need a little bit more gain…where can you go from there? 11? It’s one louder. Flipping the BOOST switch gets you there. The red indicator above the switch lights up when the BOOST feature is ON. Here’s a trick: Even though a high gain knob setting with the boost switch off may have the same overall gain as a low gain knob setting with the boost switch on, they will sound slightly different. Try both to see what works best for your style of play! TONE CONTROLS (BASS, MIDS, FREQ, TREBLE): The TONE controls set the level of bass, mid, and treble frequencies for the channel. The BASS knob sets the level for the lows, the TREBLE knob sets the level for the highs, and the MIDS knob controls the level of the mid-frequencies. The FREQ knob allows you to set the center frequency of the MIDS knob from 40Hz to 4kHz, and this changes the character of the MIDS control and tonal range. Pay close attention to the dramatic range of tones you can get from subtle changes in the MIDS and FREQ knobs. There are a lot of possibilities but it’s all about tone…experiment until you find what works best for your sound! Important note: These tone controls come before the power amp limiter, so not only do they affect your tone, but they also allow you to control which frequencies get limited more than others. If you want more control of your tone without affecting the power amp limiting, refer to the description of the GRAPHIC EQ section that follows.

Studio Devil Virtual Bass Amp Pro – User’s Guide, Page 13 of 21
©2008-2010 Gallo Engineering & Design, PLLC. All rights reserved. “Virtual Bass Amp Pro”, “Studio Devil VBA Pro”, Studio Devil and the Studio Devil logo are trademarks of Gallo Engineering & Design, PLLC. VST and the VST logo are trademarks of Steinberg Media Technologies, GmbH. Audio Units is a trademark of Apple, Inc.
Pro Tools and RTAS are trademarks of Digidesign. All other trademarks are property of their respective owners.
POWER AMP / LIMITER CONTROLS Each channel of Virtual Bass Amp Pro has its own dedicated POWER AMP / LIMITER section that allows you to add final limiting and loudness to each channel of your sound while minimizing the amount of harsh distortion and audible clipping, just like when you turn up the volume on a real amp. Here’s how the controls work:
DRIVE CONTROL: You can look at this control as the “Master Volume” of the channel. It sets the amount of power amp soft or hard clipping that occurs at the end of your preamp chain. This has the effect of compressing the sound a little differently from a standard compressor, and it increases your signal’s apparent loudness. Turn this knob to the left for a sound more like a preamp recorded direct, or turn it to the right for more of that “miked up” power amp sound. When you turn the DRIVE knob more to the left for clean sounds, you can compensate for the lower volume by boosting the GRAPHIC EQ LEVEL SLIDER or MAIN VOLUME SLIDER (see below). Or, if you turn the DRIVE up, you can compensate for the louder volume by lowering the GRAPHIC EQ LEVEL SLIDER or MAIN VOLUME SLIDER. This technique is the best way to keep a good level while changing the amount of power amp drive and clipping. Experimentation is the key to finding what works best for you! LIMITER CONTROL: This knob controls the type of power amp limiter by letting you choose from soft clipping to hard clipping or anywhere in between! With hard clipping, any part of your signal that goes above the maximum limit just gets clipped right off. This results in a buzzing or crunching that some bassists love. If you want a softer, more pillow-like kind of feel, then soft-clipping is more for you. With soft clipping, the limiter pushes back against your bass signal more and more as the level gets louder and louder. This results in a clipping that gradually rounds off your peaks and sounds softer, mellower, and more muffled. Both the hard and soft clipping extremes sound great, but with the LIMITER knob, you can select a setting anywhere in between! A good starting point is somewhere between the middle and hard clipping…this is most like a real amp. LIMITER LED INDICATOR: To the right of the LIMITER control knob is a small stack of three indicator lights: GREEN, YELLOW, and RED. These lights indicate when the limiter is really starting to clip. GREEN means negligible limiting and clipping is occurring. YELLOW means the limiter is beginning to work on your signal. And RED indicates that the limiter is doing a lot of limiting. This is by no means a warning light! If you see these lights entering into the yellow or red zones, it does NOT mean that you are overloading something, or doing something wrong. It just indicates that the limiter is really starting to do some work, and it gives you an idea of how hard you’re driving it. In fact, many great tones often drive this indicator into the yellow or red all the time. These lights are meant to be a guide when it’s hard to hear what the limiter is doing and when it’s hard to know if distortion is coming from the gain stage or the power limiter. But no matter what, use your ears…they’ll tell you when it sounds right.
MIX CONTROL Studio Devil Virtual Bass Amp Pro lets you mix its two independent channels with the MIX SLIDER. Here’s how:
MIX SLIDER: The MIX SLIDER lets you control the mix of CHANNEL A with CHANNEL B. Slide the MIX SLIDER up to the A position to hear more of CHANNEL A or slide it down to the B position to hear more of CHANNEL B. When the MIX SLIDER is in the middle position, you get a 50/50 mix of both channels. The MIX SLIDER control works even when only one channel is enabled. This is to allow you to control the relative

Studio Devil Virtual Bass Amp Pro – User’s Guide, Page 14 of 21
©2008-2010 Gallo Engineering & Design, PLLC. All rights reserved. “Virtual Bass Amp Pro”, “Studio Devil VBA Pro”, Studio Devil and the Studio Devil logo are trademarks of Gallo Engineering & Design, PLLC. VST and the VST logo are trademarks of Steinberg Media Technologies, GmbH. Audio Units is a trademark of Apple, Inc.
Pro Tools and RTAS are trademarks of Digidesign. All other trademarks are property of their respective owners.
volume of each channel when using the CHANNEL A/B switch as a channel switcher. And, it also lets you use the CHANNEL A/B switch as a “solo” control, to better hear how the MIX SLIDER is working in your mix and how each channel contributes to the mix, especially when using BIAMP mode. Be careful when setting the MIX SLIDER all the way to the A or B position…in these cases, you won’t hear the other channel at all, even when only that channel is selected!
GRAPHIC EQUALIZER The GRAPHIC EQ comes after all the PREAMP, TONE, and POWER AMP / LIMITER processes and lets you adjust the overall tonal character of your bass sound. Why have a GRAPHIC EQ when you already have tone controls? Well, first, it has more bands and finer control than the tone controls. But more importantly, it comes after the preamp distortion and power amp limiting, so it allows you to control the overall tone without changing the other effects. Playing around with the subtle interplay between your tone knobs and the GRAPHIC EQ is where you’ll discover all the great tones Studio Devil Virtual Bass Amp Pro delivers. Here’s how the GRAPHIC EQ controls work:
EQ SLIDERS: Each of the graphic EQ’s twelve sliders (starting from the left) lets you adjust the boost or cut for frequencies within a certain band. Slide the handle up for more boost, or slide it down for less. Going from left to right, the frequency bands go from bass (lows) to treble (highs). The frequencies for each band are specifically chosen to work well with bass guitar and to give you lots of control over your sound. LEVEL SLIDER: The rightmost graphic EQ slider controls the overall LEVEL of the EQ’s output. This comes in useful to balance the overall volume of your bass between EQ on and EQ off settings. Another useful trick is to set the EQ sliders all in the middle for no tonal change and use the LEVEL slider just to control the overall volume output. Either way, the LEVEL slider lets you set your output volume when the EQ is enabled. ENABLE SWITCH: This switch turns the GRAPHIC EQ on and off. You can use this control to make quick comparisons of your EQ settings to see how it’s affecting your sound. This indicator next to the switch lights up to let you know when the GRAPHIC EQ effect is enabled.
DEEP / BRIGHT CONTROLS Sometimes you need a little more bottom end, or a bit more sizzle on the top. This is the place where you can add just that…add just a pinch more DEEP and BRIGHT:
DEEP KNOB: This knob adds more low-end to your bass. If you like your sound with lots of bass, turn this knob up! If you’re playing through smaller speakers, and want to back off the deep low end to protect your sound from flubbing out, you can turn this knob down. BRIGHT KNOB: This works a lot like the DEEP knob, except it controls the high-end. Some preamp settings can sound a bit noisy, especially when the GAIN or DRIVE is turned way up. You can help correct this by turning the BRIGHT knob down. But if you like crisp, punchy highs, then turn this knob up to add more high frequencies to your tone.

Studio Devil Virtual Bass Amp Pro – User’s Guide, Page 15 of 21
©2008-2010 Gallo Engineering & Design, PLLC. All rights reserved. “Virtual Bass Amp Pro”, “Studio Devil VBA Pro”, Studio Devil and the Studio Devil logo are trademarks of Gallo Engineering & Design, PLLC. VST and the VST logo are trademarks of Steinberg Media Technologies, GmbH. Audio Units is a trademark of Apple, Inc.
Pro Tools and RTAS are trademarks of Digidesign. All other trademarks are property of their respective owners.
CABINET MODELING
Without a bass speaker cabinet, bass distortion and compression might sound thin and harsh. Studio Devil VBA Pro lets you simulate the effects of hooking up to a real bass cabinet to get a thicker and more authentic tone. Cabinet Modeling in Studio Devil VBA Pro offers the choice of a D.I. simulator and 3 cabinet filters made by the nice people at Red Wire Impulses®. “Red Wirez” is a highly acclaimed library of cabinet impulse responses, made from real guitar cabinets set up in great recording environments with awesome microphones and numerous mic placements. We selected 3 great sounding cabinets and mic placements from the extensive Red Wirez® impulse collection and built them into Virtual Bass Amp Pro. To find out more about Red Wire Impulses®, be sure to visit their website at www.redwirez.com. You can select the type of CABINET MODELING you want with the CABINET switch. There are 5 CABINET MODELING settings to choose from:
OFF: This option turns all the cabinet modeling and D.I. filtering OFF. This is the best option to take if you are using Studio Devil with a real cabinet, such as in a live situation, or when you just love full range fuzz! D.I . (DIRECT BOX): This setting acts like a speaker simulator bypass. It lets a lot of the high end through, but still has a gentle rolloff of the extreme high frequencies to keep things sounding natural. This setting gets that “recorded direct” sound that many bassists love in the studio. 1x15: This position is for a deeper, mellower sound like those you get from single 1x15 cabinets. This sound has less highs and is a bit more “boxier” than the other settings…makes for great classic and vintage bass tones that really stand out. This tone is based on an Ampeg B15 cabinet loaded with a D140 speaker and miked up with a Neumann U47 microphone. 4x10: This setting emulates a miked-up 4x10 cabinet. It has a punchy bass and a slightly metallic tone… a great setting for modern, loud tones. This tone is based on a Hartke 45XL aluminum cone 4x10 miked up with a Neumann U47 microphone. 8x10: Have you ever played through the “fridge?” If so, then you know what we’re talking about here. And if not, imagine a speaker cabinet the size of a refrigerator, with 8 pounding speakers, and thunderous bottom end. Yep, this is it. If you like big bottoms, talk about bum cakes, this babe’s got ‘em. This tone is based on an Ampeg SVT 8x10 cabinet miked up with a Neumann U47 microphone.

Studio Devil Virtual Bass Amp Pro – User’s Guide, Page 16 of 21
©2008-2010 Gallo Engineering & Design, PLLC. All rights reserved. “Virtual Bass Amp Pro”, “Studio Devil VBA Pro”, Studio Devil and the Studio Devil logo are trademarks of Gallo Engineering & Design, PLLC. VST and the VST logo are trademarks of Steinberg Media Technologies, GmbH. Audio Units is a trademark of Apple, Inc.
Pro Tools and RTAS are trademarks of Digidesign. All other trademarks are property of their respective owners.
CHORUS EFFECT The CHORUS effect gives your bass guitar a nice, shimmering, tone…it’s like a group of singers, where each singer is just ever so slightly off perfect pitch. When several sources play together like this, it has a nice choral sound…hence the name…chorus! The CHORUS effect makes your bass sound like it’s glistening, and here’s how to use it:
CHORUS ENABLE SWITCH: This switch turns the CHORUS on and off. Flip the switch up to turn it on, or down to turn it off. The small indicator lights up when the CHORUS effect is ON. CHORUS LEVEL KNOB: Sets the balance between the bass guitar tone and the choral voices, allowing you to hear more or less of the CHORUS effect in proportion to the dry preamp signal. Turn this knob up (to the right) to hear more of the pitch-shifted choral voices, or turn it down (to the left) to hear more of the bass signal. A good balance is somewhere in the middle, which allows the input signal and choral voices to mix well and interact, producing the traditional CHORUS sound we usually look for. CHORUS SPEED KNOB: Sets the speed of the CHORUS effect, which controls how quickly the apparent pitch variations fluctuate with time. Turn this knob down (to the left) for a slower rate, or turn it up (to the right) for faster, warbling sound.
CHORUS CUTOFF KNOB: This control makes the CHORUS effect sound really good with bass by setting how much bottom end gets sent into the CHORUS effect. Sometimes your bass can sound too fluttery if the low frequencies are sent into a CHORUS. The CUTOFF control lets you set the rolloff frequency of a low-cut filter, which allows only your highs to experience the CHORUS effect, adding all the shimmer without the flutter! Adjust to your liking…it all depends on your taste! Turn it all the way down for no cutoff and full bass flutter, or turn it up to rolloff some low end on the CHORUS to bring in a tighter bottom end with your shimmering highs!
REVERB EFFECT Reverb is the thing that makes your bass sound like it’s in a real live space. Without reverb, bass guitar sounds dry and lifeless. Natural reverb usually comes from the kind of room that a bass amp sits in when it’s recorded. Sometimes you want just a little reverb, in a small room, or sometimes you want a lot of reverb, in a large room. Sometimes, you don’t want any at all…it just depends on your taste. But the cool thing is that Studio Devil Virtual Bass Amp Pro gives you a superb-quality reverb algorithm, letting you add just the right amount and type of reverb that works for you. Dial some of this in if you want to breathe some life into your track. Here’s how:
REVERB ENABLE SWITCH: Yep, flip it up for ON, or flip it down for OFF. The indicator lights up when the REVERB is ON. Pretty simple. One thing to note here, though…if you’re using another reverb that sounds great, like on an effects buss, don’t forget to turn the REVERB off…you can save some CPU processing for other plug-ins! REVERB LEVEL KNOB: This knob controls the volume level of the reverb. Turn to the right for more reverb, or to the left for a drier sound. You can think of this knob like a mic-placement close/far knob. Turning it up sounds like the mic is far away from the cabinet, picking up more of the room sound. Turning it down sounds like the mic

Studio Devil Virtual Bass Amp Pro – User’s Guide, Page 17 of 21
©2008-2010 Gallo Engineering & Design, PLLC. All rights reserved. “Virtual Bass Amp Pro”, “Studio Devil VBA Pro”, Studio Devil and the Studio Devil logo are trademarks of Gallo Engineering & Design, PLLC. VST and the VST logo are trademarks of Steinberg Media Technologies, GmbH. Audio Units is a trademark of Apple, Inc.
Pro Tools and RTAS are trademarks of Digidesign. All other trademarks are property of their respective owners.
is really close to the cabinet, picking up very little room acoustics. Most bass tones sound muddy with too much reverb. This knob lets you set the amount of reverb to get things to sound just right. REVERB DECAY KNOB: This knob controls the DECAY time of the reverb. Turning this knob up results in a longer decay time, which emulates the sound of a large room or hall. Turning this knob down has the opposite effect, making the decay time very short, and sounding like a small room or closet. Adjust this knob to get the exact size space that works for you. Experiment with both the LEVEL and DECAY controls together. You can make a large room (more DECAY) with a soft LEVEL or you might prefer a small room (small DECAY) with a loud LEVEL. Both of these are great starting points to finding the ambience you prefer! REVERB DAMPING (DAMP) KNOB: This knob controls the DAMPING of the reverb. DAMPING is how much the simulated room absorbs high frequencies. Low damping is like a room made of stone or metal, because sound reflects from theses surfaces almost perfectly. High damping simulates a room made of wood, or with fabric, carpet, or drapes on the walls, where high frequencies are absorbed. You can use the DAMPING control to select this type of character for your reverb, and it can have a great effect on your sound. Turn this control down for a brighter, crisper, reverb or turn it up for more damping and a darker, muffled room.
CLIP LIGHTS Healthy signal levels are the key to any good tone. If your signal is too low, things are going to sound grainy and digital…and when your signal is too loud, you get nasty, knarly clips. Not good. Studio Devil Virtual Bass Amp Pro comes with some nice CLIP LIGHTS that tell you when your input and output signals are just right, or if they need a little trimming. When OFF, these lights indicate that your signal is too low. GREEN means a good level above -20dB. YELLOW indicates you’re getting close to clipping at about -6dB. And RED just means you blew it…overload. If you see RED, on the input light, you need to turn down the input gain on your sound interface or bass volume knob. A RED light on the output means you need to reduce the output level with the MASTER VOLUME control (see below) or just turn down some of the drive and EQ level settings. As a guide, try to keep the input light in the GREEN zone as much as possible, at least during loud picking. This will make sure you are getting the most dynamic range out of your sound interface converters, resulting in the best tone. The same goes for the output level. Don’t worry too much about YELLOW lights, they just tell you how close you are to the edge. But RED is not good…maybe not so bad on the output, but you definitely want to avoid this on the input side.
MASTER VOLUME When everything else is going right, and you just need to adjust the overall volume of your sound, this is the place! Sometimes you might go a little crazy with the gain, drive, and EQ levels and then find that you’re starting to clip on the main output. Well, you can tame your output level here with the MASTER VOLUME control. Or, you might have a soft tone that needs a little more push without altering the tone. Either way, slide the MASTER VOLUME control up for 6dB of boost, down for 12dB of volume reduction, or anywhere in-between!

Studio Devil Virtual Bass Amp Pro – User’s Guide, Page 18 of 21
©2008-2010 Gallo Engineering & Design, PLLC. All rights reserved. “Virtual Bass Amp Pro”, “Studio Devil VBA Pro”, Studio Devil and the Studio Devil logo are trademarks of Gallo Engineering & Design, PLLC. VST and the VST logo are trademarks of Steinberg Media Technologies, GmbH. Audio Units is a trademark of Apple, Inc.
Pro Tools and RTAS are trademarks of Digidesign. All other trademarks are property of their respective owners.
TUNER Of course, rockin’ out is what it’s all about. But, there are times when you need to check your tune to make sure your tone is coming across loud and clear. Thankfully, Studio Devil Virtual Bass Amp Pro comes with a built-in TUNER to help you keep your instrument in tune, letting you get the most out of your sound.
TURNING THE TUNER ON AND OFF When you first open Virtual Bass Amp Pro, the tuner will display the word OFF to indicate that the tuner is disabled, saving CPU power. To activate the TUNER, just click anywhere inside the TUNER display. This will enable the tuner, which will then activate the tuning display. When you are done tuning up, click on the TUNER display once more to turn the tuner back off. This will display the word OFF in the tuner display window, reminding you that the tuner is disabled and has returned to saving CPU power.
USING THE TUNER When enabled, the TUNER window will display the musical note that your guitar tone is closest to, and two arrows indicating whether your note is sharp or flat. Here’s how to use the TUNER display to tune your guitar: First of all, tuning is done one string at a time. If you pluck two or more strings at the same time, you will confuse the tuner and it won’t know which tone to track. You can start from any string, and work along in any order you wish, but you must work with one string at a time. When you pluck the string, pluck it normally, not too strongly or too softly, and let the note ring out or decay naturally while holding the note. While the note decays, turn your tuning peg to adjust the string tension. If the note decays too much, you may lose the tuning signal. Pluck the string again, let the note decay naturally, and continue like this until you are in tune. If the TUNER is unable to determine which note you are playing, either from hitting more than one string, or your signal dropping too low, the TUNER will display a “--" in the window, reminding you to hit the string again more clearly and precisely. Begin by plucking a musical note on one string of your instrument. Typically this is an open string or harmonic, but it can be any note at all. Once it’s struck, you will see the note appear in the TUNER display window. If you are picking an open string and using standard tuning, you should see one of the following notes in the TUNER display:
1st String: G 2nd String: D 3rd String: A 4th String: E 5th String: B (for five-string basses)
Regardless of which tuning you use, or which note you pluck, if the note that appears in the TUNER window does not match the one that you expect, then you need to tune up or down to get it close before you can move on. For example, say you pluck the open E string and the TUNER window displays an F. In this case, you will need to tune down until the TUNER window displays an E before you can fine-tune that string. Once the correct musical note appears in the TUNER window, you can then use the TUNER arrowheads to fine-tune your string precisely. You will notice that the TUNER window displays two arrowheads, one to the left of the note letter, and one to the right. When both arrowheads are lit, your string is perfectly in tune. If the TUNER displays an arrowhead to the LEFT of the note letter, then your string is flat and needs to be tuned up. Likewise, if the TUNER displays an arrowhead to the RIGHT of the note letter, then your string is sharp and needs to be tuned down. If you are new to tuners, this process may take some getting used to, but if you are already accustomed to them, then you’ll feel right at home with the Studio Devil tuner…we designed it to be familiar and easy.

Studio Devil Virtual Bass Amp Pro – User’s Guide, Page 19 of 21
©2008-2010 Gallo Engineering & Design, PLLC. All rights reserved. “Virtual Bass Amp Pro”, “Studio Devil VBA Pro”, Studio Devil and the Studio Devil logo are trademarks of Gallo Engineering & Design, PLLC. VST and the VST logo are trademarks of Steinberg Media Technologies, GmbH. Audio Units is a trademark of Apple, Inc.
Pro Tools and RTAS are trademarks of Digidesign. All other trademarks are property of their respective owners.
Once the TUNER window displays both arrowheads simultaneously, and the correct note letter in the center, your string is tuned and you can move on to the next one. Repeat the process for each string until all your strings are in tune. Then play a chord and thank the tuning gods for the awesomeness of tone! Now that wasn’t too bad, eh?
IMPORT / EXPORT PRESET Have a favorite preset that you want to share with a friend? Or you got one that you want to use with your Studio Devil Virtual Bass Amp Pro? No problem, we got you covered. First, click on the MORE button just above the MASTER VOLUME slider. This brings up the MORE screen, which has the IMPORT PRESET and EXPORT PRESET buttons. Clicking on the EXPORT PRESET button brings up a file select box. Navigate to the folder where you want to save your preset, enter a name for the preset, and click OK. Studio Devil Virtual Bass Amp Pro will then take your current settings, and save them into your selected file in XML format. You can then send this file to your friends, post them on the Internet, share with users on Studio Devil’s Facebook page, or whatever. They can now be used with the IMPORT PRESET function to restore those exact settings. Clicking on the IMPORT PRESET button also brings up a file select box. Navigate to a previously exported Studio Devil Virtual Bass Amp Pro preset file, and click OK. Studio Devil Virtual Bass Amp Pro will then load the file, and update all of your settings to match those of the stored preset. CAUTION: This can’t be undone! Importing a preset will overwrite any existing tone you are working with, so make sure you want to do this before importing your new tone! Remember to EXPORT your existing tone before IMPORTing your new tone!
STANDALONE -‐ STUDIO DEVIL LIVE Until now, if you just wanted to play around with Amp Modeler Pro, even if you weren’t doing any recording, you had to launch your favorite recording host and use Studio Devil as a plug-in. Well, not anymore. Introducing Studio Devil LIVE, an application that lets you run your Studio Devil plug-in in standalone mode…meaning all you have to do is launch it, and you are up and running. No more host. No more complicated setup. Ready to play Studio Devil LIVE? Here’s how to get started:
INSTALLING STUDIO DEVIL LIVE Installing and running Studio Devil LIVE for your plug-in is easy. Here’s what to do: FOR WINDOWS USERS: Studio Devil LIVE is already installed when you run the Setup.exe that is included with your plug-in download. This installer installs both the Studio Devil LIVE application as well as your VST and RTAS plug-ins. The Studio Devil plug-in installer creates a Start Menu folder in Start Menu->Programs->Studio Devil that lets you launch the Studio Devil LIVE application for your plug-in. The installer also gives you an option to put a shortcut for this application on your Desktop. After installation, simply click on either of these shortcuts to launch Studio Devil LIVE. If you lose these shortcuts, you can find the Studio Devil LIVE application for your plug-in here: ../Program Files (x86)/StudioDevil/StudioDevilPlug-InName/StudioDevilPlug-InName.exe FOR MAC USERS: After opening the DMG file that comes with your Studio Devil download, you will see two files: An installer package (for installing your AudioUnits, VST, and ProTools plug-ins), and a Studio Devil LIVE application (which is for running Studio Devil LIVE). To install Studio Devil LIVE, simply drag the Studio Devil LIVE application to your Applications

Studio Devil Virtual Bass Amp Pro – User’s Guide, Page 20 of 21
©2008-2010 Gallo Engineering & Design, PLLC. All rights reserved. “Virtual Bass Amp Pro”, “Studio Devil VBA Pro”, Studio Devil and the Studio Devil logo are trademarks of Gallo Engineering & Design, PLLC. VST and the VST logo are trademarks of Steinberg Media Technologies, GmbH. Audio Units is a trademark of Apple, Inc.
Pro Tools and RTAS are trademarks of Digidesign. All other trademarks are property of their respective owners.
folder, or drag it to your Desktop, or wherever you want. Then, when you want to launch Studio Devil LIVE, simply double click on this application and you are up and rockin’!
LAUNCHING STUDIO DEVIL LIVE Before launching Studio Devil Live LIVE, make sure your preferred sound interface is plugged in and powered on. Studio Devil LIVE will look for your audio devices on launch, and give you a list of them to choose to use as your input and outputs. Make sure the device you intend to use with your guitar and speakers or headphones is ready and has the proper drivers installed. If not, then your device will not be available for use with Studio Devil LIVE. Now, to get started, simply click on the Studio Devil LIVE application. On PC, this will be installed in your Start Menu under Program Files->Studio Devil. On Mac, you will have probably dragged it either onto your Desktop or into your Applications folder. Either way, look for where you placed it, and double-click on it…your LIVE AMP is moments away! When launching Studio Devil Live for the first time, the application will prompt you to select your input and output devices (see AUDIO CONFIGURATION below). Simply choose the input and outputs you want to use and click OK. If your preferred devices do not appear in the selection boxes, EXIT the application and make sure the correct device is plugged in, powered on, and has the proper device drivers installed. Once you click OK, Studio Devil LIVE will then begin streaming your real-time, low-latency amp modeling through the devices you choose, automatically using 44100Hz sampling and the lowest available latency for the interface you select. Studio Devil LIVE remembers the settings you choose so that each time you come back to launch Studio Devil LIVE AMP, you don’t have to reselect anything. After the first initial setup, rockin’ with Studio Devil is then only a double-click away!
AUDIO CONFIGURATION Studio Devil LIVE remembers your selection of audio input and output devices so that you don’t always have to set them up each and every time you launch the application. But, there may be times when you want to change your selections, such as when you buy a new interface, use someone else’s hardware, or maybe you just want to try a different driver type. To pull up the dialog box that permits you change your audio setup, click on the AUDIO CONFIGURATION option found under the CONFIGURATION menu. (On Windows systems, use the AUDIO CONFIGURATION option under the SETUP menu.) Also, keep in mind that if you launch Studio Devil LIVE and it fails to find your previously selected input and output devices (such as if you forgot to plug it in, or you just don’t have it anymore), or when you run Studio Devil LIVE for the first time, then you will be automatically taken to this AUDIO CONFIGURATION menu.
Either way, once the AUDIO CONFIGURATION dialog box appears, you will be given the options to choose your INPUT and OUTPUT devices. On Windows systems, you will also be asked to choose your DRIVER type. Choose your devices from the pull-down select boxes. As you make changes to your selections, Studio Devil LIVE tries to determine the actual latency of your current selection. When available, it will display the latency in milliseconds. If this fails, then it will try to display the performance as “Good”, “Fair”, “Poor”, or “Unknown” depending on the results of the internal tests. Try to choose an interface and
driver combination that results in the lowest latency, or at least display’s “Good” in the dialog box. On Mac systems, this is usually not a problem. On Windows systems, you will most likely want to use ASIO drivers, since they usually provide the lowest latency. If your sound interface does not have ASIO drivers, search the Internet for ASIO4ALL, a universal ASIO driver that may help.

Studio Devil Virtual Bass Amp Pro – User’s Guide, Page 21 of 21
©2008-2010 Gallo Engineering & Design, PLLC. All rights reserved. “Virtual Bass Amp Pro”, “Studio Devil VBA Pro”, Studio Devil and the Studio Devil logo are trademarks of Gallo Engineering & Design, PLLC. VST and the VST logo are trademarks of Steinberg Media Technologies, GmbH. Audio Units is a trademark of Apple, Inc.
Pro Tools and RTAS are trademarks of Digidesign. All other trademarks are property of their respective owners.
When you have made your selections, click the OK button to save your changes. Now the next time you launch Studio Devil LIVE, it will look for these new devices by default. Now, just plug in your favorite axe, and get playing with Studio Devil LIVE!
THAT’S ALL FOLKS! Well, that’s it for the controls of Studio Devil Virtual Bass Amp Pro…pretty straightforward and simple. But the main thing to remember is that this is all about tone and getting a great sound. Experiment with the controls until you find what you like. And take your time to listen and play a while through your changes. You will find that Studio Devil reacts just like real amps, small changes in your settings add up to a very different feel and texture of your sound. Keep tweaking until it’s just right! And “just right” means just right for you…no one can tell you what that is except yourself! Have fun rockin’ with Studio Devil!
SPECIFICATIONS
• Compatible with VST, Audio Units, and RTAS audio hosts (Mac/PC) • 4x Up-Sampling Multi-Rate Processing Engine • 64-bit Internal Floating-Point Precision • 44.1kHz, 48kHz, 88.2kHz, and 96kHz sampling rate support
VISIT US Remember…we’re dedicated to getting the best digital guitar and bass amp tones. If you dig the tone you’re getting from your bass with Studio Devil VBA Pro, then be sure to check out our guitar amp modeling plug-ins, Virtual Guitar Amp and Amp Modeler Pro. We have a lot of great stuff in the works, so come visit us on the web for the latest info:
DESIRE ANALOG…EMBRACE DIGITAL
www.studiodevil.com
www.facebook.com/studiodevil
www.twitter.com/studiodevil