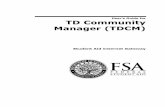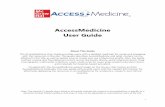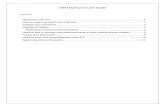Student User’s Guide - MyAccess › myaccess › help_resources › student2a.… · STUDENT...
Transcript of Student User’s Guide - MyAccess › myaccess › help_resources › student2a.… · STUDENT...

Student User’s Guide
IMPORTANT NOTICE TO MY ACCESS!™ USERS THIS MATERIAL IS COPYRIGHTED, PROPRIETARY AND PROTECTED INTELLECTUAL PROPERTY. ALL INFORMATION CONTAINED HEREIN BELONGS EXCLUSIVELY TO VANTAGE LABORATORIES L.L.C., VANTAGE TECHNOLOGIES KNOWLEDGE ASSESSMENT, L.L.C. D/B/A VANTAGE LEARNING AND/OR SUBSIDIARIES AND AFFILIATES OF THE ABOVE ("VANTAGE"). DISCLOSURE, DISSEMINATION OR DUPLICATION OF THIS MATERIAL IS STRICTLY FORBIDDEN WITHOUT THE EXPRESS PRIOR WRITTEN AUTHORIZATION OF VANTAGE. SUBJECT TO YOUR PURCHASE OF A VALID MY ACCESS!™ END-USER LICENSE AND YOUR ASSENT TO THE TERMS OF USE OUTLINED THEREWITH, YOU MAY PRINT OR DUPLICATE ONE (1) COPY OF THIS MATERIAL EXCLUSIVELY FOR YOUR PERSONAL USE. THIS MATERIAL IS NOT TO BE VIEWED BY OR SHARED WITH OTHERS, INCLUDING EMPLOYEES, CONSULTANTS, CLIENTS OR OTHER INDIVIDUALS OR ENTITIES THAT ARE NOT SUBJECT TO VANTAGE'S NON-DISCLOSURE AND NON-COMPETITION AGREEMENT. THIS MATERIAL IS SUBJECT TO IMMEDIATE RETURN TO VANTAGE UPON DEMAND NOTWITHSTANDING ANY AGREEMENT TO THE CONTRARY. DELAYS WITH RESPECT TO IMMEDIATE ENFORCEMENT OF ANY PROVISION OF THIS NOTICE SHALL NOT BE DEEMED A WAIVER OF OR TO LIMIT ANY LEGAL OR EQUITABLE REMEDIES APPURTENANT HERETO. IF THIS MATERIAL HAS BEEN EXPOSED TO YOU WITHOUT THE AUTHORIZATION DESCRIBED ABOVE, YOU ARE TO REPORT THE EVENT TO VANTAGE IMMEDIATELY BY TELEPHONING (215) 579-8390, EXT. 1158 AND BY EMAILING [email protected]. VIOLATIONS OF THIS NOTICE SHALL BE STRICTLY ENFORCED BY ANY AND ALL LEGAL AND EQUITABLE MEANS AVAILABLE.
COPYRIGHT © 2005 by Vantage Learning. All Rights Reserved. No part of this work may be used, accessed, reproduced or distributed in any form or by any means or stored in a database or any retrieval system, without the prior written permission of Vantage Learning.
Revised 06/15/2007

STUDENT GUIDE
COPYRIGHT © 2007 by Vantage Learning. All Rights Reserved. No part of this work may be used, accessed, reproduced or distributed in any form or by any means or stored in a database or any retrieval system, without the prior written permission of Vantage Learning.
Revised 06/15/2007
Page 2 of 11
STUDENT USER’S GUIDE ............................................................................................. 1
LOG IN ..................................................................................................................................................... 3
MODIFY ACCOUNT ..................................................................................................................................... 3
HOME SCREEN ......................................................................................................................................... 4
ASSIGNMENTS .......................................................................................................................................... 5
COMPLETING A WRITING ASSIGNMENT...................................................................................................... 5
USING THE TOOLS .................................................................................................................................... 6
UNDERSTANDING YOUR SCORE REPORT .................................................................................................... 7
UNDERSTANDING YOUR PORTFOLIO..........................................................................................................8
USING YOUR PORTFOLIO........................................................................................................................... 9

STUDENT GUIDE
COPYRIGHT © 2007 by Vantage Learning. All Rights Reserved. No part of this work may be used, accessed, reproduced or distributed in any form or by any means or stored in a database or any retrieval system, without the prior written permission of Vantage Learning.
Revised 06/15/2007
Page 3 of 11
Log In
Logging in is similar for all user types. Administrators, Teachers, and Students will follow the same steps to log in correctly.
Go to http://www.myaccess.com/ to access the Home Page. Enter your Username and Password in the designated boxes. Click Log In to proceed to the Welcome Page. Read the Welcome Page and click YES, this information is CORRECT.
Modify Account
1. To modify information contained in the student profile, click the Modify Account button in the upper right hand corner of the Home Screen.
2. You can make changes to your
account information in the new window.
3. Click Save and Exit to update
the information.

STUDENT GUIDE
COPYRIGHT © 2007 by Vantage Learning. All Rights Reserved. No part of this work may be used, accessed, reproduced or distributed in any form or by any means or stored in a database or any retrieval system, without the prior written permission of Vantage Learning.
Revised 06/15/2007
Page 4 of 11
Home Screen
NEW! The Home Screen is now your main menu. From the Home Screen you can access the Snapshot Report, Message Center, Modify Account, Assignments, and MY Portfolio.
Home Page Assignments MY Portfolio Modify Account
Message Center
Snapshot Report
Snapshot Report
The Snapshot Report is where you can view your progress over time. The Snapshot Report is personalized with a greeting and is updated weekly to reflect the holistic or overall, writing performance as well as the five trait areas: focus, content development, organization, language use, mechanics & conventions. Performance levels can fall into one of three levels: below proficient, proficient, or advanced. See Understanding the Data Guide for more information about the writing traits. The Snapshot Report also allows you to see the number of submissions you made during that week.
Message Center The Message Center is located on the Home Screen. The Message Center will “auto-alert” you when there are new comments entered by your teacher. Once the comment is viewed, it will be removed from the list.

STUDENT GUIDE
COPYRIGHT © 2007 by Vantage Learning. All Rights Reserved. No part of this work may be used, accessed, reproduced or distributed in any form or by any means or stored in a database or any retrieval system, without the prior written permission of Vantage Learning.
Revised 06/15/2007
Page 5 of 11
Assignments
Under the Assignments tab, you can view the essay prompt, start a new writing assignment, or resume or revise an assignment in progress.
NEW! The Assignments tab now allows you to view assignments by group. Assignments are organized by
teacher, school, or district level.
1. By clicking a group, you can view only the assignments for that group.
2. For each writing assignment the
following information is displayed:
Assignment Topic Status (New, Resume, or Start Revision) Assigned To Submission Number Submissions Remaining Due Date
3. To display a preview of the writing prompt for either a new assignment or an assignment
already in progress, click the assignment topic name.
Completing a Writing Assignment In order for you to begin a writing assignment, you must belong to a group assigned by a teacher, school, or district, and the groups must have active assignments. To begin or continue an assignment, follow the below steps:
1. Click on Resume to continue a writing
assignment, or click Start Revision to begin a new assignment. If you are starting a new assignment, you must click OK in the confirmation window to begin the assignment.
2. The student work page is divided into
two sections. The top box is your assignment information and feedback. The bottom box is your writing space. This is where you will write your essay.
3. Once you have completed an assignment, click Submit Essay.

STUDENT GUIDE
COPYRIGHT © 2007 by Vantage Learning. All Rights Reserved. No part of this work may be used, accessed, reproduced or distributed in any form or by any means or stored in a database or any retrieval system, without the prior written permission of Vantage Learning.
Revised 06/15/2007
Page 6 of 11
Using the Tools MY Tutor®:
Returns feedback throughout the writing process for each of the five traits: Focus and Meaning, Organization, Content and Development, Language Use, Voice & Style and Mechanics and Conventions.
MY Editor: Analyzes text to detect and correct errors in categories such as grammar, mechanics, style, usage, and formatting. MY Editor is a multilingual proofreading system (English, Spanish, Japanese, and Chinese) that also provides detailed descriptions and targeted feedback.
Comments: Displays comments made by your teacher in the feedback window while you are revising your essay.
Prewrite: Provides you with numerous prewriting tools that allow you to organize the content
and layout of your essay prior to writing.
Reference: Allows you access to Rubrics, the Word Bank, Writer’s Guide, Writer’s Model, Special Instructions, and Checklists. These tools offer valuable writing information that will help you to produce a well-rounded, complete essay.
Revision Plan: Displays your writing plan goals, strategy, and reflection that you created for improving your essay.
Style Tools: Enable you to use formatting and editing tools to change fonts, copy and paste, switch from
single to double spacing, and more.
Spell Check: Checks your entire essay for spelling errors.
Thesaurus: Offers definitions, synonyms, usage examples, and translations from English to Spanish, and vice versa.
Word Count: Displays the total number of words and characters used in your essay.
Links: Creates hyperlinks to websites within your essay.

STUDENT GUIDE
COPYRIGHT © 2007 by Vantage Learning. All Rights Reserved. No part of this work may be used, accessed, reproduced or distributed in any form or by any means or stored in a database or any retrieval system, without the prior written permission of Vantage Learning.
Revised 06/15/2007
Page 7 of 11
Understanding Your Score Report and MY Tutor Revision Plan After you submit your essay or story for evaluation, you will be able to review your essay one last time. After you click Final Submit, your score and MY Tutor report will be displayed immediately. On the top of the report, you will see a graph of your writing performance on the assignment you submitted. On the bottom of the page is your MY Tutor Revision Plan for this assignment.
1. View the graph of your scores on the assignment you submitted. Your writing was assessed for its overall quality (holistic score) and for trait specific qualities (focus and meaning, content development, organization, language use, and mechanics and conventions).
2. Below the graphic display of your
scores, you have a Revision Plan. Your Revision Plan is an individualized plan to help you revise and improve your writing.
3. Revision goals are organized by
writing trait and are displayed in the suggested order that you complete them. Begin with the goals under the first writing trait and work your way down the list.
4. Click on each specific goal to
expand it and view additional instruction and student models.
5. Add a goal to your Revision Plan
by checking one or more goals and clicking on the Add to Revision Plan button.

STUDENT GUIDE
COPYRIGHT © 2007 by Vantage Learning. All Rights Reserved. No part of this work may be used, accessed, reproduced or distributed in any form or by any means or stored in a database or any retrieval system, without the prior written permission of Vantage Learning.
Revised 06/15/2007
Page 8 of 11
Understanding Your Portfolio Click MY Portfolio to view a list of completed assignments and their scores, Summary Report, MY Tutor Feedback Report, MY Editor Report, comments, and the Revision Plan for each assignment.
In your portfolio, there are several options from which you can choose:
Filter Results: Allow you to limit the number of assignments displayed by group, date range, status, point scale, revision, or prompt name or genre.
Essay Actions: Provides links to View/Print/Save, Summary Report, and MY Editor Report.
Summary Report: Provides an aggregated summary of all selected essays. The report shows a progress graph and a frequency distribution of scores over the different traits.
MY Editor Report: MY Editor is an editing tool to assist in identifying possible grammar, mechanic, usage, and style errors, and recommend suggestions to improve your writing. The MY Editor report can be viewed from two locations in the portfolio. By clicking the Scores and Feedback icon on the portfolio table, you can access a MY Editor Report for a specific essay. If you would like to view all or individual reports, you can access the report by selecting the check boxes for the essay that you would like to view and clicking MY Editor Report.
Scores: Displays your holistic (overall) score and trait scores.
Status Icon : Displays the meaning of commonly used symbols (check, clock, X mark) in your writing portfolio.
Comments : Provides a direct link to the comments for the selected essay. On the comments page there is a place for teacher and student comments along with embedded essay comments.
Revision Plan : Links you to the Revision Plan. On this page you will see a breakdown of a plan to improve your essay.

STUDENT GUIDE
COPYRIGHT © 2007 by Vantage Learning. All Rights Reserved. No part of this work may be used, accessed, reproduced or distributed in any form or by any means or stored in a database or any retrieval system, without the prior written permission of Vantage Learning.
Revised 06/15/2007
Page 9 of 11
Scores and Feedback : Provides an explanation of your scores as well as MY Tutor instructional feedback that is specific to a selected essay topic. The report shows a graph of holistic and trait scores for the selected essay. MY Tutor goals can easily be added to your Revision Plan by checking one or more goals and clicking on the Add to Revision Plan button.
Publish : Displays a template that can be customized so that you can publish and print your essay.
Using Your Portfolio
Scores: 1. Click on any of the scores next to the assignment to
view the essay along with its holistic score and scores in each of the domains: Focus & Meaning, Content & Development, Organization, Language Use, and Mechanics & Conventions.
2. Holistic and domain/trait scores appear in the chart. Red scores are ones that have been scored by a teacher.
3. To view or print the essay response with scores and the prompt, click View/Print Essay.
MY Editor Report: 1. Click the check box next to the
essay(s) that you wish to view a MY Editor Report for.
2. Then, click the MY Editor Report button to open a new window displaying the aggregate error summary report. At the top of the page is the option to select misspelled word list and batch MY Editor Assignment Report.
MY Tutor Report: 1. Click the Scores & Feedback button to view the MY Tutor report for a given essay. 2. The report contains a graph of the holistic and trait scores. Along with a graph, there is an
explanation of scores and revision goals. 3. Select any of the MY Tutor revision goals by clicking Add to Revision Plan. This will
automatically insert the selected goal into your Revision Plan.

STUDENT GUIDE
COPYRIGHT © 2007 by Vantage Learning. All Rights Reserved. No part of this work may be used, accessed, reproduced or distributed in any form or by any means or stored in a database or any retrieval system, without the prior written permission of Vantage Learning.
Revised 06/15/2007
Page 10 of 11
Using Your Portfolio (Cont’d)
Comments: 1. To view teacher comments for an essay, click the Comments icon on the portfolio page. 2. The comments for a given essay will appear in a new window displaying the date and time the
comment was submitted, as well as the date and time the comment was last modified. 3. There is a option to view or hide the student essay, the teacher embedded comments, and the
general teacher/student comments 4. To add a student comment, click the Add Comment button. To remove a comment, click
Remove. 5. You also have an option of adding the teacher comment to your revision plan goals.
Revision Plan: 1. To view the Revision Plan, click the Revision
Plan icon in the portfolio table. 2. Writing goals, strategies, and reflections will
appear in the corresponding text boxes. You can edit or add to these boxes at any time. There is also a place for teacher comments and embedded comments. While your goals and strategies may change with improvement over time, it is recommended that you do not delete your reflection, which documents your thoughts, observations, and analyses from which you can learn.
3. To print the Revision Plan, select Print. 4. To save a new entry, click Save All. All previously saved entries will remain in the Revision Plan even if
you do not save them.

STUDENT GUIDE
COPYRIGHT © 2007 by Vantage Learning. All Rights Reserved. No part of this work may be used, accessed, reproduced or distributed in any form or by any means or stored in a database or any retrieval system, without the prior written permission of Vantage Learning.
Revised 06/15/2007
Page 11 of 11
Using Your Portfolio (Cont’d)
Writer’s Models: 1. The Writer’s Models are examples of real student writing. Examples are organized by where they fall on the rubric. Models 1-3 are considered below proficient, models 4-5 are considered proficient, and model 6 is considered advanced. Commentaries will provide more information about how each of these was rated.
MY Prewriting 1. MY Prewriting displays (read-only) the graphic organizers selected and used from the student writing screen.