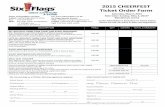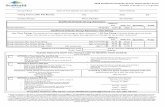Student ticket – guide to ordering online · 2019. 8. 27. · apply for the student ticket. 16...
Transcript of Student ticket – guide to ordering online · 2019. 8. 27. · apply for the student ticket. 16...

Student ticket – guide to ordering onlineBerliner Verkehrsbetriebe (BVG)

This guideHow to order a student ticket
Upload passport photo
Upload student ID
Check uploaded files and agree to privacy policy
Send files
Enter personal information (part 1)
Entering personal information for minors
Enter personal information (part 2)
Order summary
Check and confirm
Order confirmation
1. 2.–
3.a 3.d–
4.a 4.c–
5.a 5.b–
6.
7.a
7.b 7.c–
7.d
8.
9.a 9.b–
10.a 10.b–

How to order a student ticket
This is what it looks like on your phone:
2.
1. Go to bvg/schuelerticket.de
3
Click on the red button marked „Order student ticket”.
! Note: the student ticket is free for Berlin students.

4) Lichtbild auswählen
Desktop / PC
Upload passport photo
This is what it looks like on your phone:
3.b
3.aClick on the yellow button marked “Add file” next to“Passport photo for customer card”.
Use a jpg or png and upload the picture straight from your device.
!
! You need a passport photo to use the fahrCard as a free student ticket.
The picture is printed on the fahrCard to identify you.
4

Upload passport photo
3.c
3.d
Click on the yellow“Next” button.
Position the picture so that your face is easy to see and the red background is completely hidden.
! Note: The passport photo is invalid if your face can-not be fully seen.
This is what it looks like on your phone:
5
5) Lichtbild positionieren
Desktop / PC

Upload student ID
! Note: make sure the school stamp is easy to see.
6
BackFront
Back
Front
4.a This is what your student ID should look like.

Upload student ID
4.b
4.c
First upload the front of your ID.
Now upload the back of your ID.
! You can always delete uploaded pic-tures by clicking the “x” in the “Delete” column and upload new ones.
! Note: you need to upload the front and back of your student ID separately
This is what it looks like on your phone:
7

Check uploaded files and agree to privacy policy
This is what it looks like on your phone:
5.b
5.a
Click on the “Summary” button to check your pictures. This takes you to the next page.
8
Please confirm that you have read the privacy policy.
Check this box to confirm that you have read the privacy policy.
Read the privacy policy by clicking this link.
Click on “Summary” to check your data.

Send files
This is what it looks like on your phone:
6.If everything’s all right, click on the yellow “Send” button.
9
Click here to send your data.

Enter personal information (part 1)
This is what it looks like on your phone:
7.aWe still need a bit more information to create your personal fahrCard.
10
Click on “Male” or “Fema-le” to select the student’s gender.
Please enter the student’s first name.
Enter the student’s surname.
Enter the student’s postcode.
Enter the student’s street and house number.
Please enter the student’s date of birth or select it using the calendar function.
If a different name is on the postbox, please add that name in the “c/o” box.
! The “Town” is automa-tically completed when you enter a postcode.

Entering personal information for minors
This is what it looks like on your phone:
7.bWhen you enter your data of birth, the system automati-cally knows if you’re a minor. If you are, a new section opens on the page.Please enter the information for your legal guardian.
11
Enter your legal guardian’s first name.
Enter your legal guardian’s surname.
Enter your legal guardian’s date of birth.
Click on “Male” or “Female” to select your legal guardian’s gender.

Entering personal information for minors
This is what it looks like on your phone:
7.cIf your legal guardian doesn’t live with you, check the box for “Enter address of legal guardian”and complete the fields that appear.
12
! The “Town” is automa-tically completed when you enter a postcode.
Please enter your legal guar-dian’s postcode.
Enter your legal guardians’s street and house number.
If a different name is on the postbox, please add that name in the “c/o” box.

Enter personal information (part 2)
This is what it looks like on your phone:
7.d
Please enter some final informa-tion and check you order by cli-cking on the red button marked “Continue to summary”.
13
You can enter a phone number here, so we can contact you if we have any questions. This field is optional and doesn’t have to be completed.
Please enter the email address to which we can send the order confirmation.
If you’d like to receive the BVG newsletter, check this box.
Check this box to accept our general terms and conditions of business.
Check this box to accept our privacy policy.
Check this box to accept the VBB fares scale in its latest version.
! Read the following information carefully. By clicking on the grey checkboxes you confirm that you have read, understood, and agree with the indicated information.
! For clarification, a translation of the items requiring approval will follow on the next page.
Click on the red button marked “Continue to summary”.

Enter personal information (part 2)English
14
4. Please indicate your agreement with the following statements: I accept the general terms and conditions of business. Please confirm the T&Cs.I have read the privacy policy. Please confirm your agreement with the privacy policy.I acknowledge the latest version of the collective fares scale of transport companies in the Berlin-Brandenburg public transport network. The VBB fares scale is available at all sales outlets, at www.bvg.de, and in the Berlin official gazette.The BVG will collect and process your personal data for the purpose of ordering, pro-cessing, and ending the subscription ticket (incl. support and information on subscrip-tions) pursuant to Article 6(1)(b) of the GDPR. This may also involve us transferring your data to our contractors. Your data will be stored for as long as it is required for the purpose of the contract or for legal reasons (e.g. tax law). Your right of access, to rectification, to erasure, to restriction of processing, to data portability, to object, and to lodge a complaint (Articles 15ff, 77 of the GDPR) are unaffected by this. We will process the data relating to your declaration of consent pursuant to Article 6(1)(a) of the GDPR.Please confirm your agreement with the VBB fares scale. I authorise the BVG to regularly send me a newsletter by email, which will also con-tain advertising from the BVG or its cooperation partners (for BVG products/events or third-party products/events), and to store and use the data I have provided above, in-cluding my email address, for this purpose. My data, including my email address, will not be passed on to third parties. I can withdraw this consent at any time.

Order summary
This is what it looks like on your phone:
8.The order summary shows all the data you entered.
15
Click on the red button marked “Order free now” to order your student ticket.
If you’d like to go back and change anything, click on “Edit” to return to the previ-ous page.
! Your order summary may be much shorter. This example is one in which all possible fields have been completed.
! The student ticket is valid for fare zones A and B and can be used from the starting point entered here.

Check and confirm
This is what it looks like on your phone:
9.a
After you click on “Order free now”, we will send a confirma-tion email to the email address you provided.
! Note: The link is only valid for 60 minutes.
After that time, you’ll need to re- apply for the student ticket.
16
9.b
Please check your mailbox and activate the order by clicking the “Confirm order” link in the email, or use your personal code.
Dear Student,
Please confirm your order of a Berlin AB student ticket made on 18/06/2019 at 4:32pm.To do so, click on the following link: Confirm order
If you’re asked to enter a confirmation code, please use this code:WzjV1Oxsf4TAdxq8HMzkzpZtbI05ABeDraDYSMHwV34FqvKHRJCZO1Jt27VNn/2vIqwGVWSBgAjHhXK3XOoroA== Once you’ve confirmed, you’ll receive an email with your order summary. Warm regards
The BVG subscription [email protected]
If you didn’t order a BVG subscription, you can simply ignore this email.
Confirm your order here.
This is your personal code.

Order confirmation
This is what it looks like on your phone:
17
10.a
After clicking on the link in the email, a page that starts with “Thanks!” will automatically open.It tells you that we sent you an email with your order summary. It contains your order number.
! Please keep the order confirmation email for future reference.
10.bAt the same time, we’ll send you your order confirmation by email.