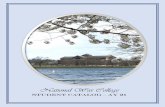STUDENT Student Catalog
Transcript of STUDENT Student Catalog

STUDENT Student Catalog
Document Number
Department
Contact Name
Phone
Version
Last Update April 4 2006
Student Catalog
442006 2 of 123
Confidential Business Information This documentation is proprietary information of New Mexico State University (NMSU) and is not to be copied reproduced lent or disposed of nor used for any purpose other than that for which it is specifically provided without the written permission of NMSU
Prepared For Release 7x
Prepared By New Mexico State University
PO Box 30001
Las Cruces New Mexico 88003
United States of America
Issued April 2006
In preparing and providing this publication NMSU is not rendering legal accounting or other similar professional services NMSU makes no claims that an institutionrsquos use of this publication or the software for which it is provided will insure compliance with applicable federal or state laws rules or regulations Each organization should seek legal accounting and other similar professional services from competent providers of the organizationrsquos own choosing
copy 2006 Regents of New Mexico State University
copy 1992-1995 1997 1999-2002 2003 Systems amp Computer Technology Corporation All rights reserved The unauthorized possession use reproduction distribution display or disclosure of this material or the information contained herein is prohibited
ldquoSCTrdquo SunGard SCT the SCT logo ldquoBannerrdquo and the Banner logo are trademarks of SunGard SCT Third-party hardware and software product names and trademarks are owned by their respective third-party ownersproviders and SunGard SCT makes no claim to such names or trademarks
Use of this material is solely for the support of SunGard SCT Banner products and New Mexico State University
For more information about this document contact trainingnmsuedu
Banner User Guide
3 of 123 442006
Table of Contents Introducing the UNO Project5 Introducing SunGard SCT Banner7
Benefits of SCT Banner8 Introducing the Manual9
Prerequisites9 Objectives of this Manual 9 Document Conventions 10
Getting Started 11 Getting Access to Banner11 Checking the Browser 12 Logging into Banner 13 Understanding Product Conventions14
Terminology 14 Naming Conventions 15
Introducing the Banner Interface 16 Catalog Procedures 17
Entering a New Course into Catalog (SCACRSE) 18 Course Change Form Process (CCF) 18
New Course Sub-procedures (SCACRSE) 33 AddChange Specific Details to a Course (SCADETL)33 Enter and Maintain Registration Restrictions Student (SCARRES)44 Enter and Maintain Schedule Restrictions Course (SCASRES)55 Maintaining Prerequisite Restrictions at Catalog Level (SCAPREQ) 58 Entering a Long Course Title (SCASYLB) 74
Entering a Changed Course into Catalog (SCACRSE) 75 Course Change Form Process (CCF) 76 Cutting a Course in Catalog (SCACRSE)76 Entering the Course Change (SCABASE)82
Changed Course Sub-procedures (SCACRSE) 83 Entering a One-time only Course into Catalog (SCACRSE) 84
Course Change Form Process (CCF) 84 Entering a One-time Only Course (SCACRSE)85
One-time Only Course Sub-procedures (SCACRSE) 94 Permanently Cutting a Course in Catalog (SCACRSE) 94
Course Change Form Process (CCF) 94 Permanently Cutting a Course in Catalog (SCACRSE)94 Entering the Changed Course (SCACRSE) 100
Conducting Non-Term Searches (SCASRCH) 105 Producing Catalog Reports (SCRBULT) 108
Appendix A Banner Navigation Aids 115 Keyboard Equivalents amp Common Banner 7 Buttons115 Banner Buttons116
Appendix B Student Catalog Glossary 117
Student Catalog
442006 4 of 123
Appendix C Banner General Glossary119 Appendix D Compatible Browsers123
Banner User Guide
5 of 123 442006
Introducing the UNO Project In June 2003 NMSU pursued an administrative systems software replacement project named ldquoUNOrdquo or ldquoUnifying NMSU Onlinerdquo The goal of the UNO Project is to integrate electronically all administrative functions of the university To accomplish this goal NMSU joined more than 1100 other higher education institutions in choosing SunGard SCT Banner because of its minimal system modification features
In addition to implementing SCT Banner NMSU has also implemented other systems to support SCT Banner including SCT Luminis SCT Luminis CMS Cognos ReportNet Cognos PowerPlay and SCT Matrix Student Marketing System
Major goals of the UNO Project are to update current processes that use information systems consolidate core university information into an integrated database and create new methods of web-based self service for university procedures and information
The following systems are described
System Description
SCT Banner SCT Banner is the suite used for administrative data enterprise wide
SCT Luminis SCT Luminis is the myNMSU portal The portal is the access point for Students Staff and Faculty to self-service options including changing personal options entering time and leave e-mail and calendar
SCT Luminis CMS SCT Luminis CMS is a Content Management System designed to help organize and maintain Web content and facilitate consistency of content navigation and look-and-feel of the Universities entire website
Cognos ReportNet Cognos ReportNet is the web-based enterprise reporting tool designed for you to generate custom reports
Cognos PowerPlay Cognos PowerPlay is used to analyze large amount of data
SCT Matrix Student Marketing System
SCT Matrix SMS enables NMSU to mange the recruiting and admissions process
Student Catalog
442006 6 of 123
Banner User Guide
7 of 123 442006
Introducing SunGard SCT Banner SunGard SCT Banner is the new Enterprise Resource Planning (ERP) suite that integrates all departments and functions across NMSU onto a single computer system that can serve each individual departments need
Internet Native Banner (INB) is the Web version of the new Enterprise Resource Planning suite NMSU employees will use to access vital university administrative information One must access INB through a Web browser
The suite acts as an interface between users and an Oracle database containing NMSU administrative data
The NMSU Banner suite is composed of six systems Student Financial General Advancement Financial Aid and Human Resources The integrated suite uses rules and validation tables to ensure the data are entered and accessed correctly Since the Banner systems are highly integrated and share a common Oracle database everyone who uses the systems sees common database information in real time
Student Catalog
442006 8 of 123
Benefits of SCT Banner SCT has been providing services to the higher education market for over three decades Developed specifically for higher education institutions SCT Banner offers the following benefits
bull Available 24 hours a day 7 days a week access from any authorized web-enabled computer
bull Shared data is entered only once
bull Individual non-social security ID number for students faculty and staff
bull Electronic signatures forms and workflow
bull Oracle database as a basis for generating reports
bull Ability to implement improved methods to track enrollment
bull Ability to define clear and consistent data definitions
bull Strong baseline system to allow NMSU ICT staff to focus on improvements to the system
bull Integration with NMSUrsquos web-based course management system WebCT
Banner User Guide
9 of 123 442006
Introducing the Manual The Banner User Guide Student Catalog Manual is a stand-alone manual which covers a variety of business operations processes and accompanying procedures in Banner 7 Not only does the Student Catalog Manual cover how to get started using SCT Banner 7 basics but also it covers how to perform specific daily job tasks such as Entering a New Course Entering a Changed Course Entering a One-time Only Course Permanently Cutting a Course Conducting Non-term Searches and Producing Catalog Reports using Banner 7
Prerequisites You should know what your specific business requirements are when you review this manual This helps you to rapidly understand how the manualrsquos contents can help you to meet them
You should be able to access and navigate the Banner suite to ensure that you can successfully complete any procedures presented in this manual To learn how to access and navigate the Banner suite you should either complete the ICT Training Services General Navigation Training Course or complete the UNO Banner General Navigation Demonstration at httpwwwnmsuedu~fsafilesrobodemosGeneral Navigationhtm
Successful Banner users have experience using Microsoft Windows 2000 version or newer and Windows-compatible Internet browsers or one of the compatible browsers listed in Appendix D Compatible Browsers
Objectives of this Manual This manual will introduce you to SCT Banner basics Once you review this manual you will be able to
bull Get started
bull Personalize the portal
bull Successfully navigate forms
bull Query forms and information
bull Manage forms and information
bull Locate and use the ldquoHelp Menurdquo
Student Catalog
442006 10 of 123
Additionally after reviewing this manual you will learn more about Student Catalog-specific tasks and be able to
bull Enter a New Course into Catalog
bull Enter a Changed Course into Catalog
bull Enter a One-time Only Course into Catalog
bull Permanently Cut a Course in Catalog
bull Conduct Non-term Searches
bull Produce Catalog Reports
Document Conventions These document conventions will point out special information and help you to successfully follow step-by-step instructions in this manual
Notes alert readers of potential problems or to emphasize special points
Tips suggest shortcuts or special hints to make a process easier
Click vs Select
Click is used for commands command buttons option buttons and choosing options in a list gallery or palette
Examples
On the Tools menu click Options and then click the View tab
In the Options dialog box click the View tab
Select is more passive because it may not trigger an action Select is used to refer to marking text cells checkboxes option buttons and similar items that will then be subject to a user action
Buttons provide visual examples of Banner navigation aids that you can use to accomplish specific tasks
Banner User Guide
11 of 123 442006
Getting Started In this section you are given some background information that you will need before you can start using Banner including understanding how to access the system and a basic understanding of the system design
Getting Access to Banner Access to Banner is requested on the Web from Financial Systems Administration (FSA) The following instructions step you through the process for gaining access to Banner Once you have completed the following steps to request access to Banner you will receive an e-mail verifying that access has been granted and notifying you of your password
Instructions
1 Open a browser session
2 Type the URL httpwwwnmsuedu~bofficeindex1html The Business and Finance Web site displays
3 On the ReportsForms menu click Forms
4 Scroll to find the Request for Computer Systems Access Form and click the E-form
icon to open the form
The Request for Computer Systems Access form contains interactive form fields that allow you to type the information directly on the form
Student Catalog
442006 12 of 123
5 Complete the applicable sections for requested systems
6 Read and sign the disclosure agreement
7 Submit to the necessary approver for the required approval
8 Forward the original form to Financial Systems Administration MSC 3FSA Hadley Hall room 12 or fax a copy to 646-1994
9 Keep a copy for your files
If assistance is needed to complete the form please contact 646-HELP (4357)
Checking the Browser You should use one of the approved browsers to use Banner successfully Although you probably could log on to Banner with any browser there could be a point where certain features might not work
It becomes very obvious that something is wrong when buttons donrsquot work or features wonrsquot load The first step in troubleshooting any Banner problems will be to verify the browser is supported
There may also be additional installs when you first access Banner such as Oracle JInitiator andor a Sun plug-in These additional installs will automatically prompt you the first time you access Banner from your machine
A complete list of the browsers supported by Banner and the needed installs are found in Appendix D Compatible Browsers
If you have any questions or problems with your browser please contact ICT Help Desk at helpnmsuedu or 646-1840
Banner User Guide
13 of 123 442006
Logging into Banner Banner supports authenticated user access To use Banner as an authenticated user you must successfully log in by providing your credentials NMSU Username and Banner Password
Instructions
1 Open a browser session
2 Type the URL httpwwwnmsueduerp The Logon screen displays
You can create a bookmark in your browser for quick access to Banner
3 Type your NMSU Username and Banner Password
4 Click OK Your Banner session begins with the following Main Menu
Student Catalog
442006 14 of 123
Understanding Product Conventions When you first are introduced to a new system it is like learning a new language This section exposes you to some of the basics of Banner terminology the system structure and the naming conventions used in Banner and this manual
Terminology Understanding the terms provided in this manual will help you to understand the explanations and instructions presented in this manual and to present clear specific questions that you may have about the information provided
This table defines the basic components of the Banner suite
Suite The SunGard SCT Banner suite is an administrative software application suite developed specifically for higher education institutions by SunGard Systems and Computer Technology Corporation (SCT) The software acts as an interface between users and an Oracle database containing New Mexico State University administrative data
System The NMSU Banner suite is composed of six systems General Student Advancement Financial Human Resources and Financial Aid
Modules Each system is composed of specific modules that ldquobreak outrdquo components of the system
Forms Forms are screens that contain fields
Fields Fields are areas in a form that are used either to display specific data (such as someonersquos last name address or NMSU ID number) or insert data
Validation Tables
Validation tables contain Lists of Values (LOVs) that are pre-defined for a specific field
Blocks Blocks are groups of related fields within a form
For more terms see Appendixes B amp C Student Catalog and Banner General Glossaries
Banner User Guide
15 of 123 442006
This image shows the structure of SCT Banner Suite components and sample modules forms and fields
Naming Conventions All Banner forms reports jobs and tables have seven character names which follow the structure rules outlined below
Using the SOAIDEN form as an example Name S O A I D E N
Position 1 2 3 4 5 6 7
Position 1- identifies the product owning the form report process or table In the case of the Person Identification Form - Student the first letter S refers to Student
Position 2- identifies the application module owning the form report process or table In the case of the Person Identification Form - Student example above the second letter O refers to Operations
Position 3- identifies the type of form report job or table (in this case the A in SOAIDEN stands for an Application form)
Positions 4 5 6 and 7- are unique identifiers for the form report job or table (SOAIDEN is the Person Identification form for NMSU)
Student Catalog
442006 16 of 123
Introducing the Banner Interface Internet Native Banner (INB) is the Web version of the new ERP system NMSU employees will use to access vital university administrative information You must access INB through a Web browser
Once you have logged into Banner you will be presented with the Main Menu This menu is the starting point for navigating throughout Banner
Status Line Auto Hint
Title Bar Tool Bar Menu Bar
Banner User Guide
17 of 123 442006
Catalog Procedures Catalog procedures begin with entering a new course or changing an existing course using the SCACRSE form Once the course is entered on the SCACRSE form other sub-procedures may also be completed This section provides a detailed description of the catalog procedures and sub-procedures used to create the master list of courses that comprise the NMSU Catalog
bull Entering a New Course into Catalog (SCACRSE)
o AddChange Specific Details to a Course (SCADETL)
o Enter and Maintain Registration Restrictions Student (SCARRES)
o Enter and Maintain Registration Restrictions Course (SCASRES ) o Maintaining Prerequisite Restrictions at Catalog level (SCAPREQ)
o Entering a Long Course Title (SCASYLB)
bull Entering a Changed Course into Catalog (SCACRSE)
o Entering an Effective End-date to a Course (SCABASE)
o AddChange Specific Details to a Course (SCADETL)
o Enter and Maintain Registration Restrictions Student (SCARRES)
o Enter and Maintain Registration Restrictions Course (SCASRES ) o Maintaining Prerequisite Restrictions at Catalog level (SCAPREQ)
o Entering a Long Course Title (SCASYLB)
bull Entering a One-time only Course into Catalog (SCACRSE)
o Entering an Effective End-date to a Course (SCABASE)
o AddChange Specific Details to a Course (SCADETL)
o Enter and Maintain Registration Restrictions Student (SCARRES)
o Enter and Maintain Registration Restrictions Course (SCASRES ) o Maintaining Pre-requisite Restrictions at Catalog level (SCAPREQ)
o Entering a Long Course Title (SCASYLB)
bull Permanently Cutting a Course in Catalog (SCACRSE)
o Entering an Effective End-date to a Course (SCABASE)
bull Conducting Non-Term Searches (SCASRCH)
bull Producing Catalog Reports (SCRBULT)
The SCABASE formmdashwhich allows users to enter an effective end-date to a Changed Course a One-Time Only Course or a Permanently Deleted Coursemdashcan either be completed after all tasks are performed using the SCACRSE form or after other tasks using sub-procedure forms are completed
Student Catalog
442006 18 of 123
Entering a New Course into Catalog (SCACRSE) The Basic Course Information (SCACRSE) form is used to Enter a New Course into Catalog using the information found on the Course Change Form (CCF) The information entered on the SCACRSE form is the minimum information needed to add a course to Catalog No other Catalog form can be accessed for that course until a course is added to Catalog using SCACRSE Any changes made to Catalog are kept as an historical record
Course Change Form Process (CCF) The following process must be followed before a New Course can be entered into the Banner system
1 The department entering the New Course fills out the CCF
2 The department head signs the CCF which indicates that the course has been approved at the department level
3 College Dean signs the CCF which indicates that the course has been approved at the college level
4 The CCF is submitted to the Curriculum Committee for approval
5 After approval the CCF is sent to the Catalog Editor
6 The Registrarrsquos office receives the original copy
In addition to setting up a New Course using the SCACRSE form all course-related rules and validation codes must be defined in Banner Course-related rules and validation codes can be found in the Options Menu and by clicking Next Block in the SCADETL SCARRES SCASRES SCAPREQ and SCASYLB forms
To Enter a New Course into Catalog perform these steps
Instructions
1 On the Main Menu in the Go To field type SCACRSE
2 Click Enter The SCACRSE form is displayed
Banner User Guide
19 of 123 442006
3 In the Subject field perform one of these actions
a Enter the subject code OR
b Double click on the field The Option List menu is displayed
i Click on Valid Subject Codes The Subject Validation (STVSUBJ) form is displayed
ii Scroll down the list and select the subject code
iii Click OK The Subject field on the SCACRSE form is automatically filled
Student Catalog
442006 20 of 123
4 In the Course field enter the course number
The course number is comprised of five slots the first three slots are numbers the fourth slot is for G (Gen Ed) and the fifth place slot is for all other course indicators For example N is for Development E is for Elective which is used for transfer students L is for Lab and H is for Honors
5 In the Term field enter the term from the effective date on the CCF
6 Click the Next Block button The From Term field automatically fills from the Term field The To Term field automatically fills with 999999 (end of time) for the new course
If this is a completely New Course the To Term field date should be changed to the date that is up to but not including the end date for the course For example if the end date of the course is 200540 then the To Term date should be 200610
7 In the Course Title field enter the short title of the course as it is listed on the CCF
The Long Title Exists checkbox will automatically display a check when a long course title has been entered on the course Syllabus Form (SCASYLB) for this course
Banner User Guide
21 of 123 442006
8 In the College field perform one of these actions
a Enter the college OR
b Double click on the field The College Validation (STVCOLL) form is displayed
i Scroll down the list and select a college
ii Click OK The College field on the SCACRSE form is automatically filled
The Division field is not used
Student Catalog
442006 22 of 123
9 In the Department field perform one of these actions
a Enter the department OR
b Double click on the field The Department Validation (STVDEPT) form is displayed
i Scroll down the list and select a department
ii Click OK The Department field on the SCACRSE form is automatically filled
Banner User Guide
23 of 123 442006
10 In the Status field enter A (Active)
11 In the Approval field enter A (Permanent Approved)
12 In the CIP field perform one of these actions
a Enter the CIP code OR
b Double click on the field The CIP Code Validation (STVCIPC) form is displayed
i Scroll down the list and select the code for the specified course
Student Catalog
442006 24 of 123
ii Click OK The CIP field on the SCACRSE form is automatically filled
13 In the Prerequisite Waiver field perform one of these actions
a Enter the Prerequisite Waiver code OR
b Double click on the field The Prerequisite Waiver Code Validation (STVPWAV) form is displayed
i Select N (No Prerequisite Required) or Y (Prerequisite Required)
Banner User Guide
25 of 123 442006
ii Click OK The Prerequisite Waiver field is automatically filled
NMSU does not currently use the Duration field Continuing Ed checkbox Tuition Waiver checkbox Additional Fees checkbox and Syllabus exists checkbox
14 Click in the CAPP Areas for Prerequisites checkbox if CAPP areas are to be used for the course for the effective term If the box is not checked the existing prerequisites and test score restrictions will be used
15 In the CEU or Credit fields use these guidelines to enter data
bull For fixed credit enter the fixed credit in the Low field only
bull For fixed credit with a zero credit lab enter 000 in the Low field TO in the To field and the fixed credit in the High field
bull For variable credit enter either 1 or the lowest credit value in the Low field TO in the To field and the high credit in the High field
Student Catalog
442006 26 of 123
16 After entering the credits in the CEU or Credit fields press Tab The Billing fields automatically fill
If the course is a lecturepracticum perform steps 17 ndash 22 If the course is a practicum but does not have a lecture go to step 23 17 In the LectureLow field enter 0
18 In the LectureOrTo field enter OR The cursor moves to the LectureHigh field
19 In the LectureHigh field enter the lecture credits
20 In the LabLow field enter 0
21 In the LabOrTo field enter OR The cursor moves to the LabHigh field
22 In the LabHigh field enter the practicum credits
If the course is a practicum but does not have a lecture perform steps 23 ndash 24 23 In the LabLow field enter the practicum credits
24 Leave the LabOrTo field and the LabHigh fields blank
Banner User Guide
27 of 123 442006
The ldquoOtherrdquo fields are not used
25 Press Tab through the Other fields The Contact fields automatically fill with the total low and high contact hours
26 In the Repeat InformationLimit field if the course has a limit enter the number of times the course can be taken If the course does not have a limit leave the field blank
27 In the Repeat InformationMax Hrs field if the course has a limit enter the maximum hours that this course can be taken If the course does not have a limit leave the field blank
NMSU does not currently use the Repeat Status field
28 Once the SCACRSE form is completed click the Next Block button to access the SCACRSE blocks The Course Level block is displayed
Student Catalog
442006 28 of 123
29 In the Level field enter UG for undergraduate level or GR for graduate level or double click on the field This indicates what level of course can be taken by students
Courses with a number greater than or equal to 597 are GR course level only All other courses are UG andor GR
30 Click the Next Block button The Grading Mode block is displayed
Banner User Guide
29 of 123 442006
31 In the Mode field perform one of these actions
a Enter the grading mode code OR
b Double click on the field The Grading Mode Code Validation (STVGMOD) form is displayed
i Scroll down the list and select the specified grading code
ii Click OK The Mode field on the Grading Mode block is automatically filled
Student Catalog
442006 30 of 123
32 Press Tab The Default field automatically fills with the grade mode defined as the default designation
Only one grade mode may be defined as the default but you cannot exit the Grading Mode block until a grade mode is given the default designation
33 Click the Next Block button The Schedule Type block is displayed
34 In the Schedule field perform one of these actions
a Enter the schedule code OR
b Double click on the field The Schedule Type Code Validation (STVSCHD) form is displayed
Banner User Guide
31 of 123 442006
i Scroll down the list and select the specified schedule type code
ii Click OK The Schedule field on the Schedule Type block is automatically filled
It is possible to affiliate a schedule type with an instructional method in the Schedule Type Validation (STVSCHD) form If this affiliation has been made the
Student Catalog
442006 32 of 123
associated instructional method code and description will be defaulted Changes to this association can only be made in Schedule
NMSU does not currently use the Workload fields Over Enroll fields or Adjusted Workload fields
35 Click the Next Block button The Partition and Room Attribute Preferences blocks are displayed These blocks are not used in Catalog
36 Click the Next Block button The SCACRSE form is displayed
Banner User Guide
33 of 123 442006
37 Click the Save button The associated block entries are saved and the course is created
New Course Sub-procedures (SCACRSE) Once the New Course is entered into Catalog using the SCACRSE form other sub-procedures need to be completed This section provides a detailed description of the Catalog sub-procedures used to create the master list of courses that comprise the NMSU Catalog
AddChange Specific Details to a Course (SCADETL) The Course Detail Information (SCADETL) form is used to Add or Change Specific Details to a Course using the information found on the Course Change Form (CCF) The SCADETL form is accessed through the SCACRSE options menu After completing the SCACRSE form perform anyall needed steps to enter specific details to a course
To access a course using the SCADETL form the course must be entered into the SCACRSE form
To Add or Change Specific Details to a Course perform these steps
Instructions
1 On the Main Menu in the Go To field enter SCACRSE
Student Catalog
442006 34 of 123
2 Press Enter The SCACRSE form is displayed for the course you intend to addchange specific details
3 On the SCACRSE options menu select Course Details (SCADETL) The SCADETL form is displayed
The Subject Course and Term fields automatically fill based on the course information that has been entered using the SCACRSE form
4 Click the Next Block button The From Term fields and To Term fields on the Corequisite Course block and the Equivalent Course block are automatically filled for the particular course chosen to addchange specific details
Banner User Guide
35 of 123 442006
5 On the Corequisite Course block in the Subject and Course fields perform one of these actions
a Enter a corequisite subject code and course number OR
b Double click on the field The Existing Courses list is displayed
i Scroll down the list and select the active course with terms similar to the core course
ii Click OK The Subject field and Course field on the Corequisite Course block are automatically filled
Student Catalog
442006 36 of 123
6 Continue adding other corequisite courses as needed
7 On the Equivalent Course block in the Subject and Course fields if the new course being entered has replaced another course perform one of these actions
a Enter an equivalent subject code and course number OR
b Double click on the field The Existing Courses list is displayed
i Scroll down the list and select a course code
ii Click OK The Subject field and Course field on the Equivalent Course block are automatically filled
Banner User Guide
37 of 123 442006
8 In the Start Term field perform one of these actions
a Enter the start term code for the new changed course OR
b Double click on the field The Term Code Validation (STVTERM) form is displayed
i Scroll down the list and select the term code
ii Click OK The Start Term field on the Equivalent Course block is automatically filled
Student Catalog
442006 38 of 123
9 Click the End Term field and perform one of these actions
a Enter the end term code for the new course (normally 999999) OR
b If changes are made to the replacement course so that it is no longer an equivalent course then the end term would be the last term the courses were equivalent
10 Click the Next Block button The Fee CodeDegree Program Attribute block is displayed
Banner User Guide
39 of 123 442006
11 On the Fee Codes block in the Detail field enter CFEE
12 In the Amount field enter the fee amount
13 Press Tab The Fee Type field automatically fills with FLAT Leave the duration field blank
Student Catalog
442006 40 of 123
The fee type code represents the basis for registration fee assessment FLAT is automatically assigned so no calculations will be made in the fee assessment process
NMSU does not currently use the Duration Unit field
14 On the Degree Attributes block in the Attribute field perform one of these actions
a Enter the attribute code OR
b Double click on the field The Degree Program Attribute Validation (STVATTR) form is displayed
i Scroll down the list and select a code
ii Click OK The Attribute field on the Degree Attributes block is automatically filled
15 Click the Next Block button The Transfer Institution Agreement block is displayed
NMSU does not currently use the Transfer Institution Agreement block
Banner User Guide
41 of 123 442006
16 Click the Next Block button The Supplemental Data Items block is displayed
The Institutional Reporting fields are the only fields used on this block
17 In the Institutional Reporting Element 1 field perform one of these actions
a Enter the specified code OR
Student Catalog
442006 42 of 123
b Double click on the field The Catalog Element One Validation (STVCUDA) form is displayed
i Scroll down the list and select the specified code
ii Click OK The Institutional ReportingElement 1 field on the Supplemental Data Items block is automatically filled and the cursor moves to the Institutional ReportingElement 2 field
Element 1 is used and displayed if the course is a small class The Element 2 field is only used and displayed if the course is in Latin American Studies
Banner User Guide
43 of 123 442006
18 In the Institutional Reporting Element 2 field double click on the field The field automatically fills with LASTUDIES and the cursor moves to the Institutional Reporting Element 3 field
The Element 3 field always displays the term a course was last offered
19 In the Institutional Reporting Element 3 field enter the specified term
20 Press Tab The term is displayed
21 Click the Next Block button The Course Description block is displayed
22 In the Course Description field enter course description from the CCF
23 Click the Next Block button The Course Text block is displayed
NMSU does not currently use the Course Text block
24 Click the Next Block button The SCADETL form is displayed
Student Catalog
442006 44 of 123
25 Click the Save button
26 Click the Exit button
Enter and Maintain Registration Restrictions Student (SCARRES) The Course Registration Restrictions (SCARRES) form is used to Enter and Maintain Registration Restrictions for Students using the information found on the Course Change Form (CCF) Registration restrictions permit or prohibit a student from registering for a course Registration restrictions that can be entered on an effective term basis include
bull College
bull Major
bull Class
bull Level
bull Degree
bull Program
bull Campus
The Enrollment Management Office primarily uses Major and Level registration restrictions
Banner User Guide
45 of 123 442006
After entering a restriction through the SCARRES form the restriction defaults to the course section information in Schedule for the term
The IncludeExclude (IE) field on each block is used to designate a restriction
The SCARRES form is accessed through the SCACRSE options menu After completing the SCACRSE form perform these steps to enter registration restrictions for students
Instructions
1 On the SCACRSE options menu select Registration Restrictions (SCARRES) The Course Registration Restrictions (SCARRES) form is displayed
2 Click the Next Block button The From Term fields and the To Term fields on the College Restriction block and the Major Restriction block are automatically filled
3 On the College Restriction block in the IncludeExclude (IE) box enter an I for Include or E for Exclude
bull An I (Include) restriction permits a student to register for the section if the college of their primary or secondary curriculum is included in the list of specified colleges as displayed for the registration term in the General Student (SGASTDN) form
bull An E (Exclude) restriction prohibits a student from registering for the section if the college of their primary or secondary curriculum is included in the list of specified colleges as displayed for the registration term in SGASTDN
Student Catalog
442006 46 of 123
4 In the College field perform one of these actions
a Enter the college code OR
b Double click on the field The College Validation (STVCOLL) form is displayed
i Scroll down the list and select a college code
ii Click OK The College field on the College Restrictions block is automatically filled
5 Continue adding colleges as needed
Banner User Guide
47 of 123 442006
6 On the Major Restrictions block in the IncludeExclude (IE) box enter an I for Include or E for Exclude
bull An I (Include) restriction permits a student to register for the section if either Major 1 or Major 2 of their primary or secondary curriculum is included in the list of specified majors as displayed for the current registration term in the SGASTDN and the Student Course Registration (SFAREGS) form
bull An E (Exclude) restriction prohibits a student from registering for the section if either Major 1 or Major 2 of their primary or secondary curriculum is included in the list of specified majors as displayed for the current registration term in SGASTDN and SFAREGS
7 In the Major field perform one of these actions
a Enter the major code OR
b Double click on the field The All Major Codes list is displayed
Student Catalog
442006 48 of 123
i Scroll down the list and select a code
ii Click OK The Major field on the Major Restrictions block is automatically filled
8 Continue adding majors as needed
9 Click the Next Block button The Class RestrictionsLevel Restrictions blocks are displayed The From Term fields and the To Term fields on the Class Restrictions and Level Restrictions blocks are automatically filled
Banner User Guide
49 of 123 442006
10 On the Class Restrictions block in the IncludeExclude (IE) box enter an I for Include or E for Exclude
bull An I (Include) restriction permits a student to register for the section if the class that has been calculated is included in the list of specified classes as displayed for the registration term in the SGASTDN form and the SFAREGS form
bull An E (Exclude) restriction prohibits a student from registering for the section if the level code of the primary or secondary curriculum is included in the list of specified classes as displayed for the registration term in SGASTDN
Student Catalog
442006 50 of 123
11 In the Class field perform one of these actions
a Enter the class code OR
b Double click on the field The Class Code Validation (STVCLAS) form is displayed
i Scroll down the list and select a class code
ii Click OK The Class field on the Class Restrictions block is automatically filled
12 Continue adding classes as needed
13 On the Level Restrictions block in the IncludeExclude (IE) box enter an I for Include or an E for Exclude
bull An I (Include) restriction permits a student to register for the section if the level code of their primary or secondary curriculum is included in the list of specified levels as displayed for the registration term on the SGASTDN form
bull An E (Exclude) restriction prohibits a student from registering for the section if the level code of their primary or secondary curriculum is included in the list of specified levels as displayed for the registration term on the SGASTDN form
Banner User Guide
51 of 123 442006
14 In the Level field perform one of these actions
a Enter the level code OR
b Double click on the field The Level Code Validation (STVLEVL) form is displayed
i Scroll down the list and select a level code
ii Click OK The Level field on the Level Restrictions block is automatically filled
15 Continue adding levels as needed
16 Click the Next Block button The Degree RestrictionProgram Restriction blocks are displayed The From Term
Student Catalog
442006 52 of 123
fields and the To Term fields on the Degree Restrictions block and Program Restrictions block are automatically filled
17 On the Degree Restrictions block in the IncludeExclude (IE) box enter an I for Include or an E for Exclude
bull An I (Include) restriction permits a student to register for the section if the degree of their primary or secondary curriculum is included in the list of specified degrees as displayed for the current registration term on the SGASTDN
bull An E (Exclude) restriction prohibits a student from registering for the section if the degree of their primary or secondary curriculum is included in the list of degrees specified as displayed for the current registration term on SGASTDN
18 In the Degree field perform one of these actions
a Enter the degree code OR
b Double click on the field The Degree Code Validation (STVDEGC) form is displayed
Use the horizontal scroll bar to display additional information
Banner User Guide
53 of 123 442006
i Scroll down the list and select a degree code
ii Click OK The Degree field on the Degree Restriction block is automatically filled
19 Continue adding degree codes as needed
NMSU does not currently use the Program Restriction block
20 Click the Next Block button The Campus Restrictions block is displayed The From Term field and the To Term field automatically fills
Student Catalog
442006 54 of 123
21 On the Campus Restrictions block in the IncludeExclude (IE) box enter an I for Include or an E for Exclude
bull An I (Include) restriction permits a student to register for the section if the campus of their primary or secondary curriculum is included in the list of specified campuses as displayed for the current registration term in the SGASTDN
bull An E (Exclude) restriction prohibits a student from registering for the section if their campus of the primary or secondary curriculum is included in the list of specified campuses as displayed for the current registration term in the SGASTDN
22 In the Campus field perform one of these actions
a Enter the campus code OR
b Double click on the field The Campus Validation (STVCAMP) form is displayed
i Scroll down the list and select a campus code
ii Click OK The Campus field on the Campus Restriction block is automatically filled
Banner User Guide
55 of 123 442006
23 Continue adding campus codes as needed
24 Click the Save button
25 Click the Exit button
Enter and Maintain Schedule Restrictions Course (SCASRES) The Catalog Schedule Restrictions (SCASRES) form is used to enter and maintain scheduling restrictions for specific courses using the information found on the Course Change Form (CCF) Course restrictions include
bull Term
bull Campus
The Basic Course Information (SCACRSE) form must be completed for a specified course before accessing SCASRES
The SCASRES form is accessed through the SCACRSE options menu After completing the SCACRSE form perform these steps to enter schedule restrictions for a specified course
Instructions
1 On the SCACRSE options menu select Schedule Restrictions (SCASRES) The SCASRES form is displayed
Student Catalog
442006 56 of 123
2 Click the Next Block button The From Term fields and the To Term fields on the Term Restriction block and Campus Restriction block are automatically filled
3 On the Campus Restriction block in the IncludeExclude (IE) field enter an I for Include or an E for Exclude
Banner User Guide
57 of 123 442006
4 In the Term field perform one of these actions
a Enter the term code from the CCF OR
b Double click on the field The Term Restriction Code Validation (STVRTRM) form is displayed
i Scroll down the list and select a term code
ii Click OK The Term field on the Term Restriction block is automatically filled
5 Continue to add term codes as needed
Student Catalog
442006 58 of 123
6 On the Campus Restriction block in the IncludeExclude (IE) field enter an I for Include or an E for Exclude
bull An I (Include) restriction permits a course to be offered on the specified campus
bull An E (Exclude) prohibits a course from being offered on a specified campus
7 In the Campus field perform one of these actions
a Enter the campus code from the CCF OR
b Double click on the field The Campus Validation (STVCAMP) form is displayed
i Scroll down the list and select a campus code
ii Click OK The Campus field on the Campus Restriction form is automatically filled
8 Continue adding campus codes as needed
9 Click the Save button
10 Click the Exit button
Maintaining Prerequisite Restrictions at Catalog Level (SCAPREQ) The Catalog Prerequisite and Test Score Restrictions (SCAPREQ) form is used to maintain and display course test scores and prerequisite restrictions at the catalog level using the information found on the Course Change Form (CCF) Catalog level prerequisite restrictions default to each section of a course that is created using the SSASECT form
The Basic Course Information (SCACRSE) form must be completed for a specified course before accessing SCAPREQ
The SCAPREQ form is accessed through the SCACRSE options menu After completing the SCACRSE form perform these steps to maintain prerequisite restrictions at the catalog level
Instructions
Banner User Guide
59 of 123 442006
1 On the SCACRSE options menu select Prerequisites (SCAPREQ) The SCAPREQ form is displayed
2 Click the Next Block button The From Term field To Term field and Course Title field automatically fill
3 In the CAPP Areas for Prerequisites checkbox check the checkbox if area prerequisite requirements are effective for the course If unchecked test scores and prerequisite restrictions will be effective for this course
Both test score and prerequisite restrictions and CAPP area restrictions can be defined for the same time period but only one set of restrictions will be effective depending on whether a check is placed in the CAPP Areas for Prerequisites checkbox
4 Click the Next Block button Two Course Prerequisites Restrictions blocks are displayed
bull The Course Test Scores amp Prerequisite Restrictions block
bull Course Area Prerequisite Restrictions block
Student Catalog
442006 60 of 123
Course Test Scores amp Prerequisite Restrictions Block The Course Test Scores amp Prerequisite Restrictions block is used to Display and Maintain Course and Test Score Prerequisites The Test fields and the Prerequisite fields cannot be filled-in on the same line If adding in both test scores prerequisites and course prerequisites use one line for the test scores and a new line for the courses
Stacked parentheses are used if there is a choice for meeting the prerequisite
EXAMPLE ((Math 100 and S01 400) OR (Math 300)) and Stat 110 This formula states that the prerequisites are the course Math 100 and the SAT test score S01 400 and the course Stat 110 OR the course Math 300 and the course Stat 110 In this formula example Math 100 and S01 400 combined are equivalent to Math 300
Banner User Guide
61 of 123 442006
Field Descriptions for Course Test Scores amp Prerequisite Restrictions Blocks This section provides detailed descriptions of the fields located in the Course Test Scores amp Prerequisite Restrictions block It also provides a description of the Maintenance button
Field Description
AO AndOr Relationship between test score and prerequisite records
bull If entering the first prerequisite or test score leave the AO field blank
bull If adding additional prerequisites or test scores enter A for And or O for Or
bull If defining a prerequisite with stacked parentheses and the only entry on the line is a parenthesis leave the AO field blank
lsquo(lsquo Left parenthesis Beginning of a set of test score and prerequisite conditions that are to be contained within parenthesis Stacked parenthesis may be used if there is a choice for meeting the prerequisite
TestCode Code for a test that is a prerequisite requirement for the course
TestScore Minimum test score the student must receive for the test type entered in the Test Code field in order to pass the restriction for the course
PrerequisiteSubject Subject of the course that is a prerequisite
PrerequisiteCourse The course number of the prerequisite course
PrerequisiteLevel Required level of the prerequisite course
PrerequisiteGrade Minimum grade required for the prerequisite course Minimum grade is not required to define a prerequisite restriction however a course that has been failed or withdrawn from will satisfy the prerequisite restriction
Prerequisite Concurrency Prerequisite requirement may be fulfilled if the prerequisite course exists but has not yet been graded (in either academic history or registration) for the same registration term (not future terms)
lsquo)rsquo Right parenthesis End of a set of test score and prerequisite conditions that are to be contained within parenthesis Parenthesis may be stacked but be sure to close all open sets of parenthesis
Maintenance Button Duplicate Record Copy test score prerequisite restriction to a new term Copy existing restrictions to a new effective term so that changes can be made to the restrictions for the new time period
Duplicate Item End test score prerequisite restrictions as of the term in the Key information
Student Catalog
442006 62 of 123
Completing the Course Test Scores amp Prerequisite Restrictions Block This example is used to demonstrate the process for Completing the Course Test Scores amp Prerequisite Restrictions block
EXAMPLE ((Math 100 and S01 400) OR (Math 300)) and Stat 110
To Complete the Course Test Scores amp Prerequisite Restrictions block using the example perform these steps
Instructions
1 Leave the AO field blank in the first line
2 Enter ( in the lsquo(lsquo field The lsquo(lsquo indicates the beginning of a set of test scores and prerequisite requirements that are simultaneously required This is the first outside parenthesis so it is the only field filled-in on this line
3 Because the lsquo(lsquo is the only field completed on this line click in any field in the second line The second line is highlighted
Banner User Guide
63 of 123 442006
4 Click in the lsquo(lsquo field and enter ( In the example this is the second inside parenthesis The cursor moves to the TestCode field
5 In the PrerequisiteSubject field perform one of these actions
a Enter the subject code OR
b Double click in the field The Subject Validation (STVSUBJ) form is displayed
i Scroll down the list and select the subject code
ii Click OK The PrerequisiteSubject field on the Course Test Scores amp Prerequisite Restrictions block is automatically filled In the example this is MATH The cursor moves to the PrerequisiteCourse field
Student Catalog
442006 64 of 123
6 In the PrerequisiteCourse field perform one of these actions
a Enter the course code OR
b Double click in the field The Existing Courses for Prerequisites list is displayed
i Scroll down the list and select the course code
ii Click OK The PrerequisiteCourse field on the Course Test Scores amp Prerequisite Restrictions block is automatically filled In the example this is 100
7 Click in any field on the next line The line is highlighted
Banner User Guide
65 of 123 442006
8 Click in the AO field and enter an A for And or an O for Or In the example this is A
9 In the Code field perform one of these actions
a Enter the test code OR
b Double click on the field The Test Code Validation (STVTESC) form is displayed
i Scroll down the list and select the test code
ii Click OK The Code field on the Course Test Scores amp Prerequisite Restrictions block
Student Catalog
442006 66 of 123
is automatically filled In the example this is SO1 The cursor moves to the Score field
10 In the Score field enter the required test score In the example this is 400
11 In the lsquo)rsquo field enter ) The cursor moves to the AO field
12 To access additional lines press the Down arrow on the keyboard
Banner User Guide
67 of 123 442006
13 In the AO field enter an A or an O In the example enter O
14 Press Tab The cursor moves to the lsquo(lsquo field
15 In the lsquo(lsquo field enter a ( or leave the field blank In the example enter (
16 In the PrerequisiteSubject field perform one of these actions
a Enter the subject code OR
b Double click in the field The Subject Validation (STVSUBJ) form is displayed
Student Catalog
442006 68 of 123
i Scroll down the list and select the subject code
ii Click OK The PrerequisiteSubject field on the Course Test Scores amp Prerequisite Restrictions block is automatically filled In the example enter MATH The cursor moves to the PrerequisiteCourse field
17 In the PrerequisiteCourse field perform one of these actions
a Enter the course code OR
b Double click in the field The Existing Courses for Prerequisites list is displayed
Banner User Guide
69 of 123 442006
i Scroll down the list and select the course code
ii Click OK The PrerequisiteCourse field on the Course Test Scores amp Prerequisite Restrictions block is automatically filled In the example enter 300 The cursor moves to the Level field
18 In the lsquo)rsquo field enter ) or leave the field blank In the example enter )
Student Catalog
442006 70 of 123
19 To add a line click in the AO field and press the Down arrow on the keyboard
20 In the lsquo)rsquo field enter ) or leave the field blank In the example enter )
21 To add a line click in the AO field and press the Down arrow on the keyboard
Banner User Guide
71 of 123 442006
22 In the AO field enter an A or an O In the example enter A
23 In the PrerequisiteSubject field perform one of these actions
a Enter the subject code OR
b Double click in the field The Subject Validation (STVSUBJ) form is displayed
i Scroll down the list and select the subject code
Student Catalog
442006 72 of 123
ii Click OK The PrerequisiteSubject field on the Course Test Scores amp Prerequisite Restrictions block is automatically filled In the example enter STAT The cursor moves to the PrerequisiteCourse field
24 In the PrerequisiteCourse field perform one of these actions
a Enter the course code OR
b Double click in the field The Existing Courses for Prerequisites list is displayed
i Scroll down the list and select the course code
ii Click OK The PrerequisiteCourse field on the Course Test Scores amp Prerequisite Restrictions block is automatically filled In the example enter 110 The cursor moves to the Level field
Banner User Guide
73 of 123 442006
25 Click the Next Block button The cursor moves to the Course Area Prerequisite Restrictions Area block
Completing the Course Area Prerequisite Restrictions Block The Course Area Prerequisite Restrictions block is used if the prerequisite requirements are more complicated than can be defined using the Course Test Scores amp Prerequisite Restrictions block The Course Area Prerequisite Restrictions block displays the CAPP areas that include prerequisite restrictions for the course
Field Descriptions This section provides detailed descriptions of the fields located in the Course Area Prerequisite Restrictions block It also provides a description of the Maintenance button
Field Description
Area A CAPP area that includes the prerequisite restrictions for the course
Description Description of the CAPP area For display only
Activity Date Date on which the record was added or last updated For display only
Maintenance Button Duplicate Record Copy test score prerequisite restriction to a new term Copy existing restrictions to a new effective term so that you can change the restrictions for the new time period
Duplicate Item End test score prerequisite restrictions as of the term in the Key information
Completing the Course Area Prerequisite Restrictions Block To complete the Course Area Prerequisite Restriction block perform these steps
Student Catalog
442006 74 of 123
Instructions
1 In the Area field perform one of these actions
a Enter an area code OR
b Double click on the Area field The Area Library (SMAALIB) list is displayed
c Scroll down the list and double click on an area code The Area field on the Course Area Prerequisites block is automatically filled
2 Continue adding area restrictions as needed
3 Click the Save button
4 Click the Exit button
Entering a Long Course Title (SCASYLB) The Course Syllabus (SCASYLB) form is used to Enter a Long Course Title for a specific course using the information found on the Course Change Form (CCF) The title entered on the SCASYLB form can be copied into the SSASECT form at a later date The long course title is used primarily on the web and for hardcopy reporting
NMSU currently only uses the Long Course Title field on the SCASYLB form
Banner User Guide
75 of 123 442006
The Basic Course Information (SCACRSE) form must be completed for a specified course before accessing SCASYLB
The SCASYLB form is accessed through the SCACRSE options menu After completing the SCACRSE form perform these steps to enter a long course title
Instructions
1 On the SCACRSE options menu click Syllabus (SCASYLB) The Course Syllabus (SCASYLB) form is displayed
2 In the Long Course Title block click in the unnamed long field
3 Enter the Long Course Title from the CCF
4 Click the Save button
5 Click the Exit button
Entering a Changed Course into Catalog (SCACRSE) The Basic Course Information (SCACRSE) form is used to Enter a Changed Course into Catalog using the information found on the Course Change Form (CCF) In order to enter a changed course into Catalog the existing course which is being changed must first be cut After the course is cut the new changed course is created and entered into Catalog
Student Catalog
442006 76 of 123
The information entered on the SCACRSE form is the minimum information needed to add a course to Catalog Until a course is added to Catalog using SCACRSE no other Catalog form can be accessed for that course Any changes made to Catalog are kept as an historical record
All course-related rules and validation codes must be defined in Banner Course-related rules and validation codes can be found in the Options Menu and by clicking Next Block in the following forms SCADETL SCARRES SCASRES SCAPREQ and SCASYLB
Course Change Form Process (CCF) The following process must be followed before a Course Change can be entered into the Banner system
1 The department entering the Course Change fills out the CCF
2 The department head signs the CCF which indicates that the course has been approved at the department level
3 The College Dean signs the CCF which indicates that the course has been approved at the college level
4 The CCF is submitted to the Curriculum Committee for approval
5 After approval the CCF is sent to the Catalog Editor
6 The Registrarrsquos office then receives the original copy
Cutting a Course in Catalog (SCACRSE) To cut a course in Catalog perform these steps
Instructions
1 On the Main Menu in the Go To field type SCACRSE
2 Press Enter The SCACRSE from in displayed
Banner User Guide
77 of 123 442006
3 In the Subject field perform one of these actions
a Enter the subject code OR
b Double click on the field The Option List menu is displayed
i Click on Valid Subject Codes The Subject Validation (STVSUBJ) form is displayed
ii Scroll down the list and select a code
iii Click OK The Subject field on the SCACRSE form is automatically filled
Student Catalog
442006 78 of 123
4 In the Course field perform one of these steps
a Enter the course number OR
b Click the Search button The Existing Courses list is displayed
i Scroll down the list and select the active course that is to be cut
ii Click OK The Course field and the Term field on the SCACRSE form are automatically filled
Banner User Guide
79 of 123 442006
5 Click the Next Block button The cursor moves to the Course Title field and the information for the existing course automatically fills the fields The From Term field automatically fills from the Term field The To Term field automatically fills with 999999 (end of time) for the course
Student Catalog
442006 80 of 123
6 On the SCACRSE options menu select Base Course Maintenance (SCABASE) The SCABASE form is displayed The SCABASE Subject Course and Term fields automatically fill from the information on the SCACRSE form
7 Click the Next Block button The Start Term field automatically fills with the start term for the existing course and the End Term field automatically fills with 999999
8 To cut the existing course enter the CCF effective date in the End Term field In the End Term field enter the term that comes after the effective date on the CCF because the end term is actually up to but not including the CCF effective date For example if the effective date term is 200540 then the end term should be the next term 200610
Banner User Guide
81 of 123 442006
9 Click the Save button
10 Click the Exit button The SCACRSE form is displayed
Student Catalog
442006 82 of 123
Entering the Course Change (SCABASE) To enter a Course Change in Catalog perform these steps
Instructions
1 On the SCACRSE options menu select Base Course Maintenance (SCABASE) The SCABASE form is displayed The Subject Course and Term fields automatically fill from the SCACRSE form
2 Click the Next Block button The Start Term field automatically fills with the start term for the original course The End Term field automatically fills with the end term from the cut course
3 In the End Term field enter 999999 for the end term for the new changed course
4 Click the Save button
5 Click the Exit button The SCACRSE form is displayed
Banner User Guide
83 of 123 442006
6 Click the Rollback button
7 Click the Next Block button The cursor moves to the Course Title field The From Term field automatically fills from the Term field The To Term field automatically fills with 999999 (end of time) for the new course
8 In the Course Title field enter the short title of the course as it is listed on the CCF form
9 Continue to click Next Block through the SCACRSE blocks and review the fields for necessary corrections or changes
10 Click the Save button
11 Click the Exit button
Changed Course Sub-procedures (SCACRSE) Once the Course Change is entered into Catalog using the SCACRSE form other sub-procedures need to be completed
To continue making changes refer to pg 35 and follow the sub-procedures in
bull AddChange Specific Details to a Course
bull Enter and Maintain Registration Restrictions Student
bull Enter and Maintain Schedule Restrictions Course
Student Catalog
442006 84 of 123
bull Maintain Prerequisite Restrictions at Catalog Level
bull Entering a Long Course Title
Entering a One-time only Course into Catalog (SCACRSE) The Basic Course Information (SCACRSE) form is also used to Enter a One-Time Only Course into Catalog using the information found on the Course Change Form (CCF) There are two types of one-time only courses
1 A One-time Only New Course To enter a One-Time Only Course that is a completely New Course perform the steps in the section Entering a New Course into Catalog (starting on pg 19) To enter a one-time only New Course the existing course is cut and the new course is added into Catalog as a one-time only course effective for one term
The main difference between a New Course and a One-time Only New Course is the end term With a One-time Only New Course the end term is effective only for one semester and determined by the Only-time Only New Course end term specified on the Course Change Form (CCF)
2 A One-time Only Changed Course A One-Time Only Changed Course is created by making changes to an existing course To enter a One-Time Only Changed Course the existing course is cut and the new course is added into Catalog as a one-time only course effective for one term After one term the new course must go to the Curriculum Committee for approval After the new course is approved it is added to Catalog as a new course
The information entered on the SCACRSE form is the minimum information needed to add a course to Catalog No other Catalog form can be accessed for that course until a course is added to Catalog using SCACRSE Any changes made to Catalog are kept as an historical record
Before setting up one-time only courses all course-related rules and validation codes must be defined in Banner Course-related rules and validation codes can be found in the Options Menu and by clicking Next Block in the following forms SCADETL SCARRES SCASRES SCAPREQ and SCASYLB
Course Change Form Process (CCF) The following process must be followed before a One-time Only Course can be entered into the Banner system
1 The department entering the One-time Only Course fills out the CCF
2 The department head signs the CCF which indicates that the course has been approved at the department level
Banner User Guide
85 of 123 442006
3 The College Dean signs the CCF which indicates that the course has been approved at the college level
4 The CCF is submitted to the Catalog Editor 5 The Registrarrsquos office then receives the original copy
Entering a One-time Only Course (SCACRSE) To Enter a One-time Only Course in Catalog perform these steps
Instructions
1 On the Main Menu in the Go To field type SCACRSE
2 Press Enter The SCACRSE form is displayed
3 In the Subject field perform one of these actions
a Enter the subject code OR
b Double click on the field The Option List menu is displayed
i Click on Valid Subject Codes The Subject Validation (STVSUBJ) form is displayed
Student Catalog
442006 86 of 123
ii Scroll down the list and select a code
iii Click OK The Subject field on the SCACRSE form is automatically filled
The course number is comprised of five slots the first three slots are numbers the fourth slot is for G (Gen Ed) and the fifth place slot is for all other course indicators For example N is for Development E is for Elective which is used for transfer students L is for La and H is for Honors
Banner User Guide
87 of 123 442006
4 In the Course field perform one of these steps
a Enter the course number OR
b Click the Search button The Existing Courses list is displayed
i Scroll down the list and select the active course that is to be changed
ii Click OK The Course field and the Term field on the SCACRSE form are automatically filled
Student Catalog
442006 88 of 123
5 Click the Next Block button The cursor moves to the Course Title field and the information for the existing course automatically fills the fields The From Term field automatically fills from the Term field The To Term field automatically fills with 999999 (end of time) for the existing course
6 On the SCACRSE options menu select Base Course Maintenance (SCABASE) The SCABASE form is displayed The Subject Course and Term fields automatically fill from the SCACRSE form
Banner User Guide
89 of 123 442006
7 Click the Next Block button The Start Term field automatically fills with the start term for the existing course and the End Term field automatically fills with 999999
8 In the End Term field enter the effective date from the CCF This cuts the existing course
Student Catalog
442006 90 of 123
9 Click the Save button
10 Click the Exit button The SCACRSE form is displayed
11 Click the Rollback button
12 Click the Next Block button Confirm that the To Term field displays the same date as the End Term field on the SCABASE form
13 After confirming that the To Term field displays the same date as the End Term field
click the Rollback button
14 In the Term field enter the CCF effective date
15 Click the Next Block button The SCACRSE fields are automatically filled The date in the Term field should match the date in the From Term field
Banner User Guide
91 of 123 442006
16 Click the Copy button A new course is created and the From Term field displays the start term for the New One-time Only Course
The ldquofrom termrdquo in the new one-time only course is the ldquoend termrdquo of the existing course
17 On the SCACRSE options menu select Base Course Maintenance (SCABASE) The SCABASE form is displayed The Subject Course and Term fields automatically fill from the SCACRSE form
18 Click the Next Block button The Start Term field automatically fills with the start term for the course The End Term field automatically fills with the end term for the existing course that was cut
Student Catalog
442006 92 of 123
19 In the End Term field enter the term that comes after the effective date on the CCF because the end term is actually up to but not including the CCF effective date For example if the effective date term is 200540 then the end term should be the next term 200610
Banner User Guide
93 of 123 442006
20 Click the Save button
21 Click the Exit button The SCACRSE form is displayed
22 Click the Rollback button
23 Click the Next Block button The fields on the SCACRSE blocks are automatically filled from the original cut course with the exception of the From Term and To Term fields Those are the only fields that are new for the course
24 Continue to click Next Block through all of the SCACRSE blocks and make any needed changes
25 Click the Save button
26 Click the Exit button
Student Catalog
442006 94 of 123
One-time Only Course Sub-procedures (SCACRSE) Once the One-time Only Course is entered into Catalog using the SCACRSE form other sub-procedures need to be completed To continue making changes refer to pg 35 and follow the sub-procedures in
bull AddChange Specific Details to a Course
bull Enter and Maintain Registration Restrictions Student
bull Enter and Maintain Schedule Restrictions Course
bull Maintain Prerequisite Restrictions at Catalog Level
bull Entering a Long Course Title
Permanently Cutting a Course in Catalog (SCACRSE) The Basic Course Information (SCACRSE) form is used to Permanently Cut a Course in Catalog using the information found on the Course Change Form (CCF) In order to Permanently Cut a Course in Catalog the existing course must be permanently cut Any changes made to Catalog are kept as an historical record
Course Change Form Process (CCF) The following process must be followed before Permanently Cutting Course in the Banner system
1 The department Cutting the Course fills out the CCF
2 The department head signs the CCF which indicates that the course cut has been approved at the department level
3 The College Dean signs the CCF which indicates that the course cut has been approved at the college level
4 The CCF is submitted to the Curriculum Committee for approval
5 After approval the CCF is sent to the Catalog Editor
6 The Registrarrsquos office then receives the original copy
Permanently Cutting a Course in Catalog (SCACRSE) To Cut a Course in Catalog perform these steps
Instructions
1 On the Main Menu in the Go To field type SCACRSE
2 Press Enter The SCACRSE from in displayed
Banner User Guide
95 of 123 442006
3 In the Subject field perform one of these actions
a Enter the subject code OR
b Double click on the field The Option List menu is displayed
i Click on Valid Subject Codes The Subject Validation (STVSUBJ) form is displayed
ii Scroll down the list and select a code
iii Click OK The Subject field on the SCACRSE form is automatically filled
Student Catalog
442006 96 of 123
4 In the Course field perform one of these steps
a Enter the course number OR
b Click the Search button The Existing Courses list is displayed
i Scroll down the list and select the active course that is to be permanently cut
ii Click OK The Course field and the Term field on the SCACRSE form are automatically filled
Banner User Guide
97 of 123 442006
5 Click the Next Block button The cursor moves to the Course Title field and the information for the existing course automatically fills the fields The From Term field automatically fills from the Term field The To Term field automatically fills with 999999 (end of time) for the new course
Student Catalog
442006 98 of 123
6 On the SCACRSE options menu select Base Course Maintenance (SCABASE) The SCABASE form is displayed The SCABASE Subject Course and Term fields automatically fill from the information on the SCACRSE form
7 Click the Next Block button The Start Term field automatically fills with the start term for the existing course and the End Term field automatically fills with 999999
8 To Permanently Cut the existing course enter the CCF effective cut date in the End Term field
Banner User Guide
99 of 123 442006
9 Click the Save button
10 Click the Exit button The SCACRSE form is displayed
11 Click the Rollback button
12 Click the Next Block button The fields on the SCACRSE blocks are automatically filled including the To Term which now shows the cut date
Student Catalog
442006 100 of 123
Entering the Changed Course (SCACRSE) To Enter a Changed Course in Catalog perform these steps
Instructions
1 On the Main Menu in the Go To field type SCACRSE
2 Press Enter The SCACRSE form is displayed
Banner User Guide
101 of 123 442006
3 In the Subject field perform one of these actions
a Enter the subject code OR
b Double click on the field The Option List menu is displayed
i Click on Valid Subject Codes The Subject Validation (STVSUBJ) form is displayed
ii Scroll down the list and select a code
iii Click OK The Subject field on the SCACRSE form is automatically filled
Student Catalog
442006 102 of 123
4 In the Course field perform one of these steps
a Enter the course number OR
b Click the Search button The Existing Courses list is displayed
i Scroll down the list and select the active course that is to be changed
ii Click OK The Course field and the Term field on the SCACRSE form are automatically filled
Banner User Guide
103 of 123 442006
5 Click the Next Block button The cursor moves to the Course Title field and the information for the existing course automatically fills the fields The From Term field automatically fills from the Term field The To Term field automatically fills with 999999 (end of time) for the new course
6 On the SCACRSE options menu select Base Course Maintenance (SCABASE) The SCABASE form is displayed The SCABASE Subject Course and Term fields automatically fill from the information on the SCACRSE form
7 Click the Next Block button The Start Term field automatically fills with the start term for the existing course and the End Term field automatically fills with 999999
Student Catalog
442006 104 of 123
8 To Cut the Existing Course enter the CCF effective date in the End Term field
9 Click the Save button
10 Click the Exit button The SCACRSE form is displayed
Banner User Guide
105 of 123 442006
Conducting Non-Term Searches (SCASRCH) The Course Search (SCASRCH) form is used to Conduct Non-Term Searches Search capabilities include the ability to search all active courses either by subject and course or subject alone for a specified date range The date ranges entered are compared against the term start and end dates defined in STVTERM This term is then used to retrieve all course records based on the effective term range of the course
To Conduct a Non-term Search perform these actions
Instructions
1 On the Main Menu in the Go To field enter SCASRCH
2 Press Enter The SCASRCH form is displayed
Student Catalog
442006 106 of 123
3 In the Subject field perform one of these actions
a Enter the subject code OR
b Double click on the field The Existing Courses list is displayed
i Scroll down the list and select a course code
ii Click OK The Subject field and the Course field on the SCASRCH form automatically fills
Banner User Guide
107 of 123 442006
4 In the From field enter the search period start date
5 In the To field enter the search period end date
To conduct a ldquowide non-term searchrdquo for a course enter 01-Jan-1900 in the From field and 31-Dec-2999 in the To field Doing so will display all courses that fall within the specified date ranges
6 Click the Next Block button The SCACRSE form displays all the courses that fall within the specified date ranges for the specified subject andor course
Student Catalog
442006 108 of 123
7 Review the courses
8 When the review is completed click the Exit button
Producing Catalog Reports (SCRBULT) The Bulletin Report (SCRBULT) form is used to Print the Catalog of Courses with detailed information including
bull Descriptive text
bull Pre-requisites
bull Co-requisites
bull CAPP area and program requirements
bull Long course titles and descriptions
bull Duration information
Use the CAPP Areas for Prerequisites checkbox on either the SCAPREQ form or the SCACRSE form to select which type of prerequisites will be in effect for the courses listed in the report
bull When the CAPP checkbox is checked area prerequisite requirements will be listed for the courses in the report
bull When the CAPP checkbox is not checked course test score and prerequisite restrictions will be listed for the courses in the report
To Produce Catalog Reports perform these steps
Instructions
Banner User Guide
109 of 123 442006
1 On the Main Menu in the Go To field type SCRBULT The Process Submission Controls (GJAPCTL) form is displayed
The Process field displays SCRBULT Bulletin Report
2 Click the Next Block button The Parameters ValuesParameters field and the Parameters ValueValues field automatically fill The cursor moves to the Printer ControlPrinter field
Student Catalog
442006 110 of 123
3 In the Printer field enter DATABASE
4 Click the Next Block button The ParametersAcademic Year field and the ValuesAcademic Year field are highlighted
5 In the ValuesAcademic Year field enter the academic year For example for the 2005-2006 academic year enter 2006
6 In order to print any additional parameters that are listed enter a Y in the Values field for each parameter
7 Click the Next Block button
Do not place a check in the Save Parameters checkbox
8 Click the Save button A new GJAPCTL form is displayed
The process number displays on the bottom of the screen
Banner User Guide
111 of 123 442006
9 On the GJAPCTL Options menu select Review Output (GJIREVO) The GJIREVO form is displayed
It may take a few minutes for the report to process
Student Catalog
442006 112 of 123
10 Double click in the File Name field The Available Files list is displayed
11 Select the lis file name from the list
Always select the lis file name
12 Click OK The File Name field on the GJIREVO form is automatically filled and the requested report is displayed in the form window
13 On the GJIREVO Options menu select Show Document (Save and Print File) A Forms message is displayed
Banner User Guide
113 of 123 442006
14 On the Forms message click Yes A new window will display the requested report
15 Review the report
You may print a few pages of the report to verify it is the correct report Avoid printing the full report
16 The report is saved in Banner under the process number
17 Click the Exit button
Student Catalog
442006 114 of 123
Banner User Guide
115 of 123 442006
Appendix A Banner Navigation Aids This appendix summarizes information found in the Banner General Navigation User Guide Please visit httpunodocsnmsuedu to receive a complete manual
The Go To field is used to navigate to the requested form
It is also possible to navigate to the requested form by clicking the File icon and selecting Direct Access The Direct Access form (GUAPARM) is displayed Enter the requested form name and click Search
Keyboard Equivalents amp Common Banner 7 Buttons This table displays Keyboard Equivalents that can be used to execute commands
Key Command Key Command
ESC Cancel Shift + F5 Clear Block
TAB Next Field F6 Insert New Record
Shift + TAB Previous Field Shift + F6 Remove Record
F1 Help F7 Enter Query
Shift+F1 Display Error Shift + F7 Clear Form amp Rollback
Shift+F2 Count Query Hits F8 Execute Query
F3 Duplicate FieldItem Shift + F8 Print
Shift + F3 Exit with Value F9 Flashlight (LOV)
F4 Duplicate Record F10 Save
Shift + F4 Clear Record
Student Catalog
442006 116 of 123
Banner Buttons This table displays Common Banner 7 Buttons used to execute tasks
Save Saves all changes entered since the last time you saved
Rollback Returns you to the first enterable field
Select Returns you to the calling form and enters the selected value into
the field that called the form
Insert Record Inserts a new blank record into the list of existing records
Remove Record Removes all the information for the current record
Enter Query Puts the form into query mode so you can enter search criteria
Execute Query Searches the database and displays the first set of records that
matches your criteria
Cancel Query Cancels the query and takes the form out of query mode
Previous Record Moves the cursor to the first enterable field in the previous record
Next Record Moves the cursor to the first enterable field in the next record
Previous Block Moves the cursor to the previous block that has at least one
enterable field
Next Block Moves the cursor to the next block that has at least one enterable
field
Print Allows you to print the current form
Workflow Submit Activates during workflow process
Workflow Release Activates during workflow process
Online Help Allows you to access the online information for Banner
Exit Provides these options
Forms and Windows - exits you from a form or window
Main Menu - exits you from the browser
Query Mode - cancels the query and takes the form out of query mode
Banner User Guide
117 of 123 442006
Appendix B Student Catalog Glossary CAPP area for prerequisites
Used to satisfy more complicated pre-requisites requirements that must be satisfied in a prior term consisting of course(s) and test score(s)
Catalog Master list of courses
Corequisite Different subjectcourse that must be taken in the same term
Course Course taught as a lecture and identified as a course schedule type
Course Change Form (CCF)
Paper form that is filled-out and approved by the Curriculum Committee prior to entering a course into Catalog using Banner Also known as flimsy
Equivalent Course that is considered essentially equal to another course for the purposes of satisfying academic requirements
Grading Modes
P (Progress) ndash Grading mode in which students receive a PR (Progress) U (Unsatisfactory) or W (Withdrawal)
R (Re-register) ndash Grading mode used to show progress in certain courses generally developmental and self-paced courses
S (Satisfactory)- Grading mode in which students receive a S (Satisfactory) U (Unsatisfactory) I (Incomplete) W (Withdrawal) AU (Audit)
(T) Traditional ndash Grading mode in which the students receive an A B C D F AU I or W
Lab Course Course that is taught as a lab and identified as a lab schedule type
Prerequisite Requirement that must be satisfied in a prior term consisting of course(s) test score(s) grade point averages or a combination of courses and test scores
Prerequisite checking
During registration processing pre-requisite checking enforces defined pre-requisite restrictions
Term Six-digit figure that defines the semester for example 200540 The first four digits define the term year and the last two digits define the semester as follows
10 ndash Spring semester
20 ndash Summer semester
30 ndash Summer 2 semester
40 ndash Fall semester
In addition 000000 indicates the beginning of time and 999999 indicates the end of time
Student Catalog
442006 118 of 123
Banner User Guide
119 of 123 442006
Appendix C Banner General Glossary The following is a glossary of standard terms used by SunGard SCT Banner
Alert Box A type of pop-up dialog box that appears to notify you of particular conditions that may affect either the kind of information they can enter or how the information is entered An alert box requires that you acknowledge the message to continue
Application Form
A form used to enter update or query existing information (An application form will have the letter ldquoArdquo in the third position of the form name)
Block A block visually displays a group of related fields within a form and is generally separated by a solid line
Calling Form A form from which another form is (or has been) accessed
Cancel Allows you to exit from an Option List List of Values Editor window or Dynamic Help
Clear Form Allows you to clear all information from a form and returns them to the first enterable field in the key information area
Commit Allows you to save all changes made to a form since their last saved changes
Count Hits A function that allows you to count the number of records in ldquoquery moderdquo that meet specific search criteria The number of records is displayed in the Auto Help Line
Count Query Hits
A function that allows you after specific search criteria are met in ldquoquery moderdquo to retrieve records After a record is retrieved a user can then select the Execute Query Function
Dialog Box A type of box that appears on a display screen to present information or request input A dialog box requires that you to respond to it to continue
Down A key used to move the cursor to the first enterable field in the next record ldquoDownrdquo moves you lower in a pull-down list and on a List of Values
Drop-down List Displays three or more values for a field A field with a down arrow icon contains a drop-down list
Edit Displays a window that allows you to add change or delete text ldquoEditrdquo is especially useful in entering and updating Dynamic Help
Enter Query Allows you in a form to query search criteria to see what information is already in the database When used ldquoENTER QUERYrdquo is displayed in the Status Line
Execute Query Allows you to execute a query to search the database After a query is executed data that matches the search criteria is displayed
Exit Allows you to exit from a specific form or window by closing the form or window From query mode Exit allows you to cancel a query and takes
Student Catalog
442006 120 of 123
the form out of query mode From the menu Exit allows you to close the Banner system program
Exit with Value Allows you to exit from a specific calling form to a called form with highlighted values values which are then entered into the called formrsquos field
Field An area in a form where existing information is displayed or where you can enter a query or change information Banner describes fields as enabled disabled enterable or display only
Form An online document that allows you to enter andor display the information stored in the database
Help A function that allows you to display the Oracle help window for a current field
Inquiry Form A form that allows you to look up existing information in the database (An inquiry form will have the letter ldquoIrdquo in the third position of the form name)
List of Values (LOV)
A window that lists the values you can select for a field on a form These are values that have been defined as acceptable and valid for the field
Menu Bar A menu located at the top of every Banner form allows you to access pull-down menus including File Edit Options Block Field Record and Query
More An indicator that appears in the lower right corner of each window of a series of related forms (including the last form) ldquoMorehelliprdquo informs you that there are additional forms that can be accessed to complete a process
Next Block Allows you to move the cursor to the next information area (block) with at least one enterable field
Next Field Allows you to move to the next enterable field in the current information area
Next Item Allows you to move to the next enterable field in the current information area
Next Record Allows you to move the cursor to the first enterable field in the next record If the cursor is moved to the last record a new record is created
Object An object is a form a job a menu or a QuickFlow used in Banner
Option List A dialog box that displays two or more items to choose
Pop-Up Window A dialog box alert box or list of values that appears in a separate window
Previous Block A previous area of information with at least one enterable field If the previous area is another window that window is opened
Previous Field Allows you to move the cursor to the previous enterable field
Previous Item Allows you to move the cursor to the previous enterable field
Previous Allows you to move the cursor to the first enterable field of the previous
Banner User Guide
121 of 123 442006
Record record
Query Form A form used to look up existing information in the database (A query form has the letter ldquoQrdquo in the third position of the form name)
Quick Flow A set of forms that are linked together in order to help you complete a process within Banner When you use Quick Flow it opens the first form in the set and the next form is automatically opened until the process is complete
Record A set of related information that is linked to one person in Banner
Rollback A function from an application or inquiry form that clears all information and returns you to the key block area Rollback is a standard button and appears on all forms In validation forms rollback returns you to the first enterable field on the calling form
Save A command that allows you to take entered data on a form and store it in the database
Scroll Down A process that allows you to move down repeating records or lists of information that cannot be displayed in one window
Select Allows you to choose an item by highlighting it or clicking it with the mouse
Show Keys Allows you to display the list of keyboard options
Up A key used to move the cursor to the first enterable field in the previous record ldquoUprdquo moves you toward the top of a pull-down list and on a List of Values
Validation Form A form used to define the values that can be entered in specific fields on application forms (A validation form will have the letter ldquoVrdquo in the third position of the form name
Window An area where information is displayed
Student Catalog
442006 122 of 123
Banner User Guide
123 of 123 442006
Appendix D Compatible Browsers The following lists the Web browsers supported by Banner7x
Application
Operating System Banner INB Banner INB via Luminis Portal
Banner Self-Service
Banner Self-Service via Luminis Portal
Windows
XP
(SP 1 amp 2)
IE 6x
Netscape 70x ^
IE 60
Netscape 72^
IE 6x
Netscape 701 72
Mozilla 17x
Firefox 10
IE 60
Netscape 72
2000 IE 6x
Netscape 70x ^
IE 60
Netscape 72^
IE 6x
Netscape 701 72
Mozilla 17x
Firefox 10
IE 60
Netscape 72
Mac
OS9 NA NA IE 517
Netscape 62x
Netscape 702
IE 517
Netscape 702
OSX
(min of 103)
Safari 12 ^ Safari 12^ IE 523
Netscape 71
Safari 12
Netscape 71
Safari 12
requires Oracle JInitiator 13118
^requires Sun plug-in 142
- Introducing the UNO Project
- Introducing SunGard SCT Banner
-
- Benefits of SCT Banner
-
- Introducing the Manual
-
- Prerequisites
- Objectives of this Manual
- Document Conventions
-
- Getting Started
-
- Getting Access to Banner
- Checking the Browser
- Logging into Banner
- Understanding Product Conventions
-
- Terminology
- Naming Conventions
-
- Introducing the Banner Interface
-
- Catalog Procedures
-
- Entering a New Course into Catalog (SCACRSE)
-
- Course Change Form Process (CCF)
-
- New Course Sub-procedures (SCACRSE)
-
- AddChange Specific Details to a Course (SCADETL)
- Enter and Maintain Registration Restrictions Student (SCARRES)
- Enter and Maintain Schedule Restrictions Course (SCASRES)
- Maintaining Prerequisite Restrictions at Catalog Level (SCAPREQ)
-
- Course Test Scores amp Prerequisite Restrictions Block
- Field Descriptions for Course Test Scores amp Prerequisite Restrictions Blocks
- Completing the Course Test Scores amp Prerequisite Restrictions Block
- Completing the Course Area Prerequisite Restrictions Block
- Completing the Course Area Prerequisite Restrictions Block
-
- Entering a Long Course Title (SCASYLB)
-
- Entering a Changed Course into Catalog (SCACRSE)
-
- Course Change Form Process (CCF)
- Cutting a Course in Catalog (SCACRSE)
- Entering the Course Change (SCABASE)
-
- Changed Course Sub-procedures (SCACRSE)
- Entering a One-time only Course into Catalog (SCACRSE)
-
- Course Change Form Process (CCF)
- Entering a One-time Only Course (SCACRSE)
-
- One-time Only Course Sub-procedures (SCACRSE)
- Permanently Cutting a Course in Catalog (SCACRSE)
-
- Course Change Form Process (CCF)
- Permanently Cutting a Course in Catalog (SCACRSE)
- Entering the Changed Course (SCACRSE)
-
- Conducting Non-Term Searches (SCASRCH)
- Producing Catalog Reports (SCRBULT)
-
- Appendix A Banner Navigation Aids
-
- Keyboard Equivalents amp Common Banner 7 Buttons
- Banner Buttons
-
- Appendix B Student Catalog Glossary
- Appendix C Banner General Glossary
- Appendix D Compatible Browsers
-

Student Catalog
442006 2 of 123
Confidential Business Information This documentation is proprietary information of New Mexico State University (NMSU) and is not to be copied reproduced lent or disposed of nor used for any purpose other than that for which it is specifically provided without the written permission of NMSU
Prepared For Release 7x
Prepared By New Mexico State University
PO Box 30001
Las Cruces New Mexico 88003
United States of America
Issued April 2006
In preparing and providing this publication NMSU is not rendering legal accounting or other similar professional services NMSU makes no claims that an institutionrsquos use of this publication or the software for which it is provided will insure compliance with applicable federal or state laws rules or regulations Each organization should seek legal accounting and other similar professional services from competent providers of the organizationrsquos own choosing
copy 2006 Regents of New Mexico State University
copy 1992-1995 1997 1999-2002 2003 Systems amp Computer Technology Corporation All rights reserved The unauthorized possession use reproduction distribution display or disclosure of this material or the information contained herein is prohibited
ldquoSCTrdquo SunGard SCT the SCT logo ldquoBannerrdquo and the Banner logo are trademarks of SunGard SCT Third-party hardware and software product names and trademarks are owned by their respective third-party ownersproviders and SunGard SCT makes no claim to such names or trademarks
Use of this material is solely for the support of SunGard SCT Banner products and New Mexico State University
For more information about this document contact trainingnmsuedu
Banner User Guide
3 of 123 442006
Table of Contents Introducing the UNO Project5 Introducing SunGard SCT Banner7
Benefits of SCT Banner8 Introducing the Manual9
Prerequisites9 Objectives of this Manual 9 Document Conventions 10
Getting Started 11 Getting Access to Banner11 Checking the Browser 12 Logging into Banner 13 Understanding Product Conventions14
Terminology 14 Naming Conventions 15
Introducing the Banner Interface 16 Catalog Procedures 17
Entering a New Course into Catalog (SCACRSE) 18 Course Change Form Process (CCF) 18
New Course Sub-procedures (SCACRSE) 33 AddChange Specific Details to a Course (SCADETL)33 Enter and Maintain Registration Restrictions Student (SCARRES)44 Enter and Maintain Schedule Restrictions Course (SCASRES)55 Maintaining Prerequisite Restrictions at Catalog Level (SCAPREQ) 58 Entering a Long Course Title (SCASYLB) 74
Entering a Changed Course into Catalog (SCACRSE) 75 Course Change Form Process (CCF) 76 Cutting a Course in Catalog (SCACRSE)76 Entering the Course Change (SCABASE)82
Changed Course Sub-procedures (SCACRSE) 83 Entering a One-time only Course into Catalog (SCACRSE) 84
Course Change Form Process (CCF) 84 Entering a One-time Only Course (SCACRSE)85
One-time Only Course Sub-procedures (SCACRSE) 94 Permanently Cutting a Course in Catalog (SCACRSE) 94
Course Change Form Process (CCF) 94 Permanently Cutting a Course in Catalog (SCACRSE)94 Entering the Changed Course (SCACRSE) 100
Conducting Non-Term Searches (SCASRCH) 105 Producing Catalog Reports (SCRBULT) 108
Appendix A Banner Navigation Aids 115 Keyboard Equivalents amp Common Banner 7 Buttons115 Banner Buttons116
Appendix B Student Catalog Glossary 117
Student Catalog
442006 4 of 123
Appendix C Banner General Glossary119 Appendix D Compatible Browsers123
Banner User Guide
5 of 123 442006
Introducing the UNO Project In June 2003 NMSU pursued an administrative systems software replacement project named ldquoUNOrdquo or ldquoUnifying NMSU Onlinerdquo The goal of the UNO Project is to integrate electronically all administrative functions of the university To accomplish this goal NMSU joined more than 1100 other higher education institutions in choosing SunGard SCT Banner because of its minimal system modification features
In addition to implementing SCT Banner NMSU has also implemented other systems to support SCT Banner including SCT Luminis SCT Luminis CMS Cognos ReportNet Cognos PowerPlay and SCT Matrix Student Marketing System
Major goals of the UNO Project are to update current processes that use information systems consolidate core university information into an integrated database and create new methods of web-based self service for university procedures and information
The following systems are described
System Description
SCT Banner SCT Banner is the suite used for administrative data enterprise wide
SCT Luminis SCT Luminis is the myNMSU portal The portal is the access point for Students Staff and Faculty to self-service options including changing personal options entering time and leave e-mail and calendar
SCT Luminis CMS SCT Luminis CMS is a Content Management System designed to help organize and maintain Web content and facilitate consistency of content navigation and look-and-feel of the Universities entire website
Cognos ReportNet Cognos ReportNet is the web-based enterprise reporting tool designed for you to generate custom reports
Cognos PowerPlay Cognos PowerPlay is used to analyze large amount of data
SCT Matrix Student Marketing System
SCT Matrix SMS enables NMSU to mange the recruiting and admissions process
Student Catalog
442006 6 of 123
Banner User Guide
7 of 123 442006
Introducing SunGard SCT Banner SunGard SCT Banner is the new Enterprise Resource Planning (ERP) suite that integrates all departments and functions across NMSU onto a single computer system that can serve each individual departments need
Internet Native Banner (INB) is the Web version of the new Enterprise Resource Planning suite NMSU employees will use to access vital university administrative information One must access INB through a Web browser
The suite acts as an interface between users and an Oracle database containing NMSU administrative data
The NMSU Banner suite is composed of six systems Student Financial General Advancement Financial Aid and Human Resources The integrated suite uses rules and validation tables to ensure the data are entered and accessed correctly Since the Banner systems are highly integrated and share a common Oracle database everyone who uses the systems sees common database information in real time
Student Catalog
442006 8 of 123
Benefits of SCT Banner SCT has been providing services to the higher education market for over three decades Developed specifically for higher education institutions SCT Banner offers the following benefits
bull Available 24 hours a day 7 days a week access from any authorized web-enabled computer
bull Shared data is entered only once
bull Individual non-social security ID number for students faculty and staff
bull Electronic signatures forms and workflow
bull Oracle database as a basis for generating reports
bull Ability to implement improved methods to track enrollment
bull Ability to define clear and consistent data definitions
bull Strong baseline system to allow NMSU ICT staff to focus on improvements to the system
bull Integration with NMSUrsquos web-based course management system WebCT
Banner User Guide
9 of 123 442006
Introducing the Manual The Banner User Guide Student Catalog Manual is a stand-alone manual which covers a variety of business operations processes and accompanying procedures in Banner 7 Not only does the Student Catalog Manual cover how to get started using SCT Banner 7 basics but also it covers how to perform specific daily job tasks such as Entering a New Course Entering a Changed Course Entering a One-time Only Course Permanently Cutting a Course Conducting Non-term Searches and Producing Catalog Reports using Banner 7
Prerequisites You should know what your specific business requirements are when you review this manual This helps you to rapidly understand how the manualrsquos contents can help you to meet them
You should be able to access and navigate the Banner suite to ensure that you can successfully complete any procedures presented in this manual To learn how to access and navigate the Banner suite you should either complete the ICT Training Services General Navigation Training Course or complete the UNO Banner General Navigation Demonstration at httpwwwnmsuedu~fsafilesrobodemosGeneral Navigationhtm
Successful Banner users have experience using Microsoft Windows 2000 version or newer and Windows-compatible Internet browsers or one of the compatible browsers listed in Appendix D Compatible Browsers
Objectives of this Manual This manual will introduce you to SCT Banner basics Once you review this manual you will be able to
bull Get started
bull Personalize the portal
bull Successfully navigate forms
bull Query forms and information
bull Manage forms and information
bull Locate and use the ldquoHelp Menurdquo
Student Catalog
442006 10 of 123
Additionally after reviewing this manual you will learn more about Student Catalog-specific tasks and be able to
bull Enter a New Course into Catalog
bull Enter a Changed Course into Catalog
bull Enter a One-time Only Course into Catalog
bull Permanently Cut a Course in Catalog
bull Conduct Non-term Searches
bull Produce Catalog Reports
Document Conventions These document conventions will point out special information and help you to successfully follow step-by-step instructions in this manual
Notes alert readers of potential problems or to emphasize special points
Tips suggest shortcuts or special hints to make a process easier
Click vs Select
Click is used for commands command buttons option buttons and choosing options in a list gallery or palette
Examples
On the Tools menu click Options and then click the View tab
In the Options dialog box click the View tab
Select is more passive because it may not trigger an action Select is used to refer to marking text cells checkboxes option buttons and similar items that will then be subject to a user action
Buttons provide visual examples of Banner navigation aids that you can use to accomplish specific tasks
Banner User Guide
11 of 123 442006
Getting Started In this section you are given some background information that you will need before you can start using Banner including understanding how to access the system and a basic understanding of the system design
Getting Access to Banner Access to Banner is requested on the Web from Financial Systems Administration (FSA) The following instructions step you through the process for gaining access to Banner Once you have completed the following steps to request access to Banner you will receive an e-mail verifying that access has been granted and notifying you of your password
Instructions
1 Open a browser session
2 Type the URL httpwwwnmsuedu~bofficeindex1html The Business and Finance Web site displays
3 On the ReportsForms menu click Forms
4 Scroll to find the Request for Computer Systems Access Form and click the E-form
icon to open the form
The Request for Computer Systems Access form contains interactive form fields that allow you to type the information directly on the form
Student Catalog
442006 12 of 123
5 Complete the applicable sections for requested systems
6 Read and sign the disclosure agreement
7 Submit to the necessary approver for the required approval
8 Forward the original form to Financial Systems Administration MSC 3FSA Hadley Hall room 12 or fax a copy to 646-1994
9 Keep a copy for your files
If assistance is needed to complete the form please contact 646-HELP (4357)
Checking the Browser You should use one of the approved browsers to use Banner successfully Although you probably could log on to Banner with any browser there could be a point where certain features might not work
It becomes very obvious that something is wrong when buttons donrsquot work or features wonrsquot load The first step in troubleshooting any Banner problems will be to verify the browser is supported
There may also be additional installs when you first access Banner such as Oracle JInitiator andor a Sun plug-in These additional installs will automatically prompt you the first time you access Banner from your machine
A complete list of the browsers supported by Banner and the needed installs are found in Appendix D Compatible Browsers
If you have any questions or problems with your browser please contact ICT Help Desk at helpnmsuedu or 646-1840
Banner User Guide
13 of 123 442006
Logging into Banner Banner supports authenticated user access To use Banner as an authenticated user you must successfully log in by providing your credentials NMSU Username and Banner Password
Instructions
1 Open a browser session
2 Type the URL httpwwwnmsueduerp The Logon screen displays
You can create a bookmark in your browser for quick access to Banner
3 Type your NMSU Username and Banner Password
4 Click OK Your Banner session begins with the following Main Menu
Student Catalog
442006 14 of 123
Understanding Product Conventions When you first are introduced to a new system it is like learning a new language This section exposes you to some of the basics of Banner terminology the system structure and the naming conventions used in Banner and this manual
Terminology Understanding the terms provided in this manual will help you to understand the explanations and instructions presented in this manual and to present clear specific questions that you may have about the information provided
This table defines the basic components of the Banner suite
Suite The SunGard SCT Banner suite is an administrative software application suite developed specifically for higher education institutions by SunGard Systems and Computer Technology Corporation (SCT) The software acts as an interface between users and an Oracle database containing New Mexico State University administrative data
System The NMSU Banner suite is composed of six systems General Student Advancement Financial Human Resources and Financial Aid
Modules Each system is composed of specific modules that ldquobreak outrdquo components of the system
Forms Forms are screens that contain fields
Fields Fields are areas in a form that are used either to display specific data (such as someonersquos last name address or NMSU ID number) or insert data
Validation Tables
Validation tables contain Lists of Values (LOVs) that are pre-defined for a specific field
Blocks Blocks are groups of related fields within a form
For more terms see Appendixes B amp C Student Catalog and Banner General Glossaries
Banner User Guide
15 of 123 442006
This image shows the structure of SCT Banner Suite components and sample modules forms and fields
Naming Conventions All Banner forms reports jobs and tables have seven character names which follow the structure rules outlined below
Using the SOAIDEN form as an example Name S O A I D E N
Position 1 2 3 4 5 6 7
Position 1- identifies the product owning the form report process or table In the case of the Person Identification Form - Student the first letter S refers to Student
Position 2- identifies the application module owning the form report process or table In the case of the Person Identification Form - Student example above the second letter O refers to Operations
Position 3- identifies the type of form report job or table (in this case the A in SOAIDEN stands for an Application form)
Positions 4 5 6 and 7- are unique identifiers for the form report job or table (SOAIDEN is the Person Identification form for NMSU)
Student Catalog
442006 16 of 123
Introducing the Banner Interface Internet Native Banner (INB) is the Web version of the new ERP system NMSU employees will use to access vital university administrative information You must access INB through a Web browser
Once you have logged into Banner you will be presented with the Main Menu This menu is the starting point for navigating throughout Banner
Status Line Auto Hint
Title Bar Tool Bar Menu Bar
Banner User Guide
17 of 123 442006
Catalog Procedures Catalog procedures begin with entering a new course or changing an existing course using the SCACRSE form Once the course is entered on the SCACRSE form other sub-procedures may also be completed This section provides a detailed description of the catalog procedures and sub-procedures used to create the master list of courses that comprise the NMSU Catalog
bull Entering a New Course into Catalog (SCACRSE)
o AddChange Specific Details to a Course (SCADETL)
o Enter and Maintain Registration Restrictions Student (SCARRES)
o Enter and Maintain Registration Restrictions Course (SCASRES ) o Maintaining Prerequisite Restrictions at Catalog level (SCAPREQ)
o Entering a Long Course Title (SCASYLB)
bull Entering a Changed Course into Catalog (SCACRSE)
o Entering an Effective End-date to a Course (SCABASE)
o AddChange Specific Details to a Course (SCADETL)
o Enter and Maintain Registration Restrictions Student (SCARRES)
o Enter and Maintain Registration Restrictions Course (SCASRES ) o Maintaining Prerequisite Restrictions at Catalog level (SCAPREQ)
o Entering a Long Course Title (SCASYLB)
bull Entering a One-time only Course into Catalog (SCACRSE)
o Entering an Effective End-date to a Course (SCABASE)
o AddChange Specific Details to a Course (SCADETL)
o Enter and Maintain Registration Restrictions Student (SCARRES)
o Enter and Maintain Registration Restrictions Course (SCASRES ) o Maintaining Pre-requisite Restrictions at Catalog level (SCAPREQ)
o Entering a Long Course Title (SCASYLB)
bull Permanently Cutting a Course in Catalog (SCACRSE)
o Entering an Effective End-date to a Course (SCABASE)
bull Conducting Non-Term Searches (SCASRCH)
bull Producing Catalog Reports (SCRBULT)
The SCABASE formmdashwhich allows users to enter an effective end-date to a Changed Course a One-Time Only Course or a Permanently Deleted Coursemdashcan either be completed after all tasks are performed using the SCACRSE form or after other tasks using sub-procedure forms are completed
Student Catalog
442006 18 of 123
Entering a New Course into Catalog (SCACRSE) The Basic Course Information (SCACRSE) form is used to Enter a New Course into Catalog using the information found on the Course Change Form (CCF) The information entered on the SCACRSE form is the minimum information needed to add a course to Catalog No other Catalog form can be accessed for that course until a course is added to Catalog using SCACRSE Any changes made to Catalog are kept as an historical record
Course Change Form Process (CCF) The following process must be followed before a New Course can be entered into the Banner system
1 The department entering the New Course fills out the CCF
2 The department head signs the CCF which indicates that the course has been approved at the department level
3 College Dean signs the CCF which indicates that the course has been approved at the college level
4 The CCF is submitted to the Curriculum Committee for approval
5 After approval the CCF is sent to the Catalog Editor
6 The Registrarrsquos office receives the original copy
In addition to setting up a New Course using the SCACRSE form all course-related rules and validation codes must be defined in Banner Course-related rules and validation codes can be found in the Options Menu and by clicking Next Block in the SCADETL SCARRES SCASRES SCAPREQ and SCASYLB forms
To Enter a New Course into Catalog perform these steps
Instructions
1 On the Main Menu in the Go To field type SCACRSE
2 Click Enter The SCACRSE form is displayed
Banner User Guide
19 of 123 442006
3 In the Subject field perform one of these actions
a Enter the subject code OR
b Double click on the field The Option List menu is displayed
i Click on Valid Subject Codes The Subject Validation (STVSUBJ) form is displayed
ii Scroll down the list and select the subject code
iii Click OK The Subject field on the SCACRSE form is automatically filled
Student Catalog
442006 20 of 123
4 In the Course field enter the course number
The course number is comprised of five slots the first three slots are numbers the fourth slot is for G (Gen Ed) and the fifth place slot is for all other course indicators For example N is for Development E is for Elective which is used for transfer students L is for Lab and H is for Honors
5 In the Term field enter the term from the effective date on the CCF
6 Click the Next Block button The From Term field automatically fills from the Term field The To Term field automatically fills with 999999 (end of time) for the new course
If this is a completely New Course the To Term field date should be changed to the date that is up to but not including the end date for the course For example if the end date of the course is 200540 then the To Term date should be 200610
7 In the Course Title field enter the short title of the course as it is listed on the CCF
The Long Title Exists checkbox will automatically display a check when a long course title has been entered on the course Syllabus Form (SCASYLB) for this course
Banner User Guide
21 of 123 442006
8 In the College field perform one of these actions
a Enter the college OR
b Double click on the field The College Validation (STVCOLL) form is displayed
i Scroll down the list and select a college
ii Click OK The College field on the SCACRSE form is automatically filled
The Division field is not used
Student Catalog
442006 22 of 123
9 In the Department field perform one of these actions
a Enter the department OR
b Double click on the field The Department Validation (STVDEPT) form is displayed
i Scroll down the list and select a department
ii Click OK The Department field on the SCACRSE form is automatically filled
Banner User Guide
23 of 123 442006
10 In the Status field enter A (Active)
11 In the Approval field enter A (Permanent Approved)
12 In the CIP field perform one of these actions
a Enter the CIP code OR
b Double click on the field The CIP Code Validation (STVCIPC) form is displayed
i Scroll down the list and select the code for the specified course
Student Catalog
442006 24 of 123
ii Click OK The CIP field on the SCACRSE form is automatically filled
13 In the Prerequisite Waiver field perform one of these actions
a Enter the Prerequisite Waiver code OR
b Double click on the field The Prerequisite Waiver Code Validation (STVPWAV) form is displayed
i Select N (No Prerequisite Required) or Y (Prerequisite Required)
Banner User Guide
25 of 123 442006
ii Click OK The Prerequisite Waiver field is automatically filled
NMSU does not currently use the Duration field Continuing Ed checkbox Tuition Waiver checkbox Additional Fees checkbox and Syllabus exists checkbox
14 Click in the CAPP Areas for Prerequisites checkbox if CAPP areas are to be used for the course for the effective term If the box is not checked the existing prerequisites and test score restrictions will be used
15 In the CEU or Credit fields use these guidelines to enter data
bull For fixed credit enter the fixed credit in the Low field only
bull For fixed credit with a zero credit lab enter 000 in the Low field TO in the To field and the fixed credit in the High field
bull For variable credit enter either 1 or the lowest credit value in the Low field TO in the To field and the high credit in the High field
Student Catalog
442006 26 of 123
16 After entering the credits in the CEU or Credit fields press Tab The Billing fields automatically fill
If the course is a lecturepracticum perform steps 17 ndash 22 If the course is a practicum but does not have a lecture go to step 23 17 In the LectureLow field enter 0
18 In the LectureOrTo field enter OR The cursor moves to the LectureHigh field
19 In the LectureHigh field enter the lecture credits
20 In the LabLow field enter 0
21 In the LabOrTo field enter OR The cursor moves to the LabHigh field
22 In the LabHigh field enter the practicum credits
If the course is a practicum but does not have a lecture perform steps 23 ndash 24 23 In the LabLow field enter the practicum credits
24 Leave the LabOrTo field and the LabHigh fields blank
Banner User Guide
27 of 123 442006
The ldquoOtherrdquo fields are not used
25 Press Tab through the Other fields The Contact fields automatically fill with the total low and high contact hours
26 In the Repeat InformationLimit field if the course has a limit enter the number of times the course can be taken If the course does not have a limit leave the field blank
27 In the Repeat InformationMax Hrs field if the course has a limit enter the maximum hours that this course can be taken If the course does not have a limit leave the field blank
NMSU does not currently use the Repeat Status field
28 Once the SCACRSE form is completed click the Next Block button to access the SCACRSE blocks The Course Level block is displayed
Student Catalog
442006 28 of 123
29 In the Level field enter UG for undergraduate level or GR for graduate level or double click on the field This indicates what level of course can be taken by students
Courses with a number greater than or equal to 597 are GR course level only All other courses are UG andor GR
30 Click the Next Block button The Grading Mode block is displayed
Banner User Guide
29 of 123 442006
31 In the Mode field perform one of these actions
a Enter the grading mode code OR
b Double click on the field The Grading Mode Code Validation (STVGMOD) form is displayed
i Scroll down the list and select the specified grading code
ii Click OK The Mode field on the Grading Mode block is automatically filled
Student Catalog
442006 30 of 123
32 Press Tab The Default field automatically fills with the grade mode defined as the default designation
Only one grade mode may be defined as the default but you cannot exit the Grading Mode block until a grade mode is given the default designation
33 Click the Next Block button The Schedule Type block is displayed
34 In the Schedule field perform one of these actions
a Enter the schedule code OR
b Double click on the field The Schedule Type Code Validation (STVSCHD) form is displayed
Banner User Guide
31 of 123 442006
i Scroll down the list and select the specified schedule type code
ii Click OK The Schedule field on the Schedule Type block is automatically filled
It is possible to affiliate a schedule type with an instructional method in the Schedule Type Validation (STVSCHD) form If this affiliation has been made the
Student Catalog
442006 32 of 123
associated instructional method code and description will be defaulted Changes to this association can only be made in Schedule
NMSU does not currently use the Workload fields Over Enroll fields or Adjusted Workload fields
35 Click the Next Block button The Partition and Room Attribute Preferences blocks are displayed These blocks are not used in Catalog
36 Click the Next Block button The SCACRSE form is displayed
Banner User Guide
33 of 123 442006
37 Click the Save button The associated block entries are saved and the course is created
New Course Sub-procedures (SCACRSE) Once the New Course is entered into Catalog using the SCACRSE form other sub-procedures need to be completed This section provides a detailed description of the Catalog sub-procedures used to create the master list of courses that comprise the NMSU Catalog
AddChange Specific Details to a Course (SCADETL) The Course Detail Information (SCADETL) form is used to Add or Change Specific Details to a Course using the information found on the Course Change Form (CCF) The SCADETL form is accessed through the SCACRSE options menu After completing the SCACRSE form perform anyall needed steps to enter specific details to a course
To access a course using the SCADETL form the course must be entered into the SCACRSE form
To Add or Change Specific Details to a Course perform these steps
Instructions
1 On the Main Menu in the Go To field enter SCACRSE
Student Catalog
442006 34 of 123
2 Press Enter The SCACRSE form is displayed for the course you intend to addchange specific details
3 On the SCACRSE options menu select Course Details (SCADETL) The SCADETL form is displayed
The Subject Course and Term fields automatically fill based on the course information that has been entered using the SCACRSE form
4 Click the Next Block button The From Term fields and To Term fields on the Corequisite Course block and the Equivalent Course block are automatically filled for the particular course chosen to addchange specific details
Banner User Guide
35 of 123 442006
5 On the Corequisite Course block in the Subject and Course fields perform one of these actions
a Enter a corequisite subject code and course number OR
b Double click on the field The Existing Courses list is displayed
i Scroll down the list and select the active course with terms similar to the core course
ii Click OK The Subject field and Course field on the Corequisite Course block are automatically filled
Student Catalog
442006 36 of 123
6 Continue adding other corequisite courses as needed
7 On the Equivalent Course block in the Subject and Course fields if the new course being entered has replaced another course perform one of these actions
a Enter an equivalent subject code and course number OR
b Double click on the field The Existing Courses list is displayed
i Scroll down the list and select a course code
ii Click OK The Subject field and Course field on the Equivalent Course block are automatically filled
Banner User Guide
37 of 123 442006
8 In the Start Term field perform one of these actions
a Enter the start term code for the new changed course OR
b Double click on the field The Term Code Validation (STVTERM) form is displayed
i Scroll down the list and select the term code
ii Click OK The Start Term field on the Equivalent Course block is automatically filled
Student Catalog
442006 38 of 123
9 Click the End Term field and perform one of these actions
a Enter the end term code for the new course (normally 999999) OR
b If changes are made to the replacement course so that it is no longer an equivalent course then the end term would be the last term the courses were equivalent
10 Click the Next Block button The Fee CodeDegree Program Attribute block is displayed
Banner User Guide
39 of 123 442006
11 On the Fee Codes block in the Detail field enter CFEE
12 In the Amount field enter the fee amount
13 Press Tab The Fee Type field automatically fills with FLAT Leave the duration field blank
Student Catalog
442006 40 of 123
The fee type code represents the basis for registration fee assessment FLAT is automatically assigned so no calculations will be made in the fee assessment process
NMSU does not currently use the Duration Unit field
14 On the Degree Attributes block in the Attribute field perform one of these actions
a Enter the attribute code OR
b Double click on the field The Degree Program Attribute Validation (STVATTR) form is displayed
i Scroll down the list and select a code
ii Click OK The Attribute field on the Degree Attributes block is automatically filled
15 Click the Next Block button The Transfer Institution Agreement block is displayed
NMSU does not currently use the Transfer Institution Agreement block
Banner User Guide
41 of 123 442006
16 Click the Next Block button The Supplemental Data Items block is displayed
The Institutional Reporting fields are the only fields used on this block
17 In the Institutional Reporting Element 1 field perform one of these actions
a Enter the specified code OR
Student Catalog
442006 42 of 123
b Double click on the field The Catalog Element One Validation (STVCUDA) form is displayed
i Scroll down the list and select the specified code
ii Click OK The Institutional ReportingElement 1 field on the Supplemental Data Items block is automatically filled and the cursor moves to the Institutional ReportingElement 2 field
Element 1 is used and displayed if the course is a small class The Element 2 field is only used and displayed if the course is in Latin American Studies
Banner User Guide
43 of 123 442006
18 In the Institutional Reporting Element 2 field double click on the field The field automatically fills with LASTUDIES and the cursor moves to the Institutional Reporting Element 3 field
The Element 3 field always displays the term a course was last offered
19 In the Institutional Reporting Element 3 field enter the specified term
20 Press Tab The term is displayed
21 Click the Next Block button The Course Description block is displayed
22 In the Course Description field enter course description from the CCF
23 Click the Next Block button The Course Text block is displayed
NMSU does not currently use the Course Text block
24 Click the Next Block button The SCADETL form is displayed
Student Catalog
442006 44 of 123
25 Click the Save button
26 Click the Exit button
Enter and Maintain Registration Restrictions Student (SCARRES) The Course Registration Restrictions (SCARRES) form is used to Enter and Maintain Registration Restrictions for Students using the information found on the Course Change Form (CCF) Registration restrictions permit or prohibit a student from registering for a course Registration restrictions that can be entered on an effective term basis include
bull College
bull Major
bull Class
bull Level
bull Degree
bull Program
bull Campus
The Enrollment Management Office primarily uses Major and Level registration restrictions
Banner User Guide
45 of 123 442006
After entering a restriction through the SCARRES form the restriction defaults to the course section information in Schedule for the term
The IncludeExclude (IE) field on each block is used to designate a restriction
The SCARRES form is accessed through the SCACRSE options menu After completing the SCACRSE form perform these steps to enter registration restrictions for students
Instructions
1 On the SCACRSE options menu select Registration Restrictions (SCARRES) The Course Registration Restrictions (SCARRES) form is displayed
2 Click the Next Block button The From Term fields and the To Term fields on the College Restriction block and the Major Restriction block are automatically filled
3 On the College Restriction block in the IncludeExclude (IE) box enter an I for Include or E for Exclude
bull An I (Include) restriction permits a student to register for the section if the college of their primary or secondary curriculum is included in the list of specified colleges as displayed for the registration term in the General Student (SGASTDN) form
bull An E (Exclude) restriction prohibits a student from registering for the section if the college of their primary or secondary curriculum is included in the list of specified colleges as displayed for the registration term in SGASTDN
Student Catalog
442006 46 of 123
4 In the College field perform one of these actions
a Enter the college code OR
b Double click on the field The College Validation (STVCOLL) form is displayed
i Scroll down the list and select a college code
ii Click OK The College field on the College Restrictions block is automatically filled
5 Continue adding colleges as needed
Banner User Guide
47 of 123 442006
6 On the Major Restrictions block in the IncludeExclude (IE) box enter an I for Include or E for Exclude
bull An I (Include) restriction permits a student to register for the section if either Major 1 or Major 2 of their primary or secondary curriculum is included in the list of specified majors as displayed for the current registration term in the SGASTDN and the Student Course Registration (SFAREGS) form
bull An E (Exclude) restriction prohibits a student from registering for the section if either Major 1 or Major 2 of their primary or secondary curriculum is included in the list of specified majors as displayed for the current registration term in SGASTDN and SFAREGS
7 In the Major field perform one of these actions
a Enter the major code OR
b Double click on the field The All Major Codes list is displayed
Student Catalog
442006 48 of 123
i Scroll down the list and select a code
ii Click OK The Major field on the Major Restrictions block is automatically filled
8 Continue adding majors as needed
9 Click the Next Block button The Class RestrictionsLevel Restrictions blocks are displayed The From Term fields and the To Term fields on the Class Restrictions and Level Restrictions blocks are automatically filled
Banner User Guide
49 of 123 442006
10 On the Class Restrictions block in the IncludeExclude (IE) box enter an I for Include or E for Exclude
bull An I (Include) restriction permits a student to register for the section if the class that has been calculated is included in the list of specified classes as displayed for the registration term in the SGASTDN form and the SFAREGS form
bull An E (Exclude) restriction prohibits a student from registering for the section if the level code of the primary or secondary curriculum is included in the list of specified classes as displayed for the registration term in SGASTDN
Student Catalog
442006 50 of 123
11 In the Class field perform one of these actions
a Enter the class code OR
b Double click on the field The Class Code Validation (STVCLAS) form is displayed
i Scroll down the list and select a class code
ii Click OK The Class field on the Class Restrictions block is automatically filled
12 Continue adding classes as needed
13 On the Level Restrictions block in the IncludeExclude (IE) box enter an I for Include or an E for Exclude
bull An I (Include) restriction permits a student to register for the section if the level code of their primary or secondary curriculum is included in the list of specified levels as displayed for the registration term on the SGASTDN form
bull An E (Exclude) restriction prohibits a student from registering for the section if the level code of their primary or secondary curriculum is included in the list of specified levels as displayed for the registration term on the SGASTDN form
Banner User Guide
51 of 123 442006
14 In the Level field perform one of these actions
a Enter the level code OR
b Double click on the field The Level Code Validation (STVLEVL) form is displayed
i Scroll down the list and select a level code
ii Click OK The Level field on the Level Restrictions block is automatically filled
15 Continue adding levels as needed
16 Click the Next Block button The Degree RestrictionProgram Restriction blocks are displayed The From Term
Student Catalog
442006 52 of 123
fields and the To Term fields on the Degree Restrictions block and Program Restrictions block are automatically filled
17 On the Degree Restrictions block in the IncludeExclude (IE) box enter an I for Include or an E for Exclude
bull An I (Include) restriction permits a student to register for the section if the degree of their primary or secondary curriculum is included in the list of specified degrees as displayed for the current registration term on the SGASTDN
bull An E (Exclude) restriction prohibits a student from registering for the section if the degree of their primary or secondary curriculum is included in the list of degrees specified as displayed for the current registration term on SGASTDN
18 In the Degree field perform one of these actions
a Enter the degree code OR
b Double click on the field The Degree Code Validation (STVDEGC) form is displayed
Use the horizontal scroll bar to display additional information
Banner User Guide
53 of 123 442006
i Scroll down the list and select a degree code
ii Click OK The Degree field on the Degree Restriction block is automatically filled
19 Continue adding degree codes as needed
NMSU does not currently use the Program Restriction block
20 Click the Next Block button The Campus Restrictions block is displayed The From Term field and the To Term field automatically fills
Student Catalog
442006 54 of 123
21 On the Campus Restrictions block in the IncludeExclude (IE) box enter an I for Include or an E for Exclude
bull An I (Include) restriction permits a student to register for the section if the campus of their primary or secondary curriculum is included in the list of specified campuses as displayed for the current registration term in the SGASTDN
bull An E (Exclude) restriction prohibits a student from registering for the section if their campus of the primary or secondary curriculum is included in the list of specified campuses as displayed for the current registration term in the SGASTDN
22 In the Campus field perform one of these actions
a Enter the campus code OR
b Double click on the field The Campus Validation (STVCAMP) form is displayed
i Scroll down the list and select a campus code
ii Click OK The Campus field on the Campus Restriction block is automatically filled
Banner User Guide
55 of 123 442006
23 Continue adding campus codes as needed
24 Click the Save button
25 Click the Exit button
Enter and Maintain Schedule Restrictions Course (SCASRES) The Catalog Schedule Restrictions (SCASRES) form is used to enter and maintain scheduling restrictions for specific courses using the information found on the Course Change Form (CCF) Course restrictions include
bull Term
bull Campus
The Basic Course Information (SCACRSE) form must be completed for a specified course before accessing SCASRES
The SCASRES form is accessed through the SCACRSE options menu After completing the SCACRSE form perform these steps to enter schedule restrictions for a specified course
Instructions
1 On the SCACRSE options menu select Schedule Restrictions (SCASRES) The SCASRES form is displayed
Student Catalog
442006 56 of 123
2 Click the Next Block button The From Term fields and the To Term fields on the Term Restriction block and Campus Restriction block are automatically filled
3 On the Campus Restriction block in the IncludeExclude (IE) field enter an I for Include or an E for Exclude
Banner User Guide
57 of 123 442006
4 In the Term field perform one of these actions
a Enter the term code from the CCF OR
b Double click on the field The Term Restriction Code Validation (STVRTRM) form is displayed
i Scroll down the list and select a term code
ii Click OK The Term field on the Term Restriction block is automatically filled
5 Continue to add term codes as needed
Student Catalog
442006 58 of 123
6 On the Campus Restriction block in the IncludeExclude (IE) field enter an I for Include or an E for Exclude
bull An I (Include) restriction permits a course to be offered on the specified campus
bull An E (Exclude) prohibits a course from being offered on a specified campus
7 In the Campus field perform one of these actions
a Enter the campus code from the CCF OR
b Double click on the field The Campus Validation (STVCAMP) form is displayed
i Scroll down the list and select a campus code
ii Click OK The Campus field on the Campus Restriction form is automatically filled
8 Continue adding campus codes as needed
9 Click the Save button
10 Click the Exit button
Maintaining Prerequisite Restrictions at Catalog Level (SCAPREQ) The Catalog Prerequisite and Test Score Restrictions (SCAPREQ) form is used to maintain and display course test scores and prerequisite restrictions at the catalog level using the information found on the Course Change Form (CCF) Catalog level prerequisite restrictions default to each section of a course that is created using the SSASECT form
The Basic Course Information (SCACRSE) form must be completed for a specified course before accessing SCAPREQ
The SCAPREQ form is accessed through the SCACRSE options menu After completing the SCACRSE form perform these steps to maintain prerequisite restrictions at the catalog level
Instructions
Banner User Guide
59 of 123 442006
1 On the SCACRSE options menu select Prerequisites (SCAPREQ) The SCAPREQ form is displayed
2 Click the Next Block button The From Term field To Term field and Course Title field automatically fill
3 In the CAPP Areas for Prerequisites checkbox check the checkbox if area prerequisite requirements are effective for the course If unchecked test scores and prerequisite restrictions will be effective for this course
Both test score and prerequisite restrictions and CAPP area restrictions can be defined for the same time period but only one set of restrictions will be effective depending on whether a check is placed in the CAPP Areas for Prerequisites checkbox
4 Click the Next Block button Two Course Prerequisites Restrictions blocks are displayed
bull The Course Test Scores amp Prerequisite Restrictions block
bull Course Area Prerequisite Restrictions block
Student Catalog
442006 60 of 123
Course Test Scores amp Prerequisite Restrictions Block The Course Test Scores amp Prerequisite Restrictions block is used to Display and Maintain Course and Test Score Prerequisites The Test fields and the Prerequisite fields cannot be filled-in on the same line If adding in both test scores prerequisites and course prerequisites use one line for the test scores and a new line for the courses
Stacked parentheses are used if there is a choice for meeting the prerequisite
EXAMPLE ((Math 100 and S01 400) OR (Math 300)) and Stat 110 This formula states that the prerequisites are the course Math 100 and the SAT test score S01 400 and the course Stat 110 OR the course Math 300 and the course Stat 110 In this formula example Math 100 and S01 400 combined are equivalent to Math 300
Banner User Guide
61 of 123 442006
Field Descriptions for Course Test Scores amp Prerequisite Restrictions Blocks This section provides detailed descriptions of the fields located in the Course Test Scores amp Prerequisite Restrictions block It also provides a description of the Maintenance button
Field Description
AO AndOr Relationship between test score and prerequisite records
bull If entering the first prerequisite or test score leave the AO field blank
bull If adding additional prerequisites or test scores enter A for And or O for Or
bull If defining a prerequisite with stacked parentheses and the only entry on the line is a parenthesis leave the AO field blank
lsquo(lsquo Left parenthesis Beginning of a set of test score and prerequisite conditions that are to be contained within parenthesis Stacked parenthesis may be used if there is a choice for meeting the prerequisite
TestCode Code for a test that is a prerequisite requirement for the course
TestScore Minimum test score the student must receive for the test type entered in the Test Code field in order to pass the restriction for the course
PrerequisiteSubject Subject of the course that is a prerequisite
PrerequisiteCourse The course number of the prerequisite course
PrerequisiteLevel Required level of the prerequisite course
PrerequisiteGrade Minimum grade required for the prerequisite course Minimum grade is not required to define a prerequisite restriction however a course that has been failed or withdrawn from will satisfy the prerequisite restriction
Prerequisite Concurrency Prerequisite requirement may be fulfilled if the prerequisite course exists but has not yet been graded (in either academic history or registration) for the same registration term (not future terms)
lsquo)rsquo Right parenthesis End of a set of test score and prerequisite conditions that are to be contained within parenthesis Parenthesis may be stacked but be sure to close all open sets of parenthesis
Maintenance Button Duplicate Record Copy test score prerequisite restriction to a new term Copy existing restrictions to a new effective term so that changes can be made to the restrictions for the new time period
Duplicate Item End test score prerequisite restrictions as of the term in the Key information
Student Catalog
442006 62 of 123
Completing the Course Test Scores amp Prerequisite Restrictions Block This example is used to demonstrate the process for Completing the Course Test Scores amp Prerequisite Restrictions block
EXAMPLE ((Math 100 and S01 400) OR (Math 300)) and Stat 110
To Complete the Course Test Scores amp Prerequisite Restrictions block using the example perform these steps
Instructions
1 Leave the AO field blank in the first line
2 Enter ( in the lsquo(lsquo field The lsquo(lsquo indicates the beginning of a set of test scores and prerequisite requirements that are simultaneously required This is the first outside parenthesis so it is the only field filled-in on this line
3 Because the lsquo(lsquo is the only field completed on this line click in any field in the second line The second line is highlighted
Banner User Guide
63 of 123 442006
4 Click in the lsquo(lsquo field and enter ( In the example this is the second inside parenthesis The cursor moves to the TestCode field
5 In the PrerequisiteSubject field perform one of these actions
a Enter the subject code OR
b Double click in the field The Subject Validation (STVSUBJ) form is displayed
i Scroll down the list and select the subject code
ii Click OK The PrerequisiteSubject field on the Course Test Scores amp Prerequisite Restrictions block is automatically filled In the example this is MATH The cursor moves to the PrerequisiteCourse field
Student Catalog
442006 64 of 123
6 In the PrerequisiteCourse field perform one of these actions
a Enter the course code OR
b Double click in the field The Existing Courses for Prerequisites list is displayed
i Scroll down the list and select the course code
ii Click OK The PrerequisiteCourse field on the Course Test Scores amp Prerequisite Restrictions block is automatically filled In the example this is 100
7 Click in any field on the next line The line is highlighted
Banner User Guide
65 of 123 442006
8 Click in the AO field and enter an A for And or an O for Or In the example this is A
9 In the Code field perform one of these actions
a Enter the test code OR
b Double click on the field The Test Code Validation (STVTESC) form is displayed
i Scroll down the list and select the test code
ii Click OK The Code field on the Course Test Scores amp Prerequisite Restrictions block
Student Catalog
442006 66 of 123
is automatically filled In the example this is SO1 The cursor moves to the Score field
10 In the Score field enter the required test score In the example this is 400
11 In the lsquo)rsquo field enter ) The cursor moves to the AO field
12 To access additional lines press the Down arrow on the keyboard
Banner User Guide
67 of 123 442006
13 In the AO field enter an A or an O In the example enter O
14 Press Tab The cursor moves to the lsquo(lsquo field
15 In the lsquo(lsquo field enter a ( or leave the field blank In the example enter (
16 In the PrerequisiteSubject field perform one of these actions
a Enter the subject code OR
b Double click in the field The Subject Validation (STVSUBJ) form is displayed
Student Catalog
442006 68 of 123
i Scroll down the list and select the subject code
ii Click OK The PrerequisiteSubject field on the Course Test Scores amp Prerequisite Restrictions block is automatically filled In the example enter MATH The cursor moves to the PrerequisiteCourse field
17 In the PrerequisiteCourse field perform one of these actions
a Enter the course code OR
b Double click in the field The Existing Courses for Prerequisites list is displayed
Banner User Guide
69 of 123 442006
i Scroll down the list and select the course code
ii Click OK The PrerequisiteCourse field on the Course Test Scores amp Prerequisite Restrictions block is automatically filled In the example enter 300 The cursor moves to the Level field
18 In the lsquo)rsquo field enter ) or leave the field blank In the example enter )
Student Catalog
442006 70 of 123
19 To add a line click in the AO field and press the Down arrow on the keyboard
20 In the lsquo)rsquo field enter ) or leave the field blank In the example enter )
21 To add a line click in the AO field and press the Down arrow on the keyboard
Banner User Guide
71 of 123 442006
22 In the AO field enter an A or an O In the example enter A
23 In the PrerequisiteSubject field perform one of these actions
a Enter the subject code OR
b Double click in the field The Subject Validation (STVSUBJ) form is displayed
i Scroll down the list and select the subject code
Student Catalog
442006 72 of 123
ii Click OK The PrerequisiteSubject field on the Course Test Scores amp Prerequisite Restrictions block is automatically filled In the example enter STAT The cursor moves to the PrerequisiteCourse field
24 In the PrerequisiteCourse field perform one of these actions
a Enter the course code OR
b Double click in the field The Existing Courses for Prerequisites list is displayed
i Scroll down the list and select the course code
ii Click OK The PrerequisiteCourse field on the Course Test Scores amp Prerequisite Restrictions block is automatically filled In the example enter 110 The cursor moves to the Level field
Banner User Guide
73 of 123 442006
25 Click the Next Block button The cursor moves to the Course Area Prerequisite Restrictions Area block
Completing the Course Area Prerequisite Restrictions Block The Course Area Prerequisite Restrictions block is used if the prerequisite requirements are more complicated than can be defined using the Course Test Scores amp Prerequisite Restrictions block The Course Area Prerequisite Restrictions block displays the CAPP areas that include prerequisite restrictions for the course
Field Descriptions This section provides detailed descriptions of the fields located in the Course Area Prerequisite Restrictions block It also provides a description of the Maintenance button
Field Description
Area A CAPP area that includes the prerequisite restrictions for the course
Description Description of the CAPP area For display only
Activity Date Date on which the record was added or last updated For display only
Maintenance Button Duplicate Record Copy test score prerequisite restriction to a new term Copy existing restrictions to a new effective term so that you can change the restrictions for the new time period
Duplicate Item End test score prerequisite restrictions as of the term in the Key information
Completing the Course Area Prerequisite Restrictions Block To complete the Course Area Prerequisite Restriction block perform these steps
Student Catalog
442006 74 of 123
Instructions
1 In the Area field perform one of these actions
a Enter an area code OR
b Double click on the Area field The Area Library (SMAALIB) list is displayed
c Scroll down the list and double click on an area code The Area field on the Course Area Prerequisites block is automatically filled
2 Continue adding area restrictions as needed
3 Click the Save button
4 Click the Exit button
Entering a Long Course Title (SCASYLB) The Course Syllabus (SCASYLB) form is used to Enter a Long Course Title for a specific course using the information found on the Course Change Form (CCF) The title entered on the SCASYLB form can be copied into the SSASECT form at a later date The long course title is used primarily on the web and for hardcopy reporting
NMSU currently only uses the Long Course Title field on the SCASYLB form
Banner User Guide
75 of 123 442006
The Basic Course Information (SCACRSE) form must be completed for a specified course before accessing SCASYLB
The SCASYLB form is accessed through the SCACRSE options menu After completing the SCACRSE form perform these steps to enter a long course title
Instructions
1 On the SCACRSE options menu click Syllabus (SCASYLB) The Course Syllabus (SCASYLB) form is displayed
2 In the Long Course Title block click in the unnamed long field
3 Enter the Long Course Title from the CCF
4 Click the Save button
5 Click the Exit button
Entering a Changed Course into Catalog (SCACRSE) The Basic Course Information (SCACRSE) form is used to Enter a Changed Course into Catalog using the information found on the Course Change Form (CCF) In order to enter a changed course into Catalog the existing course which is being changed must first be cut After the course is cut the new changed course is created and entered into Catalog
Student Catalog
442006 76 of 123
The information entered on the SCACRSE form is the minimum information needed to add a course to Catalog Until a course is added to Catalog using SCACRSE no other Catalog form can be accessed for that course Any changes made to Catalog are kept as an historical record
All course-related rules and validation codes must be defined in Banner Course-related rules and validation codes can be found in the Options Menu and by clicking Next Block in the following forms SCADETL SCARRES SCASRES SCAPREQ and SCASYLB
Course Change Form Process (CCF) The following process must be followed before a Course Change can be entered into the Banner system
1 The department entering the Course Change fills out the CCF
2 The department head signs the CCF which indicates that the course has been approved at the department level
3 The College Dean signs the CCF which indicates that the course has been approved at the college level
4 The CCF is submitted to the Curriculum Committee for approval
5 After approval the CCF is sent to the Catalog Editor
6 The Registrarrsquos office then receives the original copy
Cutting a Course in Catalog (SCACRSE) To cut a course in Catalog perform these steps
Instructions
1 On the Main Menu in the Go To field type SCACRSE
2 Press Enter The SCACRSE from in displayed
Banner User Guide
77 of 123 442006
3 In the Subject field perform one of these actions
a Enter the subject code OR
b Double click on the field The Option List menu is displayed
i Click on Valid Subject Codes The Subject Validation (STVSUBJ) form is displayed
ii Scroll down the list and select a code
iii Click OK The Subject field on the SCACRSE form is automatically filled
Student Catalog
442006 78 of 123
4 In the Course field perform one of these steps
a Enter the course number OR
b Click the Search button The Existing Courses list is displayed
i Scroll down the list and select the active course that is to be cut
ii Click OK The Course field and the Term field on the SCACRSE form are automatically filled
Banner User Guide
79 of 123 442006
5 Click the Next Block button The cursor moves to the Course Title field and the information for the existing course automatically fills the fields The From Term field automatically fills from the Term field The To Term field automatically fills with 999999 (end of time) for the course
Student Catalog
442006 80 of 123
6 On the SCACRSE options menu select Base Course Maintenance (SCABASE) The SCABASE form is displayed The SCABASE Subject Course and Term fields automatically fill from the information on the SCACRSE form
7 Click the Next Block button The Start Term field automatically fills with the start term for the existing course and the End Term field automatically fills with 999999
8 To cut the existing course enter the CCF effective date in the End Term field In the End Term field enter the term that comes after the effective date on the CCF because the end term is actually up to but not including the CCF effective date For example if the effective date term is 200540 then the end term should be the next term 200610
Banner User Guide
81 of 123 442006
9 Click the Save button
10 Click the Exit button The SCACRSE form is displayed
Student Catalog
442006 82 of 123
Entering the Course Change (SCABASE) To enter a Course Change in Catalog perform these steps
Instructions
1 On the SCACRSE options menu select Base Course Maintenance (SCABASE) The SCABASE form is displayed The Subject Course and Term fields automatically fill from the SCACRSE form
2 Click the Next Block button The Start Term field automatically fills with the start term for the original course The End Term field automatically fills with the end term from the cut course
3 In the End Term field enter 999999 for the end term for the new changed course
4 Click the Save button
5 Click the Exit button The SCACRSE form is displayed
Banner User Guide
83 of 123 442006
6 Click the Rollback button
7 Click the Next Block button The cursor moves to the Course Title field The From Term field automatically fills from the Term field The To Term field automatically fills with 999999 (end of time) for the new course
8 In the Course Title field enter the short title of the course as it is listed on the CCF form
9 Continue to click Next Block through the SCACRSE blocks and review the fields for necessary corrections or changes
10 Click the Save button
11 Click the Exit button
Changed Course Sub-procedures (SCACRSE) Once the Course Change is entered into Catalog using the SCACRSE form other sub-procedures need to be completed
To continue making changes refer to pg 35 and follow the sub-procedures in
bull AddChange Specific Details to a Course
bull Enter and Maintain Registration Restrictions Student
bull Enter and Maintain Schedule Restrictions Course
Student Catalog
442006 84 of 123
bull Maintain Prerequisite Restrictions at Catalog Level
bull Entering a Long Course Title
Entering a One-time only Course into Catalog (SCACRSE) The Basic Course Information (SCACRSE) form is also used to Enter a One-Time Only Course into Catalog using the information found on the Course Change Form (CCF) There are two types of one-time only courses
1 A One-time Only New Course To enter a One-Time Only Course that is a completely New Course perform the steps in the section Entering a New Course into Catalog (starting on pg 19) To enter a one-time only New Course the existing course is cut and the new course is added into Catalog as a one-time only course effective for one term
The main difference between a New Course and a One-time Only New Course is the end term With a One-time Only New Course the end term is effective only for one semester and determined by the Only-time Only New Course end term specified on the Course Change Form (CCF)
2 A One-time Only Changed Course A One-Time Only Changed Course is created by making changes to an existing course To enter a One-Time Only Changed Course the existing course is cut and the new course is added into Catalog as a one-time only course effective for one term After one term the new course must go to the Curriculum Committee for approval After the new course is approved it is added to Catalog as a new course
The information entered on the SCACRSE form is the minimum information needed to add a course to Catalog No other Catalog form can be accessed for that course until a course is added to Catalog using SCACRSE Any changes made to Catalog are kept as an historical record
Before setting up one-time only courses all course-related rules and validation codes must be defined in Banner Course-related rules and validation codes can be found in the Options Menu and by clicking Next Block in the following forms SCADETL SCARRES SCASRES SCAPREQ and SCASYLB
Course Change Form Process (CCF) The following process must be followed before a One-time Only Course can be entered into the Banner system
1 The department entering the One-time Only Course fills out the CCF
2 The department head signs the CCF which indicates that the course has been approved at the department level
Banner User Guide
85 of 123 442006
3 The College Dean signs the CCF which indicates that the course has been approved at the college level
4 The CCF is submitted to the Catalog Editor 5 The Registrarrsquos office then receives the original copy
Entering a One-time Only Course (SCACRSE) To Enter a One-time Only Course in Catalog perform these steps
Instructions
1 On the Main Menu in the Go To field type SCACRSE
2 Press Enter The SCACRSE form is displayed
3 In the Subject field perform one of these actions
a Enter the subject code OR
b Double click on the field The Option List menu is displayed
i Click on Valid Subject Codes The Subject Validation (STVSUBJ) form is displayed
Student Catalog
442006 86 of 123
ii Scroll down the list and select a code
iii Click OK The Subject field on the SCACRSE form is automatically filled
The course number is comprised of five slots the first three slots are numbers the fourth slot is for G (Gen Ed) and the fifth place slot is for all other course indicators For example N is for Development E is for Elective which is used for transfer students L is for La and H is for Honors
Banner User Guide
87 of 123 442006
4 In the Course field perform one of these steps
a Enter the course number OR
b Click the Search button The Existing Courses list is displayed
i Scroll down the list and select the active course that is to be changed
ii Click OK The Course field and the Term field on the SCACRSE form are automatically filled
Student Catalog
442006 88 of 123
5 Click the Next Block button The cursor moves to the Course Title field and the information for the existing course automatically fills the fields The From Term field automatically fills from the Term field The To Term field automatically fills with 999999 (end of time) for the existing course
6 On the SCACRSE options menu select Base Course Maintenance (SCABASE) The SCABASE form is displayed The Subject Course and Term fields automatically fill from the SCACRSE form
Banner User Guide
89 of 123 442006
7 Click the Next Block button The Start Term field automatically fills with the start term for the existing course and the End Term field automatically fills with 999999
8 In the End Term field enter the effective date from the CCF This cuts the existing course
Student Catalog
442006 90 of 123
9 Click the Save button
10 Click the Exit button The SCACRSE form is displayed
11 Click the Rollback button
12 Click the Next Block button Confirm that the To Term field displays the same date as the End Term field on the SCABASE form
13 After confirming that the To Term field displays the same date as the End Term field
click the Rollback button
14 In the Term field enter the CCF effective date
15 Click the Next Block button The SCACRSE fields are automatically filled The date in the Term field should match the date in the From Term field
Banner User Guide
91 of 123 442006
16 Click the Copy button A new course is created and the From Term field displays the start term for the New One-time Only Course
The ldquofrom termrdquo in the new one-time only course is the ldquoend termrdquo of the existing course
17 On the SCACRSE options menu select Base Course Maintenance (SCABASE) The SCABASE form is displayed The Subject Course and Term fields automatically fill from the SCACRSE form
18 Click the Next Block button The Start Term field automatically fills with the start term for the course The End Term field automatically fills with the end term for the existing course that was cut
Student Catalog
442006 92 of 123
19 In the End Term field enter the term that comes after the effective date on the CCF because the end term is actually up to but not including the CCF effective date For example if the effective date term is 200540 then the end term should be the next term 200610
Banner User Guide
93 of 123 442006
20 Click the Save button
21 Click the Exit button The SCACRSE form is displayed
22 Click the Rollback button
23 Click the Next Block button The fields on the SCACRSE blocks are automatically filled from the original cut course with the exception of the From Term and To Term fields Those are the only fields that are new for the course
24 Continue to click Next Block through all of the SCACRSE blocks and make any needed changes
25 Click the Save button
26 Click the Exit button
Student Catalog
442006 94 of 123
One-time Only Course Sub-procedures (SCACRSE) Once the One-time Only Course is entered into Catalog using the SCACRSE form other sub-procedures need to be completed To continue making changes refer to pg 35 and follow the sub-procedures in
bull AddChange Specific Details to a Course
bull Enter and Maintain Registration Restrictions Student
bull Enter and Maintain Schedule Restrictions Course
bull Maintain Prerequisite Restrictions at Catalog Level
bull Entering a Long Course Title
Permanently Cutting a Course in Catalog (SCACRSE) The Basic Course Information (SCACRSE) form is used to Permanently Cut a Course in Catalog using the information found on the Course Change Form (CCF) In order to Permanently Cut a Course in Catalog the existing course must be permanently cut Any changes made to Catalog are kept as an historical record
Course Change Form Process (CCF) The following process must be followed before Permanently Cutting Course in the Banner system
1 The department Cutting the Course fills out the CCF
2 The department head signs the CCF which indicates that the course cut has been approved at the department level
3 The College Dean signs the CCF which indicates that the course cut has been approved at the college level
4 The CCF is submitted to the Curriculum Committee for approval
5 After approval the CCF is sent to the Catalog Editor
6 The Registrarrsquos office then receives the original copy
Permanently Cutting a Course in Catalog (SCACRSE) To Cut a Course in Catalog perform these steps
Instructions
1 On the Main Menu in the Go To field type SCACRSE
2 Press Enter The SCACRSE from in displayed
Banner User Guide
95 of 123 442006
3 In the Subject field perform one of these actions
a Enter the subject code OR
b Double click on the field The Option List menu is displayed
i Click on Valid Subject Codes The Subject Validation (STVSUBJ) form is displayed
ii Scroll down the list and select a code
iii Click OK The Subject field on the SCACRSE form is automatically filled
Student Catalog
442006 96 of 123
4 In the Course field perform one of these steps
a Enter the course number OR
b Click the Search button The Existing Courses list is displayed
i Scroll down the list and select the active course that is to be permanently cut
ii Click OK The Course field and the Term field on the SCACRSE form are automatically filled
Banner User Guide
97 of 123 442006
5 Click the Next Block button The cursor moves to the Course Title field and the information for the existing course automatically fills the fields The From Term field automatically fills from the Term field The To Term field automatically fills with 999999 (end of time) for the new course
Student Catalog
442006 98 of 123
6 On the SCACRSE options menu select Base Course Maintenance (SCABASE) The SCABASE form is displayed The SCABASE Subject Course and Term fields automatically fill from the information on the SCACRSE form
7 Click the Next Block button The Start Term field automatically fills with the start term for the existing course and the End Term field automatically fills with 999999
8 To Permanently Cut the existing course enter the CCF effective cut date in the End Term field
Banner User Guide
99 of 123 442006
9 Click the Save button
10 Click the Exit button The SCACRSE form is displayed
11 Click the Rollback button
12 Click the Next Block button The fields on the SCACRSE blocks are automatically filled including the To Term which now shows the cut date
Student Catalog
442006 100 of 123
Entering the Changed Course (SCACRSE) To Enter a Changed Course in Catalog perform these steps
Instructions
1 On the Main Menu in the Go To field type SCACRSE
2 Press Enter The SCACRSE form is displayed
Banner User Guide
101 of 123 442006
3 In the Subject field perform one of these actions
a Enter the subject code OR
b Double click on the field The Option List menu is displayed
i Click on Valid Subject Codes The Subject Validation (STVSUBJ) form is displayed
ii Scroll down the list and select a code
iii Click OK The Subject field on the SCACRSE form is automatically filled
Student Catalog
442006 102 of 123
4 In the Course field perform one of these steps
a Enter the course number OR
b Click the Search button The Existing Courses list is displayed
i Scroll down the list and select the active course that is to be changed
ii Click OK The Course field and the Term field on the SCACRSE form are automatically filled
Banner User Guide
103 of 123 442006
5 Click the Next Block button The cursor moves to the Course Title field and the information for the existing course automatically fills the fields The From Term field automatically fills from the Term field The To Term field automatically fills with 999999 (end of time) for the new course
6 On the SCACRSE options menu select Base Course Maintenance (SCABASE) The SCABASE form is displayed The SCABASE Subject Course and Term fields automatically fill from the information on the SCACRSE form
7 Click the Next Block button The Start Term field automatically fills with the start term for the existing course and the End Term field automatically fills with 999999
Student Catalog
442006 104 of 123
8 To Cut the Existing Course enter the CCF effective date in the End Term field
9 Click the Save button
10 Click the Exit button The SCACRSE form is displayed
Banner User Guide
105 of 123 442006
Conducting Non-Term Searches (SCASRCH) The Course Search (SCASRCH) form is used to Conduct Non-Term Searches Search capabilities include the ability to search all active courses either by subject and course or subject alone for a specified date range The date ranges entered are compared against the term start and end dates defined in STVTERM This term is then used to retrieve all course records based on the effective term range of the course
To Conduct a Non-term Search perform these actions
Instructions
1 On the Main Menu in the Go To field enter SCASRCH
2 Press Enter The SCASRCH form is displayed
Student Catalog
442006 106 of 123
3 In the Subject field perform one of these actions
a Enter the subject code OR
b Double click on the field The Existing Courses list is displayed
i Scroll down the list and select a course code
ii Click OK The Subject field and the Course field on the SCASRCH form automatically fills
Banner User Guide
107 of 123 442006
4 In the From field enter the search period start date
5 In the To field enter the search period end date
To conduct a ldquowide non-term searchrdquo for a course enter 01-Jan-1900 in the From field and 31-Dec-2999 in the To field Doing so will display all courses that fall within the specified date ranges
6 Click the Next Block button The SCACRSE form displays all the courses that fall within the specified date ranges for the specified subject andor course
Student Catalog
442006 108 of 123
7 Review the courses
8 When the review is completed click the Exit button
Producing Catalog Reports (SCRBULT) The Bulletin Report (SCRBULT) form is used to Print the Catalog of Courses with detailed information including
bull Descriptive text
bull Pre-requisites
bull Co-requisites
bull CAPP area and program requirements
bull Long course titles and descriptions
bull Duration information
Use the CAPP Areas for Prerequisites checkbox on either the SCAPREQ form or the SCACRSE form to select which type of prerequisites will be in effect for the courses listed in the report
bull When the CAPP checkbox is checked area prerequisite requirements will be listed for the courses in the report
bull When the CAPP checkbox is not checked course test score and prerequisite restrictions will be listed for the courses in the report
To Produce Catalog Reports perform these steps
Instructions
Banner User Guide
109 of 123 442006
1 On the Main Menu in the Go To field type SCRBULT The Process Submission Controls (GJAPCTL) form is displayed
The Process field displays SCRBULT Bulletin Report
2 Click the Next Block button The Parameters ValuesParameters field and the Parameters ValueValues field automatically fill The cursor moves to the Printer ControlPrinter field
Student Catalog
442006 110 of 123
3 In the Printer field enter DATABASE
4 Click the Next Block button The ParametersAcademic Year field and the ValuesAcademic Year field are highlighted
5 In the ValuesAcademic Year field enter the academic year For example for the 2005-2006 academic year enter 2006
6 In order to print any additional parameters that are listed enter a Y in the Values field for each parameter
7 Click the Next Block button
Do not place a check in the Save Parameters checkbox
8 Click the Save button A new GJAPCTL form is displayed
The process number displays on the bottom of the screen
Banner User Guide
111 of 123 442006
9 On the GJAPCTL Options menu select Review Output (GJIREVO) The GJIREVO form is displayed
It may take a few minutes for the report to process
Student Catalog
442006 112 of 123
10 Double click in the File Name field The Available Files list is displayed
11 Select the lis file name from the list
Always select the lis file name
12 Click OK The File Name field on the GJIREVO form is automatically filled and the requested report is displayed in the form window
13 On the GJIREVO Options menu select Show Document (Save and Print File) A Forms message is displayed
Banner User Guide
113 of 123 442006
14 On the Forms message click Yes A new window will display the requested report
15 Review the report
You may print a few pages of the report to verify it is the correct report Avoid printing the full report
16 The report is saved in Banner under the process number
17 Click the Exit button
Student Catalog
442006 114 of 123
Banner User Guide
115 of 123 442006
Appendix A Banner Navigation Aids This appendix summarizes information found in the Banner General Navigation User Guide Please visit httpunodocsnmsuedu to receive a complete manual
The Go To field is used to navigate to the requested form
It is also possible to navigate to the requested form by clicking the File icon and selecting Direct Access The Direct Access form (GUAPARM) is displayed Enter the requested form name and click Search
Keyboard Equivalents amp Common Banner 7 Buttons This table displays Keyboard Equivalents that can be used to execute commands
Key Command Key Command
ESC Cancel Shift + F5 Clear Block
TAB Next Field F6 Insert New Record
Shift + TAB Previous Field Shift + F6 Remove Record
F1 Help F7 Enter Query
Shift+F1 Display Error Shift + F7 Clear Form amp Rollback
Shift+F2 Count Query Hits F8 Execute Query
F3 Duplicate FieldItem Shift + F8 Print
Shift + F3 Exit with Value F9 Flashlight (LOV)
F4 Duplicate Record F10 Save
Shift + F4 Clear Record
Student Catalog
442006 116 of 123
Banner Buttons This table displays Common Banner 7 Buttons used to execute tasks
Save Saves all changes entered since the last time you saved
Rollback Returns you to the first enterable field
Select Returns you to the calling form and enters the selected value into
the field that called the form
Insert Record Inserts a new blank record into the list of existing records
Remove Record Removes all the information for the current record
Enter Query Puts the form into query mode so you can enter search criteria
Execute Query Searches the database and displays the first set of records that
matches your criteria
Cancel Query Cancels the query and takes the form out of query mode
Previous Record Moves the cursor to the first enterable field in the previous record
Next Record Moves the cursor to the first enterable field in the next record
Previous Block Moves the cursor to the previous block that has at least one
enterable field
Next Block Moves the cursor to the next block that has at least one enterable
field
Print Allows you to print the current form
Workflow Submit Activates during workflow process
Workflow Release Activates during workflow process
Online Help Allows you to access the online information for Banner
Exit Provides these options
Forms and Windows - exits you from a form or window
Main Menu - exits you from the browser
Query Mode - cancels the query and takes the form out of query mode
Banner User Guide
117 of 123 442006
Appendix B Student Catalog Glossary CAPP area for prerequisites
Used to satisfy more complicated pre-requisites requirements that must be satisfied in a prior term consisting of course(s) and test score(s)
Catalog Master list of courses
Corequisite Different subjectcourse that must be taken in the same term
Course Course taught as a lecture and identified as a course schedule type
Course Change Form (CCF)
Paper form that is filled-out and approved by the Curriculum Committee prior to entering a course into Catalog using Banner Also known as flimsy
Equivalent Course that is considered essentially equal to another course for the purposes of satisfying academic requirements
Grading Modes
P (Progress) ndash Grading mode in which students receive a PR (Progress) U (Unsatisfactory) or W (Withdrawal)
R (Re-register) ndash Grading mode used to show progress in certain courses generally developmental and self-paced courses
S (Satisfactory)- Grading mode in which students receive a S (Satisfactory) U (Unsatisfactory) I (Incomplete) W (Withdrawal) AU (Audit)
(T) Traditional ndash Grading mode in which the students receive an A B C D F AU I or W
Lab Course Course that is taught as a lab and identified as a lab schedule type
Prerequisite Requirement that must be satisfied in a prior term consisting of course(s) test score(s) grade point averages or a combination of courses and test scores
Prerequisite checking
During registration processing pre-requisite checking enforces defined pre-requisite restrictions
Term Six-digit figure that defines the semester for example 200540 The first four digits define the term year and the last two digits define the semester as follows
10 ndash Spring semester
20 ndash Summer semester
30 ndash Summer 2 semester
40 ndash Fall semester
In addition 000000 indicates the beginning of time and 999999 indicates the end of time
Student Catalog
442006 118 of 123
Banner User Guide
119 of 123 442006
Appendix C Banner General Glossary The following is a glossary of standard terms used by SunGard SCT Banner
Alert Box A type of pop-up dialog box that appears to notify you of particular conditions that may affect either the kind of information they can enter or how the information is entered An alert box requires that you acknowledge the message to continue
Application Form
A form used to enter update or query existing information (An application form will have the letter ldquoArdquo in the third position of the form name)
Block A block visually displays a group of related fields within a form and is generally separated by a solid line
Calling Form A form from which another form is (or has been) accessed
Cancel Allows you to exit from an Option List List of Values Editor window or Dynamic Help
Clear Form Allows you to clear all information from a form and returns them to the first enterable field in the key information area
Commit Allows you to save all changes made to a form since their last saved changes
Count Hits A function that allows you to count the number of records in ldquoquery moderdquo that meet specific search criteria The number of records is displayed in the Auto Help Line
Count Query Hits
A function that allows you after specific search criteria are met in ldquoquery moderdquo to retrieve records After a record is retrieved a user can then select the Execute Query Function
Dialog Box A type of box that appears on a display screen to present information or request input A dialog box requires that you to respond to it to continue
Down A key used to move the cursor to the first enterable field in the next record ldquoDownrdquo moves you lower in a pull-down list and on a List of Values
Drop-down List Displays three or more values for a field A field with a down arrow icon contains a drop-down list
Edit Displays a window that allows you to add change or delete text ldquoEditrdquo is especially useful in entering and updating Dynamic Help
Enter Query Allows you in a form to query search criteria to see what information is already in the database When used ldquoENTER QUERYrdquo is displayed in the Status Line
Execute Query Allows you to execute a query to search the database After a query is executed data that matches the search criteria is displayed
Exit Allows you to exit from a specific form or window by closing the form or window From query mode Exit allows you to cancel a query and takes
Student Catalog
442006 120 of 123
the form out of query mode From the menu Exit allows you to close the Banner system program
Exit with Value Allows you to exit from a specific calling form to a called form with highlighted values values which are then entered into the called formrsquos field
Field An area in a form where existing information is displayed or where you can enter a query or change information Banner describes fields as enabled disabled enterable or display only
Form An online document that allows you to enter andor display the information stored in the database
Help A function that allows you to display the Oracle help window for a current field
Inquiry Form A form that allows you to look up existing information in the database (An inquiry form will have the letter ldquoIrdquo in the third position of the form name)
List of Values (LOV)
A window that lists the values you can select for a field on a form These are values that have been defined as acceptable and valid for the field
Menu Bar A menu located at the top of every Banner form allows you to access pull-down menus including File Edit Options Block Field Record and Query
More An indicator that appears in the lower right corner of each window of a series of related forms (including the last form) ldquoMorehelliprdquo informs you that there are additional forms that can be accessed to complete a process
Next Block Allows you to move the cursor to the next information area (block) with at least one enterable field
Next Field Allows you to move to the next enterable field in the current information area
Next Item Allows you to move to the next enterable field in the current information area
Next Record Allows you to move the cursor to the first enterable field in the next record If the cursor is moved to the last record a new record is created
Object An object is a form a job a menu or a QuickFlow used in Banner
Option List A dialog box that displays two or more items to choose
Pop-Up Window A dialog box alert box or list of values that appears in a separate window
Previous Block A previous area of information with at least one enterable field If the previous area is another window that window is opened
Previous Field Allows you to move the cursor to the previous enterable field
Previous Item Allows you to move the cursor to the previous enterable field
Previous Allows you to move the cursor to the first enterable field of the previous
Banner User Guide
121 of 123 442006
Record record
Query Form A form used to look up existing information in the database (A query form has the letter ldquoQrdquo in the third position of the form name)
Quick Flow A set of forms that are linked together in order to help you complete a process within Banner When you use Quick Flow it opens the first form in the set and the next form is automatically opened until the process is complete
Record A set of related information that is linked to one person in Banner
Rollback A function from an application or inquiry form that clears all information and returns you to the key block area Rollback is a standard button and appears on all forms In validation forms rollback returns you to the first enterable field on the calling form
Save A command that allows you to take entered data on a form and store it in the database
Scroll Down A process that allows you to move down repeating records or lists of information that cannot be displayed in one window
Select Allows you to choose an item by highlighting it or clicking it with the mouse
Show Keys Allows you to display the list of keyboard options
Up A key used to move the cursor to the first enterable field in the previous record ldquoUprdquo moves you toward the top of a pull-down list and on a List of Values
Validation Form A form used to define the values that can be entered in specific fields on application forms (A validation form will have the letter ldquoVrdquo in the third position of the form name
Window An area where information is displayed
Student Catalog
442006 122 of 123
Banner User Guide
123 of 123 442006
Appendix D Compatible Browsers The following lists the Web browsers supported by Banner7x
Application
Operating System Banner INB Banner INB via Luminis Portal
Banner Self-Service
Banner Self-Service via Luminis Portal
Windows
XP
(SP 1 amp 2)
IE 6x
Netscape 70x ^
IE 60
Netscape 72^
IE 6x
Netscape 701 72
Mozilla 17x
Firefox 10
IE 60
Netscape 72
2000 IE 6x
Netscape 70x ^
IE 60
Netscape 72^
IE 6x
Netscape 701 72
Mozilla 17x
Firefox 10
IE 60
Netscape 72
Mac
OS9 NA NA IE 517
Netscape 62x
Netscape 702
IE 517
Netscape 702
OSX
(min of 103)
Safari 12 ^ Safari 12^ IE 523
Netscape 71
Safari 12
Netscape 71
Safari 12
requires Oracle JInitiator 13118
^requires Sun plug-in 142
- Introducing the UNO Project
- Introducing SunGard SCT Banner
-
- Benefits of SCT Banner
-
- Introducing the Manual
-
- Prerequisites
- Objectives of this Manual
- Document Conventions
-
- Getting Started
-
- Getting Access to Banner
- Checking the Browser
- Logging into Banner
- Understanding Product Conventions
-
- Terminology
- Naming Conventions
-
- Introducing the Banner Interface
-
- Catalog Procedures
-
- Entering a New Course into Catalog (SCACRSE)
-
- Course Change Form Process (CCF)
-
- New Course Sub-procedures (SCACRSE)
-
- AddChange Specific Details to a Course (SCADETL)
- Enter and Maintain Registration Restrictions Student (SCARRES)
- Enter and Maintain Schedule Restrictions Course (SCASRES)
- Maintaining Prerequisite Restrictions at Catalog Level (SCAPREQ)
-
- Course Test Scores amp Prerequisite Restrictions Block
- Field Descriptions for Course Test Scores amp Prerequisite Restrictions Blocks
- Completing the Course Test Scores amp Prerequisite Restrictions Block
- Completing the Course Area Prerequisite Restrictions Block
- Completing the Course Area Prerequisite Restrictions Block
-
- Entering a Long Course Title (SCASYLB)
-
- Entering a Changed Course into Catalog (SCACRSE)
-
- Course Change Form Process (CCF)
- Cutting a Course in Catalog (SCACRSE)
- Entering the Course Change (SCABASE)
-
- Changed Course Sub-procedures (SCACRSE)
- Entering a One-time only Course into Catalog (SCACRSE)
-
- Course Change Form Process (CCF)
- Entering a One-time Only Course (SCACRSE)
-
- One-time Only Course Sub-procedures (SCACRSE)
- Permanently Cutting a Course in Catalog (SCACRSE)
-
- Course Change Form Process (CCF)
- Permanently Cutting a Course in Catalog (SCACRSE)
- Entering the Changed Course (SCACRSE)
-
- Conducting Non-Term Searches (SCASRCH)
- Producing Catalog Reports (SCRBULT)
-
- Appendix A Banner Navigation Aids
-
- Keyboard Equivalents amp Common Banner 7 Buttons
- Banner Buttons
-
- Appendix B Student Catalog Glossary
- Appendix C Banner General Glossary
- Appendix D Compatible Browsers
-

Banner User Guide
3 of 123 442006
Table of Contents Introducing the UNO Project5 Introducing SunGard SCT Banner7
Benefits of SCT Banner8 Introducing the Manual9
Prerequisites9 Objectives of this Manual 9 Document Conventions 10
Getting Started 11 Getting Access to Banner11 Checking the Browser 12 Logging into Banner 13 Understanding Product Conventions14
Terminology 14 Naming Conventions 15
Introducing the Banner Interface 16 Catalog Procedures 17
Entering a New Course into Catalog (SCACRSE) 18 Course Change Form Process (CCF) 18
New Course Sub-procedures (SCACRSE) 33 AddChange Specific Details to a Course (SCADETL)33 Enter and Maintain Registration Restrictions Student (SCARRES)44 Enter and Maintain Schedule Restrictions Course (SCASRES)55 Maintaining Prerequisite Restrictions at Catalog Level (SCAPREQ) 58 Entering a Long Course Title (SCASYLB) 74
Entering a Changed Course into Catalog (SCACRSE) 75 Course Change Form Process (CCF) 76 Cutting a Course in Catalog (SCACRSE)76 Entering the Course Change (SCABASE)82
Changed Course Sub-procedures (SCACRSE) 83 Entering a One-time only Course into Catalog (SCACRSE) 84
Course Change Form Process (CCF) 84 Entering a One-time Only Course (SCACRSE)85
One-time Only Course Sub-procedures (SCACRSE) 94 Permanently Cutting a Course in Catalog (SCACRSE) 94
Course Change Form Process (CCF) 94 Permanently Cutting a Course in Catalog (SCACRSE)94 Entering the Changed Course (SCACRSE) 100
Conducting Non-Term Searches (SCASRCH) 105 Producing Catalog Reports (SCRBULT) 108
Appendix A Banner Navigation Aids 115 Keyboard Equivalents amp Common Banner 7 Buttons115 Banner Buttons116
Appendix B Student Catalog Glossary 117
Student Catalog
442006 4 of 123
Appendix C Banner General Glossary119 Appendix D Compatible Browsers123
Banner User Guide
5 of 123 442006
Introducing the UNO Project In June 2003 NMSU pursued an administrative systems software replacement project named ldquoUNOrdquo or ldquoUnifying NMSU Onlinerdquo The goal of the UNO Project is to integrate electronically all administrative functions of the university To accomplish this goal NMSU joined more than 1100 other higher education institutions in choosing SunGard SCT Banner because of its minimal system modification features
In addition to implementing SCT Banner NMSU has also implemented other systems to support SCT Banner including SCT Luminis SCT Luminis CMS Cognos ReportNet Cognos PowerPlay and SCT Matrix Student Marketing System
Major goals of the UNO Project are to update current processes that use information systems consolidate core university information into an integrated database and create new methods of web-based self service for university procedures and information
The following systems are described
System Description
SCT Banner SCT Banner is the suite used for administrative data enterprise wide
SCT Luminis SCT Luminis is the myNMSU portal The portal is the access point for Students Staff and Faculty to self-service options including changing personal options entering time and leave e-mail and calendar
SCT Luminis CMS SCT Luminis CMS is a Content Management System designed to help organize and maintain Web content and facilitate consistency of content navigation and look-and-feel of the Universities entire website
Cognos ReportNet Cognos ReportNet is the web-based enterprise reporting tool designed for you to generate custom reports
Cognos PowerPlay Cognos PowerPlay is used to analyze large amount of data
SCT Matrix Student Marketing System
SCT Matrix SMS enables NMSU to mange the recruiting and admissions process
Student Catalog
442006 6 of 123
Banner User Guide
7 of 123 442006
Introducing SunGard SCT Banner SunGard SCT Banner is the new Enterprise Resource Planning (ERP) suite that integrates all departments and functions across NMSU onto a single computer system that can serve each individual departments need
Internet Native Banner (INB) is the Web version of the new Enterprise Resource Planning suite NMSU employees will use to access vital university administrative information One must access INB through a Web browser
The suite acts as an interface between users and an Oracle database containing NMSU administrative data
The NMSU Banner suite is composed of six systems Student Financial General Advancement Financial Aid and Human Resources The integrated suite uses rules and validation tables to ensure the data are entered and accessed correctly Since the Banner systems are highly integrated and share a common Oracle database everyone who uses the systems sees common database information in real time
Student Catalog
442006 8 of 123
Benefits of SCT Banner SCT has been providing services to the higher education market for over three decades Developed specifically for higher education institutions SCT Banner offers the following benefits
bull Available 24 hours a day 7 days a week access from any authorized web-enabled computer
bull Shared data is entered only once
bull Individual non-social security ID number for students faculty and staff
bull Electronic signatures forms and workflow
bull Oracle database as a basis for generating reports
bull Ability to implement improved methods to track enrollment
bull Ability to define clear and consistent data definitions
bull Strong baseline system to allow NMSU ICT staff to focus on improvements to the system
bull Integration with NMSUrsquos web-based course management system WebCT
Banner User Guide
9 of 123 442006
Introducing the Manual The Banner User Guide Student Catalog Manual is a stand-alone manual which covers a variety of business operations processes and accompanying procedures in Banner 7 Not only does the Student Catalog Manual cover how to get started using SCT Banner 7 basics but also it covers how to perform specific daily job tasks such as Entering a New Course Entering a Changed Course Entering a One-time Only Course Permanently Cutting a Course Conducting Non-term Searches and Producing Catalog Reports using Banner 7
Prerequisites You should know what your specific business requirements are when you review this manual This helps you to rapidly understand how the manualrsquos contents can help you to meet them
You should be able to access and navigate the Banner suite to ensure that you can successfully complete any procedures presented in this manual To learn how to access and navigate the Banner suite you should either complete the ICT Training Services General Navigation Training Course or complete the UNO Banner General Navigation Demonstration at httpwwwnmsuedu~fsafilesrobodemosGeneral Navigationhtm
Successful Banner users have experience using Microsoft Windows 2000 version or newer and Windows-compatible Internet browsers or one of the compatible browsers listed in Appendix D Compatible Browsers
Objectives of this Manual This manual will introduce you to SCT Banner basics Once you review this manual you will be able to
bull Get started
bull Personalize the portal
bull Successfully navigate forms
bull Query forms and information
bull Manage forms and information
bull Locate and use the ldquoHelp Menurdquo
Student Catalog
442006 10 of 123
Additionally after reviewing this manual you will learn more about Student Catalog-specific tasks and be able to
bull Enter a New Course into Catalog
bull Enter a Changed Course into Catalog
bull Enter a One-time Only Course into Catalog
bull Permanently Cut a Course in Catalog
bull Conduct Non-term Searches
bull Produce Catalog Reports
Document Conventions These document conventions will point out special information and help you to successfully follow step-by-step instructions in this manual
Notes alert readers of potential problems or to emphasize special points
Tips suggest shortcuts or special hints to make a process easier
Click vs Select
Click is used for commands command buttons option buttons and choosing options in a list gallery or palette
Examples
On the Tools menu click Options and then click the View tab
In the Options dialog box click the View tab
Select is more passive because it may not trigger an action Select is used to refer to marking text cells checkboxes option buttons and similar items that will then be subject to a user action
Buttons provide visual examples of Banner navigation aids that you can use to accomplish specific tasks
Banner User Guide
11 of 123 442006
Getting Started In this section you are given some background information that you will need before you can start using Banner including understanding how to access the system and a basic understanding of the system design
Getting Access to Banner Access to Banner is requested on the Web from Financial Systems Administration (FSA) The following instructions step you through the process for gaining access to Banner Once you have completed the following steps to request access to Banner you will receive an e-mail verifying that access has been granted and notifying you of your password
Instructions
1 Open a browser session
2 Type the URL httpwwwnmsuedu~bofficeindex1html The Business and Finance Web site displays
3 On the ReportsForms menu click Forms
4 Scroll to find the Request for Computer Systems Access Form and click the E-form
icon to open the form
The Request for Computer Systems Access form contains interactive form fields that allow you to type the information directly on the form
Student Catalog
442006 12 of 123
5 Complete the applicable sections for requested systems
6 Read and sign the disclosure agreement
7 Submit to the necessary approver for the required approval
8 Forward the original form to Financial Systems Administration MSC 3FSA Hadley Hall room 12 or fax a copy to 646-1994
9 Keep a copy for your files
If assistance is needed to complete the form please contact 646-HELP (4357)
Checking the Browser You should use one of the approved browsers to use Banner successfully Although you probably could log on to Banner with any browser there could be a point where certain features might not work
It becomes very obvious that something is wrong when buttons donrsquot work or features wonrsquot load The first step in troubleshooting any Banner problems will be to verify the browser is supported
There may also be additional installs when you first access Banner such as Oracle JInitiator andor a Sun plug-in These additional installs will automatically prompt you the first time you access Banner from your machine
A complete list of the browsers supported by Banner and the needed installs are found in Appendix D Compatible Browsers
If you have any questions or problems with your browser please contact ICT Help Desk at helpnmsuedu or 646-1840
Banner User Guide
13 of 123 442006
Logging into Banner Banner supports authenticated user access To use Banner as an authenticated user you must successfully log in by providing your credentials NMSU Username and Banner Password
Instructions
1 Open a browser session
2 Type the URL httpwwwnmsueduerp The Logon screen displays
You can create a bookmark in your browser for quick access to Banner
3 Type your NMSU Username and Banner Password
4 Click OK Your Banner session begins with the following Main Menu
Student Catalog
442006 14 of 123
Understanding Product Conventions When you first are introduced to a new system it is like learning a new language This section exposes you to some of the basics of Banner terminology the system structure and the naming conventions used in Banner and this manual
Terminology Understanding the terms provided in this manual will help you to understand the explanations and instructions presented in this manual and to present clear specific questions that you may have about the information provided
This table defines the basic components of the Banner suite
Suite The SunGard SCT Banner suite is an administrative software application suite developed specifically for higher education institutions by SunGard Systems and Computer Technology Corporation (SCT) The software acts as an interface between users and an Oracle database containing New Mexico State University administrative data
System The NMSU Banner suite is composed of six systems General Student Advancement Financial Human Resources and Financial Aid
Modules Each system is composed of specific modules that ldquobreak outrdquo components of the system
Forms Forms are screens that contain fields
Fields Fields are areas in a form that are used either to display specific data (such as someonersquos last name address or NMSU ID number) or insert data
Validation Tables
Validation tables contain Lists of Values (LOVs) that are pre-defined for a specific field
Blocks Blocks are groups of related fields within a form
For more terms see Appendixes B amp C Student Catalog and Banner General Glossaries
Banner User Guide
15 of 123 442006
This image shows the structure of SCT Banner Suite components and sample modules forms and fields
Naming Conventions All Banner forms reports jobs and tables have seven character names which follow the structure rules outlined below
Using the SOAIDEN form as an example Name S O A I D E N
Position 1 2 3 4 5 6 7
Position 1- identifies the product owning the form report process or table In the case of the Person Identification Form - Student the first letter S refers to Student
Position 2- identifies the application module owning the form report process or table In the case of the Person Identification Form - Student example above the second letter O refers to Operations
Position 3- identifies the type of form report job or table (in this case the A in SOAIDEN stands for an Application form)
Positions 4 5 6 and 7- are unique identifiers for the form report job or table (SOAIDEN is the Person Identification form for NMSU)
Student Catalog
442006 16 of 123
Introducing the Banner Interface Internet Native Banner (INB) is the Web version of the new ERP system NMSU employees will use to access vital university administrative information You must access INB through a Web browser
Once you have logged into Banner you will be presented with the Main Menu This menu is the starting point for navigating throughout Banner
Status Line Auto Hint
Title Bar Tool Bar Menu Bar
Banner User Guide
17 of 123 442006
Catalog Procedures Catalog procedures begin with entering a new course or changing an existing course using the SCACRSE form Once the course is entered on the SCACRSE form other sub-procedures may also be completed This section provides a detailed description of the catalog procedures and sub-procedures used to create the master list of courses that comprise the NMSU Catalog
bull Entering a New Course into Catalog (SCACRSE)
o AddChange Specific Details to a Course (SCADETL)
o Enter and Maintain Registration Restrictions Student (SCARRES)
o Enter and Maintain Registration Restrictions Course (SCASRES ) o Maintaining Prerequisite Restrictions at Catalog level (SCAPREQ)
o Entering a Long Course Title (SCASYLB)
bull Entering a Changed Course into Catalog (SCACRSE)
o Entering an Effective End-date to a Course (SCABASE)
o AddChange Specific Details to a Course (SCADETL)
o Enter and Maintain Registration Restrictions Student (SCARRES)
o Enter and Maintain Registration Restrictions Course (SCASRES ) o Maintaining Prerequisite Restrictions at Catalog level (SCAPREQ)
o Entering a Long Course Title (SCASYLB)
bull Entering a One-time only Course into Catalog (SCACRSE)
o Entering an Effective End-date to a Course (SCABASE)
o AddChange Specific Details to a Course (SCADETL)
o Enter and Maintain Registration Restrictions Student (SCARRES)
o Enter and Maintain Registration Restrictions Course (SCASRES ) o Maintaining Pre-requisite Restrictions at Catalog level (SCAPREQ)
o Entering a Long Course Title (SCASYLB)
bull Permanently Cutting a Course in Catalog (SCACRSE)
o Entering an Effective End-date to a Course (SCABASE)
bull Conducting Non-Term Searches (SCASRCH)
bull Producing Catalog Reports (SCRBULT)
The SCABASE formmdashwhich allows users to enter an effective end-date to a Changed Course a One-Time Only Course or a Permanently Deleted Coursemdashcan either be completed after all tasks are performed using the SCACRSE form or after other tasks using sub-procedure forms are completed
Student Catalog
442006 18 of 123
Entering a New Course into Catalog (SCACRSE) The Basic Course Information (SCACRSE) form is used to Enter a New Course into Catalog using the information found on the Course Change Form (CCF) The information entered on the SCACRSE form is the minimum information needed to add a course to Catalog No other Catalog form can be accessed for that course until a course is added to Catalog using SCACRSE Any changes made to Catalog are kept as an historical record
Course Change Form Process (CCF) The following process must be followed before a New Course can be entered into the Banner system
1 The department entering the New Course fills out the CCF
2 The department head signs the CCF which indicates that the course has been approved at the department level
3 College Dean signs the CCF which indicates that the course has been approved at the college level
4 The CCF is submitted to the Curriculum Committee for approval
5 After approval the CCF is sent to the Catalog Editor
6 The Registrarrsquos office receives the original copy
In addition to setting up a New Course using the SCACRSE form all course-related rules and validation codes must be defined in Banner Course-related rules and validation codes can be found in the Options Menu and by clicking Next Block in the SCADETL SCARRES SCASRES SCAPREQ and SCASYLB forms
To Enter a New Course into Catalog perform these steps
Instructions
1 On the Main Menu in the Go To field type SCACRSE
2 Click Enter The SCACRSE form is displayed
Banner User Guide
19 of 123 442006
3 In the Subject field perform one of these actions
a Enter the subject code OR
b Double click on the field The Option List menu is displayed
i Click on Valid Subject Codes The Subject Validation (STVSUBJ) form is displayed
ii Scroll down the list and select the subject code
iii Click OK The Subject field on the SCACRSE form is automatically filled
Student Catalog
442006 20 of 123
4 In the Course field enter the course number
The course number is comprised of five slots the first three slots are numbers the fourth slot is for G (Gen Ed) and the fifth place slot is for all other course indicators For example N is for Development E is for Elective which is used for transfer students L is for Lab and H is for Honors
5 In the Term field enter the term from the effective date on the CCF
6 Click the Next Block button The From Term field automatically fills from the Term field The To Term field automatically fills with 999999 (end of time) for the new course
If this is a completely New Course the To Term field date should be changed to the date that is up to but not including the end date for the course For example if the end date of the course is 200540 then the To Term date should be 200610
7 In the Course Title field enter the short title of the course as it is listed on the CCF
The Long Title Exists checkbox will automatically display a check when a long course title has been entered on the course Syllabus Form (SCASYLB) for this course
Banner User Guide
21 of 123 442006
8 In the College field perform one of these actions
a Enter the college OR
b Double click on the field The College Validation (STVCOLL) form is displayed
i Scroll down the list and select a college
ii Click OK The College field on the SCACRSE form is automatically filled
The Division field is not used
Student Catalog
442006 22 of 123
9 In the Department field perform one of these actions
a Enter the department OR
b Double click on the field The Department Validation (STVDEPT) form is displayed
i Scroll down the list and select a department
ii Click OK The Department field on the SCACRSE form is automatically filled
Banner User Guide
23 of 123 442006
10 In the Status field enter A (Active)
11 In the Approval field enter A (Permanent Approved)
12 In the CIP field perform one of these actions
a Enter the CIP code OR
b Double click on the field The CIP Code Validation (STVCIPC) form is displayed
i Scroll down the list and select the code for the specified course
Student Catalog
442006 24 of 123
ii Click OK The CIP field on the SCACRSE form is automatically filled
13 In the Prerequisite Waiver field perform one of these actions
a Enter the Prerequisite Waiver code OR
b Double click on the field The Prerequisite Waiver Code Validation (STVPWAV) form is displayed
i Select N (No Prerequisite Required) or Y (Prerequisite Required)
Banner User Guide
25 of 123 442006
ii Click OK The Prerequisite Waiver field is automatically filled
NMSU does not currently use the Duration field Continuing Ed checkbox Tuition Waiver checkbox Additional Fees checkbox and Syllabus exists checkbox
14 Click in the CAPP Areas for Prerequisites checkbox if CAPP areas are to be used for the course for the effective term If the box is not checked the existing prerequisites and test score restrictions will be used
15 In the CEU or Credit fields use these guidelines to enter data
bull For fixed credit enter the fixed credit in the Low field only
bull For fixed credit with a zero credit lab enter 000 in the Low field TO in the To field and the fixed credit in the High field
bull For variable credit enter either 1 or the lowest credit value in the Low field TO in the To field and the high credit in the High field
Student Catalog
442006 26 of 123
16 After entering the credits in the CEU or Credit fields press Tab The Billing fields automatically fill
If the course is a lecturepracticum perform steps 17 ndash 22 If the course is a practicum but does not have a lecture go to step 23 17 In the LectureLow field enter 0
18 In the LectureOrTo field enter OR The cursor moves to the LectureHigh field
19 In the LectureHigh field enter the lecture credits
20 In the LabLow field enter 0
21 In the LabOrTo field enter OR The cursor moves to the LabHigh field
22 In the LabHigh field enter the practicum credits
If the course is a practicum but does not have a lecture perform steps 23 ndash 24 23 In the LabLow field enter the practicum credits
24 Leave the LabOrTo field and the LabHigh fields blank
Banner User Guide
27 of 123 442006
The ldquoOtherrdquo fields are not used
25 Press Tab through the Other fields The Contact fields automatically fill with the total low and high contact hours
26 In the Repeat InformationLimit field if the course has a limit enter the number of times the course can be taken If the course does not have a limit leave the field blank
27 In the Repeat InformationMax Hrs field if the course has a limit enter the maximum hours that this course can be taken If the course does not have a limit leave the field blank
NMSU does not currently use the Repeat Status field
28 Once the SCACRSE form is completed click the Next Block button to access the SCACRSE blocks The Course Level block is displayed
Student Catalog
442006 28 of 123
29 In the Level field enter UG for undergraduate level or GR for graduate level or double click on the field This indicates what level of course can be taken by students
Courses with a number greater than or equal to 597 are GR course level only All other courses are UG andor GR
30 Click the Next Block button The Grading Mode block is displayed
Banner User Guide
29 of 123 442006
31 In the Mode field perform one of these actions
a Enter the grading mode code OR
b Double click on the field The Grading Mode Code Validation (STVGMOD) form is displayed
i Scroll down the list and select the specified grading code
ii Click OK The Mode field on the Grading Mode block is automatically filled
Student Catalog
442006 30 of 123
32 Press Tab The Default field automatically fills with the grade mode defined as the default designation
Only one grade mode may be defined as the default but you cannot exit the Grading Mode block until a grade mode is given the default designation
33 Click the Next Block button The Schedule Type block is displayed
34 In the Schedule field perform one of these actions
a Enter the schedule code OR
b Double click on the field The Schedule Type Code Validation (STVSCHD) form is displayed
Banner User Guide
31 of 123 442006
i Scroll down the list and select the specified schedule type code
ii Click OK The Schedule field on the Schedule Type block is automatically filled
It is possible to affiliate a schedule type with an instructional method in the Schedule Type Validation (STVSCHD) form If this affiliation has been made the
Student Catalog
442006 32 of 123
associated instructional method code and description will be defaulted Changes to this association can only be made in Schedule
NMSU does not currently use the Workload fields Over Enroll fields or Adjusted Workload fields
35 Click the Next Block button The Partition and Room Attribute Preferences blocks are displayed These blocks are not used in Catalog
36 Click the Next Block button The SCACRSE form is displayed
Banner User Guide
33 of 123 442006
37 Click the Save button The associated block entries are saved and the course is created
New Course Sub-procedures (SCACRSE) Once the New Course is entered into Catalog using the SCACRSE form other sub-procedures need to be completed This section provides a detailed description of the Catalog sub-procedures used to create the master list of courses that comprise the NMSU Catalog
AddChange Specific Details to a Course (SCADETL) The Course Detail Information (SCADETL) form is used to Add or Change Specific Details to a Course using the information found on the Course Change Form (CCF) The SCADETL form is accessed through the SCACRSE options menu After completing the SCACRSE form perform anyall needed steps to enter specific details to a course
To access a course using the SCADETL form the course must be entered into the SCACRSE form
To Add or Change Specific Details to a Course perform these steps
Instructions
1 On the Main Menu in the Go To field enter SCACRSE
Student Catalog
442006 34 of 123
2 Press Enter The SCACRSE form is displayed for the course you intend to addchange specific details
3 On the SCACRSE options menu select Course Details (SCADETL) The SCADETL form is displayed
The Subject Course and Term fields automatically fill based on the course information that has been entered using the SCACRSE form
4 Click the Next Block button The From Term fields and To Term fields on the Corequisite Course block and the Equivalent Course block are automatically filled for the particular course chosen to addchange specific details
Banner User Guide
35 of 123 442006
5 On the Corequisite Course block in the Subject and Course fields perform one of these actions
a Enter a corequisite subject code and course number OR
b Double click on the field The Existing Courses list is displayed
i Scroll down the list and select the active course with terms similar to the core course
ii Click OK The Subject field and Course field on the Corequisite Course block are automatically filled
Student Catalog
442006 36 of 123
6 Continue adding other corequisite courses as needed
7 On the Equivalent Course block in the Subject and Course fields if the new course being entered has replaced another course perform one of these actions
a Enter an equivalent subject code and course number OR
b Double click on the field The Existing Courses list is displayed
i Scroll down the list and select a course code
ii Click OK The Subject field and Course field on the Equivalent Course block are automatically filled
Banner User Guide
37 of 123 442006
8 In the Start Term field perform one of these actions
a Enter the start term code for the new changed course OR
b Double click on the field The Term Code Validation (STVTERM) form is displayed
i Scroll down the list and select the term code
ii Click OK The Start Term field on the Equivalent Course block is automatically filled
Student Catalog
442006 38 of 123
9 Click the End Term field and perform one of these actions
a Enter the end term code for the new course (normally 999999) OR
b If changes are made to the replacement course so that it is no longer an equivalent course then the end term would be the last term the courses were equivalent
10 Click the Next Block button The Fee CodeDegree Program Attribute block is displayed
Banner User Guide
39 of 123 442006
11 On the Fee Codes block in the Detail field enter CFEE
12 In the Amount field enter the fee amount
13 Press Tab The Fee Type field automatically fills with FLAT Leave the duration field blank
Student Catalog
442006 40 of 123
The fee type code represents the basis for registration fee assessment FLAT is automatically assigned so no calculations will be made in the fee assessment process
NMSU does not currently use the Duration Unit field
14 On the Degree Attributes block in the Attribute field perform one of these actions
a Enter the attribute code OR
b Double click on the field The Degree Program Attribute Validation (STVATTR) form is displayed
i Scroll down the list and select a code
ii Click OK The Attribute field on the Degree Attributes block is automatically filled
15 Click the Next Block button The Transfer Institution Agreement block is displayed
NMSU does not currently use the Transfer Institution Agreement block
Banner User Guide
41 of 123 442006
16 Click the Next Block button The Supplemental Data Items block is displayed
The Institutional Reporting fields are the only fields used on this block
17 In the Institutional Reporting Element 1 field perform one of these actions
a Enter the specified code OR
Student Catalog
442006 42 of 123
b Double click on the field The Catalog Element One Validation (STVCUDA) form is displayed
i Scroll down the list and select the specified code
ii Click OK The Institutional ReportingElement 1 field on the Supplemental Data Items block is automatically filled and the cursor moves to the Institutional ReportingElement 2 field
Element 1 is used and displayed if the course is a small class The Element 2 field is only used and displayed if the course is in Latin American Studies
Banner User Guide
43 of 123 442006
18 In the Institutional Reporting Element 2 field double click on the field The field automatically fills with LASTUDIES and the cursor moves to the Institutional Reporting Element 3 field
The Element 3 field always displays the term a course was last offered
19 In the Institutional Reporting Element 3 field enter the specified term
20 Press Tab The term is displayed
21 Click the Next Block button The Course Description block is displayed
22 In the Course Description field enter course description from the CCF
23 Click the Next Block button The Course Text block is displayed
NMSU does not currently use the Course Text block
24 Click the Next Block button The SCADETL form is displayed
Student Catalog
442006 44 of 123
25 Click the Save button
26 Click the Exit button
Enter and Maintain Registration Restrictions Student (SCARRES) The Course Registration Restrictions (SCARRES) form is used to Enter and Maintain Registration Restrictions for Students using the information found on the Course Change Form (CCF) Registration restrictions permit or prohibit a student from registering for a course Registration restrictions that can be entered on an effective term basis include
bull College
bull Major
bull Class
bull Level
bull Degree
bull Program
bull Campus
The Enrollment Management Office primarily uses Major and Level registration restrictions
Banner User Guide
45 of 123 442006
After entering a restriction through the SCARRES form the restriction defaults to the course section information in Schedule for the term
The IncludeExclude (IE) field on each block is used to designate a restriction
The SCARRES form is accessed through the SCACRSE options menu After completing the SCACRSE form perform these steps to enter registration restrictions for students
Instructions
1 On the SCACRSE options menu select Registration Restrictions (SCARRES) The Course Registration Restrictions (SCARRES) form is displayed
2 Click the Next Block button The From Term fields and the To Term fields on the College Restriction block and the Major Restriction block are automatically filled
3 On the College Restriction block in the IncludeExclude (IE) box enter an I for Include or E for Exclude
bull An I (Include) restriction permits a student to register for the section if the college of their primary or secondary curriculum is included in the list of specified colleges as displayed for the registration term in the General Student (SGASTDN) form
bull An E (Exclude) restriction prohibits a student from registering for the section if the college of their primary or secondary curriculum is included in the list of specified colleges as displayed for the registration term in SGASTDN
Student Catalog
442006 46 of 123
4 In the College field perform one of these actions
a Enter the college code OR
b Double click on the field The College Validation (STVCOLL) form is displayed
i Scroll down the list and select a college code
ii Click OK The College field on the College Restrictions block is automatically filled
5 Continue adding colleges as needed
Banner User Guide
47 of 123 442006
6 On the Major Restrictions block in the IncludeExclude (IE) box enter an I for Include or E for Exclude
bull An I (Include) restriction permits a student to register for the section if either Major 1 or Major 2 of their primary or secondary curriculum is included in the list of specified majors as displayed for the current registration term in the SGASTDN and the Student Course Registration (SFAREGS) form
bull An E (Exclude) restriction prohibits a student from registering for the section if either Major 1 or Major 2 of their primary or secondary curriculum is included in the list of specified majors as displayed for the current registration term in SGASTDN and SFAREGS
7 In the Major field perform one of these actions
a Enter the major code OR
b Double click on the field The All Major Codes list is displayed
Student Catalog
442006 48 of 123
i Scroll down the list and select a code
ii Click OK The Major field on the Major Restrictions block is automatically filled
8 Continue adding majors as needed
9 Click the Next Block button The Class RestrictionsLevel Restrictions blocks are displayed The From Term fields and the To Term fields on the Class Restrictions and Level Restrictions blocks are automatically filled
Banner User Guide
49 of 123 442006
10 On the Class Restrictions block in the IncludeExclude (IE) box enter an I for Include or E for Exclude
bull An I (Include) restriction permits a student to register for the section if the class that has been calculated is included in the list of specified classes as displayed for the registration term in the SGASTDN form and the SFAREGS form
bull An E (Exclude) restriction prohibits a student from registering for the section if the level code of the primary or secondary curriculum is included in the list of specified classes as displayed for the registration term in SGASTDN
Student Catalog
442006 50 of 123
11 In the Class field perform one of these actions
a Enter the class code OR
b Double click on the field The Class Code Validation (STVCLAS) form is displayed
i Scroll down the list and select a class code
ii Click OK The Class field on the Class Restrictions block is automatically filled
12 Continue adding classes as needed
13 On the Level Restrictions block in the IncludeExclude (IE) box enter an I for Include or an E for Exclude
bull An I (Include) restriction permits a student to register for the section if the level code of their primary or secondary curriculum is included in the list of specified levels as displayed for the registration term on the SGASTDN form
bull An E (Exclude) restriction prohibits a student from registering for the section if the level code of their primary or secondary curriculum is included in the list of specified levels as displayed for the registration term on the SGASTDN form
Banner User Guide
51 of 123 442006
14 In the Level field perform one of these actions
a Enter the level code OR
b Double click on the field The Level Code Validation (STVLEVL) form is displayed
i Scroll down the list and select a level code
ii Click OK The Level field on the Level Restrictions block is automatically filled
15 Continue adding levels as needed
16 Click the Next Block button The Degree RestrictionProgram Restriction blocks are displayed The From Term
Student Catalog
442006 52 of 123
fields and the To Term fields on the Degree Restrictions block and Program Restrictions block are automatically filled
17 On the Degree Restrictions block in the IncludeExclude (IE) box enter an I for Include or an E for Exclude
bull An I (Include) restriction permits a student to register for the section if the degree of their primary or secondary curriculum is included in the list of specified degrees as displayed for the current registration term on the SGASTDN
bull An E (Exclude) restriction prohibits a student from registering for the section if the degree of their primary or secondary curriculum is included in the list of degrees specified as displayed for the current registration term on SGASTDN
18 In the Degree field perform one of these actions
a Enter the degree code OR
b Double click on the field The Degree Code Validation (STVDEGC) form is displayed
Use the horizontal scroll bar to display additional information
Banner User Guide
53 of 123 442006
i Scroll down the list and select a degree code
ii Click OK The Degree field on the Degree Restriction block is automatically filled
19 Continue adding degree codes as needed
NMSU does not currently use the Program Restriction block
20 Click the Next Block button The Campus Restrictions block is displayed The From Term field and the To Term field automatically fills
Student Catalog
442006 54 of 123
21 On the Campus Restrictions block in the IncludeExclude (IE) box enter an I for Include or an E for Exclude
bull An I (Include) restriction permits a student to register for the section if the campus of their primary or secondary curriculum is included in the list of specified campuses as displayed for the current registration term in the SGASTDN
bull An E (Exclude) restriction prohibits a student from registering for the section if their campus of the primary or secondary curriculum is included in the list of specified campuses as displayed for the current registration term in the SGASTDN
22 In the Campus field perform one of these actions
a Enter the campus code OR
b Double click on the field The Campus Validation (STVCAMP) form is displayed
i Scroll down the list and select a campus code
ii Click OK The Campus field on the Campus Restriction block is automatically filled
Banner User Guide
55 of 123 442006
23 Continue adding campus codes as needed
24 Click the Save button
25 Click the Exit button
Enter and Maintain Schedule Restrictions Course (SCASRES) The Catalog Schedule Restrictions (SCASRES) form is used to enter and maintain scheduling restrictions for specific courses using the information found on the Course Change Form (CCF) Course restrictions include
bull Term
bull Campus
The Basic Course Information (SCACRSE) form must be completed for a specified course before accessing SCASRES
The SCASRES form is accessed through the SCACRSE options menu After completing the SCACRSE form perform these steps to enter schedule restrictions for a specified course
Instructions
1 On the SCACRSE options menu select Schedule Restrictions (SCASRES) The SCASRES form is displayed
Student Catalog
442006 56 of 123
2 Click the Next Block button The From Term fields and the To Term fields on the Term Restriction block and Campus Restriction block are automatically filled
3 On the Campus Restriction block in the IncludeExclude (IE) field enter an I for Include or an E for Exclude
Banner User Guide
57 of 123 442006
4 In the Term field perform one of these actions
a Enter the term code from the CCF OR
b Double click on the field The Term Restriction Code Validation (STVRTRM) form is displayed
i Scroll down the list and select a term code
ii Click OK The Term field on the Term Restriction block is automatically filled
5 Continue to add term codes as needed
Student Catalog
442006 58 of 123
6 On the Campus Restriction block in the IncludeExclude (IE) field enter an I for Include or an E for Exclude
bull An I (Include) restriction permits a course to be offered on the specified campus
bull An E (Exclude) prohibits a course from being offered on a specified campus
7 In the Campus field perform one of these actions
a Enter the campus code from the CCF OR
b Double click on the field The Campus Validation (STVCAMP) form is displayed
i Scroll down the list and select a campus code
ii Click OK The Campus field on the Campus Restriction form is automatically filled
8 Continue adding campus codes as needed
9 Click the Save button
10 Click the Exit button
Maintaining Prerequisite Restrictions at Catalog Level (SCAPREQ) The Catalog Prerequisite and Test Score Restrictions (SCAPREQ) form is used to maintain and display course test scores and prerequisite restrictions at the catalog level using the information found on the Course Change Form (CCF) Catalog level prerequisite restrictions default to each section of a course that is created using the SSASECT form
The Basic Course Information (SCACRSE) form must be completed for a specified course before accessing SCAPREQ
The SCAPREQ form is accessed through the SCACRSE options menu After completing the SCACRSE form perform these steps to maintain prerequisite restrictions at the catalog level
Instructions
Banner User Guide
59 of 123 442006
1 On the SCACRSE options menu select Prerequisites (SCAPREQ) The SCAPREQ form is displayed
2 Click the Next Block button The From Term field To Term field and Course Title field automatically fill
3 In the CAPP Areas for Prerequisites checkbox check the checkbox if area prerequisite requirements are effective for the course If unchecked test scores and prerequisite restrictions will be effective for this course
Both test score and prerequisite restrictions and CAPP area restrictions can be defined for the same time period but only one set of restrictions will be effective depending on whether a check is placed in the CAPP Areas for Prerequisites checkbox
4 Click the Next Block button Two Course Prerequisites Restrictions blocks are displayed
bull The Course Test Scores amp Prerequisite Restrictions block
bull Course Area Prerequisite Restrictions block
Student Catalog
442006 60 of 123
Course Test Scores amp Prerequisite Restrictions Block The Course Test Scores amp Prerequisite Restrictions block is used to Display and Maintain Course and Test Score Prerequisites The Test fields and the Prerequisite fields cannot be filled-in on the same line If adding in both test scores prerequisites and course prerequisites use one line for the test scores and a new line for the courses
Stacked parentheses are used if there is a choice for meeting the prerequisite
EXAMPLE ((Math 100 and S01 400) OR (Math 300)) and Stat 110 This formula states that the prerequisites are the course Math 100 and the SAT test score S01 400 and the course Stat 110 OR the course Math 300 and the course Stat 110 In this formula example Math 100 and S01 400 combined are equivalent to Math 300
Banner User Guide
61 of 123 442006
Field Descriptions for Course Test Scores amp Prerequisite Restrictions Blocks This section provides detailed descriptions of the fields located in the Course Test Scores amp Prerequisite Restrictions block It also provides a description of the Maintenance button
Field Description
AO AndOr Relationship between test score and prerequisite records
bull If entering the first prerequisite or test score leave the AO field blank
bull If adding additional prerequisites or test scores enter A for And or O for Or
bull If defining a prerequisite with stacked parentheses and the only entry on the line is a parenthesis leave the AO field blank
lsquo(lsquo Left parenthesis Beginning of a set of test score and prerequisite conditions that are to be contained within parenthesis Stacked parenthesis may be used if there is a choice for meeting the prerequisite
TestCode Code for a test that is a prerequisite requirement for the course
TestScore Minimum test score the student must receive for the test type entered in the Test Code field in order to pass the restriction for the course
PrerequisiteSubject Subject of the course that is a prerequisite
PrerequisiteCourse The course number of the prerequisite course
PrerequisiteLevel Required level of the prerequisite course
PrerequisiteGrade Minimum grade required for the prerequisite course Minimum grade is not required to define a prerequisite restriction however a course that has been failed or withdrawn from will satisfy the prerequisite restriction
Prerequisite Concurrency Prerequisite requirement may be fulfilled if the prerequisite course exists but has not yet been graded (in either academic history or registration) for the same registration term (not future terms)
lsquo)rsquo Right parenthesis End of a set of test score and prerequisite conditions that are to be contained within parenthesis Parenthesis may be stacked but be sure to close all open sets of parenthesis
Maintenance Button Duplicate Record Copy test score prerequisite restriction to a new term Copy existing restrictions to a new effective term so that changes can be made to the restrictions for the new time period
Duplicate Item End test score prerequisite restrictions as of the term in the Key information
Student Catalog
442006 62 of 123
Completing the Course Test Scores amp Prerequisite Restrictions Block This example is used to demonstrate the process for Completing the Course Test Scores amp Prerequisite Restrictions block
EXAMPLE ((Math 100 and S01 400) OR (Math 300)) and Stat 110
To Complete the Course Test Scores amp Prerequisite Restrictions block using the example perform these steps
Instructions
1 Leave the AO field blank in the first line
2 Enter ( in the lsquo(lsquo field The lsquo(lsquo indicates the beginning of a set of test scores and prerequisite requirements that are simultaneously required This is the first outside parenthesis so it is the only field filled-in on this line
3 Because the lsquo(lsquo is the only field completed on this line click in any field in the second line The second line is highlighted
Banner User Guide
63 of 123 442006
4 Click in the lsquo(lsquo field and enter ( In the example this is the second inside parenthesis The cursor moves to the TestCode field
5 In the PrerequisiteSubject field perform one of these actions
a Enter the subject code OR
b Double click in the field The Subject Validation (STVSUBJ) form is displayed
i Scroll down the list and select the subject code
ii Click OK The PrerequisiteSubject field on the Course Test Scores amp Prerequisite Restrictions block is automatically filled In the example this is MATH The cursor moves to the PrerequisiteCourse field
Student Catalog
442006 64 of 123
6 In the PrerequisiteCourse field perform one of these actions
a Enter the course code OR
b Double click in the field The Existing Courses for Prerequisites list is displayed
i Scroll down the list and select the course code
ii Click OK The PrerequisiteCourse field on the Course Test Scores amp Prerequisite Restrictions block is automatically filled In the example this is 100
7 Click in any field on the next line The line is highlighted
Banner User Guide
65 of 123 442006
8 Click in the AO field and enter an A for And or an O for Or In the example this is A
9 In the Code field perform one of these actions
a Enter the test code OR
b Double click on the field The Test Code Validation (STVTESC) form is displayed
i Scroll down the list and select the test code
ii Click OK The Code field on the Course Test Scores amp Prerequisite Restrictions block
Student Catalog
442006 66 of 123
is automatically filled In the example this is SO1 The cursor moves to the Score field
10 In the Score field enter the required test score In the example this is 400
11 In the lsquo)rsquo field enter ) The cursor moves to the AO field
12 To access additional lines press the Down arrow on the keyboard
Banner User Guide
67 of 123 442006
13 In the AO field enter an A or an O In the example enter O
14 Press Tab The cursor moves to the lsquo(lsquo field
15 In the lsquo(lsquo field enter a ( or leave the field blank In the example enter (
16 In the PrerequisiteSubject field perform one of these actions
a Enter the subject code OR
b Double click in the field The Subject Validation (STVSUBJ) form is displayed
Student Catalog
442006 68 of 123
i Scroll down the list and select the subject code
ii Click OK The PrerequisiteSubject field on the Course Test Scores amp Prerequisite Restrictions block is automatically filled In the example enter MATH The cursor moves to the PrerequisiteCourse field
17 In the PrerequisiteCourse field perform one of these actions
a Enter the course code OR
b Double click in the field The Existing Courses for Prerequisites list is displayed
Banner User Guide
69 of 123 442006
i Scroll down the list and select the course code
ii Click OK The PrerequisiteCourse field on the Course Test Scores amp Prerequisite Restrictions block is automatically filled In the example enter 300 The cursor moves to the Level field
18 In the lsquo)rsquo field enter ) or leave the field blank In the example enter )
Student Catalog
442006 70 of 123
19 To add a line click in the AO field and press the Down arrow on the keyboard
20 In the lsquo)rsquo field enter ) or leave the field blank In the example enter )
21 To add a line click in the AO field and press the Down arrow on the keyboard
Banner User Guide
71 of 123 442006
22 In the AO field enter an A or an O In the example enter A
23 In the PrerequisiteSubject field perform one of these actions
a Enter the subject code OR
b Double click in the field The Subject Validation (STVSUBJ) form is displayed
i Scroll down the list and select the subject code
Student Catalog
442006 72 of 123
ii Click OK The PrerequisiteSubject field on the Course Test Scores amp Prerequisite Restrictions block is automatically filled In the example enter STAT The cursor moves to the PrerequisiteCourse field
24 In the PrerequisiteCourse field perform one of these actions
a Enter the course code OR
b Double click in the field The Existing Courses for Prerequisites list is displayed
i Scroll down the list and select the course code
ii Click OK The PrerequisiteCourse field on the Course Test Scores amp Prerequisite Restrictions block is automatically filled In the example enter 110 The cursor moves to the Level field
Banner User Guide
73 of 123 442006
25 Click the Next Block button The cursor moves to the Course Area Prerequisite Restrictions Area block
Completing the Course Area Prerequisite Restrictions Block The Course Area Prerequisite Restrictions block is used if the prerequisite requirements are more complicated than can be defined using the Course Test Scores amp Prerequisite Restrictions block The Course Area Prerequisite Restrictions block displays the CAPP areas that include prerequisite restrictions for the course
Field Descriptions This section provides detailed descriptions of the fields located in the Course Area Prerequisite Restrictions block It also provides a description of the Maintenance button
Field Description
Area A CAPP area that includes the prerequisite restrictions for the course
Description Description of the CAPP area For display only
Activity Date Date on which the record was added or last updated For display only
Maintenance Button Duplicate Record Copy test score prerequisite restriction to a new term Copy existing restrictions to a new effective term so that you can change the restrictions for the new time period
Duplicate Item End test score prerequisite restrictions as of the term in the Key information
Completing the Course Area Prerequisite Restrictions Block To complete the Course Area Prerequisite Restriction block perform these steps
Student Catalog
442006 74 of 123
Instructions
1 In the Area field perform one of these actions
a Enter an area code OR
b Double click on the Area field The Area Library (SMAALIB) list is displayed
c Scroll down the list and double click on an area code The Area field on the Course Area Prerequisites block is automatically filled
2 Continue adding area restrictions as needed
3 Click the Save button
4 Click the Exit button
Entering a Long Course Title (SCASYLB) The Course Syllabus (SCASYLB) form is used to Enter a Long Course Title for a specific course using the information found on the Course Change Form (CCF) The title entered on the SCASYLB form can be copied into the SSASECT form at a later date The long course title is used primarily on the web and for hardcopy reporting
NMSU currently only uses the Long Course Title field on the SCASYLB form
Banner User Guide
75 of 123 442006
The Basic Course Information (SCACRSE) form must be completed for a specified course before accessing SCASYLB
The SCASYLB form is accessed through the SCACRSE options menu After completing the SCACRSE form perform these steps to enter a long course title
Instructions
1 On the SCACRSE options menu click Syllabus (SCASYLB) The Course Syllabus (SCASYLB) form is displayed
2 In the Long Course Title block click in the unnamed long field
3 Enter the Long Course Title from the CCF
4 Click the Save button
5 Click the Exit button
Entering a Changed Course into Catalog (SCACRSE) The Basic Course Information (SCACRSE) form is used to Enter a Changed Course into Catalog using the information found on the Course Change Form (CCF) In order to enter a changed course into Catalog the existing course which is being changed must first be cut After the course is cut the new changed course is created and entered into Catalog
Student Catalog
442006 76 of 123
The information entered on the SCACRSE form is the minimum information needed to add a course to Catalog Until a course is added to Catalog using SCACRSE no other Catalog form can be accessed for that course Any changes made to Catalog are kept as an historical record
All course-related rules and validation codes must be defined in Banner Course-related rules and validation codes can be found in the Options Menu and by clicking Next Block in the following forms SCADETL SCARRES SCASRES SCAPREQ and SCASYLB
Course Change Form Process (CCF) The following process must be followed before a Course Change can be entered into the Banner system
1 The department entering the Course Change fills out the CCF
2 The department head signs the CCF which indicates that the course has been approved at the department level
3 The College Dean signs the CCF which indicates that the course has been approved at the college level
4 The CCF is submitted to the Curriculum Committee for approval
5 After approval the CCF is sent to the Catalog Editor
6 The Registrarrsquos office then receives the original copy
Cutting a Course in Catalog (SCACRSE) To cut a course in Catalog perform these steps
Instructions
1 On the Main Menu in the Go To field type SCACRSE
2 Press Enter The SCACRSE from in displayed
Banner User Guide
77 of 123 442006
3 In the Subject field perform one of these actions
a Enter the subject code OR
b Double click on the field The Option List menu is displayed
i Click on Valid Subject Codes The Subject Validation (STVSUBJ) form is displayed
ii Scroll down the list and select a code
iii Click OK The Subject field on the SCACRSE form is automatically filled
Student Catalog
442006 78 of 123
4 In the Course field perform one of these steps
a Enter the course number OR
b Click the Search button The Existing Courses list is displayed
i Scroll down the list and select the active course that is to be cut
ii Click OK The Course field and the Term field on the SCACRSE form are automatically filled
Banner User Guide
79 of 123 442006
5 Click the Next Block button The cursor moves to the Course Title field and the information for the existing course automatically fills the fields The From Term field automatically fills from the Term field The To Term field automatically fills with 999999 (end of time) for the course
Student Catalog
442006 80 of 123
6 On the SCACRSE options menu select Base Course Maintenance (SCABASE) The SCABASE form is displayed The SCABASE Subject Course and Term fields automatically fill from the information on the SCACRSE form
7 Click the Next Block button The Start Term field automatically fills with the start term for the existing course and the End Term field automatically fills with 999999
8 To cut the existing course enter the CCF effective date in the End Term field In the End Term field enter the term that comes after the effective date on the CCF because the end term is actually up to but not including the CCF effective date For example if the effective date term is 200540 then the end term should be the next term 200610
Banner User Guide
81 of 123 442006
9 Click the Save button
10 Click the Exit button The SCACRSE form is displayed
Student Catalog
442006 82 of 123
Entering the Course Change (SCABASE) To enter a Course Change in Catalog perform these steps
Instructions
1 On the SCACRSE options menu select Base Course Maintenance (SCABASE) The SCABASE form is displayed The Subject Course and Term fields automatically fill from the SCACRSE form
2 Click the Next Block button The Start Term field automatically fills with the start term for the original course The End Term field automatically fills with the end term from the cut course
3 In the End Term field enter 999999 for the end term for the new changed course
4 Click the Save button
5 Click the Exit button The SCACRSE form is displayed
Banner User Guide
83 of 123 442006
6 Click the Rollback button
7 Click the Next Block button The cursor moves to the Course Title field The From Term field automatically fills from the Term field The To Term field automatically fills with 999999 (end of time) for the new course
8 In the Course Title field enter the short title of the course as it is listed on the CCF form
9 Continue to click Next Block through the SCACRSE blocks and review the fields for necessary corrections or changes
10 Click the Save button
11 Click the Exit button
Changed Course Sub-procedures (SCACRSE) Once the Course Change is entered into Catalog using the SCACRSE form other sub-procedures need to be completed
To continue making changes refer to pg 35 and follow the sub-procedures in
bull AddChange Specific Details to a Course
bull Enter and Maintain Registration Restrictions Student
bull Enter and Maintain Schedule Restrictions Course
Student Catalog
442006 84 of 123
bull Maintain Prerequisite Restrictions at Catalog Level
bull Entering a Long Course Title
Entering a One-time only Course into Catalog (SCACRSE) The Basic Course Information (SCACRSE) form is also used to Enter a One-Time Only Course into Catalog using the information found on the Course Change Form (CCF) There are two types of one-time only courses
1 A One-time Only New Course To enter a One-Time Only Course that is a completely New Course perform the steps in the section Entering a New Course into Catalog (starting on pg 19) To enter a one-time only New Course the existing course is cut and the new course is added into Catalog as a one-time only course effective for one term
The main difference between a New Course and a One-time Only New Course is the end term With a One-time Only New Course the end term is effective only for one semester and determined by the Only-time Only New Course end term specified on the Course Change Form (CCF)
2 A One-time Only Changed Course A One-Time Only Changed Course is created by making changes to an existing course To enter a One-Time Only Changed Course the existing course is cut and the new course is added into Catalog as a one-time only course effective for one term After one term the new course must go to the Curriculum Committee for approval After the new course is approved it is added to Catalog as a new course
The information entered on the SCACRSE form is the minimum information needed to add a course to Catalog No other Catalog form can be accessed for that course until a course is added to Catalog using SCACRSE Any changes made to Catalog are kept as an historical record
Before setting up one-time only courses all course-related rules and validation codes must be defined in Banner Course-related rules and validation codes can be found in the Options Menu and by clicking Next Block in the following forms SCADETL SCARRES SCASRES SCAPREQ and SCASYLB
Course Change Form Process (CCF) The following process must be followed before a One-time Only Course can be entered into the Banner system
1 The department entering the One-time Only Course fills out the CCF
2 The department head signs the CCF which indicates that the course has been approved at the department level
Banner User Guide
85 of 123 442006
3 The College Dean signs the CCF which indicates that the course has been approved at the college level
4 The CCF is submitted to the Catalog Editor 5 The Registrarrsquos office then receives the original copy
Entering a One-time Only Course (SCACRSE) To Enter a One-time Only Course in Catalog perform these steps
Instructions
1 On the Main Menu in the Go To field type SCACRSE
2 Press Enter The SCACRSE form is displayed
3 In the Subject field perform one of these actions
a Enter the subject code OR
b Double click on the field The Option List menu is displayed
i Click on Valid Subject Codes The Subject Validation (STVSUBJ) form is displayed
Student Catalog
442006 86 of 123
ii Scroll down the list and select a code
iii Click OK The Subject field on the SCACRSE form is automatically filled
The course number is comprised of five slots the first three slots are numbers the fourth slot is for G (Gen Ed) and the fifth place slot is for all other course indicators For example N is for Development E is for Elective which is used for transfer students L is for La and H is for Honors
Banner User Guide
87 of 123 442006
4 In the Course field perform one of these steps
a Enter the course number OR
b Click the Search button The Existing Courses list is displayed
i Scroll down the list and select the active course that is to be changed
ii Click OK The Course field and the Term field on the SCACRSE form are automatically filled
Student Catalog
442006 88 of 123
5 Click the Next Block button The cursor moves to the Course Title field and the information for the existing course automatically fills the fields The From Term field automatically fills from the Term field The To Term field automatically fills with 999999 (end of time) for the existing course
6 On the SCACRSE options menu select Base Course Maintenance (SCABASE) The SCABASE form is displayed The Subject Course and Term fields automatically fill from the SCACRSE form
Banner User Guide
89 of 123 442006
7 Click the Next Block button The Start Term field automatically fills with the start term for the existing course and the End Term field automatically fills with 999999
8 In the End Term field enter the effective date from the CCF This cuts the existing course
Student Catalog
442006 90 of 123
9 Click the Save button
10 Click the Exit button The SCACRSE form is displayed
11 Click the Rollback button
12 Click the Next Block button Confirm that the To Term field displays the same date as the End Term field on the SCABASE form
13 After confirming that the To Term field displays the same date as the End Term field
click the Rollback button
14 In the Term field enter the CCF effective date
15 Click the Next Block button The SCACRSE fields are automatically filled The date in the Term field should match the date in the From Term field
Banner User Guide
91 of 123 442006
16 Click the Copy button A new course is created and the From Term field displays the start term for the New One-time Only Course
The ldquofrom termrdquo in the new one-time only course is the ldquoend termrdquo of the existing course
17 On the SCACRSE options menu select Base Course Maintenance (SCABASE) The SCABASE form is displayed The Subject Course and Term fields automatically fill from the SCACRSE form
18 Click the Next Block button The Start Term field automatically fills with the start term for the course The End Term field automatically fills with the end term for the existing course that was cut
Student Catalog
442006 92 of 123
19 In the End Term field enter the term that comes after the effective date on the CCF because the end term is actually up to but not including the CCF effective date For example if the effective date term is 200540 then the end term should be the next term 200610
Banner User Guide
93 of 123 442006
20 Click the Save button
21 Click the Exit button The SCACRSE form is displayed
22 Click the Rollback button
23 Click the Next Block button The fields on the SCACRSE blocks are automatically filled from the original cut course with the exception of the From Term and To Term fields Those are the only fields that are new for the course
24 Continue to click Next Block through all of the SCACRSE blocks and make any needed changes
25 Click the Save button
26 Click the Exit button
Student Catalog
442006 94 of 123
One-time Only Course Sub-procedures (SCACRSE) Once the One-time Only Course is entered into Catalog using the SCACRSE form other sub-procedures need to be completed To continue making changes refer to pg 35 and follow the sub-procedures in
bull AddChange Specific Details to a Course
bull Enter and Maintain Registration Restrictions Student
bull Enter and Maintain Schedule Restrictions Course
bull Maintain Prerequisite Restrictions at Catalog Level
bull Entering a Long Course Title
Permanently Cutting a Course in Catalog (SCACRSE) The Basic Course Information (SCACRSE) form is used to Permanently Cut a Course in Catalog using the information found on the Course Change Form (CCF) In order to Permanently Cut a Course in Catalog the existing course must be permanently cut Any changes made to Catalog are kept as an historical record
Course Change Form Process (CCF) The following process must be followed before Permanently Cutting Course in the Banner system
1 The department Cutting the Course fills out the CCF
2 The department head signs the CCF which indicates that the course cut has been approved at the department level
3 The College Dean signs the CCF which indicates that the course cut has been approved at the college level
4 The CCF is submitted to the Curriculum Committee for approval
5 After approval the CCF is sent to the Catalog Editor
6 The Registrarrsquos office then receives the original copy
Permanently Cutting a Course in Catalog (SCACRSE) To Cut a Course in Catalog perform these steps
Instructions
1 On the Main Menu in the Go To field type SCACRSE
2 Press Enter The SCACRSE from in displayed
Banner User Guide
95 of 123 442006
3 In the Subject field perform one of these actions
a Enter the subject code OR
b Double click on the field The Option List menu is displayed
i Click on Valid Subject Codes The Subject Validation (STVSUBJ) form is displayed
ii Scroll down the list and select a code
iii Click OK The Subject field on the SCACRSE form is automatically filled
Student Catalog
442006 96 of 123
4 In the Course field perform one of these steps
a Enter the course number OR
b Click the Search button The Existing Courses list is displayed
i Scroll down the list and select the active course that is to be permanently cut
ii Click OK The Course field and the Term field on the SCACRSE form are automatically filled
Banner User Guide
97 of 123 442006
5 Click the Next Block button The cursor moves to the Course Title field and the information for the existing course automatically fills the fields The From Term field automatically fills from the Term field The To Term field automatically fills with 999999 (end of time) for the new course
Student Catalog
442006 98 of 123
6 On the SCACRSE options menu select Base Course Maintenance (SCABASE) The SCABASE form is displayed The SCABASE Subject Course and Term fields automatically fill from the information on the SCACRSE form
7 Click the Next Block button The Start Term field automatically fills with the start term for the existing course and the End Term field automatically fills with 999999
8 To Permanently Cut the existing course enter the CCF effective cut date in the End Term field
Banner User Guide
99 of 123 442006
9 Click the Save button
10 Click the Exit button The SCACRSE form is displayed
11 Click the Rollback button
12 Click the Next Block button The fields on the SCACRSE blocks are automatically filled including the To Term which now shows the cut date
Student Catalog
442006 100 of 123
Entering the Changed Course (SCACRSE) To Enter a Changed Course in Catalog perform these steps
Instructions
1 On the Main Menu in the Go To field type SCACRSE
2 Press Enter The SCACRSE form is displayed
Banner User Guide
101 of 123 442006
3 In the Subject field perform one of these actions
a Enter the subject code OR
b Double click on the field The Option List menu is displayed
i Click on Valid Subject Codes The Subject Validation (STVSUBJ) form is displayed
ii Scroll down the list and select a code
iii Click OK The Subject field on the SCACRSE form is automatically filled
Student Catalog
442006 102 of 123
4 In the Course field perform one of these steps
a Enter the course number OR
b Click the Search button The Existing Courses list is displayed
i Scroll down the list and select the active course that is to be changed
ii Click OK The Course field and the Term field on the SCACRSE form are automatically filled
Banner User Guide
103 of 123 442006
5 Click the Next Block button The cursor moves to the Course Title field and the information for the existing course automatically fills the fields The From Term field automatically fills from the Term field The To Term field automatically fills with 999999 (end of time) for the new course
6 On the SCACRSE options menu select Base Course Maintenance (SCABASE) The SCABASE form is displayed The SCABASE Subject Course and Term fields automatically fill from the information on the SCACRSE form
7 Click the Next Block button The Start Term field automatically fills with the start term for the existing course and the End Term field automatically fills with 999999
Student Catalog
442006 104 of 123
8 To Cut the Existing Course enter the CCF effective date in the End Term field
9 Click the Save button
10 Click the Exit button The SCACRSE form is displayed
Banner User Guide
105 of 123 442006
Conducting Non-Term Searches (SCASRCH) The Course Search (SCASRCH) form is used to Conduct Non-Term Searches Search capabilities include the ability to search all active courses either by subject and course or subject alone for a specified date range The date ranges entered are compared against the term start and end dates defined in STVTERM This term is then used to retrieve all course records based on the effective term range of the course
To Conduct a Non-term Search perform these actions
Instructions
1 On the Main Menu in the Go To field enter SCASRCH
2 Press Enter The SCASRCH form is displayed
Student Catalog
442006 106 of 123
3 In the Subject field perform one of these actions
a Enter the subject code OR
b Double click on the field The Existing Courses list is displayed
i Scroll down the list and select a course code
ii Click OK The Subject field and the Course field on the SCASRCH form automatically fills
Banner User Guide
107 of 123 442006
4 In the From field enter the search period start date
5 In the To field enter the search period end date
To conduct a ldquowide non-term searchrdquo for a course enter 01-Jan-1900 in the From field and 31-Dec-2999 in the To field Doing so will display all courses that fall within the specified date ranges
6 Click the Next Block button The SCACRSE form displays all the courses that fall within the specified date ranges for the specified subject andor course
Student Catalog
442006 108 of 123
7 Review the courses
8 When the review is completed click the Exit button
Producing Catalog Reports (SCRBULT) The Bulletin Report (SCRBULT) form is used to Print the Catalog of Courses with detailed information including
bull Descriptive text
bull Pre-requisites
bull Co-requisites
bull CAPP area and program requirements
bull Long course titles and descriptions
bull Duration information
Use the CAPP Areas for Prerequisites checkbox on either the SCAPREQ form or the SCACRSE form to select which type of prerequisites will be in effect for the courses listed in the report
bull When the CAPP checkbox is checked area prerequisite requirements will be listed for the courses in the report
bull When the CAPP checkbox is not checked course test score and prerequisite restrictions will be listed for the courses in the report
To Produce Catalog Reports perform these steps
Instructions
Banner User Guide
109 of 123 442006
1 On the Main Menu in the Go To field type SCRBULT The Process Submission Controls (GJAPCTL) form is displayed
The Process field displays SCRBULT Bulletin Report
2 Click the Next Block button The Parameters ValuesParameters field and the Parameters ValueValues field automatically fill The cursor moves to the Printer ControlPrinter field
Student Catalog
442006 110 of 123
3 In the Printer field enter DATABASE
4 Click the Next Block button The ParametersAcademic Year field and the ValuesAcademic Year field are highlighted
5 In the ValuesAcademic Year field enter the academic year For example for the 2005-2006 academic year enter 2006
6 In order to print any additional parameters that are listed enter a Y in the Values field for each parameter
7 Click the Next Block button
Do not place a check in the Save Parameters checkbox
8 Click the Save button A new GJAPCTL form is displayed
The process number displays on the bottom of the screen
Banner User Guide
111 of 123 442006
9 On the GJAPCTL Options menu select Review Output (GJIREVO) The GJIREVO form is displayed
It may take a few minutes for the report to process
Student Catalog
442006 112 of 123
10 Double click in the File Name field The Available Files list is displayed
11 Select the lis file name from the list
Always select the lis file name
12 Click OK The File Name field on the GJIREVO form is automatically filled and the requested report is displayed in the form window
13 On the GJIREVO Options menu select Show Document (Save and Print File) A Forms message is displayed
Banner User Guide
113 of 123 442006
14 On the Forms message click Yes A new window will display the requested report
15 Review the report
You may print a few pages of the report to verify it is the correct report Avoid printing the full report
16 The report is saved in Banner under the process number
17 Click the Exit button
Student Catalog
442006 114 of 123
Banner User Guide
115 of 123 442006
Appendix A Banner Navigation Aids This appendix summarizes information found in the Banner General Navigation User Guide Please visit httpunodocsnmsuedu to receive a complete manual
The Go To field is used to navigate to the requested form
It is also possible to navigate to the requested form by clicking the File icon and selecting Direct Access The Direct Access form (GUAPARM) is displayed Enter the requested form name and click Search
Keyboard Equivalents amp Common Banner 7 Buttons This table displays Keyboard Equivalents that can be used to execute commands
Key Command Key Command
ESC Cancel Shift + F5 Clear Block
TAB Next Field F6 Insert New Record
Shift + TAB Previous Field Shift + F6 Remove Record
F1 Help F7 Enter Query
Shift+F1 Display Error Shift + F7 Clear Form amp Rollback
Shift+F2 Count Query Hits F8 Execute Query
F3 Duplicate FieldItem Shift + F8 Print
Shift + F3 Exit with Value F9 Flashlight (LOV)
F4 Duplicate Record F10 Save
Shift + F4 Clear Record
Student Catalog
442006 116 of 123
Banner Buttons This table displays Common Banner 7 Buttons used to execute tasks
Save Saves all changes entered since the last time you saved
Rollback Returns you to the first enterable field
Select Returns you to the calling form and enters the selected value into
the field that called the form
Insert Record Inserts a new blank record into the list of existing records
Remove Record Removes all the information for the current record
Enter Query Puts the form into query mode so you can enter search criteria
Execute Query Searches the database and displays the first set of records that
matches your criteria
Cancel Query Cancels the query and takes the form out of query mode
Previous Record Moves the cursor to the first enterable field in the previous record
Next Record Moves the cursor to the first enterable field in the next record
Previous Block Moves the cursor to the previous block that has at least one
enterable field
Next Block Moves the cursor to the next block that has at least one enterable
field
Print Allows you to print the current form
Workflow Submit Activates during workflow process
Workflow Release Activates during workflow process
Online Help Allows you to access the online information for Banner
Exit Provides these options
Forms and Windows - exits you from a form or window
Main Menu - exits you from the browser
Query Mode - cancels the query and takes the form out of query mode
Banner User Guide
117 of 123 442006
Appendix B Student Catalog Glossary CAPP area for prerequisites
Used to satisfy more complicated pre-requisites requirements that must be satisfied in a prior term consisting of course(s) and test score(s)
Catalog Master list of courses
Corequisite Different subjectcourse that must be taken in the same term
Course Course taught as a lecture and identified as a course schedule type
Course Change Form (CCF)
Paper form that is filled-out and approved by the Curriculum Committee prior to entering a course into Catalog using Banner Also known as flimsy
Equivalent Course that is considered essentially equal to another course for the purposes of satisfying academic requirements
Grading Modes
P (Progress) ndash Grading mode in which students receive a PR (Progress) U (Unsatisfactory) or W (Withdrawal)
R (Re-register) ndash Grading mode used to show progress in certain courses generally developmental and self-paced courses
S (Satisfactory)- Grading mode in which students receive a S (Satisfactory) U (Unsatisfactory) I (Incomplete) W (Withdrawal) AU (Audit)
(T) Traditional ndash Grading mode in which the students receive an A B C D F AU I or W
Lab Course Course that is taught as a lab and identified as a lab schedule type
Prerequisite Requirement that must be satisfied in a prior term consisting of course(s) test score(s) grade point averages or a combination of courses and test scores
Prerequisite checking
During registration processing pre-requisite checking enforces defined pre-requisite restrictions
Term Six-digit figure that defines the semester for example 200540 The first four digits define the term year and the last two digits define the semester as follows
10 ndash Spring semester
20 ndash Summer semester
30 ndash Summer 2 semester
40 ndash Fall semester
In addition 000000 indicates the beginning of time and 999999 indicates the end of time
Student Catalog
442006 118 of 123
Banner User Guide
119 of 123 442006
Appendix C Banner General Glossary The following is a glossary of standard terms used by SunGard SCT Banner
Alert Box A type of pop-up dialog box that appears to notify you of particular conditions that may affect either the kind of information they can enter or how the information is entered An alert box requires that you acknowledge the message to continue
Application Form
A form used to enter update or query existing information (An application form will have the letter ldquoArdquo in the third position of the form name)
Block A block visually displays a group of related fields within a form and is generally separated by a solid line
Calling Form A form from which another form is (or has been) accessed
Cancel Allows you to exit from an Option List List of Values Editor window or Dynamic Help
Clear Form Allows you to clear all information from a form and returns them to the first enterable field in the key information area
Commit Allows you to save all changes made to a form since their last saved changes
Count Hits A function that allows you to count the number of records in ldquoquery moderdquo that meet specific search criteria The number of records is displayed in the Auto Help Line
Count Query Hits
A function that allows you after specific search criteria are met in ldquoquery moderdquo to retrieve records After a record is retrieved a user can then select the Execute Query Function
Dialog Box A type of box that appears on a display screen to present information or request input A dialog box requires that you to respond to it to continue
Down A key used to move the cursor to the first enterable field in the next record ldquoDownrdquo moves you lower in a pull-down list and on a List of Values
Drop-down List Displays three or more values for a field A field with a down arrow icon contains a drop-down list
Edit Displays a window that allows you to add change or delete text ldquoEditrdquo is especially useful in entering and updating Dynamic Help
Enter Query Allows you in a form to query search criteria to see what information is already in the database When used ldquoENTER QUERYrdquo is displayed in the Status Line
Execute Query Allows you to execute a query to search the database After a query is executed data that matches the search criteria is displayed
Exit Allows you to exit from a specific form or window by closing the form or window From query mode Exit allows you to cancel a query and takes
Student Catalog
442006 120 of 123
the form out of query mode From the menu Exit allows you to close the Banner system program
Exit with Value Allows you to exit from a specific calling form to a called form with highlighted values values which are then entered into the called formrsquos field
Field An area in a form where existing information is displayed or where you can enter a query or change information Banner describes fields as enabled disabled enterable or display only
Form An online document that allows you to enter andor display the information stored in the database
Help A function that allows you to display the Oracle help window for a current field
Inquiry Form A form that allows you to look up existing information in the database (An inquiry form will have the letter ldquoIrdquo in the third position of the form name)
List of Values (LOV)
A window that lists the values you can select for a field on a form These are values that have been defined as acceptable and valid for the field
Menu Bar A menu located at the top of every Banner form allows you to access pull-down menus including File Edit Options Block Field Record and Query
More An indicator that appears in the lower right corner of each window of a series of related forms (including the last form) ldquoMorehelliprdquo informs you that there are additional forms that can be accessed to complete a process
Next Block Allows you to move the cursor to the next information area (block) with at least one enterable field
Next Field Allows you to move to the next enterable field in the current information area
Next Item Allows you to move to the next enterable field in the current information area
Next Record Allows you to move the cursor to the first enterable field in the next record If the cursor is moved to the last record a new record is created
Object An object is a form a job a menu or a QuickFlow used in Banner
Option List A dialog box that displays two or more items to choose
Pop-Up Window A dialog box alert box or list of values that appears in a separate window
Previous Block A previous area of information with at least one enterable field If the previous area is another window that window is opened
Previous Field Allows you to move the cursor to the previous enterable field
Previous Item Allows you to move the cursor to the previous enterable field
Previous Allows you to move the cursor to the first enterable field of the previous
Banner User Guide
121 of 123 442006
Record record
Query Form A form used to look up existing information in the database (A query form has the letter ldquoQrdquo in the third position of the form name)
Quick Flow A set of forms that are linked together in order to help you complete a process within Banner When you use Quick Flow it opens the first form in the set and the next form is automatically opened until the process is complete
Record A set of related information that is linked to one person in Banner
Rollback A function from an application or inquiry form that clears all information and returns you to the key block area Rollback is a standard button and appears on all forms In validation forms rollback returns you to the first enterable field on the calling form
Save A command that allows you to take entered data on a form and store it in the database
Scroll Down A process that allows you to move down repeating records or lists of information that cannot be displayed in one window
Select Allows you to choose an item by highlighting it or clicking it with the mouse
Show Keys Allows you to display the list of keyboard options
Up A key used to move the cursor to the first enterable field in the previous record ldquoUprdquo moves you toward the top of a pull-down list and on a List of Values
Validation Form A form used to define the values that can be entered in specific fields on application forms (A validation form will have the letter ldquoVrdquo in the third position of the form name
Window An area where information is displayed
Student Catalog
442006 122 of 123
Banner User Guide
123 of 123 442006
Appendix D Compatible Browsers The following lists the Web browsers supported by Banner7x
Application
Operating System Banner INB Banner INB via Luminis Portal
Banner Self-Service
Banner Self-Service via Luminis Portal
Windows
XP
(SP 1 amp 2)
IE 6x
Netscape 70x ^
IE 60
Netscape 72^
IE 6x
Netscape 701 72
Mozilla 17x
Firefox 10
IE 60
Netscape 72
2000 IE 6x
Netscape 70x ^
IE 60
Netscape 72^
IE 6x
Netscape 701 72
Mozilla 17x
Firefox 10
IE 60
Netscape 72
Mac
OS9 NA NA IE 517
Netscape 62x
Netscape 702
IE 517
Netscape 702
OSX
(min of 103)
Safari 12 ^ Safari 12^ IE 523
Netscape 71
Safari 12
Netscape 71
Safari 12
requires Oracle JInitiator 13118
^requires Sun plug-in 142
- Introducing the UNO Project
- Introducing SunGard SCT Banner
-
- Benefits of SCT Banner
-
- Introducing the Manual
-
- Prerequisites
- Objectives of this Manual
- Document Conventions
-
- Getting Started
-
- Getting Access to Banner
- Checking the Browser
- Logging into Banner
- Understanding Product Conventions
-
- Terminology
- Naming Conventions
-
- Introducing the Banner Interface
-
- Catalog Procedures
-
- Entering a New Course into Catalog (SCACRSE)
-
- Course Change Form Process (CCF)
-
- New Course Sub-procedures (SCACRSE)
-
- AddChange Specific Details to a Course (SCADETL)
- Enter and Maintain Registration Restrictions Student (SCARRES)
- Enter and Maintain Schedule Restrictions Course (SCASRES)
- Maintaining Prerequisite Restrictions at Catalog Level (SCAPREQ)
-
- Course Test Scores amp Prerequisite Restrictions Block
- Field Descriptions for Course Test Scores amp Prerequisite Restrictions Blocks
- Completing the Course Test Scores amp Prerequisite Restrictions Block
- Completing the Course Area Prerequisite Restrictions Block
- Completing the Course Area Prerequisite Restrictions Block
-
- Entering a Long Course Title (SCASYLB)
-
- Entering a Changed Course into Catalog (SCACRSE)
-
- Course Change Form Process (CCF)
- Cutting a Course in Catalog (SCACRSE)
- Entering the Course Change (SCABASE)
-
- Changed Course Sub-procedures (SCACRSE)
- Entering a One-time only Course into Catalog (SCACRSE)
-
- Course Change Form Process (CCF)
- Entering a One-time Only Course (SCACRSE)
-
- One-time Only Course Sub-procedures (SCACRSE)
- Permanently Cutting a Course in Catalog (SCACRSE)
-
- Course Change Form Process (CCF)
- Permanently Cutting a Course in Catalog (SCACRSE)
- Entering the Changed Course (SCACRSE)
-
- Conducting Non-Term Searches (SCASRCH)
- Producing Catalog Reports (SCRBULT)
-
- Appendix A Banner Navigation Aids
-
- Keyboard Equivalents amp Common Banner 7 Buttons
- Banner Buttons
-
- Appendix B Student Catalog Glossary
- Appendix C Banner General Glossary
- Appendix D Compatible Browsers
-

Student Catalog
442006 4 of 123
Appendix C Banner General Glossary119 Appendix D Compatible Browsers123
Banner User Guide
5 of 123 442006
Introducing the UNO Project In June 2003 NMSU pursued an administrative systems software replacement project named ldquoUNOrdquo or ldquoUnifying NMSU Onlinerdquo The goal of the UNO Project is to integrate electronically all administrative functions of the university To accomplish this goal NMSU joined more than 1100 other higher education institutions in choosing SunGard SCT Banner because of its minimal system modification features
In addition to implementing SCT Banner NMSU has also implemented other systems to support SCT Banner including SCT Luminis SCT Luminis CMS Cognos ReportNet Cognos PowerPlay and SCT Matrix Student Marketing System
Major goals of the UNO Project are to update current processes that use information systems consolidate core university information into an integrated database and create new methods of web-based self service for university procedures and information
The following systems are described
System Description
SCT Banner SCT Banner is the suite used for administrative data enterprise wide
SCT Luminis SCT Luminis is the myNMSU portal The portal is the access point for Students Staff and Faculty to self-service options including changing personal options entering time and leave e-mail and calendar
SCT Luminis CMS SCT Luminis CMS is a Content Management System designed to help organize and maintain Web content and facilitate consistency of content navigation and look-and-feel of the Universities entire website
Cognos ReportNet Cognos ReportNet is the web-based enterprise reporting tool designed for you to generate custom reports
Cognos PowerPlay Cognos PowerPlay is used to analyze large amount of data
SCT Matrix Student Marketing System
SCT Matrix SMS enables NMSU to mange the recruiting and admissions process
Student Catalog
442006 6 of 123
Banner User Guide
7 of 123 442006
Introducing SunGard SCT Banner SunGard SCT Banner is the new Enterprise Resource Planning (ERP) suite that integrates all departments and functions across NMSU onto a single computer system that can serve each individual departments need
Internet Native Banner (INB) is the Web version of the new Enterprise Resource Planning suite NMSU employees will use to access vital university administrative information One must access INB through a Web browser
The suite acts as an interface between users and an Oracle database containing NMSU administrative data
The NMSU Banner suite is composed of six systems Student Financial General Advancement Financial Aid and Human Resources The integrated suite uses rules and validation tables to ensure the data are entered and accessed correctly Since the Banner systems are highly integrated and share a common Oracle database everyone who uses the systems sees common database information in real time
Student Catalog
442006 8 of 123
Benefits of SCT Banner SCT has been providing services to the higher education market for over three decades Developed specifically for higher education institutions SCT Banner offers the following benefits
bull Available 24 hours a day 7 days a week access from any authorized web-enabled computer
bull Shared data is entered only once
bull Individual non-social security ID number for students faculty and staff
bull Electronic signatures forms and workflow
bull Oracle database as a basis for generating reports
bull Ability to implement improved methods to track enrollment
bull Ability to define clear and consistent data definitions
bull Strong baseline system to allow NMSU ICT staff to focus on improvements to the system
bull Integration with NMSUrsquos web-based course management system WebCT
Banner User Guide
9 of 123 442006
Introducing the Manual The Banner User Guide Student Catalog Manual is a stand-alone manual which covers a variety of business operations processes and accompanying procedures in Banner 7 Not only does the Student Catalog Manual cover how to get started using SCT Banner 7 basics but also it covers how to perform specific daily job tasks such as Entering a New Course Entering a Changed Course Entering a One-time Only Course Permanently Cutting a Course Conducting Non-term Searches and Producing Catalog Reports using Banner 7
Prerequisites You should know what your specific business requirements are when you review this manual This helps you to rapidly understand how the manualrsquos contents can help you to meet them
You should be able to access and navigate the Banner suite to ensure that you can successfully complete any procedures presented in this manual To learn how to access and navigate the Banner suite you should either complete the ICT Training Services General Navigation Training Course or complete the UNO Banner General Navigation Demonstration at httpwwwnmsuedu~fsafilesrobodemosGeneral Navigationhtm
Successful Banner users have experience using Microsoft Windows 2000 version or newer and Windows-compatible Internet browsers or one of the compatible browsers listed in Appendix D Compatible Browsers
Objectives of this Manual This manual will introduce you to SCT Banner basics Once you review this manual you will be able to
bull Get started
bull Personalize the portal
bull Successfully navigate forms
bull Query forms and information
bull Manage forms and information
bull Locate and use the ldquoHelp Menurdquo
Student Catalog
442006 10 of 123
Additionally after reviewing this manual you will learn more about Student Catalog-specific tasks and be able to
bull Enter a New Course into Catalog
bull Enter a Changed Course into Catalog
bull Enter a One-time Only Course into Catalog
bull Permanently Cut a Course in Catalog
bull Conduct Non-term Searches
bull Produce Catalog Reports
Document Conventions These document conventions will point out special information and help you to successfully follow step-by-step instructions in this manual
Notes alert readers of potential problems or to emphasize special points
Tips suggest shortcuts or special hints to make a process easier
Click vs Select
Click is used for commands command buttons option buttons and choosing options in a list gallery or palette
Examples
On the Tools menu click Options and then click the View tab
In the Options dialog box click the View tab
Select is more passive because it may not trigger an action Select is used to refer to marking text cells checkboxes option buttons and similar items that will then be subject to a user action
Buttons provide visual examples of Banner navigation aids that you can use to accomplish specific tasks
Banner User Guide
11 of 123 442006
Getting Started In this section you are given some background information that you will need before you can start using Banner including understanding how to access the system and a basic understanding of the system design
Getting Access to Banner Access to Banner is requested on the Web from Financial Systems Administration (FSA) The following instructions step you through the process for gaining access to Banner Once you have completed the following steps to request access to Banner you will receive an e-mail verifying that access has been granted and notifying you of your password
Instructions
1 Open a browser session
2 Type the URL httpwwwnmsuedu~bofficeindex1html The Business and Finance Web site displays
3 On the ReportsForms menu click Forms
4 Scroll to find the Request for Computer Systems Access Form and click the E-form
icon to open the form
The Request for Computer Systems Access form contains interactive form fields that allow you to type the information directly on the form
Student Catalog
442006 12 of 123
5 Complete the applicable sections for requested systems
6 Read and sign the disclosure agreement
7 Submit to the necessary approver for the required approval
8 Forward the original form to Financial Systems Administration MSC 3FSA Hadley Hall room 12 or fax a copy to 646-1994
9 Keep a copy for your files
If assistance is needed to complete the form please contact 646-HELP (4357)
Checking the Browser You should use one of the approved browsers to use Banner successfully Although you probably could log on to Banner with any browser there could be a point where certain features might not work
It becomes very obvious that something is wrong when buttons donrsquot work or features wonrsquot load The first step in troubleshooting any Banner problems will be to verify the browser is supported
There may also be additional installs when you first access Banner such as Oracle JInitiator andor a Sun plug-in These additional installs will automatically prompt you the first time you access Banner from your machine
A complete list of the browsers supported by Banner and the needed installs are found in Appendix D Compatible Browsers
If you have any questions or problems with your browser please contact ICT Help Desk at helpnmsuedu or 646-1840
Banner User Guide
13 of 123 442006
Logging into Banner Banner supports authenticated user access To use Banner as an authenticated user you must successfully log in by providing your credentials NMSU Username and Banner Password
Instructions
1 Open a browser session
2 Type the URL httpwwwnmsueduerp The Logon screen displays
You can create a bookmark in your browser for quick access to Banner
3 Type your NMSU Username and Banner Password
4 Click OK Your Banner session begins with the following Main Menu
Student Catalog
442006 14 of 123
Understanding Product Conventions When you first are introduced to a new system it is like learning a new language This section exposes you to some of the basics of Banner terminology the system structure and the naming conventions used in Banner and this manual
Terminology Understanding the terms provided in this manual will help you to understand the explanations and instructions presented in this manual and to present clear specific questions that you may have about the information provided
This table defines the basic components of the Banner suite
Suite The SunGard SCT Banner suite is an administrative software application suite developed specifically for higher education institutions by SunGard Systems and Computer Technology Corporation (SCT) The software acts as an interface between users and an Oracle database containing New Mexico State University administrative data
System The NMSU Banner suite is composed of six systems General Student Advancement Financial Human Resources and Financial Aid
Modules Each system is composed of specific modules that ldquobreak outrdquo components of the system
Forms Forms are screens that contain fields
Fields Fields are areas in a form that are used either to display specific data (such as someonersquos last name address or NMSU ID number) or insert data
Validation Tables
Validation tables contain Lists of Values (LOVs) that are pre-defined for a specific field
Blocks Blocks are groups of related fields within a form
For more terms see Appendixes B amp C Student Catalog and Banner General Glossaries
Banner User Guide
15 of 123 442006
This image shows the structure of SCT Banner Suite components and sample modules forms and fields
Naming Conventions All Banner forms reports jobs and tables have seven character names which follow the structure rules outlined below
Using the SOAIDEN form as an example Name S O A I D E N
Position 1 2 3 4 5 6 7
Position 1- identifies the product owning the form report process or table In the case of the Person Identification Form - Student the first letter S refers to Student
Position 2- identifies the application module owning the form report process or table In the case of the Person Identification Form - Student example above the second letter O refers to Operations
Position 3- identifies the type of form report job or table (in this case the A in SOAIDEN stands for an Application form)
Positions 4 5 6 and 7- are unique identifiers for the form report job or table (SOAIDEN is the Person Identification form for NMSU)
Student Catalog
442006 16 of 123
Introducing the Banner Interface Internet Native Banner (INB) is the Web version of the new ERP system NMSU employees will use to access vital university administrative information You must access INB through a Web browser
Once you have logged into Banner you will be presented with the Main Menu This menu is the starting point for navigating throughout Banner
Status Line Auto Hint
Title Bar Tool Bar Menu Bar
Banner User Guide
17 of 123 442006
Catalog Procedures Catalog procedures begin with entering a new course or changing an existing course using the SCACRSE form Once the course is entered on the SCACRSE form other sub-procedures may also be completed This section provides a detailed description of the catalog procedures and sub-procedures used to create the master list of courses that comprise the NMSU Catalog
bull Entering a New Course into Catalog (SCACRSE)
o AddChange Specific Details to a Course (SCADETL)
o Enter and Maintain Registration Restrictions Student (SCARRES)
o Enter and Maintain Registration Restrictions Course (SCASRES ) o Maintaining Prerequisite Restrictions at Catalog level (SCAPREQ)
o Entering a Long Course Title (SCASYLB)
bull Entering a Changed Course into Catalog (SCACRSE)
o Entering an Effective End-date to a Course (SCABASE)
o AddChange Specific Details to a Course (SCADETL)
o Enter and Maintain Registration Restrictions Student (SCARRES)
o Enter and Maintain Registration Restrictions Course (SCASRES ) o Maintaining Prerequisite Restrictions at Catalog level (SCAPREQ)
o Entering a Long Course Title (SCASYLB)
bull Entering a One-time only Course into Catalog (SCACRSE)
o Entering an Effective End-date to a Course (SCABASE)
o AddChange Specific Details to a Course (SCADETL)
o Enter and Maintain Registration Restrictions Student (SCARRES)
o Enter and Maintain Registration Restrictions Course (SCASRES ) o Maintaining Pre-requisite Restrictions at Catalog level (SCAPREQ)
o Entering a Long Course Title (SCASYLB)
bull Permanently Cutting a Course in Catalog (SCACRSE)
o Entering an Effective End-date to a Course (SCABASE)
bull Conducting Non-Term Searches (SCASRCH)
bull Producing Catalog Reports (SCRBULT)
The SCABASE formmdashwhich allows users to enter an effective end-date to a Changed Course a One-Time Only Course or a Permanently Deleted Coursemdashcan either be completed after all tasks are performed using the SCACRSE form or after other tasks using sub-procedure forms are completed
Student Catalog
442006 18 of 123
Entering a New Course into Catalog (SCACRSE) The Basic Course Information (SCACRSE) form is used to Enter a New Course into Catalog using the information found on the Course Change Form (CCF) The information entered on the SCACRSE form is the minimum information needed to add a course to Catalog No other Catalog form can be accessed for that course until a course is added to Catalog using SCACRSE Any changes made to Catalog are kept as an historical record
Course Change Form Process (CCF) The following process must be followed before a New Course can be entered into the Banner system
1 The department entering the New Course fills out the CCF
2 The department head signs the CCF which indicates that the course has been approved at the department level
3 College Dean signs the CCF which indicates that the course has been approved at the college level
4 The CCF is submitted to the Curriculum Committee for approval
5 After approval the CCF is sent to the Catalog Editor
6 The Registrarrsquos office receives the original copy
In addition to setting up a New Course using the SCACRSE form all course-related rules and validation codes must be defined in Banner Course-related rules and validation codes can be found in the Options Menu and by clicking Next Block in the SCADETL SCARRES SCASRES SCAPREQ and SCASYLB forms
To Enter a New Course into Catalog perform these steps
Instructions
1 On the Main Menu in the Go To field type SCACRSE
2 Click Enter The SCACRSE form is displayed
Banner User Guide
19 of 123 442006
3 In the Subject field perform one of these actions
a Enter the subject code OR
b Double click on the field The Option List menu is displayed
i Click on Valid Subject Codes The Subject Validation (STVSUBJ) form is displayed
ii Scroll down the list and select the subject code
iii Click OK The Subject field on the SCACRSE form is automatically filled
Student Catalog
442006 20 of 123
4 In the Course field enter the course number
The course number is comprised of five slots the first three slots are numbers the fourth slot is for G (Gen Ed) and the fifth place slot is for all other course indicators For example N is for Development E is for Elective which is used for transfer students L is for Lab and H is for Honors
5 In the Term field enter the term from the effective date on the CCF
6 Click the Next Block button The From Term field automatically fills from the Term field The To Term field automatically fills with 999999 (end of time) for the new course
If this is a completely New Course the To Term field date should be changed to the date that is up to but not including the end date for the course For example if the end date of the course is 200540 then the To Term date should be 200610
7 In the Course Title field enter the short title of the course as it is listed on the CCF
The Long Title Exists checkbox will automatically display a check when a long course title has been entered on the course Syllabus Form (SCASYLB) for this course
Banner User Guide
21 of 123 442006
8 In the College field perform one of these actions
a Enter the college OR
b Double click on the field The College Validation (STVCOLL) form is displayed
i Scroll down the list and select a college
ii Click OK The College field on the SCACRSE form is automatically filled
The Division field is not used
Student Catalog
442006 22 of 123
9 In the Department field perform one of these actions
a Enter the department OR
b Double click on the field The Department Validation (STVDEPT) form is displayed
i Scroll down the list and select a department
ii Click OK The Department field on the SCACRSE form is automatically filled
Banner User Guide
23 of 123 442006
10 In the Status field enter A (Active)
11 In the Approval field enter A (Permanent Approved)
12 In the CIP field perform one of these actions
a Enter the CIP code OR
b Double click on the field The CIP Code Validation (STVCIPC) form is displayed
i Scroll down the list and select the code for the specified course
Student Catalog
442006 24 of 123
ii Click OK The CIP field on the SCACRSE form is automatically filled
13 In the Prerequisite Waiver field perform one of these actions
a Enter the Prerequisite Waiver code OR
b Double click on the field The Prerequisite Waiver Code Validation (STVPWAV) form is displayed
i Select N (No Prerequisite Required) or Y (Prerequisite Required)
Banner User Guide
25 of 123 442006
ii Click OK The Prerequisite Waiver field is automatically filled
NMSU does not currently use the Duration field Continuing Ed checkbox Tuition Waiver checkbox Additional Fees checkbox and Syllabus exists checkbox
14 Click in the CAPP Areas for Prerequisites checkbox if CAPP areas are to be used for the course for the effective term If the box is not checked the existing prerequisites and test score restrictions will be used
15 In the CEU or Credit fields use these guidelines to enter data
bull For fixed credit enter the fixed credit in the Low field only
bull For fixed credit with a zero credit lab enter 000 in the Low field TO in the To field and the fixed credit in the High field
bull For variable credit enter either 1 or the lowest credit value in the Low field TO in the To field and the high credit in the High field
Student Catalog
442006 26 of 123
16 After entering the credits in the CEU or Credit fields press Tab The Billing fields automatically fill
If the course is a lecturepracticum perform steps 17 ndash 22 If the course is a practicum but does not have a lecture go to step 23 17 In the LectureLow field enter 0
18 In the LectureOrTo field enter OR The cursor moves to the LectureHigh field
19 In the LectureHigh field enter the lecture credits
20 In the LabLow field enter 0
21 In the LabOrTo field enter OR The cursor moves to the LabHigh field
22 In the LabHigh field enter the practicum credits
If the course is a practicum but does not have a lecture perform steps 23 ndash 24 23 In the LabLow field enter the practicum credits
24 Leave the LabOrTo field and the LabHigh fields blank
Banner User Guide
27 of 123 442006
The ldquoOtherrdquo fields are not used
25 Press Tab through the Other fields The Contact fields automatically fill with the total low and high contact hours
26 In the Repeat InformationLimit field if the course has a limit enter the number of times the course can be taken If the course does not have a limit leave the field blank
27 In the Repeat InformationMax Hrs field if the course has a limit enter the maximum hours that this course can be taken If the course does not have a limit leave the field blank
NMSU does not currently use the Repeat Status field
28 Once the SCACRSE form is completed click the Next Block button to access the SCACRSE blocks The Course Level block is displayed
Student Catalog
442006 28 of 123
29 In the Level field enter UG for undergraduate level or GR for graduate level or double click on the field This indicates what level of course can be taken by students
Courses with a number greater than or equal to 597 are GR course level only All other courses are UG andor GR
30 Click the Next Block button The Grading Mode block is displayed
Banner User Guide
29 of 123 442006
31 In the Mode field perform one of these actions
a Enter the grading mode code OR
b Double click on the field The Grading Mode Code Validation (STVGMOD) form is displayed
i Scroll down the list and select the specified grading code
ii Click OK The Mode field on the Grading Mode block is automatically filled
Student Catalog
442006 30 of 123
32 Press Tab The Default field automatically fills with the grade mode defined as the default designation
Only one grade mode may be defined as the default but you cannot exit the Grading Mode block until a grade mode is given the default designation
33 Click the Next Block button The Schedule Type block is displayed
34 In the Schedule field perform one of these actions
a Enter the schedule code OR
b Double click on the field The Schedule Type Code Validation (STVSCHD) form is displayed
Banner User Guide
31 of 123 442006
i Scroll down the list and select the specified schedule type code
ii Click OK The Schedule field on the Schedule Type block is automatically filled
It is possible to affiliate a schedule type with an instructional method in the Schedule Type Validation (STVSCHD) form If this affiliation has been made the
Student Catalog
442006 32 of 123
associated instructional method code and description will be defaulted Changes to this association can only be made in Schedule
NMSU does not currently use the Workload fields Over Enroll fields or Adjusted Workload fields
35 Click the Next Block button The Partition and Room Attribute Preferences blocks are displayed These blocks are not used in Catalog
36 Click the Next Block button The SCACRSE form is displayed
Banner User Guide
33 of 123 442006
37 Click the Save button The associated block entries are saved and the course is created
New Course Sub-procedures (SCACRSE) Once the New Course is entered into Catalog using the SCACRSE form other sub-procedures need to be completed This section provides a detailed description of the Catalog sub-procedures used to create the master list of courses that comprise the NMSU Catalog
AddChange Specific Details to a Course (SCADETL) The Course Detail Information (SCADETL) form is used to Add or Change Specific Details to a Course using the information found on the Course Change Form (CCF) The SCADETL form is accessed through the SCACRSE options menu After completing the SCACRSE form perform anyall needed steps to enter specific details to a course
To access a course using the SCADETL form the course must be entered into the SCACRSE form
To Add or Change Specific Details to a Course perform these steps
Instructions
1 On the Main Menu in the Go To field enter SCACRSE
Student Catalog
442006 34 of 123
2 Press Enter The SCACRSE form is displayed for the course you intend to addchange specific details
3 On the SCACRSE options menu select Course Details (SCADETL) The SCADETL form is displayed
The Subject Course and Term fields automatically fill based on the course information that has been entered using the SCACRSE form
4 Click the Next Block button The From Term fields and To Term fields on the Corequisite Course block and the Equivalent Course block are automatically filled for the particular course chosen to addchange specific details
Banner User Guide
35 of 123 442006
5 On the Corequisite Course block in the Subject and Course fields perform one of these actions
a Enter a corequisite subject code and course number OR
b Double click on the field The Existing Courses list is displayed
i Scroll down the list and select the active course with terms similar to the core course
ii Click OK The Subject field and Course field on the Corequisite Course block are automatically filled
Student Catalog
442006 36 of 123
6 Continue adding other corequisite courses as needed
7 On the Equivalent Course block in the Subject and Course fields if the new course being entered has replaced another course perform one of these actions
a Enter an equivalent subject code and course number OR
b Double click on the field The Existing Courses list is displayed
i Scroll down the list and select a course code
ii Click OK The Subject field and Course field on the Equivalent Course block are automatically filled
Banner User Guide
37 of 123 442006
8 In the Start Term field perform one of these actions
a Enter the start term code for the new changed course OR
b Double click on the field The Term Code Validation (STVTERM) form is displayed
i Scroll down the list and select the term code
ii Click OK The Start Term field on the Equivalent Course block is automatically filled
Student Catalog
442006 38 of 123
9 Click the End Term field and perform one of these actions
a Enter the end term code for the new course (normally 999999) OR
b If changes are made to the replacement course so that it is no longer an equivalent course then the end term would be the last term the courses were equivalent
10 Click the Next Block button The Fee CodeDegree Program Attribute block is displayed
Banner User Guide
39 of 123 442006
11 On the Fee Codes block in the Detail field enter CFEE
12 In the Amount field enter the fee amount
13 Press Tab The Fee Type field automatically fills with FLAT Leave the duration field blank
Student Catalog
442006 40 of 123
The fee type code represents the basis for registration fee assessment FLAT is automatically assigned so no calculations will be made in the fee assessment process
NMSU does not currently use the Duration Unit field
14 On the Degree Attributes block in the Attribute field perform one of these actions
a Enter the attribute code OR
b Double click on the field The Degree Program Attribute Validation (STVATTR) form is displayed
i Scroll down the list and select a code
ii Click OK The Attribute field on the Degree Attributes block is automatically filled
15 Click the Next Block button The Transfer Institution Agreement block is displayed
NMSU does not currently use the Transfer Institution Agreement block
Banner User Guide
41 of 123 442006
16 Click the Next Block button The Supplemental Data Items block is displayed
The Institutional Reporting fields are the only fields used on this block
17 In the Institutional Reporting Element 1 field perform one of these actions
a Enter the specified code OR
Student Catalog
442006 42 of 123
b Double click on the field The Catalog Element One Validation (STVCUDA) form is displayed
i Scroll down the list and select the specified code
ii Click OK The Institutional ReportingElement 1 field on the Supplemental Data Items block is automatically filled and the cursor moves to the Institutional ReportingElement 2 field
Element 1 is used and displayed if the course is a small class The Element 2 field is only used and displayed if the course is in Latin American Studies
Banner User Guide
43 of 123 442006
18 In the Institutional Reporting Element 2 field double click on the field The field automatically fills with LASTUDIES and the cursor moves to the Institutional Reporting Element 3 field
The Element 3 field always displays the term a course was last offered
19 In the Institutional Reporting Element 3 field enter the specified term
20 Press Tab The term is displayed
21 Click the Next Block button The Course Description block is displayed
22 In the Course Description field enter course description from the CCF
23 Click the Next Block button The Course Text block is displayed
NMSU does not currently use the Course Text block
24 Click the Next Block button The SCADETL form is displayed
Student Catalog
442006 44 of 123
25 Click the Save button
26 Click the Exit button
Enter and Maintain Registration Restrictions Student (SCARRES) The Course Registration Restrictions (SCARRES) form is used to Enter and Maintain Registration Restrictions for Students using the information found on the Course Change Form (CCF) Registration restrictions permit or prohibit a student from registering for a course Registration restrictions that can be entered on an effective term basis include
bull College
bull Major
bull Class
bull Level
bull Degree
bull Program
bull Campus
The Enrollment Management Office primarily uses Major and Level registration restrictions
Banner User Guide
45 of 123 442006
After entering a restriction through the SCARRES form the restriction defaults to the course section information in Schedule for the term
The IncludeExclude (IE) field on each block is used to designate a restriction
The SCARRES form is accessed through the SCACRSE options menu After completing the SCACRSE form perform these steps to enter registration restrictions for students
Instructions
1 On the SCACRSE options menu select Registration Restrictions (SCARRES) The Course Registration Restrictions (SCARRES) form is displayed
2 Click the Next Block button The From Term fields and the To Term fields on the College Restriction block and the Major Restriction block are automatically filled
3 On the College Restriction block in the IncludeExclude (IE) box enter an I for Include or E for Exclude
bull An I (Include) restriction permits a student to register for the section if the college of their primary or secondary curriculum is included in the list of specified colleges as displayed for the registration term in the General Student (SGASTDN) form
bull An E (Exclude) restriction prohibits a student from registering for the section if the college of their primary or secondary curriculum is included in the list of specified colleges as displayed for the registration term in SGASTDN
Student Catalog
442006 46 of 123
4 In the College field perform one of these actions
a Enter the college code OR
b Double click on the field The College Validation (STVCOLL) form is displayed
i Scroll down the list and select a college code
ii Click OK The College field on the College Restrictions block is automatically filled
5 Continue adding colleges as needed
Banner User Guide
47 of 123 442006
6 On the Major Restrictions block in the IncludeExclude (IE) box enter an I for Include or E for Exclude
bull An I (Include) restriction permits a student to register for the section if either Major 1 or Major 2 of their primary or secondary curriculum is included in the list of specified majors as displayed for the current registration term in the SGASTDN and the Student Course Registration (SFAREGS) form
bull An E (Exclude) restriction prohibits a student from registering for the section if either Major 1 or Major 2 of their primary or secondary curriculum is included in the list of specified majors as displayed for the current registration term in SGASTDN and SFAREGS
7 In the Major field perform one of these actions
a Enter the major code OR
b Double click on the field The All Major Codes list is displayed
Student Catalog
442006 48 of 123
i Scroll down the list and select a code
ii Click OK The Major field on the Major Restrictions block is automatically filled
8 Continue adding majors as needed
9 Click the Next Block button The Class RestrictionsLevel Restrictions blocks are displayed The From Term fields and the To Term fields on the Class Restrictions and Level Restrictions blocks are automatically filled
Banner User Guide
49 of 123 442006
10 On the Class Restrictions block in the IncludeExclude (IE) box enter an I for Include or E for Exclude
bull An I (Include) restriction permits a student to register for the section if the class that has been calculated is included in the list of specified classes as displayed for the registration term in the SGASTDN form and the SFAREGS form
bull An E (Exclude) restriction prohibits a student from registering for the section if the level code of the primary or secondary curriculum is included in the list of specified classes as displayed for the registration term in SGASTDN
Student Catalog
442006 50 of 123
11 In the Class field perform one of these actions
a Enter the class code OR
b Double click on the field The Class Code Validation (STVCLAS) form is displayed
i Scroll down the list and select a class code
ii Click OK The Class field on the Class Restrictions block is automatically filled
12 Continue adding classes as needed
13 On the Level Restrictions block in the IncludeExclude (IE) box enter an I for Include or an E for Exclude
bull An I (Include) restriction permits a student to register for the section if the level code of their primary or secondary curriculum is included in the list of specified levels as displayed for the registration term on the SGASTDN form
bull An E (Exclude) restriction prohibits a student from registering for the section if the level code of their primary or secondary curriculum is included in the list of specified levels as displayed for the registration term on the SGASTDN form
Banner User Guide
51 of 123 442006
14 In the Level field perform one of these actions
a Enter the level code OR
b Double click on the field The Level Code Validation (STVLEVL) form is displayed
i Scroll down the list and select a level code
ii Click OK The Level field on the Level Restrictions block is automatically filled
15 Continue adding levels as needed
16 Click the Next Block button The Degree RestrictionProgram Restriction blocks are displayed The From Term
Student Catalog
442006 52 of 123
fields and the To Term fields on the Degree Restrictions block and Program Restrictions block are automatically filled
17 On the Degree Restrictions block in the IncludeExclude (IE) box enter an I for Include or an E for Exclude
bull An I (Include) restriction permits a student to register for the section if the degree of their primary or secondary curriculum is included in the list of specified degrees as displayed for the current registration term on the SGASTDN
bull An E (Exclude) restriction prohibits a student from registering for the section if the degree of their primary or secondary curriculum is included in the list of degrees specified as displayed for the current registration term on SGASTDN
18 In the Degree field perform one of these actions
a Enter the degree code OR
b Double click on the field The Degree Code Validation (STVDEGC) form is displayed
Use the horizontal scroll bar to display additional information
Banner User Guide
53 of 123 442006
i Scroll down the list and select a degree code
ii Click OK The Degree field on the Degree Restriction block is automatically filled
19 Continue adding degree codes as needed
NMSU does not currently use the Program Restriction block
20 Click the Next Block button The Campus Restrictions block is displayed The From Term field and the To Term field automatically fills
Student Catalog
442006 54 of 123
21 On the Campus Restrictions block in the IncludeExclude (IE) box enter an I for Include or an E for Exclude
bull An I (Include) restriction permits a student to register for the section if the campus of their primary or secondary curriculum is included in the list of specified campuses as displayed for the current registration term in the SGASTDN
bull An E (Exclude) restriction prohibits a student from registering for the section if their campus of the primary or secondary curriculum is included in the list of specified campuses as displayed for the current registration term in the SGASTDN
22 In the Campus field perform one of these actions
a Enter the campus code OR
b Double click on the field The Campus Validation (STVCAMP) form is displayed
i Scroll down the list and select a campus code
ii Click OK The Campus field on the Campus Restriction block is automatically filled
Banner User Guide
55 of 123 442006
23 Continue adding campus codes as needed
24 Click the Save button
25 Click the Exit button
Enter and Maintain Schedule Restrictions Course (SCASRES) The Catalog Schedule Restrictions (SCASRES) form is used to enter and maintain scheduling restrictions for specific courses using the information found on the Course Change Form (CCF) Course restrictions include
bull Term
bull Campus
The Basic Course Information (SCACRSE) form must be completed for a specified course before accessing SCASRES
The SCASRES form is accessed through the SCACRSE options menu After completing the SCACRSE form perform these steps to enter schedule restrictions for a specified course
Instructions
1 On the SCACRSE options menu select Schedule Restrictions (SCASRES) The SCASRES form is displayed
Student Catalog
442006 56 of 123
2 Click the Next Block button The From Term fields and the To Term fields on the Term Restriction block and Campus Restriction block are automatically filled
3 On the Campus Restriction block in the IncludeExclude (IE) field enter an I for Include or an E for Exclude
Banner User Guide
57 of 123 442006
4 In the Term field perform one of these actions
a Enter the term code from the CCF OR
b Double click on the field The Term Restriction Code Validation (STVRTRM) form is displayed
i Scroll down the list and select a term code
ii Click OK The Term field on the Term Restriction block is automatically filled
5 Continue to add term codes as needed
Student Catalog
442006 58 of 123
6 On the Campus Restriction block in the IncludeExclude (IE) field enter an I for Include or an E for Exclude
bull An I (Include) restriction permits a course to be offered on the specified campus
bull An E (Exclude) prohibits a course from being offered on a specified campus
7 In the Campus field perform one of these actions
a Enter the campus code from the CCF OR
b Double click on the field The Campus Validation (STVCAMP) form is displayed
i Scroll down the list and select a campus code
ii Click OK The Campus field on the Campus Restriction form is automatically filled
8 Continue adding campus codes as needed
9 Click the Save button
10 Click the Exit button
Maintaining Prerequisite Restrictions at Catalog Level (SCAPREQ) The Catalog Prerequisite and Test Score Restrictions (SCAPREQ) form is used to maintain and display course test scores and prerequisite restrictions at the catalog level using the information found on the Course Change Form (CCF) Catalog level prerequisite restrictions default to each section of a course that is created using the SSASECT form
The Basic Course Information (SCACRSE) form must be completed for a specified course before accessing SCAPREQ
The SCAPREQ form is accessed through the SCACRSE options menu After completing the SCACRSE form perform these steps to maintain prerequisite restrictions at the catalog level
Instructions
Banner User Guide
59 of 123 442006
1 On the SCACRSE options menu select Prerequisites (SCAPREQ) The SCAPREQ form is displayed
2 Click the Next Block button The From Term field To Term field and Course Title field automatically fill
3 In the CAPP Areas for Prerequisites checkbox check the checkbox if area prerequisite requirements are effective for the course If unchecked test scores and prerequisite restrictions will be effective for this course
Both test score and prerequisite restrictions and CAPP area restrictions can be defined for the same time period but only one set of restrictions will be effective depending on whether a check is placed in the CAPP Areas for Prerequisites checkbox
4 Click the Next Block button Two Course Prerequisites Restrictions blocks are displayed
bull The Course Test Scores amp Prerequisite Restrictions block
bull Course Area Prerequisite Restrictions block
Student Catalog
442006 60 of 123
Course Test Scores amp Prerequisite Restrictions Block The Course Test Scores amp Prerequisite Restrictions block is used to Display and Maintain Course and Test Score Prerequisites The Test fields and the Prerequisite fields cannot be filled-in on the same line If adding in both test scores prerequisites and course prerequisites use one line for the test scores and a new line for the courses
Stacked parentheses are used if there is a choice for meeting the prerequisite
EXAMPLE ((Math 100 and S01 400) OR (Math 300)) and Stat 110 This formula states that the prerequisites are the course Math 100 and the SAT test score S01 400 and the course Stat 110 OR the course Math 300 and the course Stat 110 In this formula example Math 100 and S01 400 combined are equivalent to Math 300
Banner User Guide
61 of 123 442006
Field Descriptions for Course Test Scores amp Prerequisite Restrictions Blocks This section provides detailed descriptions of the fields located in the Course Test Scores amp Prerequisite Restrictions block It also provides a description of the Maintenance button
Field Description
AO AndOr Relationship between test score and prerequisite records
bull If entering the first prerequisite or test score leave the AO field blank
bull If adding additional prerequisites or test scores enter A for And or O for Or
bull If defining a prerequisite with stacked parentheses and the only entry on the line is a parenthesis leave the AO field blank
lsquo(lsquo Left parenthesis Beginning of a set of test score and prerequisite conditions that are to be contained within parenthesis Stacked parenthesis may be used if there is a choice for meeting the prerequisite
TestCode Code for a test that is a prerequisite requirement for the course
TestScore Minimum test score the student must receive for the test type entered in the Test Code field in order to pass the restriction for the course
PrerequisiteSubject Subject of the course that is a prerequisite
PrerequisiteCourse The course number of the prerequisite course
PrerequisiteLevel Required level of the prerequisite course
PrerequisiteGrade Minimum grade required for the prerequisite course Minimum grade is not required to define a prerequisite restriction however a course that has been failed or withdrawn from will satisfy the prerequisite restriction
Prerequisite Concurrency Prerequisite requirement may be fulfilled if the prerequisite course exists but has not yet been graded (in either academic history or registration) for the same registration term (not future terms)
lsquo)rsquo Right parenthesis End of a set of test score and prerequisite conditions that are to be contained within parenthesis Parenthesis may be stacked but be sure to close all open sets of parenthesis
Maintenance Button Duplicate Record Copy test score prerequisite restriction to a new term Copy existing restrictions to a new effective term so that changes can be made to the restrictions for the new time period
Duplicate Item End test score prerequisite restrictions as of the term in the Key information
Student Catalog
442006 62 of 123
Completing the Course Test Scores amp Prerequisite Restrictions Block This example is used to demonstrate the process for Completing the Course Test Scores amp Prerequisite Restrictions block
EXAMPLE ((Math 100 and S01 400) OR (Math 300)) and Stat 110
To Complete the Course Test Scores amp Prerequisite Restrictions block using the example perform these steps
Instructions
1 Leave the AO field blank in the first line
2 Enter ( in the lsquo(lsquo field The lsquo(lsquo indicates the beginning of a set of test scores and prerequisite requirements that are simultaneously required This is the first outside parenthesis so it is the only field filled-in on this line
3 Because the lsquo(lsquo is the only field completed on this line click in any field in the second line The second line is highlighted
Banner User Guide
63 of 123 442006
4 Click in the lsquo(lsquo field and enter ( In the example this is the second inside parenthesis The cursor moves to the TestCode field
5 In the PrerequisiteSubject field perform one of these actions
a Enter the subject code OR
b Double click in the field The Subject Validation (STVSUBJ) form is displayed
i Scroll down the list and select the subject code
ii Click OK The PrerequisiteSubject field on the Course Test Scores amp Prerequisite Restrictions block is automatically filled In the example this is MATH The cursor moves to the PrerequisiteCourse field
Student Catalog
442006 64 of 123
6 In the PrerequisiteCourse field perform one of these actions
a Enter the course code OR
b Double click in the field The Existing Courses for Prerequisites list is displayed
i Scroll down the list and select the course code
ii Click OK The PrerequisiteCourse field on the Course Test Scores amp Prerequisite Restrictions block is automatically filled In the example this is 100
7 Click in any field on the next line The line is highlighted
Banner User Guide
65 of 123 442006
8 Click in the AO field and enter an A for And or an O for Or In the example this is A
9 In the Code field perform one of these actions
a Enter the test code OR
b Double click on the field The Test Code Validation (STVTESC) form is displayed
i Scroll down the list and select the test code
ii Click OK The Code field on the Course Test Scores amp Prerequisite Restrictions block
Student Catalog
442006 66 of 123
is automatically filled In the example this is SO1 The cursor moves to the Score field
10 In the Score field enter the required test score In the example this is 400
11 In the lsquo)rsquo field enter ) The cursor moves to the AO field
12 To access additional lines press the Down arrow on the keyboard
Banner User Guide
67 of 123 442006
13 In the AO field enter an A or an O In the example enter O
14 Press Tab The cursor moves to the lsquo(lsquo field
15 In the lsquo(lsquo field enter a ( or leave the field blank In the example enter (
16 In the PrerequisiteSubject field perform one of these actions
a Enter the subject code OR
b Double click in the field The Subject Validation (STVSUBJ) form is displayed
Student Catalog
442006 68 of 123
i Scroll down the list and select the subject code
ii Click OK The PrerequisiteSubject field on the Course Test Scores amp Prerequisite Restrictions block is automatically filled In the example enter MATH The cursor moves to the PrerequisiteCourse field
17 In the PrerequisiteCourse field perform one of these actions
a Enter the course code OR
b Double click in the field The Existing Courses for Prerequisites list is displayed
Banner User Guide
69 of 123 442006
i Scroll down the list and select the course code
ii Click OK The PrerequisiteCourse field on the Course Test Scores amp Prerequisite Restrictions block is automatically filled In the example enter 300 The cursor moves to the Level field
18 In the lsquo)rsquo field enter ) or leave the field blank In the example enter )
Student Catalog
442006 70 of 123
19 To add a line click in the AO field and press the Down arrow on the keyboard
20 In the lsquo)rsquo field enter ) or leave the field blank In the example enter )
21 To add a line click in the AO field and press the Down arrow on the keyboard
Banner User Guide
71 of 123 442006
22 In the AO field enter an A or an O In the example enter A
23 In the PrerequisiteSubject field perform one of these actions
a Enter the subject code OR
b Double click in the field The Subject Validation (STVSUBJ) form is displayed
i Scroll down the list and select the subject code
Student Catalog
442006 72 of 123
ii Click OK The PrerequisiteSubject field on the Course Test Scores amp Prerequisite Restrictions block is automatically filled In the example enter STAT The cursor moves to the PrerequisiteCourse field
24 In the PrerequisiteCourse field perform one of these actions
a Enter the course code OR
b Double click in the field The Existing Courses for Prerequisites list is displayed
i Scroll down the list and select the course code
ii Click OK The PrerequisiteCourse field on the Course Test Scores amp Prerequisite Restrictions block is automatically filled In the example enter 110 The cursor moves to the Level field
Banner User Guide
73 of 123 442006
25 Click the Next Block button The cursor moves to the Course Area Prerequisite Restrictions Area block
Completing the Course Area Prerequisite Restrictions Block The Course Area Prerequisite Restrictions block is used if the prerequisite requirements are more complicated than can be defined using the Course Test Scores amp Prerequisite Restrictions block The Course Area Prerequisite Restrictions block displays the CAPP areas that include prerequisite restrictions for the course
Field Descriptions This section provides detailed descriptions of the fields located in the Course Area Prerequisite Restrictions block It also provides a description of the Maintenance button
Field Description
Area A CAPP area that includes the prerequisite restrictions for the course
Description Description of the CAPP area For display only
Activity Date Date on which the record was added or last updated For display only
Maintenance Button Duplicate Record Copy test score prerequisite restriction to a new term Copy existing restrictions to a new effective term so that you can change the restrictions for the new time period
Duplicate Item End test score prerequisite restrictions as of the term in the Key information
Completing the Course Area Prerequisite Restrictions Block To complete the Course Area Prerequisite Restriction block perform these steps
Student Catalog
442006 74 of 123
Instructions
1 In the Area field perform one of these actions
a Enter an area code OR
b Double click on the Area field The Area Library (SMAALIB) list is displayed
c Scroll down the list and double click on an area code The Area field on the Course Area Prerequisites block is automatically filled
2 Continue adding area restrictions as needed
3 Click the Save button
4 Click the Exit button
Entering a Long Course Title (SCASYLB) The Course Syllabus (SCASYLB) form is used to Enter a Long Course Title for a specific course using the information found on the Course Change Form (CCF) The title entered on the SCASYLB form can be copied into the SSASECT form at a later date The long course title is used primarily on the web and for hardcopy reporting
NMSU currently only uses the Long Course Title field on the SCASYLB form
Banner User Guide
75 of 123 442006
The Basic Course Information (SCACRSE) form must be completed for a specified course before accessing SCASYLB
The SCASYLB form is accessed through the SCACRSE options menu After completing the SCACRSE form perform these steps to enter a long course title
Instructions
1 On the SCACRSE options menu click Syllabus (SCASYLB) The Course Syllabus (SCASYLB) form is displayed
2 In the Long Course Title block click in the unnamed long field
3 Enter the Long Course Title from the CCF
4 Click the Save button
5 Click the Exit button
Entering a Changed Course into Catalog (SCACRSE) The Basic Course Information (SCACRSE) form is used to Enter a Changed Course into Catalog using the information found on the Course Change Form (CCF) In order to enter a changed course into Catalog the existing course which is being changed must first be cut After the course is cut the new changed course is created and entered into Catalog
Student Catalog
442006 76 of 123
The information entered on the SCACRSE form is the minimum information needed to add a course to Catalog Until a course is added to Catalog using SCACRSE no other Catalog form can be accessed for that course Any changes made to Catalog are kept as an historical record
All course-related rules and validation codes must be defined in Banner Course-related rules and validation codes can be found in the Options Menu and by clicking Next Block in the following forms SCADETL SCARRES SCASRES SCAPREQ and SCASYLB
Course Change Form Process (CCF) The following process must be followed before a Course Change can be entered into the Banner system
1 The department entering the Course Change fills out the CCF
2 The department head signs the CCF which indicates that the course has been approved at the department level
3 The College Dean signs the CCF which indicates that the course has been approved at the college level
4 The CCF is submitted to the Curriculum Committee for approval
5 After approval the CCF is sent to the Catalog Editor
6 The Registrarrsquos office then receives the original copy
Cutting a Course in Catalog (SCACRSE) To cut a course in Catalog perform these steps
Instructions
1 On the Main Menu in the Go To field type SCACRSE
2 Press Enter The SCACRSE from in displayed
Banner User Guide
77 of 123 442006
3 In the Subject field perform one of these actions
a Enter the subject code OR
b Double click on the field The Option List menu is displayed
i Click on Valid Subject Codes The Subject Validation (STVSUBJ) form is displayed
ii Scroll down the list and select a code
iii Click OK The Subject field on the SCACRSE form is automatically filled
Student Catalog
442006 78 of 123
4 In the Course field perform one of these steps
a Enter the course number OR
b Click the Search button The Existing Courses list is displayed
i Scroll down the list and select the active course that is to be cut
ii Click OK The Course field and the Term field on the SCACRSE form are automatically filled
Banner User Guide
79 of 123 442006
5 Click the Next Block button The cursor moves to the Course Title field and the information for the existing course automatically fills the fields The From Term field automatically fills from the Term field The To Term field automatically fills with 999999 (end of time) for the course
Student Catalog
442006 80 of 123
6 On the SCACRSE options menu select Base Course Maintenance (SCABASE) The SCABASE form is displayed The SCABASE Subject Course and Term fields automatically fill from the information on the SCACRSE form
7 Click the Next Block button The Start Term field automatically fills with the start term for the existing course and the End Term field automatically fills with 999999
8 To cut the existing course enter the CCF effective date in the End Term field In the End Term field enter the term that comes after the effective date on the CCF because the end term is actually up to but not including the CCF effective date For example if the effective date term is 200540 then the end term should be the next term 200610
Banner User Guide
81 of 123 442006
9 Click the Save button
10 Click the Exit button The SCACRSE form is displayed
Student Catalog
442006 82 of 123
Entering the Course Change (SCABASE) To enter a Course Change in Catalog perform these steps
Instructions
1 On the SCACRSE options menu select Base Course Maintenance (SCABASE) The SCABASE form is displayed The Subject Course and Term fields automatically fill from the SCACRSE form
2 Click the Next Block button The Start Term field automatically fills with the start term for the original course The End Term field automatically fills with the end term from the cut course
3 In the End Term field enter 999999 for the end term for the new changed course
4 Click the Save button
5 Click the Exit button The SCACRSE form is displayed
Banner User Guide
83 of 123 442006
6 Click the Rollback button
7 Click the Next Block button The cursor moves to the Course Title field The From Term field automatically fills from the Term field The To Term field automatically fills with 999999 (end of time) for the new course
8 In the Course Title field enter the short title of the course as it is listed on the CCF form
9 Continue to click Next Block through the SCACRSE blocks and review the fields for necessary corrections or changes
10 Click the Save button
11 Click the Exit button
Changed Course Sub-procedures (SCACRSE) Once the Course Change is entered into Catalog using the SCACRSE form other sub-procedures need to be completed
To continue making changes refer to pg 35 and follow the sub-procedures in
bull AddChange Specific Details to a Course
bull Enter and Maintain Registration Restrictions Student
bull Enter and Maintain Schedule Restrictions Course
Student Catalog
442006 84 of 123
bull Maintain Prerequisite Restrictions at Catalog Level
bull Entering a Long Course Title
Entering a One-time only Course into Catalog (SCACRSE) The Basic Course Information (SCACRSE) form is also used to Enter a One-Time Only Course into Catalog using the information found on the Course Change Form (CCF) There are two types of one-time only courses
1 A One-time Only New Course To enter a One-Time Only Course that is a completely New Course perform the steps in the section Entering a New Course into Catalog (starting on pg 19) To enter a one-time only New Course the existing course is cut and the new course is added into Catalog as a one-time only course effective for one term
The main difference between a New Course and a One-time Only New Course is the end term With a One-time Only New Course the end term is effective only for one semester and determined by the Only-time Only New Course end term specified on the Course Change Form (CCF)
2 A One-time Only Changed Course A One-Time Only Changed Course is created by making changes to an existing course To enter a One-Time Only Changed Course the existing course is cut and the new course is added into Catalog as a one-time only course effective for one term After one term the new course must go to the Curriculum Committee for approval After the new course is approved it is added to Catalog as a new course
The information entered on the SCACRSE form is the minimum information needed to add a course to Catalog No other Catalog form can be accessed for that course until a course is added to Catalog using SCACRSE Any changes made to Catalog are kept as an historical record
Before setting up one-time only courses all course-related rules and validation codes must be defined in Banner Course-related rules and validation codes can be found in the Options Menu and by clicking Next Block in the following forms SCADETL SCARRES SCASRES SCAPREQ and SCASYLB
Course Change Form Process (CCF) The following process must be followed before a One-time Only Course can be entered into the Banner system
1 The department entering the One-time Only Course fills out the CCF
2 The department head signs the CCF which indicates that the course has been approved at the department level
Banner User Guide
85 of 123 442006
3 The College Dean signs the CCF which indicates that the course has been approved at the college level
4 The CCF is submitted to the Catalog Editor 5 The Registrarrsquos office then receives the original copy
Entering a One-time Only Course (SCACRSE) To Enter a One-time Only Course in Catalog perform these steps
Instructions
1 On the Main Menu in the Go To field type SCACRSE
2 Press Enter The SCACRSE form is displayed
3 In the Subject field perform one of these actions
a Enter the subject code OR
b Double click on the field The Option List menu is displayed
i Click on Valid Subject Codes The Subject Validation (STVSUBJ) form is displayed
Student Catalog
442006 86 of 123
ii Scroll down the list and select a code
iii Click OK The Subject field on the SCACRSE form is automatically filled
The course number is comprised of five slots the first three slots are numbers the fourth slot is for G (Gen Ed) and the fifth place slot is for all other course indicators For example N is for Development E is for Elective which is used for transfer students L is for La and H is for Honors
Banner User Guide
87 of 123 442006
4 In the Course field perform one of these steps
a Enter the course number OR
b Click the Search button The Existing Courses list is displayed
i Scroll down the list and select the active course that is to be changed
ii Click OK The Course field and the Term field on the SCACRSE form are automatically filled
Student Catalog
442006 88 of 123
5 Click the Next Block button The cursor moves to the Course Title field and the information for the existing course automatically fills the fields The From Term field automatically fills from the Term field The To Term field automatically fills with 999999 (end of time) for the existing course
6 On the SCACRSE options menu select Base Course Maintenance (SCABASE) The SCABASE form is displayed The Subject Course and Term fields automatically fill from the SCACRSE form
Banner User Guide
89 of 123 442006
7 Click the Next Block button The Start Term field automatically fills with the start term for the existing course and the End Term field automatically fills with 999999
8 In the End Term field enter the effective date from the CCF This cuts the existing course
Student Catalog
442006 90 of 123
9 Click the Save button
10 Click the Exit button The SCACRSE form is displayed
11 Click the Rollback button
12 Click the Next Block button Confirm that the To Term field displays the same date as the End Term field on the SCABASE form
13 After confirming that the To Term field displays the same date as the End Term field
click the Rollback button
14 In the Term field enter the CCF effective date
15 Click the Next Block button The SCACRSE fields are automatically filled The date in the Term field should match the date in the From Term field
Banner User Guide
91 of 123 442006
16 Click the Copy button A new course is created and the From Term field displays the start term for the New One-time Only Course
The ldquofrom termrdquo in the new one-time only course is the ldquoend termrdquo of the existing course
17 On the SCACRSE options menu select Base Course Maintenance (SCABASE) The SCABASE form is displayed The Subject Course and Term fields automatically fill from the SCACRSE form
18 Click the Next Block button The Start Term field automatically fills with the start term for the course The End Term field automatically fills with the end term for the existing course that was cut
Student Catalog
442006 92 of 123
19 In the End Term field enter the term that comes after the effective date on the CCF because the end term is actually up to but not including the CCF effective date For example if the effective date term is 200540 then the end term should be the next term 200610
Banner User Guide
93 of 123 442006
20 Click the Save button
21 Click the Exit button The SCACRSE form is displayed
22 Click the Rollback button
23 Click the Next Block button The fields on the SCACRSE blocks are automatically filled from the original cut course with the exception of the From Term and To Term fields Those are the only fields that are new for the course
24 Continue to click Next Block through all of the SCACRSE blocks and make any needed changes
25 Click the Save button
26 Click the Exit button
Student Catalog
442006 94 of 123
One-time Only Course Sub-procedures (SCACRSE) Once the One-time Only Course is entered into Catalog using the SCACRSE form other sub-procedures need to be completed To continue making changes refer to pg 35 and follow the sub-procedures in
bull AddChange Specific Details to a Course
bull Enter and Maintain Registration Restrictions Student
bull Enter and Maintain Schedule Restrictions Course
bull Maintain Prerequisite Restrictions at Catalog Level
bull Entering a Long Course Title
Permanently Cutting a Course in Catalog (SCACRSE) The Basic Course Information (SCACRSE) form is used to Permanently Cut a Course in Catalog using the information found on the Course Change Form (CCF) In order to Permanently Cut a Course in Catalog the existing course must be permanently cut Any changes made to Catalog are kept as an historical record
Course Change Form Process (CCF) The following process must be followed before Permanently Cutting Course in the Banner system
1 The department Cutting the Course fills out the CCF
2 The department head signs the CCF which indicates that the course cut has been approved at the department level
3 The College Dean signs the CCF which indicates that the course cut has been approved at the college level
4 The CCF is submitted to the Curriculum Committee for approval
5 After approval the CCF is sent to the Catalog Editor
6 The Registrarrsquos office then receives the original copy
Permanently Cutting a Course in Catalog (SCACRSE) To Cut a Course in Catalog perform these steps
Instructions
1 On the Main Menu in the Go To field type SCACRSE
2 Press Enter The SCACRSE from in displayed
Banner User Guide
95 of 123 442006
3 In the Subject field perform one of these actions
a Enter the subject code OR
b Double click on the field The Option List menu is displayed
i Click on Valid Subject Codes The Subject Validation (STVSUBJ) form is displayed
ii Scroll down the list and select a code
iii Click OK The Subject field on the SCACRSE form is automatically filled
Student Catalog
442006 96 of 123
4 In the Course field perform one of these steps
a Enter the course number OR
b Click the Search button The Existing Courses list is displayed
i Scroll down the list and select the active course that is to be permanently cut
ii Click OK The Course field and the Term field on the SCACRSE form are automatically filled
Banner User Guide
97 of 123 442006
5 Click the Next Block button The cursor moves to the Course Title field and the information for the existing course automatically fills the fields The From Term field automatically fills from the Term field The To Term field automatically fills with 999999 (end of time) for the new course
Student Catalog
442006 98 of 123
6 On the SCACRSE options menu select Base Course Maintenance (SCABASE) The SCABASE form is displayed The SCABASE Subject Course and Term fields automatically fill from the information on the SCACRSE form
7 Click the Next Block button The Start Term field automatically fills with the start term for the existing course and the End Term field automatically fills with 999999
8 To Permanently Cut the existing course enter the CCF effective cut date in the End Term field
Banner User Guide
99 of 123 442006
9 Click the Save button
10 Click the Exit button The SCACRSE form is displayed
11 Click the Rollback button
12 Click the Next Block button The fields on the SCACRSE blocks are automatically filled including the To Term which now shows the cut date
Student Catalog
442006 100 of 123
Entering the Changed Course (SCACRSE) To Enter a Changed Course in Catalog perform these steps
Instructions
1 On the Main Menu in the Go To field type SCACRSE
2 Press Enter The SCACRSE form is displayed
Banner User Guide
101 of 123 442006
3 In the Subject field perform one of these actions
a Enter the subject code OR
b Double click on the field The Option List menu is displayed
i Click on Valid Subject Codes The Subject Validation (STVSUBJ) form is displayed
ii Scroll down the list and select a code
iii Click OK The Subject field on the SCACRSE form is automatically filled
Student Catalog
442006 102 of 123
4 In the Course field perform one of these steps
a Enter the course number OR
b Click the Search button The Existing Courses list is displayed
i Scroll down the list and select the active course that is to be changed
ii Click OK The Course field and the Term field on the SCACRSE form are automatically filled
Banner User Guide
103 of 123 442006
5 Click the Next Block button The cursor moves to the Course Title field and the information for the existing course automatically fills the fields The From Term field automatically fills from the Term field The To Term field automatically fills with 999999 (end of time) for the new course
6 On the SCACRSE options menu select Base Course Maintenance (SCABASE) The SCABASE form is displayed The SCABASE Subject Course and Term fields automatically fill from the information on the SCACRSE form
7 Click the Next Block button The Start Term field automatically fills with the start term for the existing course and the End Term field automatically fills with 999999
Student Catalog
442006 104 of 123
8 To Cut the Existing Course enter the CCF effective date in the End Term field
9 Click the Save button
10 Click the Exit button The SCACRSE form is displayed
Banner User Guide
105 of 123 442006
Conducting Non-Term Searches (SCASRCH) The Course Search (SCASRCH) form is used to Conduct Non-Term Searches Search capabilities include the ability to search all active courses either by subject and course or subject alone for a specified date range The date ranges entered are compared against the term start and end dates defined in STVTERM This term is then used to retrieve all course records based on the effective term range of the course
To Conduct a Non-term Search perform these actions
Instructions
1 On the Main Menu in the Go To field enter SCASRCH
2 Press Enter The SCASRCH form is displayed
Student Catalog
442006 106 of 123
3 In the Subject field perform one of these actions
a Enter the subject code OR
b Double click on the field The Existing Courses list is displayed
i Scroll down the list and select a course code
ii Click OK The Subject field and the Course field on the SCASRCH form automatically fills
Banner User Guide
107 of 123 442006
4 In the From field enter the search period start date
5 In the To field enter the search period end date
To conduct a ldquowide non-term searchrdquo for a course enter 01-Jan-1900 in the From field and 31-Dec-2999 in the To field Doing so will display all courses that fall within the specified date ranges
6 Click the Next Block button The SCACRSE form displays all the courses that fall within the specified date ranges for the specified subject andor course
Student Catalog
442006 108 of 123
7 Review the courses
8 When the review is completed click the Exit button
Producing Catalog Reports (SCRBULT) The Bulletin Report (SCRBULT) form is used to Print the Catalog of Courses with detailed information including
bull Descriptive text
bull Pre-requisites
bull Co-requisites
bull CAPP area and program requirements
bull Long course titles and descriptions
bull Duration information
Use the CAPP Areas for Prerequisites checkbox on either the SCAPREQ form or the SCACRSE form to select which type of prerequisites will be in effect for the courses listed in the report
bull When the CAPP checkbox is checked area prerequisite requirements will be listed for the courses in the report
bull When the CAPP checkbox is not checked course test score and prerequisite restrictions will be listed for the courses in the report
To Produce Catalog Reports perform these steps
Instructions
Banner User Guide
109 of 123 442006
1 On the Main Menu in the Go To field type SCRBULT The Process Submission Controls (GJAPCTL) form is displayed
The Process field displays SCRBULT Bulletin Report
2 Click the Next Block button The Parameters ValuesParameters field and the Parameters ValueValues field automatically fill The cursor moves to the Printer ControlPrinter field
Student Catalog
442006 110 of 123
3 In the Printer field enter DATABASE
4 Click the Next Block button The ParametersAcademic Year field and the ValuesAcademic Year field are highlighted
5 In the ValuesAcademic Year field enter the academic year For example for the 2005-2006 academic year enter 2006
6 In order to print any additional parameters that are listed enter a Y in the Values field for each parameter
7 Click the Next Block button
Do not place a check in the Save Parameters checkbox
8 Click the Save button A new GJAPCTL form is displayed
The process number displays on the bottom of the screen
Banner User Guide
111 of 123 442006
9 On the GJAPCTL Options menu select Review Output (GJIREVO) The GJIREVO form is displayed
It may take a few minutes for the report to process
Student Catalog
442006 112 of 123
10 Double click in the File Name field The Available Files list is displayed
11 Select the lis file name from the list
Always select the lis file name
12 Click OK The File Name field on the GJIREVO form is automatically filled and the requested report is displayed in the form window
13 On the GJIREVO Options menu select Show Document (Save and Print File) A Forms message is displayed
Banner User Guide
113 of 123 442006
14 On the Forms message click Yes A new window will display the requested report
15 Review the report
You may print a few pages of the report to verify it is the correct report Avoid printing the full report
16 The report is saved in Banner under the process number
17 Click the Exit button
Student Catalog
442006 114 of 123
Banner User Guide
115 of 123 442006
Appendix A Banner Navigation Aids This appendix summarizes information found in the Banner General Navigation User Guide Please visit httpunodocsnmsuedu to receive a complete manual
The Go To field is used to navigate to the requested form
It is also possible to navigate to the requested form by clicking the File icon and selecting Direct Access The Direct Access form (GUAPARM) is displayed Enter the requested form name and click Search
Keyboard Equivalents amp Common Banner 7 Buttons This table displays Keyboard Equivalents that can be used to execute commands
Key Command Key Command
ESC Cancel Shift + F5 Clear Block
TAB Next Field F6 Insert New Record
Shift + TAB Previous Field Shift + F6 Remove Record
F1 Help F7 Enter Query
Shift+F1 Display Error Shift + F7 Clear Form amp Rollback
Shift+F2 Count Query Hits F8 Execute Query
F3 Duplicate FieldItem Shift + F8 Print
Shift + F3 Exit with Value F9 Flashlight (LOV)
F4 Duplicate Record F10 Save
Shift + F4 Clear Record
Student Catalog
442006 116 of 123
Banner Buttons This table displays Common Banner 7 Buttons used to execute tasks
Save Saves all changes entered since the last time you saved
Rollback Returns you to the first enterable field
Select Returns you to the calling form and enters the selected value into
the field that called the form
Insert Record Inserts a new blank record into the list of existing records
Remove Record Removes all the information for the current record
Enter Query Puts the form into query mode so you can enter search criteria
Execute Query Searches the database and displays the first set of records that
matches your criteria
Cancel Query Cancels the query and takes the form out of query mode
Previous Record Moves the cursor to the first enterable field in the previous record
Next Record Moves the cursor to the first enterable field in the next record
Previous Block Moves the cursor to the previous block that has at least one
enterable field
Next Block Moves the cursor to the next block that has at least one enterable
field
Print Allows you to print the current form
Workflow Submit Activates during workflow process
Workflow Release Activates during workflow process
Online Help Allows you to access the online information for Banner
Exit Provides these options
Forms and Windows - exits you from a form or window
Main Menu - exits you from the browser
Query Mode - cancels the query and takes the form out of query mode
Banner User Guide
117 of 123 442006
Appendix B Student Catalog Glossary CAPP area for prerequisites
Used to satisfy more complicated pre-requisites requirements that must be satisfied in a prior term consisting of course(s) and test score(s)
Catalog Master list of courses
Corequisite Different subjectcourse that must be taken in the same term
Course Course taught as a lecture and identified as a course schedule type
Course Change Form (CCF)
Paper form that is filled-out and approved by the Curriculum Committee prior to entering a course into Catalog using Banner Also known as flimsy
Equivalent Course that is considered essentially equal to another course for the purposes of satisfying academic requirements
Grading Modes
P (Progress) ndash Grading mode in which students receive a PR (Progress) U (Unsatisfactory) or W (Withdrawal)
R (Re-register) ndash Grading mode used to show progress in certain courses generally developmental and self-paced courses
S (Satisfactory)- Grading mode in which students receive a S (Satisfactory) U (Unsatisfactory) I (Incomplete) W (Withdrawal) AU (Audit)
(T) Traditional ndash Grading mode in which the students receive an A B C D F AU I or W
Lab Course Course that is taught as a lab and identified as a lab schedule type
Prerequisite Requirement that must be satisfied in a prior term consisting of course(s) test score(s) grade point averages or a combination of courses and test scores
Prerequisite checking
During registration processing pre-requisite checking enforces defined pre-requisite restrictions
Term Six-digit figure that defines the semester for example 200540 The first four digits define the term year and the last two digits define the semester as follows
10 ndash Spring semester
20 ndash Summer semester
30 ndash Summer 2 semester
40 ndash Fall semester
In addition 000000 indicates the beginning of time and 999999 indicates the end of time
Student Catalog
442006 118 of 123
Banner User Guide
119 of 123 442006
Appendix C Banner General Glossary The following is a glossary of standard terms used by SunGard SCT Banner
Alert Box A type of pop-up dialog box that appears to notify you of particular conditions that may affect either the kind of information they can enter or how the information is entered An alert box requires that you acknowledge the message to continue
Application Form
A form used to enter update or query existing information (An application form will have the letter ldquoArdquo in the third position of the form name)
Block A block visually displays a group of related fields within a form and is generally separated by a solid line
Calling Form A form from which another form is (or has been) accessed
Cancel Allows you to exit from an Option List List of Values Editor window or Dynamic Help
Clear Form Allows you to clear all information from a form and returns them to the first enterable field in the key information area
Commit Allows you to save all changes made to a form since their last saved changes
Count Hits A function that allows you to count the number of records in ldquoquery moderdquo that meet specific search criteria The number of records is displayed in the Auto Help Line
Count Query Hits
A function that allows you after specific search criteria are met in ldquoquery moderdquo to retrieve records After a record is retrieved a user can then select the Execute Query Function
Dialog Box A type of box that appears on a display screen to present information or request input A dialog box requires that you to respond to it to continue
Down A key used to move the cursor to the first enterable field in the next record ldquoDownrdquo moves you lower in a pull-down list and on a List of Values
Drop-down List Displays three or more values for a field A field with a down arrow icon contains a drop-down list
Edit Displays a window that allows you to add change or delete text ldquoEditrdquo is especially useful in entering and updating Dynamic Help
Enter Query Allows you in a form to query search criteria to see what information is already in the database When used ldquoENTER QUERYrdquo is displayed in the Status Line
Execute Query Allows you to execute a query to search the database After a query is executed data that matches the search criteria is displayed
Exit Allows you to exit from a specific form or window by closing the form or window From query mode Exit allows you to cancel a query and takes
Student Catalog
442006 120 of 123
the form out of query mode From the menu Exit allows you to close the Banner system program
Exit with Value Allows you to exit from a specific calling form to a called form with highlighted values values which are then entered into the called formrsquos field
Field An area in a form where existing information is displayed or where you can enter a query or change information Banner describes fields as enabled disabled enterable or display only
Form An online document that allows you to enter andor display the information stored in the database
Help A function that allows you to display the Oracle help window for a current field
Inquiry Form A form that allows you to look up existing information in the database (An inquiry form will have the letter ldquoIrdquo in the third position of the form name)
List of Values (LOV)
A window that lists the values you can select for a field on a form These are values that have been defined as acceptable and valid for the field
Menu Bar A menu located at the top of every Banner form allows you to access pull-down menus including File Edit Options Block Field Record and Query
More An indicator that appears in the lower right corner of each window of a series of related forms (including the last form) ldquoMorehelliprdquo informs you that there are additional forms that can be accessed to complete a process
Next Block Allows you to move the cursor to the next information area (block) with at least one enterable field
Next Field Allows you to move to the next enterable field in the current information area
Next Item Allows you to move to the next enterable field in the current information area
Next Record Allows you to move the cursor to the first enterable field in the next record If the cursor is moved to the last record a new record is created
Object An object is a form a job a menu or a QuickFlow used in Banner
Option List A dialog box that displays two or more items to choose
Pop-Up Window A dialog box alert box or list of values that appears in a separate window
Previous Block A previous area of information with at least one enterable field If the previous area is another window that window is opened
Previous Field Allows you to move the cursor to the previous enterable field
Previous Item Allows you to move the cursor to the previous enterable field
Previous Allows you to move the cursor to the first enterable field of the previous
Banner User Guide
121 of 123 442006
Record record
Query Form A form used to look up existing information in the database (A query form has the letter ldquoQrdquo in the third position of the form name)
Quick Flow A set of forms that are linked together in order to help you complete a process within Banner When you use Quick Flow it opens the first form in the set and the next form is automatically opened until the process is complete
Record A set of related information that is linked to one person in Banner
Rollback A function from an application or inquiry form that clears all information and returns you to the key block area Rollback is a standard button and appears on all forms In validation forms rollback returns you to the first enterable field on the calling form
Save A command that allows you to take entered data on a form and store it in the database
Scroll Down A process that allows you to move down repeating records or lists of information that cannot be displayed in one window
Select Allows you to choose an item by highlighting it or clicking it with the mouse
Show Keys Allows you to display the list of keyboard options
Up A key used to move the cursor to the first enterable field in the previous record ldquoUprdquo moves you toward the top of a pull-down list and on a List of Values
Validation Form A form used to define the values that can be entered in specific fields on application forms (A validation form will have the letter ldquoVrdquo in the third position of the form name
Window An area where information is displayed
Student Catalog
442006 122 of 123
Banner User Guide
123 of 123 442006
Appendix D Compatible Browsers The following lists the Web browsers supported by Banner7x
Application
Operating System Banner INB Banner INB via Luminis Portal
Banner Self-Service
Banner Self-Service via Luminis Portal
Windows
XP
(SP 1 amp 2)
IE 6x
Netscape 70x ^
IE 60
Netscape 72^
IE 6x
Netscape 701 72
Mozilla 17x
Firefox 10
IE 60
Netscape 72
2000 IE 6x
Netscape 70x ^
IE 60
Netscape 72^
IE 6x
Netscape 701 72
Mozilla 17x
Firefox 10
IE 60
Netscape 72
Mac
OS9 NA NA IE 517
Netscape 62x
Netscape 702
IE 517
Netscape 702
OSX
(min of 103)
Safari 12 ^ Safari 12^ IE 523
Netscape 71
Safari 12
Netscape 71
Safari 12
requires Oracle JInitiator 13118
^requires Sun plug-in 142
- Introducing the UNO Project
- Introducing SunGard SCT Banner
-
- Benefits of SCT Banner
-
- Introducing the Manual
-
- Prerequisites
- Objectives of this Manual
- Document Conventions
-
- Getting Started
-
- Getting Access to Banner
- Checking the Browser
- Logging into Banner
- Understanding Product Conventions
-
- Terminology
- Naming Conventions
-
- Introducing the Banner Interface
-
- Catalog Procedures
-
- Entering a New Course into Catalog (SCACRSE)
-
- Course Change Form Process (CCF)
-
- New Course Sub-procedures (SCACRSE)
-
- AddChange Specific Details to a Course (SCADETL)
- Enter and Maintain Registration Restrictions Student (SCARRES)
- Enter and Maintain Schedule Restrictions Course (SCASRES)
- Maintaining Prerequisite Restrictions at Catalog Level (SCAPREQ)
-
- Course Test Scores amp Prerequisite Restrictions Block
- Field Descriptions for Course Test Scores amp Prerequisite Restrictions Blocks
- Completing the Course Test Scores amp Prerequisite Restrictions Block
- Completing the Course Area Prerequisite Restrictions Block
- Completing the Course Area Prerequisite Restrictions Block
-
- Entering a Long Course Title (SCASYLB)
-
- Entering a Changed Course into Catalog (SCACRSE)
-
- Course Change Form Process (CCF)
- Cutting a Course in Catalog (SCACRSE)
- Entering the Course Change (SCABASE)
-
- Changed Course Sub-procedures (SCACRSE)
- Entering a One-time only Course into Catalog (SCACRSE)
-
- Course Change Form Process (CCF)
- Entering a One-time Only Course (SCACRSE)
-
- One-time Only Course Sub-procedures (SCACRSE)
- Permanently Cutting a Course in Catalog (SCACRSE)
-
- Course Change Form Process (CCF)
- Permanently Cutting a Course in Catalog (SCACRSE)
- Entering the Changed Course (SCACRSE)
-
- Conducting Non-Term Searches (SCASRCH)
- Producing Catalog Reports (SCRBULT)
-
- Appendix A Banner Navigation Aids
-
- Keyboard Equivalents amp Common Banner 7 Buttons
- Banner Buttons
-
- Appendix B Student Catalog Glossary
- Appendix C Banner General Glossary
- Appendix D Compatible Browsers
-

Banner User Guide
5 of 123 442006
Introducing the UNO Project In June 2003 NMSU pursued an administrative systems software replacement project named ldquoUNOrdquo or ldquoUnifying NMSU Onlinerdquo The goal of the UNO Project is to integrate electronically all administrative functions of the university To accomplish this goal NMSU joined more than 1100 other higher education institutions in choosing SunGard SCT Banner because of its minimal system modification features
In addition to implementing SCT Banner NMSU has also implemented other systems to support SCT Banner including SCT Luminis SCT Luminis CMS Cognos ReportNet Cognos PowerPlay and SCT Matrix Student Marketing System
Major goals of the UNO Project are to update current processes that use information systems consolidate core university information into an integrated database and create new methods of web-based self service for university procedures and information
The following systems are described
System Description
SCT Banner SCT Banner is the suite used for administrative data enterprise wide
SCT Luminis SCT Luminis is the myNMSU portal The portal is the access point for Students Staff and Faculty to self-service options including changing personal options entering time and leave e-mail and calendar
SCT Luminis CMS SCT Luminis CMS is a Content Management System designed to help organize and maintain Web content and facilitate consistency of content navigation and look-and-feel of the Universities entire website
Cognos ReportNet Cognos ReportNet is the web-based enterprise reporting tool designed for you to generate custom reports
Cognos PowerPlay Cognos PowerPlay is used to analyze large amount of data
SCT Matrix Student Marketing System
SCT Matrix SMS enables NMSU to mange the recruiting and admissions process
Student Catalog
442006 6 of 123
Banner User Guide
7 of 123 442006
Introducing SunGard SCT Banner SunGard SCT Banner is the new Enterprise Resource Planning (ERP) suite that integrates all departments and functions across NMSU onto a single computer system that can serve each individual departments need
Internet Native Banner (INB) is the Web version of the new Enterprise Resource Planning suite NMSU employees will use to access vital university administrative information One must access INB through a Web browser
The suite acts as an interface between users and an Oracle database containing NMSU administrative data
The NMSU Banner suite is composed of six systems Student Financial General Advancement Financial Aid and Human Resources The integrated suite uses rules and validation tables to ensure the data are entered and accessed correctly Since the Banner systems are highly integrated and share a common Oracle database everyone who uses the systems sees common database information in real time
Student Catalog
442006 8 of 123
Benefits of SCT Banner SCT has been providing services to the higher education market for over three decades Developed specifically for higher education institutions SCT Banner offers the following benefits
bull Available 24 hours a day 7 days a week access from any authorized web-enabled computer
bull Shared data is entered only once
bull Individual non-social security ID number for students faculty and staff
bull Electronic signatures forms and workflow
bull Oracle database as a basis for generating reports
bull Ability to implement improved methods to track enrollment
bull Ability to define clear and consistent data definitions
bull Strong baseline system to allow NMSU ICT staff to focus on improvements to the system
bull Integration with NMSUrsquos web-based course management system WebCT
Banner User Guide
9 of 123 442006
Introducing the Manual The Banner User Guide Student Catalog Manual is a stand-alone manual which covers a variety of business operations processes and accompanying procedures in Banner 7 Not only does the Student Catalog Manual cover how to get started using SCT Banner 7 basics but also it covers how to perform specific daily job tasks such as Entering a New Course Entering a Changed Course Entering a One-time Only Course Permanently Cutting a Course Conducting Non-term Searches and Producing Catalog Reports using Banner 7
Prerequisites You should know what your specific business requirements are when you review this manual This helps you to rapidly understand how the manualrsquos contents can help you to meet them
You should be able to access and navigate the Banner suite to ensure that you can successfully complete any procedures presented in this manual To learn how to access and navigate the Banner suite you should either complete the ICT Training Services General Navigation Training Course or complete the UNO Banner General Navigation Demonstration at httpwwwnmsuedu~fsafilesrobodemosGeneral Navigationhtm
Successful Banner users have experience using Microsoft Windows 2000 version or newer and Windows-compatible Internet browsers or one of the compatible browsers listed in Appendix D Compatible Browsers
Objectives of this Manual This manual will introduce you to SCT Banner basics Once you review this manual you will be able to
bull Get started
bull Personalize the portal
bull Successfully navigate forms
bull Query forms and information
bull Manage forms and information
bull Locate and use the ldquoHelp Menurdquo
Student Catalog
442006 10 of 123
Additionally after reviewing this manual you will learn more about Student Catalog-specific tasks and be able to
bull Enter a New Course into Catalog
bull Enter a Changed Course into Catalog
bull Enter a One-time Only Course into Catalog
bull Permanently Cut a Course in Catalog
bull Conduct Non-term Searches
bull Produce Catalog Reports
Document Conventions These document conventions will point out special information and help you to successfully follow step-by-step instructions in this manual
Notes alert readers of potential problems or to emphasize special points
Tips suggest shortcuts or special hints to make a process easier
Click vs Select
Click is used for commands command buttons option buttons and choosing options in a list gallery or palette
Examples
On the Tools menu click Options and then click the View tab
In the Options dialog box click the View tab
Select is more passive because it may not trigger an action Select is used to refer to marking text cells checkboxes option buttons and similar items that will then be subject to a user action
Buttons provide visual examples of Banner navigation aids that you can use to accomplish specific tasks
Banner User Guide
11 of 123 442006
Getting Started In this section you are given some background information that you will need before you can start using Banner including understanding how to access the system and a basic understanding of the system design
Getting Access to Banner Access to Banner is requested on the Web from Financial Systems Administration (FSA) The following instructions step you through the process for gaining access to Banner Once you have completed the following steps to request access to Banner you will receive an e-mail verifying that access has been granted and notifying you of your password
Instructions
1 Open a browser session
2 Type the URL httpwwwnmsuedu~bofficeindex1html The Business and Finance Web site displays
3 On the ReportsForms menu click Forms
4 Scroll to find the Request for Computer Systems Access Form and click the E-form
icon to open the form
The Request for Computer Systems Access form contains interactive form fields that allow you to type the information directly on the form
Student Catalog
442006 12 of 123
5 Complete the applicable sections for requested systems
6 Read and sign the disclosure agreement
7 Submit to the necessary approver for the required approval
8 Forward the original form to Financial Systems Administration MSC 3FSA Hadley Hall room 12 or fax a copy to 646-1994
9 Keep a copy for your files
If assistance is needed to complete the form please contact 646-HELP (4357)
Checking the Browser You should use one of the approved browsers to use Banner successfully Although you probably could log on to Banner with any browser there could be a point where certain features might not work
It becomes very obvious that something is wrong when buttons donrsquot work or features wonrsquot load The first step in troubleshooting any Banner problems will be to verify the browser is supported
There may also be additional installs when you first access Banner such as Oracle JInitiator andor a Sun plug-in These additional installs will automatically prompt you the first time you access Banner from your machine
A complete list of the browsers supported by Banner and the needed installs are found in Appendix D Compatible Browsers
If you have any questions or problems with your browser please contact ICT Help Desk at helpnmsuedu or 646-1840
Banner User Guide
13 of 123 442006
Logging into Banner Banner supports authenticated user access To use Banner as an authenticated user you must successfully log in by providing your credentials NMSU Username and Banner Password
Instructions
1 Open a browser session
2 Type the URL httpwwwnmsueduerp The Logon screen displays
You can create a bookmark in your browser for quick access to Banner
3 Type your NMSU Username and Banner Password
4 Click OK Your Banner session begins with the following Main Menu
Student Catalog
442006 14 of 123
Understanding Product Conventions When you first are introduced to a new system it is like learning a new language This section exposes you to some of the basics of Banner terminology the system structure and the naming conventions used in Banner and this manual
Terminology Understanding the terms provided in this manual will help you to understand the explanations and instructions presented in this manual and to present clear specific questions that you may have about the information provided
This table defines the basic components of the Banner suite
Suite The SunGard SCT Banner suite is an administrative software application suite developed specifically for higher education institutions by SunGard Systems and Computer Technology Corporation (SCT) The software acts as an interface between users and an Oracle database containing New Mexico State University administrative data
System The NMSU Banner suite is composed of six systems General Student Advancement Financial Human Resources and Financial Aid
Modules Each system is composed of specific modules that ldquobreak outrdquo components of the system
Forms Forms are screens that contain fields
Fields Fields are areas in a form that are used either to display specific data (such as someonersquos last name address or NMSU ID number) or insert data
Validation Tables
Validation tables contain Lists of Values (LOVs) that are pre-defined for a specific field
Blocks Blocks are groups of related fields within a form
For more terms see Appendixes B amp C Student Catalog and Banner General Glossaries
Banner User Guide
15 of 123 442006
This image shows the structure of SCT Banner Suite components and sample modules forms and fields
Naming Conventions All Banner forms reports jobs and tables have seven character names which follow the structure rules outlined below
Using the SOAIDEN form as an example Name S O A I D E N
Position 1 2 3 4 5 6 7
Position 1- identifies the product owning the form report process or table In the case of the Person Identification Form - Student the first letter S refers to Student
Position 2- identifies the application module owning the form report process or table In the case of the Person Identification Form - Student example above the second letter O refers to Operations
Position 3- identifies the type of form report job or table (in this case the A in SOAIDEN stands for an Application form)
Positions 4 5 6 and 7- are unique identifiers for the form report job or table (SOAIDEN is the Person Identification form for NMSU)
Student Catalog
442006 16 of 123
Introducing the Banner Interface Internet Native Banner (INB) is the Web version of the new ERP system NMSU employees will use to access vital university administrative information You must access INB through a Web browser
Once you have logged into Banner you will be presented with the Main Menu This menu is the starting point for navigating throughout Banner
Status Line Auto Hint
Title Bar Tool Bar Menu Bar
Banner User Guide
17 of 123 442006
Catalog Procedures Catalog procedures begin with entering a new course or changing an existing course using the SCACRSE form Once the course is entered on the SCACRSE form other sub-procedures may also be completed This section provides a detailed description of the catalog procedures and sub-procedures used to create the master list of courses that comprise the NMSU Catalog
bull Entering a New Course into Catalog (SCACRSE)
o AddChange Specific Details to a Course (SCADETL)
o Enter and Maintain Registration Restrictions Student (SCARRES)
o Enter and Maintain Registration Restrictions Course (SCASRES ) o Maintaining Prerequisite Restrictions at Catalog level (SCAPREQ)
o Entering a Long Course Title (SCASYLB)
bull Entering a Changed Course into Catalog (SCACRSE)
o Entering an Effective End-date to a Course (SCABASE)
o AddChange Specific Details to a Course (SCADETL)
o Enter and Maintain Registration Restrictions Student (SCARRES)
o Enter and Maintain Registration Restrictions Course (SCASRES ) o Maintaining Prerequisite Restrictions at Catalog level (SCAPREQ)
o Entering a Long Course Title (SCASYLB)
bull Entering a One-time only Course into Catalog (SCACRSE)
o Entering an Effective End-date to a Course (SCABASE)
o AddChange Specific Details to a Course (SCADETL)
o Enter and Maintain Registration Restrictions Student (SCARRES)
o Enter and Maintain Registration Restrictions Course (SCASRES ) o Maintaining Pre-requisite Restrictions at Catalog level (SCAPREQ)
o Entering a Long Course Title (SCASYLB)
bull Permanently Cutting a Course in Catalog (SCACRSE)
o Entering an Effective End-date to a Course (SCABASE)
bull Conducting Non-Term Searches (SCASRCH)
bull Producing Catalog Reports (SCRBULT)
The SCABASE formmdashwhich allows users to enter an effective end-date to a Changed Course a One-Time Only Course or a Permanently Deleted Coursemdashcan either be completed after all tasks are performed using the SCACRSE form or after other tasks using sub-procedure forms are completed
Student Catalog
442006 18 of 123
Entering a New Course into Catalog (SCACRSE) The Basic Course Information (SCACRSE) form is used to Enter a New Course into Catalog using the information found on the Course Change Form (CCF) The information entered on the SCACRSE form is the minimum information needed to add a course to Catalog No other Catalog form can be accessed for that course until a course is added to Catalog using SCACRSE Any changes made to Catalog are kept as an historical record
Course Change Form Process (CCF) The following process must be followed before a New Course can be entered into the Banner system
1 The department entering the New Course fills out the CCF
2 The department head signs the CCF which indicates that the course has been approved at the department level
3 College Dean signs the CCF which indicates that the course has been approved at the college level
4 The CCF is submitted to the Curriculum Committee for approval
5 After approval the CCF is sent to the Catalog Editor
6 The Registrarrsquos office receives the original copy
In addition to setting up a New Course using the SCACRSE form all course-related rules and validation codes must be defined in Banner Course-related rules and validation codes can be found in the Options Menu and by clicking Next Block in the SCADETL SCARRES SCASRES SCAPREQ and SCASYLB forms
To Enter a New Course into Catalog perform these steps
Instructions
1 On the Main Menu in the Go To field type SCACRSE
2 Click Enter The SCACRSE form is displayed
Banner User Guide
19 of 123 442006
3 In the Subject field perform one of these actions
a Enter the subject code OR
b Double click on the field The Option List menu is displayed
i Click on Valid Subject Codes The Subject Validation (STVSUBJ) form is displayed
ii Scroll down the list and select the subject code
iii Click OK The Subject field on the SCACRSE form is automatically filled
Student Catalog
442006 20 of 123
4 In the Course field enter the course number
The course number is comprised of five slots the first three slots are numbers the fourth slot is for G (Gen Ed) and the fifth place slot is for all other course indicators For example N is for Development E is for Elective which is used for transfer students L is for Lab and H is for Honors
5 In the Term field enter the term from the effective date on the CCF
6 Click the Next Block button The From Term field automatically fills from the Term field The To Term field automatically fills with 999999 (end of time) for the new course
If this is a completely New Course the To Term field date should be changed to the date that is up to but not including the end date for the course For example if the end date of the course is 200540 then the To Term date should be 200610
7 In the Course Title field enter the short title of the course as it is listed on the CCF
The Long Title Exists checkbox will automatically display a check when a long course title has been entered on the course Syllabus Form (SCASYLB) for this course
Banner User Guide
21 of 123 442006
8 In the College field perform one of these actions
a Enter the college OR
b Double click on the field The College Validation (STVCOLL) form is displayed
i Scroll down the list and select a college
ii Click OK The College field on the SCACRSE form is automatically filled
The Division field is not used
Student Catalog
442006 22 of 123
9 In the Department field perform one of these actions
a Enter the department OR
b Double click on the field The Department Validation (STVDEPT) form is displayed
i Scroll down the list and select a department
ii Click OK The Department field on the SCACRSE form is automatically filled
Banner User Guide
23 of 123 442006
10 In the Status field enter A (Active)
11 In the Approval field enter A (Permanent Approved)
12 In the CIP field perform one of these actions
a Enter the CIP code OR
b Double click on the field The CIP Code Validation (STVCIPC) form is displayed
i Scroll down the list and select the code for the specified course
Student Catalog
442006 24 of 123
ii Click OK The CIP field on the SCACRSE form is automatically filled
13 In the Prerequisite Waiver field perform one of these actions
a Enter the Prerequisite Waiver code OR
b Double click on the field The Prerequisite Waiver Code Validation (STVPWAV) form is displayed
i Select N (No Prerequisite Required) or Y (Prerequisite Required)
Banner User Guide
25 of 123 442006
ii Click OK The Prerequisite Waiver field is automatically filled
NMSU does not currently use the Duration field Continuing Ed checkbox Tuition Waiver checkbox Additional Fees checkbox and Syllabus exists checkbox
14 Click in the CAPP Areas for Prerequisites checkbox if CAPP areas are to be used for the course for the effective term If the box is not checked the existing prerequisites and test score restrictions will be used
15 In the CEU or Credit fields use these guidelines to enter data
bull For fixed credit enter the fixed credit in the Low field only
bull For fixed credit with a zero credit lab enter 000 in the Low field TO in the To field and the fixed credit in the High field
bull For variable credit enter either 1 or the lowest credit value in the Low field TO in the To field and the high credit in the High field
Student Catalog
442006 26 of 123
16 After entering the credits in the CEU or Credit fields press Tab The Billing fields automatically fill
If the course is a lecturepracticum perform steps 17 ndash 22 If the course is a practicum but does not have a lecture go to step 23 17 In the LectureLow field enter 0
18 In the LectureOrTo field enter OR The cursor moves to the LectureHigh field
19 In the LectureHigh field enter the lecture credits
20 In the LabLow field enter 0
21 In the LabOrTo field enter OR The cursor moves to the LabHigh field
22 In the LabHigh field enter the practicum credits
If the course is a practicum but does not have a lecture perform steps 23 ndash 24 23 In the LabLow field enter the practicum credits
24 Leave the LabOrTo field and the LabHigh fields blank
Banner User Guide
27 of 123 442006
The ldquoOtherrdquo fields are not used
25 Press Tab through the Other fields The Contact fields automatically fill with the total low and high contact hours
26 In the Repeat InformationLimit field if the course has a limit enter the number of times the course can be taken If the course does not have a limit leave the field blank
27 In the Repeat InformationMax Hrs field if the course has a limit enter the maximum hours that this course can be taken If the course does not have a limit leave the field blank
NMSU does not currently use the Repeat Status field
28 Once the SCACRSE form is completed click the Next Block button to access the SCACRSE blocks The Course Level block is displayed
Student Catalog
442006 28 of 123
29 In the Level field enter UG for undergraduate level or GR for graduate level or double click on the field This indicates what level of course can be taken by students
Courses with a number greater than or equal to 597 are GR course level only All other courses are UG andor GR
30 Click the Next Block button The Grading Mode block is displayed
Banner User Guide
29 of 123 442006
31 In the Mode field perform one of these actions
a Enter the grading mode code OR
b Double click on the field The Grading Mode Code Validation (STVGMOD) form is displayed
i Scroll down the list and select the specified grading code
ii Click OK The Mode field on the Grading Mode block is automatically filled
Student Catalog
442006 30 of 123
32 Press Tab The Default field automatically fills with the grade mode defined as the default designation
Only one grade mode may be defined as the default but you cannot exit the Grading Mode block until a grade mode is given the default designation
33 Click the Next Block button The Schedule Type block is displayed
34 In the Schedule field perform one of these actions
a Enter the schedule code OR
b Double click on the field The Schedule Type Code Validation (STVSCHD) form is displayed
Banner User Guide
31 of 123 442006
i Scroll down the list and select the specified schedule type code
ii Click OK The Schedule field on the Schedule Type block is automatically filled
It is possible to affiliate a schedule type with an instructional method in the Schedule Type Validation (STVSCHD) form If this affiliation has been made the
Student Catalog
442006 32 of 123
associated instructional method code and description will be defaulted Changes to this association can only be made in Schedule
NMSU does not currently use the Workload fields Over Enroll fields or Adjusted Workload fields
35 Click the Next Block button The Partition and Room Attribute Preferences blocks are displayed These blocks are not used in Catalog
36 Click the Next Block button The SCACRSE form is displayed
Banner User Guide
33 of 123 442006
37 Click the Save button The associated block entries are saved and the course is created
New Course Sub-procedures (SCACRSE) Once the New Course is entered into Catalog using the SCACRSE form other sub-procedures need to be completed This section provides a detailed description of the Catalog sub-procedures used to create the master list of courses that comprise the NMSU Catalog
AddChange Specific Details to a Course (SCADETL) The Course Detail Information (SCADETL) form is used to Add or Change Specific Details to a Course using the information found on the Course Change Form (CCF) The SCADETL form is accessed through the SCACRSE options menu After completing the SCACRSE form perform anyall needed steps to enter specific details to a course
To access a course using the SCADETL form the course must be entered into the SCACRSE form
To Add or Change Specific Details to a Course perform these steps
Instructions
1 On the Main Menu in the Go To field enter SCACRSE
Student Catalog
442006 34 of 123
2 Press Enter The SCACRSE form is displayed for the course you intend to addchange specific details
3 On the SCACRSE options menu select Course Details (SCADETL) The SCADETL form is displayed
The Subject Course and Term fields automatically fill based on the course information that has been entered using the SCACRSE form
4 Click the Next Block button The From Term fields and To Term fields on the Corequisite Course block and the Equivalent Course block are automatically filled for the particular course chosen to addchange specific details
Banner User Guide
35 of 123 442006
5 On the Corequisite Course block in the Subject and Course fields perform one of these actions
a Enter a corequisite subject code and course number OR
b Double click on the field The Existing Courses list is displayed
i Scroll down the list and select the active course with terms similar to the core course
ii Click OK The Subject field and Course field on the Corequisite Course block are automatically filled
Student Catalog
442006 36 of 123
6 Continue adding other corequisite courses as needed
7 On the Equivalent Course block in the Subject and Course fields if the new course being entered has replaced another course perform one of these actions
a Enter an equivalent subject code and course number OR
b Double click on the field The Existing Courses list is displayed
i Scroll down the list and select a course code
ii Click OK The Subject field and Course field on the Equivalent Course block are automatically filled
Banner User Guide
37 of 123 442006
8 In the Start Term field perform one of these actions
a Enter the start term code for the new changed course OR
b Double click on the field The Term Code Validation (STVTERM) form is displayed
i Scroll down the list and select the term code
ii Click OK The Start Term field on the Equivalent Course block is automatically filled
Student Catalog
442006 38 of 123
9 Click the End Term field and perform one of these actions
a Enter the end term code for the new course (normally 999999) OR
b If changes are made to the replacement course so that it is no longer an equivalent course then the end term would be the last term the courses were equivalent
10 Click the Next Block button The Fee CodeDegree Program Attribute block is displayed
Banner User Guide
39 of 123 442006
11 On the Fee Codes block in the Detail field enter CFEE
12 In the Amount field enter the fee amount
13 Press Tab The Fee Type field automatically fills with FLAT Leave the duration field blank
Student Catalog
442006 40 of 123
The fee type code represents the basis for registration fee assessment FLAT is automatically assigned so no calculations will be made in the fee assessment process
NMSU does not currently use the Duration Unit field
14 On the Degree Attributes block in the Attribute field perform one of these actions
a Enter the attribute code OR
b Double click on the field The Degree Program Attribute Validation (STVATTR) form is displayed
i Scroll down the list and select a code
ii Click OK The Attribute field on the Degree Attributes block is automatically filled
15 Click the Next Block button The Transfer Institution Agreement block is displayed
NMSU does not currently use the Transfer Institution Agreement block
Banner User Guide
41 of 123 442006
16 Click the Next Block button The Supplemental Data Items block is displayed
The Institutional Reporting fields are the only fields used on this block
17 In the Institutional Reporting Element 1 field perform one of these actions
a Enter the specified code OR
Student Catalog
442006 42 of 123
b Double click on the field The Catalog Element One Validation (STVCUDA) form is displayed
i Scroll down the list and select the specified code
ii Click OK The Institutional ReportingElement 1 field on the Supplemental Data Items block is automatically filled and the cursor moves to the Institutional ReportingElement 2 field
Element 1 is used and displayed if the course is a small class The Element 2 field is only used and displayed if the course is in Latin American Studies
Banner User Guide
43 of 123 442006
18 In the Institutional Reporting Element 2 field double click on the field The field automatically fills with LASTUDIES and the cursor moves to the Institutional Reporting Element 3 field
The Element 3 field always displays the term a course was last offered
19 In the Institutional Reporting Element 3 field enter the specified term
20 Press Tab The term is displayed
21 Click the Next Block button The Course Description block is displayed
22 In the Course Description field enter course description from the CCF
23 Click the Next Block button The Course Text block is displayed
NMSU does not currently use the Course Text block
24 Click the Next Block button The SCADETL form is displayed
Student Catalog
442006 44 of 123
25 Click the Save button
26 Click the Exit button
Enter and Maintain Registration Restrictions Student (SCARRES) The Course Registration Restrictions (SCARRES) form is used to Enter and Maintain Registration Restrictions for Students using the information found on the Course Change Form (CCF) Registration restrictions permit or prohibit a student from registering for a course Registration restrictions that can be entered on an effective term basis include
bull College
bull Major
bull Class
bull Level
bull Degree
bull Program
bull Campus
The Enrollment Management Office primarily uses Major and Level registration restrictions
Banner User Guide
45 of 123 442006
After entering a restriction through the SCARRES form the restriction defaults to the course section information in Schedule for the term
The IncludeExclude (IE) field on each block is used to designate a restriction
The SCARRES form is accessed through the SCACRSE options menu After completing the SCACRSE form perform these steps to enter registration restrictions for students
Instructions
1 On the SCACRSE options menu select Registration Restrictions (SCARRES) The Course Registration Restrictions (SCARRES) form is displayed
2 Click the Next Block button The From Term fields and the To Term fields on the College Restriction block and the Major Restriction block are automatically filled
3 On the College Restriction block in the IncludeExclude (IE) box enter an I for Include or E for Exclude
bull An I (Include) restriction permits a student to register for the section if the college of their primary or secondary curriculum is included in the list of specified colleges as displayed for the registration term in the General Student (SGASTDN) form
bull An E (Exclude) restriction prohibits a student from registering for the section if the college of their primary or secondary curriculum is included in the list of specified colleges as displayed for the registration term in SGASTDN
Student Catalog
442006 46 of 123
4 In the College field perform one of these actions
a Enter the college code OR
b Double click on the field The College Validation (STVCOLL) form is displayed
i Scroll down the list and select a college code
ii Click OK The College field on the College Restrictions block is automatically filled
5 Continue adding colleges as needed
Banner User Guide
47 of 123 442006
6 On the Major Restrictions block in the IncludeExclude (IE) box enter an I for Include or E for Exclude
bull An I (Include) restriction permits a student to register for the section if either Major 1 or Major 2 of their primary or secondary curriculum is included in the list of specified majors as displayed for the current registration term in the SGASTDN and the Student Course Registration (SFAREGS) form
bull An E (Exclude) restriction prohibits a student from registering for the section if either Major 1 or Major 2 of their primary or secondary curriculum is included in the list of specified majors as displayed for the current registration term in SGASTDN and SFAREGS
7 In the Major field perform one of these actions
a Enter the major code OR
b Double click on the field The All Major Codes list is displayed
Student Catalog
442006 48 of 123
i Scroll down the list and select a code
ii Click OK The Major field on the Major Restrictions block is automatically filled
8 Continue adding majors as needed
9 Click the Next Block button The Class RestrictionsLevel Restrictions blocks are displayed The From Term fields and the To Term fields on the Class Restrictions and Level Restrictions blocks are automatically filled
Banner User Guide
49 of 123 442006
10 On the Class Restrictions block in the IncludeExclude (IE) box enter an I for Include or E for Exclude
bull An I (Include) restriction permits a student to register for the section if the class that has been calculated is included in the list of specified classes as displayed for the registration term in the SGASTDN form and the SFAREGS form
bull An E (Exclude) restriction prohibits a student from registering for the section if the level code of the primary or secondary curriculum is included in the list of specified classes as displayed for the registration term in SGASTDN
Student Catalog
442006 50 of 123
11 In the Class field perform one of these actions
a Enter the class code OR
b Double click on the field The Class Code Validation (STVCLAS) form is displayed
i Scroll down the list and select a class code
ii Click OK The Class field on the Class Restrictions block is automatically filled
12 Continue adding classes as needed
13 On the Level Restrictions block in the IncludeExclude (IE) box enter an I for Include or an E for Exclude
bull An I (Include) restriction permits a student to register for the section if the level code of their primary or secondary curriculum is included in the list of specified levels as displayed for the registration term on the SGASTDN form
bull An E (Exclude) restriction prohibits a student from registering for the section if the level code of their primary or secondary curriculum is included in the list of specified levels as displayed for the registration term on the SGASTDN form
Banner User Guide
51 of 123 442006
14 In the Level field perform one of these actions
a Enter the level code OR
b Double click on the field The Level Code Validation (STVLEVL) form is displayed
i Scroll down the list and select a level code
ii Click OK The Level field on the Level Restrictions block is automatically filled
15 Continue adding levels as needed
16 Click the Next Block button The Degree RestrictionProgram Restriction blocks are displayed The From Term
Student Catalog
442006 52 of 123
fields and the To Term fields on the Degree Restrictions block and Program Restrictions block are automatically filled
17 On the Degree Restrictions block in the IncludeExclude (IE) box enter an I for Include or an E for Exclude
bull An I (Include) restriction permits a student to register for the section if the degree of their primary or secondary curriculum is included in the list of specified degrees as displayed for the current registration term on the SGASTDN
bull An E (Exclude) restriction prohibits a student from registering for the section if the degree of their primary or secondary curriculum is included in the list of degrees specified as displayed for the current registration term on SGASTDN
18 In the Degree field perform one of these actions
a Enter the degree code OR
b Double click on the field The Degree Code Validation (STVDEGC) form is displayed
Use the horizontal scroll bar to display additional information
Banner User Guide
53 of 123 442006
i Scroll down the list and select a degree code
ii Click OK The Degree field on the Degree Restriction block is automatically filled
19 Continue adding degree codes as needed
NMSU does not currently use the Program Restriction block
20 Click the Next Block button The Campus Restrictions block is displayed The From Term field and the To Term field automatically fills
Student Catalog
442006 54 of 123
21 On the Campus Restrictions block in the IncludeExclude (IE) box enter an I for Include or an E for Exclude
bull An I (Include) restriction permits a student to register for the section if the campus of their primary or secondary curriculum is included in the list of specified campuses as displayed for the current registration term in the SGASTDN
bull An E (Exclude) restriction prohibits a student from registering for the section if their campus of the primary or secondary curriculum is included in the list of specified campuses as displayed for the current registration term in the SGASTDN
22 In the Campus field perform one of these actions
a Enter the campus code OR
b Double click on the field The Campus Validation (STVCAMP) form is displayed
i Scroll down the list and select a campus code
ii Click OK The Campus field on the Campus Restriction block is automatically filled
Banner User Guide
55 of 123 442006
23 Continue adding campus codes as needed
24 Click the Save button
25 Click the Exit button
Enter and Maintain Schedule Restrictions Course (SCASRES) The Catalog Schedule Restrictions (SCASRES) form is used to enter and maintain scheduling restrictions for specific courses using the information found on the Course Change Form (CCF) Course restrictions include
bull Term
bull Campus
The Basic Course Information (SCACRSE) form must be completed for a specified course before accessing SCASRES
The SCASRES form is accessed through the SCACRSE options menu After completing the SCACRSE form perform these steps to enter schedule restrictions for a specified course
Instructions
1 On the SCACRSE options menu select Schedule Restrictions (SCASRES) The SCASRES form is displayed
Student Catalog
442006 56 of 123
2 Click the Next Block button The From Term fields and the To Term fields on the Term Restriction block and Campus Restriction block are automatically filled
3 On the Campus Restriction block in the IncludeExclude (IE) field enter an I for Include or an E for Exclude
Banner User Guide
57 of 123 442006
4 In the Term field perform one of these actions
a Enter the term code from the CCF OR
b Double click on the field The Term Restriction Code Validation (STVRTRM) form is displayed
i Scroll down the list and select a term code
ii Click OK The Term field on the Term Restriction block is automatically filled
5 Continue to add term codes as needed
Student Catalog
442006 58 of 123
6 On the Campus Restriction block in the IncludeExclude (IE) field enter an I for Include or an E for Exclude
bull An I (Include) restriction permits a course to be offered on the specified campus
bull An E (Exclude) prohibits a course from being offered on a specified campus
7 In the Campus field perform one of these actions
a Enter the campus code from the CCF OR
b Double click on the field The Campus Validation (STVCAMP) form is displayed
i Scroll down the list and select a campus code
ii Click OK The Campus field on the Campus Restriction form is automatically filled
8 Continue adding campus codes as needed
9 Click the Save button
10 Click the Exit button
Maintaining Prerequisite Restrictions at Catalog Level (SCAPREQ) The Catalog Prerequisite and Test Score Restrictions (SCAPREQ) form is used to maintain and display course test scores and prerequisite restrictions at the catalog level using the information found on the Course Change Form (CCF) Catalog level prerequisite restrictions default to each section of a course that is created using the SSASECT form
The Basic Course Information (SCACRSE) form must be completed for a specified course before accessing SCAPREQ
The SCAPREQ form is accessed through the SCACRSE options menu After completing the SCACRSE form perform these steps to maintain prerequisite restrictions at the catalog level
Instructions
Banner User Guide
59 of 123 442006
1 On the SCACRSE options menu select Prerequisites (SCAPREQ) The SCAPREQ form is displayed
2 Click the Next Block button The From Term field To Term field and Course Title field automatically fill
3 In the CAPP Areas for Prerequisites checkbox check the checkbox if area prerequisite requirements are effective for the course If unchecked test scores and prerequisite restrictions will be effective for this course
Both test score and prerequisite restrictions and CAPP area restrictions can be defined for the same time period but only one set of restrictions will be effective depending on whether a check is placed in the CAPP Areas for Prerequisites checkbox
4 Click the Next Block button Two Course Prerequisites Restrictions blocks are displayed
bull The Course Test Scores amp Prerequisite Restrictions block
bull Course Area Prerequisite Restrictions block
Student Catalog
442006 60 of 123
Course Test Scores amp Prerequisite Restrictions Block The Course Test Scores amp Prerequisite Restrictions block is used to Display and Maintain Course and Test Score Prerequisites The Test fields and the Prerequisite fields cannot be filled-in on the same line If adding in both test scores prerequisites and course prerequisites use one line for the test scores and a new line for the courses
Stacked parentheses are used if there is a choice for meeting the prerequisite
EXAMPLE ((Math 100 and S01 400) OR (Math 300)) and Stat 110 This formula states that the prerequisites are the course Math 100 and the SAT test score S01 400 and the course Stat 110 OR the course Math 300 and the course Stat 110 In this formula example Math 100 and S01 400 combined are equivalent to Math 300
Banner User Guide
61 of 123 442006
Field Descriptions for Course Test Scores amp Prerequisite Restrictions Blocks This section provides detailed descriptions of the fields located in the Course Test Scores amp Prerequisite Restrictions block It also provides a description of the Maintenance button
Field Description
AO AndOr Relationship between test score and prerequisite records
bull If entering the first prerequisite or test score leave the AO field blank
bull If adding additional prerequisites or test scores enter A for And or O for Or
bull If defining a prerequisite with stacked parentheses and the only entry on the line is a parenthesis leave the AO field blank
lsquo(lsquo Left parenthesis Beginning of a set of test score and prerequisite conditions that are to be contained within parenthesis Stacked parenthesis may be used if there is a choice for meeting the prerequisite
TestCode Code for a test that is a prerequisite requirement for the course
TestScore Minimum test score the student must receive for the test type entered in the Test Code field in order to pass the restriction for the course
PrerequisiteSubject Subject of the course that is a prerequisite
PrerequisiteCourse The course number of the prerequisite course
PrerequisiteLevel Required level of the prerequisite course
PrerequisiteGrade Minimum grade required for the prerequisite course Minimum grade is not required to define a prerequisite restriction however a course that has been failed or withdrawn from will satisfy the prerequisite restriction
Prerequisite Concurrency Prerequisite requirement may be fulfilled if the prerequisite course exists but has not yet been graded (in either academic history or registration) for the same registration term (not future terms)
lsquo)rsquo Right parenthesis End of a set of test score and prerequisite conditions that are to be contained within parenthesis Parenthesis may be stacked but be sure to close all open sets of parenthesis
Maintenance Button Duplicate Record Copy test score prerequisite restriction to a new term Copy existing restrictions to a new effective term so that changes can be made to the restrictions for the new time period
Duplicate Item End test score prerequisite restrictions as of the term in the Key information
Student Catalog
442006 62 of 123
Completing the Course Test Scores amp Prerequisite Restrictions Block This example is used to demonstrate the process for Completing the Course Test Scores amp Prerequisite Restrictions block
EXAMPLE ((Math 100 and S01 400) OR (Math 300)) and Stat 110
To Complete the Course Test Scores amp Prerequisite Restrictions block using the example perform these steps
Instructions
1 Leave the AO field blank in the first line
2 Enter ( in the lsquo(lsquo field The lsquo(lsquo indicates the beginning of a set of test scores and prerequisite requirements that are simultaneously required This is the first outside parenthesis so it is the only field filled-in on this line
3 Because the lsquo(lsquo is the only field completed on this line click in any field in the second line The second line is highlighted
Banner User Guide
63 of 123 442006
4 Click in the lsquo(lsquo field and enter ( In the example this is the second inside parenthesis The cursor moves to the TestCode field
5 In the PrerequisiteSubject field perform one of these actions
a Enter the subject code OR
b Double click in the field The Subject Validation (STVSUBJ) form is displayed
i Scroll down the list and select the subject code
ii Click OK The PrerequisiteSubject field on the Course Test Scores amp Prerequisite Restrictions block is automatically filled In the example this is MATH The cursor moves to the PrerequisiteCourse field
Student Catalog
442006 64 of 123
6 In the PrerequisiteCourse field perform one of these actions
a Enter the course code OR
b Double click in the field The Existing Courses for Prerequisites list is displayed
i Scroll down the list and select the course code
ii Click OK The PrerequisiteCourse field on the Course Test Scores amp Prerequisite Restrictions block is automatically filled In the example this is 100
7 Click in any field on the next line The line is highlighted
Banner User Guide
65 of 123 442006
8 Click in the AO field and enter an A for And or an O for Or In the example this is A
9 In the Code field perform one of these actions
a Enter the test code OR
b Double click on the field The Test Code Validation (STVTESC) form is displayed
i Scroll down the list and select the test code
ii Click OK The Code field on the Course Test Scores amp Prerequisite Restrictions block
Student Catalog
442006 66 of 123
is automatically filled In the example this is SO1 The cursor moves to the Score field
10 In the Score field enter the required test score In the example this is 400
11 In the lsquo)rsquo field enter ) The cursor moves to the AO field
12 To access additional lines press the Down arrow on the keyboard
Banner User Guide
67 of 123 442006
13 In the AO field enter an A or an O In the example enter O
14 Press Tab The cursor moves to the lsquo(lsquo field
15 In the lsquo(lsquo field enter a ( or leave the field blank In the example enter (
16 In the PrerequisiteSubject field perform one of these actions
a Enter the subject code OR
b Double click in the field The Subject Validation (STVSUBJ) form is displayed
Student Catalog
442006 68 of 123
i Scroll down the list and select the subject code
ii Click OK The PrerequisiteSubject field on the Course Test Scores amp Prerequisite Restrictions block is automatically filled In the example enter MATH The cursor moves to the PrerequisiteCourse field
17 In the PrerequisiteCourse field perform one of these actions
a Enter the course code OR
b Double click in the field The Existing Courses for Prerequisites list is displayed
Banner User Guide
69 of 123 442006
i Scroll down the list and select the course code
ii Click OK The PrerequisiteCourse field on the Course Test Scores amp Prerequisite Restrictions block is automatically filled In the example enter 300 The cursor moves to the Level field
18 In the lsquo)rsquo field enter ) or leave the field blank In the example enter )
Student Catalog
442006 70 of 123
19 To add a line click in the AO field and press the Down arrow on the keyboard
20 In the lsquo)rsquo field enter ) or leave the field blank In the example enter )
21 To add a line click in the AO field and press the Down arrow on the keyboard
Banner User Guide
71 of 123 442006
22 In the AO field enter an A or an O In the example enter A
23 In the PrerequisiteSubject field perform one of these actions
a Enter the subject code OR
b Double click in the field The Subject Validation (STVSUBJ) form is displayed
i Scroll down the list and select the subject code
Student Catalog
442006 72 of 123
ii Click OK The PrerequisiteSubject field on the Course Test Scores amp Prerequisite Restrictions block is automatically filled In the example enter STAT The cursor moves to the PrerequisiteCourse field
24 In the PrerequisiteCourse field perform one of these actions
a Enter the course code OR
b Double click in the field The Existing Courses for Prerequisites list is displayed
i Scroll down the list and select the course code
ii Click OK The PrerequisiteCourse field on the Course Test Scores amp Prerequisite Restrictions block is automatically filled In the example enter 110 The cursor moves to the Level field
Banner User Guide
73 of 123 442006
25 Click the Next Block button The cursor moves to the Course Area Prerequisite Restrictions Area block
Completing the Course Area Prerequisite Restrictions Block The Course Area Prerequisite Restrictions block is used if the prerequisite requirements are more complicated than can be defined using the Course Test Scores amp Prerequisite Restrictions block The Course Area Prerequisite Restrictions block displays the CAPP areas that include prerequisite restrictions for the course
Field Descriptions This section provides detailed descriptions of the fields located in the Course Area Prerequisite Restrictions block It also provides a description of the Maintenance button
Field Description
Area A CAPP area that includes the prerequisite restrictions for the course
Description Description of the CAPP area For display only
Activity Date Date on which the record was added or last updated For display only
Maintenance Button Duplicate Record Copy test score prerequisite restriction to a new term Copy existing restrictions to a new effective term so that you can change the restrictions for the new time period
Duplicate Item End test score prerequisite restrictions as of the term in the Key information
Completing the Course Area Prerequisite Restrictions Block To complete the Course Area Prerequisite Restriction block perform these steps
Student Catalog
442006 74 of 123
Instructions
1 In the Area field perform one of these actions
a Enter an area code OR
b Double click on the Area field The Area Library (SMAALIB) list is displayed
c Scroll down the list and double click on an area code The Area field on the Course Area Prerequisites block is automatically filled
2 Continue adding area restrictions as needed
3 Click the Save button
4 Click the Exit button
Entering a Long Course Title (SCASYLB) The Course Syllabus (SCASYLB) form is used to Enter a Long Course Title for a specific course using the information found on the Course Change Form (CCF) The title entered on the SCASYLB form can be copied into the SSASECT form at a later date The long course title is used primarily on the web and for hardcopy reporting
NMSU currently only uses the Long Course Title field on the SCASYLB form
Banner User Guide
75 of 123 442006
The Basic Course Information (SCACRSE) form must be completed for a specified course before accessing SCASYLB
The SCASYLB form is accessed through the SCACRSE options menu After completing the SCACRSE form perform these steps to enter a long course title
Instructions
1 On the SCACRSE options menu click Syllabus (SCASYLB) The Course Syllabus (SCASYLB) form is displayed
2 In the Long Course Title block click in the unnamed long field
3 Enter the Long Course Title from the CCF
4 Click the Save button
5 Click the Exit button
Entering a Changed Course into Catalog (SCACRSE) The Basic Course Information (SCACRSE) form is used to Enter a Changed Course into Catalog using the information found on the Course Change Form (CCF) In order to enter a changed course into Catalog the existing course which is being changed must first be cut After the course is cut the new changed course is created and entered into Catalog
Student Catalog
442006 76 of 123
The information entered on the SCACRSE form is the minimum information needed to add a course to Catalog Until a course is added to Catalog using SCACRSE no other Catalog form can be accessed for that course Any changes made to Catalog are kept as an historical record
All course-related rules and validation codes must be defined in Banner Course-related rules and validation codes can be found in the Options Menu and by clicking Next Block in the following forms SCADETL SCARRES SCASRES SCAPREQ and SCASYLB
Course Change Form Process (CCF) The following process must be followed before a Course Change can be entered into the Banner system
1 The department entering the Course Change fills out the CCF
2 The department head signs the CCF which indicates that the course has been approved at the department level
3 The College Dean signs the CCF which indicates that the course has been approved at the college level
4 The CCF is submitted to the Curriculum Committee for approval
5 After approval the CCF is sent to the Catalog Editor
6 The Registrarrsquos office then receives the original copy
Cutting a Course in Catalog (SCACRSE) To cut a course in Catalog perform these steps
Instructions
1 On the Main Menu in the Go To field type SCACRSE
2 Press Enter The SCACRSE from in displayed
Banner User Guide
77 of 123 442006
3 In the Subject field perform one of these actions
a Enter the subject code OR
b Double click on the field The Option List menu is displayed
i Click on Valid Subject Codes The Subject Validation (STVSUBJ) form is displayed
ii Scroll down the list and select a code
iii Click OK The Subject field on the SCACRSE form is automatically filled
Student Catalog
442006 78 of 123
4 In the Course field perform one of these steps
a Enter the course number OR
b Click the Search button The Existing Courses list is displayed
i Scroll down the list and select the active course that is to be cut
ii Click OK The Course field and the Term field on the SCACRSE form are automatically filled
Banner User Guide
79 of 123 442006
5 Click the Next Block button The cursor moves to the Course Title field and the information for the existing course automatically fills the fields The From Term field automatically fills from the Term field The To Term field automatically fills with 999999 (end of time) for the course
Student Catalog
442006 80 of 123
6 On the SCACRSE options menu select Base Course Maintenance (SCABASE) The SCABASE form is displayed The SCABASE Subject Course and Term fields automatically fill from the information on the SCACRSE form
7 Click the Next Block button The Start Term field automatically fills with the start term for the existing course and the End Term field automatically fills with 999999
8 To cut the existing course enter the CCF effective date in the End Term field In the End Term field enter the term that comes after the effective date on the CCF because the end term is actually up to but not including the CCF effective date For example if the effective date term is 200540 then the end term should be the next term 200610
Banner User Guide
81 of 123 442006
9 Click the Save button
10 Click the Exit button The SCACRSE form is displayed
Student Catalog
442006 82 of 123
Entering the Course Change (SCABASE) To enter a Course Change in Catalog perform these steps
Instructions
1 On the SCACRSE options menu select Base Course Maintenance (SCABASE) The SCABASE form is displayed The Subject Course and Term fields automatically fill from the SCACRSE form
2 Click the Next Block button The Start Term field automatically fills with the start term for the original course The End Term field automatically fills with the end term from the cut course
3 In the End Term field enter 999999 for the end term for the new changed course
4 Click the Save button
5 Click the Exit button The SCACRSE form is displayed
Banner User Guide
83 of 123 442006
6 Click the Rollback button
7 Click the Next Block button The cursor moves to the Course Title field The From Term field automatically fills from the Term field The To Term field automatically fills with 999999 (end of time) for the new course
8 In the Course Title field enter the short title of the course as it is listed on the CCF form
9 Continue to click Next Block through the SCACRSE blocks and review the fields for necessary corrections or changes
10 Click the Save button
11 Click the Exit button
Changed Course Sub-procedures (SCACRSE) Once the Course Change is entered into Catalog using the SCACRSE form other sub-procedures need to be completed
To continue making changes refer to pg 35 and follow the sub-procedures in
bull AddChange Specific Details to a Course
bull Enter and Maintain Registration Restrictions Student
bull Enter and Maintain Schedule Restrictions Course
Student Catalog
442006 84 of 123
bull Maintain Prerequisite Restrictions at Catalog Level
bull Entering a Long Course Title
Entering a One-time only Course into Catalog (SCACRSE) The Basic Course Information (SCACRSE) form is also used to Enter a One-Time Only Course into Catalog using the information found on the Course Change Form (CCF) There are two types of one-time only courses
1 A One-time Only New Course To enter a One-Time Only Course that is a completely New Course perform the steps in the section Entering a New Course into Catalog (starting on pg 19) To enter a one-time only New Course the existing course is cut and the new course is added into Catalog as a one-time only course effective for one term
The main difference between a New Course and a One-time Only New Course is the end term With a One-time Only New Course the end term is effective only for one semester and determined by the Only-time Only New Course end term specified on the Course Change Form (CCF)
2 A One-time Only Changed Course A One-Time Only Changed Course is created by making changes to an existing course To enter a One-Time Only Changed Course the existing course is cut and the new course is added into Catalog as a one-time only course effective for one term After one term the new course must go to the Curriculum Committee for approval After the new course is approved it is added to Catalog as a new course
The information entered on the SCACRSE form is the minimum information needed to add a course to Catalog No other Catalog form can be accessed for that course until a course is added to Catalog using SCACRSE Any changes made to Catalog are kept as an historical record
Before setting up one-time only courses all course-related rules and validation codes must be defined in Banner Course-related rules and validation codes can be found in the Options Menu and by clicking Next Block in the following forms SCADETL SCARRES SCASRES SCAPREQ and SCASYLB
Course Change Form Process (CCF) The following process must be followed before a One-time Only Course can be entered into the Banner system
1 The department entering the One-time Only Course fills out the CCF
2 The department head signs the CCF which indicates that the course has been approved at the department level
Banner User Guide
85 of 123 442006
3 The College Dean signs the CCF which indicates that the course has been approved at the college level
4 The CCF is submitted to the Catalog Editor 5 The Registrarrsquos office then receives the original copy
Entering a One-time Only Course (SCACRSE) To Enter a One-time Only Course in Catalog perform these steps
Instructions
1 On the Main Menu in the Go To field type SCACRSE
2 Press Enter The SCACRSE form is displayed
3 In the Subject field perform one of these actions
a Enter the subject code OR
b Double click on the field The Option List menu is displayed
i Click on Valid Subject Codes The Subject Validation (STVSUBJ) form is displayed
Student Catalog
442006 86 of 123
ii Scroll down the list and select a code
iii Click OK The Subject field on the SCACRSE form is automatically filled
The course number is comprised of five slots the first three slots are numbers the fourth slot is for G (Gen Ed) and the fifth place slot is for all other course indicators For example N is for Development E is for Elective which is used for transfer students L is for La and H is for Honors
Banner User Guide
87 of 123 442006
4 In the Course field perform one of these steps
a Enter the course number OR
b Click the Search button The Existing Courses list is displayed
i Scroll down the list and select the active course that is to be changed
ii Click OK The Course field and the Term field on the SCACRSE form are automatically filled
Student Catalog
442006 88 of 123
5 Click the Next Block button The cursor moves to the Course Title field and the information for the existing course automatically fills the fields The From Term field automatically fills from the Term field The To Term field automatically fills with 999999 (end of time) for the existing course
6 On the SCACRSE options menu select Base Course Maintenance (SCABASE) The SCABASE form is displayed The Subject Course and Term fields automatically fill from the SCACRSE form
Banner User Guide
89 of 123 442006
7 Click the Next Block button The Start Term field automatically fills with the start term for the existing course and the End Term field automatically fills with 999999
8 In the End Term field enter the effective date from the CCF This cuts the existing course
Student Catalog
442006 90 of 123
9 Click the Save button
10 Click the Exit button The SCACRSE form is displayed
11 Click the Rollback button
12 Click the Next Block button Confirm that the To Term field displays the same date as the End Term field on the SCABASE form
13 After confirming that the To Term field displays the same date as the End Term field
click the Rollback button
14 In the Term field enter the CCF effective date
15 Click the Next Block button The SCACRSE fields are automatically filled The date in the Term field should match the date in the From Term field
Banner User Guide
91 of 123 442006
16 Click the Copy button A new course is created and the From Term field displays the start term for the New One-time Only Course
The ldquofrom termrdquo in the new one-time only course is the ldquoend termrdquo of the existing course
17 On the SCACRSE options menu select Base Course Maintenance (SCABASE) The SCABASE form is displayed The Subject Course and Term fields automatically fill from the SCACRSE form
18 Click the Next Block button The Start Term field automatically fills with the start term for the course The End Term field automatically fills with the end term for the existing course that was cut
Student Catalog
442006 92 of 123
19 In the End Term field enter the term that comes after the effective date on the CCF because the end term is actually up to but not including the CCF effective date For example if the effective date term is 200540 then the end term should be the next term 200610
Banner User Guide
93 of 123 442006
20 Click the Save button
21 Click the Exit button The SCACRSE form is displayed
22 Click the Rollback button
23 Click the Next Block button The fields on the SCACRSE blocks are automatically filled from the original cut course with the exception of the From Term and To Term fields Those are the only fields that are new for the course
24 Continue to click Next Block through all of the SCACRSE blocks and make any needed changes
25 Click the Save button
26 Click the Exit button
Student Catalog
442006 94 of 123
One-time Only Course Sub-procedures (SCACRSE) Once the One-time Only Course is entered into Catalog using the SCACRSE form other sub-procedures need to be completed To continue making changes refer to pg 35 and follow the sub-procedures in
bull AddChange Specific Details to a Course
bull Enter and Maintain Registration Restrictions Student
bull Enter and Maintain Schedule Restrictions Course
bull Maintain Prerequisite Restrictions at Catalog Level
bull Entering a Long Course Title
Permanently Cutting a Course in Catalog (SCACRSE) The Basic Course Information (SCACRSE) form is used to Permanently Cut a Course in Catalog using the information found on the Course Change Form (CCF) In order to Permanently Cut a Course in Catalog the existing course must be permanently cut Any changes made to Catalog are kept as an historical record
Course Change Form Process (CCF) The following process must be followed before Permanently Cutting Course in the Banner system
1 The department Cutting the Course fills out the CCF
2 The department head signs the CCF which indicates that the course cut has been approved at the department level
3 The College Dean signs the CCF which indicates that the course cut has been approved at the college level
4 The CCF is submitted to the Curriculum Committee for approval
5 After approval the CCF is sent to the Catalog Editor
6 The Registrarrsquos office then receives the original copy
Permanently Cutting a Course in Catalog (SCACRSE) To Cut a Course in Catalog perform these steps
Instructions
1 On the Main Menu in the Go To field type SCACRSE
2 Press Enter The SCACRSE from in displayed
Banner User Guide
95 of 123 442006
3 In the Subject field perform one of these actions
a Enter the subject code OR
b Double click on the field The Option List menu is displayed
i Click on Valid Subject Codes The Subject Validation (STVSUBJ) form is displayed
ii Scroll down the list and select a code
iii Click OK The Subject field on the SCACRSE form is automatically filled
Student Catalog
442006 96 of 123
4 In the Course field perform one of these steps
a Enter the course number OR
b Click the Search button The Existing Courses list is displayed
i Scroll down the list and select the active course that is to be permanently cut
ii Click OK The Course field and the Term field on the SCACRSE form are automatically filled
Banner User Guide
97 of 123 442006
5 Click the Next Block button The cursor moves to the Course Title field and the information for the existing course automatically fills the fields The From Term field automatically fills from the Term field The To Term field automatically fills with 999999 (end of time) for the new course
Student Catalog
442006 98 of 123
6 On the SCACRSE options menu select Base Course Maintenance (SCABASE) The SCABASE form is displayed The SCABASE Subject Course and Term fields automatically fill from the information on the SCACRSE form
7 Click the Next Block button The Start Term field automatically fills with the start term for the existing course and the End Term field automatically fills with 999999
8 To Permanently Cut the existing course enter the CCF effective cut date in the End Term field
Banner User Guide
99 of 123 442006
9 Click the Save button
10 Click the Exit button The SCACRSE form is displayed
11 Click the Rollback button
12 Click the Next Block button The fields on the SCACRSE blocks are automatically filled including the To Term which now shows the cut date
Student Catalog
442006 100 of 123
Entering the Changed Course (SCACRSE) To Enter a Changed Course in Catalog perform these steps
Instructions
1 On the Main Menu in the Go To field type SCACRSE
2 Press Enter The SCACRSE form is displayed
Banner User Guide
101 of 123 442006
3 In the Subject field perform one of these actions
a Enter the subject code OR
b Double click on the field The Option List menu is displayed
i Click on Valid Subject Codes The Subject Validation (STVSUBJ) form is displayed
ii Scroll down the list and select a code
iii Click OK The Subject field on the SCACRSE form is automatically filled
Student Catalog
442006 102 of 123
4 In the Course field perform one of these steps
a Enter the course number OR
b Click the Search button The Existing Courses list is displayed
i Scroll down the list and select the active course that is to be changed
ii Click OK The Course field and the Term field on the SCACRSE form are automatically filled
Banner User Guide
103 of 123 442006
5 Click the Next Block button The cursor moves to the Course Title field and the information for the existing course automatically fills the fields The From Term field automatically fills from the Term field The To Term field automatically fills with 999999 (end of time) for the new course
6 On the SCACRSE options menu select Base Course Maintenance (SCABASE) The SCABASE form is displayed The SCABASE Subject Course and Term fields automatically fill from the information on the SCACRSE form
7 Click the Next Block button The Start Term field automatically fills with the start term for the existing course and the End Term field automatically fills with 999999
Student Catalog
442006 104 of 123
8 To Cut the Existing Course enter the CCF effective date in the End Term field
9 Click the Save button
10 Click the Exit button The SCACRSE form is displayed
Banner User Guide
105 of 123 442006
Conducting Non-Term Searches (SCASRCH) The Course Search (SCASRCH) form is used to Conduct Non-Term Searches Search capabilities include the ability to search all active courses either by subject and course or subject alone for a specified date range The date ranges entered are compared against the term start and end dates defined in STVTERM This term is then used to retrieve all course records based on the effective term range of the course
To Conduct a Non-term Search perform these actions
Instructions
1 On the Main Menu in the Go To field enter SCASRCH
2 Press Enter The SCASRCH form is displayed
Student Catalog
442006 106 of 123
3 In the Subject field perform one of these actions
a Enter the subject code OR
b Double click on the field The Existing Courses list is displayed
i Scroll down the list and select a course code
ii Click OK The Subject field and the Course field on the SCASRCH form automatically fills
Banner User Guide
107 of 123 442006
4 In the From field enter the search period start date
5 In the To field enter the search period end date
To conduct a ldquowide non-term searchrdquo for a course enter 01-Jan-1900 in the From field and 31-Dec-2999 in the To field Doing so will display all courses that fall within the specified date ranges
6 Click the Next Block button The SCACRSE form displays all the courses that fall within the specified date ranges for the specified subject andor course
Student Catalog
442006 108 of 123
7 Review the courses
8 When the review is completed click the Exit button
Producing Catalog Reports (SCRBULT) The Bulletin Report (SCRBULT) form is used to Print the Catalog of Courses with detailed information including
bull Descriptive text
bull Pre-requisites
bull Co-requisites
bull CAPP area and program requirements
bull Long course titles and descriptions
bull Duration information
Use the CAPP Areas for Prerequisites checkbox on either the SCAPREQ form or the SCACRSE form to select which type of prerequisites will be in effect for the courses listed in the report
bull When the CAPP checkbox is checked area prerequisite requirements will be listed for the courses in the report
bull When the CAPP checkbox is not checked course test score and prerequisite restrictions will be listed for the courses in the report
To Produce Catalog Reports perform these steps
Instructions
Banner User Guide
109 of 123 442006
1 On the Main Menu in the Go To field type SCRBULT The Process Submission Controls (GJAPCTL) form is displayed
The Process field displays SCRBULT Bulletin Report
2 Click the Next Block button The Parameters ValuesParameters field and the Parameters ValueValues field automatically fill The cursor moves to the Printer ControlPrinter field
Student Catalog
442006 110 of 123
3 In the Printer field enter DATABASE
4 Click the Next Block button The ParametersAcademic Year field and the ValuesAcademic Year field are highlighted
5 In the ValuesAcademic Year field enter the academic year For example for the 2005-2006 academic year enter 2006
6 In order to print any additional parameters that are listed enter a Y in the Values field for each parameter
7 Click the Next Block button
Do not place a check in the Save Parameters checkbox
8 Click the Save button A new GJAPCTL form is displayed
The process number displays on the bottom of the screen
Banner User Guide
111 of 123 442006
9 On the GJAPCTL Options menu select Review Output (GJIREVO) The GJIREVO form is displayed
It may take a few minutes for the report to process
Student Catalog
442006 112 of 123
10 Double click in the File Name field The Available Files list is displayed
11 Select the lis file name from the list
Always select the lis file name
12 Click OK The File Name field on the GJIREVO form is automatically filled and the requested report is displayed in the form window
13 On the GJIREVO Options menu select Show Document (Save and Print File) A Forms message is displayed
Banner User Guide
113 of 123 442006
14 On the Forms message click Yes A new window will display the requested report
15 Review the report
You may print a few pages of the report to verify it is the correct report Avoid printing the full report
16 The report is saved in Banner under the process number
17 Click the Exit button
Student Catalog
442006 114 of 123
Banner User Guide
115 of 123 442006
Appendix A Banner Navigation Aids This appendix summarizes information found in the Banner General Navigation User Guide Please visit httpunodocsnmsuedu to receive a complete manual
The Go To field is used to navigate to the requested form
It is also possible to navigate to the requested form by clicking the File icon and selecting Direct Access The Direct Access form (GUAPARM) is displayed Enter the requested form name and click Search
Keyboard Equivalents amp Common Banner 7 Buttons This table displays Keyboard Equivalents that can be used to execute commands
Key Command Key Command
ESC Cancel Shift + F5 Clear Block
TAB Next Field F6 Insert New Record
Shift + TAB Previous Field Shift + F6 Remove Record
F1 Help F7 Enter Query
Shift+F1 Display Error Shift + F7 Clear Form amp Rollback
Shift+F2 Count Query Hits F8 Execute Query
F3 Duplicate FieldItem Shift + F8 Print
Shift + F3 Exit with Value F9 Flashlight (LOV)
F4 Duplicate Record F10 Save
Shift + F4 Clear Record
Student Catalog
442006 116 of 123
Banner Buttons This table displays Common Banner 7 Buttons used to execute tasks
Save Saves all changes entered since the last time you saved
Rollback Returns you to the first enterable field
Select Returns you to the calling form and enters the selected value into
the field that called the form
Insert Record Inserts a new blank record into the list of existing records
Remove Record Removes all the information for the current record
Enter Query Puts the form into query mode so you can enter search criteria
Execute Query Searches the database and displays the first set of records that
matches your criteria
Cancel Query Cancels the query and takes the form out of query mode
Previous Record Moves the cursor to the first enterable field in the previous record
Next Record Moves the cursor to the first enterable field in the next record
Previous Block Moves the cursor to the previous block that has at least one
enterable field
Next Block Moves the cursor to the next block that has at least one enterable
field
Print Allows you to print the current form
Workflow Submit Activates during workflow process
Workflow Release Activates during workflow process
Online Help Allows you to access the online information for Banner
Exit Provides these options
Forms and Windows - exits you from a form or window
Main Menu - exits you from the browser
Query Mode - cancels the query and takes the form out of query mode
Banner User Guide
117 of 123 442006
Appendix B Student Catalog Glossary CAPP area for prerequisites
Used to satisfy more complicated pre-requisites requirements that must be satisfied in a prior term consisting of course(s) and test score(s)
Catalog Master list of courses
Corequisite Different subjectcourse that must be taken in the same term
Course Course taught as a lecture and identified as a course schedule type
Course Change Form (CCF)
Paper form that is filled-out and approved by the Curriculum Committee prior to entering a course into Catalog using Banner Also known as flimsy
Equivalent Course that is considered essentially equal to another course for the purposes of satisfying academic requirements
Grading Modes
P (Progress) ndash Grading mode in which students receive a PR (Progress) U (Unsatisfactory) or W (Withdrawal)
R (Re-register) ndash Grading mode used to show progress in certain courses generally developmental and self-paced courses
S (Satisfactory)- Grading mode in which students receive a S (Satisfactory) U (Unsatisfactory) I (Incomplete) W (Withdrawal) AU (Audit)
(T) Traditional ndash Grading mode in which the students receive an A B C D F AU I or W
Lab Course Course that is taught as a lab and identified as a lab schedule type
Prerequisite Requirement that must be satisfied in a prior term consisting of course(s) test score(s) grade point averages or a combination of courses and test scores
Prerequisite checking
During registration processing pre-requisite checking enforces defined pre-requisite restrictions
Term Six-digit figure that defines the semester for example 200540 The first four digits define the term year and the last two digits define the semester as follows
10 ndash Spring semester
20 ndash Summer semester
30 ndash Summer 2 semester
40 ndash Fall semester
In addition 000000 indicates the beginning of time and 999999 indicates the end of time
Student Catalog
442006 118 of 123
Banner User Guide
119 of 123 442006
Appendix C Banner General Glossary The following is a glossary of standard terms used by SunGard SCT Banner
Alert Box A type of pop-up dialog box that appears to notify you of particular conditions that may affect either the kind of information they can enter or how the information is entered An alert box requires that you acknowledge the message to continue
Application Form
A form used to enter update or query existing information (An application form will have the letter ldquoArdquo in the third position of the form name)
Block A block visually displays a group of related fields within a form and is generally separated by a solid line
Calling Form A form from which another form is (or has been) accessed
Cancel Allows you to exit from an Option List List of Values Editor window or Dynamic Help
Clear Form Allows you to clear all information from a form and returns them to the first enterable field in the key information area
Commit Allows you to save all changes made to a form since their last saved changes
Count Hits A function that allows you to count the number of records in ldquoquery moderdquo that meet specific search criteria The number of records is displayed in the Auto Help Line
Count Query Hits
A function that allows you after specific search criteria are met in ldquoquery moderdquo to retrieve records After a record is retrieved a user can then select the Execute Query Function
Dialog Box A type of box that appears on a display screen to present information or request input A dialog box requires that you to respond to it to continue
Down A key used to move the cursor to the first enterable field in the next record ldquoDownrdquo moves you lower in a pull-down list and on a List of Values
Drop-down List Displays three or more values for a field A field with a down arrow icon contains a drop-down list
Edit Displays a window that allows you to add change or delete text ldquoEditrdquo is especially useful in entering and updating Dynamic Help
Enter Query Allows you in a form to query search criteria to see what information is already in the database When used ldquoENTER QUERYrdquo is displayed in the Status Line
Execute Query Allows you to execute a query to search the database After a query is executed data that matches the search criteria is displayed
Exit Allows you to exit from a specific form or window by closing the form or window From query mode Exit allows you to cancel a query and takes
Student Catalog
442006 120 of 123
the form out of query mode From the menu Exit allows you to close the Banner system program
Exit with Value Allows you to exit from a specific calling form to a called form with highlighted values values which are then entered into the called formrsquos field
Field An area in a form where existing information is displayed or where you can enter a query or change information Banner describes fields as enabled disabled enterable or display only
Form An online document that allows you to enter andor display the information stored in the database
Help A function that allows you to display the Oracle help window for a current field
Inquiry Form A form that allows you to look up existing information in the database (An inquiry form will have the letter ldquoIrdquo in the third position of the form name)
List of Values (LOV)
A window that lists the values you can select for a field on a form These are values that have been defined as acceptable and valid for the field
Menu Bar A menu located at the top of every Banner form allows you to access pull-down menus including File Edit Options Block Field Record and Query
More An indicator that appears in the lower right corner of each window of a series of related forms (including the last form) ldquoMorehelliprdquo informs you that there are additional forms that can be accessed to complete a process
Next Block Allows you to move the cursor to the next information area (block) with at least one enterable field
Next Field Allows you to move to the next enterable field in the current information area
Next Item Allows you to move to the next enterable field in the current information area
Next Record Allows you to move the cursor to the first enterable field in the next record If the cursor is moved to the last record a new record is created
Object An object is a form a job a menu or a QuickFlow used in Banner
Option List A dialog box that displays two or more items to choose
Pop-Up Window A dialog box alert box or list of values that appears in a separate window
Previous Block A previous area of information with at least one enterable field If the previous area is another window that window is opened
Previous Field Allows you to move the cursor to the previous enterable field
Previous Item Allows you to move the cursor to the previous enterable field
Previous Allows you to move the cursor to the first enterable field of the previous
Banner User Guide
121 of 123 442006
Record record
Query Form A form used to look up existing information in the database (A query form has the letter ldquoQrdquo in the third position of the form name)
Quick Flow A set of forms that are linked together in order to help you complete a process within Banner When you use Quick Flow it opens the first form in the set and the next form is automatically opened until the process is complete
Record A set of related information that is linked to one person in Banner
Rollback A function from an application or inquiry form that clears all information and returns you to the key block area Rollback is a standard button and appears on all forms In validation forms rollback returns you to the first enterable field on the calling form
Save A command that allows you to take entered data on a form and store it in the database
Scroll Down A process that allows you to move down repeating records or lists of information that cannot be displayed in one window
Select Allows you to choose an item by highlighting it or clicking it with the mouse
Show Keys Allows you to display the list of keyboard options
Up A key used to move the cursor to the first enterable field in the previous record ldquoUprdquo moves you toward the top of a pull-down list and on a List of Values
Validation Form A form used to define the values that can be entered in specific fields on application forms (A validation form will have the letter ldquoVrdquo in the third position of the form name
Window An area where information is displayed
Student Catalog
442006 122 of 123
Banner User Guide
123 of 123 442006
Appendix D Compatible Browsers The following lists the Web browsers supported by Banner7x
Application
Operating System Banner INB Banner INB via Luminis Portal
Banner Self-Service
Banner Self-Service via Luminis Portal
Windows
XP
(SP 1 amp 2)
IE 6x
Netscape 70x ^
IE 60
Netscape 72^
IE 6x
Netscape 701 72
Mozilla 17x
Firefox 10
IE 60
Netscape 72
2000 IE 6x
Netscape 70x ^
IE 60
Netscape 72^
IE 6x
Netscape 701 72
Mozilla 17x
Firefox 10
IE 60
Netscape 72
Mac
OS9 NA NA IE 517
Netscape 62x
Netscape 702
IE 517
Netscape 702
OSX
(min of 103)
Safari 12 ^ Safari 12^ IE 523
Netscape 71
Safari 12
Netscape 71
Safari 12
requires Oracle JInitiator 13118
^requires Sun plug-in 142
- Introducing the UNO Project
- Introducing SunGard SCT Banner
-
- Benefits of SCT Banner
-
- Introducing the Manual
-
- Prerequisites
- Objectives of this Manual
- Document Conventions
-
- Getting Started
-
- Getting Access to Banner
- Checking the Browser
- Logging into Banner
- Understanding Product Conventions
-
- Terminology
- Naming Conventions
-
- Introducing the Banner Interface
-
- Catalog Procedures
-
- Entering a New Course into Catalog (SCACRSE)
-
- Course Change Form Process (CCF)
-
- New Course Sub-procedures (SCACRSE)
-
- AddChange Specific Details to a Course (SCADETL)
- Enter and Maintain Registration Restrictions Student (SCARRES)
- Enter and Maintain Schedule Restrictions Course (SCASRES)
- Maintaining Prerequisite Restrictions at Catalog Level (SCAPREQ)
-
- Course Test Scores amp Prerequisite Restrictions Block
- Field Descriptions for Course Test Scores amp Prerequisite Restrictions Blocks
- Completing the Course Test Scores amp Prerequisite Restrictions Block
- Completing the Course Area Prerequisite Restrictions Block
- Completing the Course Area Prerequisite Restrictions Block
-
- Entering a Long Course Title (SCASYLB)
-
- Entering a Changed Course into Catalog (SCACRSE)
-
- Course Change Form Process (CCF)
- Cutting a Course in Catalog (SCACRSE)
- Entering the Course Change (SCABASE)
-
- Changed Course Sub-procedures (SCACRSE)
- Entering a One-time only Course into Catalog (SCACRSE)
-
- Course Change Form Process (CCF)
- Entering a One-time Only Course (SCACRSE)
-
- One-time Only Course Sub-procedures (SCACRSE)
- Permanently Cutting a Course in Catalog (SCACRSE)
-
- Course Change Form Process (CCF)
- Permanently Cutting a Course in Catalog (SCACRSE)
- Entering the Changed Course (SCACRSE)
-
- Conducting Non-Term Searches (SCASRCH)
- Producing Catalog Reports (SCRBULT)
-
- Appendix A Banner Navigation Aids
-
- Keyboard Equivalents amp Common Banner 7 Buttons
- Banner Buttons
-
- Appendix B Student Catalog Glossary
- Appendix C Banner General Glossary
- Appendix D Compatible Browsers
-

Student Catalog
442006 6 of 123
Banner User Guide
7 of 123 442006
Introducing SunGard SCT Banner SunGard SCT Banner is the new Enterprise Resource Planning (ERP) suite that integrates all departments and functions across NMSU onto a single computer system that can serve each individual departments need
Internet Native Banner (INB) is the Web version of the new Enterprise Resource Planning suite NMSU employees will use to access vital university administrative information One must access INB through a Web browser
The suite acts as an interface between users and an Oracle database containing NMSU administrative data
The NMSU Banner suite is composed of six systems Student Financial General Advancement Financial Aid and Human Resources The integrated suite uses rules and validation tables to ensure the data are entered and accessed correctly Since the Banner systems are highly integrated and share a common Oracle database everyone who uses the systems sees common database information in real time
Student Catalog
442006 8 of 123
Benefits of SCT Banner SCT has been providing services to the higher education market for over three decades Developed specifically for higher education institutions SCT Banner offers the following benefits
bull Available 24 hours a day 7 days a week access from any authorized web-enabled computer
bull Shared data is entered only once
bull Individual non-social security ID number for students faculty and staff
bull Electronic signatures forms and workflow
bull Oracle database as a basis for generating reports
bull Ability to implement improved methods to track enrollment
bull Ability to define clear and consistent data definitions
bull Strong baseline system to allow NMSU ICT staff to focus on improvements to the system
bull Integration with NMSUrsquos web-based course management system WebCT
Banner User Guide
9 of 123 442006
Introducing the Manual The Banner User Guide Student Catalog Manual is a stand-alone manual which covers a variety of business operations processes and accompanying procedures in Banner 7 Not only does the Student Catalog Manual cover how to get started using SCT Banner 7 basics but also it covers how to perform specific daily job tasks such as Entering a New Course Entering a Changed Course Entering a One-time Only Course Permanently Cutting a Course Conducting Non-term Searches and Producing Catalog Reports using Banner 7
Prerequisites You should know what your specific business requirements are when you review this manual This helps you to rapidly understand how the manualrsquos contents can help you to meet them
You should be able to access and navigate the Banner suite to ensure that you can successfully complete any procedures presented in this manual To learn how to access and navigate the Banner suite you should either complete the ICT Training Services General Navigation Training Course or complete the UNO Banner General Navigation Demonstration at httpwwwnmsuedu~fsafilesrobodemosGeneral Navigationhtm
Successful Banner users have experience using Microsoft Windows 2000 version or newer and Windows-compatible Internet browsers or one of the compatible browsers listed in Appendix D Compatible Browsers
Objectives of this Manual This manual will introduce you to SCT Banner basics Once you review this manual you will be able to
bull Get started
bull Personalize the portal
bull Successfully navigate forms
bull Query forms and information
bull Manage forms and information
bull Locate and use the ldquoHelp Menurdquo
Student Catalog
442006 10 of 123
Additionally after reviewing this manual you will learn more about Student Catalog-specific tasks and be able to
bull Enter a New Course into Catalog
bull Enter a Changed Course into Catalog
bull Enter a One-time Only Course into Catalog
bull Permanently Cut a Course in Catalog
bull Conduct Non-term Searches
bull Produce Catalog Reports
Document Conventions These document conventions will point out special information and help you to successfully follow step-by-step instructions in this manual
Notes alert readers of potential problems or to emphasize special points
Tips suggest shortcuts or special hints to make a process easier
Click vs Select
Click is used for commands command buttons option buttons and choosing options in a list gallery or palette
Examples
On the Tools menu click Options and then click the View tab
In the Options dialog box click the View tab
Select is more passive because it may not trigger an action Select is used to refer to marking text cells checkboxes option buttons and similar items that will then be subject to a user action
Buttons provide visual examples of Banner navigation aids that you can use to accomplish specific tasks
Banner User Guide
11 of 123 442006
Getting Started In this section you are given some background information that you will need before you can start using Banner including understanding how to access the system and a basic understanding of the system design
Getting Access to Banner Access to Banner is requested on the Web from Financial Systems Administration (FSA) The following instructions step you through the process for gaining access to Banner Once you have completed the following steps to request access to Banner you will receive an e-mail verifying that access has been granted and notifying you of your password
Instructions
1 Open a browser session
2 Type the URL httpwwwnmsuedu~bofficeindex1html The Business and Finance Web site displays
3 On the ReportsForms menu click Forms
4 Scroll to find the Request for Computer Systems Access Form and click the E-form
icon to open the form
The Request for Computer Systems Access form contains interactive form fields that allow you to type the information directly on the form
Student Catalog
442006 12 of 123
5 Complete the applicable sections for requested systems
6 Read and sign the disclosure agreement
7 Submit to the necessary approver for the required approval
8 Forward the original form to Financial Systems Administration MSC 3FSA Hadley Hall room 12 or fax a copy to 646-1994
9 Keep a copy for your files
If assistance is needed to complete the form please contact 646-HELP (4357)
Checking the Browser You should use one of the approved browsers to use Banner successfully Although you probably could log on to Banner with any browser there could be a point where certain features might not work
It becomes very obvious that something is wrong when buttons donrsquot work or features wonrsquot load The first step in troubleshooting any Banner problems will be to verify the browser is supported
There may also be additional installs when you first access Banner such as Oracle JInitiator andor a Sun plug-in These additional installs will automatically prompt you the first time you access Banner from your machine
A complete list of the browsers supported by Banner and the needed installs are found in Appendix D Compatible Browsers
If you have any questions or problems with your browser please contact ICT Help Desk at helpnmsuedu or 646-1840
Banner User Guide
13 of 123 442006
Logging into Banner Banner supports authenticated user access To use Banner as an authenticated user you must successfully log in by providing your credentials NMSU Username and Banner Password
Instructions
1 Open a browser session
2 Type the URL httpwwwnmsueduerp The Logon screen displays
You can create a bookmark in your browser for quick access to Banner
3 Type your NMSU Username and Banner Password
4 Click OK Your Banner session begins with the following Main Menu
Student Catalog
442006 14 of 123
Understanding Product Conventions When you first are introduced to a new system it is like learning a new language This section exposes you to some of the basics of Banner terminology the system structure and the naming conventions used in Banner and this manual
Terminology Understanding the terms provided in this manual will help you to understand the explanations and instructions presented in this manual and to present clear specific questions that you may have about the information provided
This table defines the basic components of the Banner suite
Suite The SunGard SCT Banner suite is an administrative software application suite developed specifically for higher education institutions by SunGard Systems and Computer Technology Corporation (SCT) The software acts as an interface between users and an Oracle database containing New Mexico State University administrative data
System The NMSU Banner suite is composed of six systems General Student Advancement Financial Human Resources and Financial Aid
Modules Each system is composed of specific modules that ldquobreak outrdquo components of the system
Forms Forms are screens that contain fields
Fields Fields are areas in a form that are used either to display specific data (such as someonersquos last name address or NMSU ID number) or insert data
Validation Tables
Validation tables contain Lists of Values (LOVs) that are pre-defined for a specific field
Blocks Blocks are groups of related fields within a form
For more terms see Appendixes B amp C Student Catalog and Banner General Glossaries
Banner User Guide
15 of 123 442006
This image shows the structure of SCT Banner Suite components and sample modules forms and fields
Naming Conventions All Banner forms reports jobs and tables have seven character names which follow the structure rules outlined below
Using the SOAIDEN form as an example Name S O A I D E N
Position 1 2 3 4 5 6 7
Position 1- identifies the product owning the form report process or table In the case of the Person Identification Form - Student the first letter S refers to Student
Position 2- identifies the application module owning the form report process or table In the case of the Person Identification Form - Student example above the second letter O refers to Operations
Position 3- identifies the type of form report job or table (in this case the A in SOAIDEN stands for an Application form)
Positions 4 5 6 and 7- are unique identifiers for the form report job or table (SOAIDEN is the Person Identification form for NMSU)
Student Catalog
442006 16 of 123
Introducing the Banner Interface Internet Native Banner (INB) is the Web version of the new ERP system NMSU employees will use to access vital university administrative information You must access INB through a Web browser
Once you have logged into Banner you will be presented with the Main Menu This menu is the starting point for navigating throughout Banner
Status Line Auto Hint
Title Bar Tool Bar Menu Bar
Banner User Guide
17 of 123 442006
Catalog Procedures Catalog procedures begin with entering a new course or changing an existing course using the SCACRSE form Once the course is entered on the SCACRSE form other sub-procedures may also be completed This section provides a detailed description of the catalog procedures and sub-procedures used to create the master list of courses that comprise the NMSU Catalog
bull Entering a New Course into Catalog (SCACRSE)
o AddChange Specific Details to a Course (SCADETL)
o Enter and Maintain Registration Restrictions Student (SCARRES)
o Enter and Maintain Registration Restrictions Course (SCASRES ) o Maintaining Prerequisite Restrictions at Catalog level (SCAPREQ)
o Entering a Long Course Title (SCASYLB)
bull Entering a Changed Course into Catalog (SCACRSE)
o Entering an Effective End-date to a Course (SCABASE)
o AddChange Specific Details to a Course (SCADETL)
o Enter and Maintain Registration Restrictions Student (SCARRES)
o Enter and Maintain Registration Restrictions Course (SCASRES ) o Maintaining Prerequisite Restrictions at Catalog level (SCAPREQ)
o Entering a Long Course Title (SCASYLB)
bull Entering a One-time only Course into Catalog (SCACRSE)
o Entering an Effective End-date to a Course (SCABASE)
o AddChange Specific Details to a Course (SCADETL)
o Enter and Maintain Registration Restrictions Student (SCARRES)
o Enter and Maintain Registration Restrictions Course (SCASRES ) o Maintaining Pre-requisite Restrictions at Catalog level (SCAPREQ)
o Entering a Long Course Title (SCASYLB)
bull Permanently Cutting a Course in Catalog (SCACRSE)
o Entering an Effective End-date to a Course (SCABASE)
bull Conducting Non-Term Searches (SCASRCH)
bull Producing Catalog Reports (SCRBULT)
The SCABASE formmdashwhich allows users to enter an effective end-date to a Changed Course a One-Time Only Course or a Permanently Deleted Coursemdashcan either be completed after all tasks are performed using the SCACRSE form or after other tasks using sub-procedure forms are completed
Student Catalog
442006 18 of 123
Entering a New Course into Catalog (SCACRSE) The Basic Course Information (SCACRSE) form is used to Enter a New Course into Catalog using the information found on the Course Change Form (CCF) The information entered on the SCACRSE form is the minimum information needed to add a course to Catalog No other Catalog form can be accessed for that course until a course is added to Catalog using SCACRSE Any changes made to Catalog are kept as an historical record
Course Change Form Process (CCF) The following process must be followed before a New Course can be entered into the Banner system
1 The department entering the New Course fills out the CCF
2 The department head signs the CCF which indicates that the course has been approved at the department level
3 College Dean signs the CCF which indicates that the course has been approved at the college level
4 The CCF is submitted to the Curriculum Committee for approval
5 After approval the CCF is sent to the Catalog Editor
6 The Registrarrsquos office receives the original copy
In addition to setting up a New Course using the SCACRSE form all course-related rules and validation codes must be defined in Banner Course-related rules and validation codes can be found in the Options Menu and by clicking Next Block in the SCADETL SCARRES SCASRES SCAPREQ and SCASYLB forms
To Enter a New Course into Catalog perform these steps
Instructions
1 On the Main Menu in the Go To field type SCACRSE
2 Click Enter The SCACRSE form is displayed
Banner User Guide
19 of 123 442006
3 In the Subject field perform one of these actions
a Enter the subject code OR
b Double click on the field The Option List menu is displayed
i Click on Valid Subject Codes The Subject Validation (STVSUBJ) form is displayed
ii Scroll down the list and select the subject code
iii Click OK The Subject field on the SCACRSE form is automatically filled
Student Catalog
442006 20 of 123
4 In the Course field enter the course number
The course number is comprised of five slots the first three slots are numbers the fourth slot is for G (Gen Ed) and the fifth place slot is for all other course indicators For example N is for Development E is for Elective which is used for transfer students L is for Lab and H is for Honors
5 In the Term field enter the term from the effective date on the CCF
6 Click the Next Block button The From Term field automatically fills from the Term field The To Term field automatically fills with 999999 (end of time) for the new course
If this is a completely New Course the To Term field date should be changed to the date that is up to but not including the end date for the course For example if the end date of the course is 200540 then the To Term date should be 200610
7 In the Course Title field enter the short title of the course as it is listed on the CCF
The Long Title Exists checkbox will automatically display a check when a long course title has been entered on the course Syllabus Form (SCASYLB) for this course
Banner User Guide
21 of 123 442006
8 In the College field perform one of these actions
a Enter the college OR
b Double click on the field The College Validation (STVCOLL) form is displayed
i Scroll down the list and select a college
ii Click OK The College field on the SCACRSE form is automatically filled
The Division field is not used
Student Catalog
442006 22 of 123
9 In the Department field perform one of these actions
a Enter the department OR
b Double click on the field The Department Validation (STVDEPT) form is displayed
i Scroll down the list and select a department
ii Click OK The Department field on the SCACRSE form is automatically filled
Banner User Guide
23 of 123 442006
10 In the Status field enter A (Active)
11 In the Approval field enter A (Permanent Approved)
12 In the CIP field perform one of these actions
a Enter the CIP code OR
b Double click on the field The CIP Code Validation (STVCIPC) form is displayed
i Scroll down the list and select the code for the specified course
Student Catalog
442006 24 of 123
ii Click OK The CIP field on the SCACRSE form is automatically filled
13 In the Prerequisite Waiver field perform one of these actions
a Enter the Prerequisite Waiver code OR
b Double click on the field The Prerequisite Waiver Code Validation (STVPWAV) form is displayed
i Select N (No Prerequisite Required) or Y (Prerequisite Required)
Banner User Guide
25 of 123 442006
ii Click OK The Prerequisite Waiver field is automatically filled
NMSU does not currently use the Duration field Continuing Ed checkbox Tuition Waiver checkbox Additional Fees checkbox and Syllabus exists checkbox
14 Click in the CAPP Areas for Prerequisites checkbox if CAPP areas are to be used for the course for the effective term If the box is not checked the existing prerequisites and test score restrictions will be used
15 In the CEU or Credit fields use these guidelines to enter data
bull For fixed credit enter the fixed credit in the Low field only
bull For fixed credit with a zero credit lab enter 000 in the Low field TO in the To field and the fixed credit in the High field
bull For variable credit enter either 1 or the lowest credit value in the Low field TO in the To field and the high credit in the High field
Student Catalog
442006 26 of 123
16 After entering the credits in the CEU or Credit fields press Tab The Billing fields automatically fill
If the course is a lecturepracticum perform steps 17 ndash 22 If the course is a practicum but does not have a lecture go to step 23 17 In the LectureLow field enter 0
18 In the LectureOrTo field enter OR The cursor moves to the LectureHigh field
19 In the LectureHigh field enter the lecture credits
20 In the LabLow field enter 0
21 In the LabOrTo field enter OR The cursor moves to the LabHigh field
22 In the LabHigh field enter the practicum credits
If the course is a practicum but does not have a lecture perform steps 23 ndash 24 23 In the LabLow field enter the practicum credits
24 Leave the LabOrTo field and the LabHigh fields blank
Banner User Guide
27 of 123 442006
The ldquoOtherrdquo fields are not used
25 Press Tab through the Other fields The Contact fields automatically fill with the total low and high contact hours
26 In the Repeat InformationLimit field if the course has a limit enter the number of times the course can be taken If the course does not have a limit leave the field blank
27 In the Repeat InformationMax Hrs field if the course has a limit enter the maximum hours that this course can be taken If the course does not have a limit leave the field blank
NMSU does not currently use the Repeat Status field
28 Once the SCACRSE form is completed click the Next Block button to access the SCACRSE blocks The Course Level block is displayed
Student Catalog
442006 28 of 123
29 In the Level field enter UG for undergraduate level or GR for graduate level or double click on the field This indicates what level of course can be taken by students
Courses with a number greater than or equal to 597 are GR course level only All other courses are UG andor GR
30 Click the Next Block button The Grading Mode block is displayed
Banner User Guide
29 of 123 442006
31 In the Mode field perform one of these actions
a Enter the grading mode code OR
b Double click on the field The Grading Mode Code Validation (STVGMOD) form is displayed
i Scroll down the list and select the specified grading code
ii Click OK The Mode field on the Grading Mode block is automatically filled
Student Catalog
442006 30 of 123
32 Press Tab The Default field automatically fills with the grade mode defined as the default designation
Only one grade mode may be defined as the default but you cannot exit the Grading Mode block until a grade mode is given the default designation
33 Click the Next Block button The Schedule Type block is displayed
34 In the Schedule field perform one of these actions
a Enter the schedule code OR
b Double click on the field The Schedule Type Code Validation (STVSCHD) form is displayed
Banner User Guide
31 of 123 442006
i Scroll down the list and select the specified schedule type code
ii Click OK The Schedule field on the Schedule Type block is automatically filled
It is possible to affiliate a schedule type with an instructional method in the Schedule Type Validation (STVSCHD) form If this affiliation has been made the
Student Catalog
442006 32 of 123
associated instructional method code and description will be defaulted Changes to this association can only be made in Schedule
NMSU does not currently use the Workload fields Over Enroll fields or Adjusted Workload fields
35 Click the Next Block button The Partition and Room Attribute Preferences blocks are displayed These blocks are not used in Catalog
36 Click the Next Block button The SCACRSE form is displayed
Banner User Guide
33 of 123 442006
37 Click the Save button The associated block entries are saved and the course is created
New Course Sub-procedures (SCACRSE) Once the New Course is entered into Catalog using the SCACRSE form other sub-procedures need to be completed This section provides a detailed description of the Catalog sub-procedures used to create the master list of courses that comprise the NMSU Catalog
AddChange Specific Details to a Course (SCADETL) The Course Detail Information (SCADETL) form is used to Add or Change Specific Details to a Course using the information found on the Course Change Form (CCF) The SCADETL form is accessed through the SCACRSE options menu After completing the SCACRSE form perform anyall needed steps to enter specific details to a course
To access a course using the SCADETL form the course must be entered into the SCACRSE form
To Add or Change Specific Details to a Course perform these steps
Instructions
1 On the Main Menu in the Go To field enter SCACRSE
Student Catalog
442006 34 of 123
2 Press Enter The SCACRSE form is displayed for the course you intend to addchange specific details
3 On the SCACRSE options menu select Course Details (SCADETL) The SCADETL form is displayed
The Subject Course and Term fields automatically fill based on the course information that has been entered using the SCACRSE form
4 Click the Next Block button The From Term fields and To Term fields on the Corequisite Course block and the Equivalent Course block are automatically filled for the particular course chosen to addchange specific details
Banner User Guide
35 of 123 442006
5 On the Corequisite Course block in the Subject and Course fields perform one of these actions
a Enter a corequisite subject code and course number OR
b Double click on the field The Existing Courses list is displayed
i Scroll down the list and select the active course with terms similar to the core course
ii Click OK The Subject field and Course field on the Corequisite Course block are automatically filled
Student Catalog
442006 36 of 123
6 Continue adding other corequisite courses as needed
7 On the Equivalent Course block in the Subject and Course fields if the new course being entered has replaced another course perform one of these actions
a Enter an equivalent subject code and course number OR
b Double click on the field The Existing Courses list is displayed
i Scroll down the list and select a course code
ii Click OK The Subject field and Course field on the Equivalent Course block are automatically filled
Banner User Guide
37 of 123 442006
8 In the Start Term field perform one of these actions
a Enter the start term code for the new changed course OR
b Double click on the field The Term Code Validation (STVTERM) form is displayed
i Scroll down the list and select the term code
ii Click OK The Start Term field on the Equivalent Course block is automatically filled
Student Catalog
442006 38 of 123
9 Click the End Term field and perform one of these actions
a Enter the end term code for the new course (normally 999999) OR
b If changes are made to the replacement course so that it is no longer an equivalent course then the end term would be the last term the courses were equivalent
10 Click the Next Block button The Fee CodeDegree Program Attribute block is displayed
Banner User Guide
39 of 123 442006
11 On the Fee Codes block in the Detail field enter CFEE
12 In the Amount field enter the fee amount
13 Press Tab The Fee Type field automatically fills with FLAT Leave the duration field blank
Student Catalog
442006 40 of 123
The fee type code represents the basis for registration fee assessment FLAT is automatically assigned so no calculations will be made in the fee assessment process
NMSU does not currently use the Duration Unit field
14 On the Degree Attributes block in the Attribute field perform one of these actions
a Enter the attribute code OR
b Double click on the field The Degree Program Attribute Validation (STVATTR) form is displayed
i Scroll down the list and select a code
ii Click OK The Attribute field on the Degree Attributes block is automatically filled
15 Click the Next Block button The Transfer Institution Agreement block is displayed
NMSU does not currently use the Transfer Institution Agreement block
Banner User Guide
41 of 123 442006
16 Click the Next Block button The Supplemental Data Items block is displayed
The Institutional Reporting fields are the only fields used on this block
17 In the Institutional Reporting Element 1 field perform one of these actions
a Enter the specified code OR
Student Catalog
442006 42 of 123
b Double click on the field The Catalog Element One Validation (STVCUDA) form is displayed
i Scroll down the list and select the specified code
ii Click OK The Institutional ReportingElement 1 field on the Supplemental Data Items block is automatically filled and the cursor moves to the Institutional ReportingElement 2 field
Element 1 is used and displayed if the course is a small class The Element 2 field is only used and displayed if the course is in Latin American Studies
Banner User Guide
43 of 123 442006
18 In the Institutional Reporting Element 2 field double click on the field The field automatically fills with LASTUDIES and the cursor moves to the Institutional Reporting Element 3 field
The Element 3 field always displays the term a course was last offered
19 In the Institutional Reporting Element 3 field enter the specified term
20 Press Tab The term is displayed
21 Click the Next Block button The Course Description block is displayed
22 In the Course Description field enter course description from the CCF
23 Click the Next Block button The Course Text block is displayed
NMSU does not currently use the Course Text block
24 Click the Next Block button The SCADETL form is displayed
Student Catalog
442006 44 of 123
25 Click the Save button
26 Click the Exit button
Enter and Maintain Registration Restrictions Student (SCARRES) The Course Registration Restrictions (SCARRES) form is used to Enter and Maintain Registration Restrictions for Students using the information found on the Course Change Form (CCF) Registration restrictions permit or prohibit a student from registering for a course Registration restrictions that can be entered on an effective term basis include
bull College
bull Major
bull Class
bull Level
bull Degree
bull Program
bull Campus
The Enrollment Management Office primarily uses Major and Level registration restrictions
Banner User Guide
45 of 123 442006
After entering a restriction through the SCARRES form the restriction defaults to the course section information in Schedule for the term
The IncludeExclude (IE) field on each block is used to designate a restriction
The SCARRES form is accessed through the SCACRSE options menu After completing the SCACRSE form perform these steps to enter registration restrictions for students
Instructions
1 On the SCACRSE options menu select Registration Restrictions (SCARRES) The Course Registration Restrictions (SCARRES) form is displayed
2 Click the Next Block button The From Term fields and the To Term fields on the College Restriction block and the Major Restriction block are automatically filled
3 On the College Restriction block in the IncludeExclude (IE) box enter an I for Include or E for Exclude
bull An I (Include) restriction permits a student to register for the section if the college of their primary or secondary curriculum is included in the list of specified colleges as displayed for the registration term in the General Student (SGASTDN) form
bull An E (Exclude) restriction prohibits a student from registering for the section if the college of their primary or secondary curriculum is included in the list of specified colleges as displayed for the registration term in SGASTDN
Student Catalog
442006 46 of 123
4 In the College field perform one of these actions
a Enter the college code OR
b Double click on the field The College Validation (STVCOLL) form is displayed
i Scroll down the list and select a college code
ii Click OK The College field on the College Restrictions block is automatically filled
5 Continue adding colleges as needed
Banner User Guide
47 of 123 442006
6 On the Major Restrictions block in the IncludeExclude (IE) box enter an I for Include or E for Exclude
bull An I (Include) restriction permits a student to register for the section if either Major 1 or Major 2 of their primary or secondary curriculum is included in the list of specified majors as displayed for the current registration term in the SGASTDN and the Student Course Registration (SFAREGS) form
bull An E (Exclude) restriction prohibits a student from registering for the section if either Major 1 or Major 2 of their primary or secondary curriculum is included in the list of specified majors as displayed for the current registration term in SGASTDN and SFAREGS
7 In the Major field perform one of these actions
a Enter the major code OR
b Double click on the field The All Major Codes list is displayed
Student Catalog
442006 48 of 123
i Scroll down the list and select a code
ii Click OK The Major field on the Major Restrictions block is automatically filled
8 Continue adding majors as needed
9 Click the Next Block button The Class RestrictionsLevel Restrictions blocks are displayed The From Term fields and the To Term fields on the Class Restrictions and Level Restrictions blocks are automatically filled
Banner User Guide
49 of 123 442006
10 On the Class Restrictions block in the IncludeExclude (IE) box enter an I for Include or E for Exclude
bull An I (Include) restriction permits a student to register for the section if the class that has been calculated is included in the list of specified classes as displayed for the registration term in the SGASTDN form and the SFAREGS form
bull An E (Exclude) restriction prohibits a student from registering for the section if the level code of the primary or secondary curriculum is included in the list of specified classes as displayed for the registration term in SGASTDN
Student Catalog
442006 50 of 123
11 In the Class field perform one of these actions
a Enter the class code OR
b Double click on the field The Class Code Validation (STVCLAS) form is displayed
i Scroll down the list and select a class code
ii Click OK The Class field on the Class Restrictions block is automatically filled
12 Continue adding classes as needed
13 On the Level Restrictions block in the IncludeExclude (IE) box enter an I for Include or an E for Exclude
bull An I (Include) restriction permits a student to register for the section if the level code of their primary or secondary curriculum is included in the list of specified levels as displayed for the registration term on the SGASTDN form
bull An E (Exclude) restriction prohibits a student from registering for the section if the level code of their primary or secondary curriculum is included in the list of specified levels as displayed for the registration term on the SGASTDN form
Banner User Guide
51 of 123 442006
14 In the Level field perform one of these actions
a Enter the level code OR
b Double click on the field The Level Code Validation (STVLEVL) form is displayed
i Scroll down the list and select a level code
ii Click OK The Level field on the Level Restrictions block is automatically filled
15 Continue adding levels as needed
16 Click the Next Block button The Degree RestrictionProgram Restriction blocks are displayed The From Term
Student Catalog
442006 52 of 123
fields and the To Term fields on the Degree Restrictions block and Program Restrictions block are automatically filled
17 On the Degree Restrictions block in the IncludeExclude (IE) box enter an I for Include or an E for Exclude
bull An I (Include) restriction permits a student to register for the section if the degree of their primary or secondary curriculum is included in the list of specified degrees as displayed for the current registration term on the SGASTDN
bull An E (Exclude) restriction prohibits a student from registering for the section if the degree of their primary or secondary curriculum is included in the list of degrees specified as displayed for the current registration term on SGASTDN
18 In the Degree field perform one of these actions
a Enter the degree code OR
b Double click on the field The Degree Code Validation (STVDEGC) form is displayed
Use the horizontal scroll bar to display additional information
Banner User Guide
53 of 123 442006
i Scroll down the list and select a degree code
ii Click OK The Degree field on the Degree Restriction block is automatically filled
19 Continue adding degree codes as needed
NMSU does not currently use the Program Restriction block
20 Click the Next Block button The Campus Restrictions block is displayed The From Term field and the To Term field automatically fills
Student Catalog
442006 54 of 123
21 On the Campus Restrictions block in the IncludeExclude (IE) box enter an I for Include or an E for Exclude
bull An I (Include) restriction permits a student to register for the section if the campus of their primary or secondary curriculum is included in the list of specified campuses as displayed for the current registration term in the SGASTDN
bull An E (Exclude) restriction prohibits a student from registering for the section if their campus of the primary or secondary curriculum is included in the list of specified campuses as displayed for the current registration term in the SGASTDN
22 In the Campus field perform one of these actions
a Enter the campus code OR
b Double click on the field The Campus Validation (STVCAMP) form is displayed
i Scroll down the list and select a campus code
ii Click OK The Campus field on the Campus Restriction block is automatically filled
Banner User Guide
55 of 123 442006
23 Continue adding campus codes as needed
24 Click the Save button
25 Click the Exit button
Enter and Maintain Schedule Restrictions Course (SCASRES) The Catalog Schedule Restrictions (SCASRES) form is used to enter and maintain scheduling restrictions for specific courses using the information found on the Course Change Form (CCF) Course restrictions include
bull Term
bull Campus
The Basic Course Information (SCACRSE) form must be completed for a specified course before accessing SCASRES
The SCASRES form is accessed through the SCACRSE options menu After completing the SCACRSE form perform these steps to enter schedule restrictions for a specified course
Instructions
1 On the SCACRSE options menu select Schedule Restrictions (SCASRES) The SCASRES form is displayed
Student Catalog
442006 56 of 123
2 Click the Next Block button The From Term fields and the To Term fields on the Term Restriction block and Campus Restriction block are automatically filled
3 On the Campus Restriction block in the IncludeExclude (IE) field enter an I for Include or an E for Exclude
Banner User Guide
57 of 123 442006
4 In the Term field perform one of these actions
a Enter the term code from the CCF OR
b Double click on the field The Term Restriction Code Validation (STVRTRM) form is displayed
i Scroll down the list and select a term code
ii Click OK The Term field on the Term Restriction block is automatically filled
5 Continue to add term codes as needed
Student Catalog
442006 58 of 123
6 On the Campus Restriction block in the IncludeExclude (IE) field enter an I for Include or an E for Exclude
bull An I (Include) restriction permits a course to be offered on the specified campus
bull An E (Exclude) prohibits a course from being offered on a specified campus
7 In the Campus field perform one of these actions
a Enter the campus code from the CCF OR
b Double click on the field The Campus Validation (STVCAMP) form is displayed
i Scroll down the list and select a campus code
ii Click OK The Campus field on the Campus Restriction form is automatically filled
8 Continue adding campus codes as needed
9 Click the Save button
10 Click the Exit button
Maintaining Prerequisite Restrictions at Catalog Level (SCAPREQ) The Catalog Prerequisite and Test Score Restrictions (SCAPREQ) form is used to maintain and display course test scores and prerequisite restrictions at the catalog level using the information found on the Course Change Form (CCF) Catalog level prerequisite restrictions default to each section of a course that is created using the SSASECT form
The Basic Course Information (SCACRSE) form must be completed for a specified course before accessing SCAPREQ
The SCAPREQ form is accessed through the SCACRSE options menu After completing the SCACRSE form perform these steps to maintain prerequisite restrictions at the catalog level
Instructions
Banner User Guide
59 of 123 442006
1 On the SCACRSE options menu select Prerequisites (SCAPREQ) The SCAPREQ form is displayed
2 Click the Next Block button The From Term field To Term field and Course Title field automatically fill
3 In the CAPP Areas for Prerequisites checkbox check the checkbox if area prerequisite requirements are effective for the course If unchecked test scores and prerequisite restrictions will be effective for this course
Both test score and prerequisite restrictions and CAPP area restrictions can be defined for the same time period but only one set of restrictions will be effective depending on whether a check is placed in the CAPP Areas for Prerequisites checkbox
4 Click the Next Block button Two Course Prerequisites Restrictions blocks are displayed
bull The Course Test Scores amp Prerequisite Restrictions block
bull Course Area Prerequisite Restrictions block
Student Catalog
442006 60 of 123
Course Test Scores amp Prerequisite Restrictions Block The Course Test Scores amp Prerequisite Restrictions block is used to Display and Maintain Course and Test Score Prerequisites The Test fields and the Prerequisite fields cannot be filled-in on the same line If adding in both test scores prerequisites and course prerequisites use one line for the test scores and a new line for the courses
Stacked parentheses are used if there is a choice for meeting the prerequisite
EXAMPLE ((Math 100 and S01 400) OR (Math 300)) and Stat 110 This formula states that the prerequisites are the course Math 100 and the SAT test score S01 400 and the course Stat 110 OR the course Math 300 and the course Stat 110 In this formula example Math 100 and S01 400 combined are equivalent to Math 300
Banner User Guide
61 of 123 442006
Field Descriptions for Course Test Scores amp Prerequisite Restrictions Blocks This section provides detailed descriptions of the fields located in the Course Test Scores amp Prerequisite Restrictions block It also provides a description of the Maintenance button
Field Description
AO AndOr Relationship between test score and prerequisite records
bull If entering the first prerequisite or test score leave the AO field blank
bull If adding additional prerequisites or test scores enter A for And or O for Or
bull If defining a prerequisite with stacked parentheses and the only entry on the line is a parenthesis leave the AO field blank
lsquo(lsquo Left parenthesis Beginning of a set of test score and prerequisite conditions that are to be contained within parenthesis Stacked parenthesis may be used if there is a choice for meeting the prerequisite
TestCode Code for a test that is a prerequisite requirement for the course
TestScore Minimum test score the student must receive for the test type entered in the Test Code field in order to pass the restriction for the course
PrerequisiteSubject Subject of the course that is a prerequisite
PrerequisiteCourse The course number of the prerequisite course
PrerequisiteLevel Required level of the prerequisite course
PrerequisiteGrade Minimum grade required for the prerequisite course Minimum grade is not required to define a prerequisite restriction however a course that has been failed or withdrawn from will satisfy the prerequisite restriction
Prerequisite Concurrency Prerequisite requirement may be fulfilled if the prerequisite course exists but has not yet been graded (in either academic history or registration) for the same registration term (not future terms)
lsquo)rsquo Right parenthesis End of a set of test score and prerequisite conditions that are to be contained within parenthesis Parenthesis may be stacked but be sure to close all open sets of parenthesis
Maintenance Button Duplicate Record Copy test score prerequisite restriction to a new term Copy existing restrictions to a new effective term so that changes can be made to the restrictions for the new time period
Duplicate Item End test score prerequisite restrictions as of the term in the Key information
Student Catalog
442006 62 of 123
Completing the Course Test Scores amp Prerequisite Restrictions Block This example is used to demonstrate the process for Completing the Course Test Scores amp Prerequisite Restrictions block
EXAMPLE ((Math 100 and S01 400) OR (Math 300)) and Stat 110
To Complete the Course Test Scores amp Prerequisite Restrictions block using the example perform these steps
Instructions
1 Leave the AO field blank in the first line
2 Enter ( in the lsquo(lsquo field The lsquo(lsquo indicates the beginning of a set of test scores and prerequisite requirements that are simultaneously required This is the first outside parenthesis so it is the only field filled-in on this line
3 Because the lsquo(lsquo is the only field completed on this line click in any field in the second line The second line is highlighted
Banner User Guide
63 of 123 442006
4 Click in the lsquo(lsquo field and enter ( In the example this is the second inside parenthesis The cursor moves to the TestCode field
5 In the PrerequisiteSubject field perform one of these actions
a Enter the subject code OR
b Double click in the field The Subject Validation (STVSUBJ) form is displayed
i Scroll down the list and select the subject code
ii Click OK The PrerequisiteSubject field on the Course Test Scores amp Prerequisite Restrictions block is automatically filled In the example this is MATH The cursor moves to the PrerequisiteCourse field
Student Catalog
442006 64 of 123
6 In the PrerequisiteCourse field perform one of these actions
a Enter the course code OR
b Double click in the field The Existing Courses for Prerequisites list is displayed
i Scroll down the list and select the course code
ii Click OK The PrerequisiteCourse field on the Course Test Scores amp Prerequisite Restrictions block is automatically filled In the example this is 100
7 Click in any field on the next line The line is highlighted
Banner User Guide
65 of 123 442006
8 Click in the AO field and enter an A for And or an O for Or In the example this is A
9 In the Code field perform one of these actions
a Enter the test code OR
b Double click on the field The Test Code Validation (STVTESC) form is displayed
i Scroll down the list and select the test code
ii Click OK The Code field on the Course Test Scores amp Prerequisite Restrictions block
Student Catalog
442006 66 of 123
is automatically filled In the example this is SO1 The cursor moves to the Score field
10 In the Score field enter the required test score In the example this is 400
11 In the lsquo)rsquo field enter ) The cursor moves to the AO field
12 To access additional lines press the Down arrow on the keyboard
Banner User Guide
67 of 123 442006
13 In the AO field enter an A or an O In the example enter O
14 Press Tab The cursor moves to the lsquo(lsquo field
15 In the lsquo(lsquo field enter a ( or leave the field blank In the example enter (
16 In the PrerequisiteSubject field perform one of these actions
a Enter the subject code OR
b Double click in the field The Subject Validation (STVSUBJ) form is displayed
Student Catalog
442006 68 of 123
i Scroll down the list and select the subject code
ii Click OK The PrerequisiteSubject field on the Course Test Scores amp Prerequisite Restrictions block is automatically filled In the example enter MATH The cursor moves to the PrerequisiteCourse field
17 In the PrerequisiteCourse field perform one of these actions
a Enter the course code OR
b Double click in the field The Existing Courses for Prerequisites list is displayed
Banner User Guide
69 of 123 442006
i Scroll down the list and select the course code
ii Click OK The PrerequisiteCourse field on the Course Test Scores amp Prerequisite Restrictions block is automatically filled In the example enter 300 The cursor moves to the Level field
18 In the lsquo)rsquo field enter ) or leave the field blank In the example enter )
Student Catalog
442006 70 of 123
19 To add a line click in the AO field and press the Down arrow on the keyboard
20 In the lsquo)rsquo field enter ) or leave the field blank In the example enter )
21 To add a line click in the AO field and press the Down arrow on the keyboard
Banner User Guide
71 of 123 442006
22 In the AO field enter an A or an O In the example enter A
23 In the PrerequisiteSubject field perform one of these actions
a Enter the subject code OR
b Double click in the field The Subject Validation (STVSUBJ) form is displayed
i Scroll down the list and select the subject code
Student Catalog
442006 72 of 123
ii Click OK The PrerequisiteSubject field on the Course Test Scores amp Prerequisite Restrictions block is automatically filled In the example enter STAT The cursor moves to the PrerequisiteCourse field
24 In the PrerequisiteCourse field perform one of these actions
a Enter the course code OR
b Double click in the field The Existing Courses for Prerequisites list is displayed
i Scroll down the list and select the course code
ii Click OK The PrerequisiteCourse field on the Course Test Scores amp Prerequisite Restrictions block is automatically filled In the example enter 110 The cursor moves to the Level field
Banner User Guide
73 of 123 442006
25 Click the Next Block button The cursor moves to the Course Area Prerequisite Restrictions Area block
Completing the Course Area Prerequisite Restrictions Block The Course Area Prerequisite Restrictions block is used if the prerequisite requirements are more complicated than can be defined using the Course Test Scores amp Prerequisite Restrictions block The Course Area Prerequisite Restrictions block displays the CAPP areas that include prerequisite restrictions for the course
Field Descriptions This section provides detailed descriptions of the fields located in the Course Area Prerequisite Restrictions block It also provides a description of the Maintenance button
Field Description
Area A CAPP area that includes the prerequisite restrictions for the course
Description Description of the CAPP area For display only
Activity Date Date on which the record was added or last updated For display only
Maintenance Button Duplicate Record Copy test score prerequisite restriction to a new term Copy existing restrictions to a new effective term so that you can change the restrictions for the new time period
Duplicate Item End test score prerequisite restrictions as of the term in the Key information
Completing the Course Area Prerequisite Restrictions Block To complete the Course Area Prerequisite Restriction block perform these steps
Student Catalog
442006 74 of 123
Instructions
1 In the Area field perform one of these actions
a Enter an area code OR
b Double click on the Area field The Area Library (SMAALIB) list is displayed
c Scroll down the list and double click on an area code The Area field on the Course Area Prerequisites block is automatically filled
2 Continue adding area restrictions as needed
3 Click the Save button
4 Click the Exit button
Entering a Long Course Title (SCASYLB) The Course Syllabus (SCASYLB) form is used to Enter a Long Course Title for a specific course using the information found on the Course Change Form (CCF) The title entered on the SCASYLB form can be copied into the SSASECT form at a later date The long course title is used primarily on the web and for hardcopy reporting
NMSU currently only uses the Long Course Title field on the SCASYLB form
Banner User Guide
75 of 123 442006
The Basic Course Information (SCACRSE) form must be completed for a specified course before accessing SCASYLB
The SCASYLB form is accessed through the SCACRSE options menu After completing the SCACRSE form perform these steps to enter a long course title
Instructions
1 On the SCACRSE options menu click Syllabus (SCASYLB) The Course Syllabus (SCASYLB) form is displayed
2 In the Long Course Title block click in the unnamed long field
3 Enter the Long Course Title from the CCF
4 Click the Save button
5 Click the Exit button
Entering a Changed Course into Catalog (SCACRSE) The Basic Course Information (SCACRSE) form is used to Enter a Changed Course into Catalog using the information found on the Course Change Form (CCF) In order to enter a changed course into Catalog the existing course which is being changed must first be cut After the course is cut the new changed course is created and entered into Catalog
Student Catalog
442006 76 of 123
The information entered on the SCACRSE form is the minimum information needed to add a course to Catalog Until a course is added to Catalog using SCACRSE no other Catalog form can be accessed for that course Any changes made to Catalog are kept as an historical record
All course-related rules and validation codes must be defined in Banner Course-related rules and validation codes can be found in the Options Menu and by clicking Next Block in the following forms SCADETL SCARRES SCASRES SCAPREQ and SCASYLB
Course Change Form Process (CCF) The following process must be followed before a Course Change can be entered into the Banner system
1 The department entering the Course Change fills out the CCF
2 The department head signs the CCF which indicates that the course has been approved at the department level
3 The College Dean signs the CCF which indicates that the course has been approved at the college level
4 The CCF is submitted to the Curriculum Committee for approval
5 After approval the CCF is sent to the Catalog Editor
6 The Registrarrsquos office then receives the original copy
Cutting a Course in Catalog (SCACRSE) To cut a course in Catalog perform these steps
Instructions
1 On the Main Menu in the Go To field type SCACRSE
2 Press Enter The SCACRSE from in displayed
Banner User Guide
77 of 123 442006
3 In the Subject field perform one of these actions
a Enter the subject code OR
b Double click on the field The Option List menu is displayed
i Click on Valid Subject Codes The Subject Validation (STVSUBJ) form is displayed
ii Scroll down the list and select a code
iii Click OK The Subject field on the SCACRSE form is automatically filled
Student Catalog
442006 78 of 123
4 In the Course field perform one of these steps
a Enter the course number OR
b Click the Search button The Existing Courses list is displayed
i Scroll down the list and select the active course that is to be cut
ii Click OK The Course field and the Term field on the SCACRSE form are automatically filled
Banner User Guide
79 of 123 442006
5 Click the Next Block button The cursor moves to the Course Title field and the information for the existing course automatically fills the fields The From Term field automatically fills from the Term field The To Term field automatically fills with 999999 (end of time) for the course
Student Catalog
442006 80 of 123
6 On the SCACRSE options menu select Base Course Maintenance (SCABASE) The SCABASE form is displayed The SCABASE Subject Course and Term fields automatically fill from the information on the SCACRSE form
7 Click the Next Block button The Start Term field automatically fills with the start term for the existing course and the End Term field automatically fills with 999999
8 To cut the existing course enter the CCF effective date in the End Term field In the End Term field enter the term that comes after the effective date on the CCF because the end term is actually up to but not including the CCF effective date For example if the effective date term is 200540 then the end term should be the next term 200610
Banner User Guide
81 of 123 442006
9 Click the Save button
10 Click the Exit button The SCACRSE form is displayed
Student Catalog
442006 82 of 123
Entering the Course Change (SCABASE) To enter a Course Change in Catalog perform these steps
Instructions
1 On the SCACRSE options menu select Base Course Maintenance (SCABASE) The SCABASE form is displayed The Subject Course and Term fields automatically fill from the SCACRSE form
2 Click the Next Block button The Start Term field automatically fills with the start term for the original course The End Term field automatically fills with the end term from the cut course
3 In the End Term field enter 999999 for the end term for the new changed course
4 Click the Save button
5 Click the Exit button The SCACRSE form is displayed
Banner User Guide
83 of 123 442006
6 Click the Rollback button
7 Click the Next Block button The cursor moves to the Course Title field The From Term field automatically fills from the Term field The To Term field automatically fills with 999999 (end of time) for the new course
8 In the Course Title field enter the short title of the course as it is listed on the CCF form
9 Continue to click Next Block through the SCACRSE blocks and review the fields for necessary corrections or changes
10 Click the Save button
11 Click the Exit button
Changed Course Sub-procedures (SCACRSE) Once the Course Change is entered into Catalog using the SCACRSE form other sub-procedures need to be completed
To continue making changes refer to pg 35 and follow the sub-procedures in
bull AddChange Specific Details to a Course
bull Enter and Maintain Registration Restrictions Student
bull Enter and Maintain Schedule Restrictions Course
Student Catalog
442006 84 of 123
bull Maintain Prerequisite Restrictions at Catalog Level
bull Entering a Long Course Title
Entering a One-time only Course into Catalog (SCACRSE) The Basic Course Information (SCACRSE) form is also used to Enter a One-Time Only Course into Catalog using the information found on the Course Change Form (CCF) There are two types of one-time only courses
1 A One-time Only New Course To enter a One-Time Only Course that is a completely New Course perform the steps in the section Entering a New Course into Catalog (starting on pg 19) To enter a one-time only New Course the existing course is cut and the new course is added into Catalog as a one-time only course effective for one term
The main difference between a New Course and a One-time Only New Course is the end term With a One-time Only New Course the end term is effective only for one semester and determined by the Only-time Only New Course end term specified on the Course Change Form (CCF)
2 A One-time Only Changed Course A One-Time Only Changed Course is created by making changes to an existing course To enter a One-Time Only Changed Course the existing course is cut and the new course is added into Catalog as a one-time only course effective for one term After one term the new course must go to the Curriculum Committee for approval After the new course is approved it is added to Catalog as a new course
The information entered on the SCACRSE form is the minimum information needed to add a course to Catalog No other Catalog form can be accessed for that course until a course is added to Catalog using SCACRSE Any changes made to Catalog are kept as an historical record
Before setting up one-time only courses all course-related rules and validation codes must be defined in Banner Course-related rules and validation codes can be found in the Options Menu and by clicking Next Block in the following forms SCADETL SCARRES SCASRES SCAPREQ and SCASYLB
Course Change Form Process (CCF) The following process must be followed before a One-time Only Course can be entered into the Banner system
1 The department entering the One-time Only Course fills out the CCF
2 The department head signs the CCF which indicates that the course has been approved at the department level
Banner User Guide
85 of 123 442006
3 The College Dean signs the CCF which indicates that the course has been approved at the college level
4 The CCF is submitted to the Catalog Editor 5 The Registrarrsquos office then receives the original copy
Entering a One-time Only Course (SCACRSE) To Enter a One-time Only Course in Catalog perform these steps
Instructions
1 On the Main Menu in the Go To field type SCACRSE
2 Press Enter The SCACRSE form is displayed
3 In the Subject field perform one of these actions
a Enter the subject code OR
b Double click on the field The Option List menu is displayed
i Click on Valid Subject Codes The Subject Validation (STVSUBJ) form is displayed
Student Catalog
442006 86 of 123
ii Scroll down the list and select a code
iii Click OK The Subject field on the SCACRSE form is automatically filled
The course number is comprised of five slots the first three slots are numbers the fourth slot is for G (Gen Ed) and the fifth place slot is for all other course indicators For example N is for Development E is for Elective which is used for transfer students L is for La and H is for Honors
Banner User Guide
87 of 123 442006
4 In the Course field perform one of these steps
a Enter the course number OR
b Click the Search button The Existing Courses list is displayed
i Scroll down the list and select the active course that is to be changed
ii Click OK The Course field and the Term field on the SCACRSE form are automatically filled
Student Catalog
442006 88 of 123
5 Click the Next Block button The cursor moves to the Course Title field and the information for the existing course automatically fills the fields The From Term field automatically fills from the Term field The To Term field automatically fills with 999999 (end of time) for the existing course
6 On the SCACRSE options menu select Base Course Maintenance (SCABASE) The SCABASE form is displayed The Subject Course and Term fields automatically fill from the SCACRSE form
Banner User Guide
89 of 123 442006
7 Click the Next Block button The Start Term field automatically fills with the start term for the existing course and the End Term field automatically fills with 999999
8 In the End Term field enter the effective date from the CCF This cuts the existing course
Student Catalog
442006 90 of 123
9 Click the Save button
10 Click the Exit button The SCACRSE form is displayed
11 Click the Rollback button
12 Click the Next Block button Confirm that the To Term field displays the same date as the End Term field on the SCABASE form
13 After confirming that the To Term field displays the same date as the End Term field
click the Rollback button
14 In the Term field enter the CCF effective date
15 Click the Next Block button The SCACRSE fields are automatically filled The date in the Term field should match the date in the From Term field
Banner User Guide
91 of 123 442006
16 Click the Copy button A new course is created and the From Term field displays the start term for the New One-time Only Course
The ldquofrom termrdquo in the new one-time only course is the ldquoend termrdquo of the existing course
17 On the SCACRSE options menu select Base Course Maintenance (SCABASE) The SCABASE form is displayed The Subject Course and Term fields automatically fill from the SCACRSE form
18 Click the Next Block button The Start Term field automatically fills with the start term for the course The End Term field automatically fills with the end term for the existing course that was cut
Student Catalog
442006 92 of 123
19 In the End Term field enter the term that comes after the effective date on the CCF because the end term is actually up to but not including the CCF effective date For example if the effective date term is 200540 then the end term should be the next term 200610
Banner User Guide
93 of 123 442006
20 Click the Save button
21 Click the Exit button The SCACRSE form is displayed
22 Click the Rollback button
23 Click the Next Block button The fields on the SCACRSE blocks are automatically filled from the original cut course with the exception of the From Term and To Term fields Those are the only fields that are new for the course
24 Continue to click Next Block through all of the SCACRSE blocks and make any needed changes
25 Click the Save button
26 Click the Exit button
Student Catalog
442006 94 of 123
One-time Only Course Sub-procedures (SCACRSE) Once the One-time Only Course is entered into Catalog using the SCACRSE form other sub-procedures need to be completed To continue making changes refer to pg 35 and follow the sub-procedures in
bull AddChange Specific Details to a Course
bull Enter and Maintain Registration Restrictions Student
bull Enter and Maintain Schedule Restrictions Course
bull Maintain Prerequisite Restrictions at Catalog Level
bull Entering a Long Course Title
Permanently Cutting a Course in Catalog (SCACRSE) The Basic Course Information (SCACRSE) form is used to Permanently Cut a Course in Catalog using the information found on the Course Change Form (CCF) In order to Permanently Cut a Course in Catalog the existing course must be permanently cut Any changes made to Catalog are kept as an historical record
Course Change Form Process (CCF) The following process must be followed before Permanently Cutting Course in the Banner system
1 The department Cutting the Course fills out the CCF
2 The department head signs the CCF which indicates that the course cut has been approved at the department level
3 The College Dean signs the CCF which indicates that the course cut has been approved at the college level
4 The CCF is submitted to the Curriculum Committee for approval
5 After approval the CCF is sent to the Catalog Editor
6 The Registrarrsquos office then receives the original copy
Permanently Cutting a Course in Catalog (SCACRSE) To Cut a Course in Catalog perform these steps
Instructions
1 On the Main Menu in the Go To field type SCACRSE
2 Press Enter The SCACRSE from in displayed
Banner User Guide
95 of 123 442006
3 In the Subject field perform one of these actions
a Enter the subject code OR
b Double click on the field The Option List menu is displayed
i Click on Valid Subject Codes The Subject Validation (STVSUBJ) form is displayed
ii Scroll down the list and select a code
iii Click OK The Subject field on the SCACRSE form is automatically filled
Student Catalog
442006 96 of 123
4 In the Course field perform one of these steps
a Enter the course number OR
b Click the Search button The Existing Courses list is displayed
i Scroll down the list and select the active course that is to be permanently cut
ii Click OK The Course field and the Term field on the SCACRSE form are automatically filled
Banner User Guide
97 of 123 442006
5 Click the Next Block button The cursor moves to the Course Title field and the information for the existing course automatically fills the fields The From Term field automatically fills from the Term field The To Term field automatically fills with 999999 (end of time) for the new course
Student Catalog
442006 98 of 123
6 On the SCACRSE options menu select Base Course Maintenance (SCABASE) The SCABASE form is displayed The SCABASE Subject Course and Term fields automatically fill from the information on the SCACRSE form
7 Click the Next Block button The Start Term field automatically fills with the start term for the existing course and the End Term field automatically fills with 999999
8 To Permanently Cut the existing course enter the CCF effective cut date in the End Term field
Banner User Guide
99 of 123 442006
9 Click the Save button
10 Click the Exit button The SCACRSE form is displayed
11 Click the Rollback button
12 Click the Next Block button The fields on the SCACRSE blocks are automatically filled including the To Term which now shows the cut date
Student Catalog
442006 100 of 123
Entering the Changed Course (SCACRSE) To Enter a Changed Course in Catalog perform these steps
Instructions
1 On the Main Menu in the Go To field type SCACRSE
2 Press Enter The SCACRSE form is displayed
Banner User Guide
101 of 123 442006
3 In the Subject field perform one of these actions
a Enter the subject code OR
b Double click on the field The Option List menu is displayed
i Click on Valid Subject Codes The Subject Validation (STVSUBJ) form is displayed
ii Scroll down the list and select a code
iii Click OK The Subject field on the SCACRSE form is automatically filled
Student Catalog
442006 102 of 123
4 In the Course field perform one of these steps
a Enter the course number OR
b Click the Search button The Existing Courses list is displayed
i Scroll down the list and select the active course that is to be changed
ii Click OK The Course field and the Term field on the SCACRSE form are automatically filled
Banner User Guide
103 of 123 442006
5 Click the Next Block button The cursor moves to the Course Title field and the information for the existing course automatically fills the fields The From Term field automatically fills from the Term field The To Term field automatically fills with 999999 (end of time) for the new course
6 On the SCACRSE options menu select Base Course Maintenance (SCABASE) The SCABASE form is displayed The SCABASE Subject Course and Term fields automatically fill from the information on the SCACRSE form
7 Click the Next Block button The Start Term field automatically fills with the start term for the existing course and the End Term field automatically fills with 999999
Student Catalog
442006 104 of 123
8 To Cut the Existing Course enter the CCF effective date in the End Term field
9 Click the Save button
10 Click the Exit button The SCACRSE form is displayed
Banner User Guide
105 of 123 442006
Conducting Non-Term Searches (SCASRCH) The Course Search (SCASRCH) form is used to Conduct Non-Term Searches Search capabilities include the ability to search all active courses either by subject and course or subject alone for a specified date range The date ranges entered are compared against the term start and end dates defined in STVTERM This term is then used to retrieve all course records based on the effective term range of the course
To Conduct a Non-term Search perform these actions
Instructions
1 On the Main Menu in the Go To field enter SCASRCH
2 Press Enter The SCASRCH form is displayed
Student Catalog
442006 106 of 123
3 In the Subject field perform one of these actions
a Enter the subject code OR
b Double click on the field The Existing Courses list is displayed
i Scroll down the list and select a course code
ii Click OK The Subject field and the Course field on the SCASRCH form automatically fills
Banner User Guide
107 of 123 442006
4 In the From field enter the search period start date
5 In the To field enter the search period end date
To conduct a ldquowide non-term searchrdquo for a course enter 01-Jan-1900 in the From field and 31-Dec-2999 in the To field Doing so will display all courses that fall within the specified date ranges
6 Click the Next Block button The SCACRSE form displays all the courses that fall within the specified date ranges for the specified subject andor course
Student Catalog
442006 108 of 123
7 Review the courses
8 When the review is completed click the Exit button
Producing Catalog Reports (SCRBULT) The Bulletin Report (SCRBULT) form is used to Print the Catalog of Courses with detailed information including
bull Descriptive text
bull Pre-requisites
bull Co-requisites
bull CAPP area and program requirements
bull Long course titles and descriptions
bull Duration information
Use the CAPP Areas for Prerequisites checkbox on either the SCAPREQ form or the SCACRSE form to select which type of prerequisites will be in effect for the courses listed in the report
bull When the CAPP checkbox is checked area prerequisite requirements will be listed for the courses in the report
bull When the CAPP checkbox is not checked course test score and prerequisite restrictions will be listed for the courses in the report
To Produce Catalog Reports perform these steps
Instructions
Banner User Guide
109 of 123 442006
1 On the Main Menu in the Go To field type SCRBULT The Process Submission Controls (GJAPCTL) form is displayed
The Process field displays SCRBULT Bulletin Report
2 Click the Next Block button The Parameters ValuesParameters field and the Parameters ValueValues field automatically fill The cursor moves to the Printer ControlPrinter field
Student Catalog
442006 110 of 123
3 In the Printer field enter DATABASE
4 Click the Next Block button The ParametersAcademic Year field and the ValuesAcademic Year field are highlighted
5 In the ValuesAcademic Year field enter the academic year For example for the 2005-2006 academic year enter 2006
6 In order to print any additional parameters that are listed enter a Y in the Values field for each parameter
7 Click the Next Block button
Do not place a check in the Save Parameters checkbox
8 Click the Save button A new GJAPCTL form is displayed
The process number displays on the bottom of the screen
Banner User Guide
111 of 123 442006
9 On the GJAPCTL Options menu select Review Output (GJIREVO) The GJIREVO form is displayed
It may take a few minutes for the report to process
Student Catalog
442006 112 of 123
10 Double click in the File Name field The Available Files list is displayed
11 Select the lis file name from the list
Always select the lis file name
12 Click OK The File Name field on the GJIREVO form is automatically filled and the requested report is displayed in the form window
13 On the GJIREVO Options menu select Show Document (Save and Print File) A Forms message is displayed
Banner User Guide
113 of 123 442006
14 On the Forms message click Yes A new window will display the requested report
15 Review the report
You may print a few pages of the report to verify it is the correct report Avoid printing the full report
16 The report is saved in Banner under the process number
17 Click the Exit button
Student Catalog
442006 114 of 123
Banner User Guide
115 of 123 442006
Appendix A Banner Navigation Aids This appendix summarizes information found in the Banner General Navigation User Guide Please visit httpunodocsnmsuedu to receive a complete manual
The Go To field is used to navigate to the requested form
It is also possible to navigate to the requested form by clicking the File icon and selecting Direct Access The Direct Access form (GUAPARM) is displayed Enter the requested form name and click Search
Keyboard Equivalents amp Common Banner 7 Buttons This table displays Keyboard Equivalents that can be used to execute commands
Key Command Key Command
ESC Cancel Shift + F5 Clear Block
TAB Next Field F6 Insert New Record
Shift + TAB Previous Field Shift + F6 Remove Record
F1 Help F7 Enter Query
Shift+F1 Display Error Shift + F7 Clear Form amp Rollback
Shift+F2 Count Query Hits F8 Execute Query
F3 Duplicate FieldItem Shift + F8 Print
Shift + F3 Exit with Value F9 Flashlight (LOV)
F4 Duplicate Record F10 Save
Shift + F4 Clear Record
Student Catalog
442006 116 of 123
Banner Buttons This table displays Common Banner 7 Buttons used to execute tasks
Save Saves all changes entered since the last time you saved
Rollback Returns you to the first enterable field
Select Returns you to the calling form and enters the selected value into
the field that called the form
Insert Record Inserts a new blank record into the list of existing records
Remove Record Removes all the information for the current record
Enter Query Puts the form into query mode so you can enter search criteria
Execute Query Searches the database and displays the first set of records that
matches your criteria
Cancel Query Cancels the query and takes the form out of query mode
Previous Record Moves the cursor to the first enterable field in the previous record
Next Record Moves the cursor to the first enterable field in the next record
Previous Block Moves the cursor to the previous block that has at least one
enterable field
Next Block Moves the cursor to the next block that has at least one enterable
field
Print Allows you to print the current form
Workflow Submit Activates during workflow process
Workflow Release Activates during workflow process
Online Help Allows you to access the online information for Banner
Exit Provides these options
Forms and Windows - exits you from a form or window
Main Menu - exits you from the browser
Query Mode - cancels the query and takes the form out of query mode
Banner User Guide
117 of 123 442006
Appendix B Student Catalog Glossary CAPP area for prerequisites
Used to satisfy more complicated pre-requisites requirements that must be satisfied in a prior term consisting of course(s) and test score(s)
Catalog Master list of courses
Corequisite Different subjectcourse that must be taken in the same term
Course Course taught as a lecture and identified as a course schedule type
Course Change Form (CCF)
Paper form that is filled-out and approved by the Curriculum Committee prior to entering a course into Catalog using Banner Also known as flimsy
Equivalent Course that is considered essentially equal to another course for the purposes of satisfying academic requirements
Grading Modes
P (Progress) ndash Grading mode in which students receive a PR (Progress) U (Unsatisfactory) or W (Withdrawal)
R (Re-register) ndash Grading mode used to show progress in certain courses generally developmental and self-paced courses
S (Satisfactory)- Grading mode in which students receive a S (Satisfactory) U (Unsatisfactory) I (Incomplete) W (Withdrawal) AU (Audit)
(T) Traditional ndash Grading mode in which the students receive an A B C D F AU I or W
Lab Course Course that is taught as a lab and identified as a lab schedule type
Prerequisite Requirement that must be satisfied in a prior term consisting of course(s) test score(s) grade point averages or a combination of courses and test scores
Prerequisite checking
During registration processing pre-requisite checking enforces defined pre-requisite restrictions
Term Six-digit figure that defines the semester for example 200540 The first four digits define the term year and the last two digits define the semester as follows
10 ndash Spring semester
20 ndash Summer semester
30 ndash Summer 2 semester
40 ndash Fall semester
In addition 000000 indicates the beginning of time and 999999 indicates the end of time
Student Catalog
442006 118 of 123
Banner User Guide
119 of 123 442006
Appendix C Banner General Glossary The following is a glossary of standard terms used by SunGard SCT Banner
Alert Box A type of pop-up dialog box that appears to notify you of particular conditions that may affect either the kind of information they can enter or how the information is entered An alert box requires that you acknowledge the message to continue
Application Form
A form used to enter update or query existing information (An application form will have the letter ldquoArdquo in the third position of the form name)
Block A block visually displays a group of related fields within a form and is generally separated by a solid line
Calling Form A form from which another form is (or has been) accessed
Cancel Allows you to exit from an Option List List of Values Editor window or Dynamic Help
Clear Form Allows you to clear all information from a form and returns them to the first enterable field in the key information area
Commit Allows you to save all changes made to a form since their last saved changes
Count Hits A function that allows you to count the number of records in ldquoquery moderdquo that meet specific search criteria The number of records is displayed in the Auto Help Line
Count Query Hits
A function that allows you after specific search criteria are met in ldquoquery moderdquo to retrieve records After a record is retrieved a user can then select the Execute Query Function
Dialog Box A type of box that appears on a display screen to present information or request input A dialog box requires that you to respond to it to continue
Down A key used to move the cursor to the first enterable field in the next record ldquoDownrdquo moves you lower in a pull-down list and on a List of Values
Drop-down List Displays three or more values for a field A field with a down arrow icon contains a drop-down list
Edit Displays a window that allows you to add change or delete text ldquoEditrdquo is especially useful in entering and updating Dynamic Help
Enter Query Allows you in a form to query search criteria to see what information is already in the database When used ldquoENTER QUERYrdquo is displayed in the Status Line
Execute Query Allows you to execute a query to search the database After a query is executed data that matches the search criteria is displayed
Exit Allows you to exit from a specific form or window by closing the form or window From query mode Exit allows you to cancel a query and takes
Student Catalog
442006 120 of 123
the form out of query mode From the menu Exit allows you to close the Banner system program
Exit with Value Allows you to exit from a specific calling form to a called form with highlighted values values which are then entered into the called formrsquos field
Field An area in a form where existing information is displayed or where you can enter a query or change information Banner describes fields as enabled disabled enterable or display only
Form An online document that allows you to enter andor display the information stored in the database
Help A function that allows you to display the Oracle help window for a current field
Inquiry Form A form that allows you to look up existing information in the database (An inquiry form will have the letter ldquoIrdquo in the third position of the form name)
List of Values (LOV)
A window that lists the values you can select for a field on a form These are values that have been defined as acceptable and valid for the field
Menu Bar A menu located at the top of every Banner form allows you to access pull-down menus including File Edit Options Block Field Record and Query
More An indicator that appears in the lower right corner of each window of a series of related forms (including the last form) ldquoMorehelliprdquo informs you that there are additional forms that can be accessed to complete a process
Next Block Allows you to move the cursor to the next information area (block) with at least one enterable field
Next Field Allows you to move to the next enterable field in the current information area
Next Item Allows you to move to the next enterable field in the current information area
Next Record Allows you to move the cursor to the first enterable field in the next record If the cursor is moved to the last record a new record is created
Object An object is a form a job a menu or a QuickFlow used in Banner
Option List A dialog box that displays two or more items to choose
Pop-Up Window A dialog box alert box or list of values that appears in a separate window
Previous Block A previous area of information with at least one enterable field If the previous area is another window that window is opened
Previous Field Allows you to move the cursor to the previous enterable field
Previous Item Allows you to move the cursor to the previous enterable field
Previous Allows you to move the cursor to the first enterable field of the previous
Banner User Guide
121 of 123 442006
Record record
Query Form A form used to look up existing information in the database (A query form has the letter ldquoQrdquo in the third position of the form name)
Quick Flow A set of forms that are linked together in order to help you complete a process within Banner When you use Quick Flow it opens the first form in the set and the next form is automatically opened until the process is complete
Record A set of related information that is linked to one person in Banner
Rollback A function from an application or inquiry form that clears all information and returns you to the key block area Rollback is a standard button and appears on all forms In validation forms rollback returns you to the first enterable field on the calling form
Save A command that allows you to take entered data on a form and store it in the database
Scroll Down A process that allows you to move down repeating records or lists of information that cannot be displayed in one window
Select Allows you to choose an item by highlighting it or clicking it with the mouse
Show Keys Allows you to display the list of keyboard options
Up A key used to move the cursor to the first enterable field in the previous record ldquoUprdquo moves you toward the top of a pull-down list and on a List of Values
Validation Form A form used to define the values that can be entered in specific fields on application forms (A validation form will have the letter ldquoVrdquo in the third position of the form name
Window An area where information is displayed
Student Catalog
442006 122 of 123
Banner User Guide
123 of 123 442006
Appendix D Compatible Browsers The following lists the Web browsers supported by Banner7x
Application
Operating System Banner INB Banner INB via Luminis Portal
Banner Self-Service
Banner Self-Service via Luminis Portal
Windows
XP
(SP 1 amp 2)
IE 6x
Netscape 70x ^
IE 60
Netscape 72^
IE 6x
Netscape 701 72
Mozilla 17x
Firefox 10
IE 60
Netscape 72
2000 IE 6x
Netscape 70x ^
IE 60
Netscape 72^
IE 6x
Netscape 701 72
Mozilla 17x
Firefox 10
IE 60
Netscape 72
Mac
OS9 NA NA IE 517
Netscape 62x
Netscape 702
IE 517
Netscape 702
OSX
(min of 103)
Safari 12 ^ Safari 12^ IE 523
Netscape 71
Safari 12
Netscape 71
Safari 12
requires Oracle JInitiator 13118
^requires Sun plug-in 142
- Introducing the UNO Project
- Introducing SunGard SCT Banner
-
- Benefits of SCT Banner
-
- Introducing the Manual
-
- Prerequisites
- Objectives of this Manual
- Document Conventions
-
- Getting Started
-
- Getting Access to Banner
- Checking the Browser
- Logging into Banner
- Understanding Product Conventions
-
- Terminology
- Naming Conventions
-
- Introducing the Banner Interface
-
- Catalog Procedures
-
- Entering a New Course into Catalog (SCACRSE)
-
- Course Change Form Process (CCF)
-
- New Course Sub-procedures (SCACRSE)
-
- AddChange Specific Details to a Course (SCADETL)
- Enter and Maintain Registration Restrictions Student (SCARRES)
- Enter and Maintain Schedule Restrictions Course (SCASRES)
- Maintaining Prerequisite Restrictions at Catalog Level (SCAPREQ)
-
- Course Test Scores amp Prerequisite Restrictions Block
- Field Descriptions for Course Test Scores amp Prerequisite Restrictions Blocks
- Completing the Course Test Scores amp Prerequisite Restrictions Block
- Completing the Course Area Prerequisite Restrictions Block
- Completing the Course Area Prerequisite Restrictions Block
-
- Entering a Long Course Title (SCASYLB)
-
- Entering a Changed Course into Catalog (SCACRSE)
-
- Course Change Form Process (CCF)
- Cutting a Course in Catalog (SCACRSE)
- Entering the Course Change (SCABASE)
-
- Changed Course Sub-procedures (SCACRSE)
- Entering a One-time only Course into Catalog (SCACRSE)
-
- Course Change Form Process (CCF)
- Entering a One-time Only Course (SCACRSE)
-
- One-time Only Course Sub-procedures (SCACRSE)
- Permanently Cutting a Course in Catalog (SCACRSE)
-
- Course Change Form Process (CCF)
- Permanently Cutting a Course in Catalog (SCACRSE)
- Entering the Changed Course (SCACRSE)
-
- Conducting Non-Term Searches (SCASRCH)
- Producing Catalog Reports (SCRBULT)
-
- Appendix A Banner Navigation Aids
-
- Keyboard Equivalents amp Common Banner 7 Buttons
- Banner Buttons
-
- Appendix B Student Catalog Glossary
- Appendix C Banner General Glossary
- Appendix D Compatible Browsers
-

Banner User Guide
7 of 123 442006
Introducing SunGard SCT Banner SunGard SCT Banner is the new Enterprise Resource Planning (ERP) suite that integrates all departments and functions across NMSU onto a single computer system that can serve each individual departments need
Internet Native Banner (INB) is the Web version of the new Enterprise Resource Planning suite NMSU employees will use to access vital university administrative information One must access INB through a Web browser
The suite acts as an interface between users and an Oracle database containing NMSU administrative data
The NMSU Banner suite is composed of six systems Student Financial General Advancement Financial Aid and Human Resources The integrated suite uses rules and validation tables to ensure the data are entered and accessed correctly Since the Banner systems are highly integrated and share a common Oracle database everyone who uses the systems sees common database information in real time
Student Catalog
442006 8 of 123
Benefits of SCT Banner SCT has been providing services to the higher education market for over three decades Developed specifically for higher education institutions SCT Banner offers the following benefits
bull Available 24 hours a day 7 days a week access from any authorized web-enabled computer
bull Shared data is entered only once
bull Individual non-social security ID number for students faculty and staff
bull Electronic signatures forms and workflow
bull Oracle database as a basis for generating reports
bull Ability to implement improved methods to track enrollment
bull Ability to define clear and consistent data definitions
bull Strong baseline system to allow NMSU ICT staff to focus on improvements to the system
bull Integration with NMSUrsquos web-based course management system WebCT
Banner User Guide
9 of 123 442006
Introducing the Manual The Banner User Guide Student Catalog Manual is a stand-alone manual which covers a variety of business operations processes and accompanying procedures in Banner 7 Not only does the Student Catalog Manual cover how to get started using SCT Banner 7 basics but also it covers how to perform specific daily job tasks such as Entering a New Course Entering a Changed Course Entering a One-time Only Course Permanently Cutting a Course Conducting Non-term Searches and Producing Catalog Reports using Banner 7
Prerequisites You should know what your specific business requirements are when you review this manual This helps you to rapidly understand how the manualrsquos contents can help you to meet them
You should be able to access and navigate the Banner suite to ensure that you can successfully complete any procedures presented in this manual To learn how to access and navigate the Banner suite you should either complete the ICT Training Services General Navigation Training Course or complete the UNO Banner General Navigation Demonstration at httpwwwnmsuedu~fsafilesrobodemosGeneral Navigationhtm
Successful Banner users have experience using Microsoft Windows 2000 version or newer and Windows-compatible Internet browsers or one of the compatible browsers listed in Appendix D Compatible Browsers
Objectives of this Manual This manual will introduce you to SCT Banner basics Once you review this manual you will be able to
bull Get started
bull Personalize the portal
bull Successfully navigate forms
bull Query forms and information
bull Manage forms and information
bull Locate and use the ldquoHelp Menurdquo
Student Catalog
442006 10 of 123
Additionally after reviewing this manual you will learn more about Student Catalog-specific tasks and be able to
bull Enter a New Course into Catalog
bull Enter a Changed Course into Catalog
bull Enter a One-time Only Course into Catalog
bull Permanently Cut a Course in Catalog
bull Conduct Non-term Searches
bull Produce Catalog Reports
Document Conventions These document conventions will point out special information and help you to successfully follow step-by-step instructions in this manual
Notes alert readers of potential problems or to emphasize special points
Tips suggest shortcuts or special hints to make a process easier
Click vs Select
Click is used for commands command buttons option buttons and choosing options in a list gallery or palette
Examples
On the Tools menu click Options and then click the View tab
In the Options dialog box click the View tab
Select is more passive because it may not trigger an action Select is used to refer to marking text cells checkboxes option buttons and similar items that will then be subject to a user action
Buttons provide visual examples of Banner navigation aids that you can use to accomplish specific tasks
Banner User Guide
11 of 123 442006
Getting Started In this section you are given some background information that you will need before you can start using Banner including understanding how to access the system and a basic understanding of the system design
Getting Access to Banner Access to Banner is requested on the Web from Financial Systems Administration (FSA) The following instructions step you through the process for gaining access to Banner Once you have completed the following steps to request access to Banner you will receive an e-mail verifying that access has been granted and notifying you of your password
Instructions
1 Open a browser session
2 Type the URL httpwwwnmsuedu~bofficeindex1html The Business and Finance Web site displays
3 On the ReportsForms menu click Forms
4 Scroll to find the Request for Computer Systems Access Form and click the E-form
icon to open the form
The Request for Computer Systems Access form contains interactive form fields that allow you to type the information directly on the form
Student Catalog
442006 12 of 123
5 Complete the applicable sections for requested systems
6 Read and sign the disclosure agreement
7 Submit to the necessary approver for the required approval
8 Forward the original form to Financial Systems Administration MSC 3FSA Hadley Hall room 12 or fax a copy to 646-1994
9 Keep a copy for your files
If assistance is needed to complete the form please contact 646-HELP (4357)
Checking the Browser You should use one of the approved browsers to use Banner successfully Although you probably could log on to Banner with any browser there could be a point where certain features might not work
It becomes very obvious that something is wrong when buttons donrsquot work or features wonrsquot load The first step in troubleshooting any Banner problems will be to verify the browser is supported
There may also be additional installs when you first access Banner such as Oracle JInitiator andor a Sun plug-in These additional installs will automatically prompt you the first time you access Banner from your machine
A complete list of the browsers supported by Banner and the needed installs are found in Appendix D Compatible Browsers
If you have any questions or problems with your browser please contact ICT Help Desk at helpnmsuedu or 646-1840
Banner User Guide
13 of 123 442006
Logging into Banner Banner supports authenticated user access To use Banner as an authenticated user you must successfully log in by providing your credentials NMSU Username and Banner Password
Instructions
1 Open a browser session
2 Type the URL httpwwwnmsueduerp The Logon screen displays
You can create a bookmark in your browser for quick access to Banner
3 Type your NMSU Username and Banner Password
4 Click OK Your Banner session begins with the following Main Menu
Student Catalog
442006 14 of 123
Understanding Product Conventions When you first are introduced to a new system it is like learning a new language This section exposes you to some of the basics of Banner terminology the system structure and the naming conventions used in Banner and this manual
Terminology Understanding the terms provided in this manual will help you to understand the explanations and instructions presented in this manual and to present clear specific questions that you may have about the information provided
This table defines the basic components of the Banner suite
Suite The SunGard SCT Banner suite is an administrative software application suite developed specifically for higher education institutions by SunGard Systems and Computer Technology Corporation (SCT) The software acts as an interface between users and an Oracle database containing New Mexico State University administrative data
System The NMSU Banner suite is composed of six systems General Student Advancement Financial Human Resources and Financial Aid
Modules Each system is composed of specific modules that ldquobreak outrdquo components of the system
Forms Forms are screens that contain fields
Fields Fields are areas in a form that are used either to display specific data (such as someonersquos last name address or NMSU ID number) or insert data
Validation Tables
Validation tables contain Lists of Values (LOVs) that are pre-defined for a specific field
Blocks Blocks are groups of related fields within a form
For more terms see Appendixes B amp C Student Catalog and Banner General Glossaries
Banner User Guide
15 of 123 442006
This image shows the structure of SCT Banner Suite components and sample modules forms and fields
Naming Conventions All Banner forms reports jobs and tables have seven character names which follow the structure rules outlined below
Using the SOAIDEN form as an example Name S O A I D E N
Position 1 2 3 4 5 6 7
Position 1- identifies the product owning the form report process or table In the case of the Person Identification Form - Student the first letter S refers to Student
Position 2- identifies the application module owning the form report process or table In the case of the Person Identification Form - Student example above the second letter O refers to Operations
Position 3- identifies the type of form report job or table (in this case the A in SOAIDEN stands for an Application form)
Positions 4 5 6 and 7- are unique identifiers for the form report job or table (SOAIDEN is the Person Identification form for NMSU)
Student Catalog
442006 16 of 123
Introducing the Banner Interface Internet Native Banner (INB) is the Web version of the new ERP system NMSU employees will use to access vital university administrative information You must access INB through a Web browser
Once you have logged into Banner you will be presented with the Main Menu This menu is the starting point for navigating throughout Banner
Status Line Auto Hint
Title Bar Tool Bar Menu Bar
Banner User Guide
17 of 123 442006
Catalog Procedures Catalog procedures begin with entering a new course or changing an existing course using the SCACRSE form Once the course is entered on the SCACRSE form other sub-procedures may also be completed This section provides a detailed description of the catalog procedures and sub-procedures used to create the master list of courses that comprise the NMSU Catalog
bull Entering a New Course into Catalog (SCACRSE)
o AddChange Specific Details to a Course (SCADETL)
o Enter and Maintain Registration Restrictions Student (SCARRES)
o Enter and Maintain Registration Restrictions Course (SCASRES ) o Maintaining Prerequisite Restrictions at Catalog level (SCAPREQ)
o Entering a Long Course Title (SCASYLB)
bull Entering a Changed Course into Catalog (SCACRSE)
o Entering an Effective End-date to a Course (SCABASE)
o AddChange Specific Details to a Course (SCADETL)
o Enter and Maintain Registration Restrictions Student (SCARRES)
o Enter and Maintain Registration Restrictions Course (SCASRES ) o Maintaining Prerequisite Restrictions at Catalog level (SCAPREQ)
o Entering a Long Course Title (SCASYLB)
bull Entering a One-time only Course into Catalog (SCACRSE)
o Entering an Effective End-date to a Course (SCABASE)
o AddChange Specific Details to a Course (SCADETL)
o Enter and Maintain Registration Restrictions Student (SCARRES)
o Enter and Maintain Registration Restrictions Course (SCASRES ) o Maintaining Pre-requisite Restrictions at Catalog level (SCAPREQ)
o Entering a Long Course Title (SCASYLB)
bull Permanently Cutting a Course in Catalog (SCACRSE)
o Entering an Effective End-date to a Course (SCABASE)
bull Conducting Non-Term Searches (SCASRCH)
bull Producing Catalog Reports (SCRBULT)
The SCABASE formmdashwhich allows users to enter an effective end-date to a Changed Course a One-Time Only Course or a Permanently Deleted Coursemdashcan either be completed after all tasks are performed using the SCACRSE form or after other tasks using sub-procedure forms are completed
Student Catalog
442006 18 of 123
Entering a New Course into Catalog (SCACRSE) The Basic Course Information (SCACRSE) form is used to Enter a New Course into Catalog using the information found on the Course Change Form (CCF) The information entered on the SCACRSE form is the minimum information needed to add a course to Catalog No other Catalog form can be accessed for that course until a course is added to Catalog using SCACRSE Any changes made to Catalog are kept as an historical record
Course Change Form Process (CCF) The following process must be followed before a New Course can be entered into the Banner system
1 The department entering the New Course fills out the CCF
2 The department head signs the CCF which indicates that the course has been approved at the department level
3 College Dean signs the CCF which indicates that the course has been approved at the college level
4 The CCF is submitted to the Curriculum Committee for approval
5 After approval the CCF is sent to the Catalog Editor
6 The Registrarrsquos office receives the original copy
In addition to setting up a New Course using the SCACRSE form all course-related rules and validation codes must be defined in Banner Course-related rules and validation codes can be found in the Options Menu and by clicking Next Block in the SCADETL SCARRES SCASRES SCAPREQ and SCASYLB forms
To Enter a New Course into Catalog perform these steps
Instructions
1 On the Main Menu in the Go To field type SCACRSE
2 Click Enter The SCACRSE form is displayed
Banner User Guide
19 of 123 442006
3 In the Subject field perform one of these actions
a Enter the subject code OR
b Double click on the field The Option List menu is displayed
i Click on Valid Subject Codes The Subject Validation (STVSUBJ) form is displayed
ii Scroll down the list and select the subject code
iii Click OK The Subject field on the SCACRSE form is automatically filled
Student Catalog
442006 20 of 123
4 In the Course field enter the course number
The course number is comprised of five slots the first three slots are numbers the fourth slot is for G (Gen Ed) and the fifth place slot is for all other course indicators For example N is for Development E is for Elective which is used for transfer students L is for Lab and H is for Honors
5 In the Term field enter the term from the effective date on the CCF
6 Click the Next Block button The From Term field automatically fills from the Term field The To Term field automatically fills with 999999 (end of time) for the new course
If this is a completely New Course the To Term field date should be changed to the date that is up to but not including the end date for the course For example if the end date of the course is 200540 then the To Term date should be 200610
7 In the Course Title field enter the short title of the course as it is listed on the CCF
The Long Title Exists checkbox will automatically display a check when a long course title has been entered on the course Syllabus Form (SCASYLB) for this course
Banner User Guide
21 of 123 442006
8 In the College field perform one of these actions
a Enter the college OR
b Double click on the field The College Validation (STVCOLL) form is displayed
i Scroll down the list and select a college
ii Click OK The College field on the SCACRSE form is automatically filled
The Division field is not used
Student Catalog
442006 22 of 123
9 In the Department field perform one of these actions
a Enter the department OR
b Double click on the field The Department Validation (STVDEPT) form is displayed
i Scroll down the list and select a department
ii Click OK The Department field on the SCACRSE form is automatically filled
Banner User Guide
23 of 123 442006
10 In the Status field enter A (Active)
11 In the Approval field enter A (Permanent Approved)
12 In the CIP field perform one of these actions
a Enter the CIP code OR
b Double click on the field The CIP Code Validation (STVCIPC) form is displayed
i Scroll down the list and select the code for the specified course
Student Catalog
442006 24 of 123
ii Click OK The CIP field on the SCACRSE form is automatically filled
13 In the Prerequisite Waiver field perform one of these actions
a Enter the Prerequisite Waiver code OR
b Double click on the field The Prerequisite Waiver Code Validation (STVPWAV) form is displayed
i Select N (No Prerequisite Required) or Y (Prerequisite Required)
Banner User Guide
25 of 123 442006
ii Click OK The Prerequisite Waiver field is automatically filled
NMSU does not currently use the Duration field Continuing Ed checkbox Tuition Waiver checkbox Additional Fees checkbox and Syllabus exists checkbox
14 Click in the CAPP Areas for Prerequisites checkbox if CAPP areas are to be used for the course for the effective term If the box is not checked the existing prerequisites and test score restrictions will be used
15 In the CEU or Credit fields use these guidelines to enter data
bull For fixed credit enter the fixed credit in the Low field only
bull For fixed credit with a zero credit lab enter 000 in the Low field TO in the To field and the fixed credit in the High field
bull For variable credit enter either 1 or the lowest credit value in the Low field TO in the To field and the high credit in the High field
Student Catalog
442006 26 of 123
16 After entering the credits in the CEU or Credit fields press Tab The Billing fields automatically fill
If the course is a lecturepracticum perform steps 17 ndash 22 If the course is a practicum but does not have a lecture go to step 23 17 In the LectureLow field enter 0
18 In the LectureOrTo field enter OR The cursor moves to the LectureHigh field
19 In the LectureHigh field enter the lecture credits
20 In the LabLow field enter 0
21 In the LabOrTo field enter OR The cursor moves to the LabHigh field
22 In the LabHigh field enter the practicum credits
If the course is a practicum but does not have a lecture perform steps 23 ndash 24 23 In the LabLow field enter the practicum credits
24 Leave the LabOrTo field and the LabHigh fields blank
Banner User Guide
27 of 123 442006
The ldquoOtherrdquo fields are not used
25 Press Tab through the Other fields The Contact fields automatically fill with the total low and high contact hours
26 In the Repeat InformationLimit field if the course has a limit enter the number of times the course can be taken If the course does not have a limit leave the field blank
27 In the Repeat InformationMax Hrs field if the course has a limit enter the maximum hours that this course can be taken If the course does not have a limit leave the field blank
NMSU does not currently use the Repeat Status field
28 Once the SCACRSE form is completed click the Next Block button to access the SCACRSE blocks The Course Level block is displayed
Student Catalog
442006 28 of 123
29 In the Level field enter UG for undergraduate level or GR for graduate level or double click on the field This indicates what level of course can be taken by students
Courses with a number greater than or equal to 597 are GR course level only All other courses are UG andor GR
30 Click the Next Block button The Grading Mode block is displayed
Banner User Guide
29 of 123 442006
31 In the Mode field perform one of these actions
a Enter the grading mode code OR
b Double click on the field The Grading Mode Code Validation (STVGMOD) form is displayed
i Scroll down the list and select the specified grading code
ii Click OK The Mode field on the Grading Mode block is automatically filled
Student Catalog
442006 30 of 123
32 Press Tab The Default field automatically fills with the grade mode defined as the default designation
Only one grade mode may be defined as the default but you cannot exit the Grading Mode block until a grade mode is given the default designation
33 Click the Next Block button The Schedule Type block is displayed
34 In the Schedule field perform one of these actions
a Enter the schedule code OR
b Double click on the field The Schedule Type Code Validation (STVSCHD) form is displayed
Banner User Guide
31 of 123 442006
i Scroll down the list and select the specified schedule type code
ii Click OK The Schedule field on the Schedule Type block is automatically filled
It is possible to affiliate a schedule type with an instructional method in the Schedule Type Validation (STVSCHD) form If this affiliation has been made the
Student Catalog
442006 32 of 123
associated instructional method code and description will be defaulted Changes to this association can only be made in Schedule
NMSU does not currently use the Workload fields Over Enroll fields or Adjusted Workload fields
35 Click the Next Block button The Partition and Room Attribute Preferences blocks are displayed These blocks are not used in Catalog
36 Click the Next Block button The SCACRSE form is displayed
Banner User Guide
33 of 123 442006
37 Click the Save button The associated block entries are saved and the course is created
New Course Sub-procedures (SCACRSE) Once the New Course is entered into Catalog using the SCACRSE form other sub-procedures need to be completed This section provides a detailed description of the Catalog sub-procedures used to create the master list of courses that comprise the NMSU Catalog
AddChange Specific Details to a Course (SCADETL) The Course Detail Information (SCADETL) form is used to Add or Change Specific Details to a Course using the information found on the Course Change Form (CCF) The SCADETL form is accessed through the SCACRSE options menu After completing the SCACRSE form perform anyall needed steps to enter specific details to a course
To access a course using the SCADETL form the course must be entered into the SCACRSE form
To Add or Change Specific Details to a Course perform these steps
Instructions
1 On the Main Menu in the Go To field enter SCACRSE
Student Catalog
442006 34 of 123
2 Press Enter The SCACRSE form is displayed for the course you intend to addchange specific details
3 On the SCACRSE options menu select Course Details (SCADETL) The SCADETL form is displayed
The Subject Course and Term fields automatically fill based on the course information that has been entered using the SCACRSE form
4 Click the Next Block button The From Term fields and To Term fields on the Corequisite Course block and the Equivalent Course block are automatically filled for the particular course chosen to addchange specific details
Banner User Guide
35 of 123 442006
5 On the Corequisite Course block in the Subject and Course fields perform one of these actions
a Enter a corequisite subject code and course number OR
b Double click on the field The Existing Courses list is displayed
i Scroll down the list and select the active course with terms similar to the core course
ii Click OK The Subject field and Course field on the Corequisite Course block are automatically filled
Student Catalog
442006 36 of 123
6 Continue adding other corequisite courses as needed
7 On the Equivalent Course block in the Subject and Course fields if the new course being entered has replaced another course perform one of these actions
a Enter an equivalent subject code and course number OR
b Double click on the field The Existing Courses list is displayed
i Scroll down the list and select a course code
ii Click OK The Subject field and Course field on the Equivalent Course block are automatically filled
Banner User Guide
37 of 123 442006
8 In the Start Term field perform one of these actions
a Enter the start term code for the new changed course OR
b Double click on the field The Term Code Validation (STVTERM) form is displayed
i Scroll down the list and select the term code
ii Click OK The Start Term field on the Equivalent Course block is automatically filled
Student Catalog
442006 38 of 123
9 Click the End Term field and perform one of these actions
a Enter the end term code for the new course (normally 999999) OR
b If changes are made to the replacement course so that it is no longer an equivalent course then the end term would be the last term the courses were equivalent
10 Click the Next Block button The Fee CodeDegree Program Attribute block is displayed
Banner User Guide
39 of 123 442006
11 On the Fee Codes block in the Detail field enter CFEE
12 In the Amount field enter the fee amount
13 Press Tab The Fee Type field automatically fills with FLAT Leave the duration field blank
Student Catalog
442006 40 of 123
The fee type code represents the basis for registration fee assessment FLAT is automatically assigned so no calculations will be made in the fee assessment process
NMSU does not currently use the Duration Unit field
14 On the Degree Attributes block in the Attribute field perform one of these actions
a Enter the attribute code OR
b Double click on the field The Degree Program Attribute Validation (STVATTR) form is displayed
i Scroll down the list and select a code
ii Click OK The Attribute field on the Degree Attributes block is automatically filled
15 Click the Next Block button The Transfer Institution Agreement block is displayed
NMSU does not currently use the Transfer Institution Agreement block
Banner User Guide
41 of 123 442006
16 Click the Next Block button The Supplemental Data Items block is displayed
The Institutional Reporting fields are the only fields used on this block
17 In the Institutional Reporting Element 1 field perform one of these actions
a Enter the specified code OR
Student Catalog
442006 42 of 123
b Double click on the field The Catalog Element One Validation (STVCUDA) form is displayed
i Scroll down the list and select the specified code
ii Click OK The Institutional ReportingElement 1 field on the Supplemental Data Items block is automatically filled and the cursor moves to the Institutional ReportingElement 2 field
Element 1 is used and displayed if the course is a small class The Element 2 field is only used and displayed if the course is in Latin American Studies
Banner User Guide
43 of 123 442006
18 In the Institutional Reporting Element 2 field double click on the field The field automatically fills with LASTUDIES and the cursor moves to the Institutional Reporting Element 3 field
The Element 3 field always displays the term a course was last offered
19 In the Institutional Reporting Element 3 field enter the specified term
20 Press Tab The term is displayed
21 Click the Next Block button The Course Description block is displayed
22 In the Course Description field enter course description from the CCF
23 Click the Next Block button The Course Text block is displayed
NMSU does not currently use the Course Text block
24 Click the Next Block button The SCADETL form is displayed
Student Catalog
442006 44 of 123
25 Click the Save button
26 Click the Exit button
Enter and Maintain Registration Restrictions Student (SCARRES) The Course Registration Restrictions (SCARRES) form is used to Enter and Maintain Registration Restrictions for Students using the information found on the Course Change Form (CCF) Registration restrictions permit or prohibit a student from registering for a course Registration restrictions that can be entered on an effective term basis include
bull College
bull Major
bull Class
bull Level
bull Degree
bull Program
bull Campus
The Enrollment Management Office primarily uses Major and Level registration restrictions
Banner User Guide
45 of 123 442006
After entering a restriction through the SCARRES form the restriction defaults to the course section information in Schedule for the term
The IncludeExclude (IE) field on each block is used to designate a restriction
The SCARRES form is accessed through the SCACRSE options menu After completing the SCACRSE form perform these steps to enter registration restrictions for students
Instructions
1 On the SCACRSE options menu select Registration Restrictions (SCARRES) The Course Registration Restrictions (SCARRES) form is displayed
2 Click the Next Block button The From Term fields and the To Term fields on the College Restriction block and the Major Restriction block are automatically filled
3 On the College Restriction block in the IncludeExclude (IE) box enter an I for Include or E for Exclude
bull An I (Include) restriction permits a student to register for the section if the college of their primary or secondary curriculum is included in the list of specified colleges as displayed for the registration term in the General Student (SGASTDN) form
bull An E (Exclude) restriction prohibits a student from registering for the section if the college of their primary or secondary curriculum is included in the list of specified colleges as displayed for the registration term in SGASTDN
Student Catalog
442006 46 of 123
4 In the College field perform one of these actions
a Enter the college code OR
b Double click on the field The College Validation (STVCOLL) form is displayed
i Scroll down the list and select a college code
ii Click OK The College field on the College Restrictions block is automatically filled
5 Continue adding colleges as needed
Banner User Guide
47 of 123 442006
6 On the Major Restrictions block in the IncludeExclude (IE) box enter an I for Include or E for Exclude
bull An I (Include) restriction permits a student to register for the section if either Major 1 or Major 2 of their primary or secondary curriculum is included in the list of specified majors as displayed for the current registration term in the SGASTDN and the Student Course Registration (SFAREGS) form
bull An E (Exclude) restriction prohibits a student from registering for the section if either Major 1 or Major 2 of their primary or secondary curriculum is included in the list of specified majors as displayed for the current registration term in SGASTDN and SFAREGS
7 In the Major field perform one of these actions
a Enter the major code OR
b Double click on the field The All Major Codes list is displayed
Student Catalog
442006 48 of 123
i Scroll down the list and select a code
ii Click OK The Major field on the Major Restrictions block is automatically filled
8 Continue adding majors as needed
9 Click the Next Block button The Class RestrictionsLevel Restrictions blocks are displayed The From Term fields and the To Term fields on the Class Restrictions and Level Restrictions blocks are automatically filled
Banner User Guide
49 of 123 442006
10 On the Class Restrictions block in the IncludeExclude (IE) box enter an I for Include or E for Exclude
bull An I (Include) restriction permits a student to register for the section if the class that has been calculated is included in the list of specified classes as displayed for the registration term in the SGASTDN form and the SFAREGS form
bull An E (Exclude) restriction prohibits a student from registering for the section if the level code of the primary or secondary curriculum is included in the list of specified classes as displayed for the registration term in SGASTDN
Student Catalog
442006 50 of 123
11 In the Class field perform one of these actions
a Enter the class code OR
b Double click on the field The Class Code Validation (STVCLAS) form is displayed
i Scroll down the list and select a class code
ii Click OK The Class field on the Class Restrictions block is automatically filled
12 Continue adding classes as needed
13 On the Level Restrictions block in the IncludeExclude (IE) box enter an I for Include or an E for Exclude
bull An I (Include) restriction permits a student to register for the section if the level code of their primary or secondary curriculum is included in the list of specified levels as displayed for the registration term on the SGASTDN form
bull An E (Exclude) restriction prohibits a student from registering for the section if the level code of their primary or secondary curriculum is included in the list of specified levels as displayed for the registration term on the SGASTDN form
Banner User Guide
51 of 123 442006
14 In the Level field perform one of these actions
a Enter the level code OR
b Double click on the field The Level Code Validation (STVLEVL) form is displayed
i Scroll down the list and select a level code
ii Click OK The Level field on the Level Restrictions block is automatically filled
15 Continue adding levels as needed
16 Click the Next Block button The Degree RestrictionProgram Restriction blocks are displayed The From Term
Student Catalog
442006 52 of 123
fields and the To Term fields on the Degree Restrictions block and Program Restrictions block are automatically filled
17 On the Degree Restrictions block in the IncludeExclude (IE) box enter an I for Include or an E for Exclude
bull An I (Include) restriction permits a student to register for the section if the degree of their primary or secondary curriculum is included in the list of specified degrees as displayed for the current registration term on the SGASTDN
bull An E (Exclude) restriction prohibits a student from registering for the section if the degree of their primary or secondary curriculum is included in the list of degrees specified as displayed for the current registration term on SGASTDN
18 In the Degree field perform one of these actions
a Enter the degree code OR
b Double click on the field The Degree Code Validation (STVDEGC) form is displayed
Use the horizontal scroll bar to display additional information
Banner User Guide
53 of 123 442006
i Scroll down the list and select a degree code
ii Click OK The Degree field on the Degree Restriction block is automatically filled
19 Continue adding degree codes as needed
NMSU does not currently use the Program Restriction block
20 Click the Next Block button The Campus Restrictions block is displayed The From Term field and the To Term field automatically fills
Student Catalog
442006 54 of 123
21 On the Campus Restrictions block in the IncludeExclude (IE) box enter an I for Include or an E for Exclude
bull An I (Include) restriction permits a student to register for the section if the campus of their primary or secondary curriculum is included in the list of specified campuses as displayed for the current registration term in the SGASTDN
bull An E (Exclude) restriction prohibits a student from registering for the section if their campus of the primary or secondary curriculum is included in the list of specified campuses as displayed for the current registration term in the SGASTDN
22 In the Campus field perform one of these actions
a Enter the campus code OR
b Double click on the field The Campus Validation (STVCAMP) form is displayed
i Scroll down the list and select a campus code
ii Click OK The Campus field on the Campus Restriction block is automatically filled
Banner User Guide
55 of 123 442006
23 Continue adding campus codes as needed
24 Click the Save button
25 Click the Exit button
Enter and Maintain Schedule Restrictions Course (SCASRES) The Catalog Schedule Restrictions (SCASRES) form is used to enter and maintain scheduling restrictions for specific courses using the information found on the Course Change Form (CCF) Course restrictions include
bull Term
bull Campus
The Basic Course Information (SCACRSE) form must be completed for a specified course before accessing SCASRES
The SCASRES form is accessed through the SCACRSE options menu After completing the SCACRSE form perform these steps to enter schedule restrictions for a specified course
Instructions
1 On the SCACRSE options menu select Schedule Restrictions (SCASRES) The SCASRES form is displayed
Student Catalog
442006 56 of 123
2 Click the Next Block button The From Term fields and the To Term fields on the Term Restriction block and Campus Restriction block are automatically filled
3 On the Campus Restriction block in the IncludeExclude (IE) field enter an I for Include or an E for Exclude
Banner User Guide
57 of 123 442006
4 In the Term field perform one of these actions
a Enter the term code from the CCF OR
b Double click on the field The Term Restriction Code Validation (STVRTRM) form is displayed
i Scroll down the list and select a term code
ii Click OK The Term field on the Term Restriction block is automatically filled
5 Continue to add term codes as needed
Student Catalog
442006 58 of 123
6 On the Campus Restriction block in the IncludeExclude (IE) field enter an I for Include or an E for Exclude
bull An I (Include) restriction permits a course to be offered on the specified campus
bull An E (Exclude) prohibits a course from being offered on a specified campus
7 In the Campus field perform one of these actions
a Enter the campus code from the CCF OR
b Double click on the field The Campus Validation (STVCAMP) form is displayed
i Scroll down the list and select a campus code
ii Click OK The Campus field on the Campus Restriction form is automatically filled
8 Continue adding campus codes as needed
9 Click the Save button
10 Click the Exit button
Maintaining Prerequisite Restrictions at Catalog Level (SCAPREQ) The Catalog Prerequisite and Test Score Restrictions (SCAPREQ) form is used to maintain and display course test scores and prerequisite restrictions at the catalog level using the information found on the Course Change Form (CCF) Catalog level prerequisite restrictions default to each section of a course that is created using the SSASECT form
The Basic Course Information (SCACRSE) form must be completed for a specified course before accessing SCAPREQ
The SCAPREQ form is accessed through the SCACRSE options menu After completing the SCACRSE form perform these steps to maintain prerequisite restrictions at the catalog level
Instructions
Banner User Guide
59 of 123 442006
1 On the SCACRSE options menu select Prerequisites (SCAPREQ) The SCAPREQ form is displayed
2 Click the Next Block button The From Term field To Term field and Course Title field automatically fill
3 In the CAPP Areas for Prerequisites checkbox check the checkbox if area prerequisite requirements are effective for the course If unchecked test scores and prerequisite restrictions will be effective for this course
Both test score and prerequisite restrictions and CAPP area restrictions can be defined for the same time period but only one set of restrictions will be effective depending on whether a check is placed in the CAPP Areas for Prerequisites checkbox
4 Click the Next Block button Two Course Prerequisites Restrictions blocks are displayed
bull The Course Test Scores amp Prerequisite Restrictions block
bull Course Area Prerequisite Restrictions block
Student Catalog
442006 60 of 123
Course Test Scores amp Prerequisite Restrictions Block The Course Test Scores amp Prerequisite Restrictions block is used to Display and Maintain Course and Test Score Prerequisites The Test fields and the Prerequisite fields cannot be filled-in on the same line If adding in both test scores prerequisites and course prerequisites use one line for the test scores and a new line for the courses
Stacked parentheses are used if there is a choice for meeting the prerequisite
EXAMPLE ((Math 100 and S01 400) OR (Math 300)) and Stat 110 This formula states that the prerequisites are the course Math 100 and the SAT test score S01 400 and the course Stat 110 OR the course Math 300 and the course Stat 110 In this formula example Math 100 and S01 400 combined are equivalent to Math 300
Banner User Guide
61 of 123 442006
Field Descriptions for Course Test Scores amp Prerequisite Restrictions Blocks This section provides detailed descriptions of the fields located in the Course Test Scores amp Prerequisite Restrictions block It also provides a description of the Maintenance button
Field Description
AO AndOr Relationship between test score and prerequisite records
bull If entering the first prerequisite or test score leave the AO field blank
bull If adding additional prerequisites or test scores enter A for And or O for Or
bull If defining a prerequisite with stacked parentheses and the only entry on the line is a parenthesis leave the AO field blank
lsquo(lsquo Left parenthesis Beginning of a set of test score and prerequisite conditions that are to be contained within parenthesis Stacked parenthesis may be used if there is a choice for meeting the prerequisite
TestCode Code for a test that is a prerequisite requirement for the course
TestScore Minimum test score the student must receive for the test type entered in the Test Code field in order to pass the restriction for the course
PrerequisiteSubject Subject of the course that is a prerequisite
PrerequisiteCourse The course number of the prerequisite course
PrerequisiteLevel Required level of the prerequisite course
PrerequisiteGrade Minimum grade required for the prerequisite course Minimum grade is not required to define a prerequisite restriction however a course that has been failed or withdrawn from will satisfy the prerequisite restriction
Prerequisite Concurrency Prerequisite requirement may be fulfilled if the prerequisite course exists but has not yet been graded (in either academic history or registration) for the same registration term (not future terms)
lsquo)rsquo Right parenthesis End of a set of test score and prerequisite conditions that are to be contained within parenthesis Parenthesis may be stacked but be sure to close all open sets of parenthesis
Maintenance Button Duplicate Record Copy test score prerequisite restriction to a new term Copy existing restrictions to a new effective term so that changes can be made to the restrictions for the new time period
Duplicate Item End test score prerequisite restrictions as of the term in the Key information
Student Catalog
442006 62 of 123
Completing the Course Test Scores amp Prerequisite Restrictions Block This example is used to demonstrate the process for Completing the Course Test Scores amp Prerequisite Restrictions block
EXAMPLE ((Math 100 and S01 400) OR (Math 300)) and Stat 110
To Complete the Course Test Scores amp Prerequisite Restrictions block using the example perform these steps
Instructions
1 Leave the AO field blank in the first line
2 Enter ( in the lsquo(lsquo field The lsquo(lsquo indicates the beginning of a set of test scores and prerequisite requirements that are simultaneously required This is the first outside parenthesis so it is the only field filled-in on this line
3 Because the lsquo(lsquo is the only field completed on this line click in any field in the second line The second line is highlighted
Banner User Guide
63 of 123 442006
4 Click in the lsquo(lsquo field and enter ( In the example this is the second inside parenthesis The cursor moves to the TestCode field
5 In the PrerequisiteSubject field perform one of these actions
a Enter the subject code OR
b Double click in the field The Subject Validation (STVSUBJ) form is displayed
i Scroll down the list and select the subject code
ii Click OK The PrerequisiteSubject field on the Course Test Scores amp Prerequisite Restrictions block is automatically filled In the example this is MATH The cursor moves to the PrerequisiteCourse field
Student Catalog
442006 64 of 123
6 In the PrerequisiteCourse field perform one of these actions
a Enter the course code OR
b Double click in the field The Existing Courses for Prerequisites list is displayed
i Scroll down the list and select the course code
ii Click OK The PrerequisiteCourse field on the Course Test Scores amp Prerequisite Restrictions block is automatically filled In the example this is 100
7 Click in any field on the next line The line is highlighted
Banner User Guide
65 of 123 442006
8 Click in the AO field and enter an A for And or an O for Or In the example this is A
9 In the Code field perform one of these actions
a Enter the test code OR
b Double click on the field The Test Code Validation (STVTESC) form is displayed
i Scroll down the list and select the test code
ii Click OK The Code field on the Course Test Scores amp Prerequisite Restrictions block
Student Catalog
442006 66 of 123
is automatically filled In the example this is SO1 The cursor moves to the Score field
10 In the Score field enter the required test score In the example this is 400
11 In the lsquo)rsquo field enter ) The cursor moves to the AO field
12 To access additional lines press the Down arrow on the keyboard
Banner User Guide
67 of 123 442006
13 In the AO field enter an A or an O In the example enter O
14 Press Tab The cursor moves to the lsquo(lsquo field
15 In the lsquo(lsquo field enter a ( or leave the field blank In the example enter (
16 In the PrerequisiteSubject field perform one of these actions
a Enter the subject code OR
b Double click in the field The Subject Validation (STVSUBJ) form is displayed
Student Catalog
442006 68 of 123
i Scroll down the list and select the subject code
ii Click OK The PrerequisiteSubject field on the Course Test Scores amp Prerequisite Restrictions block is automatically filled In the example enter MATH The cursor moves to the PrerequisiteCourse field
17 In the PrerequisiteCourse field perform one of these actions
a Enter the course code OR
b Double click in the field The Existing Courses for Prerequisites list is displayed
Banner User Guide
69 of 123 442006
i Scroll down the list and select the course code
ii Click OK The PrerequisiteCourse field on the Course Test Scores amp Prerequisite Restrictions block is automatically filled In the example enter 300 The cursor moves to the Level field
18 In the lsquo)rsquo field enter ) or leave the field blank In the example enter )
Student Catalog
442006 70 of 123
19 To add a line click in the AO field and press the Down arrow on the keyboard
20 In the lsquo)rsquo field enter ) or leave the field blank In the example enter )
21 To add a line click in the AO field and press the Down arrow on the keyboard
Banner User Guide
71 of 123 442006
22 In the AO field enter an A or an O In the example enter A
23 In the PrerequisiteSubject field perform one of these actions
a Enter the subject code OR
b Double click in the field The Subject Validation (STVSUBJ) form is displayed
i Scroll down the list and select the subject code
Student Catalog
442006 72 of 123
ii Click OK The PrerequisiteSubject field on the Course Test Scores amp Prerequisite Restrictions block is automatically filled In the example enter STAT The cursor moves to the PrerequisiteCourse field
24 In the PrerequisiteCourse field perform one of these actions
a Enter the course code OR
b Double click in the field The Existing Courses for Prerequisites list is displayed
i Scroll down the list and select the course code
ii Click OK The PrerequisiteCourse field on the Course Test Scores amp Prerequisite Restrictions block is automatically filled In the example enter 110 The cursor moves to the Level field
Banner User Guide
73 of 123 442006
25 Click the Next Block button The cursor moves to the Course Area Prerequisite Restrictions Area block
Completing the Course Area Prerequisite Restrictions Block The Course Area Prerequisite Restrictions block is used if the prerequisite requirements are more complicated than can be defined using the Course Test Scores amp Prerequisite Restrictions block The Course Area Prerequisite Restrictions block displays the CAPP areas that include prerequisite restrictions for the course
Field Descriptions This section provides detailed descriptions of the fields located in the Course Area Prerequisite Restrictions block It also provides a description of the Maintenance button
Field Description
Area A CAPP area that includes the prerequisite restrictions for the course
Description Description of the CAPP area For display only
Activity Date Date on which the record was added or last updated For display only
Maintenance Button Duplicate Record Copy test score prerequisite restriction to a new term Copy existing restrictions to a new effective term so that you can change the restrictions for the new time period
Duplicate Item End test score prerequisite restrictions as of the term in the Key information
Completing the Course Area Prerequisite Restrictions Block To complete the Course Area Prerequisite Restriction block perform these steps
Student Catalog
442006 74 of 123
Instructions
1 In the Area field perform one of these actions
a Enter an area code OR
b Double click on the Area field The Area Library (SMAALIB) list is displayed
c Scroll down the list and double click on an area code The Area field on the Course Area Prerequisites block is automatically filled
2 Continue adding area restrictions as needed
3 Click the Save button
4 Click the Exit button
Entering a Long Course Title (SCASYLB) The Course Syllabus (SCASYLB) form is used to Enter a Long Course Title for a specific course using the information found on the Course Change Form (CCF) The title entered on the SCASYLB form can be copied into the SSASECT form at a later date The long course title is used primarily on the web and for hardcopy reporting
NMSU currently only uses the Long Course Title field on the SCASYLB form
Banner User Guide
75 of 123 442006
The Basic Course Information (SCACRSE) form must be completed for a specified course before accessing SCASYLB
The SCASYLB form is accessed through the SCACRSE options menu After completing the SCACRSE form perform these steps to enter a long course title
Instructions
1 On the SCACRSE options menu click Syllabus (SCASYLB) The Course Syllabus (SCASYLB) form is displayed
2 In the Long Course Title block click in the unnamed long field
3 Enter the Long Course Title from the CCF
4 Click the Save button
5 Click the Exit button
Entering a Changed Course into Catalog (SCACRSE) The Basic Course Information (SCACRSE) form is used to Enter a Changed Course into Catalog using the information found on the Course Change Form (CCF) In order to enter a changed course into Catalog the existing course which is being changed must first be cut After the course is cut the new changed course is created and entered into Catalog
Student Catalog
442006 76 of 123
The information entered on the SCACRSE form is the minimum information needed to add a course to Catalog Until a course is added to Catalog using SCACRSE no other Catalog form can be accessed for that course Any changes made to Catalog are kept as an historical record
All course-related rules and validation codes must be defined in Banner Course-related rules and validation codes can be found in the Options Menu and by clicking Next Block in the following forms SCADETL SCARRES SCASRES SCAPREQ and SCASYLB
Course Change Form Process (CCF) The following process must be followed before a Course Change can be entered into the Banner system
1 The department entering the Course Change fills out the CCF
2 The department head signs the CCF which indicates that the course has been approved at the department level
3 The College Dean signs the CCF which indicates that the course has been approved at the college level
4 The CCF is submitted to the Curriculum Committee for approval
5 After approval the CCF is sent to the Catalog Editor
6 The Registrarrsquos office then receives the original copy
Cutting a Course in Catalog (SCACRSE) To cut a course in Catalog perform these steps
Instructions
1 On the Main Menu in the Go To field type SCACRSE
2 Press Enter The SCACRSE from in displayed
Banner User Guide
77 of 123 442006
3 In the Subject field perform one of these actions
a Enter the subject code OR
b Double click on the field The Option List menu is displayed
i Click on Valid Subject Codes The Subject Validation (STVSUBJ) form is displayed
ii Scroll down the list and select a code
iii Click OK The Subject field on the SCACRSE form is automatically filled
Student Catalog
442006 78 of 123
4 In the Course field perform one of these steps
a Enter the course number OR
b Click the Search button The Existing Courses list is displayed
i Scroll down the list and select the active course that is to be cut
ii Click OK The Course field and the Term field on the SCACRSE form are automatically filled
Banner User Guide
79 of 123 442006
5 Click the Next Block button The cursor moves to the Course Title field and the information for the existing course automatically fills the fields The From Term field automatically fills from the Term field The To Term field automatically fills with 999999 (end of time) for the course
Student Catalog
442006 80 of 123
6 On the SCACRSE options menu select Base Course Maintenance (SCABASE) The SCABASE form is displayed The SCABASE Subject Course and Term fields automatically fill from the information on the SCACRSE form
7 Click the Next Block button The Start Term field automatically fills with the start term for the existing course and the End Term field automatically fills with 999999
8 To cut the existing course enter the CCF effective date in the End Term field In the End Term field enter the term that comes after the effective date on the CCF because the end term is actually up to but not including the CCF effective date For example if the effective date term is 200540 then the end term should be the next term 200610
Banner User Guide
81 of 123 442006
9 Click the Save button
10 Click the Exit button The SCACRSE form is displayed
Student Catalog
442006 82 of 123
Entering the Course Change (SCABASE) To enter a Course Change in Catalog perform these steps
Instructions
1 On the SCACRSE options menu select Base Course Maintenance (SCABASE) The SCABASE form is displayed The Subject Course and Term fields automatically fill from the SCACRSE form
2 Click the Next Block button The Start Term field automatically fills with the start term for the original course The End Term field automatically fills with the end term from the cut course
3 In the End Term field enter 999999 for the end term for the new changed course
4 Click the Save button
5 Click the Exit button The SCACRSE form is displayed
Banner User Guide
83 of 123 442006
6 Click the Rollback button
7 Click the Next Block button The cursor moves to the Course Title field The From Term field automatically fills from the Term field The To Term field automatically fills with 999999 (end of time) for the new course
8 In the Course Title field enter the short title of the course as it is listed on the CCF form
9 Continue to click Next Block through the SCACRSE blocks and review the fields for necessary corrections or changes
10 Click the Save button
11 Click the Exit button
Changed Course Sub-procedures (SCACRSE) Once the Course Change is entered into Catalog using the SCACRSE form other sub-procedures need to be completed
To continue making changes refer to pg 35 and follow the sub-procedures in
bull AddChange Specific Details to a Course
bull Enter and Maintain Registration Restrictions Student
bull Enter and Maintain Schedule Restrictions Course
Student Catalog
442006 84 of 123
bull Maintain Prerequisite Restrictions at Catalog Level
bull Entering a Long Course Title
Entering a One-time only Course into Catalog (SCACRSE) The Basic Course Information (SCACRSE) form is also used to Enter a One-Time Only Course into Catalog using the information found on the Course Change Form (CCF) There are two types of one-time only courses
1 A One-time Only New Course To enter a One-Time Only Course that is a completely New Course perform the steps in the section Entering a New Course into Catalog (starting on pg 19) To enter a one-time only New Course the existing course is cut and the new course is added into Catalog as a one-time only course effective for one term
The main difference between a New Course and a One-time Only New Course is the end term With a One-time Only New Course the end term is effective only for one semester and determined by the Only-time Only New Course end term specified on the Course Change Form (CCF)
2 A One-time Only Changed Course A One-Time Only Changed Course is created by making changes to an existing course To enter a One-Time Only Changed Course the existing course is cut and the new course is added into Catalog as a one-time only course effective for one term After one term the new course must go to the Curriculum Committee for approval After the new course is approved it is added to Catalog as a new course
The information entered on the SCACRSE form is the minimum information needed to add a course to Catalog No other Catalog form can be accessed for that course until a course is added to Catalog using SCACRSE Any changes made to Catalog are kept as an historical record
Before setting up one-time only courses all course-related rules and validation codes must be defined in Banner Course-related rules and validation codes can be found in the Options Menu and by clicking Next Block in the following forms SCADETL SCARRES SCASRES SCAPREQ and SCASYLB
Course Change Form Process (CCF) The following process must be followed before a One-time Only Course can be entered into the Banner system
1 The department entering the One-time Only Course fills out the CCF
2 The department head signs the CCF which indicates that the course has been approved at the department level
Banner User Guide
85 of 123 442006
3 The College Dean signs the CCF which indicates that the course has been approved at the college level
4 The CCF is submitted to the Catalog Editor 5 The Registrarrsquos office then receives the original copy
Entering a One-time Only Course (SCACRSE) To Enter a One-time Only Course in Catalog perform these steps
Instructions
1 On the Main Menu in the Go To field type SCACRSE
2 Press Enter The SCACRSE form is displayed
3 In the Subject field perform one of these actions
a Enter the subject code OR
b Double click on the field The Option List menu is displayed
i Click on Valid Subject Codes The Subject Validation (STVSUBJ) form is displayed
Student Catalog
442006 86 of 123
ii Scroll down the list and select a code
iii Click OK The Subject field on the SCACRSE form is automatically filled
The course number is comprised of five slots the first three slots are numbers the fourth slot is for G (Gen Ed) and the fifth place slot is for all other course indicators For example N is for Development E is for Elective which is used for transfer students L is for La and H is for Honors
Banner User Guide
87 of 123 442006
4 In the Course field perform one of these steps
a Enter the course number OR
b Click the Search button The Existing Courses list is displayed
i Scroll down the list and select the active course that is to be changed
ii Click OK The Course field and the Term field on the SCACRSE form are automatically filled
Student Catalog
442006 88 of 123
5 Click the Next Block button The cursor moves to the Course Title field and the information for the existing course automatically fills the fields The From Term field automatically fills from the Term field The To Term field automatically fills with 999999 (end of time) for the existing course
6 On the SCACRSE options menu select Base Course Maintenance (SCABASE) The SCABASE form is displayed The Subject Course and Term fields automatically fill from the SCACRSE form
Banner User Guide
89 of 123 442006
7 Click the Next Block button The Start Term field automatically fills with the start term for the existing course and the End Term field automatically fills with 999999
8 In the End Term field enter the effective date from the CCF This cuts the existing course
Student Catalog
442006 90 of 123
9 Click the Save button
10 Click the Exit button The SCACRSE form is displayed
11 Click the Rollback button
12 Click the Next Block button Confirm that the To Term field displays the same date as the End Term field on the SCABASE form
13 After confirming that the To Term field displays the same date as the End Term field
click the Rollback button
14 In the Term field enter the CCF effective date
15 Click the Next Block button The SCACRSE fields are automatically filled The date in the Term field should match the date in the From Term field
Banner User Guide
91 of 123 442006
16 Click the Copy button A new course is created and the From Term field displays the start term for the New One-time Only Course
The ldquofrom termrdquo in the new one-time only course is the ldquoend termrdquo of the existing course
17 On the SCACRSE options menu select Base Course Maintenance (SCABASE) The SCABASE form is displayed The Subject Course and Term fields automatically fill from the SCACRSE form
18 Click the Next Block button The Start Term field automatically fills with the start term for the course The End Term field automatically fills with the end term for the existing course that was cut
Student Catalog
442006 92 of 123
19 In the End Term field enter the term that comes after the effective date on the CCF because the end term is actually up to but not including the CCF effective date For example if the effective date term is 200540 then the end term should be the next term 200610
Banner User Guide
93 of 123 442006
20 Click the Save button
21 Click the Exit button The SCACRSE form is displayed
22 Click the Rollback button
23 Click the Next Block button The fields on the SCACRSE blocks are automatically filled from the original cut course with the exception of the From Term and To Term fields Those are the only fields that are new for the course
24 Continue to click Next Block through all of the SCACRSE blocks and make any needed changes
25 Click the Save button
26 Click the Exit button
Student Catalog
442006 94 of 123
One-time Only Course Sub-procedures (SCACRSE) Once the One-time Only Course is entered into Catalog using the SCACRSE form other sub-procedures need to be completed To continue making changes refer to pg 35 and follow the sub-procedures in
bull AddChange Specific Details to a Course
bull Enter and Maintain Registration Restrictions Student
bull Enter and Maintain Schedule Restrictions Course
bull Maintain Prerequisite Restrictions at Catalog Level
bull Entering a Long Course Title
Permanently Cutting a Course in Catalog (SCACRSE) The Basic Course Information (SCACRSE) form is used to Permanently Cut a Course in Catalog using the information found on the Course Change Form (CCF) In order to Permanently Cut a Course in Catalog the existing course must be permanently cut Any changes made to Catalog are kept as an historical record
Course Change Form Process (CCF) The following process must be followed before Permanently Cutting Course in the Banner system
1 The department Cutting the Course fills out the CCF
2 The department head signs the CCF which indicates that the course cut has been approved at the department level
3 The College Dean signs the CCF which indicates that the course cut has been approved at the college level
4 The CCF is submitted to the Curriculum Committee for approval
5 After approval the CCF is sent to the Catalog Editor
6 The Registrarrsquos office then receives the original copy
Permanently Cutting a Course in Catalog (SCACRSE) To Cut a Course in Catalog perform these steps
Instructions
1 On the Main Menu in the Go To field type SCACRSE
2 Press Enter The SCACRSE from in displayed
Banner User Guide
95 of 123 442006
3 In the Subject field perform one of these actions
a Enter the subject code OR
b Double click on the field The Option List menu is displayed
i Click on Valid Subject Codes The Subject Validation (STVSUBJ) form is displayed
ii Scroll down the list and select a code
iii Click OK The Subject field on the SCACRSE form is automatically filled
Student Catalog
442006 96 of 123
4 In the Course field perform one of these steps
a Enter the course number OR
b Click the Search button The Existing Courses list is displayed
i Scroll down the list and select the active course that is to be permanently cut
ii Click OK The Course field and the Term field on the SCACRSE form are automatically filled
Banner User Guide
97 of 123 442006
5 Click the Next Block button The cursor moves to the Course Title field and the information for the existing course automatically fills the fields The From Term field automatically fills from the Term field The To Term field automatically fills with 999999 (end of time) for the new course
Student Catalog
442006 98 of 123
6 On the SCACRSE options menu select Base Course Maintenance (SCABASE) The SCABASE form is displayed The SCABASE Subject Course and Term fields automatically fill from the information on the SCACRSE form
7 Click the Next Block button The Start Term field automatically fills with the start term for the existing course and the End Term field automatically fills with 999999
8 To Permanently Cut the existing course enter the CCF effective cut date in the End Term field
Banner User Guide
99 of 123 442006
9 Click the Save button
10 Click the Exit button The SCACRSE form is displayed
11 Click the Rollback button
12 Click the Next Block button The fields on the SCACRSE blocks are automatically filled including the To Term which now shows the cut date
Student Catalog
442006 100 of 123
Entering the Changed Course (SCACRSE) To Enter a Changed Course in Catalog perform these steps
Instructions
1 On the Main Menu in the Go To field type SCACRSE
2 Press Enter The SCACRSE form is displayed
Banner User Guide
101 of 123 442006
3 In the Subject field perform one of these actions
a Enter the subject code OR
b Double click on the field The Option List menu is displayed
i Click on Valid Subject Codes The Subject Validation (STVSUBJ) form is displayed
ii Scroll down the list and select a code
iii Click OK The Subject field on the SCACRSE form is automatically filled
Student Catalog
442006 102 of 123
4 In the Course field perform one of these steps
a Enter the course number OR
b Click the Search button The Existing Courses list is displayed
i Scroll down the list and select the active course that is to be changed
ii Click OK The Course field and the Term field on the SCACRSE form are automatically filled
Banner User Guide
103 of 123 442006
5 Click the Next Block button The cursor moves to the Course Title field and the information for the existing course automatically fills the fields The From Term field automatically fills from the Term field The To Term field automatically fills with 999999 (end of time) for the new course
6 On the SCACRSE options menu select Base Course Maintenance (SCABASE) The SCABASE form is displayed The SCABASE Subject Course and Term fields automatically fill from the information on the SCACRSE form
7 Click the Next Block button The Start Term field automatically fills with the start term for the existing course and the End Term field automatically fills with 999999
Student Catalog
442006 104 of 123
8 To Cut the Existing Course enter the CCF effective date in the End Term field
9 Click the Save button
10 Click the Exit button The SCACRSE form is displayed
Banner User Guide
105 of 123 442006
Conducting Non-Term Searches (SCASRCH) The Course Search (SCASRCH) form is used to Conduct Non-Term Searches Search capabilities include the ability to search all active courses either by subject and course or subject alone for a specified date range The date ranges entered are compared against the term start and end dates defined in STVTERM This term is then used to retrieve all course records based on the effective term range of the course
To Conduct a Non-term Search perform these actions
Instructions
1 On the Main Menu in the Go To field enter SCASRCH
2 Press Enter The SCASRCH form is displayed
Student Catalog
442006 106 of 123
3 In the Subject field perform one of these actions
a Enter the subject code OR
b Double click on the field The Existing Courses list is displayed
i Scroll down the list and select a course code
ii Click OK The Subject field and the Course field on the SCASRCH form automatically fills
Banner User Guide
107 of 123 442006
4 In the From field enter the search period start date
5 In the To field enter the search period end date
To conduct a ldquowide non-term searchrdquo for a course enter 01-Jan-1900 in the From field and 31-Dec-2999 in the To field Doing so will display all courses that fall within the specified date ranges
6 Click the Next Block button The SCACRSE form displays all the courses that fall within the specified date ranges for the specified subject andor course
Student Catalog
442006 108 of 123
7 Review the courses
8 When the review is completed click the Exit button
Producing Catalog Reports (SCRBULT) The Bulletin Report (SCRBULT) form is used to Print the Catalog of Courses with detailed information including
bull Descriptive text
bull Pre-requisites
bull Co-requisites
bull CAPP area and program requirements
bull Long course titles and descriptions
bull Duration information
Use the CAPP Areas for Prerequisites checkbox on either the SCAPREQ form or the SCACRSE form to select which type of prerequisites will be in effect for the courses listed in the report
bull When the CAPP checkbox is checked area prerequisite requirements will be listed for the courses in the report
bull When the CAPP checkbox is not checked course test score and prerequisite restrictions will be listed for the courses in the report
To Produce Catalog Reports perform these steps
Instructions
Banner User Guide
109 of 123 442006
1 On the Main Menu in the Go To field type SCRBULT The Process Submission Controls (GJAPCTL) form is displayed
The Process field displays SCRBULT Bulletin Report
2 Click the Next Block button The Parameters ValuesParameters field and the Parameters ValueValues field automatically fill The cursor moves to the Printer ControlPrinter field
Student Catalog
442006 110 of 123
3 In the Printer field enter DATABASE
4 Click the Next Block button The ParametersAcademic Year field and the ValuesAcademic Year field are highlighted
5 In the ValuesAcademic Year field enter the academic year For example for the 2005-2006 academic year enter 2006
6 In order to print any additional parameters that are listed enter a Y in the Values field for each parameter
7 Click the Next Block button
Do not place a check in the Save Parameters checkbox
8 Click the Save button A new GJAPCTL form is displayed
The process number displays on the bottom of the screen
Banner User Guide
111 of 123 442006
9 On the GJAPCTL Options menu select Review Output (GJIREVO) The GJIREVO form is displayed
It may take a few minutes for the report to process
Student Catalog
442006 112 of 123
10 Double click in the File Name field The Available Files list is displayed
11 Select the lis file name from the list
Always select the lis file name
12 Click OK The File Name field on the GJIREVO form is automatically filled and the requested report is displayed in the form window
13 On the GJIREVO Options menu select Show Document (Save and Print File) A Forms message is displayed
Banner User Guide
113 of 123 442006
14 On the Forms message click Yes A new window will display the requested report
15 Review the report
You may print a few pages of the report to verify it is the correct report Avoid printing the full report
16 The report is saved in Banner under the process number
17 Click the Exit button
Student Catalog
442006 114 of 123
Banner User Guide
115 of 123 442006
Appendix A Banner Navigation Aids This appendix summarizes information found in the Banner General Navigation User Guide Please visit httpunodocsnmsuedu to receive a complete manual
The Go To field is used to navigate to the requested form
It is also possible to navigate to the requested form by clicking the File icon and selecting Direct Access The Direct Access form (GUAPARM) is displayed Enter the requested form name and click Search
Keyboard Equivalents amp Common Banner 7 Buttons This table displays Keyboard Equivalents that can be used to execute commands
Key Command Key Command
ESC Cancel Shift + F5 Clear Block
TAB Next Field F6 Insert New Record
Shift + TAB Previous Field Shift + F6 Remove Record
F1 Help F7 Enter Query
Shift+F1 Display Error Shift + F7 Clear Form amp Rollback
Shift+F2 Count Query Hits F8 Execute Query
F3 Duplicate FieldItem Shift + F8 Print
Shift + F3 Exit with Value F9 Flashlight (LOV)
F4 Duplicate Record F10 Save
Shift + F4 Clear Record
Student Catalog
442006 116 of 123
Banner Buttons This table displays Common Banner 7 Buttons used to execute tasks
Save Saves all changes entered since the last time you saved
Rollback Returns you to the first enterable field
Select Returns you to the calling form and enters the selected value into
the field that called the form
Insert Record Inserts a new blank record into the list of existing records
Remove Record Removes all the information for the current record
Enter Query Puts the form into query mode so you can enter search criteria
Execute Query Searches the database and displays the first set of records that
matches your criteria
Cancel Query Cancels the query and takes the form out of query mode
Previous Record Moves the cursor to the first enterable field in the previous record
Next Record Moves the cursor to the first enterable field in the next record
Previous Block Moves the cursor to the previous block that has at least one
enterable field
Next Block Moves the cursor to the next block that has at least one enterable
field
Print Allows you to print the current form
Workflow Submit Activates during workflow process
Workflow Release Activates during workflow process
Online Help Allows you to access the online information for Banner
Exit Provides these options
Forms and Windows - exits you from a form or window
Main Menu - exits you from the browser
Query Mode - cancels the query and takes the form out of query mode
Banner User Guide
117 of 123 442006
Appendix B Student Catalog Glossary CAPP area for prerequisites
Used to satisfy more complicated pre-requisites requirements that must be satisfied in a prior term consisting of course(s) and test score(s)
Catalog Master list of courses
Corequisite Different subjectcourse that must be taken in the same term
Course Course taught as a lecture and identified as a course schedule type
Course Change Form (CCF)
Paper form that is filled-out and approved by the Curriculum Committee prior to entering a course into Catalog using Banner Also known as flimsy
Equivalent Course that is considered essentially equal to another course for the purposes of satisfying academic requirements
Grading Modes
P (Progress) ndash Grading mode in which students receive a PR (Progress) U (Unsatisfactory) or W (Withdrawal)
R (Re-register) ndash Grading mode used to show progress in certain courses generally developmental and self-paced courses
S (Satisfactory)- Grading mode in which students receive a S (Satisfactory) U (Unsatisfactory) I (Incomplete) W (Withdrawal) AU (Audit)
(T) Traditional ndash Grading mode in which the students receive an A B C D F AU I or W
Lab Course Course that is taught as a lab and identified as a lab schedule type
Prerequisite Requirement that must be satisfied in a prior term consisting of course(s) test score(s) grade point averages or a combination of courses and test scores
Prerequisite checking
During registration processing pre-requisite checking enforces defined pre-requisite restrictions
Term Six-digit figure that defines the semester for example 200540 The first four digits define the term year and the last two digits define the semester as follows
10 ndash Spring semester
20 ndash Summer semester
30 ndash Summer 2 semester
40 ndash Fall semester
In addition 000000 indicates the beginning of time and 999999 indicates the end of time
Student Catalog
442006 118 of 123
Banner User Guide
119 of 123 442006
Appendix C Banner General Glossary The following is a glossary of standard terms used by SunGard SCT Banner
Alert Box A type of pop-up dialog box that appears to notify you of particular conditions that may affect either the kind of information they can enter or how the information is entered An alert box requires that you acknowledge the message to continue
Application Form
A form used to enter update or query existing information (An application form will have the letter ldquoArdquo in the third position of the form name)
Block A block visually displays a group of related fields within a form and is generally separated by a solid line
Calling Form A form from which another form is (or has been) accessed
Cancel Allows you to exit from an Option List List of Values Editor window or Dynamic Help
Clear Form Allows you to clear all information from a form and returns them to the first enterable field in the key information area
Commit Allows you to save all changes made to a form since their last saved changes
Count Hits A function that allows you to count the number of records in ldquoquery moderdquo that meet specific search criteria The number of records is displayed in the Auto Help Line
Count Query Hits
A function that allows you after specific search criteria are met in ldquoquery moderdquo to retrieve records After a record is retrieved a user can then select the Execute Query Function
Dialog Box A type of box that appears on a display screen to present information or request input A dialog box requires that you to respond to it to continue
Down A key used to move the cursor to the first enterable field in the next record ldquoDownrdquo moves you lower in a pull-down list and on a List of Values
Drop-down List Displays three or more values for a field A field with a down arrow icon contains a drop-down list
Edit Displays a window that allows you to add change or delete text ldquoEditrdquo is especially useful in entering and updating Dynamic Help
Enter Query Allows you in a form to query search criteria to see what information is already in the database When used ldquoENTER QUERYrdquo is displayed in the Status Line
Execute Query Allows you to execute a query to search the database After a query is executed data that matches the search criteria is displayed
Exit Allows you to exit from a specific form or window by closing the form or window From query mode Exit allows you to cancel a query and takes
Student Catalog
442006 120 of 123
the form out of query mode From the menu Exit allows you to close the Banner system program
Exit with Value Allows you to exit from a specific calling form to a called form with highlighted values values which are then entered into the called formrsquos field
Field An area in a form where existing information is displayed or where you can enter a query or change information Banner describes fields as enabled disabled enterable or display only
Form An online document that allows you to enter andor display the information stored in the database
Help A function that allows you to display the Oracle help window for a current field
Inquiry Form A form that allows you to look up existing information in the database (An inquiry form will have the letter ldquoIrdquo in the third position of the form name)
List of Values (LOV)
A window that lists the values you can select for a field on a form These are values that have been defined as acceptable and valid for the field
Menu Bar A menu located at the top of every Banner form allows you to access pull-down menus including File Edit Options Block Field Record and Query
More An indicator that appears in the lower right corner of each window of a series of related forms (including the last form) ldquoMorehelliprdquo informs you that there are additional forms that can be accessed to complete a process
Next Block Allows you to move the cursor to the next information area (block) with at least one enterable field
Next Field Allows you to move to the next enterable field in the current information area
Next Item Allows you to move to the next enterable field in the current information area
Next Record Allows you to move the cursor to the first enterable field in the next record If the cursor is moved to the last record a new record is created
Object An object is a form a job a menu or a QuickFlow used in Banner
Option List A dialog box that displays two or more items to choose
Pop-Up Window A dialog box alert box or list of values that appears in a separate window
Previous Block A previous area of information with at least one enterable field If the previous area is another window that window is opened
Previous Field Allows you to move the cursor to the previous enterable field
Previous Item Allows you to move the cursor to the previous enterable field
Previous Allows you to move the cursor to the first enterable field of the previous
Banner User Guide
121 of 123 442006
Record record
Query Form A form used to look up existing information in the database (A query form has the letter ldquoQrdquo in the third position of the form name)
Quick Flow A set of forms that are linked together in order to help you complete a process within Banner When you use Quick Flow it opens the first form in the set and the next form is automatically opened until the process is complete
Record A set of related information that is linked to one person in Banner
Rollback A function from an application or inquiry form that clears all information and returns you to the key block area Rollback is a standard button and appears on all forms In validation forms rollback returns you to the first enterable field on the calling form
Save A command that allows you to take entered data on a form and store it in the database
Scroll Down A process that allows you to move down repeating records or lists of information that cannot be displayed in one window
Select Allows you to choose an item by highlighting it or clicking it with the mouse
Show Keys Allows you to display the list of keyboard options
Up A key used to move the cursor to the first enterable field in the previous record ldquoUprdquo moves you toward the top of a pull-down list and on a List of Values
Validation Form A form used to define the values that can be entered in specific fields on application forms (A validation form will have the letter ldquoVrdquo in the third position of the form name
Window An area where information is displayed
Student Catalog
442006 122 of 123
Banner User Guide
123 of 123 442006
Appendix D Compatible Browsers The following lists the Web browsers supported by Banner7x
Application
Operating System Banner INB Banner INB via Luminis Portal
Banner Self-Service
Banner Self-Service via Luminis Portal
Windows
XP
(SP 1 amp 2)
IE 6x
Netscape 70x ^
IE 60
Netscape 72^
IE 6x
Netscape 701 72
Mozilla 17x
Firefox 10
IE 60
Netscape 72
2000 IE 6x
Netscape 70x ^
IE 60
Netscape 72^
IE 6x
Netscape 701 72
Mozilla 17x
Firefox 10
IE 60
Netscape 72
Mac
OS9 NA NA IE 517
Netscape 62x
Netscape 702
IE 517
Netscape 702
OSX
(min of 103)
Safari 12 ^ Safari 12^ IE 523
Netscape 71
Safari 12
Netscape 71
Safari 12
requires Oracle JInitiator 13118
^requires Sun plug-in 142
- Introducing the UNO Project
- Introducing SunGard SCT Banner
-
- Benefits of SCT Banner
-
- Introducing the Manual
-
- Prerequisites
- Objectives of this Manual
- Document Conventions
-
- Getting Started
-
- Getting Access to Banner
- Checking the Browser
- Logging into Banner
- Understanding Product Conventions
-
- Terminology
- Naming Conventions
-
- Introducing the Banner Interface
-
- Catalog Procedures
-
- Entering a New Course into Catalog (SCACRSE)
-
- Course Change Form Process (CCF)
-
- New Course Sub-procedures (SCACRSE)
-
- AddChange Specific Details to a Course (SCADETL)
- Enter and Maintain Registration Restrictions Student (SCARRES)
- Enter and Maintain Schedule Restrictions Course (SCASRES)
- Maintaining Prerequisite Restrictions at Catalog Level (SCAPREQ)
-
- Course Test Scores amp Prerequisite Restrictions Block
- Field Descriptions for Course Test Scores amp Prerequisite Restrictions Blocks
- Completing the Course Test Scores amp Prerequisite Restrictions Block
- Completing the Course Area Prerequisite Restrictions Block
- Completing the Course Area Prerequisite Restrictions Block
-
- Entering a Long Course Title (SCASYLB)
-
- Entering a Changed Course into Catalog (SCACRSE)
-
- Course Change Form Process (CCF)
- Cutting a Course in Catalog (SCACRSE)
- Entering the Course Change (SCABASE)
-
- Changed Course Sub-procedures (SCACRSE)
- Entering a One-time only Course into Catalog (SCACRSE)
-
- Course Change Form Process (CCF)
- Entering a One-time Only Course (SCACRSE)
-
- One-time Only Course Sub-procedures (SCACRSE)
- Permanently Cutting a Course in Catalog (SCACRSE)
-
- Course Change Form Process (CCF)
- Permanently Cutting a Course in Catalog (SCACRSE)
- Entering the Changed Course (SCACRSE)
-
- Conducting Non-Term Searches (SCASRCH)
- Producing Catalog Reports (SCRBULT)
-
- Appendix A Banner Navigation Aids
-
- Keyboard Equivalents amp Common Banner 7 Buttons
- Banner Buttons
-
- Appendix B Student Catalog Glossary
- Appendix C Banner General Glossary
- Appendix D Compatible Browsers
-

Student Catalog
442006 8 of 123
Benefits of SCT Banner SCT has been providing services to the higher education market for over three decades Developed specifically for higher education institutions SCT Banner offers the following benefits
bull Available 24 hours a day 7 days a week access from any authorized web-enabled computer
bull Shared data is entered only once
bull Individual non-social security ID number for students faculty and staff
bull Electronic signatures forms and workflow
bull Oracle database as a basis for generating reports
bull Ability to implement improved methods to track enrollment
bull Ability to define clear and consistent data definitions
bull Strong baseline system to allow NMSU ICT staff to focus on improvements to the system
bull Integration with NMSUrsquos web-based course management system WebCT
Banner User Guide
9 of 123 442006
Introducing the Manual The Banner User Guide Student Catalog Manual is a stand-alone manual which covers a variety of business operations processes and accompanying procedures in Banner 7 Not only does the Student Catalog Manual cover how to get started using SCT Banner 7 basics but also it covers how to perform specific daily job tasks such as Entering a New Course Entering a Changed Course Entering a One-time Only Course Permanently Cutting a Course Conducting Non-term Searches and Producing Catalog Reports using Banner 7
Prerequisites You should know what your specific business requirements are when you review this manual This helps you to rapidly understand how the manualrsquos contents can help you to meet them
You should be able to access and navigate the Banner suite to ensure that you can successfully complete any procedures presented in this manual To learn how to access and navigate the Banner suite you should either complete the ICT Training Services General Navigation Training Course or complete the UNO Banner General Navigation Demonstration at httpwwwnmsuedu~fsafilesrobodemosGeneral Navigationhtm
Successful Banner users have experience using Microsoft Windows 2000 version or newer and Windows-compatible Internet browsers or one of the compatible browsers listed in Appendix D Compatible Browsers
Objectives of this Manual This manual will introduce you to SCT Banner basics Once you review this manual you will be able to
bull Get started
bull Personalize the portal
bull Successfully navigate forms
bull Query forms and information
bull Manage forms and information
bull Locate and use the ldquoHelp Menurdquo
Student Catalog
442006 10 of 123
Additionally after reviewing this manual you will learn more about Student Catalog-specific tasks and be able to
bull Enter a New Course into Catalog
bull Enter a Changed Course into Catalog
bull Enter a One-time Only Course into Catalog
bull Permanently Cut a Course in Catalog
bull Conduct Non-term Searches
bull Produce Catalog Reports
Document Conventions These document conventions will point out special information and help you to successfully follow step-by-step instructions in this manual
Notes alert readers of potential problems or to emphasize special points
Tips suggest shortcuts or special hints to make a process easier
Click vs Select
Click is used for commands command buttons option buttons and choosing options in a list gallery or palette
Examples
On the Tools menu click Options and then click the View tab
In the Options dialog box click the View tab
Select is more passive because it may not trigger an action Select is used to refer to marking text cells checkboxes option buttons and similar items that will then be subject to a user action
Buttons provide visual examples of Banner navigation aids that you can use to accomplish specific tasks
Banner User Guide
11 of 123 442006
Getting Started In this section you are given some background information that you will need before you can start using Banner including understanding how to access the system and a basic understanding of the system design
Getting Access to Banner Access to Banner is requested on the Web from Financial Systems Administration (FSA) The following instructions step you through the process for gaining access to Banner Once you have completed the following steps to request access to Banner you will receive an e-mail verifying that access has been granted and notifying you of your password
Instructions
1 Open a browser session
2 Type the URL httpwwwnmsuedu~bofficeindex1html The Business and Finance Web site displays
3 On the ReportsForms menu click Forms
4 Scroll to find the Request for Computer Systems Access Form and click the E-form
icon to open the form
The Request for Computer Systems Access form contains interactive form fields that allow you to type the information directly on the form
Student Catalog
442006 12 of 123
5 Complete the applicable sections for requested systems
6 Read and sign the disclosure agreement
7 Submit to the necessary approver for the required approval
8 Forward the original form to Financial Systems Administration MSC 3FSA Hadley Hall room 12 or fax a copy to 646-1994
9 Keep a copy for your files
If assistance is needed to complete the form please contact 646-HELP (4357)
Checking the Browser You should use one of the approved browsers to use Banner successfully Although you probably could log on to Banner with any browser there could be a point where certain features might not work
It becomes very obvious that something is wrong when buttons donrsquot work or features wonrsquot load The first step in troubleshooting any Banner problems will be to verify the browser is supported
There may also be additional installs when you first access Banner such as Oracle JInitiator andor a Sun plug-in These additional installs will automatically prompt you the first time you access Banner from your machine
A complete list of the browsers supported by Banner and the needed installs are found in Appendix D Compatible Browsers
If you have any questions or problems with your browser please contact ICT Help Desk at helpnmsuedu or 646-1840
Banner User Guide
13 of 123 442006
Logging into Banner Banner supports authenticated user access To use Banner as an authenticated user you must successfully log in by providing your credentials NMSU Username and Banner Password
Instructions
1 Open a browser session
2 Type the URL httpwwwnmsueduerp The Logon screen displays
You can create a bookmark in your browser for quick access to Banner
3 Type your NMSU Username and Banner Password
4 Click OK Your Banner session begins with the following Main Menu
Student Catalog
442006 14 of 123
Understanding Product Conventions When you first are introduced to a new system it is like learning a new language This section exposes you to some of the basics of Banner terminology the system structure and the naming conventions used in Banner and this manual
Terminology Understanding the terms provided in this manual will help you to understand the explanations and instructions presented in this manual and to present clear specific questions that you may have about the information provided
This table defines the basic components of the Banner suite
Suite The SunGard SCT Banner suite is an administrative software application suite developed specifically for higher education institutions by SunGard Systems and Computer Technology Corporation (SCT) The software acts as an interface between users and an Oracle database containing New Mexico State University administrative data
System The NMSU Banner suite is composed of six systems General Student Advancement Financial Human Resources and Financial Aid
Modules Each system is composed of specific modules that ldquobreak outrdquo components of the system
Forms Forms are screens that contain fields
Fields Fields are areas in a form that are used either to display specific data (such as someonersquos last name address or NMSU ID number) or insert data
Validation Tables
Validation tables contain Lists of Values (LOVs) that are pre-defined for a specific field
Blocks Blocks are groups of related fields within a form
For more terms see Appendixes B amp C Student Catalog and Banner General Glossaries
Banner User Guide
15 of 123 442006
This image shows the structure of SCT Banner Suite components and sample modules forms and fields
Naming Conventions All Banner forms reports jobs and tables have seven character names which follow the structure rules outlined below
Using the SOAIDEN form as an example Name S O A I D E N
Position 1 2 3 4 5 6 7
Position 1- identifies the product owning the form report process or table In the case of the Person Identification Form - Student the first letter S refers to Student
Position 2- identifies the application module owning the form report process or table In the case of the Person Identification Form - Student example above the second letter O refers to Operations
Position 3- identifies the type of form report job or table (in this case the A in SOAIDEN stands for an Application form)
Positions 4 5 6 and 7- are unique identifiers for the form report job or table (SOAIDEN is the Person Identification form for NMSU)
Student Catalog
442006 16 of 123
Introducing the Banner Interface Internet Native Banner (INB) is the Web version of the new ERP system NMSU employees will use to access vital university administrative information You must access INB through a Web browser
Once you have logged into Banner you will be presented with the Main Menu This menu is the starting point for navigating throughout Banner
Status Line Auto Hint
Title Bar Tool Bar Menu Bar
Banner User Guide
17 of 123 442006
Catalog Procedures Catalog procedures begin with entering a new course or changing an existing course using the SCACRSE form Once the course is entered on the SCACRSE form other sub-procedures may also be completed This section provides a detailed description of the catalog procedures and sub-procedures used to create the master list of courses that comprise the NMSU Catalog
bull Entering a New Course into Catalog (SCACRSE)
o AddChange Specific Details to a Course (SCADETL)
o Enter and Maintain Registration Restrictions Student (SCARRES)
o Enter and Maintain Registration Restrictions Course (SCASRES ) o Maintaining Prerequisite Restrictions at Catalog level (SCAPREQ)
o Entering a Long Course Title (SCASYLB)
bull Entering a Changed Course into Catalog (SCACRSE)
o Entering an Effective End-date to a Course (SCABASE)
o AddChange Specific Details to a Course (SCADETL)
o Enter and Maintain Registration Restrictions Student (SCARRES)
o Enter and Maintain Registration Restrictions Course (SCASRES ) o Maintaining Prerequisite Restrictions at Catalog level (SCAPREQ)
o Entering a Long Course Title (SCASYLB)
bull Entering a One-time only Course into Catalog (SCACRSE)
o Entering an Effective End-date to a Course (SCABASE)
o AddChange Specific Details to a Course (SCADETL)
o Enter and Maintain Registration Restrictions Student (SCARRES)
o Enter and Maintain Registration Restrictions Course (SCASRES ) o Maintaining Pre-requisite Restrictions at Catalog level (SCAPREQ)
o Entering a Long Course Title (SCASYLB)
bull Permanently Cutting a Course in Catalog (SCACRSE)
o Entering an Effective End-date to a Course (SCABASE)
bull Conducting Non-Term Searches (SCASRCH)
bull Producing Catalog Reports (SCRBULT)
The SCABASE formmdashwhich allows users to enter an effective end-date to a Changed Course a One-Time Only Course or a Permanently Deleted Coursemdashcan either be completed after all tasks are performed using the SCACRSE form or after other tasks using sub-procedure forms are completed
Student Catalog
442006 18 of 123
Entering a New Course into Catalog (SCACRSE) The Basic Course Information (SCACRSE) form is used to Enter a New Course into Catalog using the information found on the Course Change Form (CCF) The information entered on the SCACRSE form is the minimum information needed to add a course to Catalog No other Catalog form can be accessed for that course until a course is added to Catalog using SCACRSE Any changes made to Catalog are kept as an historical record
Course Change Form Process (CCF) The following process must be followed before a New Course can be entered into the Banner system
1 The department entering the New Course fills out the CCF
2 The department head signs the CCF which indicates that the course has been approved at the department level
3 College Dean signs the CCF which indicates that the course has been approved at the college level
4 The CCF is submitted to the Curriculum Committee for approval
5 After approval the CCF is sent to the Catalog Editor
6 The Registrarrsquos office receives the original copy
In addition to setting up a New Course using the SCACRSE form all course-related rules and validation codes must be defined in Banner Course-related rules and validation codes can be found in the Options Menu and by clicking Next Block in the SCADETL SCARRES SCASRES SCAPREQ and SCASYLB forms
To Enter a New Course into Catalog perform these steps
Instructions
1 On the Main Menu in the Go To field type SCACRSE
2 Click Enter The SCACRSE form is displayed
Banner User Guide
19 of 123 442006
3 In the Subject field perform one of these actions
a Enter the subject code OR
b Double click on the field The Option List menu is displayed
i Click on Valid Subject Codes The Subject Validation (STVSUBJ) form is displayed
ii Scroll down the list and select the subject code
iii Click OK The Subject field on the SCACRSE form is automatically filled
Student Catalog
442006 20 of 123
4 In the Course field enter the course number
The course number is comprised of five slots the first three slots are numbers the fourth slot is for G (Gen Ed) and the fifth place slot is for all other course indicators For example N is for Development E is for Elective which is used for transfer students L is for Lab and H is for Honors
5 In the Term field enter the term from the effective date on the CCF
6 Click the Next Block button The From Term field automatically fills from the Term field The To Term field automatically fills with 999999 (end of time) for the new course
If this is a completely New Course the To Term field date should be changed to the date that is up to but not including the end date for the course For example if the end date of the course is 200540 then the To Term date should be 200610
7 In the Course Title field enter the short title of the course as it is listed on the CCF
The Long Title Exists checkbox will automatically display a check when a long course title has been entered on the course Syllabus Form (SCASYLB) for this course
Banner User Guide
21 of 123 442006
8 In the College field perform one of these actions
a Enter the college OR
b Double click on the field The College Validation (STVCOLL) form is displayed
i Scroll down the list and select a college
ii Click OK The College field on the SCACRSE form is automatically filled
The Division field is not used
Student Catalog
442006 22 of 123
9 In the Department field perform one of these actions
a Enter the department OR
b Double click on the field The Department Validation (STVDEPT) form is displayed
i Scroll down the list and select a department
ii Click OK The Department field on the SCACRSE form is automatically filled
Banner User Guide
23 of 123 442006
10 In the Status field enter A (Active)
11 In the Approval field enter A (Permanent Approved)
12 In the CIP field perform one of these actions
a Enter the CIP code OR
b Double click on the field The CIP Code Validation (STVCIPC) form is displayed
i Scroll down the list and select the code for the specified course
Student Catalog
442006 24 of 123
ii Click OK The CIP field on the SCACRSE form is automatically filled
13 In the Prerequisite Waiver field perform one of these actions
a Enter the Prerequisite Waiver code OR
b Double click on the field The Prerequisite Waiver Code Validation (STVPWAV) form is displayed
i Select N (No Prerequisite Required) or Y (Prerequisite Required)
Banner User Guide
25 of 123 442006
ii Click OK The Prerequisite Waiver field is automatically filled
NMSU does not currently use the Duration field Continuing Ed checkbox Tuition Waiver checkbox Additional Fees checkbox and Syllabus exists checkbox
14 Click in the CAPP Areas for Prerequisites checkbox if CAPP areas are to be used for the course for the effective term If the box is not checked the existing prerequisites and test score restrictions will be used
15 In the CEU or Credit fields use these guidelines to enter data
bull For fixed credit enter the fixed credit in the Low field only
bull For fixed credit with a zero credit lab enter 000 in the Low field TO in the To field and the fixed credit in the High field
bull For variable credit enter either 1 or the lowest credit value in the Low field TO in the To field and the high credit in the High field
Student Catalog
442006 26 of 123
16 After entering the credits in the CEU or Credit fields press Tab The Billing fields automatically fill
If the course is a lecturepracticum perform steps 17 ndash 22 If the course is a practicum but does not have a lecture go to step 23 17 In the LectureLow field enter 0
18 In the LectureOrTo field enter OR The cursor moves to the LectureHigh field
19 In the LectureHigh field enter the lecture credits
20 In the LabLow field enter 0
21 In the LabOrTo field enter OR The cursor moves to the LabHigh field
22 In the LabHigh field enter the practicum credits
If the course is a practicum but does not have a lecture perform steps 23 ndash 24 23 In the LabLow field enter the practicum credits
24 Leave the LabOrTo field and the LabHigh fields blank
Banner User Guide
27 of 123 442006
The ldquoOtherrdquo fields are not used
25 Press Tab through the Other fields The Contact fields automatically fill with the total low and high contact hours
26 In the Repeat InformationLimit field if the course has a limit enter the number of times the course can be taken If the course does not have a limit leave the field blank
27 In the Repeat InformationMax Hrs field if the course has a limit enter the maximum hours that this course can be taken If the course does not have a limit leave the field blank
NMSU does not currently use the Repeat Status field
28 Once the SCACRSE form is completed click the Next Block button to access the SCACRSE blocks The Course Level block is displayed
Student Catalog
442006 28 of 123
29 In the Level field enter UG for undergraduate level or GR for graduate level or double click on the field This indicates what level of course can be taken by students
Courses with a number greater than or equal to 597 are GR course level only All other courses are UG andor GR
30 Click the Next Block button The Grading Mode block is displayed
Banner User Guide
29 of 123 442006
31 In the Mode field perform one of these actions
a Enter the grading mode code OR
b Double click on the field The Grading Mode Code Validation (STVGMOD) form is displayed
i Scroll down the list and select the specified grading code
ii Click OK The Mode field on the Grading Mode block is automatically filled
Student Catalog
442006 30 of 123
32 Press Tab The Default field automatically fills with the grade mode defined as the default designation
Only one grade mode may be defined as the default but you cannot exit the Grading Mode block until a grade mode is given the default designation
33 Click the Next Block button The Schedule Type block is displayed
34 In the Schedule field perform one of these actions
a Enter the schedule code OR
b Double click on the field The Schedule Type Code Validation (STVSCHD) form is displayed
Banner User Guide
31 of 123 442006
i Scroll down the list and select the specified schedule type code
ii Click OK The Schedule field on the Schedule Type block is automatically filled
It is possible to affiliate a schedule type with an instructional method in the Schedule Type Validation (STVSCHD) form If this affiliation has been made the
Student Catalog
442006 32 of 123
associated instructional method code and description will be defaulted Changes to this association can only be made in Schedule
NMSU does not currently use the Workload fields Over Enroll fields or Adjusted Workload fields
35 Click the Next Block button The Partition and Room Attribute Preferences blocks are displayed These blocks are not used in Catalog
36 Click the Next Block button The SCACRSE form is displayed
Banner User Guide
33 of 123 442006
37 Click the Save button The associated block entries are saved and the course is created
New Course Sub-procedures (SCACRSE) Once the New Course is entered into Catalog using the SCACRSE form other sub-procedures need to be completed This section provides a detailed description of the Catalog sub-procedures used to create the master list of courses that comprise the NMSU Catalog
AddChange Specific Details to a Course (SCADETL) The Course Detail Information (SCADETL) form is used to Add or Change Specific Details to a Course using the information found on the Course Change Form (CCF) The SCADETL form is accessed through the SCACRSE options menu After completing the SCACRSE form perform anyall needed steps to enter specific details to a course
To access a course using the SCADETL form the course must be entered into the SCACRSE form
To Add or Change Specific Details to a Course perform these steps
Instructions
1 On the Main Menu in the Go To field enter SCACRSE
Student Catalog
442006 34 of 123
2 Press Enter The SCACRSE form is displayed for the course you intend to addchange specific details
3 On the SCACRSE options menu select Course Details (SCADETL) The SCADETL form is displayed
The Subject Course and Term fields automatically fill based on the course information that has been entered using the SCACRSE form
4 Click the Next Block button The From Term fields and To Term fields on the Corequisite Course block and the Equivalent Course block are automatically filled for the particular course chosen to addchange specific details
Banner User Guide
35 of 123 442006
5 On the Corequisite Course block in the Subject and Course fields perform one of these actions
a Enter a corequisite subject code and course number OR
b Double click on the field The Existing Courses list is displayed
i Scroll down the list and select the active course with terms similar to the core course
ii Click OK The Subject field and Course field on the Corequisite Course block are automatically filled
Student Catalog
442006 36 of 123
6 Continue adding other corequisite courses as needed
7 On the Equivalent Course block in the Subject and Course fields if the new course being entered has replaced another course perform one of these actions
a Enter an equivalent subject code and course number OR
b Double click on the field The Existing Courses list is displayed
i Scroll down the list and select a course code
ii Click OK The Subject field and Course field on the Equivalent Course block are automatically filled
Banner User Guide
37 of 123 442006
8 In the Start Term field perform one of these actions
a Enter the start term code for the new changed course OR
b Double click on the field The Term Code Validation (STVTERM) form is displayed
i Scroll down the list and select the term code
ii Click OK The Start Term field on the Equivalent Course block is automatically filled
Student Catalog
442006 38 of 123
9 Click the End Term field and perform one of these actions
a Enter the end term code for the new course (normally 999999) OR
b If changes are made to the replacement course so that it is no longer an equivalent course then the end term would be the last term the courses were equivalent
10 Click the Next Block button The Fee CodeDegree Program Attribute block is displayed
Banner User Guide
39 of 123 442006
11 On the Fee Codes block in the Detail field enter CFEE
12 In the Amount field enter the fee amount
13 Press Tab The Fee Type field automatically fills with FLAT Leave the duration field blank
Student Catalog
442006 40 of 123
The fee type code represents the basis for registration fee assessment FLAT is automatically assigned so no calculations will be made in the fee assessment process
NMSU does not currently use the Duration Unit field
14 On the Degree Attributes block in the Attribute field perform one of these actions
a Enter the attribute code OR
b Double click on the field The Degree Program Attribute Validation (STVATTR) form is displayed
i Scroll down the list and select a code
ii Click OK The Attribute field on the Degree Attributes block is automatically filled
15 Click the Next Block button The Transfer Institution Agreement block is displayed
NMSU does not currently use the Transfer Institution Agreement block
Banner User Guide
41 of 123 442006
16 Click the Next Block button The Supplemental Data Items block is displayed
The Institutional Reporting fields are the only fields used on this block
17 In the Institutional Reporting Element 1 field perform one of these actions
a Enter the specified code OR
Student Catalog
442006 42 of 123
b Double click on the field The Catalog Element One Validation (STVCUDA) form is displayed
i Scroll down the list and select the specified code
ii Click OK The Institutional ReportingElement 1 field on the Supplemental Data Items block is automatically filled and the cursor moves to the Institutional ReportingElement 2 field
Element 1 is used and displayed if the course is a small class The Element 2 field is only used and displayed if the course is in Latin American Studies
Banner User Guide
43 of 123 442006
18 In the Institutional Reporting Element 2 field double click on the field The field automatically fills with LASTUDIES and the cursor moves to the Institutional Reporting Element 3 field
The Element 3 field always displays the term a course was last offered
19 In the Institutional Reporting Element 3 field enter the specified term
20 Press Tab The term is displayed
21 Click the Next Block button The Course Description block is displayed
22 In the Course Description field enter course description from the CCF
23 Click the Next Block button The Course Text block is displayed
NMSU does not currently use the Course Text block
24 Click the Next Block button The SCADETL form is displayed
Student Catalog
442006 44 of 123
25 Click the Save button
26 Click the Exit button
Enter and Maintain Registration Restrictions Student (SCARRES) The Course Registration Restrictions (SCARRES) form is used to Enter and Maintain Registration Restrictions for Students using the information found on the Course Change Form (CCF) Registration restrictions permit or prohibit a student from registering for a course Registration restrictions that can be entered on an effective term basis include
bull College
bull Major
bull Class
bull Level
bull Degree
bull Program
bull Campus
The Enrollment Management Office primarily uses Major and Level registration restrictions
Banner User Guide
45 of 123 442006
After entering a restriction through the SCARRES form the restriction defaults to the course section information in Schedule for the term
The IncludeExclude (IE) field on each block is used to designate a restriction
The SCARRES form is accessed through the SCACRSE options menu After completing the SCACRSE form perform these steps to enter registration restrictions for students
Instructions
1 On the SCACRSE options menu select Registration Restrictions (SCARRES) The Course Registration Restrictions (SCARRES) form is displayed
2 Click the Next Block button The From Term fields and the To Term fields on the College Restriction block and the Major Restriction block are automatically filled
3 On the College Restriction block in the IncludeExclude (IE) box enter an I for Include or E for Exclude
bull An I (Include) restriction permits a student to register for the section if the college of their primary or secondary curriculum is included in the list of specified colleges as displayed for the registration term in the General Student (SGASTDN) form
bull An E (Exclude) restriction prohibits a student from registering for the section if the college of their primary or secondary curriculum is included in the list of specified colleges as displayed for the registration term in SGASTDN
Student Catalog
442006 46 of 123
4 In the College field perform one of these actions
a Enter the college code OR
b Double click on the field The College Validation (STVCOLL) form is displayed
i Scroll down the list and select a college code
ii Click OK The College field on the College Restrictions block is automatically filled
5 Continue adding colleges as needed
Banner User Guide
47 of 123 442006
6 On the Major Restrictions block in the IncludeExclude (IE) box enter an I for Include or E for Exclude
bull An I (Include) restriction permits a student to register for the section if either Major 1 or Major 2 of their primary or secondary curriculum is included in the list of specified majors as displayed for the current registration term in the SGASTDN and the Student Course Registration (SFAREGS) form
bull An E (Exclude) restriction prohibits a student from registering for the section if either Major 1 or Major 2 of their primary or secondary curriculum is included in the list of specified majors as displayed for the current registration term in SGASTDN and SFAREGS
7 In the Major field perform one of these actions
a Enter the major code OR
b Double click on the field The All Major Codes list is displayed
Student Catalog
442006 48 of 123
i Scroll down the list and select a code
ii Click OK The Major field on the Major Restrictions block is automatically filled
8 Continue adding majors as needed
9 Click the Next Block button The Class RestrictionsLevel Restrictions blocks are displayed The From Term fields and the To Term fields on the Class Restrictions and Level Restrictions blocks are automatically filled
Banner User Guide
49 of 123 442006
10 On the Class Restrictions block in the IncludeExclude (IE) box enter an I for Include or E for Exclude
bull An I (Include) restriction permits a student to register for the section if the class that has been calculated is included in the list of specified classes as displayed for the registration term in the SGASTDN form and the SFAREGS form
bull An E (Exclude) restriction prohibits a student from registering for the section if the level code of the primary or secondary curriculum is included in the list of specified classes as displayed for the registration term in SGASTDN
Student Catalog
442006 50 of 123
11 In the Class field perform one of these actions
a Enter the class code OR
b Double click on the field The Class Code Validation (STVCLAS) form is displayed
i Scroll down the list and select a class code
ii Click OK The Class field on the Class Restrictions block is automatically filled
12 Continue adding classes as needed
13 On the Level Restrictions block in the IncludeExclude (IE) box enter an I for Include or an E for Exclude
bull An I (Include) restriction permits a student to register for the section if the level code of their primary or secondary curriculum is included in the list of specified levels as displayed for the registration term on the SGASTDN form
bull An E (Exclude) restriction prohibits a student from registering for the section if the level code of their primary or secondary curriculum is included in the list of specified levels as displayed for the registration term on the SGASTDN form
Banner User Guide
51 of 123 442006
14 In the Level field perform one of these actions
a Enter the level code OR
b Double click on the field The Level Code Validation (STVLEVL) form is displayed
i Scroll down the list and select a level code
ii Click OK The Level field on the Level Restrictions block is automatically filled
15 Continue adding levels as needed
16 Click the Next Block button The Degree RestrictionProgram Restriction blocks are displayed The From Term
Student Catalog
442006 52 of 123
fields and the To Term fields on the Degree Restrictions block and Program Restrictions block are automatically filled
17 On the Degree Restrictions block in the IncludeExclude (IE) box enter an I for Include or an E for Exclude
bull An I (Include) restriction permits a student to register for the section if the degree of their primary or secondary curriculum is included in the list of specified degrees as displayed for the current registration term on the SGASTDN
bull An E (Exclude) restriction prohibits a student from registering for the section if the degree of their primary or secondary curriculum is included in the list of degrees specified as displayed for the current registration term on SGASTDN
18 In the Degree field perform one of these actions
a Enter the degree code OR
b Double click on the field The Degree Code Validation (STVDEGC) form is displayed
Use the horizontal scroll bar to display additional information
Banner User Guide
53 of 123 442006
i Scroll down the list and select a degree code
ii Click OK The Degree field on the Degree Restriction block is automatically filled
19 Continue adding degree codes as needed
NMSU does not currently use the Program Restriction block
20 Click the Next Block button The Campus Restrictions block is displayed The From Term field and the To Term field automatically fills
Student Catalog
442006 54 of 123
21 On the Campus Restrictions block in the IncludeExclude (IE) box enter an I for Include or an E for Exclude
bull An I (Include) restriction permits a student to register for the section if the campus of their primary or secondary curriculum is included in the list of specified campuses as displayed for the current registration term in the SGASTDN
bull An E (Exclude) restriction prohibits a student from registering for the section if their campus of the primary or secondary curriculum is included in the list of specified campuses as displayed for the current registration term in the SGASTDN
22 In the Campus field perform one of these actions
a Enter the campus code OR
b Double click on the field The Campus Validation (STVCAMP) form is displayed
i Scroll down the list and select a campus code
ii Click OK The Campus field on the Campus Restriction block is automatically filled
Banner User Guide
55 of 123 442006
23 Continue adding campus codes as needed
24 Click the Save button
25 Click the Exit button
Enter and Maintain Schedule Restrictions Course (SCASRES) The Catalog Schedule Restrictions (SCASRES) form is used to enter and maintain scheduling restrictions for specific courses using the information found on the Course Change Form (CCF) Course restrictions include
bull Term
bull Campus
The Basic Course Information (SCACRSE) form must be completed for a specified course before accessing SCASRES
The SCASRES form is accessed through the SCACRSE options menu After completing the SCACRSE form perform these steps to enter schedule restrictions for a specified course
Instructions
1 On the SCACRSE options menu select Schedule Restrictions (SCASRES) The SCASRES form is displayed
Student Catalog
442006 56 of 123
2 Click the Next Block button The From Term fields and the To Term fields on the Term Restriction block and Campus Restriction block are automatically filled
3 On the Campus Restriction block in the IncludeExclude (IE) field enter an I for Include or an E for Exclude
Banner User Guide
57 of 123 442006
4 In the Term field perform one of these actions
a Enter the term code from the CCF OR
b Double click on the field The Term Restriction Code Validation (STVRTRM) form is displayed
i Scroll down the list and select a term code
ii Click OK The Term field on the Term Restriction block is automatically filled
5 Continue to add term codes as needed
Student Catalog
442006 58 of 123
6 On the Campus Restriction block in the IncludeExclude (IE) field enter an I for Include or an E for Exclude
bull An I (Include) restriction permits a course to be offered on the specified campus
bull An E (Exclude) prohibits a course from being offered on a specified campus
7 In the Campus field perform one of these actions
a Enter the campus code from the CCF OR
b Double click on the field The Campus Validation (STVCAMP) form is displayed
i Scroll down the list and select a campus code
ii Click OK The Campus field on the Campus Restriction form is automatically filled
8 Continue adding campus codes as needed
9 Click the Save button
10 Click the Exit button
Maintaining Prerequisite Restrictions at Catalog Level (SCAPREQ) The Catalog Prerequisite and Test Score Restrictions (SCAPREQ) form is used to maintain and display course test scores and prerequisite restrictions at the catalog level using the information found on the Course Change Form (CCF) Catalog level prerequisite restrictions default to each section of a course that is created using the SSASECT form
The Basic Course Information (SCACRSE) form must be completed for a specified course before accessing SCAPREQ
The SCAPREQ form is accessed through the SCACRSE options menu After completing the SCACRSE form perform these steps to maintain prerequisite restrictions at the catalog level
Instructions
Banner User Guide
59 of 123 442006
1 On the SCACRSE options menu select Prerequisites (SCAPREQ) The SCAPREQ form is displayed
2 Click the Next Block button The From Term field To Term field and Course Title field automatically fill
3 In the CAPP Areas for Prerequisites checkbox check the checkbox if area prerequisite requirements are effective for the course If unchecked test scores and prerequisite restrictions will be effective for this course
Both test score and prerequisite restrictions and CAPP area restrictions can be defined for the same time period but only one set of restrictions will be effective depending on whether a check is placed in the CAPP Areas for Prerequisites checkbox
4 Click the Next Block button Two Course Prerequisites Restrictions blocks are displayed
bull The Course Test Scores amp Prerequisite Restrictions block
bull Course Area Prerequisite Restrictions block
Student Catalog
442006 60 of 123
Course Test Scores amp Prerequisite Restrictions Block The Course Test Scores amp Prerequisite Restrictions block is used to Display and Maintain Course and Test Score Prerequisites The Test fields and the Prerequisite fields cannot be filled-in on the same line If adding in both test scores prerequisites and course prerequisites use one line for the test scores and a new line for the courses
Stacked parentheses are used if there is a choice for meeting the prerequisite
EXAMPLE ((Math 100 and S01 400) OR (Math 300)) and Stat 110 This formula states that the prerequisites are the course Math 100 and the SAT test score S01 400 and the course Stat 110 OR the course Math 300 and the course Stat 110 In this formula example Math 100 and S01 400 combined are equivalent to Math 300
Banner User Guide
61 of 123 442006
Field Descriptions for Course Test Scores amp Prerequisite Restrictions Blocks This section provides detailed descriptions of the fields located in the Course Test Scores amp Prerequisite Restrictions block It also provides a description of the Maintenance button
Field Description
AO AndOr Relationship between test score and prerequisite records
bull If entering the first prerequisite or test score leave the AO field blank
bull If adding additional prerequisites or test scores enter A for And or O for Or
bull If defining a prerequisite with stacked parentheses and the only entry on the line is a parenthesis leave the AO field blank
lsquo(lsquo Left parenthesis Beginning of a set of test score and prerequisite conditions that are to be contained within parenthesis Stacked parenthesis may be used if there is a choice for meeting the prerequisite
TestCode Code for a test that is a prerequisite requirement for the course
TestScore Minimum test score the student must receive for the test type entered in the Test Code field in order to pass the restriction for the course
PrerequisiteSubject Subject of the course that is a prerequisite
PrerequisiteCourse The course number of the prerequisite course
PrerequisiteLevel Required level of the prerequisite course
PrerequisiteGrade Minimum grade required for the prerequisite course Minimum grade is not required to define a prerequisite restriction however a course that has been failed or withdrawn from will satisfy the prerequisite restriction
Prerequisite Concurrency Prerequisite requirement may be fulfilled if the prerequisite course exists but has not yet been graded (in either academic history or registration) for the same registration term (not future terms)
lsquo)rsquo Right parenthesis End of a set of test score and prerequisite conditions that are to be contained within parenthesis Parenthesis may be stacked but be sure to close all open sets of parenthesis
Maintenance Button Duplicate Record Copy test score prerequisite restriction to a new term Copy existing restrictions to a new effective term so that changes can be made to the restrictions for the new time period
Duplicate Item End test score prerequisite restrictions as of the term in the Key information
Student Catalog
442006 62 of 123
Completing the Course Test Scores amp Prerequisite Restrictions Block This example is used to demonstrate the process for Completing the Course Test Scores amp Prerequisite Restrictions block
EXAMPLE ((Math 100 and S01 400) OR (Math 300)) and Stat 110
To Complete the Course Test Scores amp Prerequisite Restrictions block using the example perform these steps
Instructions
1 Leave the AO field blank in the first line
2 Enter ( in the lsquo(lsquo field The lsquo(lsquo indicates the beginning of a set of test scores and prerequisite requirements that are simultaneously required This is the first outside parenthesis so it is the only field filled-in on this line
3 Because the lsquo(lsquo is the only field completed on this line click in any field in the second line The second line is highlighted
Banner User Guide
63 of 123 442006
4 Click in the lsquo(lsquo field and enter ( In the example this is the second inside parenthesis The cursor moves to the TestCode field
5 In the PrerequisiteSubject field perform one of these actions
a Enter the subject code OR
b Double click in the field The Subject Validation (STVSUBJ) form is displayed
i Scroll down the list and select the subject code
ii Click OK The PrerequisiteSubject field on the Course Test Scores amp Prerequisite Restrictions block is automatically filled In the example this is MATH The cursor moves to the PrerequisiteCourse field
Student Catalog
442006 64 of 123
6 In the PrerequisiteCourse field perform one of these actions
a Enter the course code OR
b Double click in the field The Existing Courses for Prerequisites list is displayed
i Scroll down the list and select the course code
ii Click OK The PrerequisiteCourse field on the Course Test Scores amp Prerequisite Restrictions block is automatically filled In the example this is 100
7 Click in any field on the next line The line is highlighted
Banner User Guide
65 of 123 442006
8 Click in the AO field and enter an A for And or an O for Or In the example this is A
9 In the Code field perform one of these actions
a Enter the test code OR
b Double click on the field The Test Code Validation (STVTESC) form is displayed
i Scroll down the list and select the test code
ii Click OK The Code field on the Course Test Scores amp Prerequisite Restrictions block
Student Catalog
442006 66 of 123
is automatically filled In the example this is SO1 The cursor moves to the Score field
10 In the Score field enter the required test score In the example this is 400
11 In the lsquo)rsquo field enter ) The cursor moves to the AO field
12 To access additional lines press the Down arrow on the keyboard
Banner User Guide
67 of 123 442006
13 In the AO field enter an A or an O In the example enter O
14 Press Tab The cursor moves to the lsquo(lsquo field
15 In the lsquo(lsquo field enter a ( or leave the field blank In the example enter (
16 In the PrerequisiteSubject field perform one of these actions
a Enter the subject code OR
b Double click in the field The Subject Validation (STVSUBJ) form is displayed
Student Catalog
442006 68 of 123
i Scroll down the list and select the subject code
ii Click OK The PrerequisiteSubject field on the Course Test Scores amp Prerequisite Restrictions block is automatically filled In the example enter MATH The cursor moves to the PrerequisiteCourse field
17 In the PrerequisiteCourse field perform one of these actions
a Enter the course code OR
b Double click in the field The Existing Courses for Prerequisites list is displayed
Banner User Guide
69 of 123 442006
i Scroll down the list and select the course code
ii Click OK The PrerequisiteCourse field on the Course Test Scores amp Prerequisite Restrictions block is automatically filled In the example enter 300 The cursor moves to the Level field
18 In the lsquo)rsquo field enter ) or leave the field blank In the example enter )
Student Catalog
442006 70 of 123
19 To add a line click in the AO field and press the Down arrow on the keyboard
20 In the lsquo)rsquo field enter ) or leave the field blank In the example enter )
21 To add a line click in the AO field and press the Down arrow on the keyboard
Banner User Guide
71 of 123 442006
22 In the AO field enter an A or an O In the example enter A
23 In the PrerequisiteSubject field perform one of these actions
a Enter the subject code OR
b Double click in the field The Subject Validation (STVSUBJ) form is displayed
i Scroll down the list and select the subject code
Student Catalog
442006 72 of 123
ii Click OK The PrerequisiteSubject field on the Course Test Scores amp Prerequisite Restrictions block is automatically filled In the example enter STAT The cursor moves to the PrerequisiteCourse field
24 In the PrerequisiteCourse field perform one of these actions
a Enter the course code OR
b Double click in the field The Existing Courses for Prerequisites list is displayed
i Scroll down the list and select the course code
ii Click OK The PrerequisiteCourse field on the Course Test Scores amp Prerequisite Restrictions block is automatically filled In the example enter 110 The cursor moves to the Level field
Banner User Guide
73 of 123 442006
25 Click the Next Block button The cursor moves to the Course Area Prerequisite Restrictions Area block
Completing the Course Area Prerequisite Restrictions Block The Course Area Prerequisite Restrictions block is used if the prerequisite requirements are more complicated than can be defined using the Course Test Scores amp Prerequisite Restrictions block The Course Area Prerequisite Restrictions block displays the CAPP areas that include prerequisite restrictions for the course
Field Descriptions This section provides detailed descriptions of the fields located in the Course Area Prerequisite Restrictions block It also provides a description of the Maintenance button
Field Description
Area A CAPP area that includes the prerequisite restrictions for the course
Description Description of the CAPP area For display only
Activity Date Date on which the record was added or last updated For display only
Maintenance Button Duplicate Record Copy test score prerequisite restriction to a new term Copy existing restrictions to a new effective term so that you can change the restrictions for the new time period
Duplicate Item End test score prerequisite restrictions as of the term in the Key information
Completing the Course Area Prerequisite Restrictions Block To complete the Course Area Prerequisite Restriction block perform these steps
Student Catalog
442006 74 of 123
Instructions
1 In the Area field perform one of these actions
a Enter an area code OR
b Double click on the Area field The Area Library (SMAALIB) list is displayed
c Scroll down the list and double click on an area code The Area field on the Course Area Prerequisites block is automatically filled
2 Continue adding area restrictions as needed
3 Click the Save button
4 Click the Exit button
Entering a Long Course Title (SCASYLB) The Course Syllabus (SCASYLB) form is used to Enter a Long Course Title for a specific course using the information found on the Course Change Form (CCF) The title entered on the SCASYLB form can be copied into the SSASECT form at a later date The long course title is used primarily on the web and for hardcopy reporting
NMSU currently only uses the Long Course Title field on the SCASYLB form
Banner User Guide
75 of 123 442006
The Basic Course Information (SCACRSE) form must be completed for a specified course before accessing SCASYLB
The SCASYLB form is accessed through the SCACRSE options menu After completing the SCACRSE form perform these steps to enter a long course title
Instructions
1 On the SCACRSE options menu click Syllabus (SCASYLB) The Course Syllabus (SCASYLB) form is displayed
2 In the Long Course Title block click in the unnamed long field
3 Enter the Long Course Title from the CCF
4 Click the Save button
5 Click the Exit button
Entering a Changed Course into Catalog (SCACRSE) The Basic Course Information (SCACRSE) form is used to Enter a Changed Course into Catalog using the information found on the Course Change Form (CCF) In order to enter a changed course into Catalog the existing course which is being changed must first be cut After the course is cut the new changed course is created and entered into Catalog
Student Catalog
442006 76 of 123
The information entered on the SCACRSE form is the minimum information needed to add a course to Catalog Until a course is added to Catalog using SCACRSE no other Catalog form can be accessed for that course Any changes made to Catalog are kept as an historical record
All course-related rules and validation codes must be defined in Banner Course-related rules and validation codes can be found in the Options Menu and by clicking Next Block in the following forms SCADETL SCARRES SCASRES SCAPREQ and SCASYLB
Course Change Form Process (CCF) The following process must be followed before a Course Change can be entered into the Banner system
1 The department entering the Course Change fills out the CCF
2 The department head signs the CCF which indicates that the course has been approved at the department level
3 The College Dean signs the CCF which indicates that the course has been approved at the college level
4 The CCF is submitted to the Curriculum Committee for approval
5 After approval the CCF is sent to the Catalog Editor
6 The Registrarrsquos office then receives the original copy
Cutting a Course in Catalog (SCACRSE) To cut a course in Catalog perform these steps
Instructions
1 On the Main Menu in the Go To field type SCACRSE
2 Press Enter The SCACRSE from in displayed
Banner User Guide
77 of 123 442006
3 In the Subject field perform one of these actions
a Enter the subject code OR
b Double click on the field The Option List menu is displayed
i Click on Valid Subject Codes The Subject Validation (STVSUBJ) form is displayed
ii Scroll down the list and select a code
iii Click OK The Subject field on the SCACRSE form is automatically filled
Student Catalog
442006 78 of 123
4 In the Course field perform one of these steps
a Enter the course number OR
b Click the Search button The Existing Courses list is displayed
i Scroll down the list and select the active course that is to be cut
ii Click OK The Course field and the Term field on the SCACRSE form are automatically filled
Banner User Guide
79 of 123 442006
5 Click the Next Block button The cursor moves to the Course Title field and the information for the existing course automatically fills the fields The From Term field automatically fills from the Term field The To Term field automatically fills with 999999 (end of time) for the course
Student Catalog
442006 80 of 123
6 On the SCACRSE options menu select Base Course Maintenance (SCABASE) The SCABASE form is displayed The SCABASE Subject Course and Term fields automatically fill from the information on the SCACRSE form
7 Click the Next Block button The Start Term field automatically fills with the start term for the existing course and the End Term field automatically fills with 999999
8 To cut the existing course enter the CCF effective date in the End Term field In the End Term field enter the term that comes after the effective date on the CCF because the end term is actually up to but not including the CCF effective date For example if the effective date term is 200540 then the end term should be the next term 200610
Banner User Guide
81 of 123 442006
9 Click the Save button
10 Click the Exit button The SCACRSE form is displayed
Student Catalog
442006 82 of 123
Entering the Course Change (SCABASE) To enter a Course Change in Catalog perform these steps
Instructions
1 On the SCACRSE options menu select Base Course Maintenance (SCABASE) The SCABASE form is displayed The Subject Course and Term fields automatically fill from the SCACRSE form
2 Click the Next Block button The Start Term field automatically fills with the start term for the original course The End Term field automatically fills with the end term from the cut course
3 In the End Term field enter 999999 for the end term for the new changed course
4 Click the Save button
5 Click the Exit button The SCACRSE form is displayed
Banner User Guide
83 of 123 442006
6 Click the Rollback button
7 Click the Next Block button The cursor moves to the Course Title field The From Term field automatically fills from the Term field The To Term field automatically fills with 999999 (end of time) for the new course
8 In the Course Title field enter the short title of the course as it is listed on the CCF form
9 Continue to click Next Block through the SCACRSE blocks and review the fields for necessary corrections or changes
10 Click the Save button
11 Click the Exit button
Changed Course Sub-procedures (SCACRSE) Once the Course Change is entered into Catalog using the SCACRSE form other sub-procedures need to be completed
To continue making changes refer to pg 35 and follow the sub-procedures in
bull AddChange Specific Details to a Course
bull Enter and Maintain Registration Restrictions Student
bull Enter and Maintain Schedule Restrictions Course
Student Catalog
442006 84 of 123
bull Maintain Prerequisite Restrictions at Catalog Level
bull Entering a Long Course Title
Entering a One-time only Course into Catalog (SCACRSE) The Basic Course Information (SCACRSE) form is also used to Enter a One-Time Only Course into Catalog using the information found on the Course Change Form (CCF) There are two types of one-time only courses
1 A One-time Only New Course To enter a One-Time Only Course that is a completely New Course perform the steps in the section Entering a New Course into Catalog (starting on pg 19) To enter a one-time only New Course the existing course is cut and the new course is added into Catalog as a one-time only course effective for one term
The main difference between a New Course and a One-time Only New Course is the end term With a One-time Only New Course the end term is effective only for one semester and determined by the Only-time Only New Course end term specified on the Course Change Form (CCF)
2 A One-time Only Changed Course A One-Time Only Changed Course is created by making changes to an existing course To enter a One-Time Only Changed Course the existing course is cut and the new course is added into Catalog as a one-time only course effective for one term After one term the new course must go to the Curriculum Committee for approval After the new course is approved it is added to Catalog as a new course
The information entered on the SCACRSE form is the minimum information needed to add a course to Catalog No other Catalog form can be accessed for that course until a course is added to Catalog using SCACRSE Any changes made to Catalog are kept as an historical record
Before setting up one-time only courses all course-related rules and validation codes must be defined in Banner Course-related rules and validation codes can be found in the Options Menu and by clicking Next Block in the following forms SCADETL SCARRES SCASRES SCAPREQ and SCASYLB
Course Change Form Process (CCF) The following process must be followed before a One-time Only Course can be entered into the Banner system
1 The department entering the One-time Only Course fills out the CCF
2 The department head signs the CCF which indicates that the course has been approved at the department level
Banner User Guide
85 of 123 442006
3 The College Dean signs the CCF which indicates that the course has been approved at the college level
4 The CCF is submitted to the Catalog Editor 5 The Registrarrsquos office then receives the original copy
Entering a One-time Only Course (SCACRSE) To Enter a One-time Only Course in Catalog perform these steps
Instructions
1 On the Main Menu in the Go To field type SCACRSE
2 Press Enter The SCACRSE form is displayed
3 In the Subject field perform one of these actions
a Enter the subject code OR
b Double click on the field The Option List menu is displayed
i Click on Valid Subject Codes The Subject Validation (STVSUBJ) form is displayed
Student Catalog
442006 86 of 123
ii Scroll down the list and select a code
iii Click OK The Subject field on the SCACRSE form is automatically filled
The course number is comprised of five slots the first three slots are numbers the fourth slot is for G (Gen Ed) and the fifth place slot is for all other course indicators For example N is for Development E is for Elective which is used for transfer students L is for La and H is for Honors
Banner User Guide
87 of 123 442006
4 In the Course field perform one of these steps
a Enter the course number OR
b Click the Search button The Existing Courses list is displayed
i Scroll down the list and select the active course that is to be changed
ii Click OK The Course field and the Term field on the SCACRSE form are automatically filled
Student Catalog
442006 88 of 123
5 Click the Next Block button The cursor moves to the Course Title field and the information for the existing course automatically fills the fields The From Term field automatically fills from the Term field The To Term field automatically fills with 999999 (end of time) for the existing course
6 On the SCACRSE options menu select Base Course Maintenance (SCABASE) The SCABASE form is displayed The Subject Course and Term fields automatically fill from the SCACRSE form
Banner User Guide
89 of 123 442006
7 Click the Next Block button The Start Term field automatically fills with the start term for the existing course and the End Term field automatically fills with 999999
8 In the End Term field enter the effective date from the CCF This cuts the existing course
Student Catalog
442006 90 of 123
9 Click the Save button
10 Click the Exit button The SCACRSE form is displayed
11 Click the Rollback button
12 Click the Next Block button Confirm that the To Term field displays the same date as the End Term field on the SCABASE form
13 After confirming that the To Term field displays the same date as the End Term field
click the Rollback button
14 In the Term field enter the CCF effective date
15 Click the Next Block button The SCACRSE fields are automatically filled The date in the Term field should match the date in the From Term field
Banner User Guide
91 of 123 442006
16 Click the Copy button A new course is created and the From Term field displays the start term for the New One-time Only Course
The ldquofrom termrdquo in the new one-time only course is the ldquoend termrdquo of the existing course
17 On the SCACRSE options menu select Base Course Maintenance (SCABASE) The SCABASE form is displayed The Subject Course and Term fields automatically fill from the SCACRSE form
18 Click the Next Block button The Start Term field automatically fills with the start term for the course The End Term field automatically fills with the end term for the existing course that was cut
Student Catalog
442006 92 of 123
19 In the End Term field enter the term that comes after the effective date on the CCF because the end term is actually up to but not including the CCF effective date For example if the effective date term is 200540 then the end term should be the next term 200610
Banner User Guide
93 of 123 442006
20 Click the Save button
21 Click the Exit button The SCACRSE form is displayed
22 Click the Rollback button
23 Click the Next Block button The fields on the SCACRSE blocks are automatically filled from the original cut course with the exception of the From Term and To Term fields Those are the only fields that are new for the course
24 Continue to click Next Block through all of the SCACRSE blocks and make any needed changes
25 Click the Save button
26 Click the Exit button
Student Catalog
442006 94 of 123
One-time Only Course Sub-procedures (SCACRSE) Once the One-time Only Course is entered into Catalog using the SCACRSE form other sub-procedures need to be completed To continue making changes refer to pg 35 and follow the sub-procedures in
bull AddChange Specific Details to a Course
bull Enter and Maintain Registration Restrictions Student
bull Enter and Maintain Schedule Restrictions Course
bull Maintain Prerequisite Restrictions at Catalog Level
bull Entering a Long Course Title
Permanently Cutting a Course in Catalog (SCACRSE) The Basic Course Information (SCACRSE) form is used to Permanently Cut a Course in Catalog using the information found on the Course Change Form (CCF) In order to Permanently Cut a Course in Catalog the existing course must be permanently cut Any changes made to Catalog are kept as an historical record
Course Change Form Process (CCF) The following process must be followed before Permanently Cutting Course in the Banner system
1 The department Cutting the Course fills out the CCF
2 The department head signs the CCF which indicates that the course cut has been approved at the department level
3 The College Dean signs the CCF which indicates that the course cut has been approved at the college level
4 The CCF is submitted to the Curriculum Committee for approval
5 After approval the CCF is sent to the Catalog Editor
6 The Registrarrsquos office then receives the original copy
Permanently Cutting a Course in Catalog (SCACRSE) To Cut a Course in Catalog perform these steps
Instructions
1 On the Main Menu in the Go To field type SCACRSE
2 Press Enter The SCACRSE from in displayed
Banner User Guide
95 of 123 442006
3 In the Subject field perform one of these actions
a Enter the subject code OR
b Double click on the field The Option List menu is displayed
i Click on Valid Subject Codes The Subject Validation (STVSUBJ) form is displayed
ii Scroll down the list and select a code
iii Click OK The Subject field on the SCACRSE form is automatically filled
Student Catalog
442006 96 of 123
4 In the Course field perform one of these steps
a Enter the course number OR
b Click the Search button The Existing Courses list is displayed
i Scroll down the list and select the active course that is to be permanently cut
ii Click OK The Course field and the Term field on the SCACRSE form are automatically filled
Banner User Guide
97 of 123 442006
5 Click the Next Block button The cursor moves to the Course Title field and the information for the existing course automatically fills the fields The From Term field automatically fills from the Term field The To Term field automatically fills with 999999 (end of time) for the new course
Student Catalog
442006 98 of 123
6 On the SCACRSE options menu select Base Course Maintenance (SCABASE) The SCABASE form is displayed The SCABASE Subject Course and Term fields automatically fill from the information on the SCACRSE form
7 Click the Next Block button The Start Term field automatically fills with the start term for the existing course and the End Term field automatically fills with 999999
8 To Permanently Cut the existing course enter the CCF effective cut date in the End Term field
Banner User Guide
99 of 123 442006
9 Click the Save button
10 Click the Exit button The SCACRSE form is displayed
11 Click the Rollback button
12 Click the Next Block button The fields on the SCACRSE blocks are automatically filled including the To Term which now shows the cut date
Student Catalog
442006 100 of 123
Entering the Changed Course (SCACRSE) To Enter a Changed Course in Catalog perform these steps
Instructions
1 On the Main Menu in the Go To field type SCACRSE
2 Press Enter The SCACRSE form is displayed
Banner User Guide
101 of 123 442006
3 In the Subject field perform one of these actions
a Enter the subject code OR
b Double click on the field The Option List menu is displayed
i Click on Valid Subject Codes The Subject Validation (STVSUBJ) form is displayed
ii Scroll down the list and select a code
iii Click OK The Subject field on the SCACRSE form is automatically filled
Student Catalog
442006 102 of 123
4 In the Course field perform one of these steps
a Enter the course number OR
b Click the Search button The Existing Courses list is displayed
i Scroll down the list and select the active course that is to be changed
ii Click OK The Course field and the Term field on the SCACRSE form are automatically filled
Banner User Guide
103 of 123 442006
5 Click the Next Block button The cursor moves to the Course Title field and the information for the existing course automatically fills the fields The From Term field automatically fills from the Term field The To Term field automatically fills with 999999 (end of time) for the new course
6 On the SCACRSE options menu select Base Course Maintenance (SCABASE) The SCABASE form is displayed The SCABASE Subject Course and Term fields automatically fill from the information on the SCACRSE form
7 Click the Next Block button The Start Term field automatically fills with the start term for the existing course and the End Term field automatically fills with 999999
Student Catalog
442006 104 of 123
8 To Cut the Existing Course enter the CCF effective date in the End Term field
9 Click the Save button
10 Click the Exit button The SCACRSE form is displayed
Banner User Guide
105 of 123 442006
Conducting Non-Term Searches (SCASRCH) The Course Search (SCASRCH) form is used to Conduct Non-Term Searches Search capabilities include the ability to search all active courses either by subject and course or subject alone for a specified date range The date ranges entered are compared against the term start and end dates defined in STVTERM This term is then used to retrieve all course records based on the effective term range of the course
To Conduct a Non-term Search perform these actions
Instructions
1 On the Main Menu in the Go To field enter SCASRCH
2 Press Enter The SCASRCH form is displayed
Student Catalog
442006 106 of 123
3 In the Subject field perform one of these actions
a Enter the subject code OR
b Double click on the field The Existing Courses list is displayed
i Scroll down the list and select a course code
ii Click OK The Subject field and the Course field on the SCASRCH form automatically fills
Banner User Guide
107 of 123 442006
4 In the From field enter the search period start date
5 In the To field enter the search period end date
To conduct a ldquowide non-term searchrdquo for a course enter 01-Jan-1900 in the From field and 31-Dec-2999 in the To field Doing so will display all courses that fall within the specified date ranges
6 Click the Next Block button The SCACRSE form displays all the courses that fall within the specified date ranges for the specified subject andor course
Student Catalog
442006 108 of 123
7 Review the courses
8 When the review is completed click the Exit button
Producing Catalog Reports (SCRBULT) The Bulletin Report (SCRBULT) form is used to Print the Catalog of Courses with detailed information including
bull Descriptive text
bull Pre-requisites
bull Co-requisites
bull CAPP area and program requirements
bull Long course titles and descriptions
bull Duration information
Use the CAPP Areas for Prerequisites checkbox on either the SCAPREQ form or the SCACRSE form to select which type of prerequisites will be in effect for the courses listed in the report
bull When the CAPP checkbox is checked area prerequisite requirements will be listed for the courses in the report
bull When the CAPP checkbox is not checked course test score and prerequisite restrictions will be listed for the courses in the report
To Produce Catalog Reports perform these steps
Instructions
Banner User Guide
109 of 123 442006
1 On the Main Menu in the Go To field type SCRBULT The Process Submission Controls (GJAPCTL) form is displayed
The Process field displays SCRBULT Bulletin Report
2 Click the Next Block button The Parameters ValuesParameters field and the Parameters ValueValues field automatically fill The cursor moves to the Printer ControlPrinter field
Student Catalog
442006 110 of 123
3 In the Printer field enter DATABASE
4 Click the Next Block button The ParametersAcademic Year field and the ValuesAcademic Year field are highlighted
5 In the ValuesAcademic Year field enter the academic year For example for the 2005-2006 academic year enter 2006
6 In order to print any additional parameters that are listed enter a Y in the Values field for each parameter
7 Click the Next Block button
Do not place a check in the Save Parameters checkbox
8 Click the Save button A new GJAPCTL form is displayed
The process number displays on the bottom of the screen
Banner User Guide
111 of 123 442006
9 On the GJAPCTL Options menu select Review Output (GJIREVO) The GJIREVO form is displayed
It may take a few minutes for the report to process
Student Catalog
442006 112 of 123
10 Double click in the File Name field The Available Files list is displayed
11 Select the lis file name from the list
Always select the lis file name
12 Click OK The File Name field on the GJIREVO form is automatically filled and the requested report is displayed in the form window
13 On the GJIREVO Options menu select Show Document (Save and Print File) A Forms message is displayed
Banner User Guide
113 of 123 442006
14 On the Forms message click Yes A new window will display the requested report
15 Review the report
You may print a few pages of the report to verify it is the correct report Avoid printing the full report
16 The report is saved in Banner under the process number
17 Click the Exit button
Student Catalog
442006 114 of 123
Banner User Guide
115 of 123 442006
Appendix A Banner Navigation Aids This appendix summarizes information found in the Banner General Navigation User Guide Please visit httpunodocsnmsuedu to receive a complete manual
The Go To field is used to navigate to the requested form
It is also possible to navigate to the requested form by clicking the File icon and selecting Direct Access The Direct Access form (GUAPARM) is displayed Enter the requested form name and click Search
Keyboard Equivalents amp Common Banner 7 Buttons This table displays Keyboard Equivalents that can be used to execute commands
Key Command Key Command
ESC Cancel Shift + F5 Clear Block
TAB Next Field F6 Insert New Record
Shift + TAB Previous Field Shift + F6 Remove Record
F1 Help F7 Enter Query
Shift+F1 Display Error Shift + F7 Clear Form amp Rollback
Shift+F2 Count Query Hits F8 Execute Query
F3 Duplicate FieldItem Shift + F8 Print
Shift + F3 Exit with Value F9 Flashlight (LOV)
F4 Duplicate Record F10 Save
Shift + F4 Clear Record
Student Catalog
442006 116 of 123
Banner Buttons This table displays Common Banner 7 Buttons used to execute tasks
Save Saves all changes entered since the last time you saved
Rollback Returns you to the first enterable field
Select Returns you to the calling form and enters the selected value into
the field that called the form
Insert Record Inserts a new blank record into the list of existing records
Remove Record Removes all the information for the current record
Enter Query Puts the form into query mode so you can enter search criteria
Execute Query Searches the database and displays the first set of records that
matches your criteria
Cancel Query Cancels the query and takes the form out of query mode
Previous Record Moves the cursor to the first enterable field in the previous record
Next Record Moves the cursor to the first enterable field in the next record
Previous Block Moves the cursor to the previous block that has at least one
enterable field
Next Block Moves the cursor to the next block that has at least one enterable
field
Print Allows you to print the current form
Workflow Submit Activates during workflow process
Workflow Release Activates during workflow process
Online Help Allows you to access the online information for Banner
Exit Provides these options
Forms and Windows - exits you from a form or window
Main Menu - exits you from the browser
Query Mode - cancels the query and takes the form out of query mode
Banner User Guide
117 of 123 442006
Appendix B Student Catalog Glossary CAPP area for prerequisites
Used to satisfy more complicated pre-requisites requirements that must be satisfied in a prior term consisting of course(s) and test score(s)
Catalog Master list of courses
Corequisite Different subjectcourse that must be taken in the same term
Course Course taught as a lecture and identified as a course schedule type
Course Change Form (CCF)
Paper form that is filled-out and approved by the Curriculum Committee prior to entering a course into Catalog using Banner Also known as flimsy
Equivalent Course that is considered essentially equal to another course for the purposes of satisfying academic requirements
Grading Modes
P (Progress) ndash Grading mode in which students receive a PR (Progress) U (Unsatisfactory) or W (Withdrawal)
R (Re-register) ndash Grading mode used to show progress in certain courses generally developmental and self-paced courses
S (Satisfactory)- Grading mode in which students receive a S (Satisfactory) U (Unsatisfactory) I (Incomplete) W (Withdrawal) AU (Audit)
(T) Traditional ndash Grading mode in which the students receive an A B C D F AU I or W
Lab Course Course that is taught as a lab and identified as a lab schedule type
Prerequisite Requirement that must be satisfied in a prior term consisting of course(s) test score(s) grade point averages or a combination of courses and test scores
Prerequisite checking
During registration processing pre-requisite checking enforces defined pre-requisite restrictions
Term Six-digit figure that defines the semester for example 200540 The first four digits define the term year and the last two digits define the semester as follows
10 ndash Spring semester
20 ndash Summer semester
30 ndash Summer 2 semester
40 ndash Fall semester
In addition 000000 indicates the beginning of time and 999999 indicates the end of time
Student Catalog
442006 118 of 123
Banner User Guide
119 of 123 442006
Appendix C Banner General Glossary The following is a glossary of standard terms used by SunGard SCT Banner
Alert Box A type of pop-up dialog box that appears to notify you of particular conditions that may affect either the kind of information they can enter or how the information is entered An alert box requires that you acknowledge the message to continue
Application Form
A form used to enter update or query existing information (An application form will have the letter ldquoArdquo in the third position of the form name)
Block A block visually displays a group of related fields within a form and is generally separated by a solid line
Calling Form A form from which another form is (or has been) accessed
Cancel Allows you to exit from an Option List List of Values Editor window or Dynamic Help
Clear Form Allows you to clear all information from a form and returns them to the first enterable field in the key information area
Commit Allows you to save all changes made to a form since their last saved changes
Count Hits A function that allows you to count the number of records in ldquoquery moderdquo that meet specific search criteria The number of records is displayed in the Auto Help Line
Count Query Hits
A function that allows you after specific search criteria are met in ldquoquery moderdquo to retrieve records After a record is retrieved a user can then select the Execute Query Function
Dialog Box A type of box that appears on a display screen to present information or request input A dialog box requires that you to respond to it to continue
Down A key used to move the cursor to the first enterable field in the next record ldquoDownrdquo moves you lower in a pull-down list and on a List of Values
Drop-down List Displays three or more values for a field A field with a down arrow icon contains a drop-down list
Edit Displays a window that allows you to add change or delete text ldquoEditrdquo is especially useful in entering and updating Dynamic Help
Enter Query Allows you in a form to query search criteria to see what information is already in the database When used ldquoENTER QUERYrdquo is displayed in the Status Line
Execute Query Allows you to execute a query to search the database After a query is executed data that matches the search criteria is displayed
Exit Allows you to exit from a specific form or window by closing the form or window From query mode Exit allows you to cancel a query and takes
Student Catalog
442006 120 of 123
the form out of query mode From the menu Exit allows you to close the Banner system program
Exit with Value Allows you to exit from a specific calling form to a called form with highlighted values values which are then entered into the called formrsquos field
Field An area in a form where existing information is displayed or where you can enter a query or change information Banner describes fields as enabled disabled enterable or display only
Form An online document that allows you to enter andor display the information stored in the database
Help A function that allows you to display the Oracle help window for a current field
Inquiry Form A form that allows you to look up existing information in the database (An inquiry form will have the letter ldquoIrdquo in the third position of the form name)
List of Values (LOV)
A window that lists the values you can select for a field on a form These are values that have been defined as acceptable and valid for the field
Menu Bar A menu located at the top of every Banner form allows you to access pull-down menus including File Edit Options Block Field Record and Query
More An indicator that appears in the lower right corner of each window of a series of related forms (including the last form) ldquoMorehelliprdquo informs you that there are additional forms that can be accessed to complete a process
Next Block Allows you to move the cursor to the next information area (block) with at least one enterable field
Next Field Allows you to move to the next enterable field in the current information area
Next Item Allows you to move to the next enterable field in the current information area
Next Record Allows you to move the cursor to the first enterable field in the next record If the cursor is moved to the last record a new record is created
Object An object is a form a job a menu or a QuickFlow used in Banner
Option List A dialog box that displays two or more items to choose
Pop-Up Window A dialog box alert box or list of values that appears in a separate window
Previous Block A previous area of information with at least one enterable field If the previous area is another window that window is opened
Previous Field Allows you to move the cursor to the previous enterable field
Previous Item Allows you to move the cursor to the previous enterable field
Previous Allows you to move the cursor to the first enterable field of the previous
Banner User Guide
121 of 123 442006
Record record
Query Form A form used to look up existing information in the database (A query form has the letter ldquoQrdquo in the third position of the form name)
Quick Flow A set of forms that are linked together in order to help you complete a process within Banner When you use Quick Flow it opens the first form in the set and the next form is automatically opened until the process is complete
Record A set of related information that is linked to one person in Banner
Rollback A function from an application or inquiry form that clears all information and returns you to the key block area Rollback is a standard button and appears on all forms In validation forms rollback returns you to the first enterable field on the calling form
Save A command that allows you to take entered data on a form and store it in the database
Scroll Down A process that allows you to move down repeating records or lists of information that cannot be displayed in one window
Select Allows you to choose an item by highlighting it or clicking it with the mouse
Show Keys Allows you to display the list of keyboard options
Up A key used to move the cursor to the first enterable field in the previous record ldquoUprdquo moves you toward the top of a pull-down list and on a List of Values
Validation Form A form used to define the values that can be entered in specific fields on application forms (A validation form will have the letter ldquoVrdquo in the third position of the form name
Window An area where information is displayed
Student Catalog
442006 122 of 123
Banner User Guide
123 of 123 442006
Appendix D Compatible Browsers The following lists the Web browsers supported by Banner7x
Application
Operating System Banner INB Banner INB via Luminis Portal
Banner Self-Service
Banner Self-Service via Luminis Portal
Windows
XP
(SP 1 amp 2)
IE 6x
Netscape 70x ^
IE 60
Netscape 72^
IE 6x
Netscape 701 72
Mozilla 17x
Firefox 10
IE 60
Netscape 72
2000 IE 6x
Netscape 70x ^
IE 60
Netscape 72^
IE 6x
Netscape 701 72
Mozilla 17x
Firefox 10
IE 60
Netscape 72
Mac
OS9 NA NA IE 517
Netscape 62x
Netscape 702
IE 517
Netscape 702
OSX
(min of 103)
Safari 12 ^ Safari 12^ IE 523
Netscape 71
Safari 12
Netscape 71
Safari 12
requires Oracle JInitiator 13118
^requires Sun plug-in 142
- Introducing the UNO Project
- Introducing SunGard SCT Banner
-
- Benefits of SCT Banner
-
- Introducing the Manual
-
- Prerequisites
- Objectives of this Manual
- Document Conventions
-
- Getting Started
-
- Getting Access to Banner
- Checking the Browser
- Logging into Banner
- Understanding Product Conventions
-
- Terminology
- Naming Conventions
-
- Introducing the Banner Interface
-
- Catalog Procedures
-
- Entering a New Course into Catalog (SCACRSE)
-
- Course Change Form Process (CCF)
-
- New Course Sub-procedures (SCACRSE)
-
- AddChange Specific Details to a Course (SCADETL)
- Enter and Maintain Registration Restrictions Student (SCARRES)
- Enter and Maintain Schedule Restrictions Course (SCASRES)
- Maintaining Prerequisite Restrictions at Catalog Level (SCAPREQ)
-
- Course Test Scores amp Prerequisite Restrictions Block
- Field Descriptions for Course Test Scores amp Prerequisite Restrictions Blocks
- Completing the Course Test Scores amp Prerequisite Restrictions Block
- Completing the Course Area Prerequisite Restrictions Block
- Completing the Course Area Prerequisite Restrictions Block
-
- Entering a Long Course Title (SCASYLB)
-
- Entering a Changed Course into Catalog (SCACRSE)
-
- Course Change Form Process (CCF)
- Cutting a Course in Catalog (SCACRSE)
- Entering the Course Change (SCABASE)
-
- Changed Course Sub-procedures (SCACRSE)
- Entering a One-time only Course into Catalog (SCACRSE)
-
- Course Change Form Process (CCF)
- Entering a One-time Only Course (SCACRSE)
-
- One-time Only Course Sub-procedures (SCACRSE)
- Permanently Cutting a Course in Catalog (SCACRSE)
-
- Course Change Form Process (CCF)
- Permanently Cutting a Course in Catalog (SCACRSE)
- Entering the Changed Course (SCACRSE)
-
- Conducting Non-Term Searches (SCASRCH)
- Producing Catalog Reports (SCRBULT)
-
- Appendix A Banner Navigation Aids
-
- Keyboard Equivalents amp Common Banner 7 Buttons
- Banner Buttons
-
- Appendix B Student Catalog Glossary
- Appendix C Banner General Glossary
- Appendix D Compatible Browsers
-

Banner User Guide
9 of 123 442006
Introducing the Manual The Banner User Guide Student Catalog Manual is a stand-alone manual which covers a variety of business operations processes and accompanying procedures in Banner 7 Not only does the Student Catalog Manual cover how to get started using SCT Banner 7 basics but also it covers how to perform specific daily job tasks such as Entering a New Course Entering a Changed Course Entering a One-time Only Course Permanently Cutting a Course Conducting Non-term Searches and Producing Catalog Reports using Banner 7
Prerequisites You should know what your specific business requirements are when you review this manual This helps you to rapidly understand how the manualrsquos contents can help you to meet them
You should be able to access and navigate the Banner suite to ensure that you can successfully complete any procedures presented in this manual To learn how to access and navigate the Banner suite you should either complete the ICT Training Services General Navigation Training Course or complete the UNO Banner General Navigation Demonstration at httpwwwnmsuedu~fsafilesrobodemosGeneral Navigationhtm
Successful Banner users have experience using Microsoft Windows 2000 version or newer and Windows-compatible Internet browsers or one of the compatible browsers listed in Appendix D Compatible Browsers
Objectives of this Manual This manual will introduce you to SCT Banner basics Once you review this manual you will be able to
bull Get started
bull Personalize the portal
bull Successfully navigate forms
bull Query forms and information
bull Manage forms and information
bull Locate and use the ldquoHelp Menurdquo
Student Catalog
442006 10 of 123
Additionally after reviewing this manual you will learn more about Student Catalog-specific tasks and be able to
bull Enter a New Course into Catalog
bull Enter a Changed Course into Catalog
bull Enter a One-time Only Course into Catalog
bull Permanently Cut a Course in Catalog
bull Conduct Non-term Searches
bull Produce Catalog Reports
Document Conventions These document conventions will point out special information and help you to successfully follow step-by-step instructions in this manual
Notes alert readers of potential problems or to emphasize special points
Tips suggest shortcuts or special hints to make a process easier
Click vs Select
Click is used for commands command buttons option buttons and choosing options in a list gallery or palette
Examples
On the Tools menu click Options and then click the View tab
In the Options dialog box click the View tab
Select is more passive because it may not trigger an action Select is used to refer to marking text cells checkboxes option buttons and similar items that will then be subject to a user action
Buttons provide visual examples of Banner navigation aids that you can use to accomplish specific tasks
Banner User Guide
11 of 123 442006
Getting Started In this section you are given some background information that you will need before you can start using Banner including understanding how to access the system and a basic understanding of the system design
Getting Access to Banner Access to Banner is requested on the Web from Financial Systems Administration (FSA) The following instructions step you through the process for gaining access to Banner Once you have completed the following steps to request access to Banner you will receive an e-mail verifying that access has been granted and notifying you of your password
Instructions
1 Open a browser session
2 Type the URL httpwwwnmsuedu~bofficeindex1html The Business and Finance Web site displays
3 On the ReportsForms menu click Forms
4 Scroll to find the Request for Computer Systems Access Form and click the E-form
icon to open the form
The Request for Computer Systems Access form contains interactive form fields that allow you to type the information directly on the form
Student Catalog
442006 12 of 123
5 Complete the applicable sections for requested systems
6 Read and sign the disclosure agreement
7 Submit to the necessary approver for the required approval
8 Forward the original form to Financial Systems Administration MSC 3FSA Hadley Hall room 12 or fax a copy to 646-1994
9 Keep a copy for your files
If assistance is needed to complete the form please contact 646-HELP (4357)
Checking the Browser You should use one of the approved browsers to use Banner successfully Although you probably could log on to Banner with any browser there could be a point where certain features might not work
It becomes very obvious that something is wrong when buttons donrsquot work or features wonrsquot load The first step in troubleshooting any Banner problems will be to verify the browser is supported
There may also be additional installs when you first access Banner such as Oracle JInitiator andor a Sun plug-in These additional installs will automatically prompt you the first time you access Banner from your machine
A complete list of the browsers supported by Banner and the needed installs are found in Appendix D Compatible Browsers
If you have any questions or problems with your browser please contact ICT Help Desk at helpnmsuedu or 646-1840
Banner User Guide
13 of 123 442006
Logging into Banner Banner supports authenticated user access To use Banner as an authenticated user you must successfully log in by providing your credentials NMSU Username and Banner Password
Instructions
1 Open a browser session
2 Type the URL httpwwwnmsueduerp The Logon screen displays
You can create a bookmark in your browser for quick access to Banner
3 Type your NMSU Username and Banner Password
4 Click OK Your Banner session begins with the following Main Menu
Student Catalog
442006 14 of 123
Understanding Product Conventions When you first are introduced to a new system it is like learning a new language This section exposes you to some of the basics of Banner terminology the system structure and the naming conventions used in Banner and this manual
Terminology Understanding the terms provided in this manual will help you to understand the explanations and instructions presented in this manual and to present clear specific questions that you may have about the information provided
This table defines the basic components of the Banner suite
Suite The SunGard SCT Banner suite is an administrative software application suite developed specifically for higher education institutions by SunGard Systems and Computer Technology Corporation (SCT) The software acts as an interface between users and an Oracle database containing New Mexico State University administrative data
System The NMSU Banner suite is composed of six systems General Student Advancement Financial Human Resources and Financial Aid
Modules Each system is composed of specific modules that ldquobreak outrdquo components of the system
Forms Forms are screens that contain fields
Fields Fields are areas in a form that are used either to display specific data (such as someonersquos last name address or NMSU ID number) or insert data
Validation Tables
Validation tables contain Lists of Values (LOVs) that are pre-defined for a specific field
Blocks Blocks are groups of related fields within a form
For more terms see Appendixes B amp C Student Catalog and Banner General Glossaries
Banner User Guide
15 of 123 442006
This image shows the structure of SCT Banner Suite components and sample modules forms and fields
Naming Conventions All Banner forms reports jobs and tables have seven character names which follow the structure rules outlined below
Using the SOAIDEN form as an example Name S O A I D E N
Position 1 2 3 4 5 6 7
Position 1- identifies the product owning the form report process or table In the case of the Person Identification Form - Student the first letter S refers to Student
Position 2- identifies the application module owning the form report process or table In the case of the Person Identification Form - Student example above the second letter O refers to Operations
Position 3- identifies the type of form report job or table (in this case the A in SOAIDEN stands for an Application form)
Positions 4 5 6 and 7- are unique identifiers for the form report job or table (SOAIDEN is the Person Identification form for NMSU)
Student Catalog
442006 16 of 123
Introducing the Banner Interface Internet Native Banner (INB) is the Web version of the new ERP system NMSU employees will use to access vital university administrative information You must access INB through a Web browser
Once you have logged into Banner you will be presented with the Main Menu This menu is the starting point for navigating throughout Banner
Status Line Auto Hint
Title Bar Tool Bar Menu Bar
Banner User Guide
17 of 123 442006
Catalog Procedures Catalog procedures begin with entering a new course or changing an existing course using the SCACRSE form Once the course is entered on the SCACRSE form other sub-procedures may also be completed This section provides a detailed description of the catalog procedures and sub-procedures used to create the master list of courses that comprise the NMSU Catalog
bull Entering a New Course into Catalog (SCACRSE)
o AddChange Specific Details to a Course (SCADETL)
o Enter and Maintain Registration Restrictions Student (SCARRES)
o Enter and Maintain Registration Restrictions Course (SCASRES ) o Maintaining Prerequisite Restrictions at Catalog level (SCAPREQ)
o Entering a Long Course Title (SCASYLB)
bull Entering a Changed Course into Catalog (SCACRSE)
o Entering an Effective End-date to a Course (SCABASE)
o AddChange Specific Details to a Course (SCADETL)
o Enter and Maintain Registration Restrictions Student (SCARRES)
o Enter and Maintain Registration Restrictions Course (SCASRES ) o Maintaining Prerequisite Restrictions at Catalog level (SCAPREQ)
o Entering a Long Course Title (SCASYLB)
bull Entering a One-time only Course into Catalog (SCACRSE)
o Entering an Effective End-date to a Course (SCABASE)
o AddChange Specific Details to a Course (SCADETL)
o Enter and Maintain Registration Restrictions Student (SCARRES)
o Enter and Maintain Registration Restrictions Course (SCASRES ) o Maintaining Pre-requisite Restrictions at Catalog level (SCAPREQ)
o Entering a Long Course Title (SCASYLB)
bull Permanently Cutting a Course in Catalog (SCACRSE)
o Entering an Effective End-date to a Course (SCABASE)
bull Conducting Non-Term Searches (SCASRCH)
bull Producing Catalog Reports (SCRBULT)
The SCABASE formmdashwhich allows users to enter an effective end-date to a Changed Course a One-Time Only Course or a Permanently Deleted Coursemdashcan either be completed after all tasks are performed using the SCACRSE form or after other tasks using sub-procedure forms are completed
Student Catalog
442006 18 of 123
Entering a New Course into Catalog (SCACRSE) The Basic Course Information (SCACRSE) form is used to Enter a New Course into Catalog using the information found on the Course Change Form (CCF) The information entered on the SCACRSE form is the minimum information needed to add a course to Catalog No other Catalog form can be accessed for that course until a course is added to Catalog using SCACRSE Any changes made to Catalog are kept as an historical record
Course Change Form Process (CCF) The following process must be followed before a New Course can be entered into the Banner system
1 The department entering the New Course fills out the CCF
2 The department head signs the CCF which indicates that the course has been approved at the department level
3 College Dean signs the CCF which indicates that the course has been approved at the college level
4 The CCF is submitted to the Curriculum Committee for approval
5 After approval the CCF is sent to the Catalog Editor
6 The Registrarrsquos office receives the original copy
In addition to setting up a New Course using the SCACRSE form all course-related rules and validation codes must be defined in Banner Course-related rules and validation codes can be found in the Options Menu and by clicking Next Block in the SCADETL SCARRES SCASRES SCAPREQ and SCASYLB forms
To Enter a New Course into Catalog perform these steps
Instructions
1 On the Main Menu in the Go To field type SCACRSE
2 Click Enter The SCACRSE form is displayed
Banner User Guide
19 of 123 442006
3 In the Subject field perform one of these actions
a Enter the subject code OR
b Double click on the field The Option List menu is displayed
i Click on Valid Subject Codes The Subject Validation (STVSUBJ) form is displayed
ii Scroll down the list and select the subject code
iii Click OK The Subject field on the SCACRSE form is automatically filled
Student Catalog
442006 20 of 123
4 In the Course field enter the course number
The course number is comprised of five slots the first three slots are numbers the fourth slot is for G (Gen Ed) and the fifth place slot is for all other course indicators For example N is for Development E is for Elective which is used for transfer students L is for Lab and H is for Honors
5 In the Term field enter the term from the effective date on the CCF
6 Click the Next Block button The From Term field automatically fills from the Term field The To Term field automatically fills with 999999 (end of time) for the new course
If this is a completely New Course the To Term field date should be changed to the date that is up to but not including the end date for the course For example if the end date of the course is 200540 then the To Term date should be 200610
7 In the Course Title field enter the short title of the course as it is listed on the CCF
The Long Title Exists checkbox will automatically display a check when a long course title has been entered on the course Syllabus Form (SCASYLB) for this course
Banner User Guide
21 of 123 442006
8 In the College field perform one of these actions
a Enter the college OR
b Double click on the field The College Validation (STVCOLL) form is displayed
i Scroll down the list and select a college
ii Click OK The College field on the SCACRSE form is automatically filled
The Division field is not used
Student Catalog
442006 22 of 123
9 In the Department field perform one of these actions
a Enter the department OR
b Double click on the field The Department Validation (STVDEPT) form is displayed
i Scroll down the list and select a department
ii Click OK The Department field on the SCACRSE form is automatically filled
Banner User Guide
23 of 123 442006
10 In the Status field enter A (Active)
11 In the Approval field enter A (Permanent Approved)
12 In the CIP field perform one of these actions
a Enter the CIP code OR
b Double click on the field The CIP Code Validation (STVCIPC) form is displayed
i Scroll down the list and select the code for the specified course
Student Catalog
442006 24 of 123
ii Click OK The CIP field on the SCACRSE form is automatically filled
13 In the Prerequisite Waiver field perform one of these actions
a Enter the Prerequisite Waiver code OR
b Double click on the field The Prerequisite Waiver Code Validation (STVPWAV) form is displayed
i Select N (No Prerequisite Required) or Y (Prerequisite Required)
Banner User Guide
25 of 123 442006
ii Click OK The Prerequisite Waiver field is automatically filled
NMSU does not currently use the Duration field Continuing Ed checkbox Tuition Waiver checkbox Additional Fees checkbox and Syllabus exists checkbox
14 Click in the CAPP Areas for Prerequisites checkbox if CAPP areas are to be used for the course for the effective term If the box is not checked the existing prerequisites and test score restrictions will be used
15 In the CEU or Credit fields use these guidelines to enter data
bull For fixed credit enter the fixed credit in the Low field only
bull For fixed credit with a zero credit lab enter 000 in the Low field TO in the To field and the fixed credit in the High field
bull For variable credit enter either 1 or the lowest credit value in the Low field TO in the To field and the high credit in the High field
Student Catalog
442006 26 of 123
16 After entering the credits in the CEU or Credit fields press Tab The Billing fields automatically fill
If the course is a lecturepracticum perform steps 17 ndash 22 If the course is a practicum but does not have a lecture go to step 23 17 In the LectureLow field enter 0
18 In the LectureOrTo field enter OR The cursor moves to the LectureHigh field
19 In the LectureHigh field enter the lecture credits
20 In the LabLow field enter 0
21 In the LabOrTo field enter OR The cursor moves to the LabHigh field
22 In the LabHigh field enter the practicum credits
If the course is a practicum but does not have a lecture perform steps 23 ndash 24 23 In the LabLow field enter the practicum credits
24 Leave the LabOrTo field and the LabHigh fields blank
Banner User Guide
27 of 123 442006
The ldquoOtherrdquo fields are not used
25 Press Tab through the Other fields The Contact fields automatically fill with the total low and high contact hours
26 In the Repeat InformationLimit field if the course has a limit enter the number of times the course can be taken If the course does not have a limit leave the field blank
27 In the Repeat InformationMax Hrs field if the course has a limit enter the maximum hours that this course can be taken If the course does not have a limit leave the field blank
NMSU does not currently use the Repeat Status field
28 Once the SCACRSE form is completed click the Next Block button to access the SCACRSE blocks The Course Level block is displayed
Student Catalog
442006 28 of 123
29 In the Level field enter UG for undergraduate level or GR for graduate level or double click on the field This indicates what level of course can be taken by students
Courses with a number greater than or equal to 597 are GR course level only All other courses are UG andor GR
30 Click the Next Block button The Grading Mode block is displayed
Banner User Guide
29 of 123 442006
31 In the Mode field perform one of these actions
a Enter the grading mode code OR
b Double click on the field The Grading Mode Code Validation (STVGMOD) form is displayed
i Scroll down the list and select the specified grading code
ii Click OK The Mode field on the Grading Mode block is automatically filled
Student Catalog
442006 30 of 123
32 Press Tab The Default field automatically fills with the grade mode defined as the default designation
Only one grade mode may be defined as the default but you cannot exit the Grading Mode block until a grade mode is given the default designation
33 Click the Next Block button The Schedule Type block is displayed
34 In the Schedule field perform one of these actions
a Enter the schedule code OR
b Double click on the field The Schedule Type Code Validation (STVSCHD) form is displayed
Banner User Guide
31 of 123 442006
i Scroll down the list and select the specified schedule type code
ii Click OK The Schedule field on the Schedule Type block is automatically filled
It is possible to affiliate a schedule type with an instructional method in the Schedule Type Validation (STVSCHD) form If this affiliation has been made the
Student Catalog
442006 32 of 123
associated instructional method code and description will be defaulted Changes to this association can only be made in Schedule
NMSU does not currently use the Workload fields Over Enroll fields or Adjusted Workload fields
35 Click the Next Block button The Partition and Room Attribute Preferences blocks are displayed These blocks are not used in Catalog
36 Click the Next Block button The SCACRSE form is displayed
Banner User Guide
33 of 123 442006
37 Click the Save button The associated block entries are saved and the course is created
New Course Sub-procedures (SCACRSE) Once the New Course is entered into Catalog using the SCACRSE form other sub-procedures need to be completed This section provides a detailed description of the Catalog sub-procedures used to create the master list of courses that comprise the NMSU Catalog
AddChange Specific Details to a Course (SCADETL) The Course Detail Information (SCADETL) form is used to Add or Change Specific Details to a Course using the information found on the Course Change Form (CCF) The SCADETL form is accessed through the SCACRSE options menu After completing the SCACRSE form perform anyall needed steps to enter specific details to a course
To access a course using the SCADETL form the course must be entered into the SCACRSE form
To Add or Change Specific Details to a Course perform these steps
Instructions
1 On the Main Menu in the Go To field enter SCACRSE
Student Catalog
442006 34 of 123
2 Press Enter The SCACRSE form is displayed for the course you intend to addchange specific details
3 On the SCACRSE options menu select Course Details (SCADETL) The SCADETL form is displayed
The Subject Course and Term fields automatically fill based on the course information that has been entered using the SCACRSE form
4 Click the Next Block button The From Term fields and To Term fields on the Corequisite Course block and the Equivalent Course block are automatically filled for the particular course chosen to addchange specific details
Banner User Guide
35 of 123 442006
5 On the Corequisite Course block in the Subject and Course fields perform one of these actions
a Enter a corequisite subject code and course number OR
b Double click on the field The Existing Courses list is displayed
i Scroll down the list and select the active course with terms similar to the core course
ii Click OK The Subject field and Course field on the Corequisite Course block are automatically filled
Student Catalog
442006 36 of 123
6 Continue adding other corequisite courses as needed
7 On the Equivalent Course block in the Subject and Course fields if the new course being entered has replaced another course perform one of these actions
a Enter an equivalent subject code and course number OR
b Double click on the field The Existing Courses list is displayed
i Scroll down the list and select a course code
ii Click OK The Subject field and Course field on the Equivalent Course block are automatically filled
Banner User Guide
37 of 123 442006
8 In the Start Term field perform one of these actions
a Enter the start term code for the new changed course OR
b Double click on the field The Term Code Validation (STVTERM) form is displayed
i Scroll down the list and select the term code
ii Click OK The Start Term field on the Equivalent Course block is automatically filled
Student Catalog
442006 38 of 123
9 Click the End Term field and perform one of these actions
a Enter the end term code for the new course (normally 999999) OR
b If changes are made to the replacement course so that it is no longer an equivalent course then the end term would be the last term the courses were equivalent
10 Click the Next Block button The Fee CodeDegree Program Attribute block is displayed
Banner User Guide
39 of 123 442006
11 On the Fee Codes block in the Detail field enter CFEE
12 In the Amount field enter the fee amount
13 Press Tab The Fee Type field automatically fills with FLAT Leave the duration field blank
Student Catalog
442006 40 of 123
The fee type code represents the basis for registration fee assessment FLAT is automatically assigned so no calculations will be made in the fee assessment process
NMSU does not currently use the Duration Unit field
14 On the Degree Attributes block in the Attribute field perform one of these actions
a Enter the attribute code OR
b Double click on the field The Degree Program Attribute Validation (STVATTR) form is displayed
i Scroll down the list and select a code
ii Click OK The Attribute field on the Degree Attributes block is automatically filled
15 Click the Next Block button The Transfer Institution Agreement block is displayed
NMSU does not currently use the Transfer Institution Agreement block
Banner User Guide
41 of 123 442006
16 Click the Next Block button The Supplemental Data Items block is displayed
The Institutional Reporting fields are the only fields used on this block
17 In the Institutional Reporting Element 1 field perform one of these actions
a Enter the specified code OR
Student Catalog
442006 42 of 123
b Double click on the field The Catalog Element One Validation (STVCUDA) form is displayed
i Scroll down the list and select the specified code
ii Click OK The Institutional ReportingElement 1 field on the Supplemental Data Items block is automatically filled and the cursor moves to the Institutional ReportingElement 2 field
Element 1 is used and displayed if the course is a small class The Element 2 field is only used and displayed if the course is in Latin American Studies
Banner User Guide
43 of 123 442006
18 In the Institutional Reporting Element 2 field double click on the field The field automatically fills with LASTUDIES and the cursor moves to the Institutional Reporting Element 3 field
The Element 3 field always displays the term a course was last offered
19 In the Institutional Reporting Element 3 field enter the specified term
20 Press Tab The term is displayed
21 Click the Next Block button The Course Description block is displayed
22 In the Course Description field enter course description from the CCF
23 Click the Next Block button The Course Text block is displayed
NMSU does not currently use the Course Text block
24 Click the Next Block button The SCADETL form is displayed
Student Catalog
442006 44 of 123
25 Click the Save button
26 Click the Exit button
Enter and Maintain Registration Restrictions Student (SCARRES) The Course Registration Restrictions (SCARRES) form is used to Enter and Maintain Registration Restrictions for Students using the information found on the Course Change Form (CCF) Registration restrictions permit or prohibit a student from registering for a course Registration restrictions that can be entered on an effective term basis include
bull College
bull Major
bull Class
bull Level
bull Degree
bull Program
bull Campus
The Enrollment Management Office primarily uses Major and Level registration restrictions
Banner User Guide
45 of 123 442006
After entering a restriction through the SCARRES form the restriction defaults to the course section information in Schedule for the term
The IncludeExclude (IE) field on each block is used to designate a restriction
The SCARRES form is accessed through the SCACRSE options menu After completing the SCACRSE form perform these steps to enter registration restrictions for students
Instructions
1 On the SCACRSE options menu select Registration Restrictions (SCARRES) The Course Registration Restrictions (SCARRES) form is displayed
2 Click the Next Block button The From Term fields and the To Term fields on the College Restriction block and the Major Restriction block are automatically filled
3 On the College Restriction block in the IncludeExclude (IE) box enter an I for Include or E for Exclude
bull An I (Include) restriction permits a student to register for the section if the college of their primary or secondary curriculum is included in the list of specified colleges as displayed for the registration term in the General Student (SGASTDN) form
bull An E (Exclude) restriction prohibits a student from registering for the section if the college of their primary or secondary curriculum is included in the list of specified colleges as displayed for the registration term in SGASTDN
Student Catalog
442006 46 of 123
4 In the College field perform one of these actions
a Enter the college code OR
b Double click on the field The College Validation (STVCOLL) form is displayed
i Scroll down the list and select a college code
ii Click OK The College field on the College Restrictions block is automatically filled
5 Continue adding colleges as needed
Banner User Guide
47 of 123 442006
6 On the Major Restrictions block in the IncludeExclude (IE) box enter an I for Include or E for Exclude
bull An I (Include) restriction permits a student to register for the section if either Major 1 or Major 2 of their primary or secondary curriculum is included in the list of specified majors as displayed for the current registration term in the SGASTDN and the Student Course Registration (SFAREGS) form
bull An E (Exclude) restriction prohibits a student from registering for the section if either Major 1 or Major 2 of their primary or secondary curriculum is included in the list of specified majors as displayed for the current registration term in SGASTDN and SFAREGS
7 In the Major field perform one of these actions
a Enter the major code OR
b Double click on the field The All Major Codes list is displayed
Student Catalog
442006 48 of 123
i Scroll down the list and select a code
ii Click OK The Major field on the Major Restrictions block is automatically filled
8 Continue adding majors as needed
9 Click the Next Block button The Class RestrictionsLevel Restrictions blocks are displayed The From Term fields and the To Term fields on the Class Restrictions and Level Restrictions blocks are automatically filled
Banner User Guide
49 of 123 442006
10 On the Class Restrictions block in the IncludeExclude (IE) box enter an I for Include or E for Exclude
bull An I (Include) restriction permits a student to register for the section if the class that has been calculated is included in the list of specified classes as displayed for the registration term in the SGASTDN form and the SFAREGS form
bull An E (Exclude) restriction prohibits a student from registering for the section if the level code of the primary or secondary curriculum is included in the list of specified classes as displayed for the registration term in SGASTDN
Student Catalog
442006 50 of 123
11 In the Class field perform one of these actions
a Enter the class code OR
b Double click on the field The Class Code Validation (STVCLAS) form is displayed
i Scroll down the list and select a class code
ii Click OK The Class field on the Class Restrictions block is automatically filled
12 Continue adding classes as needed
13 On the Level Restrictions block in the IncludeExclude (IE) box enter an I for Include or an E for Exclude
bull An I (Include) restriction permits a student to register for the section if the level code of their primary or secondary curriculum is included in the list of specified levels as displayed for the registration term on the SGASTDN form
bull An E (Exclude) restriction prohibits a student from registering for the section if the level code of their primary or secondary curriculum is included in the list of specified levels as displayed for the registration term on the SGASTDN form
Banner User Guide
51 of 123 442006
14 In the Level field perform one of these actions
a Enter the level code OR
b Double click on the field The Level Code Validation (STVLEVL) form is displayed
i Scroll down the list and select a level code
ii Click OK The Level field on the Level Restrictions block is automatically filled
15 Continue adding levels as needed
16 Click the Next Block button The Degree RestrictionProgram Restriction blocks are displayed The From Term
Student Catalog
442006 52 of 123
fields and the To Term fields on the Degree Restrictions block and Program Restrictions block are automatically filled
17 On the Degree Restrictions block in the IncludeExclude (IE) box enter an I for Include or an E for Exclude
bull An I (Include) restriction permits a student to register for the section if the degree of their primary or secondary curriculum is included in the list of specified degrees as displayed for the current registration term on the SGASTDN
bull An E (Exclude) restriction prohibits a student from registering for the section if the degree of their primary or secondary curriculum is included in the list of degrees specified as displayed for the current registration term on SGASTDN
18 In the Degree field perform one of these actions
a Enter the degree code OR
b Double click on the field The Degree Code Validation (STVDEGC) form is displayed
Use the horizontal scroll bar to display additional information
Banner User Guide
53 of 123 442006
i Scroll down the list and select a degree code
ii Click OK The Degree field on the Degree Restriction block is automatically filled
19 Continue adding degree codes as needed
NMSU does not currently use the Program Restriction block
20 Click the Next Block button The Campus Restrictions block is displayed The From Term field and the To Term field automatically fills
Student Catalog
442006 54 of 123
21 On the Campus Restrictions block in the IncludeExclude (IE) box enter an I for Include or an E for Exclude
bull An I (Include) restriction permits a student to register for the section if the campus of their primary or secondary curriculum is included in the list of specified campuses as displayed for the current registration term in the SGASTDN
bull An E (Exclude) restriction prohibits a student from registering for the section if their campus of the primary or secondary curriculum is included in the list of specified campuses as displayed for the current registration term in the SGASTDN
22 In the Campus field perform one of these actions
a Enter the campus code OR
b Double click on the field The Campus Validation (STVCAMP) form is displayed
i Scroll down the list and select a campus code
ii Click OK The Campus field on the Campus Restriction block is automatically filled
Banner User Guide
55 of 123 442006
23 Continue adding campus codes as needed
24 Click the Save button
25 Click the Exit button
Enter and Maintain Schedule Restrictions Course (SCASRES) The Catalog Schedule Restrictions (SCASRES) form is used to enter and maintain scheduling restrictions for specific courses using the information found on the Course Change Form (CCF) Course restrictions include
bull Term
bull Campus
The Basic Course Information (SCACRSE) form must be completed for a specified course before accessing SCASRES
The SCASRES form is accessed through the SCACRSE options menu After completing the SCACRSE form perform these steps to enter schedule restrictions for a specified course
Instructions
1 On the SCACRSE options menu select Schedule Restrictions (SCASRES) The SCASRES form is displayed
Student Catalog
442006 56 of 123
2 Click the Next Block button The From Term fields and the To Term fields on the Term Restriction block and Campus Restriction block are automatically filled
3 On the Campus Restriction block in the IncludeExclude (IE) field enter an I for Include or an E for Exclude
Banner User Guide
57 of 123 442006
4 In the Term field perform one of these actions
a Enter the term code from the CCF OR
b Double click on the field The Term Restriction Code Validation (STVRTRM) form is displayed
i Scroll down the list and select a term code
ii Click OK The Term field on the Term Restriction block is automatically filled
5 Continue to add term codes as needed
Student Catalog
442006 58 of 123
6 On the Campus Restriction block in the IncludeExclude (IE) field enter an I for Include or an E for Exclude
bull An I (Include) restriction permits a course to be offered on the specified campus
bull An E (Exclude) prohibits a course from being offered on a specified campus
7 In the Campus field perform one of these actions
a Enter the campus code from the CCF OR
b Double click on the field The Campus Validation (STVCAMP) form is displayed
i Scroll down the list and select a campus code
ii Click OK The Campus field on the Campus Restriction form is automatically filled
8 Continue adding campus codes as needed
9 Click the Save button
10 Click the Exit button
Maintaining Prerequisite Restrictions at Catalog Level (SCAPREQ) The Catalog Prerequisite and Test Score Restrictions (SCAPREQ) form is used to maintain and display course test scores and prerequisite restrictions at the catalog level using the information found on the Course Change Form (CCF) Catalog level prerequisite restrictions default to each section of a course that is created using the SSASECT form
The Basic Course Information (SCACRSE) form must be completed for a specified course before accessing SCAPREQ
The SCAPREQ form is accessed through the SCACRSE options menu After completing the SCACRSE form perform these steps to maintain prerequisite restrictions at the catalog level
Instructions
Banner User Guide
59 of 123 442006
1 On the SCACRSE options menu select Prerequisites (SCAPREQ) The SCAPREQ form is displayed
2 Click the Next Block button The From Term field To Term field and Course Title field automatically fill
3 In the CAPP Areas for Prerequisites checkbox check the checkbox if area prerequisite requirements are effective for the course If unchecked test scores and prerequisite restrictions will be effective for this course
Both test score and prerequisite restrictions and CAPP area restrictions can be defined for the same time period but only one set of restrictions will be effective depending on whether a check is placed in the CAPP Areas for Prerequisites checkbox
4 Click the Next Block button Two Course Prerequisites Restrictions blocks are displayed
bull The Course Test Scores amp Prerequisite Restrictions block
bull Course Area Prerequisite Restrictions block
Student Catalog
442006 60 of 123
Course Test Scores amp Prerequisite Restrictions Block The Course Test Scores amp Prerequisite Restrictions block is used to Display and Maintain Course and Test Score Prerequisites The Test fields and the Prerequisite fields cannot be filled-in on the same line If adding in both test scores prerequisites and course prerequisites use one line for the test scores and a new line for the courses
Stacked parentheses are used if there is a choice for meeting the prerequisite
EXAMPLE ((Math 100 and S01 400) OR (Math 300)) and Stat 110 This formula states that the prerequisites are the course Math 100 and the SAT test score S01 400 and the course Stat 110 OR the course Math 300 and the course Stat 110 In this formula example Math 100 and S01 400 combined are equivalent to Math 300
Banner User Guide
61 of 123 442006
Field Descriptions for Course Test Scores amp Prerequisite Restrictions Blocks This section provides detailed descriptions of the fields located in the Course Test Scores amp Prerequisite Restrictions block It also provides a description of the Maintenance button
Field Description
AO AndOr Relationship between test score and prerequisite records
bull If entering the first prerequisite or test score leave the AO field blank
bull If adding additional prerequisites or test scores enter A for And or O for Or
bull If defining a prerequisite with stacked parentheses and the only entry on the line is a parenthesis leave the AO field blank
lsquo(lsquo Left parenthesis Beginning of a set of test score and prerequisite conditions that are to be contained within parenthesis Stacked parenthesis may be used if there is a choice for meeting the prerequisite
TestCode Code for a test that is a prerequisite requirement for the course
TestScore Minimum test score the student must receive for the test type entered in the Test Code field in order to pass the restriction for the course
PrerequisiteSubject Subject of the course that is a prerequisite
PrerequisiteCourse The course number of the prerequisite course
PrerequisiteLevel Required level of the prerequisite course
PrerequisiteGrade Minimum grade required for the prerequisite course Minimum grade is not required to define a prerequisite restriction however a course that has been failed or withdrawn from will satisfy the prerequisite restriction
Prerequisite Concurrency Prerequisite requirement may be fulfilled if the prerequisite course exists but has not yet been graded (in either academic history or registration) for the same registration term (not future terms)
lsquo)rsquo Right parenthesis End of a set of test score and prerequisite conditions that are to be contained within parenthesis Parenthesis may be stacked but be sure to close all open sets of parenthesis
Maintenance Button Duplicate Record Copy test score prerequisite restriction to a new term Copy existing restrictions to a new effective term so that changes can be made to the restrictions for the new time period
Duplicate Item End test score prerequisite restrictions as of the term in the Key information
Student Catalog
442006 62 of 123
Completing the Course Test Scores amp Prerequisite Restrictions Block This example is used to demonstrate the process for Completing the Course Test Scores amp Prerequisite Restrictions block
EXAMPLE ((Math 100 and S01 400) OR (Math 300)) and Stat 110
To Complete the Course Test Scores amp Prerequisite Restrictions block using the example perform these steps
Instructions
1 Leave the AO field blank in the first line
2 Enter ( in the lsquo(lsquo field The lsquo(lsquo indicates the beginning of a set of test scores and prerequisite requirements that are simultaneously required This is the first outside parenthesis so it is the only field filled-in on this line
3 Because the lsquo(lsquo is the only field completed on this line click in any field in the second line The second line is highlighted
Banner User Guide
63 of 123 442006
4 Click in the lsquo(lsquo field and enter ( In the example this is the second inside parenthesis The cursor moves to the TestCode field
5 In the PrerequisiteSubject field perform one of these actions
a Enter the subject code OR
b Double click in the field The Subject Validation (STVSUBJ) form is displayed
i Scroll down the list and select the subject code
ii Click OK The PrerequisiteSubject field on the Course Test Scores amp Prerequisite Restrictions block is automatically filled In the example this is MATH The cursor moves to the PrerequisiteCourse field
Student Catalog
442006 64 of 123
6 In the PrerequisiteCourse field perform one of these actions
a Enter the course code OR
b Double click in the field The Existing Courses for Prerequisites list is displayed
i Scroll down the list and select the course code
ii Click OK The PrerequisiteCourse field on the Course Test Scores amp Prerequisite Restrictions block is automatically filled In the example this is 100
7 Click in any field on the next line The line is highlighted
Banner User Guide
65 of 123 442006
8 Click in the AO field and enter an A for And or an O for Or In the example this is A
9 In the Code field perform one of these actions
a Enter the test code OR
b Double click on the field The Test Code Validation (STVTESC) form is displayed
i Scroll down the list and select the test code
ii Click OK The Code field on the Course Test Scores amp Prerequisite Restrictions block
Student Catalog
442006 66 of 123
is automatically filled In the example this is SO1 The cursor moves to the Score field
10 In the Score field enter the required test score In the example this is 400
11 In the lsquo)rsquo field enter ) The cursor moves to the AO field
12 To access additional lines press the Down arrow on the keyboard
Banner User Guide
67 of 123 442006
13 In the AO field enter an A or an O In the example enter O
14 Press Tab The cursor moves to the lsquo(lsquo field
15 In the lsquo(lsquo field enter a ( or leave the field blank In the example enter (
16 In the PrerequisiteSubject field perform one of these actions
a Enter the subject code OR
b Double click in the field The Subject Validation (STVSUBJ) form is displayed
Student Catalog
442006 68 of 123
i Scroll down the list and select the subject code
ii Click OK The PrerequisiteSubject field on the Course Test Scores amp Prerequisite Restrictions block is automatically filled In the example enter MATH The cursor moves to the PrerequisiteCourse field
17 In the PrerequisiteCourse field perform one of these actions
a Enter the course code OR
b Double click in the field The Existing Courses for Prerequisites list is displayed
Banner User Guide
69 of 123 442006
i Scroll down the list and select the course code
ii Click OK The PrerequisiteCourse field on the Course Test Scores amp Prerequisite Restrictions block is automatically filled In the example enter 300 The cursor moves to the Level field
18 In the lsquo)rsquo field enter ) or leave the field blank In the example enter )
Student Catalog
442006 70 of 123
19 To add a line click in the AO field and press the Down arrow on the keyboard
20 In the lsquo)rsquo field enter ) or leave the field blank In the example enter )
21 To add a line click in the AO field and press the Down arrow on the keyboard
Banner User Guide
71 of 123 442006
22 In the AO field enter an A or an O In the example enter A
23 In the PrerequisiteSubject field perform one of these actions
a Enter the subject code OR
b Double click in the field The Subject Validation (STVSUBJ) form is displayed
i Scroll down the list and select the subject code
Student Catalog
442006 72 of 123
ii Click OK The PrerequisiteSubject field on the Course Test Scores amp Prerequisite Restrictions block is automatically filled In the example enter STAT The cursor moves to the PrerequisiteCourse field
24 In the PrerequisiteCourse field perform one of these actions
a Enter the course code OR
b Double click in the field The Existing Courses for Prerequisites list is displayed
i Scroll down the list and select the course code
ii Click OK The PrerequisiteCourse field on the Course Test Scores amp Prerequisite Restrictions block is automatically filled In the example enter 110 The cursor moves to the Level field
Banner User Guide
73 of 123 442006
25 Click the Next Block button The cursor moves to the Course Area Prerequisite Restrictions Area block
Completing the Course Area Prerequisite Restrictions Block The Course Area Prerequisite Restrictions block is used if the prerequisite requirements are more complicated than can be defined using the Course Test Scores amp Prerequisite Restrictions block The Course Area Prerequisite Restrictions block displays the CAPP areas that include prerequisite restrictions for the course
Field Descriptions This section provides detailed descriptions of the fields located in the Course Area Prerequisite Restrictions block It also provides a description of the Maintenance button
Field Description
Area A CAPP area that includes the prerequisite restrictions for the course
Description Description of the CAPP area For display only
Activity Date Date on which the record was added or last updated For display only
Maintenance Button Duplicate Record Copy test score prerequisite restriction to a new term Copy existing restrictions to a new effective term so that you can change the restrictions for the new time period
Duplicate Item End test score prerequisite restrictions as of the term in the Key information
Completing the Course Area Prerequisite Restrictions Block To complete the Course Area Prerequisite Restriction block perform these steps
Student Catalog
442006 74 of 123
Instructions
1 In the Area field perform one of these actions
a Enter an area code OR
b Double click on the Area field The Area Library (SMAALIB) list is displayed
c Scroll down the list and double click on an area code The Area field on the Course Area Prerequisites block is automatically filled
2 Continue adding area restrictions as needed
3 Click the Save button
4 Click the Exit button
Entering a Long Course Title (SCASYLB) The Course Syllabus (SCASYLB) form is used to Enter a Long Course Title for a specific course using the information found on the Course Change Form (CCF) The title entered on the SCASYLB form can be copied into the SSASECT form at a later date The long course title is used primarily on the web and for hardcopy reporting
NMSU currently only uses the Long Course Title field on the SCASYLB form
Banner User Guide
75 of 123 442006
The Basic Course Information (SCACRSE) form must be completed for a specified course before accessing SCASYLB
The SCASYLB form is accessed through the SCACRSE options menu After completing the SCACRSE form perform these steps to enter a long course title
Instructions
1 On the SCACRSE options menu click Syllabus (SCASYLB) The Course Syllabus (SCASYLB) form is displayed
2 In the Long Course Title block click in the unnamed long field
3 Enter the Long Course Title from the CCF
4 Click the Save button
5 Click the Exit button
Entering a Changed Course into Catalog (SCACRSE) The Basic Course Information (SCACRSE) form is used to Enter a Changed Course into Catalog using the information found on the Course Change Form (CCF) In order to enter a changed course into Catalog the existing course which is being changed must first be cut After the course is cut the new changed course is created and entered into Catalog
Student Catalog
442006 76 of 123
The information entered on the SCACRSE form is the minimum information needed to add a course to Catalog Until a course is added to Catalog using SCACRSE no other Catalog form can be accessed for that course Any changes made to Catalog are kept as an historical record
All course-related rules and validation codes must be defined in Banner Course-related rules and validation codes can be found in the Options Menu and by clicking Next Block in the following forms SCADETL SCARRES SCASRES SCAPREQ and SCASYLB
Course Change Form Process (CCF) The following process must be followed before a Course Change can be entered into the Banner system
1 The department entering the Course Change fills out the CCF
2 The department head signs the CCF which indicates that the course has been approved at the department level
3 The College Dean signs the CCF which indicates that the course has been approved at the college level
4 The CCF is submitted to the Curriculum Committee for approval
5 After approval the CCF is sent to the Catalog Editor
6 The Registrarrsquos office then receives the original copy
Cutting a Course in Catalog (SCACRSE) To cut a course in Catalog perform these steps
Instructions
1 On the Main Menu in the Go To field type SCACRSE
2 Press Enter The SCACRSE from in displayed
Banner User Guide
77 of 123 442006
3 In the Subject field perform one of these actions
a Enter the subject code OR
b Double click on the field The Option List menu is displayed
i Click on Valid Subject Codes The Subject Validation (STVSUBJ) form is displayed
ii Scroll down the list and select a code
iii Click OK The Subject field on the SCACRSE form is automatically filled
Student Catalog
442006 78 of 123
4 In the Course field perform one of these steps
a Enter the course number OR
b Click the Search button The Existing Courses list is displayed
i Scroll down the list and select the active course that is to be cut
ii Click OK The Course field and the Term field on the SCACRSE form are automatically filled
Banner User Guide
79 of 123 442006
5 Click the Next Block button The cursor moves to the Course Title field and the information for the existing course automatically fills the fields The From Term field automatically fills from the Term field The To Term field automatically fills with 999999 (end of time) for the course
Student Catalog
442006 80 of 123
6 On the SCACRSE options menu select Base Course Maintenance (SCABASE) The SCABASE form is displayed The SCABASE Subject Course and Term fields automatically fill from the information on the SCACRSE form
7 Click the Next Block button The Start Term field automatically fills with the start term for the existing course and the End Term field automatically fills with 999999
8 To cut the existing course enter the CCF effective date in the End Term field In the End Term field enter the term that comes after the effective date on the CCF because the end term is actually up to but not including the CCF effective date For example if the effective date term is 200540 then the end term should be the next term 200610
Banner User Guide
81 of 123 442006
9 Click the Save button
10 Click the Exit button The SCACRSE form is displayed
Student Catalog
442006 82 of 123
Entering the Course Change (SCABASE) To enter a Course Change in Catalog perform these steps
Instructions
1 On the SCACRSE options menu select Base Course Maintenance (SCABASE) The SCABASE form is displayed The Subject Course and Term fields automatically fill from the SCACRSE form
2 Click the Next Block button The Start Term field automatically fills with the start term for the original course The End Term field automatically fills with the end term from the cut course
3 In the End Term field enter 999999 for the end term for the new changed course
4 Click the Save button
5 Click the Exit button The SCACRSE form is displayed
Banner User Guide
83 of 123 442006
6 Click the Rollback button
7 Click the Next Block button The cursor moves to the Course Title field The From Term field automatically fills from the Term field The To Term field automatically fills with 999999 (end of time) for the new course
8 In the Course Title field enter the short title of the course as it is listed on the CCF form
9 Continue to click Next Block through the SCACRSE blocks and review the fields for necessary corrections or changes
10 Click the Save button
11 Click the Exit button
Changed Course Sub-procedures (SCACRSE) Once the Course Change is entered into Catalog using the SCACRSE form other sub-procedures need to be completed
To continue making changes refer to pg 35 and follow the sub-procedures in
bull AddChange Specific Details to a Course
bull Enter and Maintain Registration Restrictions Student
bull Enter and Maintain Schedule Restrictions Course
Student Catalog
442006 84 of 123
bull Maintain Prerequisite Restrictions at Catalog Level
bull Entering a Long Course Title
Entering a One-time only Course into Catalog (SCACRSE) The Basic Course Information (SCACRSE) form is also used to Enter a One-Time Only Course into Catalog using the information found on the Course Change Form (CCF) There are two types of one-time only courses
1 A One-time Only New Course To enter a One-Time Only Course that is a completely New Course perform the steps in the section Entering a New Course into Catalog (starting on pg 19) To enter a one-time only New Course the existing course is cut and the new course is added into Catalog as a one-time only course effective for one term
The main difference between a New Course and a One-time Only New Course is the end term With a One-time Only New Course the end term is effective only for one semester and determined by the Only-time Only New Course end term specified on the Course Change Form (CCF)
2 A One-time Only Changed Course A One-Time Only Changed Course is created by making changes to an existing course To enter a One-Time Only Changed Course the existing course is cut and the new course is added into Catalog as a one-time only course effective for one term After one term the new course must go to the Curriculum Committee for approval After the new course is approved it is added to Catalog as a new course
The information entered on the SCACRSE form is the minimum information needed to add a course to Catalog No other Catalog form can be accessed for that course until a course is added to Catalog using SCACRSE Any changes made to Catalog are kept as an historical record
Before setting up one-time only courses all course-related rules and validation codes must be defined in Banner Course-related rules and validation codes can be found in the Options Menu and by clicking Next Block in the following forms SCADETL SCARRES SCASRES SCAPREQ and SCASYLB
Course Change Form Process (CCF) The following process must be followed before a One-time Only Course can be entered into the Banner system
1 The department entering the One-time Only Course fills out the CCF
2 The department head signs the CCF which indicates that the course has been approved at the department level
Banner User Guide
85 of 123 442006
3 The College Dean signs the CCF which indicates that the course has been approved at the college level
4 The CCF is submitted to the Catalog Editor 5 The Registrarrsquos office then receives the original copy
Entering a One-time Only Course (SCACRSE) To Enter a One-time Only Course in Catalog perform these steps
Instructions
1 On the Main Menu in the Go To field type SCACRSE
2 Press Enter The SCACRSE form is displayed
3 In the Subject field perform one of these actions
a Enter the subject code OR
b Double click on the field The Option List menu is displayed
i Click on Valid Subject Codes The Subject Validation (STVSUBJ) form is displayed
Student Catalog
442006 86 of 123
ii Scroll down the list and select a code
iii Click OK The Subject field on the SCACRSE form is automatically filled
The course number is comprised of five slots the first three slots are numbers the fourth slot is for G (Gen Ed) and the fifth place slot is for all other course indicators For example N is for Development E is for Elective which is used for transfer students L is for La and H is for Honors
Banner User Guide
87 of 123 442006
4 In the Course field perform one of these steps
a Enter the course number OR
b Click the Search button The Existing Courses list is displayed
i Scroll down the list and select the active course that is to be changed
ii Click OK The Course field and the Term field on the SCACRSE form are automatically filled
Student Catalog
442006 88 of 123
5 Click the Next Block button The cursor moves to the Course Title field and the information for the existing course automatically fills the fields The From Term field automatically fills from the Term field The To Term field automatically fills with 999999 (end of time) for the existing course
6 On the SCACRSE options menu select Base Course Maintenance (SCABASE) The SCABASE form is displayed The Subject Course and Term fields automatically fill from the SCACRSE form
Banner User Guide
89 of 123 442006
7 Click the Next Block button The Start Term field automatically fills with the start term for the existing course and the End Term field automatically fills with 999999
8 In the End Term field enter the effective date from the CCF This cuts the existing course
Student Catalog
442006 90 of 123
9 Click the Save button
10 Click the Exit button The SCACRSE form is displayed
11 Click the Rollback button
12 Click the Next Block button Confirm that the To Term field displays the same date as the End Term field on the SCABASE form
13 After confirming that the To Term field displays the same date as the End Term field
click the Rollback button
14 In the Term field enter the CCF effective date
15 Click the Next Block button The SCACRSE fields are automatically filled The date in the Term field should match the date in the From Term field
Banner User Guide
91 of 123 442006
16 Click the Copy button A new course is created and the From Term field displays the start term for the New One-time Only Course
The ldquofrom termrdquo in the new one-time only course is the ldquoend termrdquo of the existing course
17 On the SCACRSE options menu select Base Course Maintenance (SCABASE) The SCABASE form is displayed The Subject Course and Term fields automatically fill from the SCACRSE form
18 Click the Next Block button The Start Term field automatically fills with the start term for the course The End Term field automatically fills with the end term for the existing course that was cut
Student Catalog
442006 92 of 123
19 In the End Term field enter the term that comes after the effective date on the CCF because the end term is actually up to but not including the CCF effective date For example if the effective date term is 200540 then the end term should be the next term 200610
Banner User Guide
93 of 123 442006
20 Click the Save button
21 Click the Exit button The SCACRSE form is displayed
22 Click the Rollback button
23 Click the Next Block button The fields on the SCACRSE blocks are automatically filled from the original cut course with the exception of the From Term and To Term fields Those are the only fields that are new for the course
24 Continue to click Next Block through all of the SCACRSE blocks and make any needed changes
25 Click the Save button
26 Click the Exit button
Student Catalog
442006 94 of 123
One-time Only Course Sub-procedures (SCACRSE) Once the One-time Only Course is entered into Catalog using the SCACRSE form other sub-procedures need to be completed To continue making changes refer to pg 35 and follow the sub-procedures in
bull AddChange Specific Details to a Course
bull Enter and Maintain Registration Restrictions Student
bull Enter and Maintain Schedule Restrictions Course
bull Maintain Prerequisite Restrictions at Catalog Level
bull Entering a Long Course Title
Permanently Cutting a Course in Catalog (SCACRSE) The Basic Course Information (SCACRSE) form is used to Permanently Cut a Course in Catalog using the information found on the Course Change Form (CCF) In order to Permanently Cut a Course in Catalog the existing course must be permanently cut Any changes made to Catalog are kept as an historical record
Course Change Form Process (CCF) The following process must be followed before Permanently Cutting Course in the Banner system
1 The department Cutting the Course fills out the CCF
2 The department head signs the CCF which indicates that the course cut has been approved at the department level
3 The College Dean signs the CCF which indicates that the course cut has been approved at the college level
4 The CCF is submitted to the Curriculum Committee for approval
5 After approval the CCF is sent to the Catalog Editor
6 The Registrarrsquos office then receives the original copy
Permanently Cutting a Course in Catalog (SCACRSE) To Cut a Course in Catalog perform these steps
Instructions
1 On the Main Menu in the Go To field type SCACRSE
2 Press Enter The SCACRSE from in displayed
Banner User Guide
95 of 123 442006
3 In the Subject field perform one of these actions
a Enter the subject code OR
b Double click on the field The Option List menu is displayed
i Click on Valid Subject Codes The Subject Validation (STVSUBJ) form is displayed
ii Scroll down the list and select a code
iii Click OK The Subject field on the SCACRSE form is automatically filled
Student Catalog
442006 96 of 123
4 In the Course field perform one of these steps
a Enter the course number OR
b Click the Search button The Existing Courses list is displayed
i Scroll down the list and select the active course that is to be permanently cut
ii Click OK The Course field and the Term field on the SCACRSE form are automatically filled
Banner User Guide
97 of 123 442006
5 Click the Next Block button The cursor moves to the Course Title field and the information for the existing course automatically fills the fields The From Term field automatically fills from the Term field The To Term field automatically fills with 999999 (end of time) for the new course
Student Catalog
442006 98 of 123
6 On the SCACRSE options menu select Base Course Maintenance (SCABASE) The SCABASE form is displayed The SCABASE Subject Course and Term fields automatically fill from the information on the SCACRSE form
7 Click the Next Block button The Start Term field automatically fills with the start term for the existing course and the End Term field automatically fills with 999999
8 To Permanently Cut the existing course enter the CCF effective cut date in the End Term field
Banner User Guide
99 of 123 442006
9 Click the Save button
10 Click the Exit button The SCACRSE form is displayed
11 Click the Rollback button
12 Click the Next Block button The fields on the SCACRSE blocks are automatically filled including the To Term which now shows the cut date
Student Catalog
442006 100 of 123
Entering the Changed Course (SCACRSE) To Enter a Changed Course in Catalog perform these steps
Instructions
1 On the Main Menu in the Go To field type SCACRSE
2 Press Enter The SCACRSE form is displayed
Banner User Guide
101 of 123 442006
3 In the Subject field perform one of these actions
a Enter the subject code OR
b Double click on the field The Option List menu is displayed
i Click on Valid Subject Codes The Subject Validation (STVSUBJ) form is displayed
ii Scroll down the list and select a code
iii Click OK The Subject field on the SCACRSE form is automatically filled
Student Catalog
442006 102 of 123
4 In the Course field perform one of these steps
a Enter the course number OR
b Click the Search button The Existing Courses list is displayed
i Scroll down the list and select the active course that is to be changed
ii Click OK The Course field and the Term field on the SCACRSE form are automatically filled
Banner User Guide
103 of 123 442006
5 Click the Next Block button The cursor moves to the Course Title field and the information for the existing course automatically fills the fields The From Term field automatically fills from the Term field The To Term field automatically fills with 999999 (end of time) for the new course
6 On the SCACRSE options menu select Base Course Maintenance (SCABASE) The SCABASE form is displayed The SCABASE Subject Course and Term fields automatically fill from the information on the SCACRSE form
7 Click the Next Block button The Start Term field automatically fills with the start term for the existing course and the End Term field automatically fills with 999999
Student Catalog
442006 104 of 123
8 To Cut the Existing Course enter the CCF effective date in the End Term field
9 Click the Save button
10 Click the Exit button The SCACRSE form is displayed
Banner User Guide
105 of 123 442006
Conducting Non-Term Searches (SCASRCH) The Course Search (SCASRCH) form is used to Conduct Non-Term Searches Search capabilities include the ability to search all active courses either by subject and course or subject alone for a specified date range The date ranges entered are compared against the term start and end dates defined in STVTERM This term is then used to retrieve all course records based on the effective term range of the course
To Conduct a Non-term Search perform these actions
Instructions
1 On the Main Menu in the Go To field enter SCASRCH
2 Press Enter The SCASRCH form is displayed
Student Catalog
442006 106 of 123
3 In the Subject field perform one of these actions
a Enter the subject code OR
b Double click on the field The Existing Courses list is displayed
i Scroll down the list and select a course code
ii Click OK The Subject field and the Course field on the SCASRCH form automatically fills
Banner User Guide
107 of 123 442006
4 In the From field enter the search period start date
5 In the To field enter the search period end date
To conduct a ldquowide non-term searchrdquo for a course enter 01-Jan-1900 in the From field and 31-Dec-2999 in the To field Doing so will display all courses that fall within the specified date ranges
6 Click the Next Block button The SCACRSE form displays all the courses that fall within the specified date ranges for the specified subject andor course
Student Catalog
442006 108 of 123
7 Review the courses
8 When the review is completed click the Exit button
Producing Catalog Reports (SCRBULT) The Bulletin Report (SCRBULT) form is used to Print the Catalog of Courses with detailed information including
bull Descriptive text
bull Pre-requisites
bull Co-requisites
bull CAPP area and program requirements
bull Long course titles and descriptions
bull Duration information
Use the CAPP Areas for Prerequisites checkbox on either the SCAPREQ form or the SCACRSE form to select which type of prerequisites will be in effect for the courses listed in the report
bull When the CAPP checkbox is checked area prerequisite requirements will be listed for the courses in the report
bull When the CAPP checkbox is not checked course test score and prerequisite restrictions will be listed for the courses in the report
To Produce Catalog Reports perform these steps
Instructions
Banner User Guide
109 of 123 442006
1 On the Main Menu in the Go To field type SCRBULT The Process Submission Controls (GJAPCTL) form is displayed
The Process field displays SCRBULT Bulletin Report
2 Click the Next Block button The Parameters ValuesParameters field and the Parameters ValueValues field automatically fill The cursor moves to the Printer ControlPrinter field
Student Catalog
442006 110 of 123
3 In the Printer field enter DATABASE
4 Click the Next Block button The ParametersAcademic Year field and the ValuesAcademic Year field are highlighted
5 In the ValuesAcademic Year field enter the academic year For example for the 2005-2006 academic year enter 2006
6 In order to print any additional parameters that are listed enter a Y in the Values field for each parameter
7 Click the Next Block button
Do not place a check in the Save Parameters checkbox
8 Click the Save button A new GJAPCTL form is displayed
The process number displays on the bottom of the screen
Banner User Guide
111 of 123 442006
9 On the GJAPCTL Options menu select Review Output (GJIREVO) The GJIREVO form is displayed
It may take a few minutes for the report to process
Student Catalog
442006 112 of 123
10 Double click in the File Name field The Available Files list is displayed
11 Select the lis file name from the list
Always select the lis file name
12 Click OK The File Name field on the GJIREVO form is automatically filled and the requested report is displayed in the form window
13 On the GJIREVO Options menu select Show Document (Save and Print File) A Forms message is displayed
Banner User Guide
113 of 123 442006
14 On the Forms message click Yes A new window will display the requested report
15 Review the report
You may print a few pages of the report to verify it is the correct report Avoid printing the full report
16 The report is saved in Banner under the process number
17 Click the Exit button
Student Catalog
442006 114 of 123
Banner User Guide
115 of 123 442006
Appendix A Banner Navigation Aids This appendix summarizes information found in the Banner General Navigation User Guide Please visit httpunodocsnmsuedu to receive a complete manual
The Go To field is used to navigate to the requested form
It is also possible to navigate to the requested form by clicking the File icon and selecting Direct Access The Direct Access form (GUAPARM) is displayed Enter the requested form name and click Search
Keyboard Equivalents amp Common Banner 7 Buttons This table displays Keyboard Equivalents that can be used to execute commands
Key Command Key Command
ESC Cancel Shift + F5 Clear Block
TAB Next Field F6 Insert New Record
Shift + TAB Previous Field Shift + F6 Remove Record
F1 Help F7 Enter Query
Shift+F1 Display Error Shift + F7 Clear Form amp Rollback
Shift+F2 Count Query Hits F8 Execute Query
F3 Duplicate FieldItem Shift + F8 Print
Shift + F3 Exit with Value F9 Flashlight (LOV)
F4 Duplicate Record F10 Save
Shift + F4 Clear Record
Student Catalog
442006 116 of 123
Banner Buttons This table displays Common Banner 7 Buttons used to execute tasks
Save Saves all changes entered since the last time you saved
Rollback Returns you to the first enterable field
Select Returns you to the calling form and enters the selected value into
the field that called the form
Insert Record Inserts a new blank record into the list of existing records
Remove Record Removes all the information for the current record
Enter Query Puts the form into query mode so you can enter search criteria
Execute Query Searches the database and displays the first set of records that
matches your criteria
Cancel Query Cancels the query and takes the form out of query mode
Previous Record Moves the cursor to the first enterable field in the previous record
Next Record Moves the cursor to the first enterable field in the next record
Previous Block Moves the cursor to the previous block that has at least one
enterable field
Next Block Moves the cursor to the next block that has at least one enterable
field
Print Allows you to print the current form
Workflow Submit Activates during workflow process
Workflow Release Activates during workflow process
Online Help Allows you to access the online information for Banner
Exit Provides these options
Forms and Windows - exits you from a form or window
Main Menu - exits you from the browser
Query Mode - cancels the query and takes the form out of query mode
Banner User Guide
117 of 123 442006
Appendix B Student Catalog Glossary CAPP area for prerequisites
Used to satisfy more complicated pre-requisites requirements that must be satisfied in a prior term consisting of course(s) and test score(s)
Catalog Master list of courses
Corequisite Different subjectcourse that must be taken in the same term
Course Course taught as a lecture and identified as a course schedule type
Course Change Form (CCF)
Paper form that is filled-out and approved by the Curriculum Committee prior to entering a course into Catalog using Banner Also known as flimsy
Equivalent Course that is considered essentially equal to another course for the purposes of satisfying academic requirements
Grading Modes
P (Progress) ndash Grading mode in which students receive a PR (Progress) U (Unsatisfactory) or W (Withdrawal)
R (Re-register) ndash Grading mode used to show progress in certain courses generally developmental and self-paced courses
S (Satisfactory)- Grading mode in which students receive a S (Satisfactory) U (Unsatisfactory) I (Incomplete) W (Withdrawal) AU (Audit)
(T) Traditional ndash Grading mode in which the students receive an A B C D F AU I or W
Lab Course Course that is taught as a lab and identified as a lab schedule type
Prerequisite Requirement that must be satisfied in a prior term consisting of course(s) test score(s) grade point averages or a combination of courses and test scores
Prerequisite checking
During registration processing pre-requisite checking enforces defined pre-requisite restrictions
Term Six-digit figure that defines the semester for example 200540 The first four digits define the term year and the last two digits define the semester as follows
10 ndash Spring semester
20 ndash Summer semester
30 ndash Summer 2 semester
40 ndash Fall semester
In addition 000000 indicates the beginning of time and 999999 indicates the end of time
Student Catalog
442006 118 of 123
Banner User Guide
119 of 123 442006
Appendix C Banner General Glossary The following is a glossary of standard terms used by SunGard SCT Banner
Alert Box A type of pop-up dialog box that appears to notify you of particular conditions that may affect either the kind of information they can enter or how the information is entered An alert box requires that you acknowledge the message to continue
Application Form
A form used to enter update or query existing information (An application form will have the letter ldquoArdquo in the third position of the form name)
Block A block visually displays a group of related fields within a form and is generally separated by a solid line
Calling Form A form from which another form is (or has been) accessed
Cancel Allows you to exit from an Option List List of Values Editor window or Dynamic Help
Clear Form Allows you to clear all information from a form and returns them to the first enterable field in the key information area
Commit Allows you to save all changes made to a form since their last saved changes
Count Hits A function that allows you to count the number of records in ldquoquery moderdquo that meet specific search criteria The number of records is displayed in the Auto Help Line
Count Query Hits
A function that allows you after specific search criteria are met in ldquoquery moderdquo to retrieve records After a record is retrieved a user can then select the Execute Query Function
Dialog Box A type of box that appears on a display screen to present information or request input A dialog box requires that you to respond to it to continue
Down A key used to move the cursor to the first enterable field in the next record ldquoDownrdquo moves you lower in a pull-down list and on a List of Values
Drop-down List Displays three or more values for a field A field with a down arrow icon contains a drop-down list
Edit Displays a window that allows you to add change or delete text ldquoEditrdquo is especially useful in entering and updating Dynamic Help
Enter Query Allows you in a form to query search criteria to see what information is already in the database When used ldquoENTER QUERYrdquo is displayed in the Status Line
Execute Query Allows you to execute a query to search the database After a query is executed data that matches the search criteria is displayed
Exit Allows you to exit from a specific form or window by closing the form or window From query mode Exit allows you to cancel a query and takes
Student Catalog
442006 120 of 123
the form out of query mode From the menu Exit allows you to close the Banner system program
Exit with Value Allows you to exit from a specific calling form to a called form with highlighted values values which are then entered into the called formrsquos field
Field An area in a form where existing information is displayed or where you can enter a query or change information Banner describes fields as enabled disabled enterable or display only
Form An online document that allows you to enter andor display the information stored in the database
Help A function that allows you to display the Oracle help window for a current field
Inquiry Form A form that allows you to look up existing information in the database (An inquiry form will have the letter ldquoIrdquo in the third position of the form name)
List of Values (LOV)
A window that lists the values you can select for a field on a form These are values that have been defined as acceptable and valid for the field
Menu Bar A menu located at the top of every Banner form allows you to access pull-down menus including File Edit Options Block Field Record and Query
More An indicator that appears in the lower right corner of each window of a series of related forms (including the last form) ldquoMorehelliprdquo informs you that there are additional forms that can be accessed to complete a process
Next Block Allows you to move the cursor to the next information area (block) with at least one enterable field
Next Field Allows you to move to the next enterable field in the current information area
Next Item Allows you to move to the next enterable field in the current information area
Next Record Allows you to move the cursor to the first enterable field in the next record If the cursor is moved to the last record a new record is created
Object An object is a form a job a menu or a QuickFlow used in Banner
Option List A dialog box that displays two or more items to choose
Pop-Up Window A dialog box alert box or list of values that appears in a separate window
Previous Block A previous area of information with at least one enterable field If the previous area is another window that window is opened
Previous Field Allows you to move the cursor to the previous enterable field
Previous Item Allows you to move the cursor to the previous enterable field
Previous Allows you to move the cursor to the first enterable field of the previous
Banner User Guide
121 of 123 442006
Record record
Query Form A form used to look up existing information in the database (A query form has the letter ldquoQrdquo in the third position of the form name)
Quick Flow A set of forms that are linked together in order to help you complete a process within Banner When you use Quick Flow it opens the first form in the set and the next form is automatically opened until the process is complete
Record A set of related information that is linked to one person in Banner
Rollback A function from an application or inquiry form that clears all information and returns you to the key block area Rollback is a standard button and appears on all forms In validation forms rollback returns you to the first enterable field on the calling form
Save A command that allows you to take entered data on a form and store it in the database
Scroll Down A process that allows you to move down repeating records or lists of information that cannot be displayed in one window
Select Allows you to choose an item by highlighting it or clicking it with the mouse
Show Keys Allows you to display the list of keyboard options
Up A key used to move the cursor to the first enterable field in the previous record ldquoUprdquo moves you toward the top of a pull-down list and on a List of Values
Validation Form A form used to define the values that can be entered in specific fields on application forms (A validation form will have the letter ldquoVrdquo in the third position of the form name
Window An area where information is displayed
Student Catalog
442006 122 of 123
Banner User Guide
123 of 123 442006
Appendix D Compatible Browsers The following lists the Web browsers supported by Banner7x
Application
Operating System Banner INB Banner INB via Luminis Portal
Banner Self-Service
Banner Self-Service via Luminis Portal
Windows
XP
(SP 1 amp 2)
IE 6x
Netscape 70x ^
IE 60
Netscape 72^
IE 6x
Netscape 701 72
Mozilla 17x
Firefox 10
IE 60
Netscape 72
2000 IE 6x
Netscape 70x ^
IE 60
Netscape 72^
IE 6x
Netscape 701 72
Mozilla 17x
Firefox 10
IE 60
Netscape 72
Mac
OS9 NA NA IE 517
Netscape 62x
Netscape 702
IE 517
Netscape 702
OSX
(min of 103)
Safari 12 ^ Safari 12^ IE 523
Netscape 71
Safari 12
Netscape 71
Safari 12
requires Oracle JInitiator 13118
^requires Sun plug-in 142
- Introducing the UNO Project
- Introducing SunGard SCT Banner
-
- Benefits of SCT Banner
-
- Introducing the Manual
-
- Prerequisites
- Objectives of this Manual
- Document Conventions
-
- Getting Started
-
- Getting Access to Banner
- Checking the Browser
- Logging into Banner
- Understanding Product Conventions
-
- Terminology
- Naming Conventions
-
- Introducing the Banner Interface
-
- Catalog Procedures
-
- Entering a New Course into Catalog (SCACRSE)
-
- Course Change Form Process (CCF)
-
- New Course Sub-procedures (SCACRSE)
-
- AddChange Specific Details to a Course (SCADETL)
- Enter and Maintain Registration Restrictions Student (SCARRES)
- Enter and Maintain Schedule Restrictions Course (SCASRES)
- Maintaining Prerequisite Restrictions at Catalog Level (SCAPREQ)
-
- Course Test Scores amp Prerequisite Restrictions Block
- Field Descriptions for Course Test Scores amp Prerequisite Restrictions Blocks
- Completing the Course Test Scores amp Prerequisite Restrictions Block
- Completing the Course Area Prerequisite Restrictions Block
- Completing the Course Area Prerequisite Restrictions Block
-
- Entering a Long Course Title (SCASYLB)
-
- Entering a Changed Course into Catalog (SCACRSE)
-
- Course Change Form Process (CCF)
- Cutting a Course in Catalog (SCACRSE)
- Entering the Course Change (SCABASE)
-
- Changed Course Sub-procedures (SCACRSE)
- Entering a One-time only Course into Catalog (SCACRSE)
-
- Course Change Form Process (CCF)
- Entering a One-time Only Course (SCACRSE)
-
- One-time Only Course Sub-procedures (SCACRSE)
- Permanently Cutting a Course in Catalog (SCACRSE)
-
- Course Change Form Process (CCF)
- Permanently Cutting a Course in Catalog (SCACRSE)
- Entering the Changed Course (SCACRSE)
-
- Conducting Non-Term Searches (SCASRCH)
- Producing Catalog Reports (SCRBULT)
-
- Appendix A Banner Navigation Aids
-
- Keyboard Equivalents amp Common Banner 7 Buttons
- Banner Buttons
-
- Appendix B Student Catalog Glossary
- Appendix C Banner General Glossary
- Appendix D Compatible Browsers
-

Student Catalog
442006 10 of 123
Additionally after reviewing this manual you will learn more about Student Catalog-specific tasks and be able to
bull Enter a New Course into Catalog
bull Enter a Changed Course into Catalog
bull Enter a One-time Only Course into Catalog
bull Permanently Cut a Course in Catalog
bull Conduct Non-term Searches
bull Produce Catalog Reports
Document Conventions These document conventions will point out special information and help you to successfully follow step-by-step instructions in this manual
Notes alert readers of potential problems or to emphasize special points
Tips suggest shortcuts or special hints to make a process easier
Click vs Select
Click is used for commands command buttons option buttons and choosing options in a list gallery or palette
Examples
On the Tools menu click Options and then click the View tab
In the Options dialog box click the View tab
Select is more passive because it may not trigger an action Select is used to refer to marking text cells checkboxes option buttons and similar items that will then be subject to a user action
Buttons provide visual examples of Banner navigation aids that you can use to accomplish specific tasks
Banner User Guide
11 of 123 442006
Getting Started In this section you are given some background information that you will need before you can start using Banner including understanding how to access the system and a basic understanding of the system design
Getting Access to Banner Access to Banner is requested on the Web from Financial Systems Administration (FSA) The following instructions step you through the process for gaining access to Banner Once you have completed the following steps to request access to Banner you will receive an e-mail verifying that access has been granted and notifying you of your password
Instructions
1 Open a browser session
2 Type the URL httpwwwnmsuedu~bofficeindex1html The Business and Finance Web site displays
3 On the ReportsForms menu click Forms
4 Scroll to find the Request for Computer Systems Access Form and click the E-form
icon to open the form
The Request for Computer Systems Access form contains interactive form fields that allow you to type the information directly on the form
Student Catalog
442006 12 of 123
5 Complete the applicable sections for requested systems
6 Read and sign the disclosure agreement
7 Submit to the necessary approver for the required approval
8 Forward the original form to Financial Systems Administration MSC 3FSA Hadley Hall room 12 or fax a copy to 646-1994
9 Keep a copy for your files
If assistance is needed to complete the form please contact 646-HELP (4357)
Checking the Browser You should use one of the approved browsers to use Banner successfully Although you probably could log on to Banner with any browser there could be a point where certain features might not work
It becomes very obvious that something is wrong when buttons donrsquot work or features wonrsquot load The first step in troubleshooting any Banner problems will be to verify the browser is supported
There may also be additional installs when you first access Banner such as Oracle JInitiator andor a Sun plug-in These additional installs will automatically prompt you the first time you access Banner from your machine
A complete list of the browsers supported by Banner and the needed installs are found in Appendix D Compatible Browsers
If you have any questions or problems with your browser please contact ICT Help Desk at helpnmsuedu or 646-1840
Banner User Guide
13 of 123 442006
Logging into Banner Banner supports authenticated user access To use Banner as an authenticated user you must successfully log in by providing your credentials NMSU Username and Banner Password
Instructions
1 Open a browser session
2 Type the URL httpwwwnmsueduerp The Logon screen displays
You can create a bookmark in your browser for quick access to Banner
3 Type your NMSU Username and Banner Password
4 Click OK Your Banner session begins with the following Main Menu
Student Catalog
442006 14 of 123
Understanding Product Conventions When you first are introduced to a new system it is like learning a new language This section exposes you to some of the basics of Banner terminology the system structure and the naming conventions used in Banner and this manual
Terminology Understanding the terms provided in this manual will help you to understand the explanations and instructions presented in this manual and to present clear specific questions that you may have about the information provided
This table defines the basic components of the Banner suite
Suite The SunGard SCT Banner suite is an administrative software application suite developed specifically for higher education institutions by SunGard Systems and Computer Technology Corporation (SCT) The software acts as an interface between users and an Oracle database containing New Mexico State University administrative data
System The NMSU Banner suite is composed of six systems General Student Advancement Financial Human Resources and Financial Aid
Modules Each system is composed of specific modules that ldquobreak outrdquo components of the system
Forms Forms are screens that contain fields
Fields Fields are areas in a form that are used either to display specific data (such as someonersquos last name address or NMSU ID number) or insert data
Validation Tables
Validation tables contain Lists of Values (LOVs) that are pre-defined for a specific field
Blocks Blocks are groups of related fields within a form
For more terms see Appendixes B amp C Student Catalog and Banner General Glossaries
Banner User Guide
15 of 123 442006
This image shows the structure of SCT Banner Suite components and sample modules forms and fields
Naming Conventions All Banner forms reports jobs and tables have seven character names which follow the structure rules outlined below
Using the SOAIDEN form as an example Name S O A I D E N
Position 1 2 3 4 5 6 7
Position 1- identifies the product owning the form report process or table In the case of the Person Identification Form - Student the first letter S refers to Student
Position 2- identifies the application module owning the form report process or table In the case of the Person Identification Form - Student example above the second letter O refers to Operations
Position 3- identifies the type of form report job or table (in this case the A in SOAIDEN stands for an Application form)
Positions 4 5 6 and 7- are unique identifiers for the form report job or table (SOAIDEN is the Person Identification form for NMSU)
Student Catalog
442006 16 of 123
Introducing the Banner Interface Internet Native Banner (INB) is the Web version of the new ERP system NMSU employees will use to access vital university administrative information You must access INB through a Web browser
Once you have logged into Banner you will be presented with the Main Menu This menu is the starting point for navigating throughout Banner
Status Line Auto Hint
Title Bar Tool Bar Menu Bar
Banner User Guide
17 of 123 442006
Catalog Procedures Catalog procedures begin with entering a new course or changing an existing course using the SCACRSE form Once the course is entered on the SCACRSE form other sub-procedures may also be completed This section provides a detailed description of the catalog procedures and sub-procedures used to create the master list of courses that comprise the NMSU Catalog
bull Entering a New Course into Catalog (SCACRSE)
o AddChange Specific Details to a Course (SCADETL)
o Enter and Maintain Registration Restrictions Student (SCARRES)
o Enter and Maintain Registration Restrictions Course (SCASRES ) o Maintaining Prerequisite Restrictions at Catalog level (SCAPREQ)
o Entering a Long Course Title (SCASYLB)
bull Entering a Changed Course into Catalog (SCACRSE)
o Entering an Effective End-date to a Course (SCABASE)
o AddChange Specific Details to a Course (SCADETL)
o Enter and Maintain Registration Restrictions Student (SCARRES)
o Enter and Maintain Registration Restrictions Course (SCASRES ) o Maintaining Prerequisite Restrictions at Catalog level (SCAPREQ)
o Entering a Long Course Title (SCASYLB)
bull Entering a One-time only Course into Catalog (SCACRSE)
o Entering an Effective End-date to a Course (SCABASE)
o AddChange Specific Details to a Course (SCADETL)
o Enter and Maintain Registration Restrictions Student (SCARRES)
o Enter and Maintain Registration Restrictions Course (SCASRES ) o Maintaining Pre-requisite Restrictions at Catalog level (SCAPREQ)
o Entering a Long Course Title (SCASYLB)
bull Permanently Cutting a Course in Catalog (SCACRSE)
o Entering an Effective End-date to a Course (SCABASE)
bull Conducting Non-Term Searches (SCASRCH)
bull Producing Catalog Reports (SCRBULT)
The SCABASE formmdashwhich allows users to enter an effective end-date to a Changed Course a One-Time Only Course or a Permanently Deleted Coursemdashcan either be completed after all tasks are performed using the SCACRSE form or after other tasks using sub-procedure forms are completed
Student Catalog
442006 18 of 123
Entering a New Course into Catalog (SCACRSE) The Basic Course Information (SCACRSE) form is used to Enter a New Course into Catalog using the information found on the Course Change Form (CCF) The information entered on the SCACRSE form is the minimum information needed to add a course to Catalog No other Catalog form can be accessed for that course until a course is added to Catalog using SCACRSE Any changes made to Catalog are kept as an historical record
Course Change Form Process (CCF) The following process must be followed before a New Course can be entered into the Banner system
1 The department entering the New Course fills out the CCF
2 The department head signs the CCF which indicates that the course has been approved at the department level
3 College Dean signs the CCF which indicates that the course has been approved at the college level
4 The CCF is submitted to the Curriculum Committee for approval
5 After approval the CCF is sent to the Catalog Editor
6 The Registrarrsquos office receives the original copy
In addition to setting up a New Course using the SCACRSE form all course-related rules and validation codes must be defined in Banner Course-related rules and validation codes can be found in the Options Menu and by clicking Next Block in the SCADETL SCARRES SCASRES SCAPREQ and SCASYLB forms
To Enter a New Course into Catalog perform these steps
Instructions
1 On the Main Menu in the Go To field type SCACRSE
2 Click Enter The SCACRSE form is displayed
Banner User Guide
19 of 123 442006
3 In the Subject field perform one of these actions
a Enter the subject code OR
b Double click on the field The Option List menu is displayed
i Click on Valid Subject Codes The Subject Validation (STVSUBJ) form is displayed
ii Scroll down the list and select the subject code
iii Click OK The Subject field on the SCACRSE form is automatically filled
Student Catalog
442006 20 of 123
4 In the Course field enter the course number
The course number is comprised of five slots the first three slots are numbers the fourth slot is for G (Gen Ed) and the fifth place slot is for all other course indicators For example N is for Development E is for Elective which is used for transfer students L is for Lab and H is for Honors
5 In the Term field enter the term from the effective date on the CCF
6 Click the Next Block button The From Term field automatically fills from the Term field The To Term field automatically fills with 999999 (end of time) for the new course
If this is a completely New Course the To Term field date should be changed to the date that is up to but not including the end date for the course For example if the end date of the course is 200540 then the To Term date should be 200610
7 In the Course Title field enter the short title of the course as it is listed on the CCF
The Long Title Exists checkbox will automatically display a check when a long course title has been entered on the course Syllabus Form (SCASYLB) for this course
Banner User Guide
21 of 123 442006
8 In the College field perform one of these actions
a Enter the college OR
b Double click on the field The College Validation (STVCOLL) form is displayed
i Scroll down the list and select a college
ii Click OK The College field on the SCACRSE form is automatically filled
The Division field is not used
Student Catalog
442006 22 of 123
9 In the Department field perform one of these actions
a Enter the department OR
b Double click on the field The Department Validation (STVDEPT) form is displayed
i Scroll down the list and select a department
ii Click OK The Department field on the SCACRSE form is automatically filled
Banner User Guide
23 of 123 442006
10 In the Status field enter A (Active)
11 In the Approval field enter A (Permanent Approved)
12 In the CIP field perform one of these actions
a Enter the CIP code OR
b Double click on the field The CIP Code Validation (STVCIPC) form is displayed
i Scroll down the list and select the code for the specified course
Student Catalog
442006 24 of 123
ii Click OK The CIP field on the SCACRSE form is automatically filled
13 In the Prerequisite Waiver field perform one of these actions
a Enter the Prerequisite Waiver code OR
b Double click on the field The Prerequisite Waiver Code Validation (STVPWAV) form is displayed
i Select N (No Prerequisite Required) or Y (Prerequisite Required)
Banner User Guide
25 of 123 442006
ii Click OK The Prerequisite Waiver field is automatically filled
NMSU does not currently use the Duration field Continuing Ed checkbox Tuition Waiver checkbox Additional Fees checkbox and Syllabus exists checkbox
14 Click in the CAPP Areas for Prerequisites checkbox if CAPP areas are to be used for the course for the effective term If the box is not checked the existing prerequisites and test score restrictions will be used
15 In the CEU or Credit fields use these guidelines to enter data
bull For fixed credit enter the fixed credit in the Low field only
bull For fixed credit with a zero credit lab enter 000 in the Low field TO in the To field and the fixed credit in the High field
bull For variable credit enter either 1 or the lowest credit value in the Low field TO in the To field and the high credit in the High field
Student Catalog
442006 26 of 123
16 After entering the credits in the CEU or Credit fields press Tab The Billing fields automatically fill
If the course is a lecturepracticum perform steps 17 ndash 22 If the course is a practicum but does not have a lecture go to step 23 17 In the LectureLow field enter 0
18 In the LectureOrTo field enter OR The cursor moves to the LectureHigh field
19 In the LectureHigh field enter the lecture credits
20 In the LabLow field enter 0
21 In the LabOrTo field enter OR The cursor moves to the LabHigh field
22 In the LabHigh field enter the practicum credits
If the course is a practicum but does not have a lecture perform steps 23 ndash 24 23 In the LabLow field enter the practicum credits
24 Leave the LabOrTo field and the LabHigh fields blank
Banner User Guide
27 of 123 442006
The ldquoOtherrdquo fields are not used
25 Press Tab through the Other fields The Contact fields automatically fill with the total low and high contact hours
26 In the Repeat InformationLimit field if the course has a limit enter the number of times the course can be taken If the course does not have a limit leave the field blank
27 In the Repeat InformationMax Hrs field if the course has a limit enter the maximum hours that this course can be taken If the course does not have a limit leave the field blank
NMSU does not currently use the Repeat Status field
28 Once the SCACRSE form is completed click the Next Block button to access the SCACRSE blocks The Course Level block is displayed
Student Catalog
442006 28 of 123
29 In the Level field enter UG for undergraduate level or GR for graduate level or double click on the field This indicates what level of course can be taken by students
Courses with a number greater than or equal to 597 are GR course level only All other courses are UG andor GR
30 Click the Next Block button The Grading Mode block is displayed
Banner User Guide
29 of 123 442006
31 In the Mode field perform one of these actions
a Enter the grading mode code OR
b Double click on the field The Grading Mode Code Validation (STVGMOD) form is displayed
i Scroll down the list and select the specified grading code
ii Click OK The Mode field on the Grading Mode block is automatically filled
Student Catalog
442006 30 of 123
32 Press Tab The Default field automatically fills with the grade mode defined as the default designation
Only one grade mode may be defined as the default but you cannot exit the Grading Mode block until a grade mode is given the default designation
33 Click the Next Block button The Schedule Type block is displayed
34 In the Schedule field perform one of these actions
a Enter the schedule code OR
b Double click on the field The Schedule Type Code Validation (STVSCHD) form is displayed
Banner User Guide
31 of 123 442006
i Scroll down the list and select the specified schedule type code
ii Click OK The Schedule field on the Schedule Type block is automatically filled
It is possible to affiliate a schedule type with an instructional method in the Schedule Type Validation (STVSCHD) form If this affiliation has been made the
Student Catalog
442006 32 of 123
associated instructional method code and description will be defaulted Changes to this association can only be made in Schedule
NMSU does not currently use the Workload fields Over Enroll fields or Adjusted Workload fields
35 Click the Next Block button The Partition and Room Attribute Preferences blocks are displayed These blocks are not used in Catalog
36 Click the Next Block button The SCACRSE form is displayed
Banner User Guide
33 of 123 442006
37 Click the Save button The associated block entries are saved and the course is created
New Course Sub-procedures (SCACRSE) Once the New Course is entered into Catalog using the SCACRSE form other sub-procedures need to be completed This section provides a detailed description of the Catalog sub-procedures used to create the master list of courses that comprise the NMSU Catalog
AddChange Specific Details to a Course (SCADETL) The Course Detail Information (SCADETL) form is used to Add or Change Specific Details to a Course using the information found on the Course Change Form (CCF) The SCADETL form is accessed through the SCACRSE options menu After completing the SCACRSE form perform anyall needed steps to enter specific details to a course
To access a course using the SCADETL form the course must be entered into the SCACRSE form
To Add or Change Specific Details to a Course perform these steps
Instructions
1 On the Main Menu in the Go To field enter SCACRSE
Student Catalog
442006 34 of 123
2 Press Enter The SCACRSE form is displayed for the course you intend to addchange specific details
3 On the SCACRSE options menu select Course Details (SCADETL) The SCADETL form is displayed
The Subject Course and Term fields automatically fill based on the course information that has been entered using the SCACRSE form
4 Click the Next Block button The From Term fields and To Term fields on the Corequisite Course block and the Equivalent Course block are automatically filled for the particular course chosen to addchange specific details
Banner User Guide
35 of 123 442006
5 On the Corequisite Course block in the Subject and Course fields perform one of these actions
a Enter a corequisite subject code and course number OR
b Double click on the field The Existing Courses list is displayed
i Scroll down the list and select the active course with terms similar to the core course
ii Click OK The Subject field and Course field on the Corequisite Course block are automatically filled
Student Catalog
442006 36 of 123
6 Continue adding other corequisite courses as needed
7 On the Equivalent Course block in the Subject and Course fields if the new course being entered has replaced another course perform one of these actions
a Enter an equivalent subject code and course number OR
b Double click on the field The Existing Courses list is displayed
i Scroll down the list and select a course code
ii Click OK The Subject field and Course field on the Equivalent Course block are automatically filled
Banner User Guide
37 of 123 442006
8 In the Start Term field perform one of these actions
a Enter the start term code for the new changed course OR
b Double click on the field The Term Code Validation (STVTERM) form is displayed
i Scroll down the list and select the term code
ii Click OK The Start Term field on the Equivalent Course block is automatically filled
Student Catalog
442006 38 of 123
9 Click the End Term field and perform one of these actions
a Enter the end term code for the new course (normally 999999) OR
b If changes are made to the replacement course so that it is no longer an equivalent course then the end term would be the last term the courses were equivalent
10 Click the Next Block button The Fee CodeDegree Program Attribute block is displayed
Banner User Guide
39 of 123 442006
11 On the Fee Codes block in the Detail field enter CFEE
12 In the Amount field enter the fee amount
13 Press Tab The Fee Type field automatically fills with FLAT Leave the duration field blank
Student Catalog
442006 40 of 123
The fee type code represents the basis for registration fee assessment FLAT is automatically assigned so no calculations will be made in the fee assessment process
NMSU does not currently use the Duration Unit field
14 On the Degree Attributes block in the Attribute field perform one of these actions
a Enter the attribute code OR
b Double click on the field The Degree Program Attribute Validation (STVATTR) form is displayed
i Scroll down the list and select a code
ii Click OK The Attribute field on the Degree Attributes block is automatically filled
15 Click the Next Block button The Transfer Institution Agreement block is displayed
NMSU does not currently use the Transfer Institution Agreement block
Banner User Guide
41 of 123 442006
16 Click the Next Block button The Supplemental Data Items block is displayed
The Institutional Reporting fields are the only fields used on this block
17 In the Institutional Reporting Element 1 field perform one of these actions
a Enter the specified code OR
Student Catalog
442006 42 of 123
b Double click on the field The Catalog Element One Validation (STVCUDA) form is displayed
i Scroll down the list and select the specified code
ii Click OK The Institutional ReportingElement 1 field on the Supplemental Data Items block is automatically filled and the cursor moves to the Institutional ReportingElement 2 field
Element 1 is used and displayed if the course is a small class The Element 2 field is only used and displayed if the course is in Latin American Studies
Banner User Guide
43 of 123 442006
18 In the Institutional Reporting Element 2 field double click on the field The field automatically fills with LASTUDIES and the cursor moves to the Institutional Reporting Element 3 field
The Element 3 field always displays the term a course was last offered
19 In the Institutional Reporting Element 3 field enter the specified term
20 Press Tab The term is displayed
21 Click the Next Block button The Course Description block is displayed
22 In the Course Description field enter course description from the CCF
23 Click the Next Block button The Course Text block is displayed
NMSU does not currently use the Course Text block
24 Click the Next Block button The SCADETL form is displayed
Student Catalog
442006 44 of 123
25 Click the Save button
26 Click the Exit button
Enter and Maintain Registration Restrictions Student (SCARRES) The Course Registration Restrictions (SCARRES) form is used to Enter and Maintain Registration Restrictions for Students using the information found on the Course Change Form (CCF) Registration restrictions permit or prohibit a student from registering for a course Registration restrictions that can be entered on an effective term basis include
bull College
bull Major
bull Class
bull Level
bull Degree
bull Program
bull Campus
The Enrollment Management Office primarily uses Major and Level registration restrictions
Banner User Guide
45 of 123 442006
After entering a restriction through the SCARRES form the restriction defaults to the course section information in Schedule for the term
The IncludeExclude (IE) field on each block is used to designate a restriction
The SCARRES form is accessed through the SCACRSE options menu After completing the SCACRSE form perform these steps to enter registration restrictions for students
Instructions
1 On the SCACRSE options menu select Registration Restrictions (SCARRES) The Course Registration Restrictions (SCARRES) form is displayed
2 Click the Next Block button The From Term fields and the To Term fields on the College Restriction block and the Major Restriction block are automatically filled
3 On the College Restriction block in the IncludeExclude (IE) box enter an I for Include or E for Exclude
bull An I (Include) restriction permits a student to register for the section if the college of their primary or secondary curriculum is included in the list of specified colleges as displayed for the registration term in the General Student (SGASTDN) form
bull An E (Exclude) restriction prohibits a student from registering for the section if the college of their primary or secondary curriculum is included in the list of specified colleges as displayed for the registration term in SGASTDN
Student Catalog
442006 46 of 123
4 In the College field perform one of these actions
a Enter the college code OR
b Double click on the field The College Validation (STVCOLL) form is displayed
i Scroll down the list and select a college code
ii Click OK The College field on the College Restrictions block is automatically filled
5 Continue adding colleges as needed
Banner User Guide
47 of 123 442006
6 On the Major Restrictions block in the IncludeExclude (IE) box enter an I for Include or E for Exclude
bull An I (Include) restriction permits a student to register for the section if either Major 1 or Major 2 of their primary or secondary curriculum is included in the list of specified majors as displayed for the current registration term in the SGASTDN and the Student Course Registration (SFAREGS) form
bull An E (Exclude) restriction prohibits a student from registering for the section if either Major 1 or Major 2 of their primary or secondary curriculum is included in the list of specified majors as displayed for the current registration term in SGASTDN and SFAREGS
7 In the Major field perform one of these actions
a Enter the major code OR
b Double click on the field The All Major Codes list is displayed
Student Catalog
442006 48 of 123
i Scroll down the list and select a code
ii Click OK The Major field on the Major Restrictions block is automatically filled
8 Continue adding majors as needed
9 Click the Next Block button The Class RestrictionsLevel Restrictions blocks are displayed The From Term fields and the To Term fields on the Class Restrictions and Level Restrictions blocks are automatically filled
Banner User Guide
49 of 123 442006
10 On the Class Restrictions block in the IncludeExclude (IE) box enter an I for Include or E for Exclude
bull An I (Include) restriction permits a student to register for the section if the class that has been calculated is included in the list of specified classes as displayed for the registration term in the SGASTDN form and the SFAREGS form
bull An E (Exclude) restriction prohibits a student from registering for the section if the level code of the primary or secondary curriculum is included in the list of specified classes as displayed for the registration term in SGASTDN
Student Catalog
442006 50 of 123
11 In the Class field perform one of these actions
a Enter the class code OR
b Double click on the field The Class Code Validation (STVCLAS) form is displayed
i Scroll down the list and select a class code
ii Click OK The Class field on the Class Restrictions block is automatically filled
12 Continue adding classes as needed
13 On the Level Restrictions block in the IncludeExclude (IE) box enter an I for Include or an E for Exclude
bull An I (Include) restriction permits a student to register for the section if the level code of their primary or secondary curriculum is included in the list of specified levels as displayed for the registration term on the SGASTDN form
bull An E (Exclude) restriction prohibits a student from registering for the section if the level code of their primary or secondary curriculum is included in the list of specified levels as displayed for the registration term on the SGASTDN form
Banner User Guide
51 of 123 442006
14 In the Level field perform one of these actions
a Enter the level code OR
b Double click on the field The Level Code Validation (STVLEVL) form is displayed
i Scroll down the list and select a level code
ii Click OK The Level field on the Level Restrictions block is automatically filled
15 Continue adding levels as needed
16 Click the Next Block button The Degree RestrictionProgram Restriction blocks are displayed The From Term
Student Catalog
442006 52 of 123
fields and the To Term fields on the Degree Restrictions block and Program Restrictions block are automatically filled
17 On the Degree Restrictions block in the IncludeExclude (IE) box enter an I for Include or an E for Exclude
bull An I (Include) restriction permits a student to register for the section if the degree of their primary or secondary curriculum is included in the list of specified degrees as displayed for the current registration term on the SGASTDN
bull An E (Exclude) restriction prohibits a student from registering for the section if the degree of their primary or secondary curriculum is included in the list of degrees specified as displayed for the current registration term on SGASTDN
18 In the Degree field perform one of these actions
a Enter the degree code OR
b Double click on the field The Degree Code Validation (STVDEGC) form is displayed
Use the horizontal scroll bar to display additional information
Banner User Guide
53 of 123 442006
i Scroll down the list and select a degree code
ii Click OK The Degree field on the Degree Restriction block is automatically filled
19 Continue adding degree codes as needed
NMSU does not currently use the Program Restriction block
20 Click the Next Block button The Campus Restrictions block is displayed The From Term field and the To Term field automatically fills
Student Catalog
442006 54 of 123
21 On the Campus Restrictions block in the IncludeExclude (IE) box enter an I for Include or an E for Exclude
bull An I (Include) restriction permits a student to register for the section if the campus of their primary or secondary curriculum is included in the list of specified campuses as displayed for the current registration term in the SGASTDN
bull An E (Exclude) restriction prohibits a student from registering for the section if their campus of the primary or secondary curriculum is included in the list of specified campuses as displayed for the current registration term in the SGASTDN
22 In the Campus field perform one of these actions
a Enter the campus code OR
b Double click on the field The Campus Validation (STVCAMP) form is displayed
i Scroll down the list and select a campus code
ii Click OK The Campus field on the Campus Restriction block is automatically filled
Banner User Guide
55 of 123 442006
23 Continue adding campus codes as needed
24 Click the Save button
25 Click the Exit button
Enter and Maintain Schedule Restrictions Course (SCASRES) The Catalog Schedule Restrictions (SCASRES) form is used to enter and maintain scheduling restrictions for specific courses using the information found on the Course Change Form (CCF) Course restrictions include
bull Term
bull Campus
The Basic Course Information (SCACRSE) form must be completed for a specified course before accessing SCASRES
The SCASRES form is accessed through the SCACRSE options menu After completing the SCACRSE form perform these steps to enter schedule restrictions for a specified course
Instructions
1 On the SCACRSE options menu select Schedule Restrictions (SCASRES) The SCASRES form is displayed
Student Catalog
442006 56 of 123
2 Click the Next Block button The From Term fields and the To Term fields on the Term Restriction block and Campus Restriction block are automatically filled
3 On the Campus Restriction block in the IncludeExclude (IE) field enter an I for Include or an E for Exclude
Banner User Guide
57 of 123 442006
4 In the Term field perform one of these actions
a Enter the term code from the CCF OR
b Double click on the field The Term Restriction Code Validation (STVRTRM) form is displayed
i Scroll down the list and select a term code
ii Click OK The Term field on the Term Restriction block is automatically filled
5 Continue to add term codes as needed
Student Catalog
442006 58 of 123
6 On the Campus Restriction block in the IncludeExclude (IE) field enter an I for Include or an E for Exclude
bull An I (Include) restriction permits a course to be offered on the specified campus
bull An E (Exclude) prohibits a course from being offered on a specified campus
7 In the Campus field perform one of these actions
a Enter the campus code from the CCF OR
b Double click on the field The Campus Validation (STVCAMP) form is displayed
i Scroll down the list and select a campus code
ii Click OK The Campus field on the Campus Restriction form is automatically filled
8 Continue adding campus codes as needed
9 Click the Save button
10 Click the Exit button
Maintaining Prerequisite Restrictions at Catalog Level (SCAPREQ) The Catalog Prerequisite and Test Score Restrictions (SCAPREQ) form is used to maintain and display course test scores and prerequisite restrictions at the catalog level using the information found on the Course Change Form (CCF) Catalog level prerequisite restrictions default to each section of a course that is created using the SSASECT form
The Basic Course Information (SCACRSE) form must be completed for a specified course before accessing SCAPREQ
The SCAPREQ form is accessed through the SCACRSE options menu After completing the SCACRSE form perform these steps to maintain prerequisite restrictions at the catalog level
Instructions
Banner User Guide
59 of 123 442006
1 On the SCACRSE options menu select Prerequisites (SCAPREQ) The SCAPREQ form is displayed
2 Click the Next Block button The From Term field To Term field and Course Title field automatically fill
3 In the CAPP Areas for Prerequisites checkbox check the checkbox if area prerequisite requirements are effective for the course If unchecked test scores and prerequisite restrictions will be effective for this course
Both test score and prerequisite restrictions and CAPP area restrictions can be defined for the same time period but only one set of restrictions will be effective depending on whether a check is placed in the CAPP Areas for Prerequisites checkbox
4 Click the Next Block button Two Course Prerequisites Restrictions blocks are displayed
bull The Course Test Scores amp Prerequisite Restrictions block
bull Course Area Prerequisite Restrictions block
Student Catalog
442006 60 of 123
Course Test Scores amp Prerequisite Restrictions Block The Course Test Scores amp Prerequisite Restrictions block is used to Display and Maintain Course and Test Score Prerequisites The Test fields and the Prerequisite fields cannot be filled-in on the same line If adding in both test scores prerequisites and course prerequisites use one line for the test scores and a new line for the courses
Stacked parentheses are used if there is a choice for meeting the prerequisite
EXAMPLE ((Math 100 and S01 400) OR (Math 300)) and Stat 110 This formula states that the prerequisites are the course Math 100 and the SAT test score S01 400 and the course Stat 110 OR the course Math 300 and the course Stat 110 In this formula example Math 100 and S01 400 combined are equivalent to Math 300
Banner User Guide
61 of 123 442006
Field Descriptions for Course Test Scores amp Prerequisite Restrictions Blocks This section provides detailed descriptions of the fields located in the Course Test Scores amp Prerequisite Restrictions block It also provides a description of the Maintenance button
Field Description
AO AndOr Relationship between test score and prerequisite records
bull If entering the first prerequisite or test score leave the AO field blank
bull If adding additional prerequisites or test scores enter A for And or O for Or
bull If defining a prerequisite with stacked parentheses and the only entry on the line is a parenthesis leave the AO field blank
lsquo(lsquo Left parenthesis Beginning of a set of test score and prerequisite conditions that are to be contained within parenthesis Stacked parenthesis may be used if there is a choice for meeting the prerequisite
TestCode Code for a test that is a prerequisite requirement for the course
TestScore Minimum test score the student must receive for the test type entered in the Test Code field in order to pass the restriction for the course
PrerequisiteSubject Subject of the course that is a prerequisite
PrerequisiteCourse The course number of the prerequisite course
PrerequisiteLevel Required level of the prerequisite course
PrerequisiteGrade Minimum grade required for the prerequisite course Minimum grade is not required to define a prerequisite restriction however a course that has been failed or withdrawn from will satisfy the prerequisite restriction
Prerequisite Concurrency Prerequisite requirement may be fulfilled if the prerequisite course exists but has not yet been graded (in either academic history or registration) for the same registration term (not future terms)
lsquo)rsquo Right parenthesis End of a set of test score and prerequisite conditions that are to be contained within parenthesis Parenthesis may be stacked but be sure to close all open sets of parenthesis
Maintenance Button Duplicate Record Copy test score prerequisite restriction to a new term Copy existing restrictions to a new effective term so that changes can be made to the restrictions for the new time period
Duplicate Item End test score prerequisite restrictions as of the term in the Key information
Student Catalog
442006 62 of 123
Completing the Course Test Scores amp Prerequisite Restrictions Block This example is used to demonstrate the process for Completing the Course Test Scores amp Prerequisite Restrictions block
EXAMPLE ((Math 100 and S01 400) OR (Math 300)) and Stat 110
To Complete the Course Test Scores amp Prerequisite Restrictions block using the example perform these steps
Instructions
1 Leave the AO field blank in the first line
2 Enter ( in the lsquo(lsquo field The lsquo(lsquo indicates the beginning of a set of test scores and prerequisite requirements that are simultaneously required This is the first outside parenthesis so it is the only field filled-in on this line
3 Because the lsquo(lsquo is the only field completed on this line click in any field in the second line The second line is highlighted
Banner User Guide
63 of 123 442006
4 Click in the lsquo(lsquo field and enter ( In the example this is the second inside parenthesis The cursor moves to the TestCode field
5 In the PrerequisiteSubject field perform one of these actions
a Enter the subject code OR
b Double click in the field The Subject Validation (STVSUBJ) form is displayed
i Scroll down the list and select the subject code
ii Click OK The PrerequisiteSubject field on the Course Test Scores amp Prerequisite Restrictions block is automatically filled In the example this is MATH The cursor moves to the PrerequisiteCourse field
Student Catalog
442006 64 of 123
6 In the PrerequisiteCourse field perform one of these actions
a Enter the course code OR
b Double click in the field The Existing Courses for Prerequisites list is displayed
i Scroll down the list and select the course code
ii Click OK The PrerequisiteCourse field on the Course Test Scores amp Prerequisite Restrictions block is automatically filled In the example this is 100
7 Click in any field on the next line The line is highlighted
Banner User Guide
65 of 123 442006
8 Click in the AO field and enter an A for And or an O for Or In the example this is A
9 In the Code field perform one of these actions
a Enter the test code OR
b Double click on the field The Test Code Validation (STVTESC) form is displayed
i Scroll down the list and select the test code
ii Click OK The Code field on the Course Test Scores amp Prerequisite Restrictions block
Student Catalog
442006 66 of 123
is automatically filled In the example this is SO1 The cursor moves to the Score field
10 In the Score field enter the required test score In the example this is 400
11 In the lsquo)rsquo field enter ) The cursor moves to the AO field
12 To access additional lines press the Down arrow on the keyboard
Banner User Guide
67 of 123 442006
13 In the AO field enter an A or an O In the example enter O
14 Press Tab The cursor moves to the lsquo(lsquo field
15 In the lsquo(lsquo field enter a ( or leave the field blank In the example enter (
16 In the PrerequisiteSubject field perform one of these actions
a Enter the subject code OR
b Double click in the field The Subject Validation (STVSUBJ) form is displayed
Student Catalog
442006 68 of 123
i Scroll down the list and select the subject code
ii Click OK The PrerequisiteSubject field on the Course Test Scores amp Prerequisite Restrictions block is automatically filled In the example enter MATH The cursor moves to the PrerequisiteCourse field
17 In the PrerequisiteCourse field perform one of these actions
a Enter the course code OR
b Double click in the field The Existing Courses for Prerequisites list is displayed
Banner User Guide
69 of 123 442006
i Scroll down the list and select the course code
ii Click OK The PrerequisiteCourse field on the Course Test Scores amp Prerequisite Restrictions block is automatically filled In the example enter 300 The cursor moves to the Level field
18 In the lsquo)rsquo field enter ) or leave the field blank In the example enter )
Student Catalog
442006 70 of 123
19 To add a line click in the AO field and press the Down arrow on the keyboard
20 In the lsquo)rsquo field enter ) or leave the field blank In the example enter )
21 To add a line click in the AO field and press the Down arrow on the keyboard
Banner User Guide
71 of 123 442006
22 In the AO field enter an A or an O In the example enter A
23 In the PrerequisiteSubject field perform one of these actions
a Enter the subject code OR
b Double click in the field The Subject Validation (STVSUBJ) form is displayed
i Scroll down the list and select the subject code
Student Catalog
442006 72 of 123
ii Click OK The PrerequisiteSubject field on the Course Test Scores amp Prerequisite Restrictions block is automatically filled In the example enter STAT The cursor moves to the PrerequisiteCourse field
24 In the PrerequisiteCourse field perform one of these actions
a Enter the course code OR
b Double click in the field The Existing Courses for Prerequisites list is displayed
i Scroll down the list and select the course code
ii Click OK The PrerequisiteCourse field on the Course Test Scores amp Prerequisite Restrictions block is automatically filled In the example enter 110 The cursor moves to the Level field
Banner User Guide
73 of 123 442006
25 Click the Next Block button The cursor moves to the Course Area Prerequisite Restrictions Area block
Completing the Course Area Prerequisite Restrictions Block The Course Area Prerequisite Restrictions block is used if the prerequisite requirements are more complicated than can be defined using the Course Test Scores amp Prerequisite Restrictions block The Course Area Prerequisite Restrictions block displays the CAPP areas that include prerequisite restrictions for the course
Field Descriptions This section provides detailed descriptions of the fields located in the Course Area Prerequisite Restrictions block It also provides a description of the Maintenance button
Field Description
Area A CAPP area that includes the prerequisite restrictions for the course
Description Description of the CAPP area For display only
Activity Date Date on which the record was added or last updated For display only
Maintenance Button Duplicate Record Copy test score prerequisite restriction to a new term Copy existing restrictions to a new effective term so that you can change the restrictions for the new time period
Duplicate Item End test score prerequisite restrictions as of the term in the Key information
Completing the Course Area Prerequisite Restrictions Block To complete the Course Area Prerequisite Restriction block perform these steps
Student Catalog
442006 74 of 123
Instructions
1 In the Area field perform one of these actions
a Enter an area code OR
b Double click on the Area field The Area Library (SMAALIB) list is displayed
c Scroll down the list and double click on an area code The Area field on the Course Area Prerequisites block is automatically filled
2 Continue adding area restrictions as needed
3 Click the Save button
4 Click the Exit button
Entering a Long Course Title (SCASYLB) The Course Syllabus (SCASYLB) form is used to Enter a Long Course Title for a specific course using the information found on the Course Change Form (CCF) The title entered on the SCASYLB form can be copied into the SSASECT form at a later date The long course title is used primarily on the web and for hardcopy reporting
NMSU currently only uses the Long Course Title field on the SCASYLB form
Banner User Guide
75 of 123 442006
The Basic Course Information (SCACRSE) form must be completed for a specified course before accessing SCASYLB
The SCASYLB form is accessed through the SCACRSE options menu After completing the SCACRSE form perform these steps to enter a long course title
Instructions
1 On the SCACRSE options menu click Syllabus (SCASYLB) The Course Syllabus (SCASYLB) form is displayed
2 In the Long Course Title block click in the unnamed long field
3 Enter the Long Course Title from the CCF
4 Click the Save button
5 Click the Exit button
Entering a Changed Course into Catalog (SCACRSE) The Basic Course Information (SCACRSE) form is used to Enter a Changed Course into Catalog using the information found on the Course Change Form (CCF) In order to enter a changed course into Catalog the existing course which is being changed must first be cut After the course is cut the new changed course is created and entered into Catalog
Student Catalog
442006 76 of 123
The information entered on the SCACRSE form is the minimum information needed to add a course to Catalog Until a course is added to Catalog using SCACRSE no other Catalog form can be accessed for that course Any changes made to Catalog are kept as an historical record
All course-related rules and validation codes must be defined in Banner Course-related rules and validation codes can be found in the Options Menu and by clicking Next Block in the following forms SCADETL SCARRES SCASRES SCAPREQ and SCASYLB
Course Change Form Process (CCF) The following process must be followed before a Course Change can be entered into the Banner system
1 The department entering the Course Change fills out the CCF
2 The department head signs the CCF which indicates that the course has been approved at the department level
3 The College Dean signs the CCF which indicates that the course has been approved at the college level
4 The CCF is submitted to the Curriculum Committee for approval
5 After approval the CCF is sent to the Catalog Editor
6 The Registrarrsquos office then receives the original copy
Cutting a Course in Catalog (SCACRSE) To cut a course in Catalog perform these steps
Instructions
1 On the Main Menu in the Go To field type SCACRSE
2 Press Enter The SCACRSE from in displayed
Banner User Guide
77 of 123 442006
3 In the Subject field perform one of these actions
a Enter the subject code OR
b Double click on the field The Option List menu is displayed
i Click on Valid Subject Codes The Subject Validation (STVSUBJ) form is displayed
ii Scroll down the list and select a code
iii Click OK The Subject field on the SCACRSE form is automatically filled
Student Catalog
442006 78 of 123
4 In the Course field perform one of these steps
a Enter the course number OR
b Click the Search button The Existing Courses list is displayed
i Scroll down the list and select the active course that is to be cut
ii Click OK The Course field and the Term field on the SCACRSE form are automatically filled
Banner User Guide
79 of 123 442006
5 Click the Next Block button The cursor moves to the Course Title field and the information for the existing course automatically fills the fields The From Term field automatically fills from the Term field The To Term field automatically fills with 999999 (end of time) for the course
Student Catalog
442006 80 of 123
6 On the SCACRSE options menu select Base Course Maintenance (SCABASE) The SCABASE form is displayed The SCABASE Subject Course and Term fields automatically fill from the information on the SCACRSE form
7 Click the Next Block button The Start Term field automatically fills with the start term for the existing course and the End Term field automatically fills with 999999
8 To cut the existing course enter the CCF effective date in the End Term field In the End Term field enter the term that comes after the effective date on the CCF because the end term is actually up to but not including the CCF effective date For example if the effective date term is 200540 then the end term should be the next term 200610
Banner User Guide
81 of 123 442006
9 Click the Save button
10 Click the Exit button The SCACRSE form is displayed
Student Catalog
442006 82 of 123
Entering the Course Change (SCABASE) To enter a Course Change in Catalog perform these steps
Instructions
1 On the SCACRSE options menu select Base Course Maintenance (SCABASE) The SCABASE form is displayed The Subject Course and Term fields automatically fill from the SCACRSE form
2 Click the Next Block button The Start Term field automatically fills with the start term for the original course The End Term field automatically fills with the end term from the cut course
3 In the End Term field enter 999999 for the end term for the new changed course
4 Click the Save button
5 Click the Exit button The SCACRSE form is displayed
Banner User Guide
83 of 123 442006
6 Click the Rollback button
7 Click the Next Block button The cursor moves to the Course Title field The From Term field automatically fills from the Term field The To Term field automatically fills with 999999 (end of time) for the new course
8 In the Course Title field enter the short title of the course as it is listed on the CCF form
9 Continue to click Next Block through the SCACRSE blocks and review the fields for necessary corrections or changes
10 Click the Save button
11 Click the Exit button
Changed Course Sub-procedures (SCACRSE) Once the Course Change is entered into Catalog using the SCACRSE form other sub-procedures need to be completed
To continue making changes refer to pg 35 and follow the sub-procedures in
bull AddChange Specific Details to a Course
bull Enter and Maintain Registration Restrictions Student
bull Enter and Maintain Schedule Restrictions Course
Student Catalog
442006 84 of 123
bull Maintain Prerequisite Restrictions at Catalog Level
bull Entering a Long Course Title
Entering a One-time only Course into Catalog (SCACRSE) The Basic Course Information (SCACRSE) form is also used to Enter a One-Time Only Course into Catalog using the information found on the Course Change Form (CCF) There are two types of one-time only courses
1 A One-time Only New Course To enter a One-Time Only Course that is a completely New Course perform the steps in the section Entering a New Course into Catalog (starting on pg 19) To enter a one-time only New Course the existing course is cut and the new course is added into Catalog as a one-time only course effective for one term
The main difference between a New Course and a One-time Only New Course is the end term With a One-time Only New Course the end term is effective only for one semester and determined by the Only-time Only New Course end term specified on the Course Change Form (CCF)
2 A One-time Only Changed Course A One-Time Only Changed Course is created by making changes to an existing course To enter a One-Time Only Changed Course the existing course is cut and the new course is added into Catalog as a one-time only course effective for one term After one term the new course must go to the Curriculum Committee for approval After the new course is approved it is added to Catalog as a new course
The information entered on the SCACRSE form is the minimum information needed to add a course to Catalog No other Catalog form can be accessed for that course until a course is added to Catalog using SCACRSE Any changes made to Catalog are kept as an historical record
Before setting up one-time only courses all course-related rules and validation codes must be defined in Banner Course-related rules and validation codes can be found in the Options Menu and by clicking Next Block in the following forms SCADETL SCARRES SCASRES SCAPREQ and SCASYLB
Course Change Form Process (CCF) The following process must be followed before a One-time Only Course can be entered into the Banner system
1 The department entering the One-time Only Course fills out the CCF
2 The department head signs the CCF which indicates that the course has been approved at the department level
Banner User Guide
85 of 123 442006
3 The College Dean signs the CCF which indicates that the course has been approved at the college level
4 The CCF is submitted to the Catalog Editor 5 The Registrarrsquos office then receives the original copy
Entering a One-time Only Course (SCACRSE) To Enter a One-time Only Course in Catalog perform these steps
Instructions
1 On the Main Menu in the Go To field type SCACRSE
2 Press Enter The SCACRSE form is displayed
3 In the Subject field perform one of these actions
a Enter the subject code OR
b Double click on the field The Option List menu is displayed
i Click on Valid Subject Codes The Subject Validation (STVSUBJ) form is displayed
Student Catalog
442006 86 of 123
ii Scroll down the list and select a code
iii Click OK The Subject field on the SCACRSE form is automatically filled
The course number is comprised of five slots the first three slots are numbers the fourth slot is for G (Gen Ed) and the fifth place slot is for all other course indicators For example N is for Development E is for Elective which is used for transfer students L is for La and H is for Honors
Banner User Guide
87 of 123 442006
4 In the Course field perform one of these steps
a Enter the course number OR
b Click the Search button The Existing Courses list is displayed
i Scroll down the list and select the active course that is to be changed
ii Click OK The Course field and the Term field on the SCACRSE form are automatically filled
Student Catalog
442006 88 of 123
5 Click the Next Block button The cursor moves to the Course Title field and the information for the existing course automatically fills the fields The From Term field automatically fills from the Term field The To Term field automatically fills with 999999 (end of time) for the existing course
6 On the SCACRSE options menu select Base Course Maintenance (SCABASE) The SCABASE form is displayed The Subject Course and Term fields automatically fill from the SCACRSE form
Banner User Guide
89 of 123 442006
7 Click the Next Block button The Start Term field automatically fills with the start term for the existing course and the End Term field automatically fills with 999999
8 In the End Term field enter the effective date from the CCF This cuts the existing course
Student Catalog
442006 90 of 123
9 Click the Save button
10 Click the Exit button The SCACRSE form is displayed
11 Click the Rollback button
12 Click the Next Block button Confirm that the To Term field displays the same date as the End Term field on the SCABASE form
13 After confirming that the To Term field displays the same date as the End Term field
click the Rollback button
14 In the Term field enter the CCF effective date
15 Click the Next Block button The SCACRSE fields are automatically filled The date in the Term field should match the date in the From Term field
Banner User Guide
91 of 123 442006
16 Click the Copy button A new course is created and the From Term field displays the start term for the New One-time Only Course
The ldquofrom termrdquo in the new one-time only course is the ldquoend termrdquo of the existing course
17 On the SCACRSE options menu select Base Course Maintenance (SCABASE) The SCABASE form is displayed The Subject Course and Term fields automatically fill from the SCACRSE form
18 Click the Next Block button The Start Term field automatically fills with the start term for the course The End Term field automatically fills with the end term for the existing course that was cut
Student Catalog
442006 92 of 123
19 In the End Term field enter the term that comes after the effective date on the CCF because the end term is actually up to but not including the CCF effective date For example if the effective date term is 200540 then the end term should be the next term 200610
Banner User Guide
93 of 123 442006
20 Click the Save button
21 Click the Exit button The SCACRSE form is displayed
22 Click the Rollback button
23 Click the Next Block button The fields on the SCACRSE blocks are automatically filled from the original cut course with the exception of the From Term and To Term fields Those are the only fields that are new for the course
24 Continue to click Next Block through all of the SCACRSE blocks and make any needed changes
25 Click the Save button
26 Click the Exit button
Student Catalog
442006 94 of 123
One-time Only Course Sub-procedures (SCACRSE) Once the One-time Only Course is entered into Catalog using the SCACRSE form other sub-procedures need to be completed To continue making changes refer to pg 35 and follow the sub-procedures in
bull AddChange Specific Details to a Course
bull Enter and Maintain Registration Restrictions Student
bull Enter and Maintain Schedule Restrictions Course
bull Maintain Prerequisite Restrictions at Catalog Level
bull Entering a Long Course Title
Permanently Cutting a Course in Catalog (SCACRSE) The Basic Course Information (SCACRSE) form is used to Permanently Cut a Course in Catalog using the information found on the Course Change Form (CCF) In order to Permanently Cut a Course in Catalog the existing course must be permanently cut Any changes made to Catalog are kept as an historical record
Course Change Form Process (CCF) The following process must be followed before Permanently Cutting Course in the Banner system
1 The department Cutting the Course fills out the CCF
2 The department head signs the CCF which indicates that the course cut has been approved at the department level
3 The College Dean signs the CCF which indicates that the course cut has been approved at the college level
4 The CCF is submitted to the Curriculum Committee for approval
5 After approval the CCF is sent to the Catalog Editor
6 The Registrarrsquos office then receives the original copy
Permanently Cutting a Course in Catalog (SCACRSE) To Cut a Course in Catalog perform these steps
Instructions
1 On the Main Menu in the Go To field type SCACRSE
2 Press Enter The SCACRSE from in displayed
Banner User Guide
95 of 123 442006
3 In the Subject field perform one of these actions
a Enter the subject code OR
b Double click on the field The Option List menu is displayed
i Click on Valid Subject Codes The Subject Validation (STVSUBJ) form is displayed
ii Scroll down the list and select a code
iii Click OK The Subject field on the SCACRSE form is automatically filled
Student Catalog
442006 96 of 123
4 In the Course field perform one of these steps
a Enter the course number OR
b Click the Search button The Existing Courses list is displayed
i Scroll down the list and select the active course that is to be permanently cut
ii Click OK The Course field and the Term field on the SCACRSE form are automatically filled
Banner User Guide
97 of 123 442006
5 Click the Next Block button The cursor moves to the Course Title field and the information for the existing course automatically fills the fields The From Term field automatically fills from the Term field The To Term field automatically fills with 999999 (end of time) for the new course
Student Catalog
442006 98 of 123
6 On the SCACRSE options menu select Base Course Maintenance (SCABASE) The SCABASE form is displayed The SCABASE Subject Course and Term fields automatically fill from the information on the SCACRSE form
7 Click the Next Block button The Start Term field automatically fills with the start term for the existing course and the End Term field automatically fills with 999999
8 To Permanently Cut the existing course enter the CCF effective cut date in the End Term field
Banner User Guide
99 of 123 442006
9 Click the Save button
10 Click the Exit button The SCACRSE form is displayed
11 Click the Rollback button
12 Click the Next Block button The fields on the SCACRSE blocks are automatically filled including the To Term which now shows the cut date
Student Catalog
442006 100 of 123
Entering the Changed Course (SCACRSE) To Enter a Changed Course in Catalog perform these steps
Instructions
1 On the Main Menu in the Go To field type SCACRSE
2 Press Enter The SCACRSE form is displayed
Banner User Guide
101 of 123 442006
3 In the Subject field perform one of these actions
a Enter the subject code OR
b Double click on the field The Option List menu is displayed
i Click on Valid Subject Codes The Subject Validation (STVSUBJ) form is displayed
ii Scroll down the list and select a code
iii Click OK The Subject field on the SCACRSE form is automatically filled
Student Catalog
442006 102 of 123
4 In the Course field perform one of these steps
a Enter the course number OR
b Click the Search button The Existing Courses list is displayed
i Scroll down the list and select the active course that is to be changed
ii Click OK The Course field and the Term field on the SCACRSE form are automatically filled
Banner User Guide
103 of 123 442006
5 Click the Next Block button The cursor moves to the Course Title field and the information for the existing course automatically fills the fields The From Term field automatically fills from the Term field The To Term field automatically fills with 999999 (end of time) for the new course
6 On the SCACRSE options menu select Base Course Maintenance (SCABASE) The SCABASE form is displayed The SCABASE Subject Course and Term fields automatically fill from the information on the SCACRSE form
7 Click the Next Block button The Start Term field automatically fills with the start term for the existing course and the End Term field automatically fills with 999999
Student Catalog
442006 104 of 123
8 To Cut the Existing Course enter the CCF effective date in the End Term field
9 Click the Save button
10 Click the Exit button The SCACRSE form is displayed
Banner User Guide
105 of 123 442006
Conducting Non-Term Searches (SCASRCH) The Course Search (SCASRCH) form is used to Conduct Non-Term Searches Search capabilities include the ability to search all active courses either by subject and course or subject alone for a specified date range The date ranges entered are compared against the term start and end dates defined in STVTERM This term is then used to retrieve all course records based on the effective term range of the course
To Conduct a Non-term Search perform these actions
Instructions
1 On the Main Menu in the Go To field enter SCASRCH
2 Press Enter The SCASRCH form is displayed
Student Catalog
442006 106 of 123
3 In the Subject field perform one of these actions
a Enter the subject code OR
b Double click on the field The Existing Courses list is displayed
i Scroll down the list and select a course code
ii Click OK The Subject field and the Course field on the SCASRCH form automatically fills
Banner User Guide
107 of 123 442006
4 In the From field enter the search period start date
5 In the To field enter the search period end date
To conduct a ldquowide non-term searchrdquo for a course enter 01-Jan-1900 in the From field and 31-Dec-2999 in the To field Doing so will display all courses that fall within the specified date ranges
6 Click the Next Block button The SCACRSE form displays all the courses that fall within the specified date ranges for the specified subject andor course
Student Catalog
442006 108 of 123
7 Review the courses
8 When the review is completed click the Exit button
Producing Catalog Reports (SCRBULT) The Bulletin Report (SCRBULT) form is used to Print the Catalog of Courses with detailed information including
bull Descriptive text
bull Pre-requisites
bull Co-requisites
bull CAPP area and program requirements
bull Long course titles and descriptions
bull Duration information
Use the CAPP Areas for Prerequisites checkbox on either the SCAPREQ form or the SCACRSE form to select which type of prerequisites will be in effect for the courses listed in the report
bull When the CAPP checkbox is checked area prerequisite requirements will be listed for the courses in the report
bull When the CAPP checkbox is not checked course test score and prerequisite restrictions will be listed for the courses in the report
To Produce Catalog Reports perform these steps
Instructions
Banner User Guide
109 of 123 442006
1 On the Main Menu in the Go To field type SCRBULT The Process Submission Controls (GJAPCTL) form is displayed
The Process field displays SCRBULT Bulletin Report
2 Click the Next Block button The Parameters ValuesParameters field and the Parameters ValueValues field automatically fill The cursor moves to the Printer ControlPrinter field
Student Catalog
442006 110 of 123
3 In the Printer field enter DATABASE
4 Click the Next Block button The ParametersAcademic Year field and the ValuesAcademic Year field are highlighted
5 In the ValuesAcademic Year field enter the academic year For example for the 2005-2006 academic year enter 2006
6 In order to print any additional parameters that are listed enter a Y in the Values field for each parameter
7 Click the Next Block button
Do not place a check in the Save Parameters checkbox
8 Click the Save button A new GJAPCTL form is displayed
The process number displays on the bottom of the screen
Banner User Guide
111 of 123 442006
9 On the GJAPCTL Options menu select Review Output (GJIREVO) The GJIREVO form is displayed
It may take a few minutes for the report to process
Student Catalog
442006 112 of 123
10 Double click in the File Name field The Available Files list is displayed
11 Select the lis file name from the list
Always select the lis file name
12 Click OK The File Name field on the GJIREVO form is automatically filled and the requested report is displayed in the form window
13 On the GJIREVO Options menu select Show Document (Save and Print File) A Forms message is displayed
Banner User Guide
113 of 123 442006
14 On the Forms message click Yes A new window will display the requested report
15 Review the report
You may print a few pages of the report to verify it is the correct report Avoid printing the full report
16 The report is saved in Banner under the process number
17 Click the Exit button
Student Catalog
442006 114 of 123
Banner User Guide
115 of 123 442006
Appendix A Banner Navigation Aids This appendix summarizes information found in the Banner General Navigation User Guide Please visit httpunodocsnmsuedu to receive a complete manual
The Go To field is used to navigate to the requested form
It is also possible to navigate to the requested form by clicking the File icon and selecting Direct Access The Direct Access form (GUAPARM) is displayed Enter the requested form name and click Search
Keyboard Equivalents amp Common Banner 7 Buttons This table displays Keyboard Equivalents that can be used to execute commands
Key Command Key Command
ESC Cancel Shift + F5 Clear Block
TAB Next Field F6 Insert New Record
Shift + TAB Previous Field Shift + F6 Remove Record
F1 Help F7 Enter Query
Shift+F1 Display Error Shift + F7 Clear Form amp Rollback
Shift+F2 Count Query Hits F8 Execute Query
F3 Duplicate FieldItem Shift + F8 Print
Shift + F3 Exit with Value F9 Flashlight (LOV)
F4 Duplicate Record F10 Save
Shift + F4 Clear Record
Student Catalog
442006 116 of 123
Banner Buttons This table displays Common Banner 7 Buttons used to execute tasks
Save Saves all changes entered since the last time you saved
Rollback Returns you to the first enterable field
Select Returns you to the calling form and enters the selected value into
the field that called the form
Insert Record Inserts a new blank record into the list of existing records
Remove Record Removes all the information for the current record
Enter Query Puts the form into query mode so you can enter search criteria
Execute Query Searches the database and displays the first set of records that
matches your criteria
Cancel Query Cancels the query and takes the form out of query mode
Previous Record Moves the cursor to the first enterable field in the previous record
Next Record Moves the cursor to the first enterable field in the next record
Previous Block Moves the cursor to the previous block that has at least one
enterable field
Next Block Moves the cursor to the next block that has at least one enterable
field
Print Allows you to print the current form
Workflow Submit Activates during workflow process
Workflow Release Activates during workflow process
Online Help Allows you to access the online information for Banner
Exit Provides these options
Forms and Windows - exits you from a form or window
Main Menu - exits you from the browser
Query Mode - cancels the query and takes the form out of query mode
Banner User Guide
117 of 123 442006
Appendix B Student Catalog Glossary CAPP area for prerequisites
Used to satisfy more complicated pre-requisites requirements that must be satisfied in a prior term consisting of course(s) and test score(s)
Catalog Master list of courses
Corequisite Different subjectcourse that must be taken in the same term
Course Course taught as a lecture and identified as a course schedule type
Course Change Form (CCF)
Paper form that is filled-out and approved by the Curriculum Committee prior to entering a course into Catalog using Banner Also known as flimsy
Equivalent Course that is considered essentially equal to another course for the purposes of satisfying academic requirements
Grading Modes
P (Progress) ndash Grading mode in which students receive a PR (Progress) U (Unsatisfactory) or W (Withdrawal)
R (Re-register) ndash Grading mode used to show progress in certain courses generally developmental and self-paced courses
S (Satisfactory)- Grading mode in which students receive a S (Satisfactory) U (Unsatisfactory) I (Incomplete) W (Withdrawal) AU (Audit)
(T) Traditional ndash Grading mode in which the students receive an A B C D F AU I or W
Lab Course Course that is taught as a lab and identified as a lab schedule type
Prerequisite Requirement that must be satisfied in a prior term consisting of course(s) test score(s) grade point averages or a combination of courses and test scores
Prerequisite checking
During registration processing pre-requisite checking enforces defined pre-requisite restrictions
Term Six-digit figure that defines the semester for example 200540 The first four digits define the term year and the last two digits define the semester as follows
10 ndash Spring semester
20 ndash Summer semester
30 ndash Summer 2 semester
40 ndash Fall semester
In addition 000000 indicates the beginning of time and 999999 indicates the end of time
Student Catalog
442006 118 of 123
Banner User Guide
119 of 123 442006
Appendix C Banner General Glossary The following is a glossary of standard terms used by SunGard SCT Banner
Alert Box A type of pop-up dialog box that appears to notify you of particular conditions that may affect either the kind of information they can enter or how the information is entered An alert box requires that you acknowledge the message to continue
Application Form
A form used to enter update or query existing information (An application form will have the letter ldquoArdquo in the third position of the form name)
Block A block visually displays a group of related fields within a form and is generally separated by a solid line
Calling Form A form from which another form is (or has been) accessed
Cancel Allows you to exit from an Option List List of Values Editor window or Dynamic Help
Clear Form Allows you to clear all information from a form and returns them to the first enterable field in the key information area
Commit Allows you to save all changes made to a form since their last saved changes
Count Hits A function that allows you to count the number of records in ldquoquery moderdquo that meet specific search criteria The number of records is displayed in the Auto Help Line
Count Query Hits
A function that allows you after specific search criteria are met in ldquoquery moderdquo to retrieve records After a record is retrieved a user can then select the Execute Query Function
Dialog Box A type of box that appears on a display screen to present information or request input A dialog box requires that you to respond to it to continue
Down A key used to move the cursor to the first enterable field in the next record ldquoDownrdquo moves you lower in a pull-down list and on a List of Values
Drop-down List Displays three or more values for a field A field with a down arrow icon contains a drop-down list
Edit Displays a window that allows you to add change or delete text ldquoEditrdquo is especially useful in entering and updating Dynamic Help
Enter Query Allows you in a form to query search criteria to see what information is already in the database When used ldquoENTER QUERYrdquo is displayed in the Status Line
Execute Query Allows you to execute a query to search the database After a query is executed data that matches the search criteria is displayed
Exit Allows you to exit from a specific form or window by closing the form or window From query mode Exit allows you to cancel a query and takes
Student Catalog
442006 120 of 123
the form out of query mode From the menu Exit allows you to close the Banner system program
Exit with Value Allows you to exit from a specific calling form to a called form with highlighted values values which are then entered into the called formrsquos field
Field An area in a form where existing information is displayed or where you can enter a query or change information Banner describes fields as enabled disabled enterable or display only
Form An online document that allows you to enter andor display the information stored in the database
Help A function that allows you to display the Oracle help window for a current field
Inquiry Form A form that allows you to look up existing information in the database (An inquiry form will have the letter ldquoIrdquo in the third position of the form name)
List of Values (LOV)
A window that lists the values you can select for a field on a form These are values that have been defined as acceptable and valid for the field
Menu Bar A menu located at the top of every Banner form allows you to access pull-down menus including File Edit Options Block Field Record and Query
More An indicator that appears in the lower right corner of each window of a series of related forms (including the last form) ldquoMorehelliprdquo informs you that there are additional forms that can be accessed to complete a process
Next Block Allows you to move the cursor to the next information area (block) with at least one enterable field
Next Field Allows you to move to the next enterable field in the current information area
Next Item Allows you to move to the next enterable field in the current information area
Next Record Allows you to move the cursor to the first enterable field in the next record If the cursor is moved to the last record a new record is created
Object An object is a form a job a menu or a QuickFlow used in Banner
Option List A dialog box that displays two or more items to choose
Pop-Up Window A dialog box alert box or list of values that appears in a separate window
Previous Block A previous area of information with at least one enterable field If the previous area is another window that window is opened
Previous Field Allows you to move the cursor to the previous enterable field
Previous Item Allows you to move the cursor to the previous enterable field
Previous Allows you to move the cursor to the first enterable field of the previous
Banner User Guide
121 of 123 442006
Record record
Query Form A form used to look up existing information in the database (A query form has the letter ldquoQrdquo in the third position of the form name)
Quick Flow A set of forms that are linked together in order to help you complete a process within Banner When you use Quick Flow it opens the first form in the set and the next form is automatically opened until the process is complete
Record A set of related information that is linked to one person in Banner
Rollback A function from an application or inquiry form that clears all information and returns you to the key block area Rollback is a standard button and appears on all forms In validation forms rollback returns you to the first enterable field on the calling form
Save A command that allows you to take entered data on a form and store it in the database
Scroll Down A process that allows you to move down repeating records or lists of information that cannot be displayed in one window
Select Allows you to choose an item by highlighting it or clicking it with the mouse
Show Keys Allows you to display the list of keyboard options
Up A key used to move the cursor to the first enterable field in the previous record ldquoUprdquo moves you toward the top of a pull-down list and on a List of Values
Validation Form A form used to define the values that can be entered in specific fields on application forms (A validation form will have the letter ldquoVrdquo in the third position of the form name
Window An area where information is displayed
Student Catalog
442006 122 of 123
Banner User Guide
123 of 123 442006
Appendix D Compatible Browsers The following lists the Web browsers supported by Banner7x
Application
Operating System Banner INB Banner INB via Luminis Portal
Banner Self-Service
Banner Self-Service via Luminis Portal
Windows
XP
(SP 1 amp 2)
IE 6x
Netscape 70x ^
IE 60
Netscape 72^
IE 6x
Netscape 701 72
Mozilla 17x
Firefox 10
IE 60
Netscape 72
2000 IE 6x
Netscape 70x ^
IE 60
Netscape 72^
IE 6x
Netscape 701 72
Mozilla 17x
Firefox 10
IE 60
Netscape 72
Mac
OS9 NA NA IE 517
Netscape 62x
Netscape 702
IE 517
Netscape 702
OSX
(min of 103)
Safari 12 ^ Safari 12^ IE 523
Netscape 71
Safari 12
Netscape 71
Safari 12
requires Oracle JInitiator 13118
^requires Sun plug-in 142
- Introducing the UNO Project
- Introducing SunGard SCT Banner
-
- Benefits of SCT Banner
-
- Introducing the Manual
-
- Prerequisites
- Objectives of this Manual
- Document Conventions
-
- Getting Started
-
- Getting Access to Banner
- Checking the Browser
- Logging into Banner
- Understanding Product Conventions
-
- Terminology
- Naming Conventions
-
- Introducing the Banner Interface
-
- Catalog Procedures
-
- Entering a New Course into Catalog (SCACRSE)
-
- Course Change Form Process (CCF)
-
- New Course Sub-procedures (SCACRSE)
-
- AddChange Specific Details to a Course (SCADETL)
- Enter and Maintain Registration Restrictions Student (SCARRES)
- Enter and Maintain Schedule Restrictions Course (SCASRES)
- Maintaining Prerequisite Restrictions at Catalog Level (SCAPREQ)
-
- Course Test Scores amp Prerequisite Restrictions Block
- Field Descriptions for Course Test Scores amp Prerequisite Restrictions Blocks
- Completing the Course Test Scores amp Prerequisite Restrictions Block
- Completing the Course Area Prerequisite Restrictions Block
- Completing the Course Area Prerequisite Restrictions Block
-
- Entering a Long Course Title (SCASYLB)
-
- Entering a Changed Course into Catalog (SCACRSE)
-
- Course Change Form Process (CCF)
- Cutting a Course in Catalog (SCACRSE)
- Entering the Course Change (SCABASE)
-
- Changed Course Sub-procedures (SCACRSE)
- Entering a One-time only Course into Catalog (SCACRSE)
-
- Course Change Form Process (CCF)
- Entering a One-time Only Course (SCACRSE)
-
- One-time Only Course Sub-procedures (SCACRSE)
- Permanently Cutting a Course in Catalog (SCACRSE)
-
- Course Change Form Process (CCF)
- Permanently Cutting a Course in Catalog (SCACRSE)
- Entering the Changed Course (SCACRSE)
-
- Conducting Non-Term Searches (SCASRCH)
- Producing Catalog Reports (SCRBULT)
-
- Appendix A Banner Navigation Aids
-
- Keyboard Equivalents amp Common Banner 7 Buttons
- Banner Buttons
-
- Appendix B Student Catalog Glossary
- Appendix C Banner General Glossary
- Appendix D Compatible Browsers
-

Banner User Guide
11 of 123 442006
Getting Started In this section you are given some background information that you will need before you can start using Banner including understanding how to access the system and a basic understanding of the system design
Getting Access to Banner Access to Banner is requested on the Web from Financial Systems Administration (FSA) The following instructions step you through the process for gaining access to Banner Once you have completed the following steps to request access to Banner you will receive an e-mail verifying that access has been granted and notifying you of your password
Instructions
1 Open a browser session
2 Type the URL httpwwwnmsuedu~bofficeindex1html The Business and Finance Web site displays
3 On the ReportsForms menu click Forms
4 Scroll to find the Request for Computer Systems Access Form and click the E-form
icon to open the form
The Request for Computer Systems Access form contains interactive form fields that allow you to type the information directly on the form
Student Catalog
442006 12 of 123
5 Complete the applicable sections for requested systems
6 Read and sign the disclosure agreement
7 Submit to the necessary approver for the required approval
8 Forward the original form to Financial Systems Administration MSC 3FSA Hadley Hall room 12 or fax a copy to 646-1994
9 Keep a copy for your files
If assistance is needed to complete the form please contact 646-HELP (4357)
Checking the Browser You should use one of the approved browsers to use Banner successfully Although you probably could log on to Banner with any browser there could be a point where certain features might not work
It becomes very obvious that something is wrong when buttons donrsquot work or features wonrsquot load The first step in troubleshooting any Banner problems will be to verify the browser is supported
There may also be additional installs when you first access Banner such as Oracle JInitiator andor a Sun plug-in These additional installs will automatically prompt you the first time you access Banner from your machine
A complete list of the browsers supported by Banner and the needed installs are found in Appendix D Compatible Browsers
If you have any questions or problems with your browser please contact ICT Help Desk at helpnmsuedu or 646-1840
Banner User Guide
13 of 123 442006
Logging into Banner Banner supports authenticated user access To use Banner as an authenticated user you must successfully log in by providing your credentials NMSU Username and Banner Password
Instructions
1 Open a browser session
2 Type the URL httpwwwnmsueduerp The Logon screen displays
You can create a bookmark in your browser for quick access to Banner
3 Type your NMSU Username and Banner Password
4 Click OK Your Banner session begins with the following Main Menu
Student Catalog
442006 14 of 123
Understanding Product Conventions When you first are introduced to a new system it is like learning a new language This section exposes you to some of the basics of Banner terminology the system structure and the naming conventions used in Banner and this manual
Terminology Understanding the terms provided in this manual will help you to understand the explanations and instructions presented in this manual and to present clear specific questions that you may have about the information provided
This table defines the basic components of the Banner suite
Suite The SunGard SCT Banner suite is an administrative software application suite developed specifically for higher education institutions by SunGard Systems and Computer Technology Corporation (SCT) The software acts as an interface between users and an Oracle database containing New Mexico State University administrative data
System The NMSU Banner suite is composed of six systems General Student Advancement Financial Human Resources and Financial Aid
Modules Each system is composed of specific modules that ldquobreak outrdquo components of the system
Forms Forms are screens that contain fields
Fields Fields are areas in a form that are used either to display specific data (such as someonersquos last name address or NMSU ID number) or insert data
Validation Tables
Validation tables contain Lists of Values (LOVs) that are pre-defined for a specific field
Blocks Blocks are groups of related fields within a form
For more terms see Appendixes B amp C Student Catalog and Banner General Glossaries
Banner User Guide
15 of 123 442006
This image shows the structure of SCT Banner Suite components and sample modules forms and fields
Naming Conventions All Banner forms reports jobs and tables have seven character names which follow the structure rules outlined below
Using the SOAIDEN form as an example Name S O A I D E N
Position 1 2 3 4 5 6 7
Position 1- identifies the product owning the form report process or table In the case of the Person Identification Form - Student the first letter S refers to Student
Position 2- identifies the application module owning the form report process or table In the case of the Person Identification Form - Student example above the second letter O refers to Operations
Position 3- identifies the type of form report job or table (in this case the A in SOAIDEN stands for an Application form)
Positions 4 5 6 and 7- are unique identifiers for the form report job or table (SOAIDEN is the Person Identification form for NMSU)
Student Catalog
442006 16 of 123
Introducing the Banner Interface Internet Native Banner (INB) is the Web version of the new ERP system NMSU employees will use to access vital university administrative information You must access INB through a Web browser
Once you have logged into Banner you will be presented with the Main Menu This menu is the starting point for navigating throughout Banner
Status Line Auto Hint
Title Bar Tool Bar Menu Bar
Banner User Guide
17 of 123 442006
Catalog Procedures Catalog procedures begin with entering a new course or changing an existing course using the SCACRSE form Once the course is entered on the SCACRSE form other sub-procedures may also be completed This section provides a detailed description of the catalog procedures and sub-procedures used to create the master list of courses that comprise the NMSU Catalog
bull Entering a New Course into Catalog (SCACRSE)
o AddChange Specific Details to a Course (SCADETL)
o Enter and Maintain Registration Restrictions Student (SCARRES)
o Enter and Maintain Registration Restrictions Course (SCASRES ) o Maintaining Prerequisite Restrictions at Catalog level (SCAPREQ)
o Entering a Long Course Title (SCASYLB)
bull Entering a Changed Course into Catalog (SCACRSE)
o Entering an Effective End-date to a Course (SCABASE)
o AddChange Specific Details to a Course (SCADETL)
o Enter and Maintain Registration Restrictions Student (SCARRES)
o Enter and Maintain Registration Restrictions Course (SCASRES ) o Maintaining Prerequisite Restrictions at Catalog level (SCAPREQ)
o Entering a Long Course Title (SCASYLB)
bull Entering a One-time only Course into Catalog (SCACRSE)
o Entering an Effective End-date to a Course (SCABASE)
o AddChange Specific Details to a Course (SCADETL)
o Enter and Maintain Registration Restrictions Student (SCARRES)
o Enter and Maintain Registration Restrictions Course (SCASRES ) o Maintaining Pre-requisite Restrictions at Catalog level (SCAPREQ)
o Entering a Long Course Title (SCASYLB)
bull Permanently Cutting a Course in Catalog (SCACRSE)
o Entering an Effective End-date to a Course (SCABASE)
bull Conducting Non-Term Searches (SCASRCH)
bull Producing Catalog Reports (SCRBULT)
The SCABASE formmdashwhich allows users to enter an effective end-date to a Changed Course a One-Time Only Course or a Permanently Deleted Coursemdashcan either be completed after all tasks are performed using the SCACRSE form or after other tasks using sub-procedure forms are completed
Student Catalog
442006 18 of 123
Entering a New Course into Catalog (SCACRSE) The Basic Course Information (SCACRSE) form is used to Enter a New Course into Catalog using the information found on the Course Change Form (CCF) The information entered on the SCACRSE form is the minimum information needed to add a course to Catalog No other Catalog form can be accessed for that course until a course is added to Catalog using SCACRSE Any changes made to Catalog are kept as an historical record
Course Change Form Process (CCF) The following process must be followed before a New Course can be entered into the Banner system
1 The department entering the New Course fills out the CCF
2 The department head signs the CCF which indicates that the course has been approved at the department level
3 College Dean signs the CCF which indicates that the course has been approved at the college level
4 The CCF is submitted to the Curriculum Committee for approval
5 After approval the CCF is sent to the Catalog Editor
6 The Registrarrsquos office receives the original copy
In addition to setting up a New Course using the SCACRSE form all course-related rules and validation codes must be defined in Banner Course-related rules and validation codes can be found in the Options Menu and by clicking Next Block in the SCADETL SCARRES SCASRES SCAPREQ and SCASYLB forms
To Enter a New Course into Catalog perform these steps
Instructions
1 On the Main Menu in the Go To field type SCACRSE
2 Click Enter The SCACRSE form is displayed
Banner User Guide
19 of 123 442006
3 In the Subject field perform one of these actions
a Enter the subject code OR
b Double click on the field The Option List menu is displayed
i Click on Valid Subject Codes The Subject Validation (STVSUBJ) form is displayed
ii Scroll down the list and select the subject code
iii Click OK The Subject field on the SCACRSE form is automatically filled
Student Catalog
442006 20 of 123
4 In the Course field enter the course number
The course number is comprised of five slots the first three slots are numbers the fourth slot is for G (Gen Ed) and the fifth place slot is for all other course indicators For example N is for Development E is for Elective which is used for transfer students L is for Lab and H is for Honors
5 In the Term field enter the term from the effective date on the CCF
6 Click the Next Block button The From Term field automatically fills from the Term field The To Term field automatically fills with 999999 (end of time) for the new course
If this is a completely New Course the To Term field date should be changed to the date that is up to but not including the end date for the course For example if the end date of the course is 200540 then the To Term date should be 200610
7 In the Course Title field enter the short title of the course as it is listed on the CCF
The Long Title Exists checkbox will automatically display a check when a long course title has been entered on the course Syllabus Form (SCASYLB) for this course
Banner User Guide
21 of 123 442006
8 In the College field perform one of these actions
a Enter the college OR
b Double click on the field The College Validation (STVCOLL) form is displayed
i Scroll down the list and select a college
ii Click OK The College field on the SCACRSE form is automatically filled
The Division field is not used
Student Catalog
442006 22 of 123
9 In the Department field perform one of these actions
a Enter the department OR
b Double click on the field The Department Validation (STVDEPT) form is displayed
i Scroll down the list and select a department
ii Click OK The Department field on the SCACRSE form is automatically filled
Banner User Guide
23 of 123 442006
10 In the Status field enter A (Active)
11 In the Approval field enter A (Permanent Approved)
12 In the CIP field perform one of these actions
a Enter the CIP code OR
b Double click on the field The CIP Code Validation (STVCIPC) form is displayed
i Scroll down the list and select the code for the specified course
Student Catalog
442006 24 of 123
ii Click OK The CIP field on the SCACRSE form is automatically filled
13 In the Prerequisite Waiver field perform one of these actions
a Enter the Prerequisite Waiver code OR
b Double click on the field The Prerequisite Waiver Code Validation (STVPWAV) form is displayed
i Select N (No Prerequisite Required) or Y (Prerequisite Required)
Banner User Guide
25 of 123 442006
ii Click OK The Prerequisite Waiver field is automatically filled
NMSU does not currently use the Duration field Continuing Ed checkbox Tuition Waiver checkbox Additional Fees checkbox and Syllabus exists checkbox
14 Click in the CAPP Areas for Prerequisites checkbox if CAPP areas are to be used for the course for the effective term If the box is not checked the existing prerequisites and test score restrictions will be used
15 In the CEU or Credit fields use these guidelines to enter data
bull For fixed credit enter the fixed credit in the Low field only
bull For fixed credit with a zero credit lab enter 000 in the Low field TO in the To field and the fixed credit in the High field
bull For variable credit enter either 1 or the lowest credit value in the Low field TO in the To field and the high credit in the High field
Student Catalog
442006 26 of 123
16 After entering the credits in the CEU or Credit fields press Tab The Billing fields automatically fill
If the course is a lecturepracticum perform steps 17 ndash 22 If the course is a practicum but does not have a lecture go to step 23 17 In the LectureLow field enter 0
18 In the LectureOrTo field enter OR The cursor moves to the LectureHigh field
19 In the LectureHigh field enter the lecture credits
20 In the LabLow field enter 0
21 In the LabOrTo field enter OR The cursor moves to the LabHigh field
22 In the LabHigh field enter the practicum credits
If the course is a practicum but does not have a lecture perform steps 23 ndash 24 23 In the LabLow field enter the practicum credits
24 Leave the LabOrTo field and the LabHigh fields blank
Banner User Guide
27 of 123 442006
The ldquoOtherrdquo fields are not used
25 Press Tab through the Other fields The Contact fields automatically fill with the total low and high contact hours
26 In the Repeat InformationLimit field if the course has a limit enter the number of times the course can be taken If the course does not have a limit leave the field blank
27 In the Repeat InformationMax Hrs field if the course has a limit enter the maximum hours that this course can be taken If the course does not have a limit leave the field blank
NMSU does not currently use the Repeat Status field
28 Once the SCACRSE form is completed click the Next Block button to access the SCACRSE blocks The Course Level block is displayed
Student Catalog
442006 28 of 123
29 In the Level field enter UG for undergraduate level or GR for graduate level or double click on the field This indicates what level of course can be taken by students
Courses with a number greater than or equal to 597 are GR course level only All other courses are UG andor GR
30 Click the Next Block button The Grading Mode block is displayed
Banner User Guide
29 of 123 442006
31 In the Mode field perform one of these actions
a Enter the grading mode code OR
b Double click on the field The Grading Mode Code Validation (STVGMOD) form is displayed
i Scroll down the list and select the specified grading code
ii Click OK The Mode field on the Grading Mode block is automatically filled
Student Catalog
442006 30 of 123
32 Press Tab The Default field automatically fills with the grade mode defined as the default designation
Only one grade mode may be defined as the default but you cannot exit the Grading Mode block until a grade mode is given the default designation
33 Click the Next Block button The Schedule Type block is displayed
34 In the Schedule field perform one of these actions
a Enter the schedule code OR
b Double click on the field The Schedule Type Code Validation (STVSCHD) form is displayed
Banner User Guide
31 of 123 442006
i Scroll down the list and select the specified schedule type code
ii Click OK The Schedule field on the Schedule Type block is automatically filled
It is possible to affiliate a schedule type with an instructional method in the Schedule Type Validation (STVSCHD) form If this affiliation has been made the
Student Catalog
442006 32 of 123
associated instructional method code and description will be defaulted Changes to this association can only be made in Schedule
NMSU does not currently use the Workload fields Over Enroll fields or Adjusted Workload fields
35 Click the Next Block button The Partition and Room Attribute Preferences blocks are displayed These blocks are not used in Catalog
36 Click the Next Block button The SCACRSE form is displayed
Banner User Guide
33 of 123 442006
37 Click the Save button The associated block entries are saved and the course is created
New Course Sub-procedures (SCACRSE) Once the New Course is entered into Catalog using the SCACRSE form other sub-procedures need to be completed This section provides a detailed description of the Catalog sub-procedures used to create the master list of courses that comprise the NMSU Catalog
AddChange Specific Details to a Course (SCADETL) The Course Detail Information (SCADETL) form is used to Add or Change Specific Details to a Course using the information found on the Course Change Form (CCF) The SCADETL form is accessed through the SCACRSE options menu After completing the SCACRSE form perform anyall needed steps to enter specific details to a course
To access a course using the SCADETL form the course must be entered into the SCACRSE form
To Add or Change Specific Details to a Course perform these steps
Instructions
1 On the Main Menu in the Go To field enter SCACRSE
Student Catalog
442006 34 of 123
2 Press Enter The SCACRSE form is displayed for the course you intend to addchange specific details
3 On the SCACRSE options menu select Course Details (SCADETL) The SCADETL form is displayed
The Subject Course and Term fields automatically fill based on the course information that has been entered using the SCACRSE form
4 Click the Next Block button The From Term fields and To Term fields on the Corequisite Course block and the Equivalent Course block are automatically filled for the particular course chosen to addchange specific details
Banner User Guide
35 of 123 442006
5 On the Corequisite Course block in the Subject and Course fields perform one of these actions
a Enter a corequisite subject code and course number OR
b Double click on the field The Existing Courses list is displayed
i Scroll down the list and select the active course with terms similar to the core course
ii Click OK The Subject field and Course field on the Corequisite Course block are automatically filled
Student Catalog
442006 36 of 123
6 Continue adding other corequisite courses as needed
7 On the Equivalent Course block in the Subject and Course fields if the new course being entered has replaced another course perform one of these actions
a Enter an equivalent subject code and course number OR
b Double click on the field The Existing Courses list is displayed
i Scroll down the list and select a course code
ii Click OK The Subject field and Course field on the Equivalent Course block are automatically filled
Banner User Guide
37 of 123 442006
8 In the Start Term field perform one of these actions
a Enter the start term code for the new changed course OR
b Double click on the field The Term Code Validation (STVTERM) form is displayed
i Scroll down the list and select the term code
ii Click OK The Start Term field on the Equivalent Course block is automatically filled
Student Catalog
442006 38 of 123
9 Click the End Term field and perform one of these actions
a Enter the end term code for the new course (normally 999999) OR
b If changes are made to the replacement course so that it is no longer an equivalent course then the end term would be the last term the courses were equivalent
10 Click the Next Block button The Fee CodeDegree Program Attribute block is displayed
Banner User Guide
39 of 123 442006
11 On the Fee Codes block in the Detail field enter CFEE
12 In the Amount field enter the fee amount
13 Press Tab The Fee Type field automatically fills with FLAT Leave the duration field blank
Student Catalog
442006 40 of 123
The fee type code represents the basis for registration fee assessment FLAT is automatically assigned so no calculations will be made in the fee assessment process
NMSU does not currently use the Duration Unit field
14 On the Degree Attributes block in the Attribute field perform one of these actions
a Enter the attribute code OR
b Double click on the field The Degree Program Attribute Validation (STVATTR) form is displayed
i Scroll down the list and select a code
ii Click OK The Attribute field on the Degree Attributes block is automatically filled
15 Click the Next Block button The Transfer Institution Agreement block is displayed
NMSU does not currently use the Transfer Institution Agreement block
Banner User Guide
41 of 123 442006
16 Click the Next Block button The Supplemental Data Items block is displayed
The Institutional Reporting fields are the only fields used on this block
17 In the Institutional Reporting Element 1 field perform one of these actions
a Enter the specified code OR
Student Catalog
442006 42 of 123
b Double click on the field The Catalog Element One Validation (STVCUDA) form is displayed
i Scroll down the list and select the specified code
ii Click OK The Institutional ReportingElement 1 field on the Supplemental Data Items block is automatically filled and the cursor moves to the Institutional ReportingElement 2 field
Element 1 is used and displayed if the course is a small class The Element 2 field is only used and displayed if the course is in Latin American Studies
Banner User Guide
43 of 123 442006
18 In the Institutional Reporting Element 2 field double click on the field The field automatically fills with LASTUDIES and the cursor moves to the Institutional Reporting Element 3 field
The Element 3 field always displays the term a course was last offered
19 In the Institutional Reporting Element 3 field enter the specified term
20 Press Tab The term is displayed
21 Click the Next Block button The Course Description block is displayed
22 In the Course Description field enter course description from the CCF
23 Click the Next Block button The Course Text block is displayed
NMSU does not currently use the Course Text block
24 Click the Next Block button The SCADETL form is displayed
Student Catalog
442006 44 of 123
25 Click the Save button
26 Click the Exit button
Enter and Maintain Registration Restrictions Student (SCARRES) The Course Registration Restrictions (SCARRES) form is used to Enter and Maintain Registration Restrictions for Students using the information found on the Course Change Form (CCF) Registration restrictions permit or prohibit a student from registering for a course Registration restrictions that can be entered on an effective term basis include
bull College
bull Major
bull Class
bull Level
bull Degree
bull Program
bull Campus
The Enrollment Management Office primarily uses Major and Level registration restrictions
Banner User Guide
45 of 123 442006
After entering a restriction through the SCARRES form the restriction defaults to the course section information in Schedule for the term
The IncludeExclude (IE) field on each block is used to designate a restriction
The SCARRES form is accessed through the SCACRSE options menu After completing the SCACRSE form perform these steps to enter registration restrictions for students
Instructions
1 On the SCACRSE options menu select Registration Restrictions (SCARRES) The Course Registration Restrictions (SCARRES) form is displayed
2 Click the Next Block button The From Term fields and the To Term fields on the College Restriction block and the Major Restriction block are automatically filled
3 On the College Restriction block in the IncludeExclude (IE) box enter an I for Include or E for Exclude
bull An I (Include) restriction permits a student to register for the section if the college of their primary or secondary curriculum is included in the list of specified colleges as displayed for the registration term in the General Student (SGASTDN) form
bull An E (Exclude) restriction prohibits a student from registering for the section if the college of their primary or secondary curriculum is included in the list of specified colleges as displayed for the registration term in SGASTDN
Student Catalog
442006 46 of 123
4 In the College field perform one of these actions
a Enter the college code OR
b Double click on the field The College Validation (STVCOLL) form is displayed
i Scroll down the list and select a college code
ii Click OK The College field on the College Restrictions block is automatically filled
5 Continue adding colleges as needed
Banner User Guide
47 of 123 442006
6 On the Major Restrictions block in the IncludeExclude (IE) box enter an I for Include or E for Exclude
bull An I (Include) restriction permits a student to register for the section if either Major 1 or Major 2 of their primary or secondary curriculum is included in the list of specified majors as displayed for the current registration term in the SGASTDN and the Student Course Registration (SFAREGS) form
bull An E (Exclude) restriction prohibits a student from registering for the section if either Major 1 or Major 2 of their primary or secondary curriculum is included in the list of specified majors as displayed for the current registration term in SGASTDN and SFAREGS
7 In the Major field perform one of these actions
a Enter the major code OR
b Double click on the field The All Major Codes list is displayed
Student Catalog
442006 48 of 123
i Scroll down the list and select a code
ii Click OK The Major field on the Major Restrictions block is automatically filled
8 Continue adding majors as needed
9 Click the Next Block button The Class RestrictionsLevel Restrictions blocks are displayed The From Term fields and the To Term fields on the Class Restrictions and Level Restrictions blocks are automatically filled
Banner User Guide
49 of 123 442006
10 On the Class Restrictions block in the IncludeExclude (IE) box enter an I for Include or E for Exclude
bull An I (Include) restriction permits a student to register for the section if the class that has been calculated is included in the list of specified classes as displayed for the registration term in the SGASTDN form and the SFAREGS form
bull An E (Exclude) restriction prohibits a student from registering for the section if the level code of the primary or secondary curriculum is included in the list of specified classes as displayed for the registration term in SGASTDN
Student Catalog
442006 50 of 123
11 In the Class field perform one of these actions
a Enter the class code OR
b Double click on the field The Class Code Validation (STVCLAS) form is displayed
i Scroll down the list and select a class code
ii Click OK The Class field on the Class Restrictions block is automatically filled
12 Continue adding classes as needed
13 On the Level Restrictions block in the IncludeExclude (IE) box enter an I for Include or an E for Exclude
bull An I (Include) restriction permits a student to register for the section if the level code of their primary or secondary curriculum is included in the list of specified levels as displayed for the registration term on the SGASTDN form
bull An E (Exclude) restriction prohibits a student from registering for the section if the level code of their primary or secondary curriculum is included in the list of specified levels as displayed for the registration term on the SGASTDN form
Banner User Guide
51 of 123 442006
14 In the Level field perform one of these actions
a Enter the level code OR
b Double click on the field The Level Code Validation (STVLEVL) form is displayed
i Scroll down the list and select a level code
ii Click OK The Level field on the Level Restrictions block is automatically filled
15 Continue adding levels as needed
16 Click the Next Block button The Degree RestrictionProgram Restriction blocks are displayed The From Term
Student Catalog
442006 52 of 123
fields and the To Term fields on the Degree Restrictions block and Program Restrictions block are automatically filled
17 On the Degree Restrictions block in the IncludeExclude (IE) box enter an I for Include or an E for Exclude
bull An I (Include) restriction permits a student to register for the section if the degree of their primary or secondary curriculum is included in the list of specified degrees as displayed for the current registration term on the SGASTDN
bull An E (Exclude) restriction prohibits a student from registering for the section if the degree of their primary or secondary curriculum is included in the list of degrees specified as displayed for the current registration term on SGASTDN
18 In the Degree field perform one of these actions
a Enter the degree code OR
b Double click on the field The Degree Code Validation (STVDEGC) form is displayed
Use the horizontal scroll bar to display additional information
Banner User Guide
53 of 123 442006
i Scroll down the list and select a degree code
ii Click OK The Degree field on the Degree Restriction block is automatically filled
19 Continue adding degree codes as needed
NMSU does not currently use the Program Restriction block
20 Click the Next Block button The Campus Restrictions block is displayed The From Term field and the To Term field automatically fills
Student Catalog
442006 54 of 123
21 On the Campus Restrictions block in the IncludeExclude (IE) box enter an I for Include or an E for Exclude
bull An I (Include) restriction permits a student to register for the section if the campus of their primary or secondary curriculum is included in the list of specified campuses as displayed for the current registration term in the SGASTDN
bull An E (Exclude) restriction prohibits a student from registering for the section if their campus of the primary or secondary curriculum is included in the list of specified campuses as displayed for the current registration term in the SGASTDN
22 In the Campus field perform one of these actions
a Enter the campus code OR
b Double click on the field The Campus Validation (STVCAMP) form is displayed
i Scroll down the list and select a campus code
ii Click OK The Campus field on the Campus Restriction block is automatically filled
Banner User Guide
55 of 123 442006
23 Continue adding campus codes as needed
24 Click the Save button
25 Click the Exit button
Enter and Maintain Schedule Restrictions Course (SCASRES) The Catalog Schedule Restrictions (SCASRES) form is used to enter and maintain scheduling restrictions for specific courses using the information found on the Course Change Form (CCF) Course restrictions include
bull Term
bull Campus
The Basic Course Information (SCACRSE) form must be completed for a specified course before accessing SCASRES
The SCASRES form is accessed through the SCACRSE options menu After completing the SCACRSE form perform these steps to enter schedule restrictions for a specified course
Instructions
1 On the SCACRSE options menu select Schedule Restrictions (SCASRES) The SCASRES form is displayed
Student Catalog
442006 56 of 123
2 Click the Next Block button The From Term fields and the To Term fields on the Term Restriction block and Campus Restriction block are automatically filled
3 On the Campus Restriction block in the IncludeExclude (IE) field enter an I for Include or an E for Exclude
Banner User Guide
57 of 123 442006
4 In the Term field perform one of these actions
a Enter the term code from the CCF OR
b Double click on the field The Term Restriction Code Validation (STVRTRM) form is displayed
i Scroll down the list and select a term code
ii Click OK The Term field on the Term Restriction block is automatically filled
5 Continue to add term codes as needed
Student Catalog
442006 58 of 123
6 On the Campus Restriction block in the IncludeExclude (IE) field enter an I for Include or an E for Exclude
bull An I (Include) restriction permits a course to be offered on the specified campus
bull An E (Exclude) prohibits a course from being offered on a specified campus
7 In the Campus field perform one of these actions
a Enter the campus code from the CCF OR
b Double click on the field The Campus Validation (STVCAMP) form is displayed
i Scroll down the list and select a campus code
ii Click OK The Campus field on the Campus Restriction form is automatically filled
8 Continue adding campus codes as needed
9 Click the Save button
10 Click the Exit button
Maintaining Prerequisite Restrictions at Catalog Level (SCAPREQ) The Catalog Prerequisite and Test Score Restrictions (SCAPREQ) form is used to maintain and display course test scores and prerequisite restrictions at the catalog level using the information found on the Course Change Form (CCF) Catalog level prerequisite restrictions default to each section of a course that is created using the SSASECT form
The Basic Course Information (SCACRSE) form must be completed for a specified course before accessing SCAPREQ
The SCAPREQ form is accessed through the SCACRSE options menu After completing the SCACRSE form perform these steps to maintain prerequisite restrictions at the catalog level
Instructions
Banner User Guide
59 of 123 442006
1 On the SCACRSE options menu select Prerequisites (SCAPREQ) The SCAPREQ form is displayed
2 Click the Next Block button The From Term field To Term field and Course Title field automatically fill
3 In the CAPP Areas for Prerequisites checkbox check the checkbox if area prerequisite requirements are effective for the course If unchecked test scores and prerequisite restrictions will be effective for this course
Both test score and prerequisite restrictions and CAPP area restrictions can be defined for the same time period but only one set of restrictions will be effective depending on whether a check is placed in the CAPP Areas for Prerequisites checkbox
4 Click the Next Block button Two Course Prerequisites Restrictions blocks are displayed
bull The Course Test Scores amp Prerequisite Restrictions block
bull Course Area Prerequisite Restrictions block
Student Catalog
442006 60 of 123
Course Test Scores amp Prerequisite Restrictions Block The Course Test Scores amp Prerequisite Restrictions block is used to Display and Maintain Course and Test Score Prerequisites The Test fields and the Prerequisite fields cannot be filled-in on the same line If adding in both test scores prerequisites and course prerequisites use one line for the test scores and a new line for the courses
Stacked parentheses are used if there is a choice for meeting the prerequisite
EXAMPLE ((Math 100 and S01 400) OR (Math 300)) and Stat 110 This formula states that the prerequisites are the course Math 100 and the SAT test score S01 400 and the course Stat 110 OR the course Math 300 and the course Stat 110 In this formula example Math 100 and S01 400 combined are equivalent to Math 300
Banner User Guide
61 of 123 442006
Field Descriptions for Course Test Scores amp Prerequisite Restrictions Blocks This section provides detailed descriptions of the fields located in the Course Test Scores amp Prerequisite Restrictions block It also provides a description of the Maintenance button
Field Description
AO AndOr Relationship between test score and prerequisite records
bull If entering the first prerequisite or test score leave the AO field blank
bull If adding additional prerequisites or test scores enter A for And or O for Or
bull If defining a prerequisite with stacked parentheses and the only entry on the line is a parenthesis leave the AO field blank
lsquo(lsquo Left parenthesis Beginning of a set of test score and prerequisite conditions that are to be contained within parenthesis Stacked parenthesis may be used if there is a choice for meeting the prerequisite
TestCode Code for a test that is a prerequisite requirement for the course
TestScore Minimum test score the student must receive for the test type entered in the Test Code field in order to pass the restriction for the course
PrerequisiteSubject Subject of the course that is a prerequisite
PrerequisiteCourse The course number of the prerequisite course
PrerequisiteLevel Required level of the prerequisite course
PrerequisiteGrade Minimum grade required for the prerequisite course Minimum grade is not required to define a prerequisite restriction however a course that has been failed or withdrawn from will satisfy the prerequisite restriction
Prerequisite Concurrency Prerequisite requirement may be fulfilled if the prerequisite course exists but has not yet been graded (in either academic history or registration) for the same registration term (not future terms)
lsquo)rsquo Right parenthesis End of a set of test score and prerequisite conditions that are to be contained within parenthesis Parenthesis may be stacked but be sure to close all open sets of parenthesis
Maintenance Button Duplicate Record Copy test score prerequisite restriction to a new term Copy existing restrictions to a new effective term so that changes can be made to the restrictions for the new time period
Duplicate Item End test score prerequisite restrictions as of the term in the Key information
Student Catalog
442006 62 of 123
Completing the Course Test Scores amp Prerequisite Restrictions Block This example is used to demonstrate the process for Completing the Course Test Scores amp Prerequisite Restrictions block
EXAMPLE ((Math 100 and S01 400) OR (Math 300)) and Stat 110
To Complete the Course Test Scores amp Prerequisite Restrictions block using the example perform these steps
Instructions
1 Leave the AO field blank in the first line
2 Enter ( in the lsquo(lsquo field The lsquo(lsquo indicates the beginning of a set of test scores and prerequisite requirements that are simultaneously required This is the first outside parenthesis so it is the only field filled-in on this line
3 Because the lsquo(lsquo is the only field completed on this line click in any field in the second line The second line is highlighted
Banner User Guide
63 of 123 442006
4 Click in the lsquo(lsquo field and enter ( In the example this is the second inside parenthesis The cursor moves to the TestCode field
5 In the PrerequisiteSubject field perform one of these actions
a Enter the subject code OR
b Double click in the field The Subject Validation (STVSUBJ) form is displayed
i Scroll down the list and select the subject code
ii Click OK The PrerequisiteSubject field on the Course Test Scores amp Prerequisite Restrictions block is automatically filled In the example this is MATH The cursor moves to the PrerequisiteCourse field
Student Catalog
442006 64 of 123
6 In the PrerequisiteCourse field perform one of these actions
a Enter the course code OR
b Double click in the field The Existing Courses for Prerequisites list is displayed
i Scroll down the list and select the course code
ii Click OK The PrerequisiteCourse field on the Course Test Scores amp Prerequisite Restrictions block is automatically filled In the example this is 100
7 Click in any field on the next line The line is highlighted
Banner User Guide
65 of 123 442006
8 Click in the AO field and enter an A for And or an O for Or In the example this is A
9 In the Code field perform one of these actions
a Enter the test code OR
b Double click on the field The Test Code Validation (STVTESC) form is displayed
i Scroll down the list and select the test code
ii Click OK The Code field on the Course Test Scores amp Prerequisite Restrictions block
Student Catalog
442006 66 of 123
is automatically filled In the example this is SO1 The cursor moves to the Score field
10 In the Score field enter the required test score In the example this is 400
11 In the lsquo)rsquo field enter ) The cursor moves to the AO field
12 To access additional lines press the Down arrow on the keyboard
Banner User Guide
67 of 123 442006
13 In the AO field enter an A or an O In the example enter O
14 Press Tab The cursor moves to the lsquo(lsquo field
15 In the lsquo(lsquo field enter a ( or leave the field blank In the example enter (
16 In the PrerequisiteSubject field perform one of these actions
a Enter the subject code OR
b Double click in the field The Subject Validation (STVSUBJ) form is displayed
Student Catalog
442006 68 of 123
i Scroll down the list and select the subject code
ii Click OK The PrerequisiteSubject field on the Course Test Scores amp Prerequisite Restrictions block is automatically filled In the example enter MATH The cursor moves to the PrerequisiteCourse field
17 In the PrerequisiteCourse field perform one of these actions
a Enter the course code OR
b Double click in the field The Existing Courses for Prerequisites list is displayed
Banner User Guide
69 of 123 442006
i Scroll down the list and select the course code
ii Click OK The PrerequisiteCourse field on the Course Test Scores amp Prerequisite Restrictions block is automatically filled In the example enter 300 The cursor moves to the Level field
18 In the lsquo)rsquo field enter ) or leave the field blank In the example enter )
Student Catalog
442006 70 of 123
19 To add a line click in the AO field and press the Down arrow on the keyboard
20 In the lsquo)rsquo field enter ) or leave the field blank In the example enter )
21 To add a line click in the AO field and press the Down arrow on the keyboard
Banner User Guide
71 of 123 442006
22 In the AO field enter an A or an O In the example enter A
23 In the PrerequisiteSubject field perform one of these actions
a Enter the subject code OR
b Double click in the field The Subject Validation (STVSUBJ) form is displayed
i Scroll down the list and select the subject code
Student Catalog
442006 72 of 123
ii Click OK The PrerequisiteSubject field on the Course Test Scores amp Prerequisite Restrictions block is automatically filled In the example enter STAT The cursor moves to the PrerequisiteCourse field
24 In the PrerequisiteCourse field perform one of these actions
a Enter the course code OR
b Double click in the field The Existing Courses for Prerequisites list is displayed
i Scroll down the list and select the course code
ii Click OK The PrerequisiteCourse field on the Course Test Scores amp Prerequisite Restrictions block is automatically filled In the example enter 110 The cursor moves to the Level field
Banner User Guide
73 of 123 442006
25 Click the Next Block button The cursor moves to the Course Area Prerequisite Restrictions Area block
Completing the Course Area Prerequisite Restrictions Block The Course Area Prerequisite Restrictions block is used if the prerequisite requirements are more complicated than can be defined using the Course Test Scores amp Prerequisite Restrictions block The Course Area Prerequisite Restrictions block displays the CAPP areas that include prerequisite restrictions for the course
Field Descriptions This section provides detailed descriptions of the fields located in the Course Area Prerequisite Restrictions block It also provides a description of the Maintenance button
Field Description
Area A CAPP area that includes the prerequisite restrictions for the course
Description Description of the CAPP area For display only
Activity Date Date on which the record was added or last updated For display only
Maintenance Button Duplicate Record Copy test score prerequisite restriction to a new term Copy existing restrictions to a new effective term so that you can change the restrictions for the new time period
Duplicate Item End test score prerequisite restrictions as of the term in the Key information
Completing the Course Area Prerequisite Restrictions Block To complete the Course Area Prerequisite Restriction block perform these steps
Student Catalog
442006 74 of 123
Instructions
1 In the Area field perform one of these actions
a Enter an area code OR
b Double click on the Area field The Area Library (SMAALIB) list is displayed
c Scroll down the list and double click on an area code The Area field on the Course Area Prerequisites block is automatically filled
2 Continue adding area restrictions as needed
3 Click the Save button
4 Click the Exit button
Entering a Long Course Title (SCASYLB) The Course Syllabus (SCASYLB) form is used to Enter a Long Course Title for a specific course using the information found on the Course Change Form (CCF) The title entered on the SCASYLB form can be copied into the SSASECT form at a later date The long course title is used primarily on the web and for hardcopy reporting
NMSU currently only uses the Long Course Title field on the SCASYLB form
Banner User Guide
75 of 123 442006
The Basic Course Information (SCACRSE) form must be completed for a specified course before accessing SCASYLB
The SCASYLB form is accessed through the SCACRSE options menu After completing the SCACRSE form perform these steps to enter a long course title
Instructions
1 On the SCACRSE options menu click Syllabus (SCASYLB) The Course Syllabus (SCASYLB) form is displayed
2 In the Long Course Title block click in the unnamed long field
3 Enter the Long Course Title from the CCF
4 Click the Save button
5 Click the Exit button
Entering a Changed Course into Catalog (SCACRSE) The Basic Course Information (SCACRSE) form is used to Enter a Changed Course into Catalog using the information found on the Course Change Form (CCF) In order to enter a changed course into Catalog the existing course which is being changed must first be cut After the course is cut the new changed course is created and entered into Catalog
Student Catalog
442006 76 of 123
The information entered on the SCACRSE form is the minimum information needed to add a course to Catalog Until a course is added to Catalog using SCACRSE no other Catalog form can be accessed for that course Any changes made to Catalog are kept as an historical record
All course-related rules and validation codes must be defined in Banner Course-related rules and validation codes can be found in the Options Menu and by clicking Next Block in the following forms SCADETL SCARRES SCASRES SCAPREQ and SCASYLB
Course Change Form Process (CCF) The following process must be followed before a Course Change can be entered into the Banner system
1 The department entering the Course Change fills out the CCF
2 The department head signs the CCF which indicates that the course has been approved at the department level
3 The College Dean signs the CCF which indicates that the course has been approved at the college level
4 The CCF is submitted to the Curriculum Committee for approval
5 After approval the CCF is sent to the Catalog Editor
6 The Registrarrsquos office then receives the original copy
Cutting a Course in Catalog (SCACRSE) To cut a course in Catalog perform these steps
Instructions
1 On the Main Menu in the Go To field type SCACRSE
2 Press Enter The SCACRSE from in displayed
Banner User Guide
77 of 123 442006
3 In the Subject field perform one of these actions
a Enter the subject code OR
b Double click on the field The Option List menu is displayed
i Click on Valid Subject Codes The Subject Validation (STVSUBJ) form is displayed
ii Scroll down the list and select a code
iii Click OK The Subject field on the SCACRSE form is automatically filled
Student Catalog
442006 78 of 123
4 In the Course field perform one of these steps
a Enter the course number OR
b Click the Search button The Existing Courses list is displayed
i Scroll down the list and select the active course that is to be cut
ii Click OK The Course field and the Term field on the SCACRSE form are automatically filled
Banner User Guide
79 of 123 442006
5 Click the Next Block button The cursor moves to the Course Title field and the information for the existing course automatically fills the fields The From Term field automatically fills from the Term field The To Term field automatically fills with 999999 (end of time) for the course
Student Catalog
442006 80 of 123
6 On the SCACRSE options menu select Base Course Maintenance (SCABASE) The SCABASE form is displayed The SCABASE Subject Course and Term fields automatically fill from the information on the SCACRSE form
7 Click the Next Block button The Start Term field automatically fills with the start term for the existing course and the End Term field automatically fills with 999999
8 To cut the existing course enter the CCF effective date in the End Term field In the End Term field enter the term that comes after the effective date on the CCF because the end term is actually up to but not including the CCF effective date For example if the effective date term is 200540 then the end term should be the next term 200610
Banner User Guide
81 of 123 442006
9 Click the Save button
10 Click the Exit button The SCACRSE form is displayed
Student Catalog
442006 82 of 123
Entering the Course Change (SCABASE) To enter a Course Change in Catalog perform these steps
Instructions
1 On the SCACRSE options menu select Base Course Maintenance (SCABASE) The SCABASE form is displayed The Subject Course and Term fields automatically fill from the SCACRSE form
2 Click the Next Block button The Start Term field automatically fills with the start term for the original course The End Term field automatically fills with the end term from the cut course
3 In the End Term field enter 999999 for the end term for the new changed course
4 Click the Save button
5 Click the Exit button The SCACRSE form is displayed
Banner User Guide
83 of 123 442006
6 Click the Rollback button
7 Click the Next Block button The cursor moves to the Course Title field The From Term field automatically fills from the Term field The To Term field automatically fills with 999999 (end of time) for the new course
8 In the Course Title field enter the short title of the course as it is listed on the CCF form
9 Continue to click Next Block through the SCACRSE blocks and review the fields for necessary corrections or changes
10 Click the Save button
11 Click the Exit button
Changed Course Sub-procedures (SCACRSE) Once the Course Change is entered into Catalog using the SCACRSE form other sub-procedures need to be completed
To continue making changes refer to pg 35 and follow the sub-procedures in
bull AddChange Specific Details to a Course
bull Enter and Maintain Registration Restrictions Student
bull Enter and Maintain Schedule Restrictions Course
Student Catalog
442006 84 of 123
bull Maintain Prerequisite Restrictions at Catalog Level
bull Entering a Long Course Title
Entering a One-time only Course into Catalog (SCACRSE) The Basic Course Information (SCACRSE) form is also used to Enter a One-Time Only Course into Catalog using the information found on the Course Change Form (CCF) There are two types of one-time only courses
1 A One-time Only New Course To enter a One-Time Only Course that is a completely New Course perform the steps in the section Entering a New Course into Catalog (starting on pg 19) To enter a one-time only New Course the existing course is cut and the new course is added into Catalog as a one-time only course effective for one term
The main difference between a New Course and a One-time Only New Course is the end term With a One-time Only New Course the end term is effective only for one semester and determined by the Only-time Only New Course end term specified on the Course Change Form (CCF)
2 A One-time Only Changed Course A One-Time Only Changed Course is created by making changes to an existing course To enter a One-Time Only Changed Course the existing course is cut and the new course is added into Catalog as a one-time only course effective for one term After one term the new course must go to the Curriculum Committee for approval After the new course is approved it is added to Catalog as a new course
The information entered on the SCACRSE form is the minimum information needed to add a course to Catalog No other Catalog form can be accessed for that course until a course is added to Catalog using SCACRSE Any changes made to Catalog are kept as an historical record
Before setting up one-time only courses all course-related rules and validation codes must be defined in Banner Course-related rules and validation codes can be found in the Options Menu and by clicking Next Block in the following forms SCADETL SCARRES SCASRES SCAPREQ and SCASYLB
Course Change Form Process (CCF) The following process must be followed before a One-time Only Course can be entered into the Banner system
1 The department entering the One-time Only Course fills out the CCF
2 The department head signs the CCF which indicates that the course has been approved at the department level
Banner User Guide
85 of 123 442006
3 The College Dean signs the CCF which indicates that the course has been approved at the college level
4 The CCF is submitted to the Catalog Editor 5 The Registrarrsquos office then receives the original copy
Entering a One-time Only Course (SCACRSE) To Enter a One-time Only Course in Catalog perform these steps
Instructions
1 On the Main Menu in the Go To field type SCACRSE
2 Press Enter The SCACRSE form is displayed
3 In the Subject field perform one of these actions
a Enter the subject code OR
b Double click on the field The Option List menu is displayed
i Click on Valid Subject Codes The Subject Validation (STVSUBJ) form is displayed
Student Catalog
442006 86 of 123
ii Scroll down the list and select a code
iii Click OK The Subject field on the SCACRSE form is automatically filled
The course number is comprised of five slots the first three slots are numbers the fourth slot is for G (Gen Ed) and the fifth place slot is for all other course indicators For example N is for Development E is for Elective which is used for transfer students L is for La and H is for Honors
Banner User Guide
87 of 123 442006
4 In the Course field perform one of these steps
a Enter the course number OR
b Click the Search button The Existing Courses list is displayed
i Scroll down the list and select the active course that is to be changed
ii Click OK The Course field and the Term field on the SCACRSE form are automatically filled
Student Catalog
442006 88 of 123
5 Click the Next Block button The cursor moves to the Course Title field and the information for the existing course automatically fills the fields The From Term field automatically fills from the Term field The To Term field automatically fills with 999999 (end of time) for the existing course
6 On the SCACRSE options menu select Base Course Maintenance (SCABASE) The SCABASE form is displayed The Subject Course and Term fields automatically fill from the SCACRSE form
Banner User Guide
89 of 123 442006
7 Click the Next Block button The Start Term field automatically fills with the start term for the existing course and the End Term field automatically fills with 999999
8 In the End Term field enter the effective date from the CCF This cuts the existing course
Student Catalog
442006 90 of 123
9 Click the Save button
10 Click the Exit button The SCACRSE form is displayed
11 Click the Rollback button
12 Click the Next Block button Confirm that the To Term field displays the same date as the End Term field on the SCABASE form
13 After confirming that the To Term field displays the same date as the End Term field
click the Rollback button
14 In the Term field enter the CCF effective date
15 Click the Next Block button The SCACRSE fields are automatically filled The date in the Term field should match the date in the From Term field
Banner User Guide
91 of 123 442006
16 Click the Copy button A new course is created and the From Term field displays the start term for the New One-time Only Course
The ldquofrom termrdquo in the new one-time only course is the ldquoend termrdquo of the existing course
17 On the SCACRSE options menu select Base Course Maintenance (SCABASE) The SCABASE form is displayed The Subject Course and Term fields automatically fill from the SCACRSE form
18 Click the Next Block button The Start Term field automatically fills with the start term for the course The End Term field automatically fills with the end term for the existing course that was cut
Student Catalog
442006 92 of 123
19 In the End Term field enter the term that comes after the effective date on the CCF because the end term is actually up to but not including the CCF effective date For example if the effective date term is 200540 then the end term should be the next term 200610
Banner User Guide
93 of 123 442006
20 Click the Save button
21 Click the Exit button The SCACRSE form is displayed
22 Click the Rollback button
23 Click the Next Block button The fields on the SCACRSE blocks are automatically filled from the original cut course with the exception of the From Term and To Term fields Those are the only fields that are new for the course
24 Continue to click Next Block through all of the SCACRSE blocks and make any needed changes
25 Click the Save button
26 Click the Exit button
Student Catalog
442006 94 of 123
One-time Only Course Sub-procedures (SCACRSE) Once the One-time Only Course is entered into Catalog using the SCACRSE form other sub-procedures need to be completed To continue making changes refer to pg 35 and follow the sub-procedures in
bull AddChange Specific Details to a Course
bull Enter and Maintain Registration Restrictions Student
bull Enter and Maintain Schedule Restrictions Course
bull Maintain Prerequisite Restrictions at Catalog Level
bull Entering a Long Course Title
Permanently Cutting a Course in Catalog (SCACRSE) The Basic Course Information (SCACRSE) form is used to Permanently Cut a Course in Catalog using the information found on the Course Change Form (CCF) In order to Permanently Cut a Course in Catalog the existing course must be permanently cut Any changes made to Catalog are kept as an historical record
Course Change Form Process (CCF) The following process must be followed before Permanently Cutting Course in the Banner system
1 The department Cutting the Course fills out the CCF
2 The department head signs the CCF which indicates that the course cut has been approved at the department level
3 The College Dean signs the CCF which indicates that the course cut has been approved at the college level
4 The CCF is submitted to the Curriculum Committee for approval
5 After approval the CCF is sent to the Catalog Editor
6 The Registrarrsquos office then receives the original copy
Permanently Cutting a Course in Catalog (SCACRSE) To Cut a Course in Catalog perform these steps
Instructions
1 On the Main Menu in the Go To field type SCACRSE
2 Press Enter The SCACRSE from in displayed
Banner User Guide
95 of 123 442006
3 In the Subject field perform one of these actions
a Enter the subject code OR
b Double click on the field The Option List menu is displayed
i Click on Valid Subject Codes The Subject Validation (STVSUBJ) form is displayed
ii Scroll down the list and select a code
iii Click OK The Subject field on the SCACRSE form is automatically filled
Student Catalog
442006 96 of 123
4 In the Course field perform one of these steps
a Enter the course number OR
b Click the Search button The Existing Courses list is displayed
i Scroll down the list and select the active course that is to be permanently cut
ii Click OK The Course field and the Term field on the SCACRSE form are automatically filled
Banner User Guide
97 of 123 442006
5 Click the Next Block button The cursor moves to the Course Title field and the information for the existing course automatically fills the fields The From Term field automatically fills from the Term field The To Term field automatically fills with 999999 (end of time) for the new course
Student Catalog
442006 98 of 123
6 On the SCACRSE options menu select Base Course Maintenance (SCABASE) The SCABASE form is displayed The SCABASE Subject Course and Term fields automatically fill from the information on the SCACRSE form
7 Click the Next Block button The Start Term field automatically fills with the start term for the existing course and the End Term field automatically fills with 999999
8 To Permanently Cut the existing course enter the CCF effective cut date in the End Term field
Banner User Guide
99 of 123 442006
9 Click the Save button
10 Click the Exit button The SCACRSE form is displayed
11 Click the Rollback button
12 Click the Next Block button The fields on the SCACRSE blocks are automatically filled including the To Term which now shows the cut date
Student Catalog
442006 100 of 123
Entering the Changed Course (SCACRSE) To Enter a Changed Course in Catalog perform these steps
Instructions
1 On the Main Menu in the Go To field type SCACRSE
2 Press Enter The SCACRSE form is displayed
Banner User Guide
101 of 123 442006
3 In the Subject field perform one of these actions
a Enter the subject code OR
b Double click on the field The Option List menu is displayed
i Click on Valid Subject Codes The Subject Validation (STVSUBJ) form is displayed
ii Scroll down the list and select a code
iii Click OK The Subject field on the SCACRSE form is automatically filled
Student Catalog
442006 102 of 123
4 In the Course field perform one of these steps
a Enter the course number OR
b Click the Search button The Existing Courses list is displayed
i Scroll down the list and select the active course that is to be changed
ii Click OK The Course field and the Term field on the SCACRSE form are automatically filled
Banner User Guide
103 of 123 442006
5 Click the Next Block button The cursor moves to the Course Title field and the information for the existing course automatically fills the fields The From Term field automatically fills from the Term field The To Term field automatically fills with 999999 (end of time) for the new course
6 On the SCACRSE options menu select Base Course Maintenance (SCABASE) The SCABASE form is displayed The SCABASE Subject Course and Term fields automatically fill from the information on the SCACRSE form
7 Click the Next Block button The Start Term field automatically fills with the start term for the existing course and the End Term field automatically fills with 999999
Student Catalog
442006 104 of 123
8 To Cut the Existing Course enter the CCF effective date in the End Term field
9 Click the Save button
10 Click the Exit button The SCACRSE form is displayed
Banner User Guide
105 of 123 442006
Conducting Non-Term Searches (SCASRCH) The Course Search (SCASRCH) form is used to Conduct Non-Term Searches Search capabilities include the ability to search all active courses either by subject and course or subject alone for a specified date range The date ranges entered are compared against the term start and end dates defined in STVTERM This term is then used to retrieve all course records based on the effective term range of the course
To Conduct a Non-term Search perform these actions
Instructions
1 On the Main Menu in the Go To field enter SCASRCH
2 Press Enter The SCASRCH form is displayed
Student Catalog
442006 106 of 123
3 In the Subject field perform one of these actions
a Enter the subject code OR
b Double click on the field The Existing Courses list is displayed
i Scroll down the list and select a course code
ii Click OK The Subject field and the Course field on the SCASRCH form automatically fills
Banner User Guide
107 of 123 442006
4 In the From field enter the search period start date
5 In the To field enter the search period end date
To conduct a ldquowide non-term searchrdquo for a course enter 01-Jan-1900 in the From field and 31-Dec-2999 in the To field Doing so will display all courses that fall within the specified date ranges
6 Click the Next Block button The SCACRSE form displays all the courses that fall within the specified date ranges for the specified subject andor course
Student Catalog
442006 108 of 123
7 Review the courses
8 When the review is completed click the Exit button
Producing Catalog Reports (SCRBULT) The Bulletin Report (SCRBULT) form is used to Print the Catalog of Courses with detailed information including
bull Descriptive text
bull Pre-requisites
bull Co-requisites
bull CAPP area and program requirements
bull Long course titles and descriptions
bull Duration information
Use the CAPP Areas for Prerequisites checkbox on either the SCAPREQ form or the SCACRSE form to select which type of prerequisites will be in effect for the courses listed in the report
bull When the CAPP checkbox is checked area prerequisite requirements will be listed for the courses in the report
bull When the CAPP checkbox is not checked course test score and prerequisite restrictions will be listed for the courses in the report
To Produce Catalog Reports perform these steps
Instructions
Banner User Guide
109 of 123 442006
1 On the Main Menu in the Go To field type SCRBULT The Process Submission Controls (GJAPCTL) form is displayed
The Process field displays SCRBULT Bulletin Report
2 Click the Next Block button The Parameters ValuesParameters field and the Parameters ValueValues field automatically fill The cursor moves to the Printer ControlPrinter field
Student Catalog
442006 110 of 123
3 In the Printer field enter DATABASE
4 Click the Next Block button The ParametersAcademic Year field and the ValuesAcademic Year field are highlighted
5 In the ValuesAcademic Year field enter the academic year For example for the 2005-2006 academic year enter 2006
6 In order to print any additional parameters that are listed enter a Y in the Values field for each parameter
7 Click the Next Block button
Do not place a check in the Save Parameters checkbox
8 Click the Save button A new GJAPCTL form is displayed
The process number displays on the bottom of the screen
Banner User Guide
111 of 123 442006
9 On the GJAPCTL Options menu select Review Output (GJIREVO) The GJIREVO form is displayed
It may take a few minutes for the report to process
Student Catalog
442006 112 of 123
10 Double click in the File Name field The Available Files list is displayed
11 Select the lis file name from the list
Always select the lis file name
12 Click OK The File Name field on the GJIREVO form is automatically filled and the requested report is displayed in the form window
13 On the GJIREVO Options menu select Show Document (Save and Print File) A Forms message is displayed
Banner User Guide
113 of 123 442006
14 On the Forms message click Yes A new window will display the requested report
15 Review the report
You may print a few pages of the report to verify it is the correct report Avoid printing the full report
16 The report is saved in Banner under the process number
17 Click the Exit button
Student Catalog
442006 114 of 123
Banner User Guide
115 of 123 442006
Appendix A Banner Navigation Aids This appendix summarizes information found in the Banner General Navigation User Guide Please visit httpunodocsnmsuedu to receive a complete manual
The Go To field is used to navigate to the requested form
It is also possible to navigate to the requested form by clicking the File icon and selecting Direct Access The Direct Access form (GUAPARM) is displayed Enter the requested form name and click Search
Keyboard Equivalents amp Common Banner 7 Buttons This table displays Keyboard Equivalents that can be used to execute commands
Key Command Key Command
ESC Cancel Shift + F5 Clear Block
TAB Next Field F6 Insert New Record
Shift + TAB Previous Field Shift + F6 Remove Record
F1 Help F7 Enter Query
Shift+F1 Display Error Shift + F7 Clear Form amp Rollback
Shift+F2 Count Query Hits F8 Execute Query
F3 Duplicate FieldItem Shift + F8 Print
Shift + F3 Exit with Value F9 Flashlight (LOV)
F4 Duplicate Record F10 Save
Shift + F4 Clear Record
Student Catalog
442006 116 of 123
Banner Buttons This table displays Common Banner 7 Buttons used to execute tasks
Save Saves all changes entered since the last time you saved
Rollback Returns you to the first enterable field
Select Returns you to the calling form and enters the selected value into
the field that called the form
Insert Record Inserts a new blank record into the list of existing records
Remove Record Removes all the information for the current record
Enter Query Puts the form into query mode so you can enter search criteria
Execute Query Searches the database and displays the first set of records that
matches your criteria
Cancel Query Cancels the query and takes the form out of query mode
Previous Record Moves the cursor to the first enterable field in the previous record
Next Record Moves the cursor to the first enterable field in the next record
Previous Block Moves the cursor to the previous block that has at least one
enterable field
Next Block Moves the cursor to the next block that has at least one enterable
field
Print Allows you to print the current form
Workflow Submit Activates during workflow process
Workflow Release Activates during workflow process
Online Help Allows you to access the online information for Banner
Exit Provides these options
Forms and Windows - exits you from a form or window
Main Menu - exits you from the browser
Query Mode - cancels the query and takes the form out of query mode
Banner User Guide
117 of 123 442006
Appendix B Student Catalog Glossary CAPP area for prerequisites
Used to satisfy more complicated pre-requisites requirements that must be satisfied in a prior term consisting of course(s) and test score(s)
Catalog Master list of courses
Corequisite Different subjectcourse that must be taken in the same term
Course Course taught as a lecture and identified as a course schedule type
Course Change Form (CCF)
Paper form that is filled-out and approved by the Curriculum Committee prior to entering a course into Catalog using Banner Also known as flimsy
Equivalent Course that is considered essentially equal to another course for the purposes of satisfying academic requirements
Grading Modes
P (Progress) ndash Grading mode in which students receive a PR (Progress) U (Unsatisfactory) or W (Withdrawal)
R (Re-register) ndash Grading mode used to show progress in certain courses generally developmental and self-paced courses
S (Satisfactory)- Grading mode in which students receive a S (Satisfactory) U (Unsatisfactory) I (Incomplete) W (Withdrawal) AU (Audit)
(T) Traditional ndash Grading mode in which the students receive an A B C D F AU I or W
Lab Course Course that is taught as a lab and identified as a lab schedule type
Prerequisite Requirement that must be satisfied in a prior term consisting of course(s) test score(s) grade point averages or a combination of courses and test scores
Prerequisite checking
During registration processing pre-requisite checking enforces defined pre-requisite restrictions
Term Six-digit figure that defines the semester for example 200540 The first four digits define the term year and the last two digits define the semester as follows
10 ndash Spring semester
20 ndash Summer semester
30 ndash Summer 2 semester
40 ndash Fall semester
In addition 000000 indicates the beginning of time and 999999 indicates the end of time
Student Catalog
442006 118 of 123
Banner User Guide
119 of 123 442006
Appendix C Banner General Glossary The following is a glossary of standard terms used by SunGard SCT Banner
Alert Box A type of pop-up dialog box that appears to notify you of particular conditions that may affect either the kind of information they can enter or how the information is entered An alert box requires that you acknowledge the message to continue
Application Form
A form used to enter update or query existing information (An application form will have the letter ldquoArdquo in the third position of the form name)
Block A block visually displays a group of related fields within a form and is generally separated by a solid line
Calling Form A form from which another form is (or has been) accessed
Cancel Allows you to exit from an Option List List of Values Editor window or Dynamic Help
Clear Form Allows you to clear all information from a form and returns them to the first enterable field in the key information area
Commit Allows you to save all changes made to a form since their last saved changes
Count Hits A function that allows you to count the number of records in ldquoquery moderdquo that meet specific search criteria The number of records is displayed in the Auto Help Line
Count Query Hits
A function that allows you after specific search criteria are met in ldquoquery moderdquo to retrieve records After a record is retrieved a user can then select the Execute Query Function
Dialog Box A type of box that appears on a display screen to present information or request input A dialog box requires that you to respond to it to continue
Down A key used to move the cursor to the first enterable field in the next record ldquoDownrdquo moves you lower in a pull-down list and on a List of Values
Drop-down List Displays three or more values for a field A field with a down arrow icon contains a drop-down list
Edit Displays a window that allows you to add change or delete text ldquoEditrdquo is especially useful in entering and updating Dynamic Help
Enter Query Allows you in a form to query search criteria to see what information is already in the database When used ldquoENTER QUERYrdquo is displayed in the Status Line
Execute Query Allows you to execute a query to search the database After a query is executed data that matches the search criteria is displayed
Exit Allows you to exit from a specific form or window by closing the form or window From query mode Exit allows you to cancel a query and takes
Student Catalog
442006 120 of 123
the form out of query mode From the menu Exit allows you to close the Banner system program
Exit with Value Allows you to exit from a specific calling form to a called form with highlighted values values which are then entered into the called formrsquos field
Field An area in a form where existing information is displayed or where you can enter a query or change information Banner describes fields as enabled disabled enterable or display only
Form An online document that allows you to enter andor display the information stored in the database
Help A function that allows you to display the Oracle help window for a current field
Inquiry Form A form that allows you to look up existing information in the database (An inquiry form will have the letter ldquoIrdquo in the third position of the form name)
List of Values (LOV)
A window that lists the values you can select for a field on a form These are values that have been defined as acceptable and valid for the field
Menu Bar A menu located at the top of every Banner form allows you to access pull-down menus including File Edit Options Block Field Record and Query
More An indicator that appears in the lower right corner of each window of a series of related forms (including the last form) ldquoMorehelliprdquo informs you that there are additional forms that can be accessed to complete a process
Next Block Allows you to move the cursor to the next information area (block) with at least one enterable field
Next Field Allows you to move to the next enterable field in the current information area
Next Item Allows you to move to the next enterable field in the current information area
Next Record Allows you to move the cursor to the first enterable field in the next record If the cursor is moved to the last record a new record is created
Object An object is a form a job a menu or a QuickFlow used in Banner
Option List A dialog box that displays two or more items to choose
Pop-Up Window A dialog box alert box or list of values that appears in a separate window
Previous Block A previous area of information with at least one enterable field If the previous area is another window that window is opened
Previous Field Allows you to move the cursor to the previous enterable field
Previous Item Allows you to move the cursor to the previous enterable field
Previous Allows you to move the cursor to the first enterable field of the previous
Banner User Guide
121 of 123 442006
Record record
Query Form A form used to look up existing information in the database (A query form has the letter ldquoQrdquo in the third position of the form name)
Quick Flow A set of forms that are linked together in order to help you complete a process within Banner When you use Quick Flow it opens the first form in the set and the next form is automatically opened until the process is complete
Record A set of related information that is linked to one person in Banner
Rollback A function from an application or inquiry form that clears all information and returns you to the key block area Rollback is a standard button and appears on all forms In validation forms rollback returns you to the first enterable field on the calling form
Save A command that allows you to take entered data on a form and store it in the database
Scroll Down A process that allows you to move down repeating records or lists of information that cannot be displayed in one window
Select Allows you to choose an item by highlighting it or clicking it with the mouse
Show Keys Allows you to display the list of keyboard options
Up A key used to move the cursor to the first enterable field in the previous record ldquoUprdquo moves you toward the top of a pull-down list and on a List of Values
Validation Form A form used to define the values that can be entered in specific fields on application forms (A validation form will have the letter ldquoVrdquo in the third position of the form name
Window An area where information is displayed
Student Catalog
442006 122 of 123
Banner User Guide
123 of 123 442006
Appendix D Compatible Browsers The following lists the Web browsers supported by Banner7x
Application
Operating System Banner INB Banner INB via Luminis Portal
Banner Self-Service
Banner Self-Service via Luminis Portal
Windows
XP
(SP 1 amp 2)
IE 6x
Netscape 70x ^
IE 60
Netscape 72^
IE 6x
Netscape 701 72
Mozilla 17x
Firefox 10
IE 60
Netscape 72
2000 IE 6x
Netscape 70x ^
IE 60
Netscape 72^
IE 6x
Netscape 701 72
Mozilla 17x
Firefox 10
IE 60
Netscape 72
Mac
OS9 NA NA IE 517
Netscape 62x
Netscape 702
IE 517
Netscape 702
OSX
(min of 103)
Safari 12 ^ Safari 12^ IE 523
Netscape 71
Safari 12
Netscape 71
Safari 12
requires Oracle JInitiator 13118
^requires Sun plug-in 142
- Introducing the UNO Project
- Introducing SunGard SCT Banner
-
- Benefits of SCT Banner
-
- Introducing the Manual
-
- Prerequisites
- Objectives of this Manual
- Document Conventions
-
- Getting Started
-
- Getting Access to Banner
- Checking the Browser
- Logging into Banner
- Understanding Product Conventions
-
- Terminology
- Naming Conventions
-
- Introducing the Banner Interface
-
- Catalog Procedures
-
- Entering a New Course into Catalog (SCACRSE)
-
- Course Change Form Process (CCF)
-
- New Course Sub-procedures (SCACRSE)
-
- AddChange Specific Details to a Course (SCADETL)
- Enter and Maintain Registration Restrictions Student (SCARRES)
- Enter and Maintain Schedule Restrictions Course (SCASRES)
- Maintaining Prerequisite Restrictions at Catalog Level (SCAPREQ)
-
- Course Test Scores amp Prerequisite Restrictions Block
- Field Descriptions for Course Test Scores amp Prerequisite Restrictions Blocks
- Completing the Course Test Scores amp Prerequisite Restrictions Block
- Completing the Course Area Prerequisite Restrictions Block
- Completing the Course Area Prerequisite Restrictions Block
-
- Entering a Long Course Title (SCASYLB)
-
- Entering a Changed Course into Catalog (SCACRSE)
-
- Course Change Form Process (CCF)
- Cutting a Course in Catalog (SCACRSE)
- Entering the Course Change (SCABASE)
-
- Changed Course Sub-procedures (SCACRSE)
- Entering a One-time only Course into Catalog (SCACRSE)
-
- Course Change Form Process (CCF)
- Entering a One-time Only Course (SCACRSE)
-
- One-time Only Course Sub-procedures (SCACRSE)
- Permanently Cutting a Course in Catalog (SCACRSE)
-
- Course Change Form Process (CCF)
- Permanently Cutting a Course in Catalog (SCACRSE)
- Entering the Changed Course (SCACRSE)
-
- Conducting Non-Term Searches (SCASRCH)
- Producing Catalog Reports (SCRBULT)
-
- Appendix A Banner Navigation Aids
-
- Keyboard Equivalents amp Common Banner 7 Buttons
- Banner Buttons
-
- Appendix B Student Catalog Glossary
- Appendix C Banner General Glossary
- Appendix D Compatible Browsers
-

Student Catalog
442006 12 of 123
5 Complete the applicable sections for requested systems
6 Read and sign the disclosure agreement
7 Submit to the necessary approver for the required approval
8 Forward the original form to Financial Systems Administration MSC 3FSA Hadley Hall room 12 or fax a copy to 646-1994
9 Keep a copy for your files
If assistance is needed to complete the form please contact 646-HELP (4357)
Checking the Browser You should use one of the approved browsers to use Banner successfully Although you probably could log on to Banner with any browser there could be a point where certain features might not work
It becomes very obvious that something is wrong when buttons donrsquot work or features wonrsquot load The first step in troubleshooting any Banner problems will be to verify the browser is supported
There may also be additional installs when you first access Banner such as Oracle JInitiator andor a Sun plug-in These additional installs will automatically prompt you the first time you access Banner from your machine
A complete list of the browsers supported by Banner and the needed installs are found in Appendix D Compatible Browsers
If you have any questions or problems with your browser please contact ICT Help Desk at helpnmsuedu or 646-1840
Banner User Guide
13 of 123 442006
Logging into Banner Banner supports authenticated user access To use Banner as an authenticated user you must successfully log in by providing your credentials NMSU Username and Banner Password
Instructions
1 Open a browser session
2 Type the URL httpwwwnmsueduerp The Logon screen displays
You can create a bookmark in your browser for quick access to Banner
3 Type your NMSU Username and Banner Password
4 Click OK Your Banner session begins with the following Main Menu
Student Catalog
442006 14 of 123
Understanding Product Conventions When you first are introduced to a new system it is like learning a new language This section exposes you to some of the basics of Banner terminology the system structure and the naming conventions used in Banner and this manual
Terminology Understanding the terms provided in this manual will help you to understand the explanations and instructions presented in this manual and to present clear specific questions that you may have about the information provided
This table defines the basic components of the Banner suite
Suite The SunGard SCT Banner suite is an administrative software application suite developed specifically for higher education institutions by SunGard Systems and Computer Technology Corporation (SCT) The software acts as an interface between users and an Oracle database containing New Mexico State University administrative data
System The NMSU Banner suite is composed of six systems General Student Advancement Financial Human Resources and Financial Aid
Modules Each system is composed of specific modules that ldquobreak outrdquo components of the system
Forms Forms are screens that contain fields
Fields Fields are areas in a form that are used either to display specific data (such as someonersquos last name address or NMSU ID number) or insert data
Validation Tables
Validation tables contain Lists of Values (LOVs) that are pre-defined for a specific field
Blocks Blocks are groups of related fields within a form
For more terms see Appendixes B amp C Student Catalog and Banner General Glossaries
Banner User Guide
15 of 123 442006
This image shows the structure of SCT Banner Suite components and sample modules forms and fields
Naming Conventions All Banner forms reports jobs and tables have seven character names which follow the structure rules outlined below
Using the SOAIDEN form as an example Name S O A I D E N
Position 1 2 3 4 5 6 7
Position 1- identifies the product owning the form report process or table In the case of the Person Identification Form - Student the first letter S refers to Student
Position 2- identifies the application module owning the form report process or table In the case of the Person Identification Form - Student example above the second letter O refers to Operations
Position 3- identifies the type of form report job or table (in this case the A in SOAIDEN stands for an Application form)
Positions 4 5 6 and 7- are unique identifiers for the form report job or table (SOAIDEN is the Person Identification form for NMSU)
Student Catalog
442006 16 of 123
Introducing the Banner Interface Internet Native Banner (INB) is the Web version of the new ERP system NMSU employees will use to access vital university administrative information You must access INB through a Web browser
Once you have logged into Banner you will be presented with the Main Menu This menu is the starting point for navigating throughout Banner
Status Line Auto Hint
Title Bar Tool Bar Menu Bar
Banner User Guide
17 of 123 442006
Catalog Procedures Catalog procedures begin with entering a new course or changing an existing course using the SCACRSE form Once the course is entered on the SCACRSE form other sub-procedures may also be completed This section provides a detailed description of the catalog procedures and sub-procedures used to create the master list of courses that comprise the NMSU Catalog
bull Entering a New Course into Catalog (SCACRSE)
o AddChange Specific Details to a Course (SCADETL)
o Enter and Maintain Registration Restrictions Student (SCARRES)
o Enter and Maintain Registration Restrictions Course (SCASRES ) o Maintaining Prerequisite Restrictions at Catalog level (SCAPREQ)
o Entering a Long Course Title (SCASYLB)
bull Entering a Changed Course into Catalog (SCACRSE)
o Entering an Effective End-date to a Course (SCABASE)
o AddChange Specific Details to a Course (SCADETL)
o Enter and Maintain Registration Restrictions Student (SCARRES)
o Enter and Maintain Registration Restrictions Course (SCASRES ) o Maintaining Prerequisite Restrictions at Catalog level (SCAPREQ)
o Entering a Long Course Title (SCASYLB)
bull Entering a One-time only Course into Catalog (SCACRSE)
o Entering an Effective End-date to a Course (SCABASE)
o AddChange Specific Details to a Course (SCADETL)
o Enter and Maintain Registration Restrictions Student (SCARRES)
o Enter and Maintain Registration Restrictions Course (SCASRES ) o Maintaining Pre-requisite Restrictions at Catalog level (SCAPREQ)
o Entering a Long Course Title (SCASYLB)
bull Permanently Cutting a Course in Catalog (SCACRSE)
o Entering an Effective End-date to a Course (SCABASE)
bull Conducting Non-Term Searches (SCASRCH)
bull Producing Catalog Reports (SCRBULT)
The SCABASE formmdashwhich allows users to enter an effective end-date to a Changed Course a One-Time Only Course or a Permanently Deleted Coursemdashcan either be completed after all tasks are performed using the SCACRSE form or after other tasks using sub-procedure forms are completed
Student Catalog
442006 18 of 123
Entering a New Course into Catalog (SCACRSE) The Basic Course Information (SCACRSE) form is used to Enter a New Course into Catalog using the information found on the Course Change Form (CCF) The information entered on the SCACRSE form is the minimum information needed to add a course to Catalog No other Catalog form can be accessed for that course until a course is added to Catalog using SCACRSE Any changes made to Catalog are kept as an historical record
Course Change Form Process (CCF) The following process must be followed before a New Course can be entered into the Banner system
1 The department entering the New Course fills out the CCF
2 The department head signs the CCF which indicates that the course has been approved at the department level
3 College Dean signs the CCF which indicates that the course has been approved at the college level
4 The CCF is submitted to the Curriculum Committee for approval
5 After approval the CCF is sent to the Catalog Editor
6 The Registrarrsquos office receives the original copy
In addition to setting up a New Course using the SCACRSE form all course-related rules and validation codes must be defined in Banner Course-related rules and validation codes can be found in the Options Menu and by clicking Next Block in the SCADETL SCARRES SCASRES SCAPREQ and SCASYLB forms
To Enter a New Course into Catalog perform these steps
Instructions
1 On the Main Menu in the Go To field type SCACRSE
2 Click Enter The SCACRSE form is displayed
Banner User Guide
19 of 123 442006
3 In the Subject field perform one of these actions
a Enter the subject code OR
b Double click on the field The Option List menu is displayed
i Click on Valid Subject Codes The Subject Validation (STVSUBJ) form is displayed
ii Scroll down the list and select the subject code
iii Click OK The Subject field on the SCACRSE form is automatically filled
Student Catalog
442006 20 of 123
4 In the Course field enter the course number
The course number is comprised of five slots the first three slots are numbers the fourth slot is for G (Gen Ed) and the fifth place slot is for all other course indicators For example N is for Development E is for Elective which is used for transfer students L is for Lab and H is for Honors
5 In the Term field enter the term from the effective date on the CCF
6 Click the Next Block button The From Term field automatically fills from the Term field The To Term field automatically fills with 999999 (end of time) for the new course
If this is a completely New Course the To Term field date should be changed to the date that is up to but not including the end date for the course For example if the end date of the course is 200540 then the To Term date should be 200610
7 In the Course Title field enter the short title of the course as it is listed on the CCF
The Long Title Exists checkbox will automatically display a check when a long course title has been entered on the course Syllabus Form (SCASYLB) for this course
Banner User Guide
21 of 123 442006
8 In the College field perform one of these actions
a Enter the college OR
b Double click on the field The College Validation (STVCOLL) form is displayed
i Scroll down the list and select a college
ii Click OK The College field on the SCACRSE form is automatically filled
The Division field is not used
Student Catalog
442006 22 of 123
9 In the Department field perform one of these actions
a Enter the department OR
b Double click on the field The Department Validation (STVDEPT) form is displayed
i Scroll down the list and select a department
ii Click OK The Department field on the SCACRSE form is automatically filled
Banner User Guide
23 of 123 442006
10 In the Status field enter A (Active)
11 In the Approval field enter A (Permanent Approved)
12 In the CIP field perform one of these actions
a Enter the CIP code OR
b Double click on the field The CIP Code Validation (STVCIPC) form is displayed
i Scroll down the list and select the code for the specified course
Student Catalog
442006 24 of 123
ii Click OK The CIP field on the SCACRSE form is automatically filled
13 In the Prerequisite Waiver field perform one of these actions
a Enter the Prerequisite Waiver code OR
b Double click on the field The Prerequisite Waiver Code Validation (STVPWAV) form is displayed
i Select N (No Prerequisite Required) or Y (Prerequisite Required)
Banner User Guide
25 of 123 442006
ii Click OK The Prerequisite Waiver field is automatically filled
NMSU does not currently use the Duration field Continuing Ed checkbox Tuition Waiver checkbox Additional Fees checkbox and Syllabus exists checkbox
14 Click in the CAPP Areas for Prerequisites checkbox if CAPP areas are to be used for the course for the effective term If the box is not checked the existing prerequisites and test score restrictions will be used
15 In the CEU or Credit fields use these guidelines to enter data
bull For fixed credit enter the fixed credit in the Low field only
bull For fixed credit with a zero credit lab enter 000 in the Low field TO in the To field and the fixed credit in the High field
bull For variable credit enter either 1 or the lowest credit value in the Low field TO in the To field and the high credit in the High field
Student Catalog
442006 26 of 123
16 After entering the credits in the CEU or Credit fields press Tab The Billing fields automatically fill
If the course is a lecturepracticum perform steps 17 ndash 22 If the course is a practicum but does not have a lecture go to step 23 17 In the LectureLow field enter 0
18 In the LectureOrTo field enter OR The cursor moves to the LectureHigh field
19 In the LectureHigh field enter the lecture credits
20 In the LabLow field enter 0
21 In the LabOrTo field enter OR The cursor moves to the LabHigh field
22 In the LabHigh field enter the practicum credits
If the course is a practicum but does not have a lecture perform steps 23 ndash 24 23 In the LabLow field enter the practicum credits
24 Leave the LabOrTo field and the LabHigh fields blank
Banner User Guide
27 of 123 442006
The ldquoOtherrdquo fields are not used
25 Press Tab through the Other fields The Contact fields automatically fill with the total low and high contact hours
26 In the Repeat InformationLimit field if the course has a limit enter the number of times the course can be taken If the course does not have a limit leave the field blank
27 In the Repeat InformationMax Hrs field if the course has a limit enter the maximum hours that this course can be taken If the course does not have a limit leave the field blank
NMSU does not currently use the Repeat Status field
28 Once the SCACRSE form is completed click the Next Block button to access the SCACRSE blocks The Course Level block is displayed
Student Catalog
442006 28 of 123
29 In the Level field enter UG for undergraduate level or GR for graduate level or double click on the field This indicates what level of course can be taken by students
Courses with a number greater than or equal to 597 are GR course level only All other courses are UG andor GR
30 Click the Next Block button The Grading Mode block is displayed
Banner User Guide
29 of 123 442006
31 In the Mode field perform one of these actions
a Enter the grading mode code OR
b Double click on the field The Grading Mode Code Validation (STVGMOD) form is displayed
i Scroll down the list and select the specified grading code
ii Click OK The Mode field on the Grading Mode block is automatically filled
Student Catalog
442006 30 of 123
32 Press Tab The Default field automatically fills with the grade mode defined as the default designation
Only one grade mode may be defined as the default but you cannot exit the Grading Mode block until a grade mode is given the default designation
33 Click the Next Block button The Schedule Type block is displayed
34 In the Schedule field perform one of these actions
a Enter the schedule code OR
b Double click on the field The Schedule Type Code Validation (STVSCHD) form is displayed
Banner User Guide
31 of 123 442006
i Scroll down the list and select the specified schedule type code
ii Click OK The Schedule field on the Schedule Type block is automatically filled
It is possible to affiliate a schedule type with an instructional method in the Schedule Type Validation (STVSCHD) form If this affiliation has been made the
Student Catalog
442006 32 of 123
associated instructional method code and description will be defaulted Changes to this association can only be made in Schedule
NMSU does not currently use the Workload fields Over Enroll fields or Adjusted Workload fields
35 Click the Next Block button The Partition and Room Attribute Preferences blocks are displayed These blocks are not used in Catalog
36 Click the Next Block button The SCACRSE form is displayed
Banner User Guide
33 of 123 442006
37 Click the Save button The associated block entries are saved and the course is created
New Course Sub-procedures (SCACRSE) Once the New Course is entered into Catalog using the SCACRSE form other sub-procedures need to be completed This section provides a detailed description of the Catalog sub-procedures used to create the master list of courses that comprise the NMSU Catalog
AddChange Specific Details to a Course (SCADETL) The Course Detail Information (SCADETL) form is used to Add or Change Specific Details to a Course using the information found on the Course Change Form (CCF) The SCADETL form is accessed through the SCACRSE options menu After completing the SCACRSE form perform anyall needed steps to enter specific details to a course
To access a course using the SCADETL form the course must be entered into the SCACRSE form
To Add or Change Specific Details to a Course perform these steps
Instructions
1 On the Main Menu in the Go To field enter SCACRSE
Student Catalog
442006 34 of 123
2 Press Enter The SCACRSE form is displayed for the course you intend to addchange specific details
3 On the SCACRSE options menu select Course Details (SCADETL) The SCADETL form is displayed
The Subject Course and Term fields automatically fill based on the course information that has been entered using the SCACRSE form
4 Click the Next Block button The From Term fields and To Term fields on the Corequisite Course block and the Equivalent Course block are automatically filled for the particular course chosen to addchange specific details
Banner User Guide
35 of 123 442006
5 On the Corequisite Course block in the Subject and Course fields perform one of these actions
a Enter a corequisite subject code and course number OR
b Double click on the field The Existing Courses list is displayed
i Scroll down the list and select the active course with terms similar to the core course
ii Click OK The Subject field and Course field on the Corequisite Course block are automatically filled
Student Catalog
442006 36 of 123
6 Continue adding other corequisite courses as needed
7 On the Equivalent Course block in the Subject and Course fields if the new course being entered has replaced another course perform one of these actions
a Enter an equivalent subject code and course number OR
b Double click on the field The Existing Courses list is displayed
i Scroll down the list and select a course code
ii Click OK The Subject field and Course field on the Equivalent Course block are automatically filled
Banner User Guide
37 of 123 442006
8 In the Start Term field perform one of these actions
a Enter the start term code for the new changed course OR
b Double click on the field The Term Code Validation (STVTERM) form is displayed
i Scroll down the list and select the term code
ii Click OK The Start Term field on the Equivalent Course block is automatically filled
Student Catalog
442006 38 of 123
9 Click the End Term field and perform one of these actions
a Enter the end term code for the new course (normally 999999) OR
b If changes are made to the replacement course so that it is no longer an equivalent course then the end term would be the last term the courses were equivalent
10 Click the Next Block button The Fee CodeDegree Program Attribute block is displayed
Banner User Guide
39 of 123 442006
11 On the Fee Codes block in the Detail field enter CFEE
12 In the Amount field enter the fee amount
13 Press Tab The Fee Type field automatically fills with FLAT Leave the duration field blank
Student Catalog
442006 40 of 123
The fee type code represents the basis for registration fee assessment FLAT is automatically assigned so no calculations will be made in the fee assessment process
NMSU does not currently use the Duration Unit field
14 On the Degree Attributes block in the Attribute field perform one of these actions
a Enter the attribute code OR
b Double click on the field The Degree Program Attribute Validation (STVATTR) form is displayed
i Scroll down the list and select a code
ii Click OK The Attribute field on the Degree Attributes block is automatically filled
15 Click the Next Block button The Transfer Institution Agreement block is displayed
NMSU does not currently use the Transfer Institution Agreement block
Banner User Guide
41 of 123 442006
16 Click the Next Block button The Supplemental Data Items block is displayed
The Institutional Reporting fields are the only fields used on this block
17 In the Institutional Reporting Element 1 field perform one of these actions
a Enter the specified code OR
Student Catalog
442006 42 of 123
b Double click on the field The Catalog Element One Validation (STVCUDA) form is displayed
i Scroll down the list and select the specified code
ii Click OK The Institutional ReportingElement 1 field on the Supplemental Data Items block is automatically filled and the cursor moves to the Institutional ReportingElement 2 field
Element 1 is used and displayed if the course is a small class The Element 2 field is only used and displayed if the course is in Latin American Studies
Banner User Guide
43 of 123 442006
18 In the Institutional Reporting Element 2 field double click on the field The field automatically fills with LASTUDIES and the cursor moves to the Institutional Reporting Element 3 field
The Element 3 field always displays the term a course was last offered
19 In the Institutional Reporting Element 3 field enter the specified term
20 Press Tab The term is displayed
21 Click the Next Block button The Course Description block is displayed
22 In the Course Description field enter course description from the CCF
23 Click the Next Block button The Course Text block is displayed
NMSU does not currently use the Course Text block
24 Click the Next Block button The SCADETL form is displayed
Student Catalog
442006 44 of 123
25 Click the Save button
26 Click the Exit button
Enter and Maintain Registration Restrictions Student (SCARRES) The Course Registration Restrictions (SCARRES) form is used to Enter and Maintain Registration Restrictions for Students using the information found on the Course Change Form (CCF) Registration restrictions permit or prohibit a student from registering for a course Registration restrictions that can be entered on an effective term basis include
bull College
bull Major
bull Class
bull Level
bull Degree
bull Program
bull Campus
The Enrollment Management Office primarily uses Major and Level registration restrictions
Banner User Guide
45 of 123 442006
After entering a restriction through the SCARRES form the restriction defaults to the course section information in Schedule for the term
The IncludeExclude (IE) field on each block is used to designate a restriction
The SCARRES form is accessed through the SCACRSE options menu After completing the SCACRSE form perform these steps to enter registration restrictions for students
Instructions
1 On the SCACRSE options menu select Registration Restrictions (SCARRES) The Course Registration Restrictions (SCARRES) form is displayed
2 Click the Next Block button The From Term fields and the To Term fields on the College Restriction block and the Major Restriction block are automatically filled
3 On the College Restriction block in the IncludeExclude (IE) box enter an I for Include or E for Exclude
bull An I (Include) restriction permits a student to register for the section if the college of their primary or secondary curriculum is included in the list of specified colleges as displayed for the registration term in the General Student (SGASTDN) form
bull An E (Exclude) restriction prohibits a student from registering for the section if the college of their primary or secondary curriculum is included in the list of specified colleges as displayed for the registration term in SGASTDN
Student Catalog
442006 46 of 123
4 In the College field perform one of these actions
a Enter the college code OR
b Double click on the field The College Validation (STVCOLL) form is displayed
i Scroll down the list and select a college code
ii Click OK The College field on the College Restrictions block is automatically filled
5 Continue adding colleges as needed
Banner User Guide
47 of 123 442006
6 On the Major Restrictions block in the IncludeExclude (IE) box enter an I for Include or E for Exclude
bull An I (Include) restriction permits a student to register for the section if either Major 1 or Major 2 of their primary or secondary curriculum is included in the list of specified majors as displayed for the current registration term in the SGASTDN and the Student Course Registration (SFAREGS) form
bull An E (Exclude) restriction prohibits a student from registering for the section if either Major 1 or Major 2 of their primary or secondary curriculum is included in the list of specified majors as displayed for the current registration term in SGASTDN and SFAREGS
7 In the Major field perform one of these actions
a Enter the major code OR
b Double click on the field The All Major Codes list is displayed
Student Catalog
442006 48 of 123
i Scroll down the list and select a code
ii Click OK The Major field on the Major Restrictions block is automatically filled
8 Continue adding majors as needed
9 Click the Next Block button The Class RestrictionsLevel Restrictions blocks are displayed The From Term fields and the To Term fields on the Class Restrictions and Level Restrictions blocks are automatically filled
Banner User Guide
49 of 123 442006
10 On the Class Restrictions block in the IncludeExclude (IE) box enter an I for Include or E for Exclude
bull An I (Include) restriction permits a student to register for the section if the class that has been calculated is included in the list of specified classes as displayed for the registration term in the SGASTDN form and the SFAREGS form
bull An E (Exclude) restriction prohibits a student from registering for the section if the level code of the primary or secondary curriculum is included in the list of specified classes as displayed for the registration term in SGASTDN
Student Catalog
442006 50 of 123
11 In the Class field perform one of these actions
a Enter the class code OR
b Double click on the field The Class Code Validation (STVCLAS) form is displayed
i Scroll down the list and select a class code
ii Click OK The Class field on the Class Restrictions block is automatically filled
12 Continue adding classes as needed
13 On the Level Restrictions block in the IncludeExclude (IE) box enter an I for Include or an E for Exclude
bull An I (Include) restriction permits a student to register for the section if the level code of their primary or secondary curriculum is included in the list of specified levels as displayed for the registration term on the SGASTDN form
bull An E (Exclude) restriction prohibits a student from registering for the section if the level code of their primary or secondary curriculum is included in the list of specified levels as displayed for the registration term on the SGASTDN form
Banner User Guide
51 of 123 442006
14 In the Level field perform one of these actions
a Enter the level code OR
b Double click on the field The Level Code Validation (STVLEVL) form is displayed
i Scroll down the list and select a level code
ii Click OK The Level field on the Level Restrictions block is automatically filled
15 Continue adding levels as needed
16 Click the Next Block button The Degree RestrictionProgram Restriction blocks are displayed The From Term
Student Catalog
442006 52 of 123
fields and the To Term fields on the Degree Restrictions block and Program Restrictions block are automatically filled
17 On the Degree Restrictions block in the IncludeExclude (IE) box enter an I for Include or an E for Exclude
bull An I (Include) restriction permits a student to register for the section if the degree of their primary or secondary curriculum is included in the list of specified degrees as displayed for the current registration term on the SGASTDN
bull An E (Exclude) restriction prohibits a student from registering for the section if the degree of their primary or secondary curriculum is included in the list of degrees specified as displayed for the current registration term on SGASTDN
18 In the Degree field perform one of these actions
a Enter the degree code OR
b Double click on the field The Degree Code Validation (STVDEGC) form is displayed
Use the horizontal scroll bar to display additional information
Banner User Guide
53 of 123 442006
i Scroll down the list and select a degree code
ii Click OK The Degree field on the Degree Restriction block is automatically filled
19 Continue adding degree codes as needed
NMSU does not currently use the Program Restriction block
20 Click the Next Block button The Campus Restrictions block is displayed The From Term field and the To Term field automatically fills
Student Catalog
442006 54 of 123
21 On the Campus Restrictions block in the IncludeExclude (IE) box enter an I for Include or an E for Exclude
bull An I (Include) restriction permits a student to register for the section if the campus of their primary or secondary curriculum is included in the list of specified campuses as displayed for the current registration term in the SGASTDN
bull An E (Exclude) restriction prohibits a student from registering for the section if their campus of the primary or secondary curriculum is included in the list of specified campuses as displayed for the current registration term in the SGASTDN
22 In the Campus field perform one of these actions
a Enter the campus code OR
b Double click on the field The Campus Validation (STVCAMP) form is displayed
i Scroll down the list and select a campus code
ii Click OK The Campus field on the Campus Restriction block is automatically filled
Banner User Guide
55 of 123 442006
23 Continue adding campus codes as needed
24 Click the Save button
25 Click the Exit button
Enter and Maintain Schedule Restrictions Course (SCASRES) The Catalog Schedule Restrictions (SCASRES) form is used to enter and maintain scheduling restrictions for specific courses using the information found on the Course Change Form (CCF) Course restrictions include
bull Term
bull Campus
The Basic Course Information (SCACRSE) form must be completed for a specified course before accessing SCASRES
The SCASRES form is accessed through the SCACRSE options menu After completing the SCACRSE form perform these steps to enter schedule restrictions for a specified course
Instructions
1 On the SCACRSE options menu select Schedule Restrictions (SCASRES) The SCASRES form is displayed
Student Catalog
442006 56 of 123
2 Click the Next Block button The From Term fields and the To Term fields on the Term Restriction block and Campus Restriction block are automatically filled
3 On the Campus Restriction block in the IncludeExclude (IE) field enter an I for Include or an E for Exclude
Banner User Guide
57 of 123 442006
4 In the Term field perform one of these actions
a Enter the term code from the CCF OR
b Double click on the field The Term Restriction Code Validation (STVRTRM) form is displayed
i Scroll down the list and select a term code
ii Click OK The Term field on the Term Restriction block is automatically filled
5 Continue to add term codes as needed
Student Catalog
442006 58 of 123
6 On the Campus Restriction block in the IncludeExclude (IE) field enter an I for Include or an E for Exclude
bull An I (Include) restriction permits a course to be offered on the specified campus
bull An E (Exclude) prohibits a course from being offered on a specified campus
7 In the Campus field perform one of these actions
a Enter the campus code from the CCF OR
b Double click on the field The Campus Validation (STVCAMP) form is displayed
i Scroll down the list and select a campus code
ii Click OK The Campus field on the Campus Restriction form is automatically filled
8 Continue adding campus codes as needed
9 Click the Save button
10 Click the Exit button
Maintaining Prerequisite Restrictions at Catalog Level (SCAPREQ) The Catalog Prerequisite and Test Score Restrictions (SCAPREQ) form is used to maintain and display course test scores and prerequisite restrictions at the catalog level using the information found on the Course Change Form (CCF) Catalog level prerequisite restrictions default to each section of a course that is created using the SSASECT form
The Basic Course Information (SCACRSE) form must be completed for a specified course before accessing SCAPREQ
The SCAPREQ form is accessed through the SCACRSE options menu After completing the SCACRSE form perform these steps to maintain prerequisite restrictions at the catalog level
Instructions
Banner User Guide
59 of 123 442006
1 On the SCACRSE options menu select Prerequisites (SCAPREQ) The SCAPREQ form is displayed
2 Click the Next Block button The From Term field To Term field and Course Title field automatically fill
3 In the CAPP Areas for Prerequisites checkbox check the checkbox if area prerequisite requirements are effective for the course If unchecked test scores and prerequisite restrictions will be effective for this course
Both test score and prerequisite restrictions and CAPP area restrictions can be defined for the same time period but only one set of restrictions will be effective depending on whether a check is placed in the CAPP Areas for Prerequisites checkbox
4 Click the Next Block button Two Course Prerequisites Restrictions blocks are displayed
bull The Course Test Scores amp Prerequisite Restrictions block
bull Course Area Prerequisite Restrictions block
Student Catalog
442006 60 of 123
Course Test Scores amp Prerequisite Restrictions Block The Course Test Scores amp Prerequisite Restrictions block is used to Display and Maintain Course and Test Score Prerequisites The Test fields and the Prerequisite fields cannot be filled-in on the same line If adding in both test scores prerequisites and course prerequisites use one line for the test scores and a new line for the courses
Stacked parentheses are used if there is a choice for meeting the prerequisite
EXAMPLE ((Math 100 and S01 400) OR (Math 300)) and Stat 110 This formula states that the prerequisites are the course Math 100 and the SAT test score S01 400 and the course Stat 110 OR the course Math 300 and the course Stat 110 In this formula example Math 100 and S01 400 combined are equivalent to Math 300
Banner User Guide
61 of 123 442006
Field Descriptions for Course Test Scores amp Prerequisite Restrictions Blocks This section provides detailed descriptions of the fields located in the Course Test Scores amp Prerequisite Restrictions block It also provides a description of the Maintenance button
Field Description
AO AndOr Relationship between test score and prerequisite records
bull If entering the first prerequisite or test score leave the AO field blank
bull If adding additional prerequisites or test scores enter A for And or O for Or
bull If defining a prerequisite with stacked parentheses and the only entry on the line is a parenthesis leave the AO field blank
lsquo(lsquo Left parenthesis Beginning of a set of test score and prerequisite conditions that are to be contained within parenthesis Stacked parenthesis may be used if there is a choice for meeting the prerequisite
TestCode Code for a test that is a prerequisite requirement for the course
TestScore Minimum test score the student must receive for the test type entered in the Test Code field in order to pass the restriction for the course
PrerequisiteSubject Subject of the course that is a prerequisite
PrerequisiteCourse The course number of the prerequisite course
PrerequisiteLevel Required level of the prerequisite course
PrerequisiteGrade Minimum grade required for the prerequisite course Minimum grade is not required to define a prerequisite restriction however a course that has been failed or withdrawn from will satisfy the prerequisite restriction
Prerequisite Concurrency Prerequisite requirement may be fulfilled if the prerequisite course exists but has not yet been graded (in either academic history or registration) for the same registration term (not future terms)
lsquo)rsquo Right parenthesis End of a set of test score and prerequisite conditions that are to be contained within parenthesis Parenthesis may be stacked but be sure to close all open sets of parenthesis
Maintenance Button Duplicate Record Copy test score prerequisite restriction to a new term Copy existing restrictions to a new effective term so that changes can be made to the restrictions for the new time period
Duplicate Item End test score prerequisite restrictions as of the term in the Key information
Student Catalog
442006 62 of 123
Completing the Course Test Scores amp Prerequisite Restrictions Block This example is used to demonstrate the process for Completing the Course Test Scores amp Prerequisite Restrictions block
EXAMPLE ((Math 100 and S01 400) OR (Math 300)) and Stat 110
To Complete the Course Test Scores amp Prerequisite Restrictions block using the example perform these steps
Instructions
1 Leave the AO field blank in the first line
2 Enter ( in the lsquo(lsquo field The lsquo(lsquo indicates the beginning of a set of test scores and prerequisite requirements that are simultaneously required This is the first outside parenthesis so it is the only field filled-in on this line
3 Because the lsquo(lsquo is the only field completed on this line click in any field in the second line The second line is highlighted
Banner User Guide
63 of 123 442006
4 Click in the lsquo(lsquo field and enter ( In the example this is the second inside parenthesis The cursor moves to the TestCode field
5 In the PrerequisiteSubject field perform one of these actions
a Enter the subject code OR
b Double click in the field The Subject Validation (STVSUBJ) form is displayed
i Scroll down the list and select the subject code
ii Click OK The PrerequisiteSubject field on the Course Test Scores amp Prerequisite Restrictions block is automatically filled In the example this is MATH The cursor moves to the PrerequisiteCourse field
Student Catalog
442006 64 of 123
6 In the PrerequisiteCourse field perform one of these actions
a Enter the course code OR
b Double click in the field The Existing Courses for Prerequisites list is displayed
i Scroll down the list and select the course code
ii Click OK The PrerequisiteCourse field on the Course Test Scores amp Prerequisite Restrictions block is automatically filled In the example this is 100
7 Click in any field on the next line The line is highlighted
Banner User Guide
65 of 123 442006
8 Click in the AO field and enter an A for And or an O for Or In the example this is A
9 In the Code field perform one of these actions
a Enter the test code OR
b Double click on the field The Test Code Validation (STVTESC) form is displayed
i Scroll down the list and select the test code
ii Click OK The Code field on the Course Test Scores amp Prerequisite Restrictions block
Student Catalog
442006 66 of 123
is automatically filled In the example this is SO1 The cursor moves to the Score field
10 In the Score field enter the required test score In the example this is 400
11 In the lsquo)rsquo field enter ) The cursor moves to the AO field
12 To access additional lines press the Down arrow on the keyboard
Banner User Guide
67 of 123 442006
13 In the AO field enter an A or an O In the example enter O
14 Press Tab The cursor moves to the lsquo(lsquo field
15 In the lsquo(lsquo field enter a ( or leave the field blank In the example enter (
16 In the PrerequisiteSubject field perform one of these actions
a Enter the subject code OR
b Double click in the field The Subject Validation (STVSUBJ) form is displayed
Student Catalog
442006 68 of 123
i Scroll down the list and select the subject code
ii Click OK The PrerequisiteSubject field on the Course Test Scores amp Prerequisite Restrictions block is automatically filled In the example enter MATH The cursor moves to the PrerequisiteCourse field
17 In the PrerequisiteCourse field perform one of these actions
a Enter the course code OR
b Double click in the field The Existing Courses for Prerequisites list is displayed
Banner User Guide
69 of 123 442006
i Scroll down the list and select the course code
ii Click OK The PrerequisiteCourse field on the Course Test Scores amp Prerequisite Restrictions block is automatically filled In the example enter 300 The cursor moves to the Level field
18 In the lsquo)rsquo field enter ) or leave the field blank In the example enter )
Student Catalog
442006 70 of 123
19 To add a line click in the AO field and press the Down arrow on the keyboard
20 In the lsquo)rsquo field enter ) or leave the field blank In the example enter )
21 To add a line click in the AO field and press the Down arrow on the keyboard
Banner User Guide
71 of 123 442006
22 In the AO field enter an A or an O In the example enter A
23 In the PrerequisiteSubject field perform one of these actions
a Enter the subject code OR
b Double click in the field The Subject Validation (STVSUBJ) form is displayed
i Scroll down the list and select the subject code
Student Catalog
442006 72 of 123
ii Click OK The PrerequisiteSubject field on the Course Test Scores amp Prerequisite Restrictions block is automatically filled In the example enter STAT The cursor moves to the PrerequisiteCourse field
24 In the PrerequisiteCourse field perform one of these actions
a Enter the course code OR
b Double click in the field The Existing Courses for Prerequisites list is displayed
i Scroll down the list and select the course code
ii Click OK The PrerequisiteCourse field on the Course Test Scores amp Prerequisite Restrictions block is automatically filled In the example enter 110 The cursor moves to the Level field
Banner User Guide
73 of 123 442006
25 Click the Next Block button The cursor moves to the Course Area Prerequisite Restrictions Area block
Completing the Course Area Prerequisite Restrictions Block The Course Area Prerequisite Restrictions block is used if the prerequisite requirements are more complicated than can be defined using the Course Test Scores amp Prerequisite Restrictions block The Course Area Prerequisite Restrictions block displays the CAPP areas that include prerequisite restrictions for the course
Field Descriptions This section provides detailed descriptions of the fields located in the Course Area Prerequisite Restrictions block It also provides a description of the Maintenance button
Field Description
Area A CAPP area that includes the prerequisite restrictions for the course
Description Description of the CAPP area For display only
Activity Date Date on which the record was added or last updated For display only
Maintenance Button Duplicate Record Copy test score prerequisite restriction to a new term Copy existing restrictions to a new effective term so that you can change the restrictions for the new time period
Duplicate Item End test score prerequisite restrictions as of the term in the Key information
Completing the Course Area Prerequisite Restrictions Block To complete the Course Area Prerequisite Restriction block perform these steps
Student Catalog
442006 74 of 123
Instructions
1 In the Area field perform one of these actions
a Enter an area code OR
b Double click on the Area field The Area Library (SMAALIB) list is displayed
c Scroll down the list and double click on an area code The Area field on the Course Area Prerequisites block is automatically filled
2 Continue adding area restrictions as needed
3 Click the Save button
4 Click the Exit button
Entering a Long Course Title (SCASYLB) The Course Syllabus (SCASYLB) form is used to Enter a Long Course Title for a specific course using the information found on the Course Change Form (CCF) The title entered on the SCASYLB form can be copied into the SSASECT form at a later date The long course title is used primarily on the web and for hardcopy reporting
NMSU currently only uses the Long Course Title field on the SCASYLB form
Banner User Guide
75 of 123 442006
The Basic Course Information (SCACRSE) form must be completed for a specified course before accessing SCASYLB
The SCASYLB form is accessed through the SCACRSE options menu After completing the SCACRSE form perform these steps to enter a long course title
Instructions
1 On the SCACRSE options menu click Syllabus (SCASYLB) The Course Syllabus (SCASYLB) form is displayed
2 In the Long Course Title block click in the unnamed long field
3 Enter the Long Course Title from the CCF
4 Click the Save button
5 Click the Exit button
Entering a Changed Course into Catalog (SCACRSE) The Basic Course Information (SCACRSE) form is used to Enter a Changed Course into Catalog using the information found on the Course Change Form (CCF) In order to enter a changed course into Catalog the existing course which is being changed must first be cut After the course is cut the new changed course is created and entered into Catalog
Student Catalog
442006 76 of 123
The information entered on the SCACRSE form is the minimum information needed to add a course to Catalog Until a course is added to Catalog using SCACRSE no other Catalog form can be accessed for that course Any changes made to Catalog are kept as an historical record
All course-related rules and validation codes must be defined in Banner Course-related rules and validation codes can be found in the Options Menu and by clicking Next Block in the following forms SCADETL SCARRES SCASRES SCAPREQ and SCASYLB
Course Change Form Process (CCF) The following process must be followed before a Course Change can be entered into the Banner system
1 The department entering the Course Change fills out the CCF
2 The department head signs the CCF which indicates that the course has been approved at the department level
3 The College Dean signs the CCF which indicates that the course has been approved at the college level
4 The CCF is submitted to the Curriculum Committee for approval
5 After approval the CCF is sent to the Catalog Editor
6 The Registrarrsquos office then receives the original copy
Cutting a Course in Catalog (SCACRSE) To cut a course in Catalog perform these steps
Instructions
1 On the Main Menu in the Go To field type SCACRSE
2 Press Enter The SCACRSE from in displayed
Banner User Guide
77 of 123 442006
3 In the Subject field perform one of these actions
a Enter the subject code OR
b Double click on the field The Option List menu is displayed
i Click on Valid Subject Codes The Subject Validation (STVSUBJ) form is displayed
ii Scroll down the list and select a code
iii Click OK The Subject field on the SCACRSE form is automatically filled
Student Catalog
442006 78 of 123
4 In the Course field perform one of these steps
a Enter the course number OR
b Click the Search button The Existing Courses list is displayed
i Scroll down the list and select the active course that is to be cut
ii Click OK The Course field and the Term field on the SCACRSE form are automatically filled
Banner User Guide
79 of 123 442006
5 Click the Next Block button The cursor moves to the Course Title field and the information for the existing course automatically fills the fields The From Term field automatically fills from the Term field The To Term field automatically fills with 999999 (end of time) for the course
Student Catalog
442006 80 of 123
6 On the SCACRSE options menu select Base Course Maintenance (SCABASE) The SCABASE form is displayed The SCABASE Subject Course and Term fields automatically fill from the information on the SCACRSE form
7 Click the Next Block button The Start Term field automatically fills with the start term for the existing course and the End Term field automatically fills with 999999
8 To cut the existing course enter the CCF effective date in the End Term field In the End Term field enter the term that comes after the effective date on the CCF because the end term is actually up to but not including the CCF effective date For example if the effective date term is 200540 then the end term should be the next term 200610
Banner User Guide
81 of 123 442006
9 Click the Save button
10 Click the Exit button The SCACRSE form is displayed
Student Catalog
442006 82 of 123
Entering the Course Change (SCABASE) To enter a Course Change in Catalog perform these steps
Instructions
1 On the SCACRSE options menu select Base Course Maintenance (SCABASE) The SCABASE form is displayed The Subject Course and Term fields automatically fill from the SCACRSE form
2 Click the Next Block button The Start Term field automatically fills with the start term for the original course The End Term field automatically fills with the end term from the cut course
3 In the End Term field enter 999999 for the end term for the new changed course
4 Click the Save button
5 Click the Exit button The SCACRSE form is displayed
Banner User Guide
83 of 123 442006
6 Click the Rollback button
7 Click the Next Block button The cursor moves to the Course Title field The From Term field automatically fills from the Term field The To Term field automatically fills with 999999 (end of time) for the new course
8 In the Course Title field enter the short title of the course as it is listed on the CCF form
9 Continue to click Next Block through the SCACRSE blocks and review the fields for necessary corrections or changes
10 Click the Save button
11 Click the Exit button
Changed Course Sub-procedures (SCACRSE) Once the Course Change is entered into Catalog using the SCACRSE form other sub-procedures need to be completed
To continue making changes refer to pg 35 and follow the sub-procedures in
bull AddChange Specific Details to a Course
bull Enter and Maintain Registration Restrictions Student
bull Enter and Maintain Schedule Restrictions Course
Student Catalog
442006 84 of 123
bull Maintain Prerequisite Restrictions at Catalog Level
bull Entering a Long Course Title
Entering a One-time only Course into Catalog (SCACRSE) The Basic Course Information (SCACRSE) form is also used to Enter a One-Time Only Course into Catalog using the information found on the Course Change Form (CCF) There are two types of one-time only courses
1 A One-time Only New Course To enter a One-Time Only Course that is a completely New Course perform the steps in the section Entering a New Course into Catalog (starting on pg 19) To enter a one-time only New Course the existing course is cut and the new course is added into Catalog as a one-time only course effective for one term
The main difference between a New Course and a One-time Only New Course is the end term With a One-time Only New Course the end term is effective only for one semester and determined by the Only-time Only New Course end term specified on the Course Change Form (CCF)
2 A One-time Only Changed Course A One-Time Only Changed Course is created by making changes to an existing course To enter a One-Time Only Changed Course the existing course is cut and the new course is added into Catalog as a one-time only course effective for one term After one term the new course must go to the Curriculum Committee for approval After the new course is approved it is added to Catalog as a new course
The information entered on the SCACRSE form is the minimum information needed to add a course to Catalog No other Catalog form can be accessed for that course until a course is added to Catalog using SCACRSE Any changes made to Catalog are kept as an historical record
Before setting up one-time only courses all course-related rules and validation codes must be defined in Banner Course-related rules and validation codes can be found in the Options Menu and by clicking Next Block in the following forms SCADETL SCARRES SCASRES SCAPREQ and SCASYLB
Course Change Form Process (CCF) The following process must be followed before a One-time Only Course can be entered into the Banner system
1 The department entering the One-time Only Course fills out the CCF
2 The department head signs the CCF which indicates that the course has been approved at the department level
Banner User Guide
85 of 123 442006
3 The College Dean signs the CCF which indicates that the course has been approved at the college level
4 The CCF is submitted to the Catalog Editor 5 The Registrarrsquos office then receives the original copy
Entering a One-time Only Course (SCACRSE) To Enter a One-time Only Course in Catalog perform these steps
Instructions
1 On the Main Menu in the Go To field type SCACRSE
2 Press Enter The SCACRSE form is displayed
3 In the Subject field perform one of these actions
a Enter the subject code OR
b Double click on the field The Option List menu is displayed
i Click on Valid Subject Codes The Subject Validation (STVSUBJ) form is displayed
Student Catalog
442006 86 of 123
ii Scroll down the list and select a code
iii Click OK The Subject field on the SCACRSE form is automatically filled
The course number is comprised of five slots the first three slots are numbers the fourth slot is for G (Gen Ed) and the fifth place slot is for all other course indicators For example N is for Development E is for Elective which is used for transfer students L is for La and H is for Honors
Banner User Guide
87 of 123 442006
4 In the Course field perform one of these steps
a Enter the course number OR
b Click the Search button The Existing Courses list is displayed
i Scroll down the list and select the active course that is to be changed
ii Click OK The Course field and the Term field on the SCACRSE form are automatically filled
Student Catalog
442006 88 of 123
5 Click the Next Block button The cursor moves to the Course Title field and the information for the existing course automatically fills the fields The From Term field automatically fills from the Term field The To Term field automatically fills with 999999 (end of time) for the existing course
6 On the SCACRSE options menu select Base Course Maintenance (SCABASE) The SCABASE form is displayed The Subject Course and Term fields automatically fill from the SCACRSE form
Banner User Guide
89 of 123 442006
7 Click the Next Block button The Start Term field automatically fills with the start term for the existing course and the End Term field automatically fills with 999999
8 In the End Term field enter the effective date from the CCF This cuts the existing course
Student Catalog
442006 90 of 123
9 Click the Save button
10 Click the Exit button The SCACRSE form is displayed
11 Click the Rollback button
12 Click the Next Block button Confirm that the To Term field displays the same date as the End Term field on the SCABASE form
13 After confirming that the To Term field displays the same date as the End Term field
click the Rollback button
14 In the Term field enter the CCF effective date
15 Click the Next Block button The SCACRSE fields are automatically filled The date in the Term field should match the date in the From Term field
Banner User Guide
91 of 123 442006
16 Click the Copy button A new course is created and the From Term field displays the start term for the New One-time Only Course
The ldquofrom termrdquo in the new one-time only course is the ldquoend termrdquo of the existing course
17 On the SCACRSE options menu select Base Course Maintenance (SCABASE) The SCABASE form is displayed The Subject Course and Term fields automatically fill from the SCACRSE form
18 Click the Next Block button The Start Term field automatically fills with the start term for the course The End Term field automatically fills with the end term for the existing course that was cut
Student Catalog
442006 92 of 123
19 In the End Term field enter the term that comes after the effective date on the CCF because the end term is actually up to but not including the CCF effective date For example if the effective date term is 200540 then the end term should be the next term 200610
Banner User Guide
93 of 123 442006
20 Click the Save button
21 Click the Exit button The SCACRSE form is displayed
22 Click the Rollback button
23 Click the Next Block button The fields on the SCACRSE blocks are automatically filled from the original cut course with the exception of the From Term and To Term fields Those are the only fields that are new for the course
24 Continue to click Next Block through all of the SCACRSE blocks and make any needed changes
25 Click the Save button
26 Click the Exit button
Student Catalog
442006 94 of 123
One-time Only Course Sub-procedures (SCACRSE) Once the One-time Only Course is entered into Catalog using the SCACRSE form other sub-procedures need to be completed To continue making changes refer to pg 35 and follow the sub-procedures in
bull AddChange Specific Details to a Course
bull Enter and Maintain Registration Restrictions Student
bull Enter and Maintain Schedule Restrictions Course
bull Maintain Prerequisite Restrictions at Catalog Level
bull Entering a Long Course Title
Permanently Cutting a Course in Catalog (SCACRSE) The Basic Course Information (SCACRSE) form is used to Permanently Cut a Course in Catalog using the information found on the Course Change Form (CCF) In order to Permanently Cut a Course in Catalog the existing course must be permanently cut Any changes made to Catalog are kept as an historical record
Course Change Form Process (CCF) The following process must be followed before Permanently Cutting Course in the Banner system
1 The department Cutting the Course fills out the CCF
2 The department head signs the CCF which indicates that the course cut has been approved at the department level
3 The College Dean signs the CCF which indicates that the course cut has been approved at the college level
4 The CCF is submitted to the Curriculum Committee for approval
5 After approval the CCF is sent to the Catalog Editor
6 The Registrarrsquos office then receives the original copy
Permanently Cutting a Course in Catalog (SCACRSE) To Cut a Course in Catalog perform these steps
Instructions
1 On the Main Menu in the Go To field type SCACRSE
2 Press Enter The SCACRSE from in displayed
Banner User Guide
95 of 123 442006
3 In the Subject field perform one of these actions
a Enter the subject code OR
b Double click on the field The Option List menu is displayed
i Click on Valid Subject Codes The Subject Validation (STVSUBJ) form is displayed
ii Scroll down the list and select a code
iii Click OK The Subject field on the SCACRSE form is automatically filled
Student Catalog
442006 96 of 123
4 In the Course field perform one of these steps
a Enter the course number OR
b Click the Search button The Existing Courses list is displayed
i Scroll down the list and select the active course that is to be permanently cut
ii Click OK The Course field and the Term field on the SCACRSE form are automatically filled
Banner User Guide
97 of 123 442006
5 Click the Next Block button The cursor moves to the Course Title field and the information for the existing course automatically fills the fields The From Term field automatically fills from the Term field The To Term field automatically fills with 999999 (end of time) for the new course
Student Catalog
442006 98 of 123
6 On the SCACRSE options menu select Base Course Maintenance (SCABASE) The SCABASE form is displayed The SCABASE Subject Course and Term fields automatically fill from the information on the SCACRSE form
7 Click the Next Block button The Start Term field automatically fills with the start term for the existing course and the End Term field automatically fills with 999999
8 To Permanently Cut the existing course enter the CCF effective cut date in the End Term field
Banner User Guide
99 of 123 442006
9 Click the Save button
10 Click the Exit button The SCACRSE form is displayed
11 Click the Rollback button
12 Click the Next Block button The fields on the SCACRSE blocks are automatically filled including the To Term which now shows the cut date
Student Catalog
442006 100 of 123
Entering the Changed Course (SCACRSE) To Enter a Changed Course in Catalog perform these steps
Instructions
1 On the Main Menu in the Go To field type SCACRSE
2 Press Enter The SCACRSE form is displayed
Banner User Guide
101 of 123 442006
3 In the Subject field perform one of these actions
a Enter the subject code OR
b Double click on the field The Option List menu is displayed
i Click on Valid Subject Codes The Subject Validation (STVSUBJ) form is displayed
ii Scroll down the list and select a code
iii Click OK The Subject field on the SCACRSE form is automatically filled
Student Catalog
442006 102 of 123
4 In the Course field perform one of these steps
a Enter the course number OR
b Click the Search button The Existing Courses list is displayed
i Scroll down the list and select the active course that is to be changed
ii Click OK The Course field and the Term field on the SCACRSE form are automatically filled
Banner User Guide
103 of 123 442006
5 Click the Next Block button The cursor moves to the Course Title field and the information for the existing course automatically fills the fields The From Term field automatically fills from the Term field The To Term field automatically fills with 999999 (end of time) for the new course
6 On the SCACRSE options menu select Base Course Maintenance (SCABASE) The SCABASE form is displayed The SCABASE Subject Course and Term fields automatically fill from the information on the SCACRSE form
7 Click the Next Block button The Start Term field automatically fills with the start term for the existing course and the End Term field automatically fills with 999999
Student Catalog
442006 104 of 123
8 To Cut the Existing Course enter the CCF effective date in the End Term field
9 Click the Save button
10 Click the Exit button The SCACRSE form is displayed
Banner User Guide
105 of 123 442006
Conducting Non-Term Searches (SCASRCH) The Course Search (SCASRCH) form is used to Conduct Non-Term Searches Search capabilities include the ability to search all active courses either by subject and course or subject alone for a specified date range The date ranges entered are compared against the term start and end dates defined in STVTERM This term is then used to retrieve all course records based on the effective term range of the course
To Conduct a Non-term Search perform these actions
Instructions
1 On the Main Menu in the Go To field enter SCASRCH
2 Press Enter The SCASRCH form is displayed
Student Catalog
442006 106 of 123
3 In the Subject field perform one of these actions
a Enter the subject code OR
b Double click on the field The Existing Courses list is displayed
i Scroll down the list and select a course code
ii Click OK The Subject field and the Course field on the SCASRCH form automatically fills
Banner User Guide
107 of 123 442006
4 In the From field enter the search period start date
5 In the To field enter the search period end date
To conduct a ldquowide non-term searchrdquo for a course enter 01-Jan-1900 in the From field and 31-Dec-2999 in the To field Doing so will display all courses that fall within the specified date ranges
6 Click the Next Block button The SCACRSE form displays all the courses that fall within the specified date ranges for the specified subject andor course
Student Catalog
442006 108 of 123
7 Review the courses
8 When the review is completed click the Exit button
Producing Catalog Reports (SCRBULT) The Bulletin Report (SCRBULT) form is used to Print the Catalog of Courses with detailed information including
bull Descriptive text
bull Pre-requisites
bull Co-requisites
bull CAPP area and program requirements
bull Long course titles and descriptions
bull Duration information
Use the CAPP Areas for Prerequisites checkbox on either the SCAPREQ form or the SCACRSE form to select which type of prerequisites will be in effect for the courses listed in the report
bull When the CAPP checkbox is checked area prerequisite requirements will be listed for the courses in the report
bull When the CAPP checkbox is not checked course test score and prerequisite restrictions will be listed for the courses in the report
To Produce Catalog Reports perform these steps
Instructions
Banner User Guide
109 of 123 442006
1 On the Main Menu in the Go To field type SCRBULT The Process Submission Controls (GJAPCTL) form is displayed
The Process field displays SCRBULT Bulletin Report
2 Click the Next Block button The Parameters ValuesParameters field and the Parameters ValueValues field automatically fill The cursor moves to the Printer ControlPrinter field
Student Catalog
442006 110 of 123
3 In the Printer field enter DATABASE
4 Click the Next Block button The ParametersAcademic Year field and the ValuesAcademic Year field are highlighted
5 In the ValuesAcademic Year field enter the academic year For example for the 2005-2006 academic year enter 2006
6 In order to print any additional parameters that are listed enter a Y in the Values field for each parameter
7 Click the Next Block button
Do not place a check in the Save Parameters checkbox
8 Click the Save button A new GJAPCTL form is displayed
The process number displays on the bottom of the screen
Banner User Guide
111 of 123 442006
9 On the GJAPCTL Options menu select Review Output (GJIREVO) The GJIREVO form is displayed
It may take a few minutes for the report to process
Student Catalog
442006 112 of 123
10 Double click in the File Name field The Available Files list is displayed
11 Select the lis file name from the list
Always select the lis file name
12 Click OK The File Name field on the GJIREVO form is automatically filled and the requested report is displayed in the form window
13 On the GJIREVO Options menu select Show Document (Save and Print File) A Forms message is displayed
Banner User Guide
113 of 123 442006
14 On the Forms message click Yes A new window will display the requested report
15 Review the report
You may print a few pages of the report to verify it is the correct report Avoid printing the full report
16 The report is saved in Banner under the process number
17 Click the Exit button
Student Catalog
442006 114 of 123
Banner User Guide
115 of 123 442006
Appendix A Banner Navigation Aids This appendix summarizes information found in the Banner General Navigation User Guide Please visit httpunodocsnmsuedu to receive a complete manual
The Go To field is used to navigate to the requested form
It is also possible to navigate to the requested form by clicking the File icon and selecting Direct Access The Direct Access form (GUAPARM) is displayed Enter the requested form name and click Search
Keyboard Equivalents amp Common Banner 7 Buttons This table displays Keyboard Equivalents that can be used to execute commands
Key Command Key Command
ESC Cancel Shift + F5 Clear Block
TAB Next Field F6 Insert New Record
Shift + TAB Previous Field Shift + F6 Remove Record
F1 Help F7 Enter Query
Shift+F1 Display Error Shift + F7 Clear Form amp Rollback
Shift+F2 Count Query Hits F8 Execute Query
F3 Duplicate FieldItem Shift + F8 Print
Shift + F3 Exit with Value F9 Flashlight (LOV)
F4 Duplicate Record F10 Save
Shift + F4 Clear Record
Student Catalog
442006 116 of 123
Banner Buttons This table displays Common Banner 7 Buttons used to execute tasks
Save Saves all changes entered since the last time you saved
Rollback Returns you to the first enterable field
Select Returns you to the calling form and enters the selected value into
the field that called the form
Insert Record Inserts a new blank record into the list of existing records
Remove Record Removes all the information for the current record
Enter Query Puts the form into query mode so you can enter search criteria
Execute Query Searches the database and displays the first set of records that
matches your criteria
Cancel Query Cancels the query and takes the form out of query mode
Previous Record Moves the cursor to the first enterable field in the previous record
Next Record Moves the cursor to the first enterable field in the next record
Previous Block Moves the cursor to the previous block that has at least one
enterable field
Next Block Moves the cursor to the next block that has at least one enterable
field
Print Allows you to print the current form
Workflow Submit Activates during workflow process
Workflow Release Activates during workflow process
Online Help Allows you to access the online information for Banner
Exit Provides these options
Forms and Windows - exits you from a form or window
Main Menu - exits you from the browser
Query Mode - cancels the query and takes the form out of query mode
Banner User Guide
117 of 123 442006
Appendix B Student Catalog Glossary CAPP area for prerequisites
Used to satisfy more complicated pre-requisites requirements that must be satisfied in a prior term consisting of course(s) and test score(s)
Catalog Master list of courses
Corequisite Different subjectcourse that must be taken in the same term
Course Course taught as a lecture and identified as a course schedule type
Course Change Form (CCF)
Paper form that is filled-out and approved by the Curriculum Committee prior to entering a course into Catalog using Banner Also known as flimsy
Equivalent Course that is considered essentially equal to another course for the purposes of satisfying academic requirements
Grading Modes
P (Progress) ndash Grading mode in which students receive a PR (Progress) U (Unsatisfactory) or W (Withdrawal)
R (Re-register) ndash Grading mode used to show progress in certain courses generally developmental and self-paced courses
S (Satisfactory)- Grading mode in which students receive a S (Satisfactory) U (Unsatisfactory) I (Incomplete) W (Withdrawal) AU (Audit)
(T) Traditional ndash Grading mode in which the students receive an A B C D F AU I or W
Lab Course Course that is taught as a lab and identified as a lab schedule type
Prerequisite Requirement that must be satisfied in a prior term consisting of course(s) test score(s) grade point averages or a combination of courses and test scores
Prerequisite checking
During registration processing pre-requisite checking enforces defined pre-requisite restrictions
Term Six-digit figure that defines the semester for example 200540 The first four digits define the term year and the last two digits define the semester as follows
10 ndash Spring semester
20 ndash Summer semester
30 ndash Summer 2 semester
40 ndash Fall semester
In addition 000000 indicates the beginning of time and 999999 indicates the end of time
Student Catalog
442006 118 of 123
Banner User Guide
119 of 123 442006
Appendix C Banner General Glossary The following is a glossary of standard terms used by SunGard SCT Banner
Alert Box A type of pop-up dialog box that appears to notify you of particular conditions that may affect either the kind of information they can enter or how the information is entered An alert box requires that you acknowledge the message to continue
Application Form
A form used to enter update or query existing information (An application form will have the letter ldquoArdquo in the third position of the form name)
Block A block visually displays a group of related fields within a form and is generally separated by a solid line
Calling Form A form from which another form is (or has been) accessed
Cancel Allows you to exit from an Option List List of Values Editor window or Dynamic Help
Clear Form Allows you to clear all information from a form and returns them to the first enterable field in the key information area
Commit Allows you to save all changes made to a form since their last saved changes
Count Hits A function that allows you to count the number of records in ldquoquery moderdquo that meet specific search criteria The number of records is displayed in the Auto Help Line
Count Query Hits
A function that allows you after specific search criteria are met in ldquoquery moderdquo to retrieve records After a record is retrieved a user can then select the Execute Query Function
Dialog Box A type of box that appears on a display screen to present information or request input A dialog box requires that you to respond to it to continue
Down A key used to move the cursor to the first enterable field in the next record ldquoDownrdquo moves you lower in a pull-down list and on a List of Values
Drop-down List Displays three or more values for a field A field with a down arrow icon contains a drop-down list
Edit Displays a window that allows you to add change or delete text ldquoEditrdquo is especially useful in entering and updating Dynamic Help
Enter Query Allows you in a form to query search criteria to see what information is already in the database When used ldquoENTER QUERYrdquo is displayed in the Status Line
Execute Query Allows you to execute a query to search the database After a query is executed data that matches the search criteria is displayed
Exit Allows you to exit from a specific form or window by closing the form or window From query mode Exit allows you to cancel a query and takes
Student Catalog
442006 120 of 123
the form out of query mode From the menu Exit allows you to close the Banner system program
Exit with Value Allows you to exit from a specific calling form to a called form with highlighted values values which are then entered into the called formrsquos field
Field An area in a form where existing information is displayed or where you can enter a query or change information Banner describes fields as enabled disabled enterable or display only
Form An online document that allows you to enter andor display the information stored in the database
Help A function that allows you to display the Oracle help window for a current field
Inquiry Form A form that allows you to look up existing information in the database (An inquiry form will have the letter ldquoIrdquo in the third position of the form name)
List of Values (LOV)
A window that lists the values you can select for a field on a form These are values that have been defined as acceptable and valid for the field
Menu Bar A menu located at the top of every Banner form allows you to access pull-down menus including File Edit Options Block Field Record and Query
More An indicator that appears in the lower right corner of each window of a series of related forms (including the last form) ldquoMorehelliprdquo informs you that there are additional forms that can be accessed to complete a process
Next Block Allows you to move the cursor to the next information area (block) with at least one enterable field
Next Field Allows you to move to the next enterable field in the current information area
Next Item Allows you to move to the next enterable field in the current information area
Next Record Allows you to move the cursor to the first enterable field in the next record If the cursor is moved to the last record a new record is created
Object An object is a form a job a menu or a QuickFlow used in Banner
Option List A dialog box that displays two or more items to choose
Pop-Up Window A dialog box alert box or list of values that appears in a separate window
Previous Block A previous area of information with at least one enterable field If the previous area is another window that window is opened
Previous Field Allows you to move the cursor to the previous enterable field
Previous Item Allows you to move the cursor to the previous enterable field
Previous Allows you to move the cursor to the first enterable field of the previous
Banner User Guide
121 of 123 442006
Record record
Query Form A form used to look up existing information in the database (A query form has the letter ldquoQrdquo in the third position of the form name)
Quick Flow A set of forms that are linked together in order to help you complete a process within Banner When you use Quick Flow it opens the first form in the set and the next form is automatically opened until the process is complete
Record A set of related information that is linked to one person in Banner
Rollback A function from an application or inquiry form that clears all information and returns you to the key block area Rollback is a standard button and appears on all forms In validation forms rollback returns you to the first enterable field on the calling form
Save A command that allows you to take entered data on a form and store it in the database
Scroll Down A process that allows you to move down repeating records or lists of information that cannot be displayed in one window
Select Allows you to choose an item by highlighting it or clicking it with the mouse
Show Keys Allows you to display the list of keyboard options
Up A key used to move the cursor to the first enterable field in the previous record ldquoUprdquo moves you toward the top of a pull-down list and on a List of Values
Validation Form A form used to define the values that can be entered in specific fields on application forms (A validation form will have the letter ldquoVrdquo in the third position of the form name
Window An area where information is displayed
Student Catalog
442006 122 of 123
Banner User Guide
123 of 123 442006
Appendix D Compatible Browsers The following lists the Web browsers supported by Banner7x
Application
Operating System Banner INB Banner INB via Luminis Portal
Banner Self-Service
Banner Self-Service via Luminis Portal
Windows
XP
(SP 1 amp 2)
IE 6x
Netscape 70x ^
IE 60
Netscape 72^
IE 6x
Netscape 701 72
Mozilla 17x
Firefox 10
IE 60
Netscape 72
2000 IE 6x
Netscape 70x ^
IE 60
Netscape 72^
IE 6x
Netscape 701 72
Mozilla 17x
Firefox 10
IE 60
Netscape 72
Mac
OS9 NA NA IE 517
Netscape 62x
Netscape 702
IE 517
Netscape 702
OSX
(min of 103)
Safari 12 ^ Safari 12^ IE 523
Netscape 71
Safari 12
Netscape 71
Safari 12
requires Oracle JInitiator 13118
^requires Sun plug-in 142
- Introducing the UNO Project
- Introducing SunGard SCT Banner
-
- Benefits of SCT Banner
-
- Introducing the Manual
-
- Prerequisites
- Objectives of this Manual
- Document Conventions
-
- Getting Started
-
- Getting Access to Banner
- Checking the Browser
- Logging into Banner
- Understanding Product Conventions
-
- Terminology
- Naming Conventions
-
- Introducing the Banner Interface
-
- Catalog Procedures
-
- Entering a New Course into Catalog (SCACRSE)
-
- Course Change Form Process (CCF)
-
- New Course Sub-procedures (SCACRSE)
-
- AddChange Specific Details to a Course (SCADETL)
- Enter and Maintain Registration Restrictions Student (SCARRES)
- Enter and Maintain Schedule Restrictions Course (SCASRES)
- Maintaining Prerequisite Restrictions at Catalog Level (SCAPREQ)
-
- Course Test Scores amp Prerequisite Restrictions Block
- Field Descriptions for Course Test Scores amp Prerequisite Restrictions Blocks
- Completing the Course Test Scores amp Prerequisite Restrictions Block
- Completing the Course Area Prerequisite Restrictions Block
- Completing the Course Area Prerequisite Restrictions Block
-
- Entering a Long Course Title (SCASYLB)
-
- Entering a Changed Course into Catalog (SCACRSE)
-
- Course Change Form Process (CCF)
- Cutting a Course in Catalog (SCACRSE)
- Entering the Course Change (SCABASE)
-
- Changed Course Sub-procedures (SCACRSE)
- Entering a One-time only Course into Catalog (SCACRSE)
-
- Course Change Form Process (CCF)
- Entering a One-time Only Course (SCACRSE)
-
- One-time Only Course Sub-procedures (SCACRSE)
- Permanently Cutting a Course in Catalog (SCACRSE)
-
- Course Change Form Process (CCF)
- Permanently Cutting a Course in Catalog (SCACRSE)
- Entering the Changed Course (SCACRSE)
-
- Conducting Non-Term Searches (SCASRCH)
- Producing Catalog Reports (SCRBULT)
-
- Appendix A Banner Navigation Aids
-
- Keyboard Equivalents amp Common Banner 7 Buttons
- Banner Buttons
-
- Appendix B Student Catalog Glossary
- Appendix C Banner General Glossary
- Appendix D Compatible Browsers
-

Banner User Guide
13 of 123 442006
Logging into Banner Banner supports authenticated user access To use Banner as an authenticated user you must successfully log in by providing your credentials NMSU Username and Banner Password
Instructions
1 Open a browser session
2 Type the URL httpwwwnmsueduerp The Logon screen displays
You can create a bookmark in your browser for quick access to Banner
3 Type your NMSU Username and Banner Password
4 Click OK Your Banner session begins with the following Main Menu
Student Catalog
442006 14 of 123
Understanding Product Conventions When you first are introduced to a new system it is like learning a new language This section exposes you to some of the basics of Banner terminology the system structure and the naming conventions used in Banner and this manual
Terminology Understanding the terms provided in this manual will help you to understand the explanations and instructions presented in this manual and to present clear specific questions that you may have about the information provided
This table defines the basic components of the Banner suite
Suite The SunGard SCT Banner suite is an administrative software application suite developed specifically for higher education institutions by SunGard Systems and Computer Technology Corporation (SCT) The software acts as an interface between users and an Oracle database containing New Mexico State University administrative data
System The NMSU Banner suite is composed of six systems General Student Advancement Financial Human Resources and Financial Aid
Modules Each system is composed of specific modules that ldquobreak outrdquo components of the system
Forms Forms are screens that contain fields
Fields Fields are areas in a form that are used either to display specific data (such as someonersquos last name address or NMSU ID number) or insert data
Validation Tables
Validation tables contain Lists of Values (LOVs) that are pre-defined for a specific field
Blocks Blocks are groups of related fields within a form
For more terms see Appendixes B amp C Student Catalog and Banner General Glossaries
Banner User Guide
15 of 123 442006
This image shows the structure of SCT Banner Suite components and sample modules forms and fields
Naming Conventions All Banner forms reports jobs and tables have seven character names which follow the structure rules outlined below
Using the SOAIDEN form as an example Name S O A I D E N
Position 1 2 3 4 5 6 7
Position 1- identifies the product owning the form report process or table In the case of the Person Identification Form - Student the first letter S refers to Student
Position 2- identifies the application module owning the form report process or table In the case of the Person Identification Form - Student example above the second letter O refers to Operations
Position 3- identifies the type of form report job or table (in this case the A in SOAIDEN stands for an Application form)
Positions 4 5 6 and 7- are unique identifiers for the form report job or table (SOAIDEN is the Person Identification form for NMSU)
Student Catalog
442006 16 of 123
Introducing the Banner Interface Internet Native Banner (INB) is the Web version of the new ERP system NMSU employees will use to access vital university administrative information You must access INB through a Web browser
Once you have logged into Banner you will be presented with the Main Menu This menu is the starting point for navigating throughout Banner
Status Line Auto Hint
Title Bar Tool Bar Menu Bar
Banner User Guide
17 of 123 442006
Catalog Procedures Catalog procedures begin with entering a new course or changing an existing course using the SCACRSE form Once the course is entered on the SCACRSE form other sub-procedures may also be completed This section provides a detailed description of the catalog procedures and sub-procedures used to create the master list of courses that comprise the NMSU Catalog
bull Entering a New Course into Catalog (SCACRSE)
o AddChange Specific Details to a Course (SCADETL)
o Enter and Maintain Registration Restrictions Student (SCARRES)
o Enter and Maintain Registration Restrictions Course (SCASRES ) o Maintaining Prerequisite Restrictions at Catalog level (SCAPREQ)
o Entering a Long Course Title (SCASYLB)
bull Entering a Changed Course into Catalog (SCACRSE)
o Entering an Effective End-date to a Course (SCABASE)
o AddChange Specific Details to a Course (SCADETL)
o Enter and Maintain Registration Restrictions Student (SCARRES)
o Enter and Maintain Registration Restrictions Course (SCASRES ) o Maintaining Prerequisite Restrictions at Catalog level (SCAPREQ)
o Entering a Long Course Title (SCASYLB)
bull Entering a One-time only Course into Catalog (SCACRSE)
o Entering an Effective End-date to a Course (SCABASE)
o AddChange Specific Details to a Course (SCADETL)
o Enter and Maintain Registration Restrictions Student (SCARRES)
o Enter and Maintain Registration Restrictions Course (SCASRES ) o Maintaining Pre-requisite Restrictions at Catalog level (SCAPREQ)
o Entering a Long Course Title (SCASYLB)
bull Permanently Cutting a Course in Catalog (SCACRSE)
o Entering an Effective End-date to a Course (SCABASE)
bull Conducting Non-Term Searches (SCASRCH)
bull Producing Catalog Reports (SCRBULT)
The SCABASE formmdashwhich allows users to enter an effective end-date to a Changed Course a One-Time Only Course or a Permanently Deleted Coursemdashcan either be completed after all tasks are performed using the SCACRSE form or after other tasks using sub-procedure forms are completed
Student Catalog
442006 18 of 123
Entering a New Course into Catalog (SCACRSE) The Basic Course Information (SCACRSE) form is used to Enter a New Course into Catalog using the information found on the Course Change Form (CCF) The information entered on the SCACRSE form is the minimum information needed to add a course to Catalog No other Catalog form can be accessed for that course until a course is added to Catalog using SCACRSE Any changes made to Catalog are kept as an historical record
Course Change Form Process (CCF) The following process must be followed before a New Course can be entered into the Banner system
1 The department entering the New Course fills out the CCF
2 The department head signs the CCF which indicates that the course has been approved at the department level
3 College Dean signs the CCF which indicates that the course has been approved at the college level
4 The CCF is submitted to the Curriculum Committee for approval
5 After approval the CCF is sent to the Catalog Editor
6 The Registrarrsquos office receives the original copy
In addition to setting up a New Course using the SCACRSE form all course-related rules and validation codes must be defined in Banner Course-related rules and validation codes can be found in the Options Menu and by clicking Next Block in the SCADETL SCARRES SCASRES SCAPREQ and SCASYLB forms
To Enter a New Course into Catalog perform these steps
Instructions
1 On the Main Menu in the Go To field type SCACRSE
2 Click Enter The SCACRSE form is displayed
Banner User Guide
19 of 123 442006
3 In the Subject field perform one of these actions
a Enter the subject code OR
b Double click on the field The Option List menu is displayed
i Click on Valid Subject Codes The Subject Validation (STVSUBJ) form is displayed
ii Scroll down the list and select the subject code
iii Click OK The Subject field on the SCACRSE form is automatically filled
Student Catalog
442006 20 of 123
4 In the Course field enter the course number
The course number is comprised of five slots the first three slots are numbers the fourth slot is for G (Gen Ed) and the fifth place slot is for all other course indicators For example N is for Development E is for Elective which is used for transfer students L is for Lab and H is for Honors
5 In the Term field enter the term from the effective date on the CCF
6 Click the Next Block button The From Term field automatically fills from the Term field The To Term field automatically fills with 999999 (end of time) for the new course
If this is a completely New Course the To Term field date should be changed to the date that is up to but not including the end date for the course For example if the end date of the course is 200540 then the To Term date should be 200610
7 In the Course Title field enter the short title of the course as it is listed on the CCF
The Long Title Exists checkbox will automatically display a check when a long course title has been entered on the course Syllabus Form (SCASYLB) for this course
Banner User Guide
21 of 123 442006
8 In the College field perform one of these actions
a Enter the college OR
b Double click on the field The College Validation (STVCOLL) form is displayed
i Scroll down the list and select a college
ii Click OK The College field on the SCACRSE form is automatically filled
The Division field is not used
Student Catalog
442006 22 of 123
9 In the Department field perform one of these actions
a Enter the department OR
b Double click on the field The Department Validation (STVDEPT) form is displayed
i Scroll down the list and select a department
ii Click OK The Department field on the SCACRSE form is automatically filled
Banner User Guide
23 of 123 442006
10 In the Status field enter A (Active)
11 In the Approval field enter A (Permanent Approved)
12 In the CIP field perform one of these actions
a Enter the CIP code OR
b Double click on the field The CIP Code Validation (STVCIPC) form is displayed
i Scroll down the list and select the code for the specified course
Student Catalog
442006 24 of 123
ii Click OK The CIP field on the SCACRSE form is automatically filled
13 In the Prerequisite Waiver field perform one of these actions
a Enter the Prerequisite Waiver code OR
b Double click on the field The Prerequisite Waiver Code Validation (STVPWAV) form is displayed
i Select N (No Prerequisite Required) or Y (Prerequisite Required)
Banner User Guide
25 of 123 442006
ii Click OK The Prerequisite Waiver field is automatically filled
NMSU does not currently use the Duration field Continuing Ed checkbox Tuition Waiver checkbox Additional Fees checkbox and Syllabus exists checkbox
14 Click in the CAPP Areas for Prerequisites checkbox if CAPP areas are to be used for the course for the effective term If the box is not checked the existing prerequisites and test score restrictions will be used
15 In the CEU or Credit fields use these guidelines to enter data
bull For fixed credit enter the fixed credit in the Low field only
bull For fixed credit with a zero credit lab enter 000 in the Low field TO in the To field and the fixed credit in the High field
bull For variable credit enter either 1 or the lowest credit value in the Low field TO in the To field and the high credit in the High field
Student Catalog
442006 26 of 123
16 After entering the credits in the CEU or Credit fields press Tab The Billing fields automatically fill
If the course is a lecturepracticum perform steps 17 ndash 22 If the course is a practicum but does not have a lecture go to step 23 17 In the LectureLow field enter 0
18 In the LectureOrTo field enter OR The cursor moves to the LectureHigh field
19 In the LectureHigh field enter the lecture credits
20 In the LabLow field enter 0
21 In the LabOrTo field enter OR The cursor moves to the LabHigh field
22 In the LabHigh field enter the practicum credits
If the course is a practicum but does not have a lecture perform steps 23 ndash 24 23 In the LabLow field enter the practicum credits
24 Leave the LabOrTo field and the LabHigh fields blank
Banner User Guide
27 of 123 442006
The ldquoOtherrdquo fields are not used
25 Press Tab through the Other fields The Contact fields automatically fill with the total low and high contact hours
26 In the Repeat InformationLimit field if the course has a limit enter the number of times the course can be taken If the course does not have a limit leave the field blank
27 In the Repeat InformationMax Hrs field if the course has a limit enter the maximum hours that this course can be taken If the course does not have a limit leave the field blank
NMSU does not currently use the Repeat Status field
28 Once the SCACRSE form is completed click the Next Block button to access the SCACRSE blocks The Course Level block is displayed
Student Catalog
442006 28 of 123
29 In the Level field enter UG for undergraduate level or GR for graduate level or double click on the field This indicates what level of course can be taken by students
Courses with a number greater than or equal to 597 are GR course level only All other courses are UG andor GR
30 Click the Next Block button The Grading Mode block is displayed
Banner User Guide
29 of 123 442006
31 In the Mode field perform one of these actions
a Enter the grading mode code OR
b Double click on the field The Grading Mode Code Validation (STVGMOD) form is displayed
i Scroll down the list and select the specified grading code
ii Click OK The Mode field on the Grading Mode block is automatically filled
Student Catalog
442006 30 of 123
32 Press Tab The Default field automatically fills with the grade mode defined as the default designation
Only one grade mode may be defined as the default but you cannot exit the Grading Mode block until a grade mode is given the default designation
33 Click the Next Block button The Schedule Type block is displayed
34 In the Schedule field perform one of these actions
a Enter the schedule code OR
b Double click on the field The Schedule Type Code Validation (STVSCHD) form is displayed
Banner User Guide
31 of 123 442006
i Scroll down the list and select the specified schedule type code
ii Click OK The Schedule field on the Schedule Type block is automatically filled
It is possible to affiliate a schedule type with an instructional method in the Schedule Type Validation (STVSCHD) form If this affiliation has been made the
Student Catalog
442006 32 of 123
associated instructional method code and description will be defaulted Changes to this association can only be made in Schedule
NMSU does not currently use the Workload fields Over Enroll fields or Adjusted Workload fields
35 Click the Next Block button The Partition and Room Attribute Preferences blocks are displayed These blocks are not used in Catalog
36 Click the Next Block button The SCACRSE form is displayed
Banner User Guide
33 of 123 442006
37 Click the Save button The associated block entries are saved and the course is created
New Course Sub-procedures (SCACRSE) Once the New Course is entered into Catalog using the SCACRSE form other sub-procedures need to be completed This section provides a detailed description of the Catalog sub-procedures used to create the master list of courses that comprise the NMSU Catalog
AddChange Specific Details to a Course (SCADETL) The Course Detail Information (SCADETL) form is used to Add or Change Specific Details to a Course using the information found on the Course Change Form (CCF) The SCADETL form is accessed through the SCACRSE options menu After completing the SCACRSE form perform anyall needed steps to enter specific details to a course
To access a course using the SCADETL form the course must be entered into the SCACRSE form
To Add or Change Specific Details to a Course perform these steps
Instructions
1 On the Main Menu in the Go To field enter SCACRSE
Student Catalog
442006 34 of 123
2 Press Enter The SCACRSE form is displayed for the course you intend to addchange specific details
3 On the SCACRSE options menu select Course Details (SCADETL) The SCADETL form is displayed
The Subject Course and Term fields automatically fill based on the course information that has been entered using the SCACRSE form
4 Click the Next Block button The From Term fields and To Term fields on the Corequisite Course block and the Equivalent Course block are automatically filled for the particular course chosen to addchange specific details
Banner User Guide
35 of 123 442006
5 On the Corequisite Course block in the Subject and Course fields perform one of these actions
a Enter a corequisite subject code and course number OR
b Double click on the field The Existing Courses list is displayed
i Scroll down the list and select the active course with terms similar to the core course
ii Click OK The Subject field and Course field on the Corequisite Course block are automatically filled
Student Catalog
442006 36 of 123
6 Continue adding other corequisite courses as needed
7 On the Equivalent Course block in the Subject and Course fields if the new course being entered has replaced another course perform one of these actions
a Enter an equivalent subject code and course number OR
b Double click on the field The Existing Courses list is displayed
i Scroll down the list and select a course code
ii Click OK The Subject field and Course field on the Equivalent Course block are automatically filled
Banner User Guide
37 of 123 442006
8 In the Start Term field perform one of these actions
a Enter the start term code for the new changed course OR
b Double click on the field The Term Code Validation (STVTERM) form is displayed
i Scroll down the list and select the term code
ii Click OK The Start Term field on the Equivalent Course block is automatically filled
Student Catalog
442006 38 of 123
9 Click the End Term field and perform one of these actions
a Enter the end term code for the new course (normally 999999) OR
b If changes are made to the replacement course so that it is no longer an equivalent course then the end term would be the last term the courses were equivalent
10 Click the Next Block button The Fee CodeDegree Program Attribute block is displayed
Banner User Guide
39 of 123 442006
11 On the Fee Codes block in the Detail field enter CFEE
12 In the Amount field enter the fee amount
13 Press Tab The Fee Type field automatically fills with FLAT Leave the duration field blank
Student Catalog
442006 40 of 123
The fee type code represents the basis for registration fee assessment FLAT is automatically assigned so no calculations will be made in the fee assessment process
NMSU does not currently use the Duration Unit field
14 On the Degree Attributes block in the Attribute field perform one of these actions
a Enter the attribute code OR
b Double click on the field The Degree Program Attribute Validation (STVATTR) form is displayed
i Scroll down the list and select a code
ii Click OK The Attribute field on the Degree Attributes block is automatically filled
15 Click the Next Block button The Transfer Institution Agreement block is displayed
NMSU does not currently use the Transfer Institution Agreement block
Banner User Guide
41 of 123 442006
16 Click the Next Block button The Supplemental Data Items block is displayed
The Institutional Reporting fields are the only fields used on this block
17 In the Institutional Reporting Element 1 field perform one of these actions
a Enter the specified code OR
Student Catalog
442006 42 of 123
b Double click on the field The Catalog Element One Validation (STVCUDA) form is displayed
i Scroll down the list and select the specified code
ii Click OK The Institutional ReportingElement 1 field on the Supplemental Data Items block is automatically filled and the cursor moves to the Institutional ReportingElement 2 field
Element 1 is used and displayed if the course is a small class The Element 2 field is only used and displayed if the course is in Latin American Studies
Banner User Guide
43 of 123 442006
18 In the Institutional Reporting Element 2 field double click on the field The field automatically fills with LASTUDIES and the cursor moves to the Institutional Reporting Element 3 field
The Element 3 field always displays the term a course was last offered
19 In the Institutional Reporting Element 3 field enter the specified term
20 Press Tab The term is displayed
21 Click the Next Block button The Course Description block is displayed
22 In the Course Description field enter course description from the CCF
23 Click the Next Block button The Course Text block is displayed
NMSU does not currently use the Course Text block
24 Click the Next Block button The SCADETL form is displayed
Student Catalog
442006 44 of 123
25 Click the Save button
26 Click the Exit button
Enter and Maintain Registration Restrictions Student (SCARRES) The Course Registration Restrictions (SCARRES) form is used to Enter and Maintain Registration Restrictions for Students using the information found on the Course Change Form (CCF) Registration restrictions permit or prohibit a student from registering for a course Registration restrictions that can be entered on an effective term basis include
bull College
bull Major
bull Class
bull Level
bull Degree
bull Program
bull Campus
The Enrollment Management Office primarily uses Major and Level registration restrictions
Banner User Guide
45 of 123 442006
After entering a restriction through the SCARRES form the restriction defaults to the course section information in Schedule for the term
The IncludeExclude (IE) field on each block is used to designate a restriction
The SCARRES form is accessed through the SCACRSE options menu After completing the SCACRSE form perform these steps to enter registration restrictions for students
Instructions
1 On the SCACRSE options menu select Registration Restrictions (SCARRES) The Course Registration Restrictions (SCARRES) form is displayed
2 Click the Next Block button The From Term fields and the To Term fields on the College Restriction block and the Major Restriction block are automatically filled
3 On the College Restriction block in the IncludeExclude (IE) box enter an I for Include or E for Exclude
bull An I (Include) restriction permits a student to register for the section if the college of their primary or secondary curriculum is included in the list of specified colleges as displayed for the registration term in the General Student (SGASTDN) form
bull An E (Exclude) restriction prohibits a student from registering for the section if the college of their primary or secondary curriculum is included in the list of specified colleges as displayed for the registration term in SGASTDN
Student Catalog
442006 46 of 123
4 In the College field perform one of these actions
a Enter the college code OR
b Double click on the field The College Validation (STVCOLL) form is displayed
i Scroll down the list and select a college code
ii Click OK The College field on the College Restrictions block is automatically filled
5 Continue adding colleges as needed
Banner User Guide
47 of 123 442006
6 On the Major Restrictions block in the IncludeExclude (IE) box enter an I for Include or E for Exclude
bull An I (Include) restriction permits a student to register for the section if either Major 1 or Major 2 of their primary or secondary curriculum is included in the list of specified majors as displayed for the current registration term in the SGASTDN and the Student Course Registration (SFAREGS) form
bull An E (Exclude) restriction prohibits a student from registering for the section if either Major 1 or Major 2 of their primary or secondary curriculum is included in the list of specified majors as displayed for the current registration term in SGASTDN and SFAREGS
7 In the Major field perform one of these actions
a Enter the major code OR
b Double click on the field The All Major Codes list is displayed
Student Catalog
442006 48 of 123
i Scroll down the list and select a code
ii Click OK The Major field on the Major Restrictions block is automatically filled
8 Continue adding majors as needed
9 Click the Next Block button The Class RestrictionsLevel Restrictions blocks are displayed The From Term fields and the To Term fields on the Class Restrictions and Level Restrictions blocks are automatically filled
Banner User Guide
49 of 123 442006
10 On the Class Restrictions block in the IncludeExclude (IE) box enter an I for Include or E for Exclude
bull An I (Include) restriction permits a student to register for the section if the class that has been calculated is included in the list of specified classes as displayed for the registration term in the SGASTDN form and the SFAREGS form
bull An E (Exclude) restriction prohibits a student from registering for the section if the level code of the primary or secondary curriculum is included in the list of specified classes as displayed for the registration term in SGASTDN
Student Catalog
442006 50 of 123
11 In the Class field perform one of these actions
a Enter the class code OR
b Double click on the field The Class Code Validation (STVCLAS) form is displayed
i Scroll down the list and select a class code
ii Click OK The Class field on the Class Restrictions block is automatically filled
12 Continue adding classes as needed
13 On the Level Restrictions block in the IncludeExclude (IE) box enter an I for Include or an E for Exclude
bull An I (Include) restriction permits a student to register for the section if the level code of their primary or secondary curriculum is included in the list of specified levels as displayed for the registration term on the SGASTDN form
bull An E (Exclude) restriction prohibits a student from registering for the section if the level code of their primary or secondary curriculum is included in the list of specified levels as displayed for the registration term on the SGASTDN form
Banner User Guide
51 of 123 442006
14 In the Level field perform one of these actions
a Enter the level code OR
b Double click on the field The Level Code Validation (STVLEVL) form is displayed
i Scroll down the list and select a level code
ii Click OK The Level field on the Level Restrictions block is automatically filled
15 Continue adding levels as needed
16 Click the Next Block button The Degree RestrictionProgram Restriction blocks are displayed The From Term
Student Catalog
442006 52 of 123
fields and the To Term fields on the Degree Restrictions block and Program Restrictions block are automatically filled
17 On the Degree Restrictions block in the IncludeExclude (IE) box enter an I for Include or an E for Exclude
bull An I (Include) restriction permits a student to register for the section if the degree of their primary or secondary curriculum is included in the list of specified degrees as displayed for the current registration term on the SGASTDN
bull An E (Exclude) restriction prohibits a student from registering for the section if the degree of their primary or secondary curriculum is included in the list of degrees specified as displayed for the current registration term on SGASTDN
18 In the Degree field perform one of these actions
a Enter the degree code OR
b Double click on the field The Degree Code Validation (STVDEGC) form is displayed
Use the horizontal scroll bar to display additional information
Banner User Guide
53 of 123 442006
i Scroll down the list and select a degree code
ii Click OK The Degree field on the Degree Restriction block is automatically filled
19 Continue adding degree codes as needed
NMSU does not currently use the Program Restriction block
20 Click the Next Block button The Campus Restrictions block is displayed The From Term field and the To Term field automatically fills
Student Catalog
442006 54 of 123
21 On the Campus Restrictions block in the IncludeExclude (IE) box enter an I for Include or an E for Exclude
bull An I (Include) restriction permits a student to register for the section if the campus of their primary or secondary curriculum is included in the list of specified campuses as displayed for the current registration term in the SGASTDN
bull An E (Exclude) restriction prohibits a student from registering for the section if their campus of the primary or secondary curriculum is included in the list of specified campuses as displayed for the current registration term in the SGASTDN
22 In the Campus field perform one of these actions
a Enter the campus code OR
b Double click on the field The Campus Validation (STVCAMP) form is displayed
i Scroll down the list and select a campus code
ii Click OK The Campus field on the Campus Restriction block is automatically filled
Banner User Guide
55 of 123 442006
23 Continue adding campus codes as needed
24 Click the Save button
25 Click the Exit button
Enter and Maintain Schedule Restrictions Course (SCASRES) The Catalog Schedule Restrictions (SCASRES) form is used to enter and maintain scheduling restrictions for specific courses using the information found on the Course Change Form (CCF) Course restrictions include
bull Term
bull Campus
The Basic Course Information (SCACRSE) form must be completed for a specified course before accessing SCASRES
The SCASRES form is accessed through the SCACRSE options menu After completing the SCACRSE form perform these steps to enter schedule restrictions for a specified course
Instructions
1 On the SCACRSE options menu select Schedule Restrictions (SCASRES) The SCASRES form is displayed
Student Catalog
442006 56 of 123
2 Click the Next Block button The From Term fields and the To Term fields on the Term Restriction block and Campus Restriction block are automatically filled
3 On the Campus Restriction block in the IncludeExclude (IE) field enter an I for Include or an E for Exclude
Banner User Guide
57 of 123 442006
4 In the Term field perform one of these actions
a Enter the term code from the CCF OR
b Double click on the field The Term Restriction Code Validation (STVRTRM) form is displayed
i Scroll down the list and select a term code
ii Click OK The Term field on the Term Restriction block is automatically filled
5 Continue to add term codes as needed
Student Catalog
442006 58 of 123
6 On the Campus Restriction block in the IncludeExclude (IE) field enter an I for Include or an E for Exclude
bull An I (Include) restriction permits a course to be offered on the specified campus
bull An E (Exclude) prohibits a course from being offered on a specified campus
7 In the Campus field perform one of these actions
a Enter the campus code from the CCF OR
b Double click on the field The Campus Validation (STVCAMP) form is displayed
i Scroll down the list and select a campus code
ii Click OK The Campus field on the Campus Restriction form is automatically filled
8 Continue adding campus codes as needed
9 Click the Save button
10 Click the Exit button
Maintaining Prerequisite Restrictions at Catalog Level (SCAPREQ) The Catalog Prerequisite and Test Score Restrictions (SCAPREQ) form is used to maintain and display course test scores and prerequisite restrictions at the catalog level using the information found on the Course Change Form (CCF) Catalog level prerequisite restrictions default to each section of a course that is created using the SSASECT form
The Basic Course Information (SCACRSE) form must be completed for a specified course before accessing SCAPREQ
The SCAPREQ form is accessed through the SCACRSE options menu After completing the SCACRSE form perform these steps to maintain prerequisite restrictions at the catalog level
Instructions
Banner User Guide
59 of 123 442006
1 On the SCACRSE options menu select Prerequisites (SCAPREQ) The SCAPREQ form is displayed
2 Click the Next Block button The From Term field To Term field and Course Title field automatically fill
3 In the CAPP Areas for Prerequisites checkbox check the checkbox if area prerequisite requirements are effective for the course If unchecked test scores and prerequisite restrictions will be effective for this course
Both test score and prerequisite restrictions and CAPP area restrictions can be defined for the same time period but only one set of restrictions will be effective depending on whether a check is placed in the CAPP Areas for Prerequisites checkbox
4 Click the Next Block button Two Course Prerequisites Restrictions blocks are displayed
bull The Course Test Scores amp Prerequisite Restrictions block
bull Course Area Prerequisite Restrictions block
Student Catalog
442006 60 of 123
Course Test Scores amp Prerequisite Restrictions Block The Course Test Scores amp Prerequisite Restrictions block is used to Display and Maintain Course and Test Score Prerequisites The Test fields and the Prerequisite fields cannot be filled-in on the same line If adding in both test scores prerequisites and course prerequisites use one line for the test scores and a new line for the courses
Stacked parentheses are used if there is a choice for meeting the prerequisite
EXAMPLE ((Math 100 and S01 400) OR (Math 300)) and Stat 110 This formula states that the prerequisites are the course Math 100 and the SAT test score S01 400 and the course Stat 110 OR the course Math 300 and the course Stat 110 In this formula example Math 100 and S01 400 combined are equivalent to Math 300
Banner User Guide
61 of 123 442006
Field Descriptions for Course Test Scores amp Prerequisite Restrictions Blocks This section provides detailed descriptions of the fields located in the Course Test Scores amp Prerequisite Restrictions block It also provides a description of the Maintenance button
Field Description
AO AndOr Relationship between test score and prerequisite records
bull If entering the first prerequisite or test score leave the AO field blank
bull If adding additional prerequisites or test scores enter A for And or O for Or
bull If defining a prerequisite with stacked parentheses and the only entry on the line is a parenthesis leave the AO field blank
lsquo(lsquo Left parenthesis Beginning of a set of test score and prerequisite conditions that are to be contained within parenthesis Stacked parenthesis may be used if there is a choice for meeting the prerequisite
TestCode Code for a test that is a prerequisite requirement for the course
TestScore Minimum test score the student must receive for the test type entered in the Test Code field in order to pass the restriction for the course
PrerequisiteSubject Subject of the course that is a prerequisite
PrerequisiteCourse The course number of the prerequisite course
PrerequisiteLevel Required level of the prerequisite course
PrerequisiteGrade Minimum grade required for the prerequisite course Minimum grade is not required to define a prerequisite restriction however a course that has been failed or withdrawn from will satisfy the prerequisite restriction
Prerequisite Concurrency Prerequisite requirement may be fulfilled if the prerequisite course exists but has not yet been graded (in either academic history or registration) for the same registration term (not future terms)
lsquo)rsquo Right parenthesis End of a set of test score and prerequisite conditions that are to be contained within parenthesis Parenthesis may be stacked but be sure to close all open sets of parenthesis
Maintenance Button Duplicate Record Copy test score prerequisite restriction to a new term Copy existing restrictions to a new effective term so that changes can be made to the restrictions for the new time period
Duplicate Item End test score prerequisite restrictions as of the term in the Key information
Student Catalog
442006 62 of 123
Completing the Course Test Scores amp Prerequisite Restrictions Block This example is used to demonstrate the process for Completing the Course Test Scores amp Prerequisite Restrictions block
EXAMPLE ((Math 100 and S01 400) OR (Math 300)) and Stat 110
To Complete the Course Test Scores amp Prerequisite Restrictions block using the example perform these steps
Instructions
1 Leave the AO field blank in the first line
2 Enter ( in the lsquo(lsquo field The lsquo(lsquo indicates the beginning of a set of test scores and prerequisite requirements that are simultaneously required This is the first outside parenthesis so it is the only field filled-in on this line
3 Because the lsquo(lsquo is the only field completed on this line click in any field in the second line The second line is highlighted
Banner User Guide
63 of 123 442006
4 Click in the lsquo(lsquo field and enter ( In the example this is the second inside parenthesis The cursor moves to the TestCode field
5 In the PrerequisiteSubject field perform one of these actions
a Enter the subject code OR
b Double click in the field The Subject Validation (STVSUBJ) form is displayed
i Scroll down the list and select the subject code
ii Click OK The PrerequisiteSubject field on the Course Test Scores amp Prerequisite Restrictions block is automatically filled In the example this is MATH The cursor moves to the PrerequisiteCourse field
Student Catalog
442006 64 of 123
6 In the PrerequisiteCourse field perform one of these actions
a Enter the course code OR
b Double click in the field The Existing Courses for Prerequisites list is displayed
i Scroll down the list and select the course code
ii Click OK The PrerequisiteCourse field on the Course Test Scores amp Prerequisite Restrictions block is automatically filled In the example this is 100
7 Click in any field on the next line The line is highlighted
Banner User Guide
65 of 123 442006
8 Click in the AO field and enter an A for And or an O for Or In the example this is A
9 In the Code field perform one of these actions
a Enter the test code OR
b Double click on the field The Test Code Validation (STVTESC) form is displayed
i Scroll down the list and select the test code
ii Click OK The Code field on the Course Test Scores amp Prerequisite Restrictions block
Student Catalog
442006 66 of 123
is automatically filled In the example this is SO1 The cursor moves to the Score field
10 In the Score field enter the required test score In the example this is 400
11 In the lsquo)rsquo field enter ) The cursor moves to the AO field
12 To access additional lines press the Down arrow on the keyboard
Banner User Guide
67 of 123 442006
13 In the AO field enter an A or an O In the example enter O
14 Press Tab The cursor moves to the lsquo(lsquo field
15 In the lsquo(lsquo field enter a ( or leave the field blank In the example enter (
16 In the PrerequisiteSubject field perform one of these actions
a Enter the subject code OR
b Double click in the field The Subject Validation (STVSUBJ) form is displayed
Student Catalog
442006 68 of 123
i Scroll down the list and select the subject code
ii Click OK The PrerequisiteSubject field on the Course Test Scores amp Prerequisite Restrictions block is automatically filled In the example enter MATH The cursor moves to the PrerequisiteCourse field
17 In the PrerequisiteCourse field perform one of these actions
a Enter the course code OR
b Double click in the field The Existing Courses for Prerequisites list is displayed
Banner User Guide
69 of 123 442006
i Scroll down the list and select the course code
ii Click OK The PrerequisiteCourse field on the Course Test Scores amp Prerequisite Restrictions block is automatically filled In the example enter 300 The cursor moves to the Level field
18 In the lsquo)rsquo field enter ) or leave the field blank In the example enter )
Student Catalog
442006 70 of 123
19 To add a line click in the AO field and press the Down arrow on the keyboard
20 In the lsquo)rsquo field enter ) or leave the field blank In the example enter )
21 To add a line click in the AO field and press the Down arrow on the keyboard
Banner User Guide
71 of 123 442006
22 In the AO field enter an A or an O In the example enter A
23 In the PrerequisiteSubject field perform one of these actions
a Enter the subject code OR
b Double click in the field The Subject Validation (STVSUBJ) form is displayed
i Scroll down the list and select the subject code
Student Catalog
442006 72 of 123
ii Click OK The PrerequisiteSubject field on the Course Test Scores amp Prerequisite Restrictions block is automatically filled In the example enter STAT The cursor moves to the PrerequisiteCourse field
24 In the PrerequisiteCourse field perform one of these actions
a Enter the course code OR
b Double click in the field The Existing Courses for Prerequisites list is displayed
i Scroll down the list and select the course code
ii Click OK The PrerequisiteCourse field on the Course Test Scores amp Prerequisite Restrictions block is automatically filled In the example enter 110 The cursor moves to the Level field
Banner User Guide
73 of 123 442006
25 Click the Next Block button The cursor moves to the Course Area Prerequisite Restrictions Area block
Completing the Course Area Prerequisite Restrictions Block The Course Area Prerequisite Restrictions block is used if the prerequisite requirements are more complicated than can be defined using the Course Test Scores amp Prerequisite Restrictions block The Course Area Prerequisite Restrictions block displays the CAPP areas that include prerequisite restrictions for the course
Field Descriptions This section provides detailed descriptions of the fields located in the Course Area Prerequisite Restrictions block It also provides a description of the Maintenance button
Field Description
Area A CAPP area that includes the prerequisite restrictions for the course
Description Description of the CAPP area For display only
Activity Date Date on which the record was added or last updated For display only
Maintenance Button Duplicate Record Copy test score prerequisite restriction to a new term Copy existing restrictions to a new effective term so that you can change the restrictions for the new time period
Duplicate Item End test score prerequisite restrictions as of the term in the Key information
Completing the Course Area Prerequisite Restrictions Block To complete the Course Area Prerequisite Restriction block perform these steps
Student Catalog
442006 74 of 123
Instructions
1 In the Area field perform one of these actions
a Enter an area code OR
b Double click on the Area field The Area Library (SMAALIB) list is displayed
c Scroll down the list and double click on an area code The Area field on the Course Area Prerequisites block is automatically filled
2 Continue adding area restrictions as needed
3 Click the Save button
4 Click the Exit button
Entering a Long Course Title (SCASYLB) The Course Syllabus (SCASYLB) form is used to Enter a Long Course Title for a specific course using the information found on the Course Change Form (CCF) The title entered on the SCASYLB form can be copied into the SSASECT form at a later date The long course title is used primarily on the web and for hardcopy reporting
NMSU currently only uses the Long Course Title field on the SCASYLB form
Banner User Guide
75 of 123 442006
The Basic Course Information (SCACRSE) form must be completed for a specified course before accessing SCASYLB
The SCASYLB form is accessed through the SCACRSE options menu After completing the SCACRSE form perform these steps to enter a long course title
Instructions
1 On the SCACRSE options menu click Syllabus (SCASYLB) The Course Syllabus (SCASYLB) form is displayed
2 In the Long Course Title block click in the unnamed long field
3 Enter the Long Course Title from the CCF
4 Click the Save button
5 Click the Exit button
Entering a Changed Course into Catalog (SCACRSE) The Basic Course Information (SCACRSE) form is used to Enter a Changed Course into Catalog using the information found on the Course Change Form (CCF) In order to enter a changed course into Catalog the existing course which is being changed must first be cut After the course is cut the new changed course is created and entered into Catalog
Student Catalog
442006 76 of 123
The information entered on the SCACRSE form is the minimum information needed to add a course to Catalog Until a course is added to Catalog using SCACRSE no other Catalog form can be accessed for that course Any changes made to Catalog are kept as an historical record
All course-related rules and validation codes must be defined in Banner Course-related rules and validation codes can be found in the Options Menu and by clicking Next Block in the following forms SCADETL SCARRES SCASRES SCAPREQ and SCASYLB
Course Change Form Process (CCF) The following process must be followed before a Course Change can be entered into the Banner system
1 The department entering the Course Change fills out the CCF
2 The department head signs the CCF which indicates that the course has been approved at the department level
3 The College Dean signs the CCF which indicates that the course has been approved at the college level
4 The CCF is submitted to the Curriculum Committee for approval
5 After approval the CCF is sent to the Catalog Editor
6 The Registrarrsquos office then receives the original copy
Cutting a Course in Catalog (SCACRSE) To cut a course in Catalog perform these steps
Instructions
1 On the Main Menu in the Go To field type SCACRSE
2 Press Enter The SCACRSE from in displayed
Banner User Guide
77 of 123 442006
3 In the Subject field perform one of these actions
a Enter the subject code OR
b Double click on the field The Option List menu is displayed
i Click on Valid Subject Codes The Subject Validation (STVSUBJ) form is displayed
ii Scroll down the list and select a code
iii Click OK The Subject field on the SCACRSE form is automatically filled
Student Catalog
442006 78 of 123
4 In the Course field perform one of these steps
a Enter the course number OR
b Click the Search button The Existing Courses list is displayed
i Scroll down the list and select the active course that is to be cut
ii Click OK The Course field and the Term field on the SCACRSE form are automatically filled
Banner User Guide
79 of 123 442006
5 Click the Next Block button The cursor moves to the Course Title field and the information for the existing course automatically fills the fields The From Term field automatically fills from the Term field The To Term field automatically fills with 999999 (end of time) for the course
Student Catalog
442006 80 of 123
6 On the SCACRSE options menu select Base Course Maintenance (SCABASE) The SCABASE form is displayed The SCABASE Subject Course and Term fields automatically fill from the information on the SCACRSE form
7 Click the Next Block button The Start Term field automatically fills with the start term for the existing course and the End Term field automatically fills with 999999
8 To cut the existing course enter the CCF effective date in the End Term field In the End Term field enter the term that comes after the effective date on the CCF because the end term is actually up to but not including the CCF effective date For example if the effective date term is 200540 then the end term should be the next term 200610
Banner User Guide
81 of 123 442006
9 Click the Save button
10 Click the Exit button The SCACRSE form is displayed
Student Catalog
442006 82 of 123
Entering the Course Change (SCABASE) To enter a Course Change in Catalog perform these steps
Instructions
1 On the SCACRSE options menu select Base Course Maintenance (SCABASE) The SCABASE form is displayed The Subject Course and Term fields automatically fill from the SCACRSE form
2 Click the Next Block button The Start Term field automatically fills with the start term for the original course The End Term field automatically fills with the end term from the cut course
3 In the End Term field enter 999999 for the end term for the new changed course
4 Click the Save button
5 Click the Exit button The SCACRSE form is displayed
Banner User Guide
83 of 123 442006
6 Click the Rollback button
7 Click the Next Block button The cursor moves to the Course Title field The From Term field automatically fills from the Term field The To Term field automatically fills with 999999 (end of time) for the new course
8 In the Course Title field enter the short title of the course as it is listed on the CCF form
9 Continue to click Next Block through the SCACRSE blocks and review the fields for necessary corrections or changes
10 Click the Save button
11 Click the Exit button
Changed Course Sub-procedures (SCACRSE) Once the Course Change is entered into Catalog using the SCACRSE form other sub-procedures need to be completed
To continue making changes refer to pg 35 and follow the sub-procedures in
bull AddChange Specific Details to a Course
bull Enter and Maintain Registration Restrictions Student
bull Enter and Maintain Schedule Restrictions Course
Student Catalog
442006 84 of 123
bull Maintain Prerequisite Restrictions at Catalog Level
bull Entering a Long Course Title
Entering a One-time only Course into Catalog (SCACRSE) The Basic Course Information (SCACRSE) form is also used to Enter a One-Time Only Course into Catalog using the information found on the Course Change Form (CCF) There are two types of one-time only courses
1 A One-time Only New Course To enter a One-Time Only Course that is a completely New Course perform the steps in the section Entering a New Course into Catalog (starting on pg 19) To enter a one-time only New Course the existing course is cut and the new course is added into Catalog as a one-time only course effective for one term
The main difference between a New Course and a One-time Only New Course is the end term With a One-time Only New Course the end term is effective only for one semester and determined by the Only-time Only New Course end term specified on the Course Change Form (CCF)
2 A One-time Only Changed Course A One-Time Only Changed Course is created by making changes to an existing course To enter a One-Time Only Changed Course the existing course is cut and the new course is added into Catalog as a one-time only course effective for one term After one term the new course must go to the Curriculum Committee for approval After the new course is approved it is added to Catalog as a new course
The information entered on the SCACRSE form is the minimum information needed to add a course to Catalog No other Catalog form can be accessed for that course until a course is added to Catalog using SCACRSE Any changes made to Catalog are kept as an historical record
Before setting up one-time only courses all course-related rules and validation codes must be defined in Banner Course-related rules and validation codes can be found in the Options Menu and by clicking Next Block in the following forms SCADETL SCARRES SCASRES SCAPREQ and SCASYLB
Course Change Form Process (CCF) The following process must be followed before a One-time Only Course can be entered into the Banner system
1 The department entering the One-time Only Course fills out the CCF
2 The department head signs the CCF which indicates that the course has been approved at the department level
Banner User Guide
85 of 123 442006
3 The College Dean signs the CCF which indicates that the course has been approved at the college level
4 The CCF is submitted to the Catalog Editor 5 The Registrarrsquos office then receives the original copy
Entering a One-time Only Course (SCACRSE) To Enter a One-time Only Course in Catalog perform these steps
Instructions
1 On the Main Menu in the Go To field type SCACRSE
2 Press Enter The SCACRSE form is displayed
3 In the Subject field perform one of these actions
a Enter the subject code OR
b Double click on the field The Option List menu is displayed
i Click on Valid Subject Codes The Subject Validation (STVSUBJ) form is displayed
Student Catalog
442006 86 of 123
ii Scroll down the list and select a code
iii Click OK The Subject field on the SCACRSE form is automatically filled
The course number is comprised of five slots the first three slots are numbers the fourth slot is for G (Gen Ed) and the fifth place slot is for all other course indicators For example N is for Development E is for Elective which is used for transfer students L is for La and H is for Honors
Banner User Guide
87 of 123 442006
4 In the Course field perform one of these steps
a Enter the course number OR
b Click the Search button The Existing Courses list is displayed
i Scroll down the list and select the active course that is to be changed
ii Click OK The Course field and the Term field on the SCACRSE form are automatically filled
Student Catalog
442006 88 of 123
5 Click the Next Block button The cursor moves to the Course Title field and the information for the existing course automatically fills the fields The From Term field automatically fills from the Term field The To Term field automatically fills with 999999 (end of time) for the existing course
6 On the SCACRSE options menu select Base Course Maintenance (SCABASE) The SCABASE form is displayed The Subject Course and Term fields automatically fill from the SCACRSE form
Banner User Guide
89 of 123 442006
7 Click the Next Block button The Start Term field automatically fills with the start term for the existing course and the End Term field automatically fills with 999999
8 In the End Term field enter the effective date from the CCF This cuts the existing course
Student Catalog
442006 90 of 123
9 Click the Save button
10 Click the Exit button The SCACRSE form is displayed
11 Click the Rollback button
12 Click the Next Block button Confirm that the To Term field displays the same date as the End Term field on the SCABASE form
13 After confirming that the To Term field displays the same date as the End Term field
click the Rollback button
14 In the Term field enter the CCF effective date
15 Click the Next Block button The SCACRSE fields are automatically filled The date in the Term field should match the date in the From Term field
Banner User Guide
91 of 123 442006
16 Click the Copy button A new course is created and the From Term field displays the start term for the New One-time Only Course
The ldquofrom termrdquo in the new one-time only course is the ldquoend termrdquo of the existing course
17 On the SCACRSE options menu select Base Course Maintenance (SCABASE) The SCABASE form is displayed The Subject Course and Term fields automatically fill from the SCACRSE form
18 Click the Next Block button The Start Term field automatically fills with the start term for the course The End Term field automatically fills with the end term for the existing course that was cut
Student Catalog
442006 92 of 123
19 In the End Term field enter the term that comes after the effective date on the CCF because the end term is actually up to but not including the CCF effective date For example if the effective date term is 200540 then the end term should be the next term 200610
Banner User Guide
93 of 123 442006
20 Click the Save button
21 Click the Exit button The SCACRSE form is displayed
22 Click the Rollback button
23 Click the Next Block button The fields on the SCACRSE blocks are automatically filled from the original cut course with the exception of the From Term and To Term fields Those are the only fields that are new for the course
24 Continue to click Next Block through all of the SCACRSE blocks and make any needed changes
25 Click the Save button
26 Click the Exit button
Student Catalog
442006 94 of 123
One-time Only Course Sub-procedures (SCACRSE) Once the One-time Only Course is entered into Catalog using the SCACRSE form other sub-procedures need to be completed To continue making changes refer to pg 35 and follow the sub-procedures in
bull AddChange Specific Details to a Course
bull Enter and Maintain Registration Restrictions Student
bull Enter and Maintain Schedule Restrictions Course
bull Maintain Prerequisite Restrictions at Catalog Level
bull Entering a Long Course Title
Permanently Cutting a Course in Catalog (SCACRSE) The Basic Course Information (SCACRSE) form is used to Permanently Cut a Course in Catalog using the information found on the Course Change Form (CCF) In order to Permanently Cut a Course in Catalog the existing course must be permanently cut Any changes made to Catalog are kept as an historical record
Course Change Form Process (CCF) The following process must be followed before Permanently Cutting Course in the Banner system
1 The department Cutting the Course fills out the CCF
2 The department head signs the CCF which indicates that the course cut has been approved at the department level
3 The College Dean signs the CCF which indicates that the course cut has been approved at the college level
4 The CCF is submitted to the Curriculum Committee for approval
5 After approval the CCF is sent to the Catalog Editor
6 The Registrarrsquos office then receives the original copy
Permanently Cutting a Course in Catalog (SCACRSE) To Cut a Course in Catalog perform these steps
Instructions
1 On the Main Menu in the Go To field type SCACRSE
2 Press Enter The SCACRSE from in displayed
Banner User Guide
95 of 123 442006
3 In the Subject field perform one of these actions
a Enter the subject code OR
b Double click on the field The Option List menu is displayed
i Click on Valid Subject Codes The Subject Validation (STVSUBJ) form is displayed
ii Scroll down the list and select a code
iii Click OK The Subject field on the SCACRSE form is automatically filled
Student Catalog
442006 96 of 123
4 In the Course field perform one of these steps
a Enter the course number OR
b Click the Search button The Existing Courses list is displayed
i Scroll down the list and select the active course that is to be permanently cut
ii Click OK The Course field and the Term field on the SCACRSE form are automatically filled
Banner User Guide
97 of 123 442006
5 Click the Next Block button The cursor moves to the Course Title field and the information for the existing course automatically fills the fields The From Term field automatically fills from the Term field The To Term field automatically fills with 999999 (end of time) for the new course
Student Catalog
442006 98 of 123
6 On the SCACRSE options menu select Base Course Maintenance (SCABASE) The SCABASE form is displayed The SCABASE Subject Course and Term fields automatically fill from the information on the SCACRSE form
7 Click the Next Block button The Start Term field automatically fills with the start term for the existing course and the End Term field automatically fills with 999999
8 To Permanently Cut the existing course enter the CCF effective cut date in the End Term field
Banner User Guide
99 of 123 442006
9 Click the Save button
10 Click the Exit button The SCACRSE form is displayed
11 Click the Rollback button
12 Click the Next Block button The fields on the SCACRSE blocks are automatically filled including the To Term which now shows the cut date
Student Catalog
442006 100 of 123
Entering the Changed Course (SCACRSE) To Enter a Changed Course in Catalog perform these steps
Instructions
1 On the Main Menu in the Go To field type SCACRSE
2 Press Enter The SCACRSE form is displayed
Banner User Guide
101 of 123 442006
3 In the Subject field perform one of these actions
a Enter the subject code OR
b Double click on the field The Option List menu is displayed
i Click on Valid Subject Codes The Subject Validation (STVSUBJ) form is displayed
ii Scroll down the list and select a code
iii Click OK The Subject field on the SCACRSE form is automatically filled
Student Catalog
442006 102 of 123
4 In the Course field perform one of these steps
a Enter the course number OR
b Click the Search button The Existing Courses list is displayed
i Scroll down the list and select the active course that is to be changed
ii Click OK The Course field and the Term field on the SCACRSE form are automatically filled
Banner User Guide
103 of 123 442006
5 Click the Next Block button The cursor moves to the Course Title field and the information for the existing course automatically fills the fields The From Term field automatically fills from the Term field The To Term field automatically fills with 999999 (end of time) for the new course
6 On the SCACRSE options menu select Base Course Maintenance (SCABASE) The SCABASE form is displayed The SCABASE Subject Course and Term fields automatically fill from the information on the SCACRSE form
7 Click the Next Block button The Start Term field automatically fills with the start term for the existing course and the End Term field automatically fills with 999999
Student Catalog
442006 104 of 123
8 To Cut the Existing Course enter the CCF effective date in the End Term field
9 Click the Save button
10 Click the Exit button The SCACRSE form is displayed
Banner User Guide
105 of 123 442006
Conducting Non-Term Searches (SCASRCH) The Course Search (SCASRCH) form is used to Conduct Non-Term Searches Search capabilities include the ability to search all active courses either by subject and course or subject alone for a specified date range The date ranges entered are compared against the term start and end dates defined in STVTERM This term is then used to retrieve all course records based on the effective term range of the course
To Conduct a Non-term Search perform these actions
Instructions
1 On the Main Menu in the Go To field enter SCASRCH
2 Press Enter The SCASRCH form is displayed
Student Catalog
442006 106 of 123
3 In the Subject field perform one of these actions
a Enter the subject code OR
b Double click on the field The Existing Courses list is displayed
i Scroll down the list and select a course code
ii Click OK The Subject field and the Course field on the SCASRCH form automatically fills
Banner User Guide
107 of 123 442006
4 In the From field enter the search period start date
5 In the To field enter the search period end date
To conduct a ldquowide non-term searchrdquo for a course enter 01-Jan-1900 in the From field and 31-Dec-2999 in the To field Doing so will display all courses that fall within the specified date ranges
6 Click the Next Block button The SCACRSE form displays all the courses that fall within the specified date ranges for the specified subject andor course
Student Catalog
442006 108 of 123
7 Review the courses
8 When the review is completed click the Exit button
Producing Catalog Reports (SCRBULT) The Bulletin Report (SCRBULT) form is used to Print the Catalog of Courses with detailed information including
bull Descriptive text
bull Pre-requisites
bull Co-requisites
bull CAPP area and program requirements
bull Long course titles and descriptions
bull Duration information
Use the CAPP Areas for Prerequisites checkbox on either the SCAPREQ form or the SCACRSE form to select which type of prerequisites will be in effect for the courses listed in the report
bull When the CAPP checkbox is checked area prerequisite requirements will be listed for the courses in the report
bull When the CAPP checkbox is not checked course test score and prerequisite restrictions will be listed for the courses in the report
To Produce Catalog Reports perform these steps
Instructions
Banner User Guide
109 of 123 442006
1 On the Main Menu in the Go To field type SCRBULT The Process Submission Controls (GJAPCTL) form is displayed
The Process field displays SCRBULT Bulletin Report
2 Click the Next Block button The Parameters ValuesParameters field and the Parameters ValueValues field automatically fill The cursor moves to the Printer ControlPrinter field
Student Catalog
442006 110 of 123
3 In the Printer field enter DATABASE
4 Click the Next Block button The ParametersAcademic Year field and the ValuesAcademic Year field are highlighted
5 In the ValuesAcademic Year field enter the academic year For example for the 2005-2006 academic year enter 2006
6 In order to print any additional parameters that are listed enter a Y in the Values field for each parameter
7 Click the Next Block button
Do not place a check in the Save Parameters checkbox
8 Click the Save button A new GJAPCTL form is displayed
The process number displays on the bottom of the screen
Banner User Guide
111 of 123 442006
9 On the GJAPCTL Options menu select Review Output (GJIREVO) The GJIREVO form is displayed
It may take a few minutes for the report to process
Student Catalog
442006 112 of 123
10 Double click in the File Name field The Available Files list is displayed
11 Select the lis file name from the list
Always select the lis file name
12 Click OK The File Name field on the GJIREVO form is automatically filled and the requested report is displayed in the form window
13 On the GJIREVO Options menu select Show Document (Save and Print File) A Forms message is displayed
Banner User Guide
113 of 123 442006
14 On the Forms message click Yes A new window will display the requested report
15 Review the report
You may print a few pages of the report to verify it is the correct report Avoid printing the full report
16 The report is saved in Banner under the process number
17 Click the Exit button
Student Catalog
442006 114 of 123
Banner User Guide
115 of 123 442006
Appendix A Banner Navigation Aids This appendix summarizes information found in the Banner General Navigation User Guide Please visit httpunodocsnmsuedu to receive a complete manual
The Go To field is used to navigate to the requested form
It is also possible to navigate to the requested form by clicking the File icon and selecting Direct Access The Direct Access form (GUAPARM) is displayed Enter the requested form name and click Search
Keyboard Equivalents amp Common Banner 7 Buttons This table displays Keyboard Equivalents that can be used to execute commands
Key Command Key Command
ESC Cancel Shift + F5 Clear Block
TAB Next Field F6 Insert New Record
Shift + TAB Previous Field Shift + F6 Remove Record
F1 Help F7 Enter Query
Shift+F1 Display Error Shift + F7 Clear Form amp Rollback
Shift+F2 Count Query Hits F8 Execute Query
F3 Duplicate FieldItem Shift + F8 Print
Shift + F3 Exit with Value F9 Flashlight (LOV)
F4 Duplicate Record F10 Save
Shift + F4 Clear Record
Student Catalog
442006 116 of 123
Banner Buttons This table displays Common Banner 7 Buttons used to execute tasks
Save Saves all changes entered since the last time you saved
Rollback Returns you to the first enterable field
Select Returns you to the calling form and enters the selected value into
the field that called the form
Insert Record Inserts a new blank record into the list of existing records
Remove Record Removes all the information for the current record
Enter Query Puts the form into query mode so you can enter search criteria
Execute Query Searches the database and displays the first set of records that
matches your criteria
Cancel Query Cancels the query and takes the form out of query mode
Previous Record Moves the cursor to the first enterable field in the previous record
Next Record Moves the cursor to the first enterable field in the next record
Previous Block Moves the cursor to the previous block that has at least one
enterable field
Next Block Moves the cursor to the next block that has at least one enterable
field
Print Allows you to print the current form
Workflow Submit Activates during workflow process
Workflow Release Activates during workflow process
Online Help Allows you to access the online information for Banner
Exit Provides these options
Forms and Windows - exits you from a form or window
Main Menu - exits you from the browser
Query Mode - cancels the query and takes the form out of query mode
Banner User Guide
117 of 123 442006
Appendix B Student Catalog Glossary CAPP area for prerequisites
Used to satisfy more complicated pre-requisites requirements that must be satisfied in a prior term consisting of course(s) and test score(s)
Catalog Master list of courses
Corequisite Different subjectcourse that must be taken in the same term
Course Course taught as a lecture and identified as a course schedule type
Course Change Form (CCF)
Paper form that is filled-out and approved by the Curriculum Committee prior to entering a course into Catalog using Banner Also known as flimsy
Equivalent Course that is considered essentially equal to another course for the purposes of satisfying academic requirements
Grading Modes
P (Progress) ndash Grading mode in which students receive a PR (Progress) U (Unsatisfactory) or W (Withdrawal)
R (Re-register) ndash Grading mode used to show progress in certain courses generally developmental and self-paced courses
S (Satisfactory)- Grading mode in which students receive a S (Satisfactory) U (Unsatisfactory) I (Incomplete) W (Withdrawal) AU (Audit)
(T) Traditional ndash Grading mode in which the students receive an A B C D F AU I or W
Lab Course Course that is taught as a lab and identified as a lab schedule type
Prerequisite Requirement that must be satisfied in a prior term consisting of course(s) test score(s) grade point averages or a combination of courses and test scores
Prerequisite checking
During registration processing pre-requisite checking enforces defined pre-requisite restrictions
Term Six-digit figure that defines the semester for example 200540 The first four digits define the term year and the last two digits define the semester as follows
10 ndash Spring semester
20 ndash Summer semester
30 ndash Summer 2 semester
40 ndash Fall semester
In addition 000000 indicates the beginning of time and 999999 indicates the end of time
Student Catalog
442006 118 of 123
Banner User Guide
119 of 123 442006
Appendix C Banner General Glossary The following is a glossary of standard terms used by SunGard SCT Banner
Alert Box A type of pop-up dialog box that appears to notify you of particular conditions that may affect either the kind of information they can enter or how the information is entered An alert box requires that you acknowledge the message to continue
Application Form
A form used to enter update or query existing information (An application form will have the letter ldquoArdquo in the third position of the form name)
Block A block visually displays a group of related fields within a form and is generally separated by a solid line
Calling Form A form from which another form is (or has been) accessed
Cancel Allows you to exit from an Option List List of Values Editor window or Dynamic Help
Clear Form Allows you to clear all information from a form and returns them to the first enterable field in the key information area
Commit Allows you to save all changes made to a form since their last saved changes
Count Hits A function that allows you to count the number of records in ldquoquery moderdquo that meet specific search criteria The number of records is displayed in the Auto Help Line
Count Query Hits
A function that allows you after specific search criteria are met in ldquoquery moderdquo to retrieve records After a record is retrieved a user can then select the Execute Query Function
Dialog Box A type of box that appears on a display screen to present information or request input A dialog box requires that you to respond to it to continue
Down A key used to move the cursor to the first enterable field in the next record ldquoDownrdquo moves you lower in a pull-down list and on a List of Values
Drop-down List Displays three or more values for a field A field with a down arrow icon contains a drop-down list
Edit Displays a window that allows you to add change or delete text ldquoEditrdquo is especially useful in entering and updating Dynamic Help
Enter Query Allows you in a form to query search criteria to see what information is already in the database When used ldquoENTER QUERYrdquo is displayed in the Status Line
Execute Query Allows you to execute a query to search the database After a query is executed data that matches the search criteria is displayed
Exit Allows you to exit from a specific form or window by closing the form or window From query mode Exit allows you to cancel a query and takes
Student Catalog
442006 120 of 123
the form out of query mode From the menu Exit allows you to close the Banner system program
Exit with Value Allows you to exit from a specific calling form to a called form with highlighted values values which are then entered into the called formrsquos field
Field An area in a form where existing information is displayed or where you can enter a query or change information Banner describes fields as enabled disabled enterable or display only
Form An online document that allows you to enter andor display the information stored in the database
Help A function that allows you to display the Oracle help window for a current field
Inquiry Form A form that allows you to look up existing information in the database (An inquiry form will have the letter ldquoIrdquo in the third position of the form name)
List of Values (LOV)
A window that lists the values you can select for a field on a form These are values that have been defined as acceptable and valid for the field
Menu Bar A menu located at the top of every Banner form allows you to access pull-down menus including File Edit Options Block Field Record and Query
More An indicator that appears in the lower right corner of each window of a series of related forms (including the last form) ldquoMorehelliprdquo informs you that there are additional forms that can be accessed to complete a process
Next Block Allows you to move the cursor to the next information area (block) with at least one enterable field
Next Field Allows you to move to the next enterable field in the current information area
Next Item Allows you to move to the next enterable field in the current information area
Next Record Allows you to move the cursor to the first enterable field in the next record If the cursor is moved to the last record a new record is created
Object An object is a form a job a menu or a QuickFlow used in Banner
Option List A dialog box that displays two or more items to choose
Pop-Up Window A dialog box alert box or list of values that appears in a separate window
Previous Block A previous area of information with at least one enterable field If the previous area is another window that window is opened
Previous Field Allows you to move the cursor to the previous enterable field
Previous Item Allows you to move the cursor to the previous enterable field
Previous Allows you to move the cursor to the first enterable field of the previous
Banner User Guide
121 of 123 442006
Record record
Query Form A form used to look up existing information in the database (A query form has the letter ldquoQrdquo in the third position of the form name)
Quick Flow A set of forms that are linked together in order to help you complete a process within Banner When you use Quick Flow it opens the first form in the set and the next form is automatically opened until the process is complete
Record A set of related information that is linked to one person in Banner
Rollback A function from an application or inquiry form that clears all information and returns you to the key block area Rollback is a standard button and appears on all forms In validation forms rollback returns you to the first enterable field on the calling form
Save A command that allows you to take entered data on a form and store it in the database
Scroll Down A process that allows you to move down repeating records or lists of information that cannot be displayed in one window
Select Allows you to choose an item by highlighting it or clicking it with the mouse
Show Keys Allows you to display the list of keyboard options
Up A key used to move the cursor to the first enterable field in the previous record ldquoUprdquo moves you toward the top of a pull-down list and on a List of Values
Validation Form A form used to define the values that can be entered in specific fields on application forms (A validation form will have the letter ldquoVrdquo in the third position of the form name
Window An area where information is displayed
Student Catalog
442006 122 of 123
Banner User Guide
123 of 123 442006
Appendix D Compatible Browsers The following lists the Web browsers supported by Banner7x
Application
Operating System Banner INB Banner INB via Luminis Portal
Banner Self-Service
Banner Self-Service via Luminis Portal
Windows
XP
(SP 1 amp 2)
IE 6x
Netscape 70x ^
IE 60
Netscape 72^
IE 6x
Netscape 701 72
Mozilla 17x
Firefox 10
IE 60
Netscape 72
2000 IE 6x
Netscape 70x ^
IE 60
Netscape 72^
IE 6x
Netscape 701 72
Mozilla 17x
Firefox 10
IE 60
Netscape 72
Mac
OS9 NA NA IE 517
Netscape 62x
Netscape 702
IE 517
Netscape 702
OSX
(min of 103)
Safari 12 ^ Safari 12^ IE 523
Netscape 71
Safari 12
Netscape 71
Safari 12
requires Oracle JInitiator 13118
^requires Sun plug-in 142
- Introducing the UNO Project
- Introducing SunGard SCT Banner
-
- Benefits of SCT Banner
-
- Introducing the Manual
-
- Prerequisites
- Objectives of this Manual
- Document Conventions
-
- Getting Started
-
- Getting Access to Banner
- Checking the Browser
- Logging into Banner
- Understanding Product Conventions
-
- Terminology
- Naming Conventions
-
- Introducing the Banner Interface
-
- Catalog Procedures
-
- Entering a New Course into Catalog (SCACRSE)
-
- Course Change Form Process (CCF)
-
- New Course Sub-procedures (SCACRSE)
-
- AddChange Specific Details to a Course (SCADETL)
- Enter and Maintain Registration Restrictions Student (SCARRES)
- Enter and Maintain Schedule Restrictions Course (SCASRES)
- Maintaining Prerequisite Restrictions at Catalog Level (SCAPREQ)
-
- Course Test Scores amp Prerequisite Restrictions Block
- Field Descriptions for Course Test Scores amp Prerequisite Restrictions Blocks
- Completing the Course Test Scores amp Prerequisite Restrictions Block
- Completing the Course Area Prerequisite Restrictions Block
- Completing the Course Area Prerequisite Restrictions Block
-
- Entering a Long Course Title (SCASYLB)
-
- Entering a Changed Course into Catalog (SCACRSE)
-
- Course Change Form Process (CCF)
- Cutting a Course in Catalog (SCACRSE)
- Entering the Course Change (SCABASE)
-
- Changed Course Sub-procedures (SCACRSE)
- Entering a One-time only Course into Catalog (SCACRSE)
-
- Course Change Form Process (CCF)
- Entering a One-time Only Course (SCACRSE)
-
- One-time Only Course Sub-procedures (SCACRSE)
- Permanently Cutting a Course in Catalog (SCACRSE)
-
- Course Change Form Process (CCF)
- Permanently Cutting a Course in Catalog (SCACRSE)
- Entering the Changed Course (SCACRSE)
-
- Conducting Non-Term Searches (SCASRCH)
- Producing Catalog Reports (SCRBULT)
-
- Appendix A Banner Navigation Aids
-
- Keyboard Equivalents amp Common Banner 7 Buttons
- Banner Buttons
-
- Appendix B Student Catalog Glossary
- Appendix C Banner General Glossary
- Appendix D Compatible Browsers
-

Student Catalog
442006 14 of 123
Understanding Product Conventions When you first are introduced to a new system it is like learning a new language This section exposes you to some of the basics of Banner terminology the system structure and the naming conventions used in Banner and this manual
Terminology Understanding the terms provided in this manual will help you to understand the explanations and instructions presented in this manual and to present clear specific questions that you may have about the information provided
This table defines the basic components of the Banner suite
Suite The SunGard SCT Banner suite is an administrative software application suite developed specifically for higher education institutions by SunGard Systems and Computer Technology Corporation (SCT) The software acts as an interface between users and an Oracle database containing New Mexico State University administrative data
System The NMSU Banner suite is composed of six systems General Student Advancement Financial Human Resources and Financial Aid
Modules Each system is composed of specific modules that ldquobreak outrdquo components of the system
Forms Forms are screens that contain fields
Fields Fields are areas in a form that are used either to display specific data (such as someonersquos last name address or NMSU ID number) or insert data
Validation Tables
Validation tables contain Lists of Values (LOVs) that are pre-defined for a specific field
Blocks Blocks are groups of related fields within a form
For more terms see Appendixes B amp C Student Catalog and Banner General Glossaries
Banner User Guide
15 of 123 442006
This image shows the structure of SCT Banner Suite components and sample modules forms and fields
Naming Conventions All Banner forms reports jobs and tables have seven character names which follow the structure rules outlined below
Using the SOAIDEN form as an example Name S O A I D E N
Position 1 2 3 4 5 6 7
Position 1- identifies the product owning the form report process or table In the case of the Person Identification Form - Student the first letter S refers to Student
Position 2- identifies the application module owning the form report process or table In the case of the Person Identification Form - Student example above the second letter O refers to Operations
Position 3- identifies the type of form report job or table (in this case the A in SOAIDEN stands for an Application form)
Positions 4 5 6 and 7- are unique identifiers for the form report job or table (SOAIDEN is the Person Identification form for NMSU)
Student Catalog
442006 16 of 123
Introducing the Banner Interface Internet Native Banner (INB) is the Web version of the new ERP system NMSU employees will use to access vital university administrative information You must access INB through a Web browser
Once you have logged into Banner you will be presented with the Main Menu This menu is the starting point for navigating throughout Banner
Status Line Auto Hint
Title Bar Tool Bar Menu Bar
Banner User Guide
17 of 123 442006
Catalog Procedures Catalog procedures begin with entering a new course or changing an existing course using the SCACRSE form Once the course is entered on the SCACRSE form other sub-procedures may also be completed This section provides a detailed description of the catalog procedures and sub-procedures used to create the master list of courses that comprise the NMSU Catalog
bull Entering a New Course into Catalog (SCACRSE)
o AddChange Specific Details to a Course (SCADETL)
o Enter and Maintain Registration Restrictions Student (SCARRES)
o Enter and Maintain Registration Restrictions Course (SCASRES ) o Maintaining Prerequisite Restrictions at Catalog level (SCAPREQ)
o Entering a Long Course Title (SCASYLB)
bull Entering a Changed Course into Catalog (SCACRSE)
o Entering an Effective End-date to a Course (SCABASE)
o AddChange Specific Details to a Course (SCADETL)
o Enter and Maintain Registration Restrictions Student (SCARRES)
o Enter and Maintain Registration Restrictions Course (SCASRES ) o Maintaining Prerequisite Restrictions at Catalog level (SCAPREQ)
o Entering a Long Course Title (SCASYLB)
bull Entering a One-time only Course into Catalog (SCACRSE)
o Entering an Effective End-date to a Course (SCABASE)
o AddChange Specific Details to a Course (SCADETL)
o Enter and Maintain Registration Restrictions Student (SCARRES)
o Enter and Maintain Registration Restrictions Course (SCASRES ) o Maintaining Pre-requisite Restrictions at Catalog level (SCAPREQ)
o Entering a Long Course Title (SCASYLB)
bull Permanently Cutting a Course in Catalog (SCACRSE)
o Entering an Effective End-date to a Course (SCABASE)
bull Conducting Non-Term Searches (SCASRCH)
bull Producing Catalog Reports (SCRBULT)
The SCABASE formmdashwhich allows users to enter an effective end-date to a Changed Course a One-Time Only Course or a Permanently Deleted Coursemdashcan either be completed after all tasks are performed using the SCACRSE form or after other tasks using sub-procedure forms are completed
Student Catalog
442006 18 of 123
Entering a New Course into Catalog (SCACRSE) The Basic Course Information (SCACRSE) form is used to Enter a New Course into Catalog using the information found on the Course Change Form (CCF) The information entered on the SCACRSE form is the minimum information needed to add a course to Catalog No other Catalog form can be accessed for that course until a course is added to Catalog using SCACRSE Any changes made to Catalog are kept as an historical record
Course Change Form Process (CCF) The following process must be followed before a New Course can be entered into the Banner system
1 The department entering the New Course fills out the CCF
2 The department head signs the CCF which indicates that the course has been approved at the department level
3 College Dean signs the CCF which indicates that the course has been approved at the college level
4 The CCF is submitted to the Curriculum Committee for approval
5 After approval the CCF is sent to the Catalog Editor
6 The Registrarrsquos office receives the original copy
In addition to setting up a New Course using the SCACRSE form all course-related rules and validation codes must be defined in Banner Course-related rules and validation codes can be found in the Options Menu and by clicking Next Block in the SCADETL SCARRES SCASRES SCAPREQ and SCASYLB forms
To Enter a New Course into Catalog perform these steps
Instructions
1 On the Main Menu in the Go To field type SCACRSE
2 Click Enter The SCACRSE form is displayed
Banner User Guide
19 of 123 442006
3 In the Subject field perform one of these actions
a Enter the subject code OR
b Double click on the field The Option List menu is displayed
i Click on Valid Subject Codes The Subject Validation (STVSUBJ) form is displayed
ii Scroll down the list and select the subject code
iii Click OK The Subject field on the SCACRSE form is automatically filled
Student Catalog
442006 20 of 123
4 In the Course field enter the course number
The course number is comprised of five slots the first three slots are numbers the fourth slot is for G (Gen Ed) and the fifth place slot is for all other course indicators For example N is for Development E is for Elective which is used for transfer students L is for Lab and H is for Honors
5 In the Term field enter the term from the effective date on the CCF
6 Click the Next Block button The From Term field automatically fills from the Term field The To Term field automatically fills with 999999 (end of time) for the new course
If this is a completely New Course the To Term field date should be changed to the date that is up to but not including the end date for the course For example if the end date of the course is 200540 then the To Term date should be 200610
7 In the Course Title field enter the short title of the course as it is listed on the CCF
The Long Title Exists checkbox will automatically display a check when a long course title has been entered on the course Syllabus Form (SCASYLB) for this course
Banner User Guide
21 of 123 442006
8 In the College field perform one of these actions
a Enter the college OR
b Double click on the field The College Validation (STVCOLL) form is displayed
i Scroll down the list and select a college
ii Click OK The College field on the SCACRSE form is automatically filled
The Division field is not used
Student Catalog
442006 22 of 123
9 In the Department field perform one of these actions
a Enter the department OR
b Double click on the field The Department Validation (STVDEPT) form is displayed
i Scroll down the list and select a department
ii Click OK The Department field on the SCACRSE form is automatically filled
Banner User Guide
23 of 123 442006
10 In the Status field enter A (Active)
11 In the Approval field enter A (Permanent Approved)
12 In the CIP field perform one of these actions
a Enter the CIP code OR
b Double click on the field The CIP Code Validation (STVCIPC) form is displayed
i Scroll down the list and select the code for the specified course
Student Catalog
442006 24 of 123
ii Click OK The CIP field on the SCACRSE form is automatically filled
13 In the Prerequisite Waiver field perform one of these actions
a Enter the Prerequisite Waiver code OR
b Double click on the field The Prerequisite Waiver Code Validation (STVPWAV) form is displayed
i Select N (No Prerequisite Required) or Y (Prerequisite Required)
Banner User Guide
25 of 123 442006
ii Click OK The Prerequisite Waiver field is automatically filled
NMSU does not currently use the Duration field Continuing Ed checkbox Tuition Waiver checkbox Additional Fees checkbox and Syllabus exists checkbox
14 Click in the CAPP Areas for Prerequisites checkbox if CAPP areas are to be used for the course for the effective term If the box is not checked the existing prerequisites and test score restrictions will be used
15 In the CEU or Credit fields use these guidelines to enter data
bull For fixed credit enter the fixed credit in the Low field only
bull For fixed credit with a zero credit lab enter 000 in the Low field TO in the To field and the fixed credit in the High field
bull For variable credit enter either 1 or the lowest credit value in the Low field TO in the To field and the high credit in the High field
Student Catalog
442006 26 of 123
16 After entering the credits in the CEU or Credit fields press Tab The Billing fields automatically fill
If the course is a lecturepracticum perform steps 17 ndash 22 If the course is a practicum but does not have a lecture go to step 23 17 In the LectureLow field enter 0
18 In the LectureOrTo field enter OR The cursor moves to the LectureHigh field
19 In the LectureHigh field enter the lecture credits
20 In the LabLow field enter 0
21 In the LabOrTo field enter OR The cursor moves to the LabHigh field
22 In the LabHigh field enter the practicum credits
If the course is a practicum but does not have a lecture perform steps 23 ndash 24 23 In the LabLow field enter the practicum credits
24 Leave the LabOrTo field and the LabHigh fields blank
Banner User Guide
27 of 123 442006
The ldquoOtherrdquo fields are not used
25 Press Tab through the Other fields The Contact fields automatically fill with the total low and high contact hours
26 In the Repeat InformationLimit field if the course has a limit enter the number of times the course can be taken If the course does not have a limit leave the field blank
27 In the Repeat InformationMax Hrs field if the course has a limit enter the maximum hours that this course can be taken If the course does not have a limit leave the field blank
NMSU does not currently use the Repeat Status field
28 Once the SCACRSE form is completed click the Next Block button to access the SCACRSE blocks The Course Level block is displayed
Student Catalog
442006 28 of 123
29 In the Level field enter UG for undergraduate level or GR for graduate level or double click on the field This indicates what level of course can be taken by students
Courses with a number greater than or equal to 597 are GR course level only All other courses are UG andor GR
30 Click the Next Block button The Grading Mode block is displayed
Banner User Guide
29 of 123 442006
31 In the Mode field perform one of these actions
a Enter the grading mode code OR
b Double click on the field The Grading Mode Code Validation (STVGMOD) form is displayed
i Scroll down the list and select the specified grading code
ii Click OK The Mode field on the Grading Mode block is automatically filled
Student Catalog
442006 30 of 123
32 Press Tab The Default field automatically fills with the grade mode defined as the default designation
Only one grade mode may be defined as the default but you cannot exit the Grading Mode block until a grade mode is given the default designation
33 Click the Next Block button The Schedule Type block is displayed
34 In the Schedule field perform one of these actions
a Enter the schedule code OR
b Double click on the field The Schedule Type Code Validation (STVSCHD) form is displayed
Banner User Guide
31 of 123 442006
i Scroll down the list and select the specified schedule type code
ii Click OK The Schedule field on the Schedule Type block is automatically filled
It is possible to affiliate a schedule type with an instructional method in the Schedule Type Validation (STVSCHD) form If this affiliation has been made the
Student Catalog
442006 32 of 123
associated instructional method code and description will be defaulted Changes to this association can only be made in Schedule
NMSU does not currently use the Workload fields Over Enroll fields or Adjusted Workload fields
35 Click the Next Block button The Partition and Room Attribute Preferences blocks are displayed These blocks are not used in Catalog
36 Click the Next Block button The SCACRSE form is displayed
Banner User Guide
33 of 123 442006
37 Click the Save button The associated block entries are saved and the course is created
New Course Sub-procedures (SCACRSE) Once the New Course is entered into Catalog using the SCACRSE form other sub-procedures need to be completed This section provides a detailed description of the Catalog sub-procedures used to create the master list of courses that comprise the NMSU Catalog
AddChange Specific Details to a Course (SCADETL) The Course Detail Information (SCADETL) form is used to Add or Change Specific Details to a Course using the information found on the Course Change Form (CCF) The SCADETL form is accessed through the SCACRSE options menu After completing the SCACRSE form perform anyall needed steps to enter specific details to a course
To access a course using the SCADETL form the course must be entered into the SCACRSE form
To Add or Change Specific Details to a Course perform these steps
Instructions
1 On the Main Menu in the Go To field enter SCACRSE
Student Catalog
442006 34 of 123
2 Press Enter The SCACRSE form is displayed for the course you intend to addchange specific details
3 On the SCACRSE options menu select Course Details (SCADETL) The SCADETL form is displayed
The Subject Course and Term fields automatically fill based on the course information that has been entered using the SCACRSE form
4 Click the Next Block button The From Term fields and To Term fields on the Corequisite Course block and the Equivalent Course block are automatically filled for the particular course chosen to addchange specific details
Banner User Guide
35 of 123 442006
5 On the Corequisite Course block in the Subject and Course fields perform one of these actions
a Enter a corequisite subject code and course number OR
b Double click on the field The Existing Courses list is displayed
i Scroll down the list and select the active course with terms similar to the core course
ii Click OK The Subject field and Course field on the Corequisite Course block are automatically filled
Student Catalog
442006 36 of 123
6 Continue adding other corequisite courses as needed
7 On the Equivalent Course block in the Subject and Course fields if the new course being entered has replaced another course perform one of these actions
a Enter an equivalent subject code and course number OR
b Double click on the field The Existing Courses list is displayed
i Scroll down the list and select a course code
ii Click OK The Subject field and Course field on the Equivalent Course block are automatically filled
Banner User Guide
37 of 123 442006
8 In the Start Term field perform one of these actions
a Enter the start term code for the new changed course OR
b Double click on the field The Term Code Validation (STVTERM) form is displayed
i Scroll down the list and select the term code
ii Click OK The Start Term field on the Equivalent Course block is automatically filled
Student Catalog
442006 38 of 123
9 Click the End Term field and perform one of these actions
a Enter the end term code for the new course (normally 999999) OR
b If changes are made to the replacement course so that it is no longer an equivalent course then the end term would be the last term the courses were equivalent
10 Click the Next Block button The Fee CodeDegree Program Attribute block is displayed
Banner User Guide
39 of 123 442006
11 On the Fee Codes block in the Detail field enter CFEE
12 In the Amount field enter the fee amount
13 Press Tab The Fee Type field automatically fills with FLAT Leave the duration field blank
Student Catalog
442006 40 of 123
The fee type code represents the basis for registration fee assessment FLAT is automatically assigned so no calculations will be made in the fee assessment process
NMSU does not currently use the Duration Unit field
14 On the Degree Attributes block in the Attribute field perform one of these actions
a Enter the attribute code OR
b Double click on the field The Degree Program Attribute Validation (STVATTR) form is displayed
i Scroll down the list and select a code
ii Click OK The Attribute field on the Degree Attributes block is automatically filled
15 Click the Next Block button The Transfer Institution Agreement block is displayed
NMSU does not currently use the Transfer Institution Agreement block
Banner User Guide
41 of 123 442006
16 Click the Next Block button The Supplemental Data Items block is displayed
The Institutional Reporting fields are the only fields used on this block
17 In the Institutional Reporting Element 1 field perform one of these actions
a Enter the specified code OR
Student Catalog
442006 42 of 123
b Double click on the field The Catalog Element One Validation (STVCUDA) form is displayed
i Scroll down the list and select the specified code
ii Click OK The Institutional ReportingElement 1 field on the Supplemental Data Items block is automatically filled and the cursor moves to the Institutional ReportingElement 2 field
Element 1 is used and displayed if the course is a small class The Element 2 field is only used and displayed if the course is in Latin American Studies
Banner User Guide
43 of 123 442006
18 In the Institutional Reporting Element 2 field double click on the field The field automatically fills with LASTUDIES and the cursor moves to the Institutional Reporting Element 3 field
The Element 3 field always displays the term a course was last offered
19 In the Institutional Reporting Element 3 field enter the specified term
20 Press Tab The term is displayed
21 Click the Next Block button The Course Description block is displayed
22 In the Course Description field enter course description from the CCF
23 Click the Next Block button The Course Text block is displayed
NMSU does not currently use the Course Text block
24 Click the Next Block button The SCADETL form is displayed
Student Catalog
442006 44 of 123
25 Click the Save button
26 Click the Exit button
Enter and Maintain Registration Restrictions Student (SCARRES) The Course Registration Restrictions (SCARRES) form is used to Enter and Maintain Registration Restrictions for Students using the information found on the Course Change Form (CCF) Registration restrictions permit or prohibit a student from registering for a course Registration restrictions that can be entered on an effective term basis include
bull College
bull Major
bull Class
bull Level
bull Degree
bull Program
bull Campus
The Enrollment Management Office primarily uses Major and Level registration restrictions
Banner User Guide
45 of 123 442006
After entering a restriction through the SCARRES form the restriction defaults to the course section information in Schedule for the term
The IncludeExclude (IE) field on each block is used to designate a restriction
The SCARRES form is accessed through the SCACRSE options menu After completing the SCACRSE form perform these steps to enter registration restrictions for students
Instructions
1 On the SCACRSE options menu select Registration Restrictions (SCARRES) The Course Registration Restrictions (SCARRES) form is displayed
2 Click the Next Block button The From Term fields and the To Term fields on the College Restriction block and the Major Restriction block are automatically filled
3 On the College Restriction block in the IncludeExclude (IE) box enter an I for Include or E for Exclude
bull An I (Include) restriction permits a student to register for the section if the college of their primary or secondary curriculum is included in the list of specified colleges as displayed for the registration term in the General Student (SGASTDN) form
bull An E (Exclude) restriction prohibits a student from registering for the section if the college of their primary or secondary curriculum is included in the list of specified colleges as displayed for the registration term in SGASTDN
Student Catalog
442006 46 of 123
4 In the College field perform one of these actions
a Enter the college code OR
b Double click on the field The College Validation (STVCOLL) form is displayed
i Scroll down the list and select a college code
ii Click OK The College field on the College Restrictions block is automatically filled
5 Continue adding colleges as needed
Banner User Guide
47 of 123 442006
6 On the Major Restrictions block in the IncludeExclude (IE) box enter an I for Include or E for Exclude
bull An I (Include) restriction permits a student to register for the section if either Major 1 or Major 2 of their primary or secondary curriculum is included in the list of specified majors as displayed for the current registration term in the SGASTDN and the Student Course Registration (SFAREGS) form
bull An E (Exclude) restriction prohibits a student from registering for the section if either Major 1 or Major 2 of their primary or secondary curriculum is included in the list of specified majors as displayed for the current registration term in SGASTDN and SFAREGS
7 In the Major field perform one of these actions
a Enter the major code OR
b Double click on the field The All Major Codes list is displayed
Student Catalog
442006 48 of 123
i Scroll down the list and select a code
ii Click OK The Major field on the Major Restrictions block is automatically filled
8 Continue adding majors as needed
9 Click the Next Block button The Class RestrictionsLevel Restrictions blocks are displayed The From Term fields and the To Term fields on the Class Restrictions and Level Restrictions blocks are automatically filled
Banner User Guide
49 of 123 442006
10 On the Class Restrictions block in the IncludeExclude (IE) box enter an I for Include or E for Exclude
bull An I (Include) restriction permits a student to register for the section if the class that has been calculated is included in the list of specified classes as displayed for the registration term in the SGASTDN form and the SFAREGS form
bull An E (Exclude) restriction prohibits a student from registering for the section if the level code of the primary or secondary curriculum is included in the list of specified classes as displayed for the registration term in SGASTDN
Student Catalog
442006 50 of 123
11 In the Class field perform one of these actions
a Enter the class code OR
b Double click on the field The Class Code Validation (STVCLAS) form is displayed
i Scroll down the list and select a class code
ii Click OK The Class field on the Class Restrictions block is automatically filled
12 Continue adding classes as needed
13 On the Level Restrictions block in the IncludeExclude (IE) box enter an I for Include or an E for Exclude
bull An I (Include) restriction permits a student to register for the section if the level code of their primary or secondary curriculum is included in the list of specified levels as displayed for the registration term on the SGASTDN form
bull An E (Exclude) restriction prohibits a student from registering for the section if the level code of their primary or secondary curriculum is included in the list of specified levels as displayed for the registration term on the SGASTDN form
Banner User Guide
51 of 123 442006
14 In the Level field perform one of these actions
a Enter the level code OR
b Double click on the field The Level Code Validation (STVLEVL) form is displayed
i Scroll down the list and select a level code
ii Click OK The Level field on the Level Restrictions block is automatically filled
15 Continue adding levels as needed
16 Click the Next Block button The Degree RestrictionProgram Restriction blocks are displayed The From Term
Student Catalog
442006 52 of 123
fields and the To Term fields on the Degree Restrictions block and Program Restrictions block are automatically filled
17 On the Degree Restrictions block in the IncludeExclude (IE) box enter an I for Include or an E for Exclude
bull An I (Include) restriction permits a student to register for the section if the degree of their primary or secondary curriculum is included in the list of specified degrees as displayed for the current registration term on the SGASTDN
bull An E (Exclude) restriction prohibits a student from registering for the section if the degree of their primary or secondary curriculum is included in the list of degrees specified as displayed for the current registration term on SGASTDN
18 In the Degree field perform one of these actions
a Enter the degree code OR
b Double click on the field The Degree Code Validation (STVDEGC) form is displayed
Use the horizontal scroll bar to display additional information
Banner User Guide
53 of 123 442006
i Scroll down the list and select a degree code
ii Click OK The Degree field on the Degree Restriction block is automatically filled
19 Continue adding degree codes as needed
NMSU does not currently use the Program Restriction block
20 Click the Next Block button The Campus Restrictions block is displayed The From Term field and the To Term field automatically fills
Student Catalog
442006 54 of 123
21 On the Campus Restrictions block in the IncludeExclude (IE) box enter an I for Include or an E for Exclude
bull An I (Include) restriction permits a student to register for the section if the campus of their primary or secondary curriculum is included in the list of specified campuses as displayed for the current registration term in the SGASTDN
bull An E (Exclude) restriction prohibits a student from registering for the section if their campus of the primary or secondary curriculum is included in the list of specified campuses as displayed for the current registration term in the SGASTDN
22 In the Campus field perform one of these actions
a Enter the campus code OR
b Double click on the field The Campus Validation (STVCAMP) form is displayed
i Scroll down the list and select a campus code
ii Click OK The Campus field on the Campus Restriction block is automatically filled
Banner User Guide
55 of 123 442006
23 Continue adding campus codes as needed
24 Click the Save button
25 Click the Exit button
Enter and Maintain Schedule Restrictions Course (SCASRES) The Catalog Schedule Restrictions (SCASRES) form is used to enter and maintain scheduling restrictions for specific courses using the information found on the Course Change Form (CCF) Course restrictions include
bull Term
bull Campus
The Basic Course Information (SCACRSE) form must be completed for a specified course before accessing SCASRES
The SCASRES form is accessed through the SCACRSE options menu After completing the SCACRSE form perform these steps to enter schedule restrictions for a specified course
Instructions
1 On the SCACRSE options menu select Schedule Restrictions (SCASRES) The SCASRES form is displayed
Student Catalog
442006 56 of 123
2 Click the Next Block button The From Term fields and the To Term fields on the Term Restriction block and Campus Restriction block are automatically filled
3 On the Campus Restriction block in the IncludeExclude (IE) field enter an I for Include or an E for Exclude
Banner User Guide
57 of 123 442006
4 In the Term field perform one of these actions
a Enter the term code from the CCF OR
b Double click on the field The Term Restriction Code Validation (STVRTRM) form is displayed
i Scroll down the list and select a term code
ii Click OK The Term field on the Term Restriction block is automatically filled
5 Continue to add term codes as needed
Student Catalog
442006 58 of 123
6 On the Campus Restriction block in the IncludeExclude (IE) field enter an I for Include or an E for Exclude
bull An I (Include) restriction permits a course to be offered on the specified campus
bull An E (Exclude) prohibits a course from being offered on a specified campus
7 In the Campus field perform one of these actions
a Enter the campus code from the CCF OR
b Double click on the field The Campus Validation (STVCAMP) form is displayed
i Scroll down the list and select a campus code
ii Click OK The Campus field on the Campus Restriction form is automatically filled
8 Continue adding campus codes as needed
9 Click the Save button
10 Click the Exit button
Maintaining Prerequisite Restrictions at Catalog Level (SCAPREQ) The Catalog Prerequisite and Test Score Restrictions (SCAPREQ) form is used to maintain and display course test scores and prerequisite restrictions at the catalog level using the information found on the Course Change Form (CCF) Catalog level prerequisite restrictions default to each section of a course that is created using the SSASECT form
The Basic Course Information (SCACRSE) form must be completed for a specified course before accessing SCAPREQ
The SCAPREQ form is accessed through the SCACRSE options menu After completing the SCACRSE form perform these steps to maintain prerequisite restrictions at the catalog level
Instructions
Banner User Guide
59 of 123 442006
1 On the SCACRSE options menu select Prerequisites (SCAPREQ) The SCAPREQ form is displayed
2 Click the Next Block button The From Term field To Term field and Course Title field automatically fill
3 In the CAPP Areas for Prerequisites checkbox check the checkbox if area prerequisite requirements are effective for the course If unchecked test scores and prerequisite restrictions will be effective for this course
Both test score and prerequisite restrictions and CAPP area restrictions can be defined for the same time period but only one set of restrictions will be effective depending on whether a check is placed in the CAPP Areas for Prerequisites checkbox
4 Click the Next Block button Two Course Prerequisites Restrictions blocks are displayed
bull The Course Test Scores amp Prerequisite Restrictions block
bull Course Area Prerequisite Restrictions block
Student Catalog
442006 60 of 123
Course Test Scores amp Prerequisite Restrictions Block The Course Test Scores amp Prerequisite Restrictions block is used to Display and Maintain Course and Test Score Prerequisites The Test fields and the Prerequisite fields cannot be filled-in on the same line If adding in both test scores prerequisites and course prerequisites use one line for the test scores and a new line for the courses
Stacked parentheses are used if there is a choice for meeting the prerequisite
EXAMPLE ((Math 100 and S01 400) OR (Math 300)) and Stat 110 This formula states that the prerequisites are the course Math 100 and the SAT test score S01 400 and the course Stat 110 OR the course Math 300 and the course Stat 110 In this formula example Math 100 and S01 400 combined are equivalent to Math 300
Banner User Guide
61 of 123 442006
Field Descriptions for Course Test Scores amp Prerequisite Restrictions Blocks This section provides detailed descriptions of the fields located in the Course Test Scores amp Prerequisite Restrictions block It also provides a description of the Maintenance button
Field Description
AO AndOr Relationship between test score and prerequisite records
bull If entering the first prerequisite or test score leave the AO field blank
bull If adding additional prerequisites or test scores enter A for And or O for Or
bull If defining a prerequisite with stacked parentheses and the only entry on the line is a parenthesis leave the AO field blank
lsquo(lsquo Left parenthesis Beginning of a set of test score and prerequisite conditions that are to be contained within parenthesis Stacked parenthesis may be used if there is a choice for meeting the prerequisite
TestCode Code for a test that is a prerequisite requirement for the course
TestScore Minimum test score the student must receive for the test type entered in the Test Code field in order to pass the restriction for the course
PrerequisiteSubject Subject of the course that is a prerequisite
PrerequisiteCourse The course number of the prerequisite course
PrerequisiteLevel Required level of the prerequisite course
PrerequisiteGrade Minimum grade required for the prerequisite course Minimum grade is not required to define a prerequisite restriction however a course that has been failed or withdrawn from will satisfy the prerequisite restriction
Prerequisite Concurrency Prerequisite requirement may be fulfilled if the prerequisite course exists but has not yet been graded (in either academic history or registration) for the same registration term (not future terms)
lsquo)rsquo Right parenthesis End of a set of test score and prerequisite conditions that are to be contained within parenthesis Parenthesis may be stacked but be sure to close all open sets of parenthesis
Maintenance Button Duplicate Record Copy test score prerequisite restriction to a new term Copy existing restrictions to a new effective term so that changes can be made to the restrictions for the new time period
Duplicate Item End test score prerequisite restrictions as of the term in the Key information
Student Catalog
442006 62 of 123
Completing the Course Test Scores amp Prerequisite Restrictions Block This example is used to demonstrate the process for Completing the Course Test Scores amp Prerequisite Restrictions block
EXAMPLE ((Math 100 and S01 400) OR (Math 300)) and Stat 110
To Complete the Course Test Scores amp Prerequisite Restrictions block using the example perform these steps
Instructions
1 Leave the AO field blank in the first line
2 Enter ( in the lsquo(lsquo field The lsquo(lsquo indicates the beginning of a set of test scores and prerequisite requirements that are simultaneously required This is the first outside parenthesis so it is the only field filled-in on this line
3 Because the lsquo(lsquo is the only field completed on this line click in any field in the second line The second line is highlighted
Banner User Guide
63 of 123 442006
4 Click in the lsquo(lsquo field and enter ( In the example this is the second inside parenthesis The cursor moves to the TestCode field
5 In the PrerequisiteSubject field perform one of these actions
a Enter the subject code OR
b Double click in the field The Subject Validation (STVSUBJ) form is displayed
i Scroll down the list and select the subject code
ii Click OK The PrerequisiteSubject field on the Course Test Scores amp Prerequisite Restrictions block is automatically filled In the example this is MATH The cursor moves to the PrerequisiteCourse field
Student Catalog
442006 64 of 123
6 In the PrerequisiteCourse field perform one of these actions
a Enter the course code OR
b Double click in the field The Existing Courses for Prerequisites list is displayed
i Scroll down the list and select the course code
ii Click OK The PrerequisiteCourse field on the Course Test Scores amp Prerequisite Restrictions block is automatically filled In the example this is 100
7 Click in any field on the next line The line is highlighted
Banner User Guide
65 of 123 442006
8 Click in the AO field and enter an A for And or an O for Or In the example this is A
9 In the Code field perform one of these actions
a Enter the test code OR
b Double click on the field The Test Code Validation (STVTESC) form is displayed
i Scroll down the list and select the test code
ii Click OK The Code field on the Course Test Scores amp Prerequisite Restrictions block
Student Catalog
442006 66 of 123
is automatically filled In the example this is SO1 The cursor moves to the Score field
10 In the Score field enter the required test score In the example this is 400
11 In the lsquo)rsquo field enter ) The cursor moves to the AO field
12 To access additional lines press the Down arrow on the keyboard
Banner User Guide
67 of 123 442006
13 In the AO field enter an A or an O In the example enter O
14 Press Tab The cursor moves to the lsquo(lsquo field
15 In the lsquo(lsquo field enter a ( or leave the field blank In the example enter (
16 In the PrerequisiteSubject field perform one of these actions
a Enter the subject code OR
b Double click in the field The Subject Validation (STVSUBJ) form is displayed
Student Catalog
442006 68 of 123
i Scroll down the list and select the subject code
ii Click OK The PrerequisiteSubject field on the Course Test Scores amp Prerequisite Restrictions block is automatically filled In the example enter MATH The cursor moves to the PrerequisiteCourse field
17 In the PrerequisiteCourse field perform one of these actions
a Enter the course code OR
b Double click in the field The Existing Courses for Prerequisites list is displayed
Banner User Guide
69 of 123 442006
i Scroll down the list and select the course code
ii Click OK The PrerequisiteCourse field on the Course Test Scores amp Prerequisite Restrictions block is automatically filled In the example enter 300 The cursor moves to the Level field
18 In the lsquo)rsquo field enter ) or leave the field blank In the example enter )
Student Catalog
442006 70 of 123
19 To add a line click in the AO field and press the Down arrow on the keyboard
20 In the lsquo)rsquo field enter ) or leave the field blank In the example enter )
21 To add a line click in the AO field and press the Down arrow on the keyboard
Banner User Guide
71 of 123 442006
22 In the AO field enter an A or an O In the example enter A
23 In the PrerequisiteSubject field perform one of these actions
a Enter the subject code OR
b Double click in the field The Subject Validation (STVSUBJ) form is displayed
i Scroll down the list and select the subject code
Student Catalog
442006 72 of 123
ii Click OK The PrerequisiteSubject field on the Course Test Scores amp Prerequisite Restrictions block is automatically filled In the example enter STAT The cursor moves to the PrerequisiteCourse field
24 In the PrerequisiteCourse field perform one of these actions
a Enter the course code OR
b Double click in the field The Existing Courses for Prerequisites list is displayed
i Scroll down the list and select the course code
ii Click OK The PrerequisiteCourse field on the Course Test Scores amp Prerequisite Restrictions block is automatically filled In the example enter 110 The cursor moves to the Level field
Banner User Guide
73 of 123 442006
25 Click the Next Block button The cursor moves to the Course Area Prerequisite Restrictions Area block
Completing the Course Area Prerequisite Restrictions Block The Course Area Prerequisite Restrictions block is used if the prerequisite requirements are more complicated than can be defined using the Course Test Scores amp Prerequisite Restrictions block The Course Area Prerequisite Restrictions block displays the CAPP areas that include prerequisite restrictions for the course
Field Descriptions This section provides detailed descriptions of the fields located in the Course Area Prerequisite Restrictions block It also provides a description of the Maintenance button
Field Description
Area A CAPP area that includes the prerequisite restrictions for the course
Description Description of the CAPP area For display only
Activity Date Date on which the record was added or last updated For display only
Maintenance Button Duplicate Record Copy test score prerequisite restriction to a new term Copy existing restrictions to a new effective term so that you can change the restrictions for the new time period
Duplicate Item End test score prerequisite restrictions as of the term in the Key information
Completing the Course Area Prerequisite Restrictions Block To complete the Course Area Prerequisite Restriction block perform these steps
Student Catalog
442006 74 of 123
Instructions
1 In the Area field perform one of these actions
a Enter an area code OR
b Double click on the Area field The Area Library (SMAALIB) list is displayed
c Scroll down the list and double click on an area code The Area field on the Course Area Prerequisites block is automatically filled
2 Continue adding area restrictions as needed
3 Click the Save button
4 Click the Exit button
Entering a Long Course Title (SCASYLB) The Course Syllabus (SCASYLB) form is used to Enter a Long Course Title for a specific course using the information found on the Course Change Form (CCF) The title entered on the SCASYLB form can be copied into the SSASECT form at a later date The long course title is used primarily on the web and for hardcopy reporting
NMSU currently only uses the Long Course Title field on the SCASYLB form
Banner User Guide
75 of 123 442006
The Basic Course Information (SCACRSE) form must be completed for a specified course before accessing SCASYLB
The SCASYLB form is accessed through the SCACRSE options menu After completing the SCACRSE form perform these steps to enter a long course title
Instructions
1 On the SCACRSE options menu click Syllabus (SCASYLB) The Course Syllabus (SCASYLB) form is displayed
2 In the Long Course Title block click in the unnamed long field
3 Enter the Long Course Title from the CCF
4 Click the Save button
5 Click the Exit button
Entering a Changed Course into Catalog (SCACRSE) The Basic Course Information (SCACRSE) form is used to Enter a Changed Course into Catalog using the information found on the Course Change Form (CCF) In order to enter a changed course into Catalog the existing course which is being changed must first be cut After the course is cut the new changed course is created and entered into Catalog
Student Catalog
442006 76 of 123
The information entered on the SCACRSE form is the minimum information needed to add a course to Catalog Until a course is added to Catalog using SCACRSE no other Catalog form can be accessed for that course Any changes made to Catalog are kept as an historical record
All course-related rules and validation codes must be defined in Banner Course-related rules and validation codes can be found in the Options Menu and by clicking Next Block in the following forms SCADETL SCARRES SCASRES SCAPREQ and SCASYLB
Course Change Form Process (CCF) The following process must be followed before a Course Change can be entered into the Banner system
1 The department entering the Course Change fills out the CCF
2 The department head signs the CCF which indicates that the course has been approved at the department level
3 The College Dean signs the CCF which indicates that the course has been approved at the college level
4 The CCF is submitted to the Curriculum Committee for approval
5 After approval the CCF is sent to the Catalog Editor
6 The Registrarrsquos office then receives the original copy
Cutting a Course in Catalog (SCACRSE) To cut a course in Catalog perform these steps
Instructions
1 On the Main Menu in the Go To field type SCACRSE
2 Press Enter The SCACRSE from in displayed
Banner User Guide
77 of 123 442006
3 In the Subject field perform one of these actions
a Enter the subject code OR
b Double click on the field The Option List menu is displayed
i Click on Valid Subject Codes The Subject Validation (STVSUBJ) form is displayed
ii Scroll down the list and select a code
iii Click OK The Subject field on the SCACRSE form is automatically filled
Student Catalog
442006 78 of 123
4 In the Course field perform one of these steps
a Enter the course number OR
b Click the Search button The Existing Courses list is displayed
i Scroll down the list and select the active course that is to be cut
ii Click OK The Course field and the Term field on the SCACRSE form are automatically filled
Banner User Guide
79 of 123 442006
5 Click the Next Block button The cursor moves to the Course Title field and the information for the existing course automatically fills the fields The From Term field automatically fills from the Term field The To Term field automatically fills with 999999 (end of time) for the course
Student Catalog
442006 80 of 123
6 On the SCACRSE options menu select Base Course Maintenance (SCABASE) The SCABASE form is displayed The SCABASE Subject Course and Term fields automatically fill from the information on the SCACRSE form
7 Click the Next Block button The Start Term field automatically fills with the start term for the existing course and the End Term field automatically fills with 999999
8 To cut the existing course enter the CCF effective date in the End Term field In the End Term field enter the term that comes after the effective date on the CCF because the end term is actually up to but not including the CCF effective date For example if the effective date term is 200540 then the end term should be the next term 200610
Banner User Guide
81 of 123 442006
9 Click the Save button
10 Click the Exit button The SCACRSE form is displayed
Student Catalog
442006 82 of 123
Entering the Course Change (SCABASE) To enter a Course Change in Catalog perform these steps
Instructions
1 On the SCACRSE options menu select Base Course Maintenance (SCABASE) The SCABASE form is displayed The Subject Course and Term fields automatically fill from the SCACRSE form
2 Click the Next Block button The Start Term field automatically fills with the start term for the original course The End Term field automatically fills with the end term from the cut course
3 In the End Term field enter 999999 for the end term for the new changed course
4 Click the Save button
5 Click the Exit button The SCACRSE form is displayed
Banner User Guide
83 of 123 442006
6 Click the Rollback button
7 Click the Next Block button The cursor moves to the Course Title field The From Term field automatically fills from the Term field The To Term field automatically fills with 999999 (end of time) for the new course
8 In the Course Title field enter the short title of the course as it is listed on the CCF form
9 Continue to click Next Block through the SCACRSE blocks and review the fields for necessary corrections or changes
10 Click the Save button
11 Click the Exit button
Changed Course Sub-procedures (SCACRSE) Once the Course Change is entered into Catalog using the SCACRSE form other sub-procedures need to be completed
To continue making changes refer to pg 35 and follow the sub-procedures in
bull AddChange Specific Details to a Course
bull Enter and Maintain Registration Restrictions Student
bull Enter and Maintain Schedule Restrictions Course
Student Catalog
442006 84 of 123
bull Maintain Prerequisite Restrictions at Catalog Level
bull Entering a Long Course Title
Entering a One-time only Course into Catalog (SCACRSE) The Basic Course Information (SCACRSE) form is also used to Enter a One-Time Only Course into Catalog using the information found on the Course Change Form (CCF) There are two types of one-time only courses
1 A One-time Only New Course To enter a One-Time Only Course that is a completely New Course perform the steps in the section Entering a New Course into Catalog (starting on pg 19) To enter a one-time only New Course the existing course is cut and the new course is added into Catalog as a one-time only course effective for one term
The main difference between a New Course and a One-time Only New Course is the end term With a One-time Only New Course the end term is effective only for one semester and determined by the Only-time Only New Course end term specified on the Course Change Form (CCF)
2 A One-time Only Changed Course A One-Time Only Changed Course is created by making changes to an existing course To enter a One-Time Only Changed Course the existing course is cut and the new course is added into Catalog as a one-time only course effective for one term After one term the new course must go to the Curriculum Committee for approval After the new course is approved it is added to Catalog as a new course
The information entered on the SCACRSE form is the minimum information needed to add a course to Catalog No other Catalog form can be accessed for that course until a course is added to Catalog using SCACRSE Any changes made to Catalog are kept as an historical record
Before setting up one-time only courses all course-related rules and validation codes must be defined in Banner Course-related rules and validation codes can be found in the Options Menu and by clicking Next Block in the following forms SCADETL SCARRES SCASRES SCAPREQ and SCASYLB
Course Change Form Process (CCF) The following process must be followed before a One-time Only Course can be entered into the Banner system
1 The department entering the One-time Only Course fills out the CCF
2 The department head signs the CCF which indicates that the course has been approved at the department level
Banner User Guide
85 of 123 442006
3 The College Dean signs the CCF which indicates that the course has been approved at the college level
4 The CCF is submitted to the Catalog Editor 5 The Registrarrsquos office then receives the original copy
Entering a One-time Only Course (SCACRSE) To Enter a One-time Only Course in Catalog perform these steps
Instructions
1 On the Main Menu in the Go To field type SCACRSE
2 Press Enter The SCACRSE form is displayed
3 In the Subject field perform one of these actions
a Enter the subject code OR
b Double click on the field The Option List menu is displayed
i Click on Valid Subject Codes The Subject Validation (STVSUBJ) form is displayed
Student Catalog
442006 86 of 123
ii Scroll down the list and select a code
iii Click OK The Subject field on the SCACRSE form is automatically filled
The course number is comprised of five slots the first three slots are numbers the fourth slot is for G (Gen Ed) and the fifth place slot is for all other course indicators For example N is for Development E is for Elective which is used for transfer students L is for La and H is for Honors
Banner User Guide
87 of 123 442006
4 In the Course field perform one of these steps
a Enter the course number OR
b Click the Search button The Existing Courses list is displayed
i Scroll down the list and select the active course that is to be changed
ii Click OK The Course field and the Term field on the SCACRSE form are automatically filled
Student Catalog
442006 88 of 123
5 Click the Next Block button The cursor moves to the Course Title field and the information for the existing course automatically fills the fields The From Term field automatically fills from the Term field The To Term field automatically fills with 999999 (end of time) for the existing course
6 On the SCACRSE options menu select Base Course Maintenance (SCABASE) The SCABASE form is displayed The Subject Course and Term fields automatically fill from the SCACRSE form
Banner User Guide
89 of 123 442006
7 Click the Next Block button The Start Term field automatically fills with the start term for the existing course and the End Term field automatically fills with 999999
8 In the End Term field enter the effective date from the CCF This cuts the existing course
Student Catalog
442006 90 of 123
9 Click the Save button
10 Click the Exit button The SCACRSE form is displayed
11 Click the Rollback button
12 Click the Next Block button Confirm that the To Term field displays the same date as the End Term field on the SCABASE form
13 After confirming that the To Term field displays the same date as the End Term field
click the Rollback button
14 In the Term field enter the CCF effective date
15 Click the Next Block button The SCACRSE fields are automatically filled The date in the Term field should match the date in the From Term field
Banner User Guide
91 of 123 442006
16 Click the Copy button A new course is created and the From Term field displays the start term for the New One-time Only Course
The ldquofrom termrdquo in the new one-time only course is the ldquoend termrdquo of the existing course
17 On the SCACRSE options menu select Base Course Maintenance (SCABASE) The SCABASE form is displayed The Subject Course and Term fields automatically fill from the SCACRSE form
18 Click the Next Block button The Start Term field automatically fills with the start term for the course The End Term field automatically fills with the end term for the existing course that was cut
Student Catalog
442006 92 of 123
19 In the End Term field enter the term that comes after the effective date on the CCF because the end term is actually up to but not including the CCF effective date For example if the effective date term is 200540 then the end term should be the next term 200610
Banner User Guide
93 of 123 442006
20 Click the Save button
21 Click the Exit button The SCACRSE form is displayed
22 Click the Rollback button
23 Click the Next Block button The fields on the SCACRSE blocks are automatically filled from the original cut course with the exception of the From Term and To Term fields Those are the only fields that are new for the course
24 Continue to click Next Block through all of the SCACRSE blocks and make any needed changes
25 Click the Save button
26 Click the Exit button
Student Catalog
442006 94 of 123
One-time Only Course Sub-procedures (SCACRSE) Once the One-time Only Course is entered into Catalog using the SCACRSE form other sub-procedures need to be completed To continue making changes refer to pg 35 and follow the sub-procedures in
bull AddChange Specific Details to a Course
bull Enter and Maintain Registration Restrictions Student
bull Enter and Maintain Schedule Restrictions Course
bull Maintain Prerequisite Restrictions at Catalog Level
bull Entering a Long Course Title
Permanently Cutting a Course in Catalog (SCACRSE) The Basic Course Information (SCACRSE) form is used to Permanently Cut a Course in Catalog using the information found on the Course Change Form (CCF) In order to Permanently Cut a Course in Catalog the existing course must be permanently cut Any changes made to Catalog are kept as an historical record
Course Change Form Process (CCF) The following process must be followed before Permanently Cutting Course in the Banner system
1 The department Cutting the Course fills out the CCF
2 The department head signs the CCF which indicates that the course cut has been approved at the department level
3 The College Dean signs the CCF which indicates that the course cut has been approved at the college level
4 The CCF is submitted to the Curriculum Committee for approval
5 After approval the CCF is sent to the Catalog Editor
6 The Registrarrsquos office then receives the original copy
Permanently Cutting a Course in Catalog (SCACRSE) To Cut a Course in Catalog perform these steps
Instructions
1 On the Main Menu in the Go To field type SCACRSE
2 Press Enter The SCACRSE from in displayed
Banner User Guide
95 of 123 442006
3 In the Subject field perform one of these actions
a Enter the subject code OR
b Double click on the field The Option List menu is displayed
i Click on Valid Subject Codes The Subject Validation (STVSUBJ) form is displayed
ii Scroll down the list and select a code
iii Click OK The Subject field on the SCACRSE form is automatically filled
Student Catalog
442006 96 of 123
4 In the Course field perform one of these steps
a Enter the course number OR
b Click the Search button The Existing Courses list is displayed
i Scroll down the list and select the active course that is to be permanently cut
ii Click OK The Course field and the Term field on the SCACRSE form are automatically filled
Banner User Guide
97 of 123 442006
5 Click the Next Block button The cursor moves to the Course Title field and the information for the existing course automatically fills the fields The From Term field automatically fills from the Term field The To Term field automatically fills with 999999 (end of time) for the new course
Student Catalog
442006 98 of 123
6 On the SCACRSE options menu select Base Course Maintenance (SCABASE) The SCABASE form is displayed The SCABASE Subject Course and Term fields automatically fill from the information on the SCACRSE form
7 Click the Next Block button The Start Term field automatically fills with the start term for the existing course and the End Term field automatically fills with 999999
8 To Permanently Cut the existing course enter the CCF effective cut date in the End Term field
Banner User Guide
99 of 123 442006
9 Click the Save button
10 Click the Exit button The SCACRSE form is displayed
11 Click the Rollback button
12 Click the Next Block button The fields on the SCACRSE blocks are automatically filled including the To Term which now shows the cut date
Student Catalog
442006 100 of 123
Entering the Changed Course (SCACRSE) To Enter a Changed Course in Catalog perform these steps
Instructions
1 On the Main Menu in the Go To field type SCACRSE
2 Press Enter The SCACRSE form is displayed
Banner User Guide
101 of 123 442006
3 In the Subject field perform one of these actions
a Enter the subject code OR
b Double click on the field The Option List menu is displayed
i Click on Valid Subject Codes The Subject Validation (STVSUBJ) form is displayed
ii Scroll down the list and select a code
iii Click OK The Subject field on the SCACRSE form is automatically filled
Student Catalog
442006 102 of 123
4 In the Course field perform one of these steps
a Enter the course number OR
b Click the Search button The Existing Courses list is displayed
i Scroll down the list and select the active course that is to be changed
ii Click OK The Course field and the Term field on the SCACRSE form are automatically filled
Banner User Guide
103 of 123 442006
5 Click the Next Block button The cursor moves to the Course Title field and the information for the existing course automatically fills the fields The From Term field automatically fills from the Term field The To Term field automatically fills with 999999 (end of time) for the new course
6 On the SCACRSE options menu select Base Course Maintenance (SCABASE) The SCABASE form is displayed The SCABASE Subject Course and Term fields automatically fill from the information on the SCACRSE form
7 Click the Next Block button The Start Term field automatically fills with the start term for the existing course and the End Term field automatically fills with 999999
Student Catalog
442006 104 of 123
8 To Cut the Existing Course enter the CCF effective date in the End Term field
9 Click the Save button
10 Click the Exit button The SCACRSE form is displayed
Banner User Guide
105 of 123 442006
Conducting Non-Term Searches (SCASRCH) The Course Search (SCASRCH) form is used to Conduct Non-Term Searches Search capabilities include the ability to search all active courses either by subject and course or subject alone for a specified date range The date ranges entered are compared against the term start and end dates defined in STVTERM This term is then used to retrieve all course records based on the effective term range of the course
To Conduct a Non-term Search perform these actions
Instructions
1 On the Main Menu in the Go To field enter SCASRCH
2 Press Enter The SCASRCH form is displayed
Student Catalog
442006 106 of 123
3 In the Subject field perform one of these actions
a Enter the subject code OR
b Double click on the field The Existing Courses list is displayed
i Scroll down the list and select a course code
ii Click OK The Subject field and the Course field on the SCASRCH form automatically fills
Banner User Guide
107 of 123 442006
4 In the From field enter the search period start date
5 In the To field enter the search period end date
To conduct a ldquowide non-term searchrdquo for a course enter 01-Jan-1900 in the From field and 31-Dec-2999 in the To field Doing so will display all courses that fall within the specified date ranges
6 Click the Next Block button The SCACRSE form displays all the courses that fall within the specified date ranges for the specified subject andor course
Student Catalog
442006 108 of 123
7 Review the courses
8 When the review is completed click the Exit button
Producing Catalog Reports (SCRBULT) The Bulletin Report (SCRBULT) form is used to Print the Catalog of Courses with detailed information including
bull Descriptive text
bull Pre-requisites
bull Co-requisites
bull CAPP area and program requirements
bull Long course titles and descriptions
bull Duration information
Use the CAPP Areas for Prerequisites checkbox on either the SCAPREQ form or the SCACRSE form to select which type of prerequisites will be in effect for the courses listed in the report
bull When the CAPP checkbox is checked area prerequisite requirements will be listed for the courses in the report
bull When the CAPP checkbox is not checked course test score and prerequisite restrictions will be listed for the courses in the report
To Produce Catalog Reports perform these steps
Instructions
Banner User Guide
109 of 123 442006
1 On the Main Menu in the Go To field type SCRBULT The Process Submission Controls (GJAPCTL) form is displayed
The Process field displays SCRBULT Bulletin Report
2 Click the Next Block button The Parameters ValuesParameters field and the Parameters ValueValues field automatically fill The cursor moves to the Printer ControlPrinter field
Student Catalog
442006 110 of 123
3 In the Printer field enter DATABASE
4 Click the Next Block button The ParametersAcademic Year field and the ValuesAcademic Year field are highlighted
5 In the ValuesAcademic Year field enter the academic year For example for the 2005-2006 academic year enter 2006
6 In order to print any additional parameters that are listed enter a Y in the Values field for each parameter
7 Click the Next Block button
Do not place a check in the Save Parameters checkbox
8 Click the Save button A new GJAPCTL form is displayed
The process number displays on the bottom of the screen
Banner User Guide
111 of 123 442006
9 On the GJAPCTL Options menu select Review Output (GJIREVO) The GJIREVO form is displayed
It may take a few minutes for the report to process
Student Catalog
442006 112 of 123
10 Double click in the File Name field The Available Files list is displayed
11 Select the lis file name from the list
Always select the lis file name
12 Click OK The File Name field on the GJIREVO form is automatically filled and the requested report is displayed in the form window
13 On the GJIREVO Options menu select Show Document (Save and Print File) A Forms message is displayed
Banner User Guide
113 of 123 442006
14 On the Forms message click Yes A new window will display the requested report
15 Review the report
You may print a few pages of the report to verify it is the correct report Avoid printing the full report
16 The report is saved in Banner under the process number
17 Click the Exit button
Student Catalog
442006 114 of 123
Banner User Guide
115 of 123 442006
Appendix A Banner Navigation Aids This appendix summarizes information found in the Banner General Navigation User Guide Please visit httpunodocsnmsuedu to receive a complete manual
The Go To field is used to navigate to the requested form
It is also possible to navigate to the requested form by clicking the File icon and selecting Direct Access The Direct Access form (GUAPARM) is displayed Enter the requested form name and click Search
Keyboard Equivalents amp Common Banner 7 Buttons This table displays Keyboard Equivalents that can be used to execute commands
Key Command Key Command
ESC Cancel Shift + F5 Clear Block
TAB Next Field F6 Insert New Record
Shift + TAB Previous Field Shift + F6 Remove Record
F1 Help F7 Enter Query
Shift+F1 Display Error Shift + F7 Clear Form amp Rollback
Shift+F2 Count Query Hits F8 Execute Query
F3 Duplicate FieldItem Shift + F8 Print
Shift + F3 Exit with Value F9 Flashlight (LOV)
F4 Duplicate Record F10 Save
Shift + F4 Clear Record
Student Catalog
442006 116 of 123
Banner Buttons This table displays Common Banner 7 Buttons used to execute tasks
Save Saves all changes entered since the last time you saved
Rollback Returns you to the first enterable field
Select Returns you to the calling form and enters the selected value into
the field that called the form
Insert Record Inserts a new blank record into the list of existing records
Remove Record Removes all the information for the current record
Enter Query Puts the form into query mode so you can enter search criteria
Execute Query Searches the database and displays the first set of records that
matches your criteria
Cancel Query Cancels the query and takes the form out of query mode
Previous Record Moves the cursor to the first enterable field in the previous record
Next Record Moves the cursor to the first enterable field in the next record
Previous Block Moves the cursor to the previous block that has at least one
enterable field
Next Block Moves the cursor to the next block that has at least one enterable
field
Print Allows you to print the current form
Workflow Submit Activates during workflow process
Workflow Release Activates during workflow process
Online Help Allows you to access the online information for Banner
Exit Provides these options
Forms and Windows - exits you from a form or window
Main Menu - exits you from the browser
Query Mode - cancels the query and takes the form out of query mode
Banner User Guide
117 of 123 442006
Appendix B Student Catalog Glossary CAPP area for prerequisites
Used to satisfy more complicated pre-requisites requirements that must be satisfied in a prior term consisting of course(s) and test score(s)
Catalog Master list of courses
Corequisite Different subjectcourse that must be taken in the same term
Course Course taught as a lecture and identified as a course schedule type
Course Change Form (CCF)
Paper form that is filled-out and approved by the Curriculum Committee prior to entering a course into Catalog using Banner Also known as flimsy
Equivalent Course that is considered essentially equal to another course for the purposes of satisfying academic requirements
Grading Modes
P (Progress) ndash Grading mode in which students receive a PR (Progress) U (Unsatisfactory) or W (Withdrawal)
R (Re-register) ndash Grading mode used to show progress in certain courses generally developmental and self-paced courses
S (Satisfactory)- Grading mode in which students receive a S (Satisfactory) U (Unsatisfactory) I (Incomplete) W (Withdrawal) AU (Audit)
(T) Traditional ndash Grading mode in which the students receive an A B C D F AU I or W
Lab Course Course that is taught as a lab and identified as a lab schedule type
Prerequisite Requirement that must be satisfied in a prior term consisting of course(s) test score(s) grade point averages or a combination of courses and test scores
Prerequisite checking
During registration processing pre-requisite checking enforces defined pre-requisite restrictions
Term Six-digit figure that defines the semester for example 200540 The first four digits define the term year and the last two digits define the semester as follows
10 ndash Spring semester
20 ndash Summer semester
30 ndash Summer 2 semester
40 ndash Fall semester
In addition 000000 indicates the beginning of time and 999999 indicates the end of time
Student Catalog
442006 118 of 123
Banner User Guide
119 of 123 442006
Appendix C Banner General Glossary The following is a glossary of standard terms used by SunGard SCT Banner
Alert Box A type of pop-up dialog box that appears to notify you of particular conditions that may affect either the kind of information they can enter or how the information is entered An alert box requires that you acknowledge the message to continue
Application Form
A form used to enter update or query existing information (An application form will have the letter ldquoArdquo in the third position of the form name)
Block A block visually displays a group of related fields within a form and is generally separated by a solid line
Calling Form A form from which another form is (or has been) accessed
Cancel Allows you to exit from an Option List List of Values Editor window or Dynamic Help
Clear Form Allows you to clear all information from a form and returns them to the first enterable field in the key information area
Commit Allows you to save all changes made to a form since their last saved changes
Count Hits A function that allows you to count the number of records in ldquoquery moderdquo that meet specific search criteria The number of records is displayed in the Auto Help Line
Count Query Hits
A function that allows you after specific search criteria are met in ldquoquery moderdquo to retrieve records After a record is retrieved a user can then select the Execute Query Function
Dialog Box A type of box that appears on a display screen to present information or request input A dialog box requires that you to respond to it to continue
Down A key used to move the cursor to the first enterable field in the next record ldquoDownrdquo moves you lower in a pull-down list and on a List of Values
Drop-down List Displays three or more values for a field A field with a down arrow icon contains a drop-down list
Edit Displays a window that allows you to add change or delete text ldquoEditrdquo is especially useful in entering and updating Dynamic Help
Enter Query Allows you in a form to query search criteria to see what information is already in the database When used ldquoENTER QUERYrdquo is displayed in the Status Line
Execute Query Allows you to execute a query to search the database After a query is executed data that matches the search criteria is displayed
Exit Allows you to exit from a specific form or window by closing the form or window From query mode Exit allows you to cancel a query and takes
Student Catalog
442006 120 of 123
the form out of query mode From the menu Exit allows you to close the Banner system program
Exit with Value Allows you to exit from a specific calling form to a called form with highlighted values values which are then entered into the called formrsquos field
Field An area in a form where existing information is displayed or where you can enter a query or change information Banner describes fields as enabled disabled enterable or display only
Form An online document that allows you to enter andor display the information stored in the database
Help A function that allows you to display the Oracle help window for a current field
Inquiry Form A form that allows you to look up existing information in the database (An inquiry form will have the letter ldquoIrdquo in the third position of the form name)
List of Values (LOV)
A window that lists the values you can select for a field on a form These are values that have been defined as acceptable and valid for the field
Menu Bar A menu located at the top of every Banner form allows you to access pull-down menus including File Edit Options Block Field Record and Query
More An indicator that appears in the lower right corner of each window of a series of related forms (including the last form) ldquoMorehelliprdquo informs you that there are additional forms that can be accessed to complete a process
Next Block Allows you to move the cursor to the next information area (block) with at least one enterable field
Next Field Allows you to move to the next enterable field in the current information area
Next Item Allows you to move to the next enterable field in the current information area
Next Record Allows you to move the cursor to the first enterable field in the next record If the cursor is moved to the last record a new record is created
Object An object is a form a job a menu or a QuickFlow used in Banner
Option List A dialog box that displays two or more items to choose
Pop-Up Window A dialog box alert box or list of values that appears in a separate window
Previous Block A previous area of information with at least one enterable field If the previous area is another window that window is opened
Previous Field Allows you to move the cursor to the previous enterable field
Previous Item Allows you to move the cursor to the previous enterable field
Previous Allows you to move the cursor to the first enterable field of the previous
Banner User Guide
121 of 123 442006
Record record
Query Form A form used to look up existing information in the database (A query form has the letter ldquoQrdquo in the third position of the form name)
Quick Flow A set of forms that are linked together in order to help you complete a process within Banner When you use Quick Flow it opens the first form in the set and the next form is automatically opened until the process is complete
Record A set of related information that is linked to one person in Banner
Rollback A function from an application or inquiry form that clears all information and returns you to the key block area Rollback is a standard button and appears on all forms In validation forms rollback returns you to the first enterable field on the calling form
Save A command that allows you to take entered data on a form and store it in the database
Scroll Down A process that allows you to move down repeating records or lists of information that cannot be displayed in one window
Select Allows you to choose an item by highlighting it or clicking it with the mouse
Show Keys Allows you to display the list of keyboard options
Up A key used to move the cursor to the first enterable field in the previous record ldquoUprdquo moves you toward the top of a pull-down list and on a List of Values
Validation Form A form used to define the values that can be entered in specific fields on application forms (A validation form will have the letter ldquoVrdquo in the third position of the form name
Window An area where information is displayed
Student Catalog
442006 122 of 123
Banner User Guide
123 of 123 442006
Appendix D Compatible Browsers The following lists the Web browsers supported by Banner7x
Application
Operating System Banner INB Banner INB via Luminis Portal
Banner Self-Service
Banner Self-Service via Luminis Portal
Windows
XP
(SP 1 amp 2)
IE 6x
Netscape 70x ^
IE 60
Netscape 72^
IE 6x
Netscape 701 72
Mozilla 17x
Firefox 10
IE 60
Netscape 72
2000 IE 6x
Netscape 70x ^
IE 60
Netscape 72^
IE 6x
Netscape 701 72
Mozilla 17x
Firefox 10
IE 60
Netscape 72
Mac
OS9 NA NA IE 517
Netscape 62x
Netscape 702
IE 517
Netscape 702
OSX
(min of 103)
Safari 12 ^ Safari 12^ IE 523
Netscape 71
Safari 12
Netscape 71
Safari 12
requires Oracle JInitiator 13118
^requires Sun plug-in 142
- Introducing the UNO Project
- Introducing SunGard SCT Banner
-
- Benefits of SCT Banner
-
- Introducing the Manual
-
- Prerequisites
- Objectives of this Manual
- Document Conventions
-
- Getting Started
-
- Getting Access to Banner
- Checking the Browser
- Logging into Banner
- Understanding Product Conventions
-
- Terminology
- Naming Conventions
-
- Introducing the Banner Interface
-
- Catalog Procedures
-
- Entering a New Course into Catalog (SCACRSE)
-
- Course Change Form Process (CCF)
-
- New Course Sub-procedures (SCACRSE)
-
- AddChange Specific Details to a Course (SCADETL)
- Enter and Maintain Registration Restrictions Student (SCARRES)
- Enter and Maintain Schedule Restrictions Course (SCASRES)
- Maintaining Prerequisite Restrictions at Catalog Level (SCAPREQ)
-
- Course Test Scores amp Prerequisite Restrictions Block
- Field Descriptions for Course Test Scores amp Prerequisite Restrictions Blocks
- Completing the Course Test Scores amp Prerequisite Restrictions Block
- Completing the Course Area Prerequisite Restrictions Block
- Completing the Course Area Prerequisite Restrictions Block
-
- Entering a Long Course Title (SCASYLB)
-
- Entering a Changed Course into Catalog (SCACRSE)
-
- Course Change Form Process (CCF)
- Cutting a Course in Catalog (SCACRSE)
- Entering the Course Change (SCABASE)
-
- Changed Course Sub-procedures (SCACRSE)
- Entering a One-time only Course into Catalog (SCACRSE)
-
- Course Change Form Process (CCF)
- Entering a One-time Only Course (SCACRSE)
-
- One-time Only Course Sub-procedures (SCACRSE)
- Permanently Cutting a Course in Catalog (SCACRSE)
-
- Course Change Form Process (CCF)
- Permanently Cutting a Course in Catalog (SCACRSE)
- Entering the Changed Course (SCACRSE)
-
- Conducting Non-Term Searches (SCASRCH)
- Producing Catalog Reports (SCRBULT)
-
- Appendix A Banner Navigation Aids
-
- Keyboard Equivalents amp Common Banner 7 Buttons
- Banner Buttons
-
- Appendix B Student Catalog Glossary
- Appendix C Banner General Glossary
- Appendix D Compatible Browsers
-

Banner User Guide
15 of 123 442006
This image shows the structure of SCT Banner Suite components and sample modules forms and fields
Naming Conventions All Banner forms reports jobs and tables have seven character names which follow the structure rules outlined below
Using the SOAIDEN form as an example Name S O A I D E N
Position 1 2 3 4 5 6 7
Position 1- identifies the product owning the form report process or table In the case of the Person Identification Form - Student the first letter S refers to Student
Position 2- identifies the application module owning the form report process or table In the case of the Person Identification Form - Student example above the second letter O refers to Operations
Position 3- identifies the type of form report job or table (in this case the A in SOAIDEN stands for an Application form)
Positions 4 5 6 and 7- are unique identifiers for the form report job or table (SOAIDEN is the Person Identification form for NMSU)
Student Catalog
442006 16 of 123
Introducing the Banner Interface Internet Native Banner (INB) is the Web version of the new ERP system NMSU employees will use to access vital university administrative information You must access INB through a Web browser
Once you have logged into Banner you will be presented with the Main Menu This menu is the starting point for navigating throughout Banner
Status Line Auto Hint
Title Bar Tool Bar Menu Bar
Banner User Guide
17 of 123 442006
Catalog Procedures Catalog procedures begin with entering a new course or changing an existing course using the SCACRSE form Once the course is entered on the SCACRSE form other sub-procedures may also be completed This section provides a detailed description of the catalog procedures and sub-procedures used to create the master list of courses that comprise the NMSU Catalog
bull Entering a New Course into Catalog (SCACRSE)
o AddChange Specific Details to a Course (SCADETL)
o Enter and Maintain Registration Restrictions Student (SCARRES)
o Enter and Maintain Registration Restrictions Course (SCASRES ) o Maintaining Prerequisite Restrictions at Catalog level (SCAPREQ)
o Entering a Long Course Title (SCASYLB)
bull Entering a Changed Course into Catalog (SCACRSE)
o Entering an Effective End-date to a Course (SCABASE)
o AddChange Specific Details to a Course (SCADETL)
o Enter and Maintain Registration Restrictions Student (SCARRES)
o Enter and Maintain Registration Restrictions Course (SCASRES ) o Maintaining Prerequisite Restrictions at Catalog level (SCAPREQ)
o Entering a Long Course Title (SCASYLB)
bull Entering a One-time only Course into Catalog (SCACRSE)
o Entering an Effective End-date to a Course (SCABASE)
o AddChange Specific Details to a Course (SCADETL)
o Enter and Maintain Registration Restrictions Student (SCARRES)
o Enter and Maintain Registration Restrictions Course (SCASRES ) o Maintaining Pre-requisite Restrictions at Catalog level (SCAPREQ)
o Entering a Long Course Title (SCASYLB)
bull Permanently Cutting a Course in Catalog (SCACRSE)
o Entering an Effective End-date to a Course (SCABASE)
bull Conducting Non-Term Searches (SCASRCH)
bull Producing Catalog Reports (SCRBULT)
The SCABASE formmdashwhich allows users to enter an effective end-date to a Changed Course a One-Time Only Course or a Permanently Deleted Coursemdashcan either be completed after all tasks are performed using the SCACRSE form or after other tasks using sub-procedure forms are completed
Student Catalog
442006 18 of 123
Entering a New Course into Catalog (SCACRSE) The Basic Course Information (SCACRSE) form is used to Enter a New Course into Catalog using the information found on the Course Change Form (CCF) The information entered on the SCACRSE form is the minimum information needed to add a course to Catalog No other Catalog form can be accessed for that course until a course is added to Catalog using SCACRSE Any changes made to Catalog are kept as an historical record
Course Change Form Process (CCF) The following process must be followed before a New Course can be entered into the Banner system
1 The department entering the New Course fills out the CCF
2 The department head signs the CCF which indicates that the course has been approved at the department level
3 College Dean signs the CCF which indicates that the course has been approved at the college level
4 The CCF is submitted to the Curriculum Committee for approval
5 After approval the CCF is sent to the Catalog Editor
6 The Registrarrsquos office receives the original copy
In addition to setting up a New Course using the SCACRSE form all course-related rules and validation codes must be defined in Banner Course-related rules and validation codes can be found in the Options Menu and by clicking Next Block in the SCADETL SCARRES SCASRES SCAPREQ and SCASYLB forms
To Enter a New Course into Catalog perform these steps
Instructions
1 On the Main Menu in the Go To field type SCACRSE
2 Click Enter The SCACRSE form is displayed
Banner User Guide
19 of 123 442006
3 In the Subject field perform one of these actions
a Enter the subject code OR
b Double click on the field The Option List menu is displayed
i Click on Valid Subject Codes The Subject Validation (STVSUBJ) form is displayed
ii Scroll down the list and select the subject code
iii Click OK The Subject field on the SCACRSE form is automatically filled
Student Catalog
442006 20 of 123
4 In the Course field enter the course number
The course number is comprised of five slots the first three slots are numbers the fourth slot is for G (Gen Ed) and the fifth place slot is for all other course indicators For example N is for Development E is for Elective which is used for transfer students L is for Lab and H is for Honors
5 In the Term field enter the term from the effective date on the CCF
6 Click the Next Block button The From Term field automatically fills from the Term field The To Term field automatically fills with 999999 (end of time) for the new course
If this is a completely New Course the To Term field date should be changed to the date that is up to but not including the end date for the course For example if the end date of the course is 200540 then the To Term date should be 200610
7 In the Course Title field enter the short title of the course as it is listed on the CCF
The Long Title Exists checkbox will automatically display a check when a long course title has been entered on the course Syllabus Form (SCASYLB) for this course
Banner User Guide
21 of 123 442006
8 In the College field perform one of these actions
a Enter the college OR
b Double click on the field The College Validation (STVCOLL) form is displayed
i Scroll down the list and select a college
ii Click OK The College field on the SCACRSE form is automatically filled
The Division field is not used
Student Catalog
442006 22 of 123
9 In the Department field perform one of these actions
a Enter the department OR
b Double click on the field The Department Validation (STVDEPT) form is displayed
i Scroll down the list and select a department
ii Click OK The Department field on the SCACRSE form is automatically filled
Banner User Guide
23 of 123 442006
10 In the Status field enter A (Active)
11 In the Approval field enter A (Permanent Approved)
12 In the CIP field perform one of these actions
a Enter the CIP code OR
b Double click on the field The CIP Code Validation (STVCIPC) form is displayed
i Scroll down the list and select the code for the specified course
Student Catalog
442006 24 of 123
ii Click OK The CIP field on the SCACRSE form is automatically filled
13 In the Prerequisite Waiver field perform one of these actions
a Enter the Prerequisite Waiver code OR
b Double click on the field The Prerequisite Waiver Code Validation (STVPWAV) form is displayed
i Select N (No Prerequisite Required) or Y (Prerequisite Required)
Banner User Guide
25 of 123 442006
ii Click OK The Prerequisite Waiver field is automatically filled
NMSU does not currently use the Duration field Continuing Ed checkbox Tuition Waiver checkbox Additional Fees checkbox and Syllabus exists checkbox
14 Click in the CAPP Areas for Prerequisites checkbox if CAPP areas are to be used for the course for the effective term If the box is not checked the existing prerequisites and test score restrictions will be used
15 In the CEU or Credit fields use these guidelines to enter data
bull For fixed credit enter the fixed credit in the Low field only
bull For fixed credit with a zero credit lab enter 000 in the Low field TO in the To field and the fixed credit in the High field
bull For variable credit enter either 1 or the lowest credit value in the Low field TO in the To field and the high credit in the High field
Student Catalog
442006 26 of 123
16 After entering the credits in the CEU or Credit fields press Tab The Billing fields automatically fill
If the course is a lecturepracticum perform steps 17 ndash 22 If the course is a practicum but does not have a lecture go to step 23 17 In the LectureLow field enter 0
18 In the LectureOrTo field enter OR The cursor moves to the LectureHigh field
19 In the LectureHigh field enter the lecture credits
20 In the LabLow field enter 0
21 In the LabOrTo field enter OR The cursor moves to the LabHigh field
22 In the LabHigh field enter the practicum credits
If the course is a practicum but does not have a lecture perform steps 23 ndash 24 23 In the LabLow field enter the practicum credits
24 Leave the LabOrTo field and the LabHigh fields blank
Banner User Guide
27 of 123 442006
The ldquoOtherrdquo fields are not used
25 Press Tab through the Other fields The Contact fields automatically fill with the total low and high contact hours
26 In the Repeat InformationLimit field if the course has a limit enter the number of times the course can be taken If the course does not have a limit leave the field blank
27 In the Repeat InformationMax Hrs field if the course has a limit enter the maximum hours that this course can be taken If the course does not have a limit leave the field blank
NMSU does not currently use the Repeat Status field
28 Once the SCACRSE form is completed click the Next Block button to access the SCACRSE blocks The Course Level block is displayed
Student Catalog
442006 28 of 123
29 In the Level field enter UG for undergraduate level or GR for graduate level or double click on the field This indicates what level of course can be taken by students
Courses with a number greater than or equal to 597 are GR course level only All other courses are UG andor GR
30 Click the Next Block button The Grading Mode block is displayed
Banner User Guide
29 of 123 442006
31 In the Mode field perform one of these actions
a Enter the grading mode code OR
b Double click on the field The Grading Mode Code Validation (STVGMOD) form is displayed
i Scroll down the list and select the specified grading code
ii Click OK The Mode field on the Grading Mode block is automatically filled
Student Catalog
442006 30 of 123
32 Press Tab The Default field automatically fills with the grade mode defined as the default designation
Only one grade mode may be defined as the default but you cannot exit the Grading Mode block until a grade mode is given the default designation
33 Click the Next Block button The Schedule Type block is displayed
34 In the Schedule field perform one of these actions
a Enter the schedule code OR
b Double click on the field The Schedule Type Code Validation (STVSCHD) form is displayed
Banner User Guide
31 of 123 442006
i Scroll down the list and select the specified schedule type code
ii Click OK The Schedule field on the Schedule Type block is automatically filled
It is possible to affiliate a schedule type with an instructional method in the Schedule Type Validation (STVSCHD) form If this affiliation has been made the
Student Catalog
442006 32 of 123
associated instructional method code and description will be defaulted Changes to this association can only be made in Schedule
NMSU does not currently use the Workload fields Over Enroll fields or Adjusted Workload fields
35 Click the Next Block button The Partition and Room Attribute Preferences blocks are displayed These blocks are not used in Catalog
36 Click the Next Block button The SCACRSE form is displayed
Banner User Guide
33 of 123 442006
37 Click the Save button The associated block entries are saved and the course is created
New Course Sub-procedures (SCACRSE) Once the New Course is entered into Catalog using the SCACRSE form other sub-procedures need to be completed This section provides a detailed description of the Catalog sub-procedures used to create the master list of courses that comprise the NMSU Catalog
AddChange Specific Details to a Course (SCADETL) The Course Detail Information (SCADETL) form is used to Add or Change Specific Details to a Course using the information found on the Course Change Form (CCF) The SCADETL form is accessed through the SCACRSE options menu After completing the SCACRSE form perform anyall needed steps to enter specific details to a course
To access a course using the SCADETL form the course must be entered into the SCACRSE form
To Add or Change Specific Details to a Course perform these steps
Instructions
1 On the Main Menu in the Go To field enter SCACRSE
Student Catalog
442006 34 of 123
2 Press Enter The SCACRSE form is displayed for the course you intend to addchange specific details
3 On the SCACRSE options menu select Course Details (SCADETL) The SCADETL form is displayed
The Subject Course and Term fields automatically fill based on the course information that has been entered using the SCACRSE form
4 Click the Next Block button The From Term fields and To Term fields on the Corequisite Course block and the Equivalent Course block are automatically filled for the particular course chosen to addchange specific details
Banner User Guide
35 of 123 442006
5 On the Corequisite Course block in the Subject and Course fields perform one of these actions
a Enter a corequisite subject code and course number OR
b Double click on the field The Existing Courses list is displayed
i Scroll down the list and select the active course with terms similar to the core course
ii Click OK The Subject field and Course field on the Corequisite Course block are automatically filled
Student Catalog
442006 36 of 123
6 Continue adding other corequisite courses as needed
7 On the Equivalent Course block in the Subject and Course fields if the new course being entered has replaced another course perform one of these actions
a Enter an equivalent subject code and course number OR
b Double click on the field The Existing Courses list is displayed
i Scroll down the list and select a course code
ii Click OK The Subject field and Course field on the Equivalent Course block are automatically filled
Banner User Guide
37 of 123 442006
8 In the Start Term field perform one of these actions
a Enter the start term code for the new changed course OR
b Double click on the field The Term Code Validation (STVTERM) form is displayed
i Scroll down the list and select the term code
ii Click OK The Start Term field on the Equivalent Course block is automatically filled
Student Catalog
442006 38 of 123
9 Click the End Term field and perform one of these actions
a Enter the end term code for the new course (normally 999999) OR
b If changes are made to the replacement course so that it is no longer an equivalent course then the end term would be the last term the courses were equivalent
10 Click the Next Block button The Fee CodeDegree Program Attribute block is displayed
Banner User Guide
39 of 123 442006
11 On the Fee Codes block in the Detail field enter CFEE
12 In the Amount field enter the fee amount
13 Press Tab The Fee Type field automatically fills with FLAT Leave the duration field blank
Student Catalog
442006 40 of 123
The fee type code represents the basis for registration fee assessment FLAT is automatically assigned so no calculations will be made in the fee assessment process
NMSU does not currently use the Duration Unit field
14 On the Degree Attributes block in the Attribute field perform one of these actions
a Enter the attribute code OR
b Double click on the field The Degree Program Attribute Validation (STVATTR) form is displayed
i Scroll down the list and select a code
ii Click OK The Attribute field on the Degree Attributes block is automatically filled
15 Click the Next Block button The Transfer Institution Agreement block is displayed
NMSU does not currently use the Transfer Institution Agreement block
Banner User Guide
41 of 123 442006
16 Click the Next Block button The Supplemental Data Items block is displayed
The Institutional Reporting fields are the only fields used on this block
17 In the Institutional Reporting Element 1 field perform one of these actions
a Enter the specified code OR
Student Catalog
442006 42 of 123
b Double click on the field The Catalog Element One Validation (STVCUDA) form is displayed
i Scroll down the list and select the specified code
ii Click OK The Institutional ReportingElement 1 field on the Supplemental Data Items block is automatically filled and the cursor moves to the Institutional ReportingElement 2 field
Element 1 is used and displayed if the course is a small class The Element 2 field is only used and displayed if the course is in Latin American Studies
Banner User Guide
43 of 123 442006
18 In the Institutional Reporting Element 2 field double click on the field The field automatically fills with LASTUDIES and the cursor moves to the Institutional Reporting Element 3 field
The Element 3 field always displays the term a course was last offered
19 In the Institutional Reporting Element 3 field enter the specified term
20 Press Tab The term is displayed
21 Click the Next Block button The Course Description block is displayed
22 In the Course Description field enter course description from the CCF
23 Click the Next Block button The Course Text block is displayed
NMSU does not currently use the Course Text block
24 Click the Next Block button The SCADETL form is displayed
Student Catalog
442006 44 of 123
25 Click the Save button
26 Click the Exit button
Enter and Maintain Registration Restrictions Student (SCARRES) The Course Registration Restrictions (SCARRES) form is used to Enter and Maintain Registration Restrictions for Students using the information found on the Course Change Form (CCF) Registration restrictions permit or prohibit a student from registering for a course Registration restrictions that can be entered on an effective term basis include
bull College
bull Major
bull Class
bull Level
bull Degree
bull Program
bull Campus
The Enrollment Management Office primarily uses Major and Level registration restrictions
Banner User Guide
45 of 123 442006
After entering a restriction through the SCARRES form the restriction defaults to the course section information in Schedule for the term
The IncludeExclude (IE) field on each block is used to designate a restriction
The SCARRES form is accessed through the SCACRSE options menu After completing the SCACRSE form perform these steps to enter registration restrictions for students
Instructions
1 On the SCACRSE options menu select Registration Restrictions (SCARRES) The Course Registration Restrictions (SCARRES) form is displayed
2 Click the Next Block button The From Term fields and the To Term fields on the College Restriction block and the Major Restriction block are automatically filled
3 On the College Restriction block in the IncludeExclude (IE) box enter an I for Include or E for Exclude
bull An I (Include) restriction permits a student to register for the section if the college of their primary or secondary curriculum is included in the list of specified colleges as displayed for the registration term in the General Student (SGASTDN) form
bull An E (Exclude) restriction prohibits a student from registering for the section if the college of their primary or secondary curriculum is included in the list of specified colleges as displayed for the registration term in SGASTDN
Student Catalog
442006 46 of 123
4 In the College field perform one of these actions
a Enter the college code OR
b Double click on the field The College Validation (STVCOLL) form is displayed
i Scroll down the list and select a college code
ii Click OK The College field on the College Restrictions block is automatically filled
5 Continue adding colleges as needed
Banner User Guide
47 of 123 442006
6 On the Major Restrictions block in the IncludeExclude (IE) box enter an I for Include or E for Exclude
bull An I (Include) restriction permits a student to register for the section if either Major 1 or Major 2 of their primary or secondary curriculum is included in the list of specified majors as displayed for the current registration term in the SGASTDN and the Student Course Registration (SFAREGS) form
bull An E (Exclude) restriction prohibits a student from registering for the section if either Major 1 or Major 2 of their primary or secondary curriculum is included in the list of specified majors as displayed for the current registration term in SGASTDN and SFAREGS
7 In the Major field perform one of these actions
a Enter the major code OR
b Double click on the field The All Major Codes list is displayed
Student Catalog
442006 48 of 123
i Scroll down the list and select a code
ii Click OK The Major field on the Major Restrictions block is automatically filled
8 Continue adding majors as needed
9 Click the Next Block button The Class RestrictionsLevel Restrictions blocks are displayed The From Term fields and the To Term fields on the Class Restrictions and Level Restrictions blocks are automatically filled
Banner User Guide
49 of 123 442006
10 On the Class Restrictions block in the IncludeExclude (IE) box enter an I for Include or E for Exclude
bull An I (Include) restriction permits a student to register for the section if the class that has been calculated is included in the list of specified classes as displayed for the registration term in the SGASTDN form and the SFAREGS form
bull An E (Exclude) restriction prohibits a student from registering for the section if the level code of the primary or secondary curriculum is included in the list of specified classes as displayed for the registration term in SGASTDN
Student Catalog
442006 50 of 123
11 In the Class field perform one of these actions
a Enter the class code OR
b Double click on the field The Class Code Validation (STVCLAS) form is displayed
i Scroll down the list and select a class code
ii Click OK The Class field on the Class Restrictions block is automatically filled
12 Continue adding classes as needed
13 On the Level Restrictions block in the IncludeExclude (IE) box enter an I for Include or an E for Exclude
bull An I (Include) restriction permits a student to register for the section if the level code of their primary or secondary curriculum is included in the list of specified levels as displayed for the registration term on the SGASTDN form
bull An E (Exclude) restriction prohibits a student from registering for the section if the level code of their primary or secondary curriculum is included in the list of specified levels as displayed for the registration term on the SGASTDN form
Banner User Guide
51 of 123 442006
14 In the Level field perform one of these actions
a Enter the level code OR
b Double click on the field The Level Code Validation (STVLEVL) form is displayed
i Scroll down the list and select a level code
ii Click OK The Level field on the Level Restrictions block is automatically filled
15 Continue adding levels as needed
16 Click the Next Block button The Degree RestrictionProgram Restriction blocks are displayed The From Term
Student Catalog
442006 52 of 123
fields and the To Term fields on the Degree Restrictions block and Program Restrictions block are automatically filled
17 On the Degree Restrictions block in the IncludeExclude (IE) box enter an I for Include or an E for Exclude
bull An I (Include) restriction permits a student to register for the section if the degree of their primary or secondary curriculum is included in the list of specified degrees as displayed for the current registration term on the SGASTDN
bull An E (Exclude) restriction prohibits a student from registering for the section if the degree of their primary or secondary curriculum is included in the list of degrees specified as displayed for the current registration term on SGASTDN
18 In the Degree field perform one of these actions
a Enter the degree code OR
b Double click on the field The Degree Code Validation (STVDEGC) form is displayed
Use the horizontal scroll bar to display additional information
Banner User Guide
53 of 123 442006
i Scroll down the list and select a degree code
ii Click OK The Degree field on the Degree Restriction block is automatically filled
19 Continue adding degree codes as needed
NMSU does not currently use the Program Restriction block
20 Click the Next Block button The Campus Restrictions block is displayed The From Term field and the To Term field automatically fills
Student Catalog
442006 54 of 123
21 On the Campus Restrictions block in the IncludeExclude (IE) box enter an I for Include or an E for Exclude
bull An I (Include) restriction permits a student to register for the section if the campus of their primary or secondary curriculum is included in the list of specified campuses as displayed for the current registration term in the SGASTDN
bull An E (Exclude) restriction prohibits a student from registering for the section if their campus of the primary or secondary curriculum is included in the list of specified campuses as displayed for the current registration term in the SGASTDN
22 In the Campus field perform one of these actions
a Enter the campus code OR
b Double click on the field The Campus Validation (STVCAMP) form is displayed
i Scroll down the list and select a campus code
ii Click OK The Campus field on the Campus Restriction block is automatically filled
Banner User Guide
55 of 123 442006
23 Continue adding campus codes as needed
24 Click the Save button
25 Click the Exit button
Enter and Maintain Schedule Restrictions Course (SCASRES) The Catalog Schedule Restrictions (SCASRES) form is used to enter and maintain scheduling restrictions for specific courses using the information found on the Course Change Form (CCF) Course restrictions include
bull Term
bull Campus
The Basic Course Information (SCACRSE) form must be completed for a specified course before accessing SCASRES
The SCASRES form is accessed through the SCACRSE options menu After completing the SCACRSE form perform these steps to enter schedule restrictions for a specified course
Instructions
1 On the SCACRSE options menu select Schedule Restrictions (SCASRES) The SCASRES form is displayed
Student Catalog
442006 56 of 123
2 Click the Next Block button The From Term fields and the To Term fields on the Term Restriction block and Campus Restriction block are automatically filled
3 On the Campus Restriction block in the IncludeExclude (IE) field enter an I for Include or an E for Exclude
Banner User Guide
57 of 123 442006
4 In the Term field perform one of these actions
a Enter the term code from the CCF OR
b Double click on the field The Term Restriction Code Validation (STVRTRM) form is displayed
i Scroll down the list and select a term code
ii Click OK The Term field on the Term Restriction block is automatically filled
5 Continue to add term codes as needed
Student Catalog
442006 58 of 123
6 On the Campus Restriction block in the IncludeExclude (IE) field enter an I for Include or an E for Exclude
bull An I (Include) restriction permits a course to be offered on the specified campus
bull An E (Exclude) prohibits a course from being offered on a specified campus
7 In the Campus field perform one of these actions
a Enter the campus code from the CCF OR
b Double click on the field The Campus Validation (STVCAMP) form is displayed
i Scroll down the list and select a campus code
ii Click OK The Campus field on the Campus Restriction form is automatically filled
8 Continue adding campus codes as needed
9 Click the Save button
10 Click the Exit button
Maintaining Prerequisite Restrictions at Catalog Level (SCAPREQ) The Catalog Prerequisite and Test Score Restrictions (SCAPREQ) form is used to maintain and display course test scores and prerequisite restrictions at the catalog level using the information found on the Course Change Form (CCF) Catalog level prerequisite restrictions default to each section of a course that is created using the SSASECT form
The Basic Course Information (SCACRSE) form must be completed for a specified course before accessing SCAPREQ
The SCAPREQ form is accessed through the SCACRSE options menu After completing the SCACRSE form perform these steps to maintain prerequisite restrictions at the catalog level
Instructions
Banner User Guide
59 of 123 442006
1 On the SCACRSE options menu select Prerequisites (SCAPREQ) The SCAPREQ form is displayed
2 Click the Next Block button The From Term field To Term field and Course Title field automatically fill
3 In the CAPP Areas for Prerequisites checkbox check the checkbox if area prerequisite requirements are effective for the course If unchecked test scores and prerequisite restrictions will be effective for this course
Both test score and prerequisite restrictions and CAPP area restrictions can be defined for the same time period but only one set of restrictions will be effective depending on whether a check is placed in the CAPP Areas for Prerequisites checkbox
4 Click the Next Block button Two Course Prerequisites Restrictions blocks are displayed
bull The Course Test Scores amp Prerequisite Restrictions block
bull Course Area Prerequisite Restrictions block
Student Catalog
442006 60 of 123
Course Test Scores amp Prerequisite Restrictions Block The Course Test Scores amp Prerequisite Restrictions block is used to Display and Maintain Course and Test Score Prerequisites The Test fields and the Prerequisite fields cannot be filled-in on the same line If adding in both test scores prerequisites and course prerequisites use one line for the test scores and a new line for the courses
Stacked parentheses are used if there is a choice for meeting the prerequisite
EXAMPLE ((Math 100 and S01 400) OR (Math 300)) and Stat 110 This formula states that the prerequisites are the course Math 100 and the SAT test score S01 400 and the course Stat 110 OR the course Math 300 and the course Stat 110 In this formula example Math 100 and S01 400 combined are equivalent to Math 300
Banner User Guide
61 of 123 442006
Field Descriptions for Course Test Scores amp Prerequisite Restrictions Blocks This section provides detailed descriptions of the fields located in the Course Test Scores amp Prerequisite Restrictions block It also provides a description of the Maintenance button
Field Description
AO AndOr Relationship between test score and prerequisite records
bull If entering the first prerequisite or test score leave the AO field blank
bull If adding additional prerequisites or test scores enter A for And or O for Or
bull If defining a prerequisite with stacked parentheses and the only entry on the line is a parenthesis leave the AO field blank
lsquo(lsquo Left parenthesis Beginning of a set of test score and prerequisite conditions that are to be contained within parenthesis Stacked parenthesis may be used if there is a choice for meeting the prerequisite
TestCode Code for a test that is a prerequisite requirement for the course
TestScore Minimum test score the student must receive for the test type entered in the Test Code field in order to pass the restriction for the course
PrerequisiteSubject Subject of the course that is a prerequisite
PrerequisiteCourse The course number of the prerequisite course
PrerequisiteLevel Required level of the prerequisite course
PrerequisiteGrade Minimum grade required for the prerequisite course Minimum grade is not required to define a prerequisite restriction however a course that has been failed or withdrawn from will satisfy the prerequisite restriction
Prerequisite Concurrency Prerequisite requirement may be fulfilled if the prerequisite course exists but has not yet been graded (in either academic history or registration) for the same registration term (not future terms)
lsquo)rsquo Right parenthesis End of a set of test score and prerequisite conditions that are to be contained within parenthesis Parenthesis may be stacked but be sure to close all open sets of parenthesis
Maintenance Button Duplicate Record Copy test score prerequisite restriction to a new term Copy existing restrictions to a new effective term so that changes can be made to the restrictions for the new time period
Duplicate Item End test score prerequisite restrictions as of the term in the Key information
Student Catalog
442006 62 of 123
Completing the Course Test Scores amp Prerequisite Restrictions Block This example is used to demonstrate the process for Completing the Course Test Scores amp Prerequisite Restrictions block
EXAMPLE ((Math 100 and S01 400) OR (Math 300)) and Stat 110
To Complete the Course Test Scores amp Prerequisite Restrictions block using the example perform these steps
Instructions
1 Leave the AO field blank in the first line
2 Enter ( in the lsquo(lsquo field The lsquo(lsquo indicates the beginning of a set of test scores and prerequisite requirements that are simultaneously required This is the first outside parenthesis so it is the only field filled-in on this line
3 Because the lsquo(lsquo is the only field completed on this line click in any field in the second line The second line is highlighted
Banner User Guide
63 of 123 442006
4 Click in the lsquo(lsquo field and enter ( In the example this is the second inside parenthesis The cursor moves to the TestCode field
5 In the PrerequisiteSubject field perform one of these actions
a Enter the subject code OR
b Double click in the field The Subject Validation (STVSUBJ) form is displayed
i Scroll down the list and select the subject code
ii Click OK The PrerequisiteSubject field on the Course Test Scores amp Prerequisite Restrictions block is automatically filled In the example this is MATH The cursor moves to the PrerequisiteCourse field
Student Catalog
442006 64 of 123
6 In the PrerequisiteCourse field perform one of these actions
a Enter the course code OR
b Double click in the field The Existing Courses for Prerequisites list is displayed
i Scroll down the list and select the course code
ii Click OK The PrerequisiteCourse field on the Course Test Scores amp Prerequisite Restrictions block is automatically filled In the example this is 100
7 Click in any field on the next line The line is highlighted
Banner User Guide
65 of 123 442006
8 Click in the AO field and enter an A for And or an O for Or In the example this is A
9 In the Code field perform one of these actions
a Enter the test code OR
b Double click on the field The Test Code Validation (STVTESC) form is displayed
i Scroll down the list and select the test code
ii Click OK The Code field on the Course Test Scores amp Prerequisite Restrictions block
Student Catalog
442006 66 of 123
is automatically filled In the example this is SO1 The cursor moves to the Score field
10 In the Score field enter the required test score In the example this is 400
11 In the lsquo)rsquo field enter ) The cursor moves to the AO field
12 To access additional lines press the Down arrow on the keyboard
Banner User Guide
67 of 123 442006
13 In the AO field enter an A or an O In the example enter O
14 Press Tab The cursor moves to the lsquo(lsquo field
15 In the lsquo(lsquo field enter a ( or leave the field blank In the example enter (
16 In the PrerequisiteSubject field perform one of these actions
a Enter the subject code OR
b Double click in the field The Subject Validation (STVSUBJ) form is displayed
Student Catalog
442006 68 of 123
i Scroll down the list and select the subject code
ii Click OK The PrerequisiteSubject field on the Course Test Scores amp Prerequisite Restrictions block is automatically filled In the example enter MATH The cursor moves to the PrerequisiteCourse field
17 In the PrerequisiteCourse field perform one of these actions
a Enter the course code OR
b Double click in the field The Existing Courses for Prerequisites list is displayed
Banner User Guide
69 of 123 442006
i Scroll down the list and select the course code
ii Click OK The PrerequisiteCourse field on the Course Test Scores amp Prerequisite Restrictions block is automatically filled In the example enter 300 The cursor moves to the Level field
18 In the lsquo)rsquo field enter ) or leave the field blank In the example enter )
Student Catalog
442006 70 of 123
19 To add a line click in the AO field and press the Down arrow on the keyboard
20 In the lsquo)rsquo field enter ) or leave the field blank In the example enter )
21 To add a line click in the AO field and press the Down arrow on the keyboard
Banner User Guide
71 of 123 442006
22 In the AO field enter an A or an O In the example enter A
23 In the PrerequisiteSubject field perform one of these actions
a Enter the subject code OR
b Double click in the field The Subject Validation (STVSUBJ) form is displayed
i Scroll down the list and select the subject code
Student Catalog
442006 72 of 123
ii Click OK The PrerequisiteSubject field on the Course Test Scores amp Prerequisite Restrictions block is automatically filled In the example enter STAT The cursor moves to the PrerequisiteCourse field
24 In the PrerequisiteCourse field perform one of these actions
a Enter the course code OR
b Double click in the field The Existing Courses for Prerequisites list is displayed
i Scroll down the list and select the course code
ii Click OK The PrerequisiteCourse field on the Course Test Scores amp Prerequisite Restrictions block is automatically filled In the example enter 110 The cursor moves to the Level field
Banner User Guide
73 of 123 442006
25 Click the Next Block button The cursor moves to the Course Area Prerequisite Restrictions Area block
Completing the Course Area Prerequisite Restrictions Block The Course Area Prerequisite Restrictions block is used if the prerequisite requirements are more complicated than can be defined using the Course Test Scores amp Prerequisite Restrictions block The Course Area Prerequisite Restrictions block displays the CAPP areas that include prerequisite restrictions for the course
Field Descriptions This section provides detailed descriptions of the fields located in the Course Area Prerequisite Restrictions block It also provides a description of the Maintenance button
Field Description
Area A CAPP area that includes the prerequisite restrictions for the course
Description Description of the CAPP area For display only
Activity Date Date on which the record was added or last updated For display only
Maintenance Button Duplicate Record Copy test score prerequisite restriction to a new term Copy existing restrictions to a new effective term so that you can change the restrictions for the new time period
Duplicate Item End test score prerequisite restrictions as of the term in the Key information
Completing the Course Area Prerequisite Restrictions Block To complete the Course Area Prerequisite Restriction block perform these steps
Student Catalog
442006 74 of 123
Instructions
1 In the Area field perform one of these actions
a Enter an area code OR
b Double click on the Area field The Area Library (SMAALIB) list is displayed
c Scroll down the list and double click on an area code The Area field on the Course Area Prerequisites block is automatically filled
2 Continue adding area restrictions as needed
3 Click the Save button
4 Click the Exit button
Entering a Long Course Title (SCASYLB) The Course Syllabus (SCASYLB) form is used to Enter a Long Course Title for a specific course using the information found on the Course Change Form (CCF) The title entered on the SCASYLB form can be copied into the SSASECT form at a later date The long course title is used primarily on the web and for hardcopy reporting
NMSU currently only uses the Long Course Title field on the SCASYLB form
Banner User Guide
75 of 123 442006
The Basic Course Information (SCACRSE) form must be completed for a specified course before accessing SCASYLB
The SCASYLB form is accessed through the SCACRSE options menu After completing the SCACRSE form perform these steps to enter a long course title
Instructions
1 On the SCACRSE options menu click Syllabus (SCASYLB) The Course Syllabus (SCASYLB) form is displayed
2 In the Long Course Title block click in the unnamed long field
3 Enter the Long Course Title from the CCF
4 Click the Save button
5 Click the Exit button
Entering a Changed Course into Catalog (SCACRSE) The Basic Course Information (SCACRSE) form is used to Enter a Changed Course into Catalog using the information found on the Course Change Form (CCF) In order to enter a changed course into Catalog the existing course which is being changed must first be cut After the course is cut the new changed course is created and entered into Catalog
Student Catalog
442006 76 of 123
The information entered on the SCACRSE form is the minimum information needed to add a course to Catalog Until a course is added to Catalog using SCACRSE no other Catalog form can be accessed for that course Any changes made to Catalog are kept as an historical record
All course-related rules and validation codes must be defined in Banner Course-related rules and validation codes can be found in the Options Menu and by clicking Next Block in the following forms SCADETL SCARRES SCASRES SCAPREQ and SCASYLB
Course Change Form Process (CCF) The following process must be followed before a Course Change can be entered into the Banner system
1 The department entering the Course Change fills out the CCF
2 The department head signs the CCF which indicates that the course has been approved at the department level
3 The College Dean signs the CCF which indicates that the course has been approved at the college level
4 The CCF is submitted to the Curriculum Committee for approval
5 After approval the CCF is sent to the Catalog Editor
6 The Registrarrsquos office then receives the original copy
Cutting a Course in Catalog (SCACRSE) To cut a course in Catalog perform these steps
Instructions
1 On the Main Menu in the Go To field type SCACRSE
2 Press Enter The SCACRSE from in displayed
Banner User Guide
77 of 123 442006
3 In the Subject field perform one of these actions
a Enter the subject code OR
b Double click on the field The Option List menu is displayed
i Click on Valid Subject Codes The Subject Validation (STVSUBJ) form is displayed
ii Scroll down the list and select a code
iii Click OK The Subject field on the SCACRSE form is automatically filled
Student Catalog
442006 78 of 123
4 In the Course field perform one of these steps
a Enter the course number OR
b Click the Search button The Existing Courses list is displayed
i Scroll down the list and select the active course that is to be cut
ii Click OK The Course field and the Term field on the SCACRSE form are automatically filled
Banner User Guide
79 of 123 442006
5 Click the Next Block button The cursor moves to the Course Title field and the information for the existing course automatically fills the fields The From Term field automatically fills from the Term field The To Term field automatically fills with 999999 (end of time) for the course
Student Catalog
442006 80 of 123
6 On the SCACRSE options menu select Base Course Maintenance (SCABASE) The SCABASE form is displayed The SCABASE Subject Course and Term fields automatically fill from the information on the SCACRSE form
7 Click the Next Block button The Start Term field automatically fills with the start term for the existing course and the End Term field automatically fills with 999999
8 To cut the existing course enter the CCF effective date in the End Term field In the End Term field enter the term that comes after the effective date on the CCF because the end term is actually up to but not including the CCF effective date For example if the effective date term is 200540 then the end term should be the next term 200610
Banner User Guide
81 of 123 442006
9 Click the Save button
10 Click the Exit button The SCACRSE form is displayed
Student Catalog
442006 82 of 123
Entering the Course Change (SCABASE) To enter a Course Change in Catalog perform these steps
Instructions
1 On the SCACRSE options menu select Base Course Maintenance (SCABASE) The SCABASE form is displayed The Subject Course and Term fields automatically fill from the SCACRSE form
2 Click the Next Block button The Start Term field automatically fills with the start term for the original course The End Term field automatically fills with the end term from the cut course
3 In the End Term field enter 999999 for the end term for the new changed course
4 Click the Save button
5 Click the Exit button The SCACRSE form is displayed
Banner User Guide
83 of 123 442006
6 Click the Rollback button
7 Click the Next Block button The cursor moves to the Course Title field The From Term field automatically fills from the Term field The To Term field automatically fills with 999999 (end of time) for the new course
8 In the Course Title field enter the short title of the course as it is listed on the CCF form
9 Continue to click Next Block through the SCACRSE blocks and review the fields for necessary corrections or changes
10 Click the Save button
11 Click the Exit button
Changed Course Sub-procedures (SCACRSE) Once the Course Change is entered into Catalog using the SCACRSE form other sub-procedures need to be completed
To continue making changes refer to pg 35 and follow the sub-procedures in
bull AddChange Specific Details to a Course
bull Enter and Maintain Registration Restrictions Student
bull Enter and Maintain Schedule Restrictions Course
Student Catalog
442006 84 of 123
bull Maintain Prerequisite Restrictions at Catalog Level
bull Entering a Long Course Title
Entering a One-time only Course into Catalog (SCACRSE) The Basic Course Information (SCACRSE) form is also used to Enter a One-Time Only Course into Catalog using the information found on the Course Change Form (CCF) There are two types of one-time only courses
1 A One-time Only New Course To enter a One-Time Only Course that is a completely New Course perform the steps in the section Entering a New Course into Catalog (starting on pg 19) To enter a one-time only New Course the existing course is cut and the new course is added into Catalog as a one-time only course effective for one term
The main difference between a New Course and a One-time Only New Course is the end term With a One-time Only New Course the end term is effective only for one semester and determined by the Only-time Only New Course end term specified on the Course Change Form (CCF)
2 A One-time Only Changed Course A One-Time Only Changed Course is created by making changes to an existing course To enter a One-Time Only Changed Course the existing course is cut and the new course is added into Catalog as a one-time only course effective for one term After one term the new course must go to the Curriculum Committee for approval After the new course is approved it is added to Catalog as a new course
The information entered on the SCACRSE form is the minimum information needed to add a course to Catalog No other Catalog form can be accessed for that course until a course is added to Catalog using SCACRSE Any changes made to Catalog are kept as an historical record
Before setting up one-time only courses all course-related rules and validation codes must be defined in Banner Course-related rules and validation codes can be found in the Options Menu and by clicking Next Block in the following forms SCADETL SCARRES SCASRES SCAPREQ and SCASYLB
Course Change Form Process (CCF) The following process must be followed before a One-time Only Course can be entered into the Banner system
1 The department entering the One-time Only Course fills out the CCF
2 The department head signs the CCF which indicates that the course has been approved at the department level
Banner User Guide
85 of 123 442006
3 The College Dean signs the CCF which indicates that the course has been approved at the college level
4 The CCF is submitted to the Catalog Editor 5 The Registrarrsquos office then receives the original copy
Entering a One-time Only Course (SCACRSE) To Enter a One-time Only Course in Catalog perform these steps
Instructions
1 On the Main Menu in the Go To field type SCACRSE
2 Press Enter The SCACRSE form is displayed
3 In the Subject field perform one of these actions
a Enter the subject code OR
b Double click on the field The Option List menu is displayed
i Click on Valid Subject Codes The Subject Validation (STVSUBJ) form is displayed
Student Catalog
442006 86 of 123
ii Scroll down the list and select a code
iii Click OK The Subject field on the SCACRSE form is automatically filled
The course number is comprised of five slots the first three slots are numbers the fourth slot is for G (Gen Ed) and the fifth place slot is for all other course indicators For example N is for Development E is for Elective which is used for transfer students L is for La and H is for Honors
Banner User Guide
87 of 123 442006
4 In the Course field perform one of these steps
a Enter the course number OR
b Click the Search button The Existing Courses list is displayed
i Scroll down the list and select the active course that is to be changed
ii Click OK The Course field and the Term field on the SCACRSE form are automatically filled
Student Catalog
442006 88 of 123
5 Click the Next Block button The cursor moves to the Course Title field and the information for the existing course automatically fills the fields The From Term field automatically fills from the Term field The To Term field automatically fills with 999999 (end of time) for the existing course
6 On the SCACRSE options menu select Base Course Maintenance (SCABASE) The SCABASE form is displayed The Subject Course and Term fields automatically fill from the SCACRSE form
Banner User Guide
89 of 123 442006
7 Click the Next Block button The Start Term field automatically fills with the start term for the existing course and the End Term field automatically fills with 999999
8 In the End Term field enter the effective date from the CCF This cuts the existing course
Student Catalog
442006 90 of 123
9 Click the Save button
10 Click the Exit button The SCACRSE form is displayed
11 Click the Rollback button
12 Click the Next Block button Confirm that the To Term field displays the same date as the End Term field on the SCABASE form
13 After confirming that the To Term field displays the same date as the End Term field
click the Rollback button
14 In the Term field enter the CCF effective date
15 Click the Next Block button The SCACRSE fields are automatically filled The date in the Term field should match the date in the From Term field
Banner User Guide
91 of 123 442006
16 Click the Copy button A new course is created and the From Term field displays the start term for the New One-time Only Course
The ldquofrom termrdquo in the new one-time only course is the ldquoend termrdquo of the existing course
17 On the SCACRSE options menu select Base Course Maintenance (SCABASE) The SCABASE form is displayed The Subject Course and Term fields automatically fill from the SCACRSE form
18 Click the Next Block button The Start Term field automatically fills with the start term for the course The End Term field automatically fills with the end term for the existing course that was cut
Student Catalog
442006 92 of 123
19 In the End Term field enter the term that comes after the effective date on the CCF because the end term is actually up to but not including the CCF effective date For example if the effective date term is 200540 then the end term should be the next term 200610
Banner User Guide
93 of 123 442006
20 Click the Save button
21 Click the Exit button The SCACRSE form is displayed
22 Click the Rollback button
23 Click the Next Block button The fields on the SCACRSE blocks are automatically filled from the original cut course with the exception of the From Term and To Term fields Those are the only fields that are new for the course
24 Continue to click Next Block through all of the SCACRSE blocks and make any needed changes
25 Click the Save button
26 Click the Exit button
Student Catalog
442006 94 of 123
One-time Only Course Sub-procedures (SCACRSE) Once the One-time Only Course is entered into Catalog using the SCACRSE form other sub-procedures need to be completed To continue making changes refer to pg 35 and follow the sub-procedures in
bull AddChange Specific Details to a Course
bull Enter and Maintain Registration Restrictions Student
bull Enter and Maintain Schedule Restrictions Course
bull Maintain Prerequisite Restrictions at Catalog Level
bull Entering a Long Course Title
Permanently Cutting a Course in Catalog (SCACRSE) The Basic Course Information (SCACRSE) form is used to Permanently Cut a Course in Catalog using the information found on the Course Change Form (CCF) In order to Permanently Cut a Course in Catalog the existing course must be permanently cut Any changes made to Catalog are kept as an historical record
Course Change Form Process (CCF) The following process must be followed before Permanently Cutting Course in the Banner system
1 The department Cutting the Course fills out the CCF
2 The department head signs the CCF which indicates that the course cut has been approved at the department level
3 The College Dean signs the CCF which indicates that the course cut has been approved at the college level
4 The CCF is submitted to the Curriculum Committee for approval
5 After approval the CCF is sent to the Catalog Editor
6 The Registrarrsquos office then receives the original copy
Permanently Cutting a Course in Catalog (SCACRSE) To Cut a Course in Catalog perform these steps
Instructions
1 On the Main Menu in the Go To field type SCACRSE
2 Press Enter The SCACRSE from in displayed
Banner User Guide
95 of 123 442006
3 In the Subject field perform one of these actions
a Enter the subject code OR
b Double click on the field The Option List menu is displayed
i Click on Valid Subject Codes The Subject Validation (STVSUBJ) form is displayed
ii Scroll down the list and select a code
iii Click OK The Subject field on the SCACRSE form is automatically filled
Student Catalog
442006 96 of 123
4 In the Course field perform one of these steps
a Enter the course number OR
b Click the Search button The Existing Courses list is displayed
i Scroll down the list and select the active course that is to be permanently cut
ii Click OK The Course field and the Term field on the SCACRSE form are automatically filled
Banner User Guide
97 of 123 442006
5 Click the Next Block button The cursor moves to the Course Title field and the information for the existing course automatically fills the fields The From Term field automatically fills from the Term field The To Term field automatically fills with 999999 (end of time) for the new course
Student Catalog
442006 98 of 123
6 On the SCACRSE options menu select Base Course Maintenance (SCABASE) The SCABASE form is displayed The SCABASE Subject Course and Term fields automatically fill from the information on the SCACRSE form
7 Click the Next Block button The Start Term field automatically fills with the start term for the existing course and the End Term field automatically fills with 999999
8 To Permanently Cut the existing course enter the CCF effective cut date in the End Term field
Banner User Guide
99 of 123 442006
9 Click the Save button
10 Click the Exit button The SCACRSE form is displayed
11 Click the Rollback button
12 Click the Next Block button The fields on the SCACRSE blocks are automatically filled including the To Term which now shows the cut date
Student Catalog
442006 100 of 123
Entering the Changed Course (SCACRSE) To Enter a Changed Course in Catalog perform these steps
Instructions
1 On the Main Menu in the Go To field type SCACRSE
2 Press Enter The SCACRSE form is displayed
Banner User Guide
101 of 123 442006
3 In the Subject field perform one of these actions
a Enter the subject code OR
b Double click on the field The Option List menu is displayed
i Click on Valid Subject Codes The Subject Validation (STVSUBJ) form is displayed
ii Scroll down the list and select a code
iii Click OK The Subject field on the SCACRSE form is automatically filled
Student Catalog
442006 102 of 123
4 In the Course field perform one of these steps
a Enter the course number OR
b Click the Search button The Existing Courses list is displayed
i Scroll down the list and select the active course that is to be changed
ii Click OK The Course field and the Term field on the SCACRSE form are automatically filled
Banner User Guide
103 of 123 442006
5 Click the Next Block button The cursor moves to the Course Title field and the information for the existing course automatically fills the fields The From Term field automatically fills from the Term field The To Term field automatically fills with 999999 (end of time) for the new course
6 On the SCACRSE options menu select Base Course Maintenance (SCABASE) The SCABASE form is displayed The SCABASE Subject Course and Term fields automatically fill from the information on the SCACRSE form
7 Click the Next Block button The Start Term field automatically fills with the start term for the existing course and the End Term field automatically fills with 999999
Student Catalog
442006 104 of 123
8 To Cut the Existing Course enter the CCF effective date in the End Term field
9 Click the Save button
10 Click the Exit button The SCACRSE form is displayed
Banner User Guide
105 of 123 442006
Conducting Non-Term Searches (SCASRCH) The Course Search (SCASRCH) form is used to Conduct Non-Term Searches Search capabilities include the ability to search all active courses either by subject and course or subject alone for a specified date range The date ranges entered are compared against the term start and end dates defined in STVTERM This term is then used to retrieve all course records based on the effective term range of the course
To Conduct a Non-term Search perform these actions
Instructions
1 On the Main Menu in the Go To field enter SCASRCH
2 Press Enter The SCASRCH form is displayed
Student Catalog
442006 106 of 123
3 In the Subject field perform one of these actions
a Enter the subject code OR
b Double click on the field The Existing Courses list is displayed
i Scroll down the list and select a course code
ii Click OK The Subject field and the Course field on the SCASRCH form automatically fills
Banner User Guide
107 of 123 442006
4 In the From field enter the search period start date
5 In the To field enter the search period end date
To conduct a ldquowide non-term searchrdquo for a course enter 01-Jan-1900 in the From field and 31-Dec-2999 in the To field Doing so will display all courses that fall within the specified date ranges
6 Click the Next Block button The SCACRSE form displays all the courses that fall within the specified date ranges for the specified subject andor course
Student Catalog
442006 108 of 123
7 Review the courses
8 When the review is completed click the Exit button
Producing Catalog Reports (SCRBULT) The Bulletin Report (SCRBULT) form is used to Print the Catalog of Courses with detailed information including
bull Descriptive text
bull Pre-requisites
bull Co-requisites
bull CAPP area and program requirements
bull Long course titles and descriptions
bull Duration information
Use the CAPP Areas for Prerequisites checkbox on either the SCAPREQ form or the SCACRSE form to select which type of prerequisites will be in effect for the courses listed in the report
bull When the CAPP checkbox is checked area prerequisite requirements will be listed for the courses in the report
bull When the CAPP checkbox is not checked course test score and prerequisite restrictions will be listed for the courses in the report
To Produce Catalog Reports perform these steps
Instructions
Banner User Guide
109 of 123 442006
1 On the Main Menu in the Go To field type SCRBULT The Process Submission Controls (GJAPCTL) form is displayed
The Process field displays SCRBULT Bulletin Report
2 Click the Next Block button The Parameters ValuesParameters field and the Parameters ValueValues field automatically fill The cursor moves to the Printer ControlPrinter field
Student Catalog
442006 110 of 123
3 In the Printer field enter DATABASE
4 Click the Next Block button The ParametersAcademic Year field and the ValuesAcademic Year field are highlighted
5 In the ValuesAcademic Year field enter the academic year For example for the 2005-2006 academic year enter 2006
6 In order to print any additional parameters that are listed enter a Y in the Values field for each parameter
7 Click the Next Block button
Do not place a check in the Save Parameters checkbox
8 Click the Save button A new GJAPCTL form is displayed
The process number displays on the bottom of the screen
Banner User Guide
111 of 123 442006
9 On the GJAPCTL Options menu select Review Output (GJIREVO) The GJIREVO form is displayed
It may take a few minutes for the report to process
Student Catalog
442006 112 of 123
10 Double click in the File Name field The Available Files list is displayed
11 Select the lis file name from the list
Always select the lis file name
12 Click OK The File Name field on the GJIREVO form is automatically filled and the requested report is displayed in the form window
13 On the GJIREVO Options menu select Show Document (Save and Print File) A Forms message is displayed
Banner User Guide
113 of 123 442006
14 On the Forms message click Yes A new window will display the requested report
15 Review the report
You may print a few pages of the report to verify it is the correct report Avoid printing the full report
16 The report is saved in Banner under the process number
17 Click the Exit button
Student Catalog
442006 114 of 123
Banner User Guide
115 of 123 442006
Appendix A Banner Navigation Aids This appendix summarizes information found in the Banner General Navigation User Guide Please visit httpunodocsnmsuedu to receive a complete manual
The Go To field is used to navigate to the requested form
It is also possible to navigate to the requested form by clicking the File icon and selecting Direct Access The Direct Access form (GUAPARM) is displayed Enter the requested form name and click Search
Keyboard Equivalents amp Common Banner 7 Buttons This table displays Keyboard Equivalents that can be used to execute commands
Key Command Key Command
ESC Cancel Shift + F5 Clear Block
TAB Next Field F6 Insert New Record
Shift + TAB Previous Field Shift + F6 Remove Record
F1 Help F7 Enter Query
Shift+F1 Display Error Shift + F7 Clear Form amp Rollback
Shift+F2 Count Query Hits F8 Execute Query
F3 Duplicate FieldItem Shift + F8 Print
Shift + F3 Exit with Value F9 Flashlight (LOV)
F4 Duplicate Record F10 Save
Shift + F4 Clear Record
Student Catalog
442006 116 of 123
Banner Buttons This table displays Common Banner 7 Buttons used to execute tasks
Save Saves all changes entered since the last time you saved
Rollback Returns you to the first enterable field
Select Returns you to the calling form and enters the selected value into
the field that called the form
Insert Record Inserts a new blank record into the list of existing records
Remove Record Removes all the information for the current record
Enter Query Puts the form into query mode so you can enter search criteria
Execute Query Searches the database and displays the first set of records that
matches your criteria
Cancel Query Cancels the query and takes the form out of query mode
Previous Record Moves the cursor to the first enterable field in the previous record
Next Record Moves the cursor to the first enterable field in the next record
Previous Block Moves the cursor to the previous block that has at least one
enterable field
Next Block Moves the cursor to the next block that has at least one enterable
field
Print Allows you to print the current form
Workflow Submit Activates during workflow process
Workflow Release Activates during workflow process
Online Help Allows you to access the online information for Banner
Exit Provides these options
Forms and Windows - exits you from a form or window
Main Menu - exits you from the browser
Query Mode - cancels the query and takes the form out of query mode
Banner User Guide
117 of 123 442006
Appendix B Student Catalog Glossary CAPP area for prerequisites
Used to satisfy more complicated pre-requisites requirements that must be satisfied in a prior term consisting of course(s) and test score(s)
Catalog Master list of courses
Corequisite Different subjectcourse that must be taken in the same term
Course Course taught as a lecture and identified as a course schedule type
Course Change Form (CCF)
Paper form that is filled-out and approved by the Curriculum Committee prior to entering a course into Catalog using Banner Also known as flimsy
Equivalent Course that is considered essentially equal to another course for the purposes of satisfying academic requirements
Grading Modes
P (Progress) ndash Grading mode in which students receive a PR (Progress) U (Unsatisfactory) or W (Withdrawal)
R (Re-register) ndash Grading mode used to show progress in certain courses generally developmental and self-paced courses
S (Satisfactory)- Grading mode in which students receive a S (Satisfactory) U (Unsatisfactory) I (Incomplete) W (Withdrawal) AU (Audit)
(T) Traditional ndash Grading mode in which the students receive an A B C D F AU I or W
Lab Course Course that is taught as a lab and identified as a lab schedule type
Prerequisite Requirement that must be satisfied in a prior term consisting of course(s) test score(s) grade point averages or a combination of courses and test scores
Prerequisite checking
During registration processing pre-requisite checking enforces defined pre-requisite restrictions
Term Six-digit figure that defines the semester for example 200540 The first four digits define the term year and the last two digits define the semester as follows
10 ndash Spring semester
20 ndash Summer semester
30 ndash Summer 2 semester
40 ndash Fall semester
In addition 000000 indicates the beginning of time and 999999 indicates the end of time
Student Catalog
442006 118 of 123
Banner User Guide
119 of 123 442006
Appendix C Banner General Glossary The following is a glossary of standard terms used by SunGard SCT Banner
Alert Box A type of pop-up dialog box that appears to notify you of particular conditions that may affect either the kind of information they can enter or how the information is entered An alert box requires that you acknowledge the message to continue
Application Form
A form used to enter update or query existing information (An application form will have the letter ldquoArdquo in the third position of the form name)
Block A block visually displays a group of related fields within a form and is generally separated by a solid line
Calling Form A form from which another form is (or has been) accessed
Cancel Allows you to exit from an Option List List of Values Editor window or Dynamic Help
Clear Form Allows you to clear all information from a form and returns them to the first enterable field in the key information area
Commit Allows you to save all changes made to a form since their last saved changes
Count Hits A function that allows you to count the number of records in ldquoquery moderdquo that meet specific search criteria The number of records is displayed in the Auto Help Line
Count Query Hits
A function that allows you after specific search criteria are met in ldquoquery moderdquo to retrieve records After a record is retrieved a user can then select the Execute Query Function
Dialog Box A type of box that appears on a display screen to present information or request input A dialog box requires that you to respond to it to continue
Down A key used to move the cursor to the first enterable field in the next record ldquoDownrdquo moves you lower in a pull-down list and on a List of Values
Drop-down List Displays three or more values for a field A field with a down arrow icon contains a drop-down list
Edit Displays a window that allows you to add change or delete text ldquoEditrdquo is especially useful in entering and updating Dynamic Help
Enter Query Allows you in a form to query search criteria to see what information is already in the database When used ldquoENTER QUERYrdquo is displayed in the Status Line
Execute Query Allows you to execute a query to search the database After a query is executed data that matches the search criteria is displayed
Exit Allows you to exit from a specific form or window by closing the form or window From query mode Exit allows you to cancel a query and takes
Student Catalog
442006 120 of 123
the form out of query mode From the menu Exit allows you to close the Banner system program
Exit with Value Allows you to exit from a specific calling form to a called form with highlighted values values which are then entered into the called formrsquos field
Field An area in a form where existing information is displayed or where you can enter a query or change information Banner describes fields as enabled disabled enterable or display only
Form An online document that allows you to enter andor display the information stored in the database
Help A function that allows you to display the Oracle help window for a current field
Inquiry Form A form that allows you to look up existing information in the database (An inquiry form will have the letter ldquoIrdquo in the third position of the form name)
List of Values (LOV)
A window that lists the values you can select for a field on a form These are values that have been defined as acceptable and valid for the field
Menu Bar A menu located at the top of every Banner form allows you to access pull-down menus including File Edit Options Block Field Record and Query
More An indicator that appears in the lower right corner of each window of a series of related forms (including the last form) ldquoMorehelliprdquo informs you that there are additional forms that can be accessed to complete a process
Next Block Allows you to move the cursor to the next information area (block) with at least one enterable field
Next Field Allows you to move to the next enterable field in the current information area
Next Item Allows you to move to the next enterable field in the current information area
Next Record Allows you to move the cursor to the first enterable field in the next record If the cursor is moved to the last record a new record is created
Object An object is a form a job a menu or a QuickFlow used in Banner
Option List A dialog box that displays two or more items to choose
Pop-Up Window A dialog box alert box or list of values that appears in a separate window
Previous Block A previous area of information with at least one enterable field If the previous area is another window that window is opened
Previous Field Allows you to move the cursor to the previous enterable field
Previous Item Allows you to move the cursor to the previous enterable field
Previous Allows you to move the cursor to the first enterable field of the previous
Banner User Guide
121 of 123 442006
Record record
Query Form A form used to look up existing information in the database (A query form has the letter ldquoQrdquo in the third position of the form name)
Quick Flow A set of forms that are linked together in order to help you complete a process within Banner When you use Quick Flow it opens the first form in the set and the next form is automatically opened until the process is complete
Record A set of related information that is linked to one person in Banner
Rollback A function from an application or inquiry form that clears all information and returns you to the key block area Rollback is a standard button and appears on all forms In validation forms rollback returns you to the first enterable field on the calling form
Save A command that allows you to take entered data on a form and store it in the database
Scroll Down A process that allows you to move down repeating records or lists of information that cannot be displayed in one window
Select Allows you to choose an item by highlighting it or clicking it with the mouse
Show Keys Allows you to display the list of keyboard options
Up A key used to move the cursor to the first enterable field in the previous record ldquoUprdquo moves you toward the top of a pull-down list and on a List of Values
Validation Form A form used to define the values that can be entered in specific fields on application forms (A validation form will have the letter ldquoVrdquo in the third position of the form name
Window An area where information is displayed
Student Catalog
442006 122 of 123
Banner User Guide
123 of 123 442006
Appendix D Compatible Browsers The following lists the Web browsers supported by Banner7x
Application
Operating System Banner INB Banner INB via Luminis Portal
Banner Self-Service
Banner Self-Service via Luminis Portal
Windows
XP
(SP 1 amp 2)
IE 6x
Netscape 70x ^
IE 60
Netscape 72^
IE 6x
Netscape 701 72
Mozilla 17x
Firefox 10
IE 60
Netscape 72
2000 IE 6x
Netscape 70x ^
IE 60
Netscape 72^
IE 6x
Netscape 701 72
Mozilla 17x
Firefox 10
IE 60
Netscape 72
Mac
OS9 NA NA IE 517
Netscape 62x
Netscape 702
IE 517
Netscape 702
OSX
(min of 103)
Safari 12 ^ Safari 12^ IE 523
Netscape 71
Safari 12
Netscape 71
Safari 12
requires Oracle JInitiator 13118
^requires Sun plug-in 142
- Introducing the UNO Project
- Introducing SunGard SCT Banner
-
- Benefits of SCT Banner
-
- Introducing the Manual
-
- Prerequisites
- Objectives of this Manual
- Document Conventions
-
- Getting Started
-
- Getting Access to Banner
- Checking the Browser
- Logging into Banner
- Understanding Product Conventions
-
- Terminology
- Naming Conventions
-
- Introducing the Banner Interface
-
- Catalog Procedures
-
- Entering a New Course into Catalog (SCACRSE)
-
- Course Change Form Process (CCF)
-
- New Course Sub-procedures (SCACRSE)
-
- AddChange Specific Details to a Course (SCADETL)
- Enter and Maintain Registration Restrictions Student (SCARRES)
- Enter and Maintain Schedule Restrictions Course (SCASRES)
- Maintaining Prerequisite Restrictions at Catalog Level (SCAPREQ)
-
- Course Test Scores amp Prerequisite Restrictions Block
- Field Descriptions for Course Test Scores amp Prerequisite Restrictions Blocks
- Completing the Course Test Scores amp Prerequisite Restrictions Block
- Completing the Course Area Prerequisite Restrictions Block
- Completing the Course Area Prerequisite Restrictions Block
-
- Entering a Long Course Title (SCASYLB)
-
- Entering a Changed Course into Catalog (SCACRSE)
-
- Course Change Form Process (CCF)
- Cutting a Course in Catalog (SCACRSE)
- Entering the Course Change (SCABASE)
-
- Changed Course Sub-procedures (SCACRSE)
- Entering a One-time only Course into Catalog (SCACRSE)
-
- Course Change Form Process (CCF)
- Entering a One-time Only Course (SCACRSE)
-
- One-time Only Course Sub-procedures (SCACRSE)
- Permanently Cutting a Course in Catalog (SCACRSE)
-
- Course Change Form Process (CCF)
- Permanently Cutting a Course in Catalog (SCACRSE)
- Entering the Changed Course (SCACRSE)
-
- Conducting Non-Term Searches (SCASRCH)
- Producing Catalog Reports (SCRBULT)
-
- Appendix A Banner Navigation Aids
-
- Keyboard Equivalents amp Common Banner 7 Buttons
- Banner Buttons
-
- Appendix B Student Catalog Glossary
- Appendix C Banner General Glossary
- Appendix D Compatible Browsers
-

Student Catalog
442006 16 of 123
Introducing the Banner Interface Internet Native Banner (INB) is the Web version of the new ERP system NMSU employees will use to access vital university administrative information You must access INB through a Web browser
Once you have logged into Banner you will be presented with the Main Menu This menu is the starting point for navigating throughout Banner
Status Line Auto Hint
Title Bar Tool Bar Menu Bar
Banner User Guide
17 of 123 442006
Catalog Procedures Catalog procedures begin with entering a new course or changing an existing course using the SCACRSE form Once the course is entered on the SCACRSE form other sub-procedures may also be completed This section provides a detailed description of the catalog procedures and sub-procedures used to create the master list of courses that comprise the NMSU Catalog
bull Entering a New Course into Catalog (SCACRSE)
o AddChange Specific Details to a Course (SCADETL)
o Enter and Maintain Registration Restrictions Student (SCARRES)
o Enter and Maintain Registration Restrictions Course (SCASRES ) o Maintaining Prerequisite Restrictions at Catalog level (SCAPREQ)
o Entering a Long Course Title (SCASYLB)
bull Entering a Changed Course into Catalog (SCACRSE)
o Entering an Effective End-date to a Course (SCABASE)
o AddChange Specific Details to a Course (SCADETL)
o Enter and Maintain Registration Restrictions Student (SCARRES)
o Enter and Maintain Registration Restrictions Course (SCASRES ) o Maintaining Prerequisite Restrictions at Catalog level (SCAPREQ)
o Entering a Long Course Title (SCASYLB)
bull Entering a One-time only Course into Catalog (SCACRSE)
o Entering an Effective End-date to a Course (SCABASE)
o AddChange Specific Details to a Course (SCADETL)
o Enter and Maintain Registration Restrictions Student (SCARRES)
o Enter and Maintain Registration Restrictions Course (SCASRES ) o Maintaining Pre-requisite Restrictions at Catalog level (SCAPREQ)
o Entering a Long Course Title (SCASYLB)
bull Permanently Cutting a Course in Catalog (SCACRSE)
o Entering an Effective End-date to a Course (SCABASE)
bull Conducting Non-Term Searches (SCASRCH)
bull Producing Catalog Reports (SCRBULT)
The SCABASE formmdashwhich allows users to enter an effective end-date to a Changed Course a One-Time Only Course or a Permanently Deleted Coursemdashcan either be completed after all tasks are performed using the SCACRSE form or after other tasks using sub-procedure forms are completed
Student Catalog
442006 18 of 123
Entering a New Course into Catalog (SCACRSE) The Basic Course Information (SCACRSE) form is used to Enter a New Course into Catalog using the information found on the Course Change Form (CCF) The information entered on the SCACRSE form is the minimum information needed to add a course to Catalog No other Catalog form can be accessed for that course until a course is added to Catalog using SCACRSE Any changes made to Catalog are kept as an historical record
Course Change Form Process (CCF) The following process must be followed before a New Course can be entered into the Banner system
1 The department entering the New Course fills out the CCF
2 The department head signs the CCF which indicates that the course has been approved at the department level
3 College Dean signs the CCF which indicates that the course has been approved at the college level
4 The CCF is submitted to the Curriculum Committee for approval
5 After approval the CCF is sent to the Catalog Editor
6 The Registrarrsquos office receives the original copy
In addition to setting up a New Course using the SCACRSE form all course-related rules and validation codes must be defined in Banner Course-related rules and validation codes can be found in the Options Menu and by clicking Next Block in the SCADETL SCARRES SCASRES SCAPREQ and SCASYLB forms
To Enter a New Course into Catalog perform these steps
Instructions
1 On the Main Menu in the Go To field type SCACRSE
2 Click Enter The SCACRSE form is displayed
Banner User Guide
19 of 123 442006
3 In the Subject field perform one of these actions
a Enter the subject code OR
b Double click on the field The Option List menu is displayed
i Click on Valid Subject Codes The Subject Validation (STVSUBJ) form is displayed
ii Scroll down the list and select the subject code
iii Click OK The Subject field on the SCACRSE form is automatically filled
Student Catalog
442006 20 of 123
4 In the Course field enter the course number
The course number is comprised of five slots the first three slots are numbers the fourth slot is for G (Gen Ed) and the fifth place slot is for all other course indicators For example N is for Development E is for Elective which is used for transfer students L is for Lab and H is for Honors
5 In the Term field enter the term from the effective date on the CCF
6 Click the Next Block button The From Term field automatically fills from the Term field The To Term field automatically fills with 999999 (end of time) for the new course
If this is a completely New Course the To Term field date should be changed to the date that is up to but not including the end date for the course For example if the end date of the course is 200540 then the To Term date should be 200610
7 In the Course Title field enter the short title of the course as it is listed on the CCF
The Long Title Exists checkbox will automatically display a check when a long course title has been entered on the course Syllabus Form (SCASYLB) for this course
Banner User Guide
21 of 123 442006
8 In the College field perform one of these actions
a Enter the college OR
b Double click on the field The College Validation (STVCOLL) form is displayed
i Scroll down the list and select a college
ii Click OK The College field on the SCACRSE form is automatically filled
The Division field is not used
Student Catalog
442006 22 of 123
9 In the Department field perform one of these actions
a Enter the department OR
b Double click on the field The Department Validation (STVDEPT) form is displayed
i Scroll down the list and select a department
ii Click OK The Department field on the SCACRSE form is automatically filled
Banner User Guide
23 of 123 442006
10 In the Status field enter A (Active)
11 In the Approval field enter A (Permanent Approved)
12 In the CIP field perform one of these actions
a Enter the CIP code OR
b Double click on the field The CIP Code Validation (STVCIPC) form is displayed
i Scroll down the list and select the code for the specified course
Student Catalog
442006 24 of 123
ii Click OK The CIP field on the SCACRSE form is automatically filled
13 In the Prerequisite Waiver field perform one of these actions
a Enter the Prerequisite Waiver code OR
b Double click on the field The Prerequisite Waiver Code Validation (STVPWAV) form is displayed
i Select N (No Prerequisite Required) or Y (Prerequisite Required)
Banner User Guide
25 of 123 442006
ii Click OK The Prerequisite Waiver field is automatically filled
NMSU does not currently use the Duration field Continuing Ed checkbox Tuition Waiver checkbox Additional Fees checkbox and Syllabus exists checkbox
14 Click in the CAPP Areas for Prerequisites checkbox if CAPP areas are to be used for the course for the effective term If the box is not checked the existing prerequisites and test score restrictions will be used
15 In the CEU or Credit fields use these guidelines to enter data
bull For fixed credit enter the fixed credit in the Low field only
bull For fixed credit with a zero credit lab enter 000 in the Low field TO in the To field and the fixed credit in the High field
bull For variable credit enter either 1 or the lowest credit value in the Low field TO in the To field and the high credit in the High field
Student Catalog
442006 26 of 123
16 After entering the credits in the CEU or Credit fields press Tab The Billing fields automatically fill
If the course is a lecturepracticum perform steps 17 ndash 22 If the course is a practicum but does not have a lecture go to step 23 17 In the LectureLow field enter 0
18 In the LectureOrTo field enter OR The cursor moves to the LectureHigh field
19 In the LectureHigh field enter the lecture credits
20 In the LabLow field enter 0
21 In the LabOrTo field enter OR The cursor moves to the LabHigh field
22 In the LabHigh field enter the practicum credits
If the course is a practicum but does not have a lecture perform steps 23 ndash 24 23 In the LabLow field enter the practicum credits
24 Leave the LabOrTo field and the LabHigh fields blank
Banner User Guide
27 of 123 442006
The ldquoOtherrdquo fields are not used
25 Press Tab through the Other fields The Contact fields automatically fill with the total low and high contact hours
26 In the Repeat InformationLimit field if the course has a limit enter the number of times the course can be taken If the course does not have a limit leave the field blank
27 In the Repeat InformationMax Hrs field if the course has a limit enter the maximum hours that this course can be taken If the course does not have a limit leave the field blank
NMSU does not currently use the Repeat Status field
28 Once the SCACRSE form is completed click the Next Block button to access the SCACRSE blocks The Course Level block is displayed
Student Catalog
442006 28 of 123
29 In the Level field enter UG for undergraduate level or GR for graduate level or double click on the field This indicates what level of course can be taken by students
Courses with a number greater than or equal to 597 are GR course level only All other courses are UG andor GR
30 Click the Next Block button The Grading Mode block is displayed
Banner User Guide
29 of 123 442006
31 In the Mode field perform one of these actions
a Enter the grading mode code OR
b Double click on the field The Grading Mode Code Validation (STVGMOD) form is displayed
i Scroll down the list and select the specified grading code
ii Click OK The Mode field on the Grading Mode block is automatically filled
Student Catalog
442006 30 of 123
32 Press Tab The Default field automatically fills with the grade mode defined as the default designation
Only one grade mode may be defined as the default but you cannot exit the Grading Mode block until a grade mode is given the default designation
33 Click the Next Block button The Schedule Type block is displayed
34 In the Schedule field perform one of these actions
a Enter the schedule code OR
b Double click on the field The Schedule Type Code Validation (STVSCHD) form is displayed
Banner User Guide
31 of 123 442006
i Scroll down the list and select the specified schedule type code
ii Click OK The Schedule field on the Schedule Type block is automatically filled
It is possible to affiliate a schedule type with an instructional method in the Schedule Type Validation (STVSCHD) form If this affiliation has been made the
Student Catalog
442006 32 of 123
associated instructional method code and description will be defaulted Changes to this association can only be made in Schedule
NMSU does not currently use the Workload fields Over Enroll fields or Adjusted Workload fields
35 Click the Next Block button The Partition and Room Attribute Preferences blocks are displayed These blocks are not used in Catalog
36 Click the Next Block button The SCACRSE form is displayed
Banner User Guide
33 of 123 442006
37 Click the Save button The associated block entries are saved and the course is created
New Course Sub-procedures (SCACRSE) Once the New Course is entered into Catalog using the SCACRSE form other sub-procedures need to be completed This section provides a detailed description of the Catalog sub-procedures used to create the master list of courses that comprise the NMSU Catalog
AddChange Specific Details to a Course (SCADETL) The Course Detail Information (SCADETL) form is used to Add or Change Specific Details to a Course using the information found on the Course Change Form (CCF) The SCADETL form is accessed through the SCACRSE options menu After completing the SCACRSE form perform anyall needed steps to enter specific details to a course
To access a course using the SCADETL form the course must be entered into the SCACRSE form
To Add or Change Specific Details to a Course perform these steps
Instructions
1 On the Main Menu in the Go To field enter SCACRSE
Student Catalog
442006 34 of 123
2 Press Enter The SCACRSE form is displayed for the course you intend to addchange specific details
3 On the SCACRSE options menu select Course Details (SCADETL) The SCADETL form is displayed
The Subject Course and Term fields automatically fill based on the course information that has been entered using the SCACRSE form
4 Click the Next Block button The From Term fields and To Term fields on the Corequisite Course block and the Equivalent Course block are automatically filled for the particular course chosen to addchange specific details
Banner User Guide
35 of 123 442006
5 On the Corequisite Course block in the Subject and Course fields perform one of these actions
a Enter a corequisite subject code and course number OR
b Double click on the field The Existing Courses list is displayed
i Scroll down the list and select the active course with terms similar to the core course
ii Click OK The Subject field and Course field on the Corequisite Course block are automatically filled
Student Catalog
442006 36 of 123
6 Continue adding other corequisite courses as needed
7 On the Equivalent Course block in the Subject and Course fields if the new course being entered has replaced another course perform one of these actions
a Enter an equivalent subject code and course number OR
b Double click on the field The Existing Courses list is displayed
i Scroll down the list and select a course code
ii Click OK The Subject field and Course field on the Equivalent Course block are automatically filled
Banner User Guide
37 of 123 442006
8 In the Start Term field perform one of these actions
a Enter the start term code for the new changed course OR
b Double click on the field The Term Code Validation (STVTERM) form is displayed
i Scroll down the list and select the term code
ii Click OK The Start Term field on the Equivalent Course block is automatically filled
Student Catalog
442006 38 of 123
9 Click the End Term field and perform one of these actions
a Enter the end term code for the new course (normally 999999) OR
b If changes are made to the replacement course so that it is no longer an equivalent course then the end term would be the last term the courses were equivalent
10 Click the Next Block button The Fee CodeDegree Program Attribute block is displayed
Banner User Guide
39 of 123 442006
11 On the Fee Codes block in the Detail field enter CFEE
12 In the Amount field enter the fee amount
13 Press Tab The Fee Type field automatically fills with FLAT Leave the duration field blank
Student Catalog
442006 40 of 123
The fee type code represents the basis for registration fee assessment FLAT is automatically assigned so no calculations will be made in the fee assessment process
NMSU does not currently use the Duration Unit field
14 On the Degree Attributes block in the Attribute field perform one of these actions
a Enter the attribute code OR
b Double click on the field The Degree Program Attribute Validation (STVATTR) form is displayed
i Scroll down the list and select a code
ii Click OK The Attribute field on the Degree Attributes block is automatically filled
15 Click the Next Block button The Transfer Institution Agreement block is displayed
NMSU does not currently use the Transfer Institution Agreement block
Banner User Guide
41 of 123 442006
16 Click the Next Block button The Supplemental Data Items block is displayed
The Institutional Reporting fields are the only fields used on this block
17 In the Institutional Reporting Element 1 field perform one of these actions
a Enter the specified code OR
Student Catalog
442006 42 of 123
b Double click on the field The Catalog Element One Validation (STVCUDA) form is displayed
i Scroll down the list and select the specified code
ii Click OK The Institutional ReportingElement 1 field on the Supplemental Data Items block is automatically filled and the cursor moves to the Institutional ReportingElement 2 field
Element 1 is used and displayed if the course is a small class The Element 2 field is only used and displayed if the course is in Latin American Studies
Banner User Guide
43 of 123 442006
18 In the Institutional Reporting Element 2 field double click on the field The field automatically fills with LASTUDIES and the cursor moves to the Institutional Reporting Element 3 field
The Element 3 field always displays the term a course was last offered
19 In the Institutional Reporting Element 3 field enter the specified term
20 Press Tab The term is displayed
21 Click the Next Block button The Course Description block is displayed
22 In the Course Description field enter course description from the CCF
23 Click the Next Block button The Course Text block is displayed
NMSU does not currently use the Course Text block
24 Click the Next Block button The SCADETL form is displayed
Student Catalog
442006 44 of 123
25 Click the Save button
26 Click the Exit button
Enter and Maintain Registration Restrictions Student (SCARRES) The Course Registration Restrictions (SCARRES) form is used to Enter and Maintain Registration Restrictions for Students using the information found on the Course Change Form (CCF) Registration restrictions permit or prohibit a student from registering for a course Registration restrictions that can be entered on an effective term basis include
bull College
bull Major
bull Class
bull Level
bull Degree
bull Program
bull Campus
The Enrollment Management Office primarily uses Major and Level registration restrictions
Banner User Guide
45 of 123 442006
After entering a restriction through the SCARRES form the restriction defaults to the course section information in Schedule for the term
The IncludeExclude (IE) field on each block is used to designate a restriction
The SCARRES form is accessed through the SCACRSE options menu After completing the SCACRSE form perform these steps to enter registration restrictions for students
Instructions
1 On the SCACRSE options menu select Registration Restrictions (SCARRES) The Course Registration Restrictions (SCARRES) form is displayed
2 Click the Next Block button The From Term fields and the To Term fields on the College Restriction block and the Major Restriction block are automatically filled
3 On the College Restriction block in the IncludeExclude (IE) box enter an I for Include or E for Exclude
bull An I (Include) restriction permits a student to register for the section if the college of their primary or secondary curriculum is included in the list of specified colleges as displayed for the registration term in the General Student (SGASTDN) form
bull An E (Exclude) restriction prohibits a student from registering for the section if the college of their primary or secondary curriculum is included in the list of specified colleges as displayed for the registration term in SGASTDN
Student Catalog
442006 46 of 123
4 In the College field perform one of these actions
a Enter the college code OR
b Double click on the field The College Validation (STVCOLL) form is displayed
i Scroll down the list and select a college code
ii Click OK The College field on the College Restrictions block is automatically filled
5 Continue adding colleges as needed
Banner User Guide
47 of 123 442006
6 On the Major Restrictions block in the IncludeExclude (IE) box enter an I for Include or E for Exclude
bull An I (Include) restriction permits a student to register for the section if either Major 1 or Major 2 of their primary or secondary curriculum is included in the list of specified majors as displayed for the current registration term in the SGASTDN and the Student Course Registration (SFAREGS) form
bull An E (Exclude) restriction prohibits a student from registering for the section if either Major 1 or Major 2 of their primary or secondary curriculum is included in the list of specified majors as displayed for the current registration term in SGASTDN and SFAREGS
7 In the Major field perform one of these actions
a Enter the major code OR
b Double click on the field The All Major Codes list is displayed
Student Catalog
442006 48 of 123
i Scroll down the list and select a code
ii Click OK The Major field on the Major Restrictions block is automatically filled
8 Continue adding majors as needed
9 Click the Next Block button The Class RestrictionsLevel Restrictions blocks are displayed The From Term fields and the To Term fields on the Class Restrictions and Level Restrictions blocks are automatically filled
Banner User Guide
49 of 123 442006
10 On the Class Restrictions block in the IncludeExclude (IE) box enter an I for Include or E for Exclude
bull An I (Include) restriction permits a student to register for the section if the class that has been calculated is included in the list of specified classes as displayed for the registration term in the SGASTDN form and the SFAREGS form
bull An E (Exclude) restriction prohibits a student from registering for the section if the level code of the primary or secondary curriculum is included in the list of specified classes as displayed for the registration term in SGASTDN
Student Catalog
442006 50 of 123
11 In the Class field perform one of these actions
a Enter the class code OR
b Double click on the field The Class Code Validation (STVCLAS) form is displayed
i Scroll down the list and select a class code
ii Click OK The Class field on the Class Restrictions block is automatically filled
12 Continue adding classes as needed
13 On the Level Restrictions block in the IncludeExclude (IE) box enter an I for Include or an E for Exclude
bull An I (Include) restriction permits a student to register for the section if the level code of their primary or secondary curriculum is included in the list of specified levels as displayed for the registration term on the SGASTDN form
bull An E (Exclude) restriction prohibits a student from registering for the section if the level code of their primary or secondary curriculum is included in the list of specified levels as displayed for the registration term on the SGASTDN form
Banner User Guide
51 of 123 442006
14 In the Level field perform one of these actions
a Enter the level code OR
b Double click on the field The Level Code Validation (STVLEVL) form is displayed
i Scroll down the list and select a level code
ii Click OK The Level field on the Level Restrictions block is automatically filled
15 Continue adding levels as needed
16 Click the Next Block button The Degree RestrictionProgram Restriction blocks are displayed The From Term
Student Catalog
442006 52 of 123
fields and the To Term fields on the Degree Restrictions block and Program Restrictions block are automatically filled
17 On the Degree Restrictions block in the IncludeExclude (IE) box enter an I for Include or an E for Exclude
bull An I (Include) restriction permits a student to register for the section if the degree of their primary or secondary curriculum is included in the list of specified degrees as displayed for the current registration term on the SGASTDN
bull An E (Exclude) restriction prohibits a student from registering for the section if the degree of their primary or secondary curriculum is included in the list of degrees specified as displayed for the current registration term on SGASTDN
18 In the Degree field perform one of these actions
a Enter the degree code OR
b Double click on the field The Degree Code Validation (STVDEGC) form is displayed
Use the horizontal scroll bar to display additional information
Banner User Guide
53 of 123 442006
i Scroll down the list and select a degree code
ii Click OK The Degree field on the Degree Restriction block is automatically filled
19 Continue adding degree codes as needed
NMSU does not currently use the Program Restriction block
20 Click the Next Block button The Campus Restrictions block is displayed The From Term field and the To Term field automatically fills
Student Catalog
442006 54 of 123
21 On the Campus Restrictions block in the IncludeExclude (IE) box enter an I for Include or an E for Exclude
bull An I (Include) restriction permits a student to register for the section if the campus of their primary or secondary curriculum is included in the list of specified campuses as displayed for the current registration term in the SGASTDN
bull An E (Exclude) restriction prohibits a student from registering for the section if their campus of the primary or secondary curriculum is included in the list of specified campuses as displayed for the current registration term in the SGASTDN
22 In the Campus field perform one of these actions
a Enter the campus code OR
b Double click on the field The Campus Validation (STVCAMP) form is displayed
i Scroll down the list and select a campus code
ii Click OK The Campus field on the Campus Restriction block is automatically filled
Banner User Guide
55 of 123 442006
23 Continue adding campus codes as needed
24 Click the Save button
25 Click the Exit button
Enter and Maintain Schedule Restrictions Course (SCASRES) The Catalog Schedule Restrictions (SCASRES) form is used to enter and maintain scheduling restrictions for specific courses using the information found on the Course Change Form (CCF) Course restrictions include
bull Term
bull Campus
The Basic Course Information (SCACRSE) form must be completed for a specified course before accessing SCASRES
The SCASRES form is accessed through the SCACRSE options menu After completing the SCACRSE form perform these steps to enter schedule restrictions for a specified course
Instructions
1 On the SCACRSE options menu select Schedule Restrictions (SCASRES) The SCASRES form is displayed
Student Catalog
442006 56 of 123
2 Click the Next Block button The From Term fields and the To Term fields on the Term Restriction block and Campus Restriction block are automatically filled
3 On the Campus Restriction block in the IncludeExclude (IE) field enter an I for Include or an E for Exclude
Banner User Guide
57 of 123 442006
4 In the Term field perform one of these actions
a Enter the term code from the CCF OR
b Double click on the field The Term Restriction Code Validation (STVRTRM) form is displayed
i Scroll down the list and select a term code
ii Click OK The Term field on the Term Restriction block is automatically filled
5 Continue to add term codes as needed
Student Catalog
442006 58 of 123
6 On the Campus Restriction block in the IncludeExclude (IE) field enter an I for Include or an E for Exclude
bull An I (Include) restriction permits a course to be offered on the specified campus
bull An E (Exclude) prohibits a course from being offered on a specified campus
7 In the Campus field perform one of these actions
a Enter the campus code from the CCF OR
b Double click on the field The Campus Validation (STVCAMP) form is displayed
i Scroll down the list and select a campus code
ii Click OK The Campus field on the Campus Restriction form is automatically filled
8 Continue adding campus codes as needed
9 Click the Save button
10 Click the Exit button
Maintaining Prerequisite Restrictions at Catalog Level (SCAPREQ) The Catalog Prerequisite and Test Score Restrictions (SCAPREQ) form is used to maintain and display course test scores and prerequisite restrictions at the catalog level using the information found on the Course Change Form (CCF) Catalog level prerequisite restrictions default to each section of a course that is created using the SSASECT form
The Basic Course Information (SCACRSE) form must be completed for a specified course before accessing SCAPREQ
The SCAPREQ form is accessed through the SCACRSE options menu After completing the SCACRSE form perform these steps to maintain prerequisite restrictions at the catalog level
Instructions
Banner User Guide
59 of 123 442006
1 On the SCACRSE options menu select Prerequisites (SCAPREQ) The SCAPREQ form is displayed
2 Click the Next Block button The From Term field To Term field and Course Title field automatically fill
3 In the CAPP Areas for Prerequisites checkbox check the checkbox if area prerequisite requirements are effective for the course If unchecked test scores and prerequisite restrictions will be effective for this course
Both test score and prerequisite restrictions and CAPP area restrictions can be defined for the same time period but only one set of restrictions will be effective depending on whether a check is placed in the CAPP Areas for Prerequisites checkbox
4 Click the Next Block button Two Course Prerequisites Restrictions blocks are displayed
bull The Course Test Scores amp Prerequisite Restrictions block
bull Course Area Prerequisite Restrictions block
Student Catalog
442006 60 of 123
Course Test Scores amp Prerequisite Restrictions Block The Course Test Scores amp Prerequisite Restrictions block is used to Display and Maintain Course and Test Score Prerequisites The Test fields and the Prerequisite fields cannot be filled-in on the same line If adding in both test scores prerequisites and course prerequisites use one line for the test scores and a new line for the courses
Stacked parentheses are used if there is a choice for meeting the prerequisite
EXAMPLE ((Math 100 and S01 400) OR (Math 300)) and Stat 110 This formula states that the prerequisites are the course Math 100 and the SAT test score S01 400 and the course Stat 110 OR the course Math 300 and the course Stat 110 In this formula example Math 100 and S01 400 combined are equivalent to Math 300
Banner User Guide
61 of 123 442006
Field Descriptions for Course Test Scores amp Prerequisite Restrictions Blocks This section provides detailed descriptions of the fields located in the Course Test Scores amp Prerequisite Restrictions block It also provides a description of the Maintenance button
Field Description
AO AndOr Relationship between test score and prerequisite records
bull If entering the first prerequisite or test score leave the AO field blank
bull If adding additional prerequisites or test scores enter A for And or O for Or
bull If defining a prerequisite with stacked parentheses and the only entry on the line is a parenthesis leave the AO field blank
lsquo(lsquo Left parenthesis Beginning of a set of test score and prerequisite conditions that are to be contained within parenthesis Stacked parenthesis may be used if there is a choice for meeting the prerequisite
TestCode Code for a test that is a prerequisite requirement for the course
TestScore Minimum test score the student must receive for the test type entered in the Test Code field in order to pass the restriction for the course
PrerequisiteSubject Subject of the course that is a prerequisite
PrerequisiteCourse The course number of the prerequisite course
PrerequisiteLevel Required level of the prerequisite course
PrerequisiteGrade Minimum grade required for the prerequisite course Minimum grade is not required to define a prerequisite restriction however a course that has been failed or withdrawn from will satisfy the prerequisite restriction
Prerequisite Concurrency Prerequisite requirement may be fulfilled if the prerequisite course exists but has not yet been graded (in either academic history or registration) for the same registration term (not future terms)
lsquo)rsquo Right parenthesis End of a set of test score and prerequisite conditions that are to be contained within parenthesis Parenthesis may be stacked but be sure to close all open sets of parenthesis
Maintenance Button Duplicate Record Copy test score prerequisite restriction to a new term Copy existing restrictions to a new effective term so that changes can be made to the restrictions for the new time period
Duplicate Item End test score prerequisite restrictions as of the term in the Key information
Student Catalog
442006 62 of 123
Completing the Course Test Scores amp Prerequisite Restrictions Block This example is used to demonstrate the process for Completing the Course Test Scores amp Prerequisite Restrictions block
EXAMPLE ((Math 100 and S01 400) OR (Math 300)) and Stat 110
To Complete the Course Test Scores amp Prerequisite Restrictions block using the example perform these steps
Instructions
1 Leave the AO field blank in the first line
2 Enter ( in the lsquo(lsquo field The lsquo(lsquo indicates the beginning of a set of test scores and prerequisite requirements that are simultaneously required This is the first outside parenthesis so it is the only field filled-in on this line
3 Because the lsquo(lsquo is the only field completed on this line click in any field in the second line The second line is highlighted
Banner User Guide
63 of 123 442006
4 Click in the lsquo(lsquo field and enter ( In the example this is the second inside parenthesis The cursor moves to the TestCode field
5 In the PrerequisiteSubject field perform one of these actions
a Enter the subject code OR
b Double click in the field The Subject Validation (STVSUBJ) form is displayed
i Scroll down the list and select the subject code
ii Click OK The PrerequisiteSubject field on the Course Test Scores amp Prerequisite Restrictions block is automatically filled In the example this is MATH The cursor moves to the PrerequisiteCourse field
Student Catalog
442006 64 of 123
6 In the PrerequisiteCourse field perform one of these actions
a Enter the course code OR
b Double click in the field The Existing Courses for Prerequisites list is displayed
i Scroll down the list and select the course code
ii Click OK The PrerequisiteCourse field on the Course Test Scores amp Prerequisite Restrictions block is automatically filled In the example this is 100
7 Click in any field on the next line The line is highlighted
Banner User Guide
65 of 123 442006
8 Click in the AO field and enter an A for And or an O for Or In the example this is A
9 In the Code field perform one of these actions
a Enter the test code OR
b Double click on the field The Test Code Validation (STVTESC) form is displayed
i Scroll down the list and select the test code
ii Click OK The Code field on the Course Test Scores amp Prerequisite Restrictions block
Student Catalog
442006 66 of 123
is automatically filled In the example this is SO1 The cursor moves to the Score field
10 In the Score field enter the required test score In the example this is 400
11 In the lsquo)rsquo field enter ) The cursor moves to the AO field
12 To access additional lines press the Down arrow on the keyboard
Banner User Guide
67 of 123 442006
13 In the AO field enter an A or an O In the example enter O
14 Press Tab The cursor moves to the lsquo(lsquo field
15 In the lsquo(lsquo field enter a ( or leave the field blank In the example enter (
16 In the PrerequisiteSubject field perform one of these actions
a Enter the subject code OR
b Double click in the field The Subject Validation (STVSUBJ) form is displayed
Student Catalog
442006 68 of 123
i Scroll down the list and select the subject code
ii Click OK The PrerequisiteSubject field on the Course Test Scores amp Prerequisite Restrictions block is automatically filled In the example enter MATH The cursor moves to the PrerequisiteCourse field
17 In the PrerequisiteCourse field perform one of these actions
a Enter the course code OR
b Double click in the field The Existing Courses for Prerequisites list is displayed
Banner User Guide
69 of 123 442006
i Scroll down the list and select the course code
ii Click OK The PrerequisiteCourse field on the Course Test Scores amp Prerequisite Restrictions block is automatically filled In the example enter 300 The cursor moves to the Level field
18 In the lsquo)rsquo field enter ) or leave the field blank In the example enter )
Student Catalog
442006 70 of 123
19 To add a line click in the AO field and press the Down arrow on the keyboard
20 In the lsquo)rsquo field enter ) or leave the field blank In the example enter )
21 To add a line click in the AO field and press the Down arrow on the keyboard
Banner User Guide
71 of 123 442006
22 In the AO field enter an A or an O In the example enter A
23 In the PrerequisiteSubject field perform one of these actions
a Enter the subject code OR
b Double click in the field The Subject Validation (STVSUBJ) form is displayed
i Scroll down the list and select the subject code
Student Catalog
442006 72 of 123
ii Click OK The PrerequisiteSubject field on the Course Test Scores amp Prerequisite Restrictions block is automatically filled In the example enter STAT The cursor moves to the PrerequisiteCourse field
24 In the PrerequisiteCourse field perform one of these actions
a Enter the course code OR
b Double click in the field The Existing Courses for Prerequisites list is displayed
i Scroll down the list and select the course code
ii Click OK The PrerequisiteCourse field on the Course Test Scores amp Prerequisite Restrictions block is automatically filled In the example enter 110 The cursor moves to the Level field
Banner User Guide
73 of 123 442006
25 Click the Next Block button The cursor moves to the Course Area Prerequisite Restrictions Area block
Completing the Course Area Prerequisite Restrictions Block The Course Area Prerequisite Restrictions block is used if the prerequisite requirements are more complicated than can be defined using the Course Test Scores amp Prerequisite Restrictions block The Course Area Prerequisite Restrictions block displays the CAPP areas that include prerequisite restrictions for the course
Field Descriptions This section provides detailed descriptions of the fields located in the Course Area Prerequisite Restrictions block It also provides a description of the Maintenance button
Field Description
Area A CAPP area that includes the prerequisite restrictions for the course
Description Description of the CAPP area For display only
Activity Date Date on which the record was added or last updated For display only
Maintenance Button Duplicate Record Copy test score prerequisite restriction to a new term Copy existing restrictions to a new effective term so that you can change the restrictions for the new time period
Duplicate Item End test score prerequisite restrictions as of the term in the Key information
Completing the Course Area Prerequisite Restrictions Block To complete the Course Area Prerequisite Restriction block perform these steps
Student Catalog
442006 74 of 123
Instructions
1 In the Area field perform one of these actions
a Enter an area code OR
b Double click on the Area field The Area Library (SMAALIB) list is displayed
c Scroll down the list and double click on an area code The Area field on the Course Area Prerequisites block is automatically filled
2 Continue adding area restrictions as needed
3 Click the Save button
4 Click the Exit button
Entering a Long Course Title (SCASYLB) The Course Syllabus (SCASYLB) form is used to Enter a Long Course Title for a specific course using the information found on the Course Change Form (CCF) The title entered on the SCASYLB form can be copied into the SSASECT form at a later date The long course title is used primarily on the web and for hardcopy reporting
NMSU currently only uses the Long Course Title field on the SCASYLB form
Banner User Guide
75 of 123 442006
The Basic Course Information (SCACRSE) form must be completed for a specified course before accessing SCASYLB
The SCASYLB form is accessed through the SCACRSE options menu After completing the SCACRSE form perform these steps to enter a long course title
Instructions
1 On the SCACRSE options menu click Syllabus (SCASYLB) The Course Syllabus (SCASYLB) form is displayed
2 In the Long Course Title block click in the unnamed long field
3 Enter the Long Course Title from the CCF
4 Click the Save button
5 Click the Exit button
Entering a Changed Course into Catalog (SCACRSE) The Basic Course Information (SCACRSE) form is used to Enter a Changed Course into Catalog using the information found on the Course Change Form (CCF) In order to enter a changed course into Catalog the existing course which is being changed must first be cut After the course is cut the new changed course is created and entered into Catalog
Student Catalog
442006 76 of 123
The information entered on the SCACRSE form is the minimum information needed to add a course to Catalog Until a course is added to Catalog using SCACRSE no other Catalog form can be accessed for that course Any changes made to Catalog are kept as an historical record
All course-related rules and validation codes must be defined in Banner Course-related rules and validation codes can be found in the Options Menu and by clicking Next Block in the following forms SCADETL SCARRES SCASRES SCAPREQ and SCASYLB
Course Change Form Process (CCF) The following process must be followed before a Course Change can be entered into the Banner system
1 The department entering the Course Change fills out the CCF
2 The department head signs the CCF which indicates that the course has been approved at the department level
3 The College Dean signs the CCF which indicates that the course has been approved at the college level
4 The CCF is submitted to the Curriculum Committee for approval
5 After approval the CCF is sent to the Catalog Editor
6 The Registrarrsquos office then receives the original copy
Cutting a Course in Catalog (SCACRSE) To cut a course in Catalog perform these steps
Instructions
1 On the Main Menu in the Go To field type SCACRSE
2 Press Enter The SCACRSE from in displayed
Banner User Guide
77 of 123 442006
3 In the Subject field perform one of these actions
a Enter the subject code OR
b Double click on the field The Option List menu is displayed
i Click on Valid Subject Codes The Subject Validation (STVSUBJ) form is displayed
ii Scroll down the list and select a code
iii Click OK The Subject field on the SCACRSE form is automatically filled
Student Catalog
442006 78 of 123
4 In the Course field perform one of these steps
a Enter the course number OR
b Click the Search button The Existing Courses list is displayed
i Scroll down the list and select the active course that is to be cut
ii Click OK The Course field and the Term field on the SCACRSE form are automatically filled
Banner User Guide
79 of 123 442006
5 Click the Next Block button The cursor moves to the Course Title field and the information for the existing course automatically fills the fields The From Term field automatically fills from the Term field The To Term field automatically fills with 999999 (end of time) for the course
Student Catalog
442006 80 of 123
6 On the SCACRSE options menu select Base Course Maintenance (SCABASE) The SCABASE form is displayed The SCABASE Subject Course and Term fields automatically fill from the information on the SCACRSE form
7 Click the Next Block button The Start Term field automatically fills with the start term for the existing course and the End Term field automatically fills with 999999
8 To cut the existing course enter the CCF effective date in the End Term field In the End Term field enter the term that comes after the effective date on the CCF because the end term is actually up to but not including the CCF effective date For example if the effective date term is 200540 then the end term should be the next term 200610
Banner User Guide
81 of 123 442006
9 Click the Save button
10 Click the Exit button The SCACRSE form is displayed
Student Catalog
442006 82 of 123
Entering the Course Change (SCABASE) To enter a Course Change in Catalog perform these steps
Instructions
1 On the SCACRSE options menu select Base Course Maintenance (SCABASE) The SCABASE form is displayed The Subject Course and Term fields automatically fill from the SCACRSE form
2 Click the Next Block button The Start Term field automatically fills with the start term for the original course The End Term field automatically fills with the end term from the cut course
3 In the End Term field enter 999999 for the end term for the new changed course
4 Click the Save button
5 Click the Exit button The SCACRSE form is displayed
Banner User Guide
83 of 123 442006
6 Click the Rollback button
7 Click the Next Block button The cursor moves to the Course Title field The From Term field automatically fills from the Term field The To Term field automatically fills with 999999 (end of time) for the new course
8 In the Course Title field enter the short title of the course as it is listed on the CCF form
9 Continue to click Next Block through the SCACRSE blocks and review the fields for necessary corrections or changes
10 Click the Save button
11 Click the Exit button
Changed Course Sub-procedures (SCACRSE) Once the Course Change is entered into Catalog using the SCACRSE form other sub-procedures need to be completed
To continue making changes refer to pg 35 and follow the sub-procedures in
bull AddChange Specific Details to a Course
bull Enter and Maintain Registration Restrictions Student
bull Enter and Maintain Schedule Restrictions Course
Student Catalog
442006 84 of 123
bull Maintain Prerequisite Restrictions at Catalog Level
bull Entering a Long Course Title
Entering a One-time only Course into Catalog (SCACRSE) The Basic Course Information (SCACRSE) form is also used to Enter a One-Time Only Course into Catalog using the information found on the Course Change Form (CCF) There are two types of one-time only courses
1 A One-time Only New Course To enter a One-Time Only Course that is a completely New Course perform the steps in the section Entering a New Course into Catalog (starting on pg 19) To enter a one-time only New Course the existing course is cut and the new course is added into Catalog as a one-time only course effective for one term
The main difference between a New Course and a One-time Only New Course is the end term With a One-time Only New Course the end term is effective only for one semester and determined by the Only-time Only New Course end term specified on the Course Change Form (CCF)
2 A One-time Only Changed Course A One-Time Only Changed Course is created by making changes to an existing course To enter a One-Time Only Changed Course the existing course is cut and the new course is added into Catalog as a one-time only course effective for one term After one term the new course must go to the Curriculum Committee for approval After the new course is approved it is added to Catalog as a new course
The information entered on the SCACRSE form is the minimum information needed to add a course to Catalog No other Catalog form can be accessed for that course until a course is added to Catalog using SCACRSE Any changes made to Catalog are kept as an historical record
Before setting up one-time only courses all course-related rules and validation codes must be defined in Banner Course-related rules and validation codes can be found in the Options Menu and by clicking Next Block in the following forms SCADETL SCARRES SCASRES SCAPREQ and SCASYLB
Course Change Form Process (CCF) The following process must be followed before a One-time Only Course can be entered into the Banner system
1 The department entering the One-time Only Course fills out the CCF
2 The department head signs the CCF which indicates that the course has been approved at the department level
Banner User Guide
85 of 123 442006
3 The College Dean signs the CCF which indicates that the course has been approved at the college level
4 The CCF is submitted to the Catalog Editor 5 The Registrarrsquos office then receives the original copy
Entering a One-time Only Course (SCACRSE) To Enter a One-time Only Course in Catalog perform these steps
Instructions
1 On the Main Menu in the Go To field type SCACRSE
2 Press Enter The SCACRSE form is displayed
3 In the Subject field perform one of these actions
a Enter the subject code OR
b Double click on the field The Option List menu is displayed
i Click on Valid Subject Codes The Subject Validation (STVSUBJ) form is displayed
Student Catalog
442006 86 of 123
ii Scroll down the list and select a code
iii Click OK The Subject field on the SCACRSE form is automatically filled
The course number is comprised of five slots the first three slots are numbers the fourth slot is for G (Gen Ed) and the fifth place slot is for all other course indicators For example N is for Development E is for Elective which is used for transfer students L is for La and H is for Honors
Banner User Guide
87 of 123 442006
4 In the Course field perform one of these steps
a Enter the course number OR
b Click the Search button The Existing Courses list is displayed
i Scroll down the list and select the active course that is to be changed
ii Click OK The Course field and the Term field on the SCACRSE form are automatically filled
Student Catalog
442006 88 of 123
5 Click the Next Block button The cursor moves to the Course Title field and the information for the existing course automatically fills the fields The From Term field automatically fills from the Term field The To Term field automatically fills with 999999 (end of time) for the existing course
6 On the SCACRSE options menu select Base Course Maintenance (SCABASE) The SCABASE form is displayed The Subject Course and Term fields automatically fill from the SCACRSE form
Banner User Guide
89 of 123 442006
7 Click the Next Block button The Start Term field automatically fills with the start term for the existing course and the End Term field automatically fills with 999999
8 In the End Term field enter the effective date from the CCF This cuts the existing course
Student Catalog
442006 90 of 123
9 Click the Save button
10 Click the Exit button The SCACRSE form is displayed
11 Click the Rollback button
12 Click the Next Block button Confirm that the To Term field displays the same date as the End Term field on the SCABASE form
13 After confirming that the To Term field displays the same date as the End Term field
click the Rollback button
14 In the Term field enter the CCF effective date
15 Click the Next Block button The SCACRSE fields are automatically filled The date in the Term field should match the date in the From Term field
Banner User Guide
91 of 123 442006
16 Click the Copy button A new course is created and the From Term field displays the start term for the New One-time Only Course
The ldquofrom termrdquo in the new one-time only course is the ldquoend termrdquo of the existing course
17 On the SCACRSE options menu select Base Course Maintenance (SCABASE) The SCABASE form is displayed The Subject Course and Term fields automatically fill from the SCACRSE form
18 Click the Next Block button The Start Term field automatically fills with the start term for the course The End Term field automatically fills with the end term for the existing course that was cut
Student Catalog
442006 92 of 123
19 In the End Term field enter the term that comes after the effective date on the CCF because the end term is actually up to but not including the CCF effective date For example if the effective date term is 200540 then the end term should be the next term 200610
Banner User Guide
93 of 123 442006
20 Click the Save button
21 Click the Exit button The SCACRSE form is displayed
22 Click the Rollback button
23 Click the Next Block button The fields on the SCACRSE blocks are automatically filled from the original cut course with the exception of the From Term and To Term fields Those are the only fields that are new for the course
24 Continue to click Next Block through all of the SCACRSE blocks and make any needed changes
25 Click the Save button
26 Click the Exit button
Student Catalog
442006 94 of 123
One-time Only Course Sub-procedures (SCACRSE) Once the One-time Only Course is entered into Catalog using the SCACRSE form other sub-procedures need to be completed To continue making changes refer to pg 35 and follow the sub-procedures in
bull AddChange Specific Details to a Course
bull Enter and Maintain Registration Restrictions Student
bull Enter and Maintain Schedule Restrictions Course
bull Maintain Prerequisite Restrictions at Catalog Level
bull Entering a Long Course Title
Permanently Cutting a Course in Catalog (SCACRSE) The Basic Course Information (SCACRSE) form is used to Permanently Cut a Course in Catalog using the information found on the Course Change Form (CCF) In order to Permanently Cut a Course in Catalog the existing course must be permanently cut Any changes made to Catalog are kept as an historical record
Course Change Form Process (CCF) The following process must be followed before Permanently Cutting Course in the Banner system
1 The department Cutting the Course fills out the CCF
2 The department head signs the CCF which indicates that the course cut has been approved at the department level
3 The College Dean signs the CCF which indicates that the course cut has been approved at the college level
4 The CCF is submitted to the Curriculum Committee for approval
5 After approval the CCF is sent to the Catalog Editor
6 The Registrarrsquos office then receives the original copy
Permanently Cutting a Course in Catalog (SCACRSE) To Cut a Course in Catalog perform these steps
Instructions
1 On the Main Menu in the Go To field type SCACRSE
2 Press Enter The SCACRSE from in displayed
Banner User Guide
95 of 123 442006
3 In the Subject field perform one of these actions
a Enter the subject code OR
b Double click on the field The Option List menu is displayed
i Click on Valid Subject Codes The Subject Validation (STVSUBJ) form is displayed
ii Scroll down the list and select a code
iii Click OK The Subject field on the SCACRSE form is automatically filled
Student Catalog
442006 96 of 123
4 In the Course field perform one of these steps
a Enter the course number OR
b Click the Search button The Existing Courses list is displayed
i Scroll down the list and select the active course that is to be permanently cut
ii Click OK The Course field and the Term field on the SCACRSE form are automatically filled
Banner User Guide
97 of 123 442006
5 Click the Next Block button The cursor moves to the Course Title field and the information for the existing course automatically fills the fields The From Term field automatically fills from the Term field The To Term field automatically fills with 999999 (end of time) for the new course
Student Catalog
442006 98 of 123
6 On the SCACRSE options menu select Base Course Maintenance (SCABASE) The SCABASE form is displayed The SCABASE Subject Course and Term fields automatically fill from the information on the SCACRSE form
7 Click the Next Block button The Start Term field automatically fills with the start term for the existing course and the End Term field automatically fills with 999999
8 To Permanently Cut the existing course enter the CCF effective cut date in the End Term field
Banner User Guide
99 of 123 442006
9 Click the Save button
10 Click the Exit button The SCACRSE form is displayed
11 Click the Rollback button
12 Click the Next Block button The fields on the SCACRSE blocks are automatically filled including the To Term which now shows the cut date
Student Catalog
442006 100 of 123
Entering the Changed Course (SCACRSE) To Enter a Changed Course in Catalog perform these steps
Instructions
1 On the Main Menu in the Go To field type SCACRSE
2 Press Enter The SCACRSE form is displayed
Banner User Guide
101 of 123 442006
3 In the Subject field perform one of these actions
a Enter the subject code OR
b Double click on the field The Option List menu is displayed
i Click on Valid Subject Codes The Subject Validation (STVSUBJ) form is displayed
ii Scroll down the list and select a code
iii Click OK The Subject field on the SCACRSE form is automatically filled
Student Catalog
442006 102 of 123
4 In the Course field perform one of these steps
a Enter the course number OR
b Click the Search button The Existing Courses list is displayed
i Scroll down the list and select the active course that is to be changed
ii Click OK The Course field and the Term field on the SCACRSE form are automatically filled
Banner User Guide
103 of 123 442006
5 Click the Next Block button The cursor moves to the Course Title field and the information for the existing course automatically fills the fields The From Term field automatically fills from the Term field The To Term field automatically fills with 999999 (end of time) for the new course
6 On the SCACRSE options menu select Base Course Maintenance (SCABASE) The SCABASE form is displayed The SCABASE Subject Course and Term fields automatically fill from the information on the SCACRSE form
7 Click the Next Block button The Start Term field automatically fills with the start term for the existing course and the End Term field automatically fills with 999999
Student Catalog
442006 104 of 123
8 To Cut the Existing Course enter the CCF effective date in the End Term field
9 Click the Save button
10 Click the Exit button The SCACRSE form is displayed
Banner User Guide
105 of 123 442006
Conducting Non-Term Searches (SCASRCH) The Course Search (SCASRCH) form is used to Conduct Non-Term Searches Search capabilities include the ability to search all active courses either by subject and course or subject alone for a specified date range The date ranges entered are compared against the term start and end dates defined in STVTERM This term is then used to retrieve all course records based on the effective term range of the course
To Conduct a Non-term Search perform these actions
Instructions
1 On the Main Menu in the Go To field enter SCASRCH
2 Press Enter The SCASRCH form is displayed
Student Catalog
442006 106 of 123
3 In the Subject field perform one of these actions
a Enter the subject code OR
b Double click on the field The Existing Courses list is displayed
i Scroll down the list and select a course code
ii Click OK The Subject field and the Course field on the SCASRCH form automatically fills
Banner User Guide
107 of 123 442006
4 In the From field enter the search period start date
5 In the To field enter the search period end date
To conduct a ldquowide non-term searchrdquo for a course enter 01-Jan-1900 in the From field and 31-Dec-2999 in the To field Doing so will display all courses that fall within the specified date ranges
6 Click the Next Block button The SCACRSE form displays all the courses that fall within the specified date ranges for the specified subject andor course
Student Catalog
442006 108 of 123
7 Review the courses
8 When the review is completed click the Exit button
Producing Catalog Reports (SCRBULT) The Bulletin Report (SCRBULT) form is used to Print the Catalog of Courses with detailed information including
bull Descriptive text
bull Pre-requisites
bull Co-requisites
bull CAPP area and program requirements
bull Long course titles and descriptions
bull Duration information
Use the CAPP Areas for Prerequisites checkbox on either the SCAPREQ form or the SCACRSE form to select which type of prerequisites will be in effect for the courses listed in the report
bull When the CAPP checkbox is checked area prerequisite requirements will be listed for the courses in the report
bull When the CAPP checkbox is not checked course test score and prerequisite restrictions will be listed for the courses in the report
To Produce Catalog Reports perform these steps
Instructions
Banner User Guide
109 of 123 442006
1 On the Main Menu in the Go To field type SCRBULT The Process Submission Controls (GJAPCTL) form is displayed
The Process field displays SCRBULT Bulletin Report
2 Click the Next Block button The Parameters ValuesParameters field and the Parameters ValueValues field automatically fill The cursor moves to the Printer ControlPrinter field
Student Catalog
442006 110 of 123
3 In the Printer field enter DATABASE
4 Click the Next Block button The ParametersAcademic Year field and the ValuesAcademic Year field are highlighted
5 In the ValuesAcademic Year field enter the academic year For example for the 2005-2006 academic year enter 2006
6 In order to print any additional parameters that are listed enter a Y in the Values field for each parameter
7 Click the Next Block button
Do not place a check in the Save Parameters checkbox
8 Click the Save button A new GJAPCTL form is displayed
The process number displays on the bottom of the screen
Banner User Guide
111 of 123 442006
9 On the GJAPCTL Options menu select Review Output (GJIREVO) The GJIREVO form is displayed
It may take a few minutes for the report to process
Student Catalog
442006 112 of 123
10 Double click in the File Name field The Available Files list is displayed
11 Select the lis file name from the list
Always select the lis file name
12 Click OK The File Name field on the GJIREVO form is automatically filled and the requested report is displayed in the form window
13 On the GJIREVO Options menu select Show Document (Save and Print File) A Forms message is displayed
Banner User Guide
113 of 123 442006
14 On the Forms message click Yes A new window will display the requested report
15 Review the report
You may print a few pages of the report to verify it is the correct report Avoid printing the full report
16 The report is saved in Banner under the process number
17 Click the Exit button
Student Catalog
442006 114 of 123
Banner User Guide
115 of 123 442006
Appendix A Banner Navigation Aids This appendix summarizes information found in the Banner General Navigation User Guide Please visit httpunodocsnmsuedu to receive a complete manual
The Go To field is used to navigate to the requested form
It is also possible to navigate to the requested form by clicking the File icon and selecting Direct Access The Direct Access form (GUAPARM) is displayed Enter the requested form name and click Search
Keyboard Equivalents amp Common Banner 7 Buttons This table displays Keyboard Equivalents that can be used to execute commands
Key Command Key Command
ESC Cancel Shift + F5 Clear Block
TAB Next Field F6 Insert New Record
Shift + TAB Previous Field Shift + F6 Remove Record
F1 Help F7 Enter Query
Shift+F1 Display Error Shift + F7 Clear Form amp Rollback
Shift+F2 Count Query Hits F8 Execute Query
F3 Duplicate FieldItem Shift + F8 Print
Shift + F3 Exit with Value F9 Flashlight (LOV)
F4 Duplicate Record F10 Save
Shift + F4 Clear Record
Student Catalog
442006 116 of 123
Banner Buttons This table displays Common Banner 7 Buttons used to execute tasks
Save Saves all changes entered since the last time you saved
Rollback Returns you to the first enterable field
Select Returns you to the calling form and enters the selected value into
the field that called the form
Insert Record Inserts a new blank record into the list of existing records
Remove Record Removes all the information for the current record
Enter Query Puts the form into query mode so you can enter search criteria
Execute Query Searches the database and displays the first set of records that
matches your criteria
Cancel Query Cancels the query and takes the form out of query mode
Previous Record Moves the cursor to the first enterable field in the previous record
Next Record Moves the cursor to the first enterable field in the next record
Previous Block Moves the cursor to the previous block that has at least one
enterable field
Next Block Moves the cursor to the next block that has at least one enterable
field
Print Allows you to print the current form
Workflow Submit Activates during workflow process
Workflow Release Activates during workflow process
Online Help Allows you to access the online information for Banner
Exit Provides these options
Forms and Windows - exits you from a form or window
Main Menu - exits you from the browser
Query Mode - cancels the query and takes the form out of query mode
Banner User Guide
117 of 123 442006
Appendix B Student Catalog Glossary CAPP area for prerequisites
Used to satisfy more complicated pre-requisites requirements that must be satisfied in a prior term consisting of course(s) and test score(s)
Catalog Master list of courses
Corequisite Different subjectcourse that must be taken in the same term
Course Course taught as a lecture and identified as a course schedule type
Course Change Form (CCF)
Paper form that is filled-out and approved by the Curriculum Committee prior to entering a course into Catalog using Banner Also known as flimsy
Equivalent Course that is considered essentially equal to another course for the purposes of satisfying academic requirements
Grading Modes
P (Progress) ndash Grading mode in which students receive a PR (Progress) U (Unsatisfactory) or W (Withdrawal)
R (Re-register) ndash Grading mode used to show progress in certain courses generally developmental and self-paced courses
S (Satisfactory)- Grading mode in which students receive a S (Satisfactory) U (Unsatisfactory) I (Incomplete) W (Withdrawal) AU (Audit)
(T) Traditional ndash Grading mode in which the students receive an A B C D F AU I or W
Lab Course Course that is taught as a lab and identified as a lab schedule type
Prerequisite Requirement that must be satisfied in a prior term consisting of course(s) test score(s) grade point averages or a combination of courses and test scores
Prerequisite checking
During registration processing pre-requisite checking enforces defined pre-requisite restrictions
Term Six-digit figure that defines the semester for example 200540 The first four digits define the term year and the last two digits define the semester as follows
10 ndash Spring semester
20 ndash Summer semester
30 ndash Summer 2 semester
40 ndash Fall semester
In addition 000000 indicates the beginning of time and 999999 indicates the end of time
Student Catalog
442006 118 of 123
Banner User Guide
119 of 123 442006
Appendix C Banner General Glossary The following is a glossary of standard terms used by SunGard SCT Banner
Alert Box A type of pop-up dialog box that appears to notify you of particular conditions that may affect either the kind of information they can enter or how the information is entered An alert box requires that you acknowledge the message to continue
Application Form
A form used to enter update or query existing information (An application form will have the letter ldquoArdquo in the third position of the form name)
Block A block visually displays a group of related fields within a form and is generally separated by a solid line
Calling Form A form from which another form is (or has been) accessed
Cancel Allows you to exit from an Option List List of Values Editor window or Dynamic Help
Clear Form Allows you to clear all information from a form and returns them to the first enterable field in the key information area
Commit Allows you to save all changes made to a form since their last saved changes
Count Hits A function that allows you to count the number of records in ldquoquery moderdquo that meet specific search criteria The number of records is displayed in the Auto Help Line
Count Query Hits
A function that allows you after specific search criteria are met in ldquoquery moderdquo to retrieve records After a record is retrieved a user can then select the Execute Query Function
Dialog Box A type of box that appears on a display screen to present information or request input A dialog box requires that you to respond to it to continue
Down A key used to move the cursor to the first enterable field in the next record ldquoDownrdquo moves you lower in a pull-down list and on a List of Values
Drop-down List Displays three or more values for a field A field with a down arrow icon contains a drop-down list
Edit Displays a window that allows you to add change or delete text ldquoEditrdquo is especially useful in entering and updating Dynamic Help
Enter Query Allows you in a form to query search criteria to see what information is already in the database When used ldquoENTER QUERYrdquo is displayed in the Status Line
Execute Query Allows you to execute a query to search the database After a query is executed data that matches the search criteria is displayed
Exit Allows you to exit from a specific form or window by closing the form or window From query mode Exit allows you to cancel a query and takes
Student Catalog
442006 120 of 123
the form out of query mode From the menu Exit allows you to close the Banner system program
Exit with Value Allows you to exit from a specific calling form to a called form with highlighted values values which are then entered into the called formrsquos field
Field An area in a form where existing information is displayed or where you can enter a query or change information Banner describes fields as enabled disabled enterable or display only
Form An online document that allows you to enter andor display the information stored in the database
Help A function that allows you to display the Oracle help window for a current field
Inquiry Form A form that allows you to look up existing information in the database (An inquiry form will have the letter ldquoIrdquo in the third position of the form name)
List of Values (LOV)
A window that lists the values you can select for a field on a form These are values that have been defined as acceptable and valid for the field
Menu Bar A menu located at the top of every Banner form allows you to access pull-down menus including File Edit Options Block Field Record and Query
More An indicator that appears in the lower right corner of each window of a series of related forms (including the last form) ldquoMorehelliprdquo informs you that there are additional forms that can be accessed to complete a process
Next Block Allows you to move the cursor to the next information area (block) with at least one enterable field
Next Field Allows you to move to the next enterable field in the current information area
Next Item Allows you to move to the next enterable field in the current information area
Next Record Allows you to move the cursor to the first enterable field in the next record If the cursor is moved to the last record a new record is created
Object An object is a form a job a menu or a QuickFlow used in Banner
Option List A dialog box that displays two or more items to choose
Pop-Up Window A dialog box alert box or list of values that appears in a separate window
Previous Block A previous area of information with at least one enterable field If the previous area is another window that window is opened
Previous Field Allows you to move the cursor to the previous enterable field
Previous Item Allows you to move the cursor to the previous enterable field
Previous Allows you to move the cursor to the first enterable field of the previous
Banner User Guide
121 of 123 442006
Record record
Query Form A form used to look up existing information in the database (A query form has the letter ldquoQrdquo in the third position of the form name)
Quick Flow A set of forms that are linked together in order to help you complete a process within Banner When you use Quick Flow it opens the first form in the set and the next form is automatically opened until the process is complete
Record A set of related information that is linked to one person in Banner
Rollback A function from an application or inquiry form that clears all information and returns you to the key block area Rollback is a standard button and appears on all forms In validation forms rollback returns you to the first enterable field on the calling form
Save A command that allows you to take entered data on a form and store it in the database
Scroll Down A process that allows you to move down repeating records or lists of information that cannot be displayed in one window
Select Allows you to choose an item by highlighting it or clicking it with the mouse
Show Keys Allows you to display the list of keyboard options
Up A key used to move the cursor to the first enterable field in the previous record ldquoUprdquo moves you toward the top of a pull-down list and on a List of Values
Validation Form A form used to define the values that can be entered in specific fields on application forms (A validation form will have the letter ldquoVrdquo in the third position of the form name
Window An area where information is displayed
Student Catalog
442006 122 of 123
Banner User Guide
123 of 123 442006
Appendix D Compatible Browsers The following lists the Web browsers supported by Banner7x
Application
Operating System Banner INB Banner INB via Luminis Portal
Banner Self-Service
Banner Self-Service via Luminis Portal
Windows
XP
(SP 1 amp 2)
IE 6x
Netscape 70x ^
IE 60
Netscape 72^
IE 6x
Netscape 701 72
Mozilla 17x
Firefox 10
IE 60
Netscape 72
2000 IE 6x
Netscape 70x ^
IE 60
Netscape 72^
IE 6x
Netscape 701 72
Mozilla 17x
Firefox 10
IE 60
Netscape 72
Mac
OS9 NA NA IE 517
Netscape 62x
Netscape 702
IE 517
Netscape 702
OSX
(min of 103)
Safari 12 ^ Safari 12^ IE 523
Netscape 71
Safari 12
Netscape 71
Safari 12
requires Oracle JInitiator 13118
^requires Sun plug-in 142
- Introducing the UNO Project
- Introducing SunGard SCT Banner
-
- Benefits of SCT Banner
-
- Introducing the Manual
-
- Prerequisites
- Objectives of this Manual
- Document Conventions
-
- Getting Started
-
- Getting Access to Banner
- Checking the Browser
- Logging into Banner
- Understanding Product Conventions
-
- Terminology
- Naming Conventions
-
- Introducing the Banner Interface
-
- Catalog Procedures
-
- Entering a New Course into Catalog (SCACRSE)
-
- Course Change Form Process (CCF)
-
- New Course Sub-procedures (SCACRSE)
-
- AddChange Specific Details to a Course (SCADETL)
- Enter and Maintain Registration Restrictions Student (SCARRES)
- Enter and Maintain Schedule Restrictions Course (SCASRES)
- Maintaining Prerequisite Restrictions at Catalog Level (SCAPREQ)
-
- Course Test Scores amp Prerequisite Restrictions Block
- Field Descriptions for Course Test Scores amp Prerequisite Restrictions Blocks
- Completing the Course Test Scores amp Prerequisite Restrictions Block
- Completing the Course Area Prerequisite Restrictions Block
- Completing the Course Area Prerequisite Restrictions Block
-
- Entering a Long Course Title (SCASYLB)
-
- Entering a Changed Course into Catalog (SCACRSE)
-
- Course Change Form Process (CCF)
- Cutting a Course in Catalog (SCACRSE)
- Entering the Course Change (SCABASE)
-
- Changed Course Sub-procedures (SCACRSE)
- Entering a One-time only Course into Catalog (SCACRSE)
-
- Course Change Form Process (CCF)
- Entering a One-time Only Course (SCACRSE)
-
- One-time Only Course Sub-procedures (SCACRSE)
- Permanently Cutting a Course in Catalog (SCACRSE)
-
- Course Change Form Process (CCF)
- Permanently Cutting a Course in Catalog (SCACRSE)
- Entering the Changed Course (SCACRSE)
-
- Conducting Non-Term Searches (SCASRCH)
- Producing Catalog Reports (SCRBULT)
-
- Appendix A Banner Navigation Aids
-
- Keyboard Equivalents amp Common Banner 7 Buttons
- Banner Buttons
-
- Appendix B Student Catalog Glossary
- Appendix C Banner General Glossary
- Appendix D Compatible Browsers
-

Banner User Guide
17 of 123 442006
Catalog Procedures Catalog procedures begin with entering a new course or changing an existing course using the SCACRSE form Once the course is entered on the SCACRSE form other sub-procedures may also be completed This section provides a detailed description of the catalog procedures and sub-procedures used to create the master list of courses that comprise the NMSU Catalog
bull Entering a New Course into Catalog (SCACRSE)
o AddChange Specific Details to a Course (SCADETL)
o Enter and Maintain Registration Restrictions Student (SCARRES)
o Enter and Maintain Registration Restrictions Course (SCASRES ) o Maintaining Prerequisite Restrictions at Catalog level (SCAPREQ)
o Entering a Long Course Title (SCASYLB)
bull Entering a Changed Course into Catalog (SCACRSE)
o Entering an Effective End-date to a Course (SCABASE)
o AddChange Specific Details to a Course (SCADETL)
o Enter and Maintain Registration Restrictions Student (SCARRES)
o Enter and Maintain Registration Restrictions Course (SCASRES ) o Maintaining Prerequisite Restrictions at Catalog level (SCAPREQ)
o Entering a Long Course Title (SCASYLB)
bull Entering a One-time only Course into Catalog (SCACRSE)
o Entering an Effective End-date to a Course (SCABASE)
o AddChange Specific Details to a Course (SCADETL)
o Enter and Maintain Registration Restrictions Student (SCARRES)
o Enter and Maintain Registration Restrictions Course (SCASRES ) o Maintaining Pre-requisite Restrictions at Catalog level (SCAPREQ)
o Entering a Long Course Title (SCASYLB)
bull Permanently Cutting a Course in Catalog (SCACRSE)
o Entering an Effective End-date to a Course (SCABASE)
bull Conducting Non-Term Searches (SCASRCH)
bull Producing Catalog Reports (SCRBULT)
The SCABASE formmdashwhich allows users to enter an effective end-date to a Changed Course a One-Time Only Course or a Permanently Deleted Coursemdashcan either be completed after all tasks are performed using the SCACRSE form or after other tasks using sub-procedure forms are completed
Student Catalog
442006 18 of 123
Entering a New Course into Catalog (SCACRSE) The Basic Course Information (SCACRSE) form is used to Enter a New Course into Catalog using the information found on the Course Change Form (CCF) The information entered on the SCACRSE form is the minimum information needed to add a course to Catalog No other Catalog form can be accessed for that course until a course is added to Catalog using SCACRSE Any changes made to Catalog are kept as an historical record
Course Change Form Process (CCF) The following process must be followed before a New Course can be entered into the Banner system
1 The department entering the New Course fills out the CCF
2 The department head signs the CCF which indicates that the course has been approved at the department level
3 College Dean signs the CCF which indicates that the course has been approved at the college level
4 The CCF is submitted to the Curriculum Committee for approval
5 After approval the CCF is sent to the Catalog Editor
6 The Registrarrsquos office receives the original copy
In addition to setting up a New Course using the SCACRSE form all course-related rules and validation codes must be defined in Banner Course-related rules and validation codes can be found in the Options Menu and by clicking Next Block in the SCADETL SCARRES SCASRES SCAPREQ and SCASYLB forms
To Enter a New Course into Catalog perform these steps
Instructions
1 On the Main Menu in the Go To field type SCACRSE
2 Click Enter The SCACRSE form is displayed
Banner User Guide
19 of 123 442006
3 In the Subject field perform one of these actions
a Enter the subject code OR
b Double click on the field The Option List menu is displayed
i Click on Valid Subject Codes The Subject Validation (STVSUBJ) form is displayed
ii Scroll down the list and select the subject code
iii Click OK The Subject field on the SCACRSE form is automatically filled
Student Catalog
442006 20 of 123
4 In the Course field enter the course number
The course number is comprised of five slots the first three slots are numbers the fourth slot is for G (Gen Ed) and the fifth place slot is for all other course indicators For example N is for Development E is for Elective which is used for transfer students L is for Lab and H is for Honors
5 In the Term field enter the term from the effective date on the CCF
6 Click the Next Block button The From Term field automatically fills from the Term field The To Term field automatically fills with 999999 (end of time) for the new course
If this is a completely New Course the To Term field date should be changed to the date that is up to but not including the end date for the course For example if the end date of the course is 200540 then the To Term date should be 200610
7 In the Course Title field enter the short title of the course as it is listed on the CCF
The Long Title Exists checkbox will automatically display a check when a long course title has been entered on the course Syllabus Form (SCASYLB) for this course
Banner User Guide
21 of 123 442006
8 In the College field perform one of these actions
a Enter the college OR
b Double click on the field The College Validation (STVCOLL) form is displayed
i Scroll down the list and select a college
ii Click OK The College field on the SCACRSE form is automatically filled
The Division field is not used
Student Catalog
442006 22 of 123
9 In the Department field perform one of these actions
a Enter the department OR
b Double click on the field The Department Validation (STVDEPT) form is displayed
i Scroll down the list and select a department
ii Click OK The Department field on the SCACRSE form is automatically filled
Banner User Guide
23 of 123 442006
10 In the Status field enter A (Active)
11 In the Approval field enter A (Permanent Approved)
12 In the CIP field perform one of these actions
a Enter the CIP code OR
b Double click on the field The CIP Code Validation (STVCIPC) form is displayed
i Scroll down the list and select the code for the specified course
Student Catalog
442006 24 of 123
ii Click OK The CIP field on the SCACRSE form is automatically filled
13 In the Prerequisite Waiver field perform one of these actions
a Enter the Prerequisite Waiver code OR
b Double click on the field The Prerequisite Waiver Code Validation (STVPWAV) form is displayed
i Select N (No Prerequisite Required) or Y (Prerequisite Required)
Banner User Guide
25 of 123 442006
ii Click OK The Prerequisite Waiver field is automatically filled
NMSU does not currently use the Duration field Continuing Ed checkbox Tuition Waiver checkbox Additional Fees checkbox and Syllabus exists checkbox
14 Click in the CAPP Areas for Prerequisites checkbox if CAPP areas are to be used for the course for the effective term If the box is not checked the existing prerequisites and test score restrictions will be used
15 In the CEU or Credit fields use these guidelines to enter data
bull For fixed credit enter the fixed credit in the Low field only
bull For fixed credit with a zero credit lab enter 000 in the Low field TO in the To field and the fixed credit in the High field
bull For variable credit enter either 1 or the lowest credit value in the Low field TO in the To field and the high credit in the High field
Student Catalog
442006 26 of 123
16 After entering the credits in the CEU or Credit fields press Tab The Billing fields automatically fill
If the course is a lecturepracticum perform steps 17 ndash 22 If the course is a practicum but does not have a lecture go to step 23 17 In the LectureLow field enter 0
18 In the LectureOrTo field enter OR The cursor moves to the LectureHigh field
19 In the LectureHigh field enter the lecture credits
20 In the LabLow field enter 0
21 In the LabOrTo field enter OR The cursor moves to the LabHigh field
22 In the LabHigh field enter the practicum credits
If the course is a practicum but does not have a lecture perform steps 23 ndash 24 23 In the LabLow field enter the practicum credits
24 Leave the LabOrTo field and the LabHigh fields blank
Banner User Guide
27 of 123 442006
The ldquoOtherrdquo fields are not used
25 Press Tab through the Other fields The Contact fields automatically fill with the total low and high contact hours
26 In the Repeat InformationLimit field if the course has a limit enter the number of times the course can be taken If the course does not have a limit leave the field blank
27 In the Repeat InformationMax Hrs field if the course has a limit enter the maximum hours that this course can be taken If the course does not have a limit leave the field blank
NMSU does not currently use the Repeat Status field
28 Once the SCACRSE form is completed click the Next Block button to access the SCACRSE blocks The Course Level block is displayed
Student Catalog
442006 28 of 123
29 In the Level field enter UG for undergraduate level or GR for graduate level or double click on the field This indicates what level of course can be taken by students
Courses with a number greater than or equal to 597 are GR course level only All other courses are UG andor GR
30 Click the Next Block button The Grading Mode block is displayed
Banner User Guide
29 of 123 442006
31 In the Mode field perform one of these actions
a Enter the grading mode code OR
b Double click on the field The Grading Mode Code Validation (STVGMOD) form is displayed
i Scroll down the list and select the specified grading code
ii Click OK The Mode field on the Grading Mode block is automatically filled
Student Catalog
442006 30 of 123
32 Press Tab The Default field automatically fills with the grade mode defined as the default designation
Only one grade mode may be defined as the default but you cannot exit the Grading Mode block until a grade mode is given the default designation
33 Click the Next Block button The Schedule Type block is displayed
34 In the Schedule field perform one of these actions
a Enter the schedule code OR
b Double click on the field The Schedule Type Code Validation (STVSCHD) form is displayed
Banner User Guide
31 of 123 442006
i Scroll down the list and select the specified schedule type code
ii Click OK The Schedule field on the Schedule Type block is automatically filled
It is possible to affiliate a schedule type with an instructional method in the Schedule Type Validation (STVSCHD) form If this affiliation has been made the
Student Catalog
442006 32 of 123
associated instructional method code and description will be defaulted Changes to this association can only be made in Schedule
NMSU does not currently use the Workload fields Over Enroll fields or Adjusted Workload fields
35 Click the Next Block button The Partition and Room Attribute Preferences blocks are displayed These blocks are not used in Catalog
36 Click the Next Block button The SCACRSE form is displayed
Banner User Guide
33 of 123 442006
37 Click the Save button The associated block entries are saved and the course is created
New Course Sub-procedures (SCACRSE) Once the New Course is entered into Catalog using the SCACRSE form other sub-procedures need to be completed This section provides a detailed description of the Catalog sub-procedures used to create the master list of courses that comprise the NMSU Catalog
AddChange Specific Details to a Course (SCADETL) The Course Detail Information (SCADETL) form is used to Add or Change Specific Details to a Course using the information found on the Course Change Form (CCF) The SCADETL form is accessed through the SCACRSE options menu After completing the SCACRSE form perform anyall needed steps to enter specific details to a course
To access a course using the SCADETL form the course must be entered into the SCACRSE form
To Add or Change Specific Details to a Course perform these steps
Instructions
1 On the Main Menu in the Go To field enter SCACRSE
Student Catalog
442006 34 of 123
2 Press Enter The SCACRSE form is displayed for the course you intend to addchange specific details
3 On the SCACRSE options menu select Course Details (SCADETL) The SCADETL form is displayed
The Subject Course and Term fields automatically fill based on the course information that has been entered using the SCACRSE form
4 Click the Next Block button The From Term fields and To Term fields on the Corequisite Course block and the Equivalent Course block are automatically filled for the particular course chosen to addchange specific details
Banner User Guide
35 of 123 442006
5 On the Corequisite Course block in the Subject and Course fields perform one of these actions
a Enter a corequisite subject code and course number OR
b Double click on the field The Existing Courses list is displayed
i Scroll down the list and select the active course with terms similar to the core course
ii Click OK The Subject field and Course field on the Corequisite Course block are automatically filled
Student Catalog
442006 36 of 123
6 Continue adding other corequisite courses as needed
7 On the Equivalent Course block in the Subject and Course fields if the new course being entered has replaced another course perform one of these actions
a Enter an equivalent subject code and course number OR
b Double click on the field The Existing Courses list is displayed
i Scroll down the list and select a course code
ii Click OK The Subject field and Course field on the Equivalent Course block are automatically filled
Banner User Guide
37 of 123 442006
8 In the Start Term field perform one of these actions
a Enter the start term code for the new changed course OR
b Double click on the field The Term Code Validation (STVTERM) form is displayed
i Scroll down the list and select the term code
ii Click OK The Start Term field on the Equivalent Course block is automatically filled
Student Catalog
442006 38 of 123
9 Click the End Term field and perform one of these actions
a Enter the end term code for the new course (normally 999999) OR
b If changes are made to the replacement course so that it is no longer an equivalent course then the end term would be the last term the courses were equivalent
10 Click the Next Block button The Fee CodeDegree Program Attribute block is displayed
Banner User Guide
39 of 123 442006
11 On the Fee Codes block in the Detail field enter CFEE
12 In the Amount field enter the fee amount
13 Press Tab The Fee Type field automatically fills with FLAT Leave the duration field blank
Student Catalog
442006 40 of 123
The fee type code represents the basis for registration fee assessment FLAT is automatically assigned so no calculations will be made in the fee assessment process
NMSU does not currently use the Duration Unit field
14 On the Degree Attributes block in the Attribute field perform one of these actions
a Enter the attribute code OR
b Double click on the field The Degree Program Attribute Validation (STVATTR) form is displayed
i Scroll down the list and select a code
ii Click OK The Attribute field on the Degree Attributes block is automatically filled
15 Click the Next Block button The Transfer Institution Agreement block is displayed
NMSU does not currently use the Transfer Institution Agreement block
Banner User Guide
41 of 123 442006
16 Click the Next Block button The Supplemental Data Items block is displayed
The Institutional Reporting fields are the only fields used on this block
17 In the Institutional Reporting Element 1 field perform one of these actions
a Enter the specified code OR
Student Catalog
442006 42 of 123
b Double click on the field The Catalog Element One Validation (STVCUDA) form is displayed
i Scroll down the list and select the specified code
ii Click OK The Institutional ReportingElement 1 field on the Supplemental Data Items block is automatically filled and the cursor moves to the Institutional ReportingElement 2 field
Element 1 is used and displayed if the course is a small class The Element 2 field is only used and displayed if the course is in Latin American Studies
Banner User Guide
43 of 123 442006
18 In the Institutional Reporting Element 2 field double click on the field The field automatically fills with LASTUDIES and the cursor moves to the Institutional Reporting Element 3 field
The Element 3 field always displays the term a course was last offered
19 In the Institutional Reporting Element 3 field enter the specified term
20 Press Tab The term is displayed
21 Click the Next Block button The Course Description block is displayed
22 In the Course Description field enter course description from the CCF
23 Click the Next Block button The Course Text block is displayed
NMSU does not currently use the Course Text block
24 Click the Next Block button The SCADETL form is displayed
Student Catalog
442006 44 of 123
25 Click the Save button
26 Click the Exit button
Enter and Maintain Registration Restrictions Student (SCARRES) The Course Registration Restrictions (SCARRES) form is used to Enter and Maintain Registration Restrictions for Students using the information found on the Course Change Form (CCF) Registration restrictions permit or prohibit a student from registering for a course Registration restrictions that can be entered on an effective term basis include
bull College
bull Major
bull Class
bull Level
bull Degree
bull Program
bull Campus
The Enrollment Management Office primarily uses Major and Level registration restrictions
Banner User Guide
45 of 123 442006
After entering a restriction through the SCARRES form the restriction defaults to the course section information in Schedule for the term
The IncludeExclude (IE) field on each block is used to designate a restriction
The SCARRES form is accessed through the SCACRSE options menu After completing the SCACRSE form perform these steps to enter registration restrictions for students
Instructions
1 On the SCACRSE options menu select Registration Restrictions (SCARRES) The Course Registration Restrictions (SCARRES) form is displayed
2 Click the Next Block button The From Term fields and the To Term fields on the College Restriction block and the Major Restriction block are automatically filled
3 On the College Restriction block in the IncludeExclude (IE) box enter an I for Include or E for Exclude
bull An I (Include) restriction permits a student to register for the section if the college of their primary or secondary curriculum is included in the list of specified colleges as displayed for the registration term in the General Student (SGASTDN) form
bull An E (Exclude) restriction prohibits a student from registering for the section if the college of their primary or secondary curriculum is included in the list of specified colleges as displayed for the registration term in SGASTDN
Student Catalog
442006 46 of 123
4 In the College field perform one of these actions
a Enter the college code OR
b Double click on the field The College Validation (STVCOLL) form is displayed
i Scroll down the list and select a college code
ii Click OK The College field on the College Restrictions block is automatically filled
5 Continue adding colleges as needed
Banner User Guide
47 of 123 442006
6 On the Major Restrictions block in the IncludeExclude (IE) box enter an I for Include or E for Exclude
bull An I (Include) restriction permits a student to register for the section if either Major 1 or Major 2 of their primary or secondary curriculum is included in the list of specified majors as displayed for the current registration term in the SGASTDN and the Student Course Registration (SFAREGS) form
bull An E (Exclude) restriction prohibits a student from registering for the section if either Major 1 or Major 2 of their primary or secondary curriculum is included in the list of specified majors as displayed for the current registration term in SGASTDN and SFAREGS
7 In the Major field perform one of these actions
a Enter the major code OR
b Double click on the field The All Major Codes list is displayed
Student Catalog
442006 48 of 123
i Scroll down the list and select a code
ii Click OK The Major field on the Major Restrictions block is automatically filled
8 Continue adding majors as needed
9 Click the Next Block button The Class RestrictionsLevel Restrictions blocks are displayed The From Term fields and the To Term fields on the Class Restrictions and Level Restrictions blocks are automatically filled
Banner User Guide
49 of 123 442006
10 On the Class Restrictions block in the IncludeExclude (IE) box enter an I for Include or E for Exclude
bull An I (Include) restriction permits a student to register for the section if the class that has been calculated is included in the list of specified classes as displayed for the registration term in the SGASTDN form and the SFAREGS form
bull An E (Exclude) restriction prohibits a student from registering for the section if the level code of the primary or secondary curriculum is included in the list of specified classes as displayed for the registration term in SGASTDN
Student Catalog
442006 50 of 123
11 In the Class field perform one of these actions
a Enter the class code OR
b Double click on the field The Class Code Validation (STVCLAS) form is displayed
i Scroll down the list and select a class code
ii Click OK The Class field on the Class Restrictions block is automatically filled
12 Continue adding classes as needed
13 On the Level Restrictions block in the IncludeExclude (IE) box enter an I for Include or an E for Exclude
bull An I (Include) restriction permits a student to register for the section if the level code of their primary or secondary curriculum is included in the list of specified levels as displayed for the registration term on the SGASTDN form
bull An E (Exclude) restriction prohibits a student from registering for the section if the level code of their primary or secondary curriculum is included in the list of specified levels as displayed for the registration term on the SGASTDN form
Banner User Guide
51 of 123 442006
14 In the Level field perform one of these actions
a Enter the level code OR
b Double click on the field The Level Code Validation (STVLEVL) form is displayed
i Scroll down the list and select a level code
ii Click OK The Level field on the Level Restrictions block is automatically filled
15 Continue adding levels as needed
16 Click the Next Block button The Degree RestrictionProgram Restriction blocks are displayed The From Term
Student Catalog
442006 52 of 123
fields and the To Term fields on the Degree Restrictions block and Program Restrictions block are automatically filled
17 On the Degree Restrictions block in the IncludeExclude (IE) box enter an I for Include or an E for Exclude
bull An I (Include) restriction permits a student to register for the section if the degree of their primary or secondary curriculum is included in the list of specified degrees as displayed for the current registration term on the SGASTDN
bull An E (Exclude) restriction prohibits a student from registering for the section if the degree of their primary or secondary curriculum is included in the list of degrees specified as displayed for the current registration term on SGASTDN
18 In the Degree field perform one of these actions
a Enter the degree code OR
b Double click on the field The Degree Code Validation (STVDEGC) form is displayed
Use the horizontal scroll bar to display additional information
Banner User Guide
53 of 123 442006
i Scroll down the list and select a degree code
ii Click OK The Degree field on the Degree Restriction block is automatically filled
19 Continue adding degree codes as needed
NMSU does not currently use the Program Restriction block
20 Click the Next Block button The Campus Restrictions block is displayed The From Term field and the To Term field automatically fills
Student Catalog
442006 54 of 123
21 On the Campus Restrictions block in the IncludeExclude (IE) box enter an I for Include or an E for Exclude
bull An I (Include) restriction permits a student to register for the section if the campus of their primary or secondary curriculum is included in the list of specified campuses as displayed for the current registration term in the SGASTDN
bull An E (Exclude) restriction prohibits a student from registering for the section if their campus of the primary or secondary curriculum is included in the list of specified campuses as displayed for the current registration term in the SGASTDN
22 In the Campus field perform one of these actions
a Enter the campus code OR
b Double click on the field The Campus Validation (STVCAMP) form is displayed
i Scroll down the list and select a campus code
ii Click OK The Campus field on the Campus Restriction block is automatically filled
Banner User Guide
55 of 123 442006
23 Continue adding campus codes as needed
24 Click the Save button
25 Click the Exit button
Enter and Maintain Schedule Restrictions Course (SCASRES) The Catalog Schedule Restrictions (SCASRES) form is used to enter and maintain scheduling restrictions for specific courses using the information found on the Course Change Form (CCF) Course restrictions include
bull Term
bull Campus
The Basic Course Information (SCACRSE) form must be completed for a specified course before accessing SCASRES
The SCASRES form is accessed through the SCACRSE options menu After completing the SCACRSE form perform these steps to enter schedule restrictions for a specified course
Instructions
1 On the SCACRSE options menu select Schedule Restrictions (SCASRES) The SCASRES form is displayed
Student Catalog
442006 56 of 123
2 Click the Next Block button The From Term fields and the To Term fields on the Term Restriction block and Campus Restriction block are automatically filled
3 On the Campus Restriction block in the IncludeExclude (IE) field enter an I for Include or an E for Exclude
Banner User Guide
57 of 123 442006
4 In the Term field perform one of these actions
a Enter the term code from the CCF OR
b Double click on the field The Term Restriction Code Validation (STVRTRM) form is displayed
i Scroll down the list and select a term code
ii Click OK The Term field on the Term Restriction block is automatically filled
5 Continue to add term codes as needed
Student Catalog
442006 58 of 123
6 On the Campus Restriction block in the IncludeExclude (IE) field enter an I for Include or an E for Exclude
bull An I (Include) restriction permits a course to be offered on the specified campus
bull An E (Exclude) prohibits a course from being offered on a specified campus
7 In the Campus field perform one of these actions
a Enter the campus code from the CCF OR
b Double click on the field The Campus Validation (STVCAMP) form is displayed
i Scroll down the list and select a campus code
ii Click OK The Campus field on the Campus Restriction form is automatically filled
8 Continue adding campus codes as needed
9 Click the Save button
10 Click the Exit button
Maintaining Prerequisite Restrictions at Catalog Level (SCAPREQ) The Catalog Prerequisite and Test Score Restrictions (SCAPREQ) form is used to maintain and display course test scores and prerequisite restrictions at the catalog level using the information found on the Course Change Form (CCF) Catalog level prerequisite restrictions default to each section of a course that is created using the SSASECT form
The Basic Course Information (SCACRSE) form must be completed for a specified course before accessing SCAPREQ
The SCAPREQ form is accessed through the SCACRSE options menu After completing the SCACRSE form perform these steps to maintain prerequisite restrictions at the catalog level
Instructions
Banner User Guide
59 of 123 442006
1 On the SCACRSE options menu select Prerequisites (SCAPREQ) The SCAPREQ form is displayed
2 Click the Next Block button The From Term field To Term field and Course Title field automatically fill
3 In the CAPP Areas for Prerequisites checkbox check the checkbox if area prerequisite requirements are effective for the course If unchecked test scores and prerequisite restrictions will be effective for this course
Both test score and prerequisite restrictions and CAPP area restrictions can be defined for the same time period but only one set of restrictions will be effective depending on whether a check is placed in the CAPP Areas for Prerequisites checkbox
4 Click the Next Block button Two Course Prerequisites Restrictions blocks are displayed
bull The Course Test Scores amp Prerequisite Restrictions block
bull Course Area Prerequisite Restrictions block
Student Catalog
442006 60 of 123
Course Test Scores amp Prerequisite Restrictions Block The Course Test Scores amp Prerequisite Restrictions block is used to Display and Maintain Course and Test Score Prerequisites The Test fields and the Prerequisite fields cannot be filled-in on the same line If adding in both test scores prerequisites and course prerequisites use one line for the test scores and a new line for the courses
Stacked parentheses are used if there is a choice for meeting the prerequisite
EXAMPLE ((Math 100 and S01 400) OR (Math 300)) and Stat 110 This formula states that the prerequisites are the course Math 100 and the SAT test score S01 400 and the course Stat 110 OR the course Math 300 and the course Stat 110 In this formula example Math 100 and S01 400 combined are equivalent to Math 300
Banner User Guide
61 of 123 442006
Field Descriptions for Course Test Scores amp Prerequisite Restrictions Blocks This section provides detailed descriptions of the fields located in the Course Test Scores amp Prerequisite Restrictions block It also provides a description of the Maintenance button
Field Description
AO AndOr Relationship between test score and prerequisite records
bull If entering the first prerequisite or test score leave the AO field blank
bull If adding additional prerequisites or test scores enter A for And or O for Or
bull If defining a prerequisite with stacked parentheses and the only entry on the line is a parenthesis leave the AO field blank
lsquo(lsquo Left parenthesis Beginning of a set of test score and prerequisite conditions that are to be contained within parenthesis Stacked parenthesis may be used if there is a choice for meeting the prerequisite
TestCode Code for a test that is a prerequisite requirement for the course
TestScore Minimum test score the student must receive for the test type entered in the Test Code field in order to pass the restriction for the course
PrerequisiteSubject Subject of the course that is a prerequisite
PrerequisiteCourse The course number of the prerequisite course
PrerequisiteLevel Required level of the prerequisite course
PrerequisiteGrade Minimum grade required for the prerequisite course Minimum grade is not required to define a prerequisite restriction however a course that has been failed or withdrawn from will satisfy the prerequisite restriction
Prerequisite Concurrency Prerequisite requirement may be fulfilled if the prerequisite course exists but has not yet been graded (in either academic history or registration) for the same registration term (not future terms)
lsquo)rsquo Right parenthesis End of a set of test score and prerequisite conditions that are to be contained within parenthesis Parenthesis may be stacked but be sure to close all open sets of parenthesis
Maintenance Button Duplicate Record Copy test score prerequisite restriction to a new term Copy existing restrictions to a new effective term so that changes can be made to the restrictions for the new time period
Duplicate Item End test score prerequisite restrictions as of the term in the Key information
Student Catalog
442006 62 of 123
Completing the Course Test Scores amp Prerequisite Restrictions Block This example is used to demonstrate the process for Completing the Course Test Scores amp Prerequisite Restrictions block
EXAMPLE ((Math 100 and S01 400) OR (Math 300)) and Stat 110
To Complete the Course Test Scores amp Prerequisite Restrictions block using the example perform these steps
Instructions
1 Leave the AO field blank in the first line
2 Enter ( in the lsquo(lsquo field The lsquo(lsquo indicates the beginning of a set of test scores and prerequisite requirements that are simultaneously required This is the first outside parenthesis so it is the only field filled-in on this line
3 Because the lsquo(lsquo is the only field completed on this line click in any field in the second line The second line is highlighted
Banner User Guide
63 of 123 442006
4 Click in the lsquo(lsquo field and enter ( In the example this is the second inside parenthesis The cursor moves to the TestCode field
5 In the PrerequisiteSubject field perform one of these actions
a Enter the subject code OR
b Double click in the field The Subject Validation (STVSUBJ) form is displayed
i Scroll down the list and select the subject code
ii Click OK The PrerequisiteSubject field on the Course Test Scores amp Prerequisite Restrictions block is automatically filled In the example this is MATH The cursor moves to the PrerequisiteCourse field
Student Catalog
442006 64 of 123
6 In the PrerequisiteCourse field perform one of these actions
a Enter the course code OR
b Double click in the field The Existing Courses for Prerequisites list is displayed
i Scroll down the list and select the course code
ii Click OK The PrerequisiteCourse field on the Course Test Scores amp Prerequisite Restrictions block is automatically filled In the example this is 100
7 Click in any field on the next line The line is highlighted
Banner User Guide
65 of 123 442006
8 Click in the AO field and enter an A for And or an O for Or In the example this is A
9 In the Code field perform one of these actions
a Enter the test code OR
b Double click on the field The Test Code Validation (STVTESC) form is displayed
i Scroll down the list and select the test code
ii Click OK The Code field on the Course Test Scores amp Prerequisite Restrictions block
Student Catalog
442006 66 of 123
is automatically filled In the example this is SO1 The cursor moves to the Score field
10 In the Score field enter the required test score In the example this is 400
11 In the lsquo)rsquo field enter ) The cursor moves to the AO field
12 To access additional lines press the Down arrow on the keyboard
Banner User Guide
67 of 123 442006
13 In the AO field enter an A or an O In the example enter O
14 Press Tab The cursor moves to the lsquo(lsquo field
15 In the lsquo(lsquo field enter a ( or leave the field blank In the example enter (
16 In the PrerequisiteSubject field perform one of these actions
a Enter the subject code OR
b Double click in the field The Subject Validation (STVSUBJ) form is displayed
Student Catalog
442006 68 of 123
i Scroll down the list and select the subject code
ii Click OK The PrerequisiteSubject field on the Course Test Scores amp Prerequisite Restrictions block is automatically filled In the example enter MATH The cursor moves to the PrerequisiteCourse field
17 In the PrerequisiteCourse field perform one of these actions
a Enter the course code OR
b Double click in the field The Existing Courses for Prerequisites list is displayed
Banner User Guide
69 of 123 442006
i Scroll down the list and select the course code
ii Click OK The PrerequisiteCourse field on the Course Test Scores amp Prerequisite Restrictions block is automatically filled In the example enter 300 The cursor moves to the Level field
18 In the lsquo)rsquo field enter ) or leave the field blank In the example enter )
Student Catalog
442006 70 of 123
19 To add a line click in the AO field and press the Down arrow on the keyboard
20 In the lsquo)rsquo field enter ) or leave the field blank In the example enter )
21 To add a line click in the AO field and press the Down arrow on the keyboard
Banner User Guide
71 of 123 442006
22 In the AO field enter an A or an O In the example enter A
23 In the PrerequisiteSubject field perform one of these actions
a Enter the subject code OR
b Double click in the field The Subject Validation (STVSUBJ) form is displayed
i Scroll down the list and select the subject code
Student Catalog
442006 72 of 123
ii Click OK The PrerequisiteSubject field on the Course Test Scores amp Prerequisite Restrictions block is automatically filled In the example enter STAT The cursor moves to the PrerequisiteCourse field
24 In the PrerequisiteCourse field perform one of these actions
a Enter the course code OR
b Double click in the field The Existing Courses for Prerequisites list is displayed
i Scroll down the list and select the course code
ii Click OK The PrerequisiteCourse field on the Course Test Scores amp Prerequisite Restrictions block is automatically filled In the example enter 110 The cursor moves to the Level field
Banner User Guide
73 of 123 442006
25 Click the Next Block button The cursor moves to the Course Area Prerequisite Restrictions Area block
Completing the Course Area Prerequisite Restrictions Block The Course Area Prerequisite Restrictions block is used if the prerequisite requirements are more complicated than can be defined using the Course Test Scores amp Prerequisite Restrictions block The Course Area Prerequisite Restrictions block displays the CAPP areas that include prerequisite restrictions for the course
Field Descriptions This section provides detailed descriptions of the fields located in the Course Area Prerequisite Restrictions block It also provides a description of the Maintenance button
Field Description
Area A CAPP area that includes the prerequisite restrictions for the course
Description Description of the CAPP area For display only
Activity Date Date on which the record was added or last updated For display only
Maintenance Button Duplicate Record Copy test score prerequisite restriction to a new term Copy existing restrictions to a new effective term so that you can change the restrictions for the new time period
Duplicate Item End test score prerequisite restrictions as of the term in the Key information
Completing the Course Area Prerequisite Restrictions Block To complete the Course Area Prerequisite Restriction block perform these steps
Student Catalog
442006 74 of 123
Instructions
1 In the Area field perform one of these actions
a Enter an area code OR
b Double click on the Area field The Area Library (SMAALIB) list is displayed
c Scroll down the list and double click on an area code The Area field on the Course Area Prerequisites block is automatically filled
2 Continue adding area restrictions as needed
3 Click the Save button
4 Click the Exit button
Entering a Long Course Title (SCASYLB) The Course Syllabus (SCASYLB) form is used to Enter a Long Course Title for a specific course using the information found on the Course Change Form (CCF) The title entered on the SCASYLB form can be copied into the SSASECT form at a later date The long course title is used primarily on the web and for hardcopy reporting
NMSU currently only uses the Long Course Title field on the SCASYLB form
Banner User Guide
75 of 123 442006
The Basic Course Information (SCACRSE) form must be completed for a specified course before accessing SCASYLB
The SCASYLB form is accessed through the SCACRSE options menu After completing the SCACRSE form perform these steps to enter a long course title
Instructions
1 On the SCACRSE options menu click Syllabus (SCASYLB) The Course Syllabus (SCASYLB) form is displayed
2 In the Long Course Title block click in the unnamed long field
3 Enter the Long Course Title from the CCF
4 Click the Save button
5 Click the Exit button
Entering a Changed Course into Catalog (SCACRSE) The Basic Course Information (SCACRSE) form is used to Enter a Changed Course into Catalog using the information found on the Course Change Form (CCF) In order to enter a changed course into Catalog the existing course which is being changed must first be cut After the course is cut the new changed course is created and entered into Catalog
Student Catalog
442006 76 of 123
The information entered on the SCACRSE form is the minimum information needed to add a course to Catalog Until a course is added to Catalog using SCACRSE no other Catalog form can be accessed for that course Any changes made to Catalog are kept as an historical record
All course-related rules and validation codes must be defined in Banner Course-related rules and validation codes can be found in the Options Menu and by clicking Next Block in the following forms SCADETL SCARRES SCASRES SCAPREQ and SCASYLB
Course Change Form Process (CCF) The following process must be followed before a Course Change can be entered into the Banner system
1 The department entering the Course Change fills out the CCF
2 The department head signs the CCF which indicates that the course has been approved at the department level
3 The College Dean signs the CCF which indicates that the course has been approved at the college level
4 The CCF is submitted to the Curriculum Committee for approval
5 After approval the CCF is sent to the Catalog Editor
6 The Registrarrsquos office then receives the original copy
Cutting a Course in Catalog (SCACRSE) To cut a course in Catalog perform these steps
Instructions
1 On the Main Menu in the Go To field type SCACRSE
2 Press Enter The SCACRSE from in displayed
Banner User Guide
77 of 123 442006
3 In the Subject field perform one of these actions
a Enter the subject code OR
b Double click on the field The Option List menu is displayed
i Click on Valid Subject Codes The Subject Validation (STVSUBJ) form is displayed
ii Scroll down the list and select a code
iii Click OK The Subject field on the SCACRSE form is automatically filled
Student Catalog
442006 78 of 123
4 In the Course field perform one of these steps
a Enter the course number OR
b Click the Search button The Existing Courses list is displayed
i Scroll down the list and select the active course that is to be cut
ii Click OK The Course field and the Term field on the SCACRSE form are automatically filled
Banner User Guide
79 of 123 442006
5 Click the Next Block button The cursor moves to the Course Title field and the information for the existing course automatically fills the fields The From Term field automatically fills from the Term field The To Term field automatically fills with 999999 (end of time) for the course
Student Catalog
442006 80 of 123
6 On the SCACRSE options menu select Base Course Maintenance (SCABASE) The SCABASE form is displayed The SCABASE Subject Course and Term fields automatically fill from the information on the SCACRSE form
7 Click the Next Block button The Start Term field automatically fills with the start term for the existing course and the End Term field automatically fills with 999999
8 To cut the existing course enter the CCF effective date in the End Term field In the End Term field enter the term that comes after the effective date on the CCF because the end term is actually up to but not including the CCF effective date For example if the effective date term is 200540 then the end term should be the next term 200610
Banner User Guide
81 of 123 442006
9 Click the Save button
10 Click the Exit button The SCACRSE form is displayed
Student Catalog
442006 82 of 123
Entering the Course Change (SCABASE) To enter a Course Change in Catalog perform these steps
Instructions
1 On the SCACRSE options menu select Base Course Maintenance (SCABASE) The SCABASE form is displayed The Subject Course and Term fields automatically fill from the SCACRSE form
2 Click the Next Block button The Start Term field automatically fills with the start term for the original course The End Term field automatically fills with the end term from the cut course
3 In the End Term field enter 999999 for the end term for the new changed course
4 Click the Save button
5 Click the Exit button The SCACRSE form is displayed
Banner User Guide
83 of 123 442006
6 Click the Rollback button
7 Click the Next Block button The cursor moves to the Course Title field The From Term field automatically fills from the Term field The To Term field automatically fills with 999999 (end of time) for the new course
8 In the Course Title field enter the short title of the course as it is listed on the CCF form
9 Continue to click Next Block through the SCACRSE blocks and review the fields for necessary corrections or changes
10 Click the Save button
11 Click the Exit button
Changed Course Sub-procedures (SCACRSE) Once the Course Change is entered into Catalog using the SCACRSE form other sub-procedures need to be completed
To continue making changes refer to pg 35 and follow the sub-procedures in
bull AddChange Specific Details to a Course
bull Enter and Maintain Registration Restrictions Student
bull Enter and Maintain Schedule Restrictions Course
Student Catalog
442006 84 of 123
bull Maintain Prerequisite Restrictions at Catalog Level
bull Entering a Long Course Title
Entering a One-time only Course into Catalog (SCACRSE) The Basic Course Information (SCACRSE) form is also used to Enter a One-Time Only Course into Catalog using the information found on the Course Change Form (CCF) There are two types of one-time only courses
1 A One-time Only New Course To enter a One-Time Only Course that is a completely New Course perform the steps in the section Entering a New Course into Catalog (starting on pg 19) To enter a one-time only New Course the existing course is cut and the new course is added into Catalog as a one-time only course effective for one term
The main difference between a New Course and a One-time Only New Course is the end term With a One-time Only New Course the end term is effective only for one semester and determined by the Only-time Only New Course end term specified on the Course Change Form (CCF)
2 A One-time Only Changed Course A One-Time Only Changed Course is created by making changes to an existing course To enter a One-Time Only Changed Course the existing course is cut and the new course is added into Catalog as a one-time only course effective for one term After one term the new course must go to the Curriculum Committee for approval After the new course is approved it is added to Catalog as a new course
The information entered on the SCACRSE form is the minimum information needed to add a course to Catalog No other Catalog form can be accessed for that course until a course is added to Catalog using SCACRSE Any changes made to Catalog are kept as an historical record
Before setting up one-time only courses all course-related rules and validation codes must be defined in Banner Course-related rules and validation codes can be found in the Options Menu and by clicking Next Block in the following forms SCADETL SCARRES SCASRES SCAPREQ and SCASYLB
Course Change Form Process (CCF) The following process must be followed before a One-time Only Course can be entered into the Banner system
1 The department entering the One-time Only Course fills out the CCF
2 The department head signs the CCF which indicates that the course has been approved at the department level
Banner User Guide
85 of 123 442006
3 The College Dean signs the CCF which indicates that the course has been approved at the college level
4 The CCF is submitted to the Catalog Editor 5 The Registrarrsquos office then receives the original copy
Entering a One-time Only Course (SCACRSE) To Enter a One-time Only Course in Catalog perform these steps
Instructions
1 On the Main Menu in the Go To field type SCACRSE
2 Press Enter The SCACRSE form is displayed
3 In the Subject field perform one of these actions
a Enter the subject code OR
b Double click on the field The Option List menu is displayed
i Click on Valid Subject Codes The Subject Validation (STVSUBJ) form is displayed
Student Catalog
442006 86 of 123
ii Scroll down the list and select a code
iii Click OK The Subject field on the SCACRSE form is automatically filled
The course number is comprised of five slots the first three slots are numbers the fourth slot is for G (Gen Ed) and the fifth place slot is for all other course indicators For example N is for Development E is for Elective which is used for transfer students L is for La and H is for Honors
Banner User Guide
87 of 123 442006
4 In the Course field perform one of these steps
a Enter the course number OR
b Click the Search button The Existing Courses list is displayed
i Scroll down the list and select the active course that is to be changed
ii Click OK The Course field and the Term field on the SCACRSE form are automatically filled
Student Catalog
442006 88 of 123
5 Click the Next Block button The cursor moves to the Course Title field and the information for the existing course automatically fills the fields The From Term field automatically fills from the Term field The To Term field automatically fills with 999999 (end of time) for the existing course
6 On the SCACRSE options menu select Base Course Maintenance (SCABASE) The SCABASE form is displayed The Subject Course and Term fields automatically fill from the SCACRSE form
Banner User Guide
89 of 123 442006
7 Click the Next Block button The Start Term field automatically fills with the start term for the existing course and the End Term field automatically fills with 999999
8 In the End Term field enter the effective date from the CCF This cuts the existing course
Student Catalog
442006 90 of 123
9 Click the Save button
10 Click the Exit button The SCACRSE form is displayed
11 Click the Rollback button
12 Click the Next Block button Confirm that the To Term field displays the same date as the End Term field on the SCABASE form
13 After confirming that the To Term field displays the same date as the End Term field
click the Rollback button
14 In the Term field enter the CCF effective date
15 Click the Next Block button The SCACRSE fields are automatically filled The date in the Term field should match the date in the From Term field
Banner User Guide
91 of 123 442006
16 Click the Copy button A new course is created and the From Term field displays the start term for the New One-time Only Course
The ldquofrom termrdquo in the new one-time only course is the ldquoend termrdquo of the existing course
17 On the SCACRSE options menu select Base Course Maintenance (SCABASE) The SCABASE form is displayed The Subject Course and Term fields automatically fill from the SCACRSE form
18 Click the Next Block button The Start Term field automatically fills with the start term for the course The End Term field automatically fills with the end term for the existing course that was cut
Student Catalog
442006 92 of 123
19 In the End Term field enter the term that comes after the effective date on the CCF because the end term is actually up to but not including the CCF effective date For example if the effective date term is 200540 then the end term should be the next term 200610
Banner User Guide
93 of 123 442006
20 Click the Save button
21 Click the Exit button The SCACRSE form is displayed
22 Click the Rollback button
23 Click the Next Block button The fields on the SCACRSE blocks are automatically filled from the original cut course with the exception of the From Term and To Term fields Those are the only fields that are new for the course
24 Continue to click Next Block through all of the SCACRSE blocks and make any needed changes
25 Click the Save button
26 Click the Exit button
Student Catalog
442006 94 of 123
One-time Only Course Sub-procedures (SCACRSE) Once the One-time Only Course is entered into Catalog using the SCACRSE form other sub-procedures need to be completed To continue making changes refer to pg 35 and follow the sub-procedures in
bull AddChange Specific Details to a Course
bull Enter and Maintain Registration Restrictions Student
bull Enter and Maintain Schedule Restrictions Course
bull Maintain Prerequisite Restrictions at Catalog Level
bull Entering a Long Course Title
Permanently Cutting a Course in Catalog (SCACRSE) The Basic Course Information (SCACRSE) form is used to Permanently Cut a Course in Catalog using the information found on the Course Change Form (CCF) In order to Permanently Cut a Course in Catalog the existing course must be permanently cut Any changes made to Catalog are kept as an historical record
Course Change Form Process (CCF) The following process must be followed before Permanently Cutting Course in the Banner system
1 The department Cutting the Course fills out the CCF
2 The department head signs the CCF which indicates that the course cut has been approved at the department level
3 The College Dean signs the CCF which indicates that the course cut has been approved at the college level
4 The CCF is submitted to the Curriculum Committee for approval
5 After approval the CCF is sent to the Catalog Editor
6 The Registrarrsquos office then receives the original copy
Permanently Cutting a Course in Catalog (SCACRSE) To Cut a Course in Catalog perform these steps
Instructions
1 On the Main Menu in the Go To field type SCACRSE
2 Press Enter The SCACRSE from in displayed
Banner User Guide
95 of 123 442006
3 In the Subject field perform one of these actions
a Enter the subject code OR
b Double click on the field The Option List menu is displayed
i Click on Valid Subject Codes The Subject Validation (STVSUBJ) form is displayed
ii Scroll down the list and select a code
iii Click OK The Subject field on the SCACRSE form is automatically filled
Student Catalog
442006 96 of 123
4 In the Course field perform one of these steps
a Enter the course number OR
b Click the Search button The Existing Courses list is displayed
i Scroll down the list and select the active course that is to be permanently cut
ii Click OK The Course field and the Term field on the SCACRSE form are automatically filled
Banner User Guide
97 of 123 442006
5 Click the Next Block button The cursor moves to the Course Title field and the information for the existing course automatically fills the fields The From Term field automatically fills from the Term field The To Term field automatically fills with 999999 (end of time) for the new course
Student Catalog
442006 98 of 123
6 On the SCACRSE options menu select Base Course Maintenance (SCABASE) The SCABASE form is displayed The SCABASE Subject Course and Term fields automatically fill from the information on the SCACRSE form
7 Click the Next Block button The Start Term field automatically fills with the start term for the existing course and the End Term field automatically fills with 999999
8 To Permanently Cut the existing course enter the CCF effective cut date in the End Term field
Banner User Guide
99 of 123 442006
9 Click the Save button
10 Click the Exit button The SCACRSE form is displayed
11 Click the Rollback button
12 Click the Next Block button The fields on the SCACRSE blocks are automatically filled including the To Term which now shows the cut date
Student Catalog
442006 100 of 123
Entering the Changed Course (SCACRSE) To Enter a Changed Course in Catalog perform these steps
Instructions
1 On the Main Menu in the Go To field type SCACRSE
2 Press Enter The SCACRSE form is displayed
Banner User Guide
101 of 123 442006
3 In the Subject field perform one of these actions
a Enter the subject code OR
b Double click on the field The Option List menu is displayed
i Click on Valid Subject Codes The Subject Validation (STVSUBJ) form is displayed
ii Scroll down the list and select a code
iii Click OK The Subject field on the SCACRSE form is automatically filled
Student Catalog
442006 102 of 123
4 In the Course field perform one of these steps
a Enter the course number OR
b Click the Search button The Existing Courses list is displayed
i Scroll down the list and select the active course that is to be changed
ii Click OK The Course field and the Term field on the SCACRSE form are automatically filled
Banner User Guide
103 of 123 442006
5 Click the Next Block button The cursor moves to the Course Title field and the information for the existing course automatically fills the fields The From Term field automatically fills from the Term field The To Term field automatically fills with 999999 (end of time) for the new course
6 On the SCACRSE options menu select Base Course Maintenance (SCABASE) The SCABASE form is displayed The SCABASE Subject Course and Term fields automatically fill from the information on the SCACRSE form
7 Click the Next Block button The Start Term field automatically fills with the start term for the existing course and the End Term field automatically fills with 999999
Student Catalog
442006 104 of 123
8 To Cut the Existing Course enter the CCF effective date in the End Term field
9 Click the Save button
10 Click the Exit button The SCACRSE form is displayed
Banner User Guide
105 of 123 442006
Conducting Non-Term Searches (SCASRCH) The Course Search (SCASRCH) form is used to Conduct Non-Term Searches Search capabilities include the ability to search all active courses either by subject and course or subject alone for a specified date range The date ranges entered are compared against the term start and end dates defined in STVTERM This term is then used to retrieve all course records based on the effective term range of the course
To Conduct a Non-term Search perform these actions
Instructions
1 On the Main Menu in the Go To field enter SCASRCH
2 Press Enter The SCASRCH form is displayed
Student Catalog
442006 106 of 123
3 In the Subject field perform one of these actions
a Enter the subject code OR
b Double click on the field The Existing Courses list is displayed
i Scroll down the list and select a course code
ii Click OK The Subject field and the Course field on the SCASRCH form automatically fills
Banner User Guide
107 of 123 442006
4 In the From field enter the search period start date
5 In the To field enter the search period end date
To conduct a ldquowide non-term searchrdquo for a course enter 01-Jan-1900 in the From field and 31-Dec-2999 in the To field Doing so will display all courses that fall within the specified date ranges
6 Click the Next Block button The SCACRSE form displays all the courses that fall within the specified date ranges for the specified subject andor course
Student Catalog
442006 108 of 123
7 Review the courses
8 When the review is completed click the Exit button
Producing Catalog Reports (SCRBULT) The Bulletin Report (SCRBULT) form is used to Print the Catalog of Courses with detailed information including
bull Descriptive text
bull Pre-requisites
bull Co-requisites
bull CAPP area and program requirements
bull Long course titles and descriptions
bull Duration information
Use the CAPP Areas for Prerequisites checkbox on either the SCAPREQ form or the SCACRSE form to select which type of prerequisites will be in effect for the courses listed in the report
bull When the CAPP checkbox is checked area prerequisite requirements will be listed for the courses in the report
bull When the CAPP checkbox is not checked course test score and prerequisite restrictions will be listed for the courses in the report
To Produce Catalog Reports perform these steps
Instructions
Banner User Guide
109 of 123 442006
1 On the Main Menu in the Go To field type SCRBULT The Process Submission Controls (GJAPCTL) form is displayed
The Process field displays SCRBULT Bulletin Report
2 Click the Next Block button The Parameters ValuesParameters field and the Parameters ValueValues field automatically fill The cursor moves to the Printer ControlPrinter field
Student Catalog
442006 110 of 123
3 In the Printer field enter DATABASE
4 Click the Next Block button The ParametersAcademic Year field and the ValuesAcademic Year field are highlighted
5 In the ValuesAcademic Year field enter the academic year For example for the 2005-2006 academic year enter 2006
6 In order to print any additional parameters that are listed enter a Y in the Values field for each parameter
7 Click the Next Block button
Do not place a check in the Save Parameters checkbox
8 Click the Save button A new GJAPCTL form is displayed
The process number displays on the bottom of the screen
Banner User Guide
111 of 123 442006
9 On the GJAPCTL Options menu select Review Output (GJIREVO) The GJIREVO form is displayed
It may take a few minutes for the report to process
Student Catalog
442006 112 of 123
10 Double click in the File Name field The Available Files list is displayed
11 Select the lis file name from the list
Always select the lis file name
12 Click OK The File Name field on the GJIREVO form is automatically filled and the requested report is displayed in the form window
13 On the GJIREVO Options menu select Show Document (Save and Print File) A Forms message is displayed
Banner User Guide
113 of 123 442006
14 On the Forms message click Yes A new window will display the requested report
15 Review the report
You may print a few pages of the report to verify it is the correct report Avoid printing the full report
16 The report is saved in Banner under the process number
17 Click the Exit button
Student Catalog
442006 114 of 123
Banner User Guide
115 of 123 442006
Appendix A Banner Navigation Aids This appendix summarizes information found in the Banner General Navigation User Guide Please visit httpunodocsnmsuedu to receive a complete manual
The Go To field is used to navigate to the requested form
It is also possible to navigate to the requested form by clicking the File icon and selecting Direct Access The Direct Access form (GUAPARM) is displayed Enter the requested form name and click Search
Keyboard Equivalents amp Common Banner 7 Buttons This table displays Keyboard Equivalents that can be used to execute commands
Key Command Key Command
ESC Cancel Shift + F5 Clear Block
TAB Next Field F6 Insert New Record
Shift + TAB Previous Field Shift + F6 Remove Record
F1 Help F7 Enter Query
Shift+F1 Display Error Shift + F7 Clear Form amp Rollback
Shift+F2 Count Query Hits F8 Execute Query
F3 Duplicate FieldItem Shift + F8 Print
Shift + F3 Exit with Value F9 Flashlight (LOV)
F4 Duplicate Record F10 Save
Shift + F4 Clear Record
Student Catalog
442006 116 of 123
Banner Buttons This table displays Common Banner 7 Buttons used to execute tasks
Save Saves all changes entered since the last time you saved
Rollback Returns you to the first enterable field
Select Returns you to the calling form and enters the selected value into
the field that called the form
Insert Record Inserts a new blank record into the list of existing records
Remove Record Removes all the information for the current record
Enter Query Puts the form into query mode so you can enter search criteria
Execute Query Searches the database and displays the first set of records that
matches your criteria
Cancel Query Cancels the query and takes the form out of query mode
Previous Record Moves the cursor to the first enterable field in the previous record
Next Record Moves the cursor to the first enterable field in the next record
Previous Block Moves the cursor to the previous block that has at least one
enterable field
Next Block Moves the cursor to the next block that has at least one enterable
field
Print Allows you to print the current form
Workflow Submit Activates during workflow process
Workflow Release Activates during workflow process
Online Help Allows you to access the online information for Banner
Exit Provides these options
Forms and Windows - exits you from a form or window
Main Menu - exits you from the browser
Query Mode - cancels the query and takes the form out of query mode
Banner User Guide
117 of 123 442006
Appendix B Student Catalog Glossary CAPP area for prerequisites
Used to satisfy more complicated pre-requisites requirements that must be satisfied in a prior term consisting of course(s) and test score(s)
Catalog Master list of courses
Corequisite Different subjectcourse that must be taken in the same term
Course Course taught as a lecture and identified as a course schedule type
Course Change Form (CCF)
Paper form that is filled-out and approved by the Curriculum Committee prior to entering a course into Catalog using Banner Also known as flimsy
Equivalent Course that is considered essentially equal to another course for the purposes of satisfying academic requirements
Grading Modes
P (Progress) ndash Grading mode in which students receive a PR (Progress) U (Unsatisfactory) or W (Withdrawal)
R (Re-register) ndash Grading mode used to show progress in certain courses generally developmental and self-paced courses
S (Satisfactory)- Grading mode in which students receive a S (Satisfactory) U (Unsatisfactory) I (Incomplete) W (Withdrawal) AU (Audit)
(T) Traditional ndash Grading mode in which the students receive an A B C D F AU I or W
Lab Course Course that is taught as a lab and identified as a lab schedule type
Prerequisite Requirement that must be satisfied in a prior term consisting of course(s) test score(s) grade point averages or a combination of courses and test scores
Prerequisite checking
During registration processing pre-requisite checking enforces defined pre-requisite restrictions
Term Six-digit figure that defines the semester for example 200540 The first four digits define the term year and the last two digits define the semester as follows
10 ndash Spring semester
20 ndash Summer semester
30 ndash Summer 2 semester
40 ndash Fall semester
In addition 000000 indicates the beginning of time and 999999 indicates the end of time
Student Catalog
442006 118 of 123
Banner User Guide
119 of 123 442006
Appendix C Banner General Glossary The following is a glossary of standard terms used by SunGard SCT Banner
Alert Box A type of pop-up dialog box that appears to notify you of particular conditions that may affect either the kind of information they can enter or how the information is entered An alert box requires that you acknowledge the message to continue
Application Form
A form used to enter update or query existing information (An application form will have the letter ldquoArdquo in the third position of the form name)
Block A block visually displays a group of related fields within a form and is generally separated by a solid line
Calling Form A form from which another form is (or has been) accessed
Cancel Allows you to exit from an Option List List of Values Editor window or Dynamic Help
Clear Form Allows you to clear all information from a form and returns them to the first enterable field in the key information area
Commit Allows you to save all changes made to a form since their last saved changes
Count Hits A function that allows you to count the number of records in ldquoquery moderdquo that meet specific search criteria The number of records is displayed in the Auto Help Line
Count Query Hits
A function that allows you after specific search criteria are met in ldquoquery moderdquo to retrieve records After a record is retrieved a user can then select the Execute Query Function
Dialog Box A type of box that appears on a display screen to present information or request input A dialog box requires that you to respond to it to continue
Down A key used to move the cursor to the first enterable field in the next record ldquoDownrdquo moves you lower in a pull-down list and on a List of Values
Drop-down List Displays three or more values for a field A field with a down arrow icon contains a drop-down list
Edit Displays a window that allows you to add change or delete text ldquoEditrdquo is especially useful in entering and updating Dynamic Help
Enter Query Allows you in a form to query search criteria to see what information is already in the database When used ldquoENTER QUERYrdquo is displayed in the Status Line
Execute Query Allows you to execute a query to search the database After a query is executed data that matches the search criteria is displayed
Exit Allows you to exit from a specific form or window by closing the form or window From query mode Exit allows you to cancel a query and takes
Student Catalog
442006 120 of 123
the form out of query mode From the menu Exit allows you to close the Banner system program
Exit with Value Allows you to exit from a specific calling form to a called form with highlighted values values which are then entered into the called formrsquos field
Field An area in a form where existing information is displayed or where you can enter a query or change information Banner describes fields as enabled disabled enterable or display only
Form An online document that allows you to enter andor display the information stored in the database
Help A function that allows you to display the Oracle help window for a current field
Inquiry Form A form that allows you to look up existing information in the database (An inquiry form will have the letter ldquoIrdquo in the third position of the form name)
List of Values (LOV)
A window that lists the values you can select for a field on a form These are values that have been defined as acceptable and valid for the field
Menu Bar A menu located at the top of every Banner form allows you to access pull-down menus including File Edit Options Block Field Record and Query
More An indicator that appears in the lower right corner of each window of a series of related forms (including the last form) ldquoMorehelliprdquo informs you that there are additional forms that can be accessed to complete a process
Next Block Allows you to move the cursor to the next information area (block) with at least one enterable field
Next Field Allows you to move to the next enterable field in the current information area
Next Item Allows you to move to the next enterable field in the current information area
Next Record Allows you to move the cursor to the first enterable field in the next record If the cursor is moved to the last record a new record is created
Object An object is a form a job a menu or a QuickFlow used in Banner
Option List A dialog box that displays two or more items to choose
Pop-Up Window A dialog box alert box or list of values that appears in a separate window
Previous Block A previous area of information with at least one enterable field If the previous area is another window that window is opened
Previous Field Allows you to move the cursor to the previous enterable field
Previous Item Allows you to move the cursor to the previous enterable field
Previous Allows you to move the cursor to the first enterable field of the previous
Banner User Guide
121 of 123 442006
Record record
Query Form A form used to look up existing information in the database (A query form has the letter ldquoQrdquo in the third position of the form name)
Quick Flow A set of forms that are linked together in order to help you complete a process within Banner When you use Quick Flow it opens the first form in the set and the next form is automatically opened until the process is complete
Record A set of related information that is linked to one person in Banner
Rollback A function from an application or inquiry form that clears all information and returns you to the key block area Rollback is a standard button and appears on all forms In validation forms rollback returns you to the first enterable field on the calling form
Save A command that allows you to take entered data on a form and store it in the database
Scroll Down A process that allows you to move down repeating records or lists of information that cannot be displayed in one window
Select Allows you to choose an item by highlighting it or clicking it with the mouse
Show Keys Allows you to display the list of keyboard options
Up A key used to move the cursor to the first enterable field in the previous record ldquoUprdquo moves you toward the top of a pull-down list and on a List of Values
Validation Form A form used to define the values that can be entered in specific fields on application forms (A validation form will have the letter ldquoVrdquo in the third position of the form name
Window An area where information is displayed
Student Catalog
442006 122 of 123
Banner User Guide
123 of 123 442006
Appendix D Compatible Browsers The following lists the Web browsers supported by Banner7x
Application
Operating System Banner INB Banner INB via Luminis Portal
Banner Self-Service
Banner Self-Service via Luminis Portal
Windows
XP
(SP 1 amp 2)
IE 6x
Netscape 70x ^
IE 60
Netscape 72^
IE 6x
Netscape 701 72
Mozilla 17x
Firefox 10
IE 60
Netscape 72
2000 IE 6x
Netscape 70x ^
IE 60
Netscape 72^
IE 6x
Netscape 701 72
Mozilla 17x
Firefox 10
IE 60
Netscape 72
Mac
OS9 NA NA IE 517
Netscape 62x
Netscape 702
IE 517
Netscape 702
OSX
(min of 103)
Safari 12 ^ Safari 12^ IE 523
Netscape 71
Safari 12
Netscape 71
Safari 12
requires Oracle JInitiator 13118
^requires Sun plug-in 142
- Introducing the UNO Project
- Introducing SunGard SCT Banner
-
- Benefits of SCT Banner
-
- Introducing the Manual
-
- Prerequisites
- Objectives of this Manual
- Document Conventions
-
- Getting Started
-
- Getting Access to Banner
- Checking the Browser
- Logging into Banner
- Understanding Product Conventions
-
- Terminology
- Naming Conventions
-
- Introducing the Banner Interface
-
- Catalog Procedures
-
- Entering a New Course into Catalog (SCACRSE)
-
- Course Change Form Process (CCF)
-
- New Course Sub-procedures (SCACRSE)
-
- AddChange Specific Details to a Course (SCADETL)
- Enter and Maintain Registration Restrictions Student (SCARRES)
- Enter and Maintain Schedule Restrictions Course (SCASRES)
- Maintaining Prerequisite Restrictions at Catalog Level (SCAPREQ)
-
- Course Test Scores amp Prerequisite Restrictions Block
- Field Descriptions for Course Test Scores amp Prerequisite Restrictions Blocks
- Completing the Course Test Scores amp Prerequisite Restrictions Block
- Completing the Course Area Prerequisite Restrictions Block
- Completing the Course Area Prerequisite Restrictions Block
-
- Entering a Long Course Title (SCASYLB)
-
- Entering a Changed Course into Catalog (SCACRSE)
-
- Course Change Form Process (CCF)
- Cutting a Course in Catalog (SCACRSE)
- Entering the Course Change (SCABASE)
-
- Changed Course Sub-procedures (SCACRSE)
- Entering a One-time only Course into Catalog (SCACRSE)
-
- Course Change Form Process (CCF)
- Entering a One-time Only Course (SCACRSE)
-
- One-time Only Course Sub-procedures (SCACRSE)
- Permanently Cutting a Course in Catalog (SCACRSE)
-
- Course Change Form Process (CCF)
- Permanently Cutting a Course in Catalog (SCACRSE)
- Entering the Changed Course (SCACRSE)
-
- Conducting Non-Term Searches (SCASRCH)
- Producing Catalog Reports (SCRBULT)
-
- Appendix A Banner Navigation Aids
-
- Keyboard Equivalents amp Common Banner 7 Buttons
- Banner Buttons
-
- Appendix B Student Catalog Glossary
- Appendix C Banner General Glossary
- Appendix D Compatible Browsers
-

Student Catalog
442006 18 of 123
Entering a New Course into Catalog (SCACRSE) The Basic Course Information (SCACRSE) form is used to Enter a New Course into Catalog using the information found on the Course Change Form (CCF) The information entered on the SCACRSE form is the minimum information needed to add a course to Catalog No other Catalog form can be accessed for that course until a course is added to Catalog using SCACRSE Any changes made to Catalog are kept as an historical record
Course Change Form Process (CCF) The following process must be followed before a New Course can be entered into the Banner system
1 The department entering the New Course fills out the CCF
2 The department head signs the CCF which indicates that the course has been approved at the department level
3 College Dean signs the CCF which indicates that the course has been approved at the college level
4 The CCF is submitted to the Curriculum Committee for approval
5 After approval the CCF is sent to the Catalog Editor
6 The Registrarrsquos office receives the original copy
In addition to setting up a New Course using the SCACRSE form all course-related rules and validation codes must be defined in Banner Course-related rules and validation codes can be found in the Options Menu and by clicking Next Block in the SCADETL SCARRES SCASRES SCAPREQ and SCASYLB forms
To Enter a New Course into Catalog perform these steps
Instructions
1 On the Main Menu in the Go To field type SCACRSE
2 Click Enter The SCACRSE form is displayed
Banner User Guide
19 of 123 442006
3 In the Subject field perform one of these actions
a Enter the subject code OR
b Double click on the field The Option List menu is displayed
i Click on Valid Subject Codes The Subject Validation (STVSUBJ) form is displayed
ii Scroll down the list and select the subject code
iii Click OK The Subject field on the SCACRSE form is automatically filled
Student Catalog
442006 20 of 123
4 In the Course field enter the course number
The course number is comprised of five slots the first three slots are numbers the fourth slot is for G (Gen Ed) and the fifth place slot is for all other course indicators For example N is for Development E is for Elective which is used for transfer students L is for Lab and H is for Honors
5 In the Term field enter the term from the effective date on the CCF
6 Click the Next Block button The From Term field automatically fills from the Term field The To Term field automatically fills with 999999 (end of time) for the new course
If this is a completely New Course the To Term field date should be changed to the date that is up to but not including the end date for the course For example if the end date of the course is 200540 then the To Term date should be 200610
7 In the Course Title field enter the short title of the course as it is listed on the CCF
The Long Title Exists checkbox will automatically display a check when a long course title has been entered on the course Syllabus Form (SCASYLB) for this course
Banner User Guide
21 of 123 442006
8 In the College field perform one of these actions
a Enter the college OR
b Double click on the field The College Validation (STVCOLL) form is displayed
i Scroll down the list and select a college
ii Click OK The College field on the SCACRSE form is automatically filled
The Division field is not used
Student Catalog
442006 22 of 123
9 In the Department field perform one of these actions
a Enter the department OR
b Double click on the field The Department Validation (STVDEPT) form is displayed
i Scroll down the list and select a department
ii Click OK The Department field on the SCACRSE form is automatically filled
Banner User Guide
23 of 123 442006
10 In the Status field enter A (Active)
11 In the Approval field enter A (Permanent Approved)
12 In the CIP field perform one of these actions
a Enter the CIP code OR
b Double click on the field The CIP Code Validation (STVCIPC) form is displayed
i Scroll down the list and select the code for the specified course
Student Catalog
442006 24 of 123
ii Click OK The CIP field on the SCACRSE form is automatically filled
13 In the Prerequisite Waiver field perform one of these actions
a Enter the Prerequisite Waiver code OR
b Double click on the field The Prerequisite Waiver Code Validation (STVPWAV) form is displayed
i Select N (No Prerequisite Required) or Y (Prerequisite Required)
Banner User Guide
25 of 123 442006
ii Click OK The Prerequisite Waiver field is automatically filled
NMSU does not currently use the Duration field Continuing Ed checkbox Tuition Waiver checkbox Additional Fees checkbox and Syllabus exists checkbox
14 Click in the CAPP Areas for Prerequisites checkbox if CAPP areas are to be used for the course for the effective term If the box is not checked the existing prerequisites and test score restrictions will be used
15 In the CEU or Credit fields use these guidelines to enter data
bull For fixed credit enter the fixed credit in the Low field only
bull For fixed credit with a zero credit lab enter 000 in the Low field TO in the To field and the fixed credit in the High field
bull For variable credit enter either 1 or the lowest credit value in the Low field TO in the To field and the high credit in the High field
Student Catalog
442006 26 of 123
16 After entering the credits in the CEU or Credit fields press Tab The Billing fields automatically fill
If the course is a lecturepracticum perform steps 17 ndash 22 If the course is a practicum but does not have a lecture go to step 23 17 In the LectureLow field enter 0
18 In the LectureOrTo field enter OR The cursor moves to the LectureHigh field
19 In the LectureHigh field enter the lecture credits
20 In the LabLow field enter 0
21 In the LabOrTo field enter OR The cursor moves to the LabHigh field
22 In the LabHigh field enter the practicum credits
If the course is a practicum but does not have a lecture perform steps 23 ndash 24 23 In the LabLow field enter the practicum credits
24 Leave the LabOrTo field and the LabHigh fields blank
Banner User Guide
27 of 123 442006
The ldquoOtherrdquo fields are not used
25 Press Tab through the Other fields The Contact fields automatically fill with the total low and high contact hours
26 In the Repeat InformationLimit field if the course has a limit enter the number of times the course can be taken If the course does not have a limit leave the field blank
27 In the Repeat InformationMax Hrs field if the course has a limit enter the maximum hours that this course can be taken If the course does not have a limit leave the field blank
NMSU does not currently use the Repeat Status field
28 Once the SCACRSE form is completed click the Next Block button to access the SCACRSE blocks The Course Level block is displayed
Student Catalog
442006 28 of 123
29 In the Level field enter UG for undergraduate level or GR for graduate level or double click on the field This indicates what level of course can be taken by students
Courses with a number greater than or equal to 597 are GR course level only All other courses are UG andor GR
30 Click the Next Block button The Grading Mode block is displayed
Banner User Guide
29 of 123 442006
31 In the Mode field perform one of these actions
a Enter the grading mode code OR
b Double click on the field The Grading Mode Code Validation (STVGMOD) form is displayed
i Scroll down the list and select the specified grading code
ii Click OK The Mode field on the Grading Mode block is automatically filled
Student Catalog
442006 30 of 123
32 Press Tab The Default field automatically fills with the grade mode defined as the default designation
Only one grade mode may be defined as the default but you cannot exit the Grading Mode block until a grade mode is given the default designation
33 Click the Next Block button The Schedule Type block is displayed
34 In the Schedule field perform one of these actions
a Enter the schedule code OR
b Double click on the field The Schedule Type Code Validation (STVSCHD) form is displayed
Banner User Guide
31 of 123 442006
i Scroll down the list and select the specified schedule type code
ii Click OK The Schedule field on the Schedule Type block is automatically filled
It is possible to affiliate a schedule type with an instructional method in the Schedule Type Validation (STVSCHD) form If this affiliation has been made the
Student Catalog
442006 32 of 123
associated instructional method code and description will be defaulted Changes to this association can only be made in Schedule
NMSU does not currently use the Workload fields Over Enroll fields or Adjusted Workload fields
35 Click the Next Block button The Partition and Room Attribute Preferences blocks are displayed These blocks are not used in Catalog
36 Click the Next Block button The SCACRSE form is displayed
Banner User Guide
33 of 123 442006
37 Click the Save button The associated block entries are saved and the course is created
New Course Sub-procedures (SCACRSE) Once the New Course is entered into Catalog using the SCACRSE form other sub-procedures need to be completed This section provides a detailed description of the Catalog sub-procedures used to create the master list of courses that comprise the NMSU Catalog
AddChange Specific Details to a Course (SCADETL) The Course Detail Information (SCADETL) form is used to Add or Change Specific Details to a Course using the information found on the Course Change Form (CCF) The SCADETL form is accessed through the SCACRSE options menu After completing the SCACRSE form perform anyall needed steps to enter specific details to a course
To access a course using the SCADETL form the course must be entered into the SCACRSE form
To Add or Change Specific Details to a Course perform these steps
Instructions
1 On the Main Menu in the Go To field enter SCACRSE
Student Catalog
442006 34 of 123
2 Press Enter The SCACRSE form is displayed for the course you intend to addchange specific details
3 On the SCACRSE options menu select Course Details (SCADETL) The SCADETL form is displayed
The Subject Course and Term fields automatically fill based on the course information that has been entered using the SCACRSE form
4 Click the Next Block button The From Term fields and To Term fields on the Corequisite Course block and the Equivalent Course block are automatically filled for the particular course chosen to addchange specific details
Banner User Guide
35 of 123 442006
5 On the Corequisite Course block in the Subject and Course fields perform one of these actions
a Enter a corequisite subject code and course number OR
b Double click on the field The Existing Courses list is displayed
i Scroll down the list and select the active course with terms similar to the core course
ii Click OK The Subject field and Course field on the Corequisite Course block are automatically filled
Student Catalog
442006 36 of 123
6 Continue adding other corequisite courses as needed
7 On the Equivalent Course block in the Subject and Course fields if the new course being entered has replaced another course perform one of these actions
a Enter an equivalent subject code and course number OR
b Double click on the field The Existing Courses list is displayed
i Scroll down the list and select a course code
ii Click OK The Subject field and Course field on the Equivalent Course block are automatically filled
Banner User Guide
37 of 123 442006
8 In the Start Term field perform one of these actions
a Enter the start term code for the new changed course OR
b Double click on the field The Term Code Validation (STVTERM) form is displayed
i Scroll down the list and select the term code
ii Click OK The Start Term field on the Equivalent Course block is automatically filled
Student Catalog
442006 38 of 123
9 Click the End Term field and perform one of these actions
a Enter the end term code for the new course (normally 999999) OR
b If changes are made to the replacement course so that it is no longer an equivalent course then the end term would be the last term the courses were equivalent
10 Click the Next Block button The Fee CodeDegree Program Attribute block is displayed
Banner User Guide
39 of 123 442006
11 On the Fee Codes block in the Detail field enter CFEE
12 In the Amount field enter the fee amount
13 Press Tab The Fee Type field automatically fills with FLAT Leave the duration field blank
Student Catalog
442006 40 of 123
The fee type code represents the basis for registration fee assessment FLAT is automatically assigned so no calculations will be made in the fee assessment process
NMSU does not currently use the Duration Unit field
14 On the Degree Attributes block in the Attribute field perform one of these actions
a Enter the attribute code OR
b Double click on the field The Degree Program Attribute Validation (STVATTR) form is displayed
i Scroll down the list and select a code
ii Click OK The Attribute field on the Degree Attributes block is automatically filled
15 Click the Next Block button The Transfer Institution Agreement block is displayed
NMSU does not currently use the Transfer Institution Agreement block
Banner User Guide
41 of 123 442006
16 Click the Next Block button The Supplemental Data Items block is displayed
The Institutional Reporting fields are the only fields used on this block
17 In the Institutional Reporting Element 1 field perform one of these actions
a Enter the specified code OR
Student Catalog
442006 42 of 123
b Double click on the field The Catalog Element One Validation (STVCUDA) form is displayed
i Scroll down the list and select the specified code
ii Click OK The Institutional ReportingElement 1 field on the Supplemental Data Items block is automatically filled and the cursor moves to the Institutional ReportingElement 2 field
Element 1 is used and displayed if the course is a small class The Element 2 field is only used and displayed if the course is in Latin American Studies
Banner User Guide
43 of 123 442006
18 In the Institutional Reporting Element 2 field double click on the field The field automatically fills with LASTUDIES and the cursor moves to the Institutional Reporting Element 3 field
The Element 3 field always displays the term a course was last offered
19 In the Institutional Reporting Element 3 field enter the specified term
20 Press Tab The term is displayed
21 Click the Next Block button The Course Description block is displayed
22 In the Course Description field enter course description from the CCF
23 Click the Next Block button The Course Text block is displayed
NMSU does not currently use the Course Text block
24 Click the Next Block button The SCADETL form is displayed
Student Catalog
442006 44 of 123
25 Click the Save button
26 Click the Exit button
Enter and Maintain Registration Restrictions Student (SCARRES) The Course Registration Restrictions (SCARRES) form is used to Enter and Maintain Registration Restrictions for Students using the information found on the Course Change Form (CCF) Registration restrictions permit or prohibit a student from registering for a course Registration restrictions that can be entered on an effective term basis include
bull College
bull Major
bull Class
bull Level
bull Degree
bull Program
bull Campus
The Enrollment Management Office primarily uses Major and Level registration restrictions
Banner User Guide
45 of 123 442006
After entering a restriction through the SCARRES form the restriction defaults to the course section information in Schedule for the term
The IncludeExclude (IE) field on each block is used to designate a restriction
The SCARRES form is accessed through the SCACRSE options menu After completing the SCACRSE form perform these steps to enter registration restrictions for students
Instructions
1 On the SCACRSE options menu select Registration Restrictions (SCARRES) The Course Registration Restrictions (SCARRES) form is displayed
2 Click the Next Block button The From Term fields and the To Term fields on the College Restriction block and the Major Restriction block are automatically filled
3 On the College Restriction block in the IncludeExclude (IE) box enter an I for Include or E for Exclude
bull An I (Include) restriction permits a student to register for the section if the college of their primary or secondary curriculum is included in the list of specified colleges as displayed for the registration term in the General Student (SGASTDN) form
bull An E (Exclude) restriction prohibits a student from registering for the section if the college of their primary or secondary curriculum is included in the list of specified colleges as displayed for the registration term in SGASTDN
Student Catalog
442006 46 of 123
4 In the College field perform one of these actions
a Enter the college code OR
b Double click on the field The College Validation (STVCOLL) form is displayed
i Scroll down the list and select a college code
ii Click OK The College field on the College Restrictions block is automatically filled
5 Continue adding colleges as needed
Banner User Guide
47 of 123 442006
6 On the Major Restrictions block in the IncludeExclude (IE) box enter an I for Include or E for Exclude
bull An I (Include) restriction permits a student to register for the section if either Major 1 or Major 2 of their primary or secondary curriculum is included in the list of specified majors as displayed for the current registration term in the SGASTDN and the Student Course Registration (SFAREGS) form
bull An E (Exclude) restriction prohibits a student from registering for the section if either Major 1 or Major 2 of their primary or secondary curriculum is included in the list of specified majors as displayed for the current registration term in SGASTDN and SFAREGS
7 In the Major field perform one of these actions
a Enter the major code OR
b Double click on the field The All Major Codes list is displayed
Student Catalog
442006 48 of 123
i Scroll down the list and select a code
ii Click OK The Major field on the Major Restrictions block is automatically filled
8 Continue adding majors as needed
9 Click the Next Block button The Class RestrictionsLevel Restrictions blocks are displayed The From Term fields and the To Term fields on the Class Restrictions and Level Restrictions blocks are automatically filled
Banner User Guide
49 of 123 442006
10 On the Class Restrictions block in the IncludeExclude (IE) box enter an I for Include or E for Exclude
bull An I (Include) restriction permits a student to register for the section if the class that has been calculated is included in the list of specified classes as displayed for the registration term in the SGASTDN form and the SFAREGS form
bull An E (Exclude) restriction prohibits a student from registering for the section if the level code of the primary or secondary curriculum is included in the list of specified classes as displayed for the registration term in SGASTDN
Student Catalog
442006 50 of 123
11 In the Class field perform one of these actions
a Enter the class code OR
b Double click on the field The Class Code Validation (STVCLAS) form is displayed
i Scroll down the list and select a class code
ii Click OK The Class field on the Class Restrictions block is automatically filled
12 Continue adding classes as needed
13 On the Level Restrictions block in the IncludeExclude (IE) box enter an I for Include or an E for Exclude
bull An I (Include) restriction permits a student to register for the section if the level code of their primary or secondary curriculum is included in the list of specified levels as displayed for the registration term on the SGASTDN form
bull An E (Exclude) restriction prohibits a student from registering for the section if the level code of their primary or secondary curriculum is included in the list of specified levels as displayed for the registration term on the SGASTDN form
Banner User Guide
51 of 123 442006
14 In the Level field perform one of these actions
a Enter the level code OR
b Double click on the field The Level Code Validation (STVLEVL) form is displayed
i Scroll down the list and select a level code
ii Click OK The Level field on the Level Restrictions block is automatically filled
15 Continue adding levels as needed
16 Click the Next Block button The Degree RestrictionProgram Restriction blocks are displayed The From Term
Student Catalog
442006 52 of 123
fields and the To Term fields on the Degree Restrictions block and Program Restrictions block are automatically filled
17 On the Degree Restrictions block in the IncludeExclude (IE) box enter an I for Include or an E for Exclude
bull An I (Include) restriction permits a student to register for the section if the degree of their primary or secondary curriculum is included in the list of specified degrees as displayed for the current registration term on the SGASTDN
bull An E (Exclude) restriction prohibits a student from registering for the section if the degree of their primary or secondary curriculum is included in the list of degrees specified as displayed for the current registration term on SGASTDN
18 In the Degree field perform one of these actions
a Enter the degree code OR
b Double click on the field The Degree Code Validation (STVDEGC) form is displayed
Use the horizontal scroll bar to display additional information
Banner User Guide
53 of 123 442006
i Scroll down the list and select a degree code
ii Click OK The Degree field on the Degree Restriction block is automatically filled
19 Continue adding degree codes as needed
NMSU does not currently use the Program Restriction block
20 Click the Next Block button The Campus Restrictions block is displayed The From Term field and the To Term field automatically fills
Student Catalog
442006 54 of 123
21 On the Campus Restrictions block in the IncludeExclude (IE) box enter an I for Include or an E for Exclude
bull An I (Include) restriction permits a student to register for the section if the campus of their primary or secondary curriculum is included in the list of specified campuses as displayed for the current registration term in the SGASTDN
bull An E (Exclude) restriction prohibits a student from registering for the section if their campus of the primary or secondary curriculum is included in the list of specified campuses as displayed for the current registration term in the SGASTDN
22 In the Campus field perform one of these actions
a Enter the campus code OR
b Double click on the field The Campus Validation (STVCAMP) form is displayed
i Scroll down the list and select a campus code
ii Click OK The Campus field on the Campus Restriction block is automatically filled
Banner User Guide
55 of 123 442006
23 Continue adding campus codes as needed
24 Click the Save button
25 Click the Exit button
Enter and Maintain Schedule Restrictions Course (SCASRES) The Catalog Schedule Restrictions (SCASRES) form is used to enter and maintain scheduling restrictions for specific courses using the information found on the Course Change Form (CCF) Course restrictions include
bull Term
bull Campus
The Basic Course Information (SCACRSE) form must be completed for a specified course before accessing SCASRES
The SCASRES form is accessed through the SCACRSE options menu After completing the SCACRSE form perform these steps to enter schedule restrictions for a specified course
Instructions
1 On the SCACRSE options menu select Schedule Restrictions (SCASRES) The SCASRES form is displayed
Student Catalog
442006 56 of 123
2 Click the Next Block button The From Term fields and the To Term fields on the Term Restriction block and Campus Restriction block are automatically filled
3 On the Campus Restriction block in the IncludeExclude (IE) field enter an I for Include or an E for Exclude
Banner User Guide
57 of 123 442006
4 In the Term field perform one of these actions
a Enter the term code from the CCF OR
b Double click on the field The Term Restriction Code Validation (STVRTRM) form is displayed
i Scroll down the list and select a term code
ii Click OK The Term field on the Term Restriction block is automatically filled
5 Continue to add term codes as needed
Student Catalog
442006 58 of 123
6 On the Campus Restriction block in the IncludeExclude (IE) field enter an I for Include or an E for Exclude
bull An I (Include) restriction permits a course to be offered on the specified campus
bull An E (Exclude) prohibits a course from being offered on a specified campus
7 In the Campus field perform one of these actions
a Enter the campus code from the CCF OR
b Double click on the field The Campus Validation (STVCAMP) form is displayed
i Scroll down the list and select a campus code
ii Click OK The Campus field on the Campus Restriction form is automatically filled
8 Continue adding campus codes as needed
9 Click the Save button
10 Click the Exit button
Maintaining Prerequisite Restrictions at Catalog Level (SCAPREQ) The Catalog Prerequisite and Test Score Restrictions (SCAPREQ) form is used to maintain and display course test scores and prerequisite restrictions at the catalog level using the information found on the Course Change Form (CCF) Catalog level prerequisite restrictions default to each section of a course that is created using the SSASECT form
The Basic Course Information (SCACRSE) form must be completed for a specified course before accessing SCAPREQ
The SCAPREQ form is accessed through the SCACRSE options menu After completing the SCACRSE form perform these steps to maintain prerequisite restrictions at the catalog level
Instructions
Banner User Guide
59 of 123 442006
1 On the SCACRSE options menu select Prerequisites (SCAPREQ) The SCAPREQ form is displayed
2 Click the Next Block button The From Term field To Term field and Course Title field automatically fill
3 In the CAPP Areas for Prerequisites checkbox check the checkbox if area prerequisite requirements are effective for the course If unchecked test scores and prerequisite restrictions will be effective for this course
Both test score and prerequisite restrictions and CAPP area restrictions can be defined for the same time period but only one set of restrictions will be effective depending on whether a check is placed in the CAPP Areas for Prerequisites checkbox
4 Click the Next Block button Two Course Prerequisites Restrictions blocks are displayed
bull The Course Test Scores amp Prerequisite Restrictions block
bull Course Area Prerequisite Restrictions block
Student Catalog
442006 60 of 123
Course Test Scores amp Prerequisite Restrictions Block The Course Test Scores amp Prerequisite Restrictions block is used to Display and Maintain Course and Test Score Prerequisites The Test fields and the Prerequisite fields cannot be filled-in on the same line If adding in both test scores prerequisites and course prerequisites use one line for the test scores and a new line for the courses
Stacked parentheses are used if there is a choice for meeting the prerequisite
EXAMPLE ((Math 100 and S01 400) OR (Math 300)) and Stat 110 This formula states that the prerequisites are the course Math 100 and the SAT test score S01 400 and the course Stat 110 OR the course Math 300 and the course Stat 110 In this formula example Math 100 and S01 400 combined are equivalent to Math 300
Banner User Guide
61 of 123 442006
Field Descriptions for Course Test Scores amp Prerequisite Restrictions Blocks This section provides detailed descriptions of the fields located in the Course Test Scores amp Prerequisite Restrictions block It also provides a description of the Maintenance button
Field Description
AO AndOr Relationship between test score and prerequisite records
bull If entering the first prerequisite or test score leave the AO field blank
bull If adding additional prerequisites or test scores enter A for And or O for Or
bull If defining a prerequisite with stacked parentheses and the only entry on the line is a parenthesis leave the AO field blank
lsquo(lsquo Left parenthesis Beginning of a set of test score and prerequisite conditions that are to be contained within parenthesis Stacked parenthesis may be used if there is a choice for meeting the prerequisite
TestCode Code for a test that is a prerequisite requirement for the course
TestScore Minimum test score the student must receive for the test type entered in the Test Code field in order to pass the restriction for the course
PrerequisiteSubject Subject of the course that is a prerequisite
PrerequisiteCourse The course number of the prerequisite course
PrerequisiteLevel Required level of the prerequisite course
PrerequisiteGrade Minimum grade required for the prerequisite course Minimum grade is not required to define a prerequisite restriction however a course that has been failed or withdrawn from will satisfy the prerequisite restriction
Prerequisite Concurrency Prerequisite requirement may be fulfilled if the prerequisite course exists but has not yet been graded (in either academic history or registration) for the same registration term (not future terms)
lsquo)rsquo Right parenthesis End of a set of test score and prerequisite conditions that are to be contained within parenthesis Parenthesis may be stacked but be sure to close all open sets of parenthesis
Maintenance Button Duplicate Record Copy test score prerequisite restriction to a new term Copy existing restrictions to a new effective term so that changes can be made to the restrictions for the new time period
Duplicate Item End test score prerequisite restrictions as of the term in the Key information
Student Catalog
442006 62 of 123
Completing the Course Test Scores amp Prerequisite Restrictions Block This example is used to demonstrate the process for Completing the Course Test Scores amp Prerequisite Restrictions block
EXAMPLE ((Math 100 and S01 400) OR (Math 300)) and Stat 110
To Complete the Course Test Scores amp Prerequisite Restrictions block using the example perform these steps
Instructions
1 Leave the AO field blank in the first line
2 Enter ( in the lsquo(lsquo field The lsquo(lsquo indicates the beginning of a set of test scores and prerequisite requirements that are simultaneously required This is the first outside parenthesis so it is the only field filled-in on this line
3 Because the lsquo(lsquo is the only field completed on this line click in any field in the second line The second line is highlighted
Banner User Guide
63 of 123 442006
4 Click in the lsquo(lsquo field and enter ( In the example this is the second inside parenthesis The cursor moves to the TestCode field
5 In the PrerequisiteSubject field perform one of these actions
a Enter the subject code OR
b Double click in the field The Subject Validation (STVSUBJ) form is displayed
i Scroll down the list and select the subject code
ii Click OK The PrerequisiteSubject field on the Course Test Scores amp Prerequisite Restrictions block is automatically filled In the example this is MATH The cursor moves to the PrerequisiteCourse field
Student Catalog
442006 64 of 123
6 In the PrerequisiteCourse field perform one of these actions
a Enter the course code OR
b Double click in the field The Existing Courses for Prerequisites list is displayed
i Scroll down the list and select the course code
ii Click OK The PrerequisiteCourse field on the Course Test Scores amp Prerequisite Restrictions block is automatically filled In the example this is 100
7 Click in any field on the next line The line is highlighted
Banner User Guide
65 of 123 442006
8 Click in the AO field and enter an A for And or an O for Or In the example this is A
9 In the Code field perform one of these actions
a Enter the test code OR
b Double click on the field The Test Code Validation (STVTESC) form is displayed
i Scroll down the list and select the test code
ii Click OK The Code field on the Course Test Scores amp Prerequisite Restrictions block
Student Catalog
442006 66 of 123
is automatically filled In the example this is SO1 The cursor moves to the Score field
10 In the Score field enter the required test score In the example this is 400
11 In the lsquo)rsquo field enter ) The cursor moves to the AO field
12 To access additional lines press the Down arrow on the keyboard
Banner User Guide
67 of 123 442006
13 In the AO field enter an A or an O In the example enter O
14 Press Tab The cursor moves to the lsquo(lsquo field
15 In the lsquo(lsquo field enter a ( or leave the field blank In the example enter (
16 In the PrerequisiteSubject field perform one of these actions
a Enter the subject code OR
b Double click in the field The Subject Validation (STVSUBJ) form is displayed
Student Catalog
442006 68 of 123
i Scroll down the list and select the subject code
ii Click OK The PrerequisiteSubject field on the Course Test Scores amp Prerequisite Restrictions block is automatically filled In the example enter MATH The cursor moves to the PrerequisiteCourse field
17 In the PrerequisiteCourse field perform one of these actions
a Enter the course code OR
b Double click in the field The Existing Courses for Prerequisites list is displayed
Banner User Guide
69 of 123 442006
i Scroll down the list and select the course code
ii Click OK The PrerequisiteCourse field on the Course Test Scores amp Prerequisite Restrictions block is automatically filled In the example enter 300 The cursor moves to the Level field
18 In the lsquo)rsquo field enter ) or leave the field blank In the example enter )
Student Catalog
442006 70 of 123
19 To add a line click in the AO field and press the Down arrow on the keyboard
20 In the lsquo)rsquo field enter ) or leave the field blank In the example enter )
21 To add a line click in the AO field and press the Down arrow on the keyboard
Banner User Guide
71 of 123 442006
22 In the AO field enter an A or an O In the example enter A
23 In the PrerequisiteSubject field perform one of these actions
a Enter the subject code OR
b Double click in the field The Subject Validation (STVSUBJ) form is displayed
i Scroll down the list and select the subject code
Student Catalog
442006 72 of 123
ii Click OK The PrerequisiteSubject field on the Course Test Scores amp Prerequisite Restrictions block is automatically filled In the example enter STAT The cursor moves to the PrerequisiteCourse field
24 In the PrerequisiteCourse field perform one of these actions
a Enter the course code OR
b Double click in the field The Existing Courses for Prerequisites list is displayed
i Scroll down the list and select the course code
ii Click OK The PrerequisiteCourse field on the Course Test Scores amp Prerequisite Restrictions block is automatically filled In the example enter 110 The cursor moves to the Level field
Banner User Guide
73 of 123 442006
25 Click the Next Block button The cursor moves to the Course Area Prerequisite Restrictions Area block
Completing the Course Area Prerequisite Restrictions Block The Course Area Prerequisite Restrictions block is used if the prerequisite requirements are more complicated than can be defined using the Course Test Scores amp Prerequisite Restrictions block The Course Area Prerequisite Restrictions block displays the CAPP areas that include prerequisite restrictions for the course
Field Descriptions This section provides detailed descriptions of the fields located in the Course Area Prerequisite Restrictions block It also provides a description of the Maintenance button
Field Description
Area A CAPP area that includes the prerequisite restrictions for the course
Description Description of the CAPP area For display only
Activity Date Date on which the record was added or last updated For display only
Maintenance Button Duplicate Record Copy test score prerequisite restriction to a new term Copy existing restrictions to a new effective term so that you can change the restrictions for the new time period
Duplicate Item End test score prerequisite restrictions as of the term in the Key information
Completing the Course Area Prerequisite Restrictions Block To complete the Course Area Prerequisite Restriction block perform these steps
Student Catalog
442006 74 of 123
Instructions
1 In the Area field perform one of these actions
a Enter an area code OR
b Double click on the Area field The Area Library (SMAALIB) list is displayed
c Scroll down the list and double click on an area code The Area field on the Course Area Prerequisites block is automatically filled
2 Continue adding area restrictions as needed
3 Click the Save button
4 Click the Exit button
Entering a Long Course Title (SCASYLB) The Course Syllabus (SCASYLB) form is used to Enter a Long Course Title for a specific course using the information found on the Course Change Form (CCF) The title entered on the SCASYLB form can be copied into the SSASECT form at a later date The long course title is used primarily on the web and for hardcopy reporting
NMSU currently only uses the Long Course Title field on the SCASYLB form
Banner User Guide
75 of 123 442006
The Basic Course Information (SCACRSE) form must be completed for a specified course before accessing SCASYLB
The SCASYLB form is accessed through the SCACRSE options menu After completing the SCACRSE form perform these steps to enter a long course title
Instructions
1 On the SCACRSE options menu click Syllabus (SCASYLB) The Course Syllabus (SCASYLB) form is displayed
2 In the Long Course Title block click in the unnamed long field
3 Enter the Long Course Title from the CCF
4 Click the Save button
5 Click the Exit button
Entering a Changed Course into Catalog (SCACRSE) The Basic Course Information (SCACRSE) form is used to Enter a Changed Course into Catalog using the information found on the Course Change Form (CCF) In order to enter a changed course into Catalog the existing course which is being changed must first be cut After the course is cut the new changed course is created and entered into Catalog
Student Catalog
442006 76 of 123
The information entered on the SCACRSE form is the minimum information needed to add a course to Catalog Until a course is added to Catalog using SCACRSE no other Catalog form can be accessed for that course Any changes made to Catalog are kept as an historical record
All course-related rules and validation codes must be defined in Banner Course-related rules and validation codes can be found in the Options Menu and by clicking Next Block in the following forms SCADETL SCARRES SCASRES SCAPREQ and SCASYLB
Course Change Form Process (CCF) The following process must be followed before a Course Change can be entered into the Banner system
1 The department entering the Course Change fills out the CCF
2 The department head signs the CCF which indicates that the course has been approved at the department level
3 The College Dean signs the CCF which indicates that the course has been approved at the college level
4 The CCF is submitted to the Curriculum Committee for approval
5 After approval the CCF is sent to the Catalog Editor
6 The Registrarrsquos office then receives the original copy
Cutting a Course in Catalog (SCACRSE) To cut a course in Catalog perform these steps
Instructions
1 On the Main Menu in the Go To field type SCACRSE
2 Press Enter The SCACRSE from in displayed
Banner User Guide
77 of 123 442006
3 In the Subject field perform one of these actions
a Enter the subject code OR
b Double click on the field The Option List menu is displayed
i Click on Valid Subject Codes The Subject Validation (STVSUBJ) form is displayed
ii Scroll down the list and select a code
iii Click OK The Subject field on the SCACRSE form is automatically filled
Student Catalog
442006 78 of 123
4 In the Course field perform one of these steps
a Enter the course number OR
b Click the Search button The Existing Courses list is displayed
i Scroll down the list and select the active course that is to be cut
ii Click OK The Course field and the Term field on the SCACRSE form are automatically filled
Banner User Guide
79 of 123 442006
5 Click the Next Block button The cursor moves to the Course Title field and the information for the existing course automatically fills the fields The From Term field automatically fills from the Term field The To Term field automatically fills with 999999 (end of time) for the course
Student Catalog
442006 80 of 123
6 On the SCACRSE options menu select Base Course Maintenance (SCABASE) The SCABASE form is displayed The SCABASE Subject Course and Term fields automatically fill from the information on the SCACRSE form
7 Click the Next Block button The Start Term field automatically fills with the start term for the existing course and the End Term field automatically fills with 999999
8 To cut the existing course enter the CCF effective date in the End Term field In the End Term field enter the term that comes after the effective date on the CCF because the end term is actually up to but not including the CCF effective date For example if the effective date term is 200540 then the end term should be the next term 200610
Banner User Guide
81 of 123 442006
9 Click the Save button
10 Click the Exit button The SCACRSE form is displayed
Student Catalog
442006 82 of 123
Entering the Course Change (SCABASE) To enter a Course Change in Catalog perform these steps
Instructions
1 On the SCACRSE options menu select Base Course Maintenance (SCABASE) The SCABASE form is displayed The Subject Course and Term fields automatically fill from the SCACRSE form
2 Click the Next Block button The Start Term field automatically fills with the start term for the original course The End Term field automatically fills with the end term from the cut course
3 In the End Term field enter 999999 for the end term for the new changed course
4 Click the Save button
5 Click the Exit button The SCACRSE form is displayed
Banner User Guide
83 of 123 442006
6 Click the Rollback button
7 Click the Next Block button The cursor moves to the Course Title field The From Term field automatically fills from the Term field The To Term field automatically fills with 999999 (end of time) for the new course
8 In the Course Title field enter the short title of the course as it is listed on the CCF form
9 Continue to click Next Block through the SCACRSE blocks and review the fields for necessary corrections or changes
10 Click the Save button
11 Click the Exit button
Changed Course Sub-procedures (SCACRSE) Once the Course Change is entered into Catalog using the SCACRSE form other sub-procedures need to be completed
To continue making changes refer to pg 35 and follow the sub-procedures in
bull AddChange Specific Details to a Course
bull Enter and Maintain Registration Restrictions Student
bull Enter and Maintain Schedule Restrictions Course
Student Catalog
442006 84 of 123
bull Maintain Prerequisite Restrictions at Catalog Level
bull Entering a Long Course Title
Entering a One-time only Course into Catalog (SCACRSE) The Basic Course Information (SCACRSE) form is also used to Enter a One-Time Only Course into Catalog using the information found on the Course Change Form (CCF) There are two types of one-time only courses
1 A One-time Only New Course To enter a One-Time Only Course that is a completely New Course perform the steps in the section Entering a New Course into Catalog (starting on pg 19) To enter a one-time only New Course the existing course is cut and the new course is added into Catalog as a one-time only course effective for one term
The main difference between a New Course and a One-time Only New Course is the end term With a One-time Only New Course the end term is effective only for one semester and determined by the Only-time Only New Course end term specified on the Course Change Form (CCF)
2 A One-time Only Changed Course A One-Time Only Changed Course is created by making changes to an existing course To enter a One-Time Only Changed Course the existing course is cut and the new course is added into Catalog as a one-time only course effective for one term After one term the new course must go to the Curriculum Committee for approval After the new course is approved it is added to Catalog as a new course
The information entered on the SCACRSE form is the minimum information needed to add a course to Catalog No other Catalog form can be accessed for that course until a course is added to Catalog using SCACRSE Any changes made to Catalog are kept as an historical record
Before setting up one-time only courses all course-related rules and validation codes must be defined in Banner Course-related rules and validation codes can be found in the Options Menu and by clicking Next Block in the following forms SCADETL SCARRES SCASRES SCAPREQ and SCASYLB
Course Change Form Process (CCF) The following process must be followed before a One-time Only Course can be entered into the Banner system
1 The department entering the One-time Only Course fills out the CCF
2 The department head signs the CCF which indicates that the course has been approved at the department level
Banner User Guide
85 of 123 442006
3 The College Dean signs the CCF which indicates that the course has been approved at the college level
4 The CCF is submitted to the Catalog Editor 5 The Registrarrsquos office then receives the original copy
Entering a One-time Only Course (SCACRSE) To Enter a One-time Only Course in Catalog perform these steps
Instructions
1 On the Main Menu in the Go To field type SCACRSE
2 Press Enter The SCACRSE form is displayed
3 In the Subject field perform one of these actions
a Enter the subject code OR
b Double click on the field The Option List menu is displayed
i Click on Valid Subject Codes The Subject Validation (STVSUBJ) form is displayed
Student Catalog
442006 86 of 123
ii Scroll down the list and select a code
iii Click OK The Subject field on the SCACRSE form is automatically filled
The course number is comprised of five slots the first three slots are numbers the fourth slot is for G (Gen Ed) and the fifth place slot is for all other course indicators For example N is for Development E is for Elective which is used for transfer students L is for La and H is for Honors
Banner User Guide
87 of 123 442006
4 In the Course field perform one of these steps
a Enter the course number OR
b Click the Search button The Existing Courses list is displayed
i Scroll down the list and select the active course that is to be changed
ii Click OK The Course field and the Term field on the SCACRSE form are automatically filled
Student Catalog
442006 88 of 123
5 Click the Next Block button The cursor moves to the Course Title field and the information for the existing course automatically fills the fields The From Term field automatically fills from the Term field The To Term field automatically fills with 999999 (end of time) for the existing course
6 On the SCACRSE options menu select Base Course Maintenance (SCABASE) The SCABASE form is displayed The Subject Course and Term fields automatically fill from the SCACRSE form
Banner User Guide
89 of 123 442006
7 Click the Next Block button The Start Term field automatically fills with the start term for the existing course and the End Term field automatically fills with 999999
8 In the End Term field enter the effective date from the CCF This cuts the existing course
Student Catalog
442006 90 of 123
9 Click the Save button
10 Click the Exit button The SCACRSE form is displayed
11 Click the Rollback button
12 Click the Next Block button Confirm that the To Term field displays the same date as the End Term field on the SCABASE form
13 After confirming that the To Term field displays the same date as the End Term field
click the Rollback button
14 In the Term field enter the CCF effective date
15 Click the Next Block button The SCACRSE fields are automatically filled The date in the Term field should match the date in the From Term field
Banner User Guide
91 of 123 442006
16 Click the Copy button A new course is created and the From Term field displays the start term for the New One-time Only Course
The ldquofrom termrdquo in the new one-time only course is the ldquoend termrdquo of the existing course
17 On the SCACRSE options menu select Base Course Maintenance (SCABASE) The SCABASE form is displayed The Subject Course and Term fields automatically fill from the SCACRSE form
18 Click the Next Block button The Start Term field automatically fills with the start term for the course The End Term field automatically fills with the end term for the existing course that was cut
Student Catalog
442006 92 of 123
19 In the End Term field enter the term that comes after the effective date on the CCF because the end term is actually up to but not including the CCF effective date For example if the effective date term is 200540 then the end term should be the next term 200610
Banner User Guide
93 of 123 442006
20 Click the Save button
21 Click the Exit button The SCACRSE form is displayed
22 Click the Rollback button
23 Click the Next Block button The fields on the SCACRSE blocks are automatically filled from the original cut course with the exception of the From Term and To Term fields Those are the only fields that are new for the course
24 Continue to click Next Block through all of the SCACRSE blocks and make any needed changes
25 Click the Save button
26 Click the Exit button
Student Catalog
442006 94 of 123
One-time Only Course Sub-procedures (SCACRSE) Once the One-time Only Course is entered into Catalog using the SCACRSE form other sub-procedures need to be completed To continue making changes refer to pg 35 and follow the sub-procedures in
bull AddChange Specific Details to a Course
bull Enter and Maintain Registration Restrictions Student
bull Enter and Maintain Schedule Restrictions Course
bull Maintain Prerequisite Restrictions at Catalog Level
bull Entering a Long Course Title
Permanently Cutting a Course in Catalog (SCACRSE) The Basic Course Information (SCACRSE) form is used to Permanently Cut a Course in Catalog using the information found on the Course Change Form (CCF) In order to Permanently Cut a Course in Catalog the existing course must be permanently cut Any changes made to Catalog are kept as an historical record
Course Change Form Process (CCF) The following process must be followed before Permanently Cutting Course in the Banner system
1 The department Cutting the Course fills out the CCF
2 The department head signs the CCF which indicates that the course cut has been approved at the department level
3 The College Dean signs the CCF which indicates that the course cut has been approved at the college level
4 The CCF is submitted to the Curriculum Committee for approval
5 After approval the CCF is sent to the Catalog Editor
6 The Registrarrsquos office then receives the original copy
Permanently Cutting a Course in Catalog (SCACRSE) To Cut a Course in Catalog perform these steps
Instructions
1 On the Main Menu in the Go To field type SCACRSE
2 Press Enter The SCACRSE from in displayed
Banner User Guide
95 of 123 442006
3 In the Subject field perform one of these actions
a Enter the subject code OR
b Double click on the field The Option List menu is displayed
i Click on Valid Subject Codes The Subject Validation (STVSUBJ) form is displayed
ii Scroll down the list and select a code
iii Click OK The Subject field on the SCACRSE form is automatically filled
Student Catalog
442006 96 of 123
4 In the Course field perform one of these steps
a Enter the course number OR
b Click the Search button The Existing Courses list is displayed
i Scroll down the list and select the active course that is to be permanently cut
ii Click OK The Course field and the Term field on the SCACRSE form are automatically filled
Banner User Guide
97 of 123 442006
5 Click the Next Block button The cursor moves to the Course Title field and the information for the existing course automatically fills the fields The From Term field automatically fills from the Term field The To Term field automatically fills with 999999 (end of time) for the new course
Student Catalog
442006 98 of 123
6 On the SCACRSE options menu select Base Course Maintenance (SCABASE) The SCABASE form is displayed The SCABASE Subject Course and Term fields automatically fill from the information on the SCACRSE form
7 Click the Next Block button The Start Term field automatically fills with the start term for the existing course and the End Term field automatically fills with 999999
8 To Permanently Cut the existing course enter the CCF effective cut date in the End Term field
Banner User Guide
99 of 123 442006
9 Click the Save button
10 Click the Exit button The SCACRSE form is displayed
11 Click the Rollback button
12 Click the Next Block button The fields on the SCACRSE blocks are automatically filled including the To Term which now shows the cut date
Student Catalog
442006 100 of 123
Entering the Changed Course (SCACRSE) To Enter a Changed Course in Catalog perform these steps
Instructions
1 On the Main Menu in the Go To field type SCACRSE
2 Press Enter The SCACRSE form is displayed
Banner User Guide
101 of 123 442006
3 In the Subject field perform one of these actions
a Enter the subject code OR
b Double click on the field The Option List menu is displayed
i Click on Valid Subject Codes The Subject Validation (STVSUBJ) form is displayed
ii Scroll down the list and select a code
iii Click OK The Subject field on the SCACRSE form is automatically filled
Student Catalog
442006 102 of 123
4 In the Course field perform one of these steps
a Enter the course number OR
b Click the Search button The Existing Courses list is displayed
i Scroll down the list and select the active course that is to be changed
ii Click OK The Course field and the Term field on the SCACRSE form are automatically filled
Banner User Guide
103 of 123 442006
5 Click the Next Block button The cursor moves to the Course Title field and the information for the existing course automatically fills the fields The From Term field automatically fills from the Term field The To Term field automatically fills with 999999 (end of time) for the new course
6 On the SCACRSE options menu select Base Course Maintenance (SCABASE) The SCABASE form is displayed The SCABASE Subject Course and Term fields automatically fill from the information on the SCACRSE form
7 Click the Next Block button The Start Term field automatically fills with the start term for the existing course and the End Term field automatically fills with 999999
Student Catalog
442006 104 of 123
8 To Cut the Existing Course enter the CCF effective date in the End Term field
9 Click the Save button
10 Click the Exit button The SCACRSE form is displayed
Banner User Guide
105 of 123 442006
Conducting Non-Term Searches (SCASRCH) The Course Search (SCASRCH) form is used to Conduct Non-Term Searches Search capabilities include the ability to search all active courses either by subject and course or subject alone for a specified date range The date ranges entered are compared against the term start and end dates defined in STVTERM This term is then used to retrieve all course records based on the effective term range of the course
To Conduct a Non-term Search perform these actions
Instructions
1 On the Main Menu in the Go To field enter SCASRCH
2 Press Enter The SCASRCH form is displayed
Student Catalog
442006 106 of 123
3 In the Subject field perform one of these actions
a Enter the subject code OR
b Double click on the field The Existing Courses list is displayed
i Scroll down the list and select a course code
ii Click OK The Subject field and the Course field on the SCASRCH form automatically fills
Banner User Guide
107 of 123 442006
4 In the From field enter the search period start date
5 In the To field enter the search period end date
To conduct a ldquowide non-term searchrdquo for a course enter 01-Jan-1900 in the From field and 31-Dec-2999 in the To field Doing so will display all courses that fall within the specified date ranges
6 Click the Next Block button The SCACRSE form displays all the courses that fall within the specified date ranges for the specified subject andor course
Student Catalog
442006 108 of 123
7 Review the courses
8 When the review is completed click the Exit button
Producing Catalog Reports (SCRBULT) The Bulletin Report (SCRBULT) form is used to Print the Catalog of Courses with detailed information including
bull Descriptive text
bull Pre-requisites
bull Co-requisites
bull CAPP area and program requirements
bull Long course titles and descriptions
bull Duration information
Use the CAPP Areas for Prerequisites checkbox on either the SCAPREQ form or the SCACRSE form to select which type of prerequisites will be in effect for the courses listed in the report
bull When the CAPP checkbox is checked area prerequisite requirements will be listed for the courses in the report
bull When the CAPP checkbox is not checked course test score and prerequisite restrictions will be listed for the courses in the report
To Produce Catalog Reports perform these steps
Instructions
Banner User Guide
109 of 123 442006
1 On the Main Menu in the Go To field type SCRBULT The Process Submission Controls (GJAPCTL) form is displayed
The Process field displays SCRBULT Bulletin Report
2 Click the Next Block button The Parameters ValuesParameters field and the Parameters ValueValues field automatically fill The cursor moves to the Printer ControlPrinter field
Student Catalog
442006 110 of 123
3 In the Printer field enter DATABASE
4 Click the Next Block button The ParametersAcademic Year field and the ValuesAcademic Year field are highlighted
5 In the ValuesAcademic Year field enter the academic year For example for the 2005-2006 academic year enter 2006
6 In order to print any additional parameters that are listed enter a Y in the Values field for each parameter
7 Click the Next Block button
Do not place a check in the Save Parameters checkbox
8 Click the Save button A new GJAPCTL form is displayed
The process number displays on the bottom of the screen
Banner User Guide
111 of 123 442006
9 On the GJAPCTL Options menu select Review Output (GJIREVO) The GJIREVO form is displayed
It may take a few minutes for the report to process
Student Catalog
442006 112 of 123
10 Double click in the File Name field The Available Files list is displayed
11 Select the lis file name from the list
Always select the lis file name
12 Click OK The File Name field on the GJIREVO form is automatically filled and the requested report is displayed in the form window
13 On the GJIREVO Options menu select Show Document (Save and Print File) A Forms message is displayed
Banner User Guide
113 of 123 442006
14 On the Forms message click Yes A new window will display the requested report
15 Review the report
You may print a few pages of the report to verify it is the correct report Avoid printing the full report
16 The report is saved in Banner under the process number
17 Click the Exit button
Student Catalog
442006 114 of 123
Banner User Guide
115 of 123 442006
Appendix A Banner Navigation Aids This appendix summarizes information found in the Banner General Navigation User Guide Please visit httpunodocsnmsuedu to receive a complete manual
The Go To field is used to navigate to the requested form
It is also possible to navigate to the requested form by clicking the File icon and selecting Direct Access The Direct Access form (GUAPARM) is displayed Enter the requested form name and click Search
Keyboard Equivalents amp Common Banner 7 Buttons This table displays Keyboard Equivalents that can be used to execute commands
Key Command Key Command
ESC Cancel Shift + F5 Clear Block
TAB Next Field F6 Insert New Record
Shift + TAB Previous Field Shift + F6 Remove Record
F1 Help F7 Enter Query
Shift+F1 Display Error Shift + F7 Clear Form amp Rollback
Shift+F2 Count Query Hits F8 Execute Query
F3 Duplicate FieldItem Shift + F8 Print
Shift + F3 Exit with Value F9 Flashlight (LOV)
F4 Duplicate Record F10 Save
Shift + F4 Clear Record
Student Catalog
442006 116 of 123
Banner Buttons This table displays Common Banner 7 Buttons used to execute tasks
Save Saves all changes entered since the last time you saved
Rollback Returns you to the first enterable field
Select Returns you to the calling form and enters the selected value into
the field that called the form
Insert Record Inserts a new blank record into the list of existing records
Remove Record Removes all the information for the current record
Enter Query Puts the form into query mode so you can enter search criteria
Execute Query Searches the database and displays the first set of records that
matches your criteria
Cancel Query Cancels the query and takes the form out of query mode
Previous Record Moves the cursor to the first enterable field in the previous record
Next Record Moves the cursor to the first enterable field in the next record
Previous Block Moves the cursor to the previous block that has at least one
enterable field
Next Block Moves the cursor to the next block that has at least one enterable
field
Print Allows you to print the current form
Workflow Submit Activates during workflow process
Workflow Release Activates during workflow process
Online Help Allows you to access the online information for Banner
Exit Provides these options
Forms and Windows - exits you from a form or window
Main Menu - exits you from the browser
Query Mode - cancels the query and takes the form out of query mode
Banner User Guide
117 of 123 442006
Appendix B Student Catalog Glossary CAPP area for prerequisites
Used to satisfy more complicated pre-requisites requirements that must be satisfied in a prior term consisting of course(s) and test score(s)
Catalog Master list of courses
Corequisite Different subjectcourse that must be taken in the same term
Course Course taught as a lecture and identified as a course schedule type
Course Change Form (CCF)
Paper form that is filled-out and approved by the Curriculum Committee prior to entering a course into Catalog using Banner Also known as flimsy
Equivalent Course that is considered essentially equal to another course for the purposes of satisfying academic requirements
Grading Modes
P (Progress) ndash Grading mode in which students receive a PR (Progress) U (Unsatisfactory) or W (Withdrawal)
R (Re-register) ndash Grading mode used to show progress in certain courses generally developmental and self-paced courses
S (Satisfactory)- Grading mode in which students receive a S (Satisfactory) U (Unsatisfactory) I (Incomplete) W (Withdrawal) AU (Audit)
(T) Traditional ndash Grading mode in which the students receive an A B C D F AU I or W
Lab Course Course that is taught as a lab and identified as a lab schedule type
Prerequisite Requirement that must be satisfied in a prior term consisting of course(s) test score(s) grade point averages or a combination of courses and test scores
Prerequisite checking
During registration processing pre-requisite checking enforces defined pre-requisite restrictions
Term Six-digit figure that defines the semester for example 200540 The first four digits define the term year and the last two digits define the semester as follows
10 ndash Spring semester
20 ndash Summer semester
30 ndash Summer 2 semester
40 ndash Fall semester
In addition 000000 indicates the beginning of time and 999999 indicates the end of time
Student Catalog
442006 118 of 123
Banner User Guide
119 of 123 442006
Appendix C Banner General Glossary The following is a glossary of standard terms used by SunGard SCT Banner
Alert Box A type of pop-up dialog box that appears to notify you of particular conditions that may affect either the kind of information they can enter or how the information is entered An alert box requires that you acknowledge the message to continue
Application Form
A form used to enter update or query existing information (An application form will have the letter ldquoArdquo in the third position of the form name)
Block A block visually displays a group of related fields within a form and is generally separated by a solid line
Calling Form A form from which another form is (or has been) accessed
Cancel Allows you to exit from an Option List List of Values Editor window or Dynamic Help
Clear Form Allows you to clear all information from a form and returns them to the first enterable field in the key information area
Commit Allows you to save all changes made to a form since their last saved changes
Count Hits A function that allows you to count the number of records in ldquoquery moderdquo that meet specific search criteria The number of records is displayed in the Auto Help Line
Count Query Hits
A function that allows you after specific search criteria are met in ldquoquery moderdquo to retrieve records After a record is retrieved a user can then select the Execute Query Function
Dialog Box A type of box that appears on a display screen to present information or request input A dialog box requires that you to respond to it to continue
Down A key used to move the cursor to the first enterable field in the next record ldquoDownrdquo moves you lower in a pull-down list and on a List of Values
Drop-down List Displays three or more values for a field A field with a down arrow icon contains a drop-down list
Edit Displays a window that allows you to add change or delete text ldquoEditrdquo is especially useful in entering and updating Dynamic Help
Enter Query Allows you in a form to query search criteria to see what information is already in the database When used ldquoENTER QUERYrdquo is displayed in the Status Line
Execute Query Allows you to execute a query to search the database After a query is executed data that matches the search criteria is displayed
Exit Allows you to exit from a specific form or window by closing the form or window From query mode Exit allows you to cancel a query and takes
Student Catalog
442006 120 of 123
the form out of query mode From the menu Exit allows you to close the Banner system program
Exit with Value Allows you to exit from a specific calling form to a called form with highlighted values values which are then entered into the called formrsquos field
Field An area in a form where existing information is displayed or where you can enter a query or change information Banner describes fields as enabled disabled enterable or display only
Form An online document that allows you to enter andor display the information stored in the database
Help A function that allows you to display the Oracle help window for a current field
Inquiry Form A form that allows you to look up existing information in the database (An inquiry form will have the letter ldquoIrdquo in the third position of the form name)
List of Values (LOV)
A window that lists the values you can select for a field on a form These are values that have been defined as acceptable and valid for the field
Menu Bar A menu located at the top of every Banner form allows you to access pull-down menus including File Edit Options Block Field Record and Query
More An indicator that appears in the lower right corner of each window of a series of related forms (including the last form) ldquoMorehelliprdquo informs you that there are additional forms that can be accessed to complete a process
Next Block Allows you to move the cursor to the next information area (block) with at least one enterable field
Next Field Allows you to move to the next enterable field in the current information area
Next Item Allows you to move to the next enterable field in the current information area
Next Record Allows you to move the cursor to the first enterable field in the next record If the cursor is moved to the last record a new record is created
Object An object is a form a job a menu or a QuickFlow used in Banner
Option List A dialog box that displays two or more items to choose
Pop-Up Window A dialog box alert box or list of values that appears in a separate window
Previous Block A previous area of information with at least one enterable field If the previous area is another window that window is opened
Previous Field Allows you to move the cursor to the previous enterable field
Previous Item Allows you to move the cursor to the previous enterable field
Previous Allows you to move the cursor to the first enterable field of the previous
Banner User Guide
121 of 123 442006
Record record
Query Form A form used to look up existing information in the database (A query form has the letter ldquoQrdquo in the third position of the form name)
Quick Flow A set of forms that are linked together in order to help you complete a process within Banner When you use Quick Flow it opens the first form in the set and the next form is automatically opened until the process is complete
Record A set of related information that is linked to one person in Banner
Rollback A function from an application or inquiry form that clears all information and returns you to the key block area Rollback is a standard button and appears on all forms In validation forms rollback returns you to the first enterable field on the calling form
Save A command that allows you to take entered data on a form and store it in the database
Scroll Down A process that allows you to move down repeating records or lists of information that cannot be displayed in one window
Select Allows you to choose an item by highlighting it or clicking it with the mouse
Show Keys Allows you to display the list of keyboard options
Up A key used to move the cursor to the first enterable field in the previous record ldquoUprdquo moves you toward the top of a pull-down list and on a List of Values
Validation Form A form used to define the values that can be entered in specific fields on application forms (A validation form will have the letter ldquoVrdquo in the third position of the form name
Window An area where information is displayed
Student Catalog
442006 122 of 123
Banner User Guide
123 of 123 442006
Appendix D Compatible Browsers The following lists the Web browsers supported by Banner7x
Application
Operating System Banner INB Banner INB via Luminis Portal
Banner Self-Service
Banner Self-Service via Luminis Portal
Windows
XP
(SP 1 amp 2)
IE 6x
Netscape 70x ^
IE 60
Netscape 72^
IE 6x
Netscape 701 72
Mozilla 17x
Firefox 10
IE 60
Netscape 72
2000 IE 6x
Netscape 70x ^
IE 60
Netscape 72^
IE 6x
Netscape 701 72
Mozilla 17x
Firefox 10
IE 60
Netscape 72
Mac
OS9 NA NA IE 517
Netscape 62x
Netscape 702
IE 517
Netscape 702
OSX
(min of 103)
Safari 12 ^ Safari 12^ IE 523
Netscape 71
Safari 12
Netscape 71
Safari 12
requires Oracle JInitiator 13118
^requires Sun plug-in 142
- Introducing the UNO Project
- Introducing SunGard SCT Banner
-
- Benefits of SCT Banner
-
- Introducing the Manual
-
- Prerequisites
- Objectives of this Manual
- Document Conventions
-
- Getting Started
-
- Getting Access to Banner
- Checking the Browser
- Logging into Banner
- Understanding Product Conventions
-
- Terminology
- Naming Conventions
-
- Introducing the Banner Interface
-
- Catalog Procedures
-
- Entering a New Course into Catalog (SCACRSE)
-
- Course Change Form Process (CCF)
-
- New Course Sub-procedures (SCACRSE)
-
- AddChange Specific Details to a Course (SCADETL)
- Enter and Maintain Registration Restrictions Student (SCARRES)
- Enter and Maintain Schedule Restrictions Course (SCASRES)
- Maintaining Prerequisite Restrictions at Catalog Level (SCAPREQ)
-
- Course Test Scores amp Prerequisite Restrictions Block
- Field Descriptions for Course Test Scores amp Prerequisite Restrictions Blocks
- Completing the Course Test Scores amp Prerequisite Restrictions Block
- Completing the Course Area Prerequisite Restrictions Block
- Completing the Course Area Prerequisite Restrictions Block
-
- Entering a Long Course Title (SCASYLB)
-
- Entering a Changed Course into Catalog (SCACRSE)
-
- Course Change Form Process (CCF)
- Cutting a Course in Catalog (SCACRSE)
- Entering the Course Change (SCABASE)
-
- Changed Course Sub-procedures (SCACRSE)
- Entering a One-time only Course into Catalog (SCACRSE)
-
- Course Change Form Process (CCF)
- Entering a One-time Only Course (SCACRSE)
-
- One-time Only Course Sub-procedures (SCACRSE)
- Permanently Cutting a Course in Catalog (SCACRSE)
-
- Course Change Form Process (CCF)
- Permanently Cutting a Course in Catalog (SCACRSE)
- Entering the Changed Course (SCACRSE)
-
- Conducting Non-Term Searches (SCASRCH)
- Producing Catalog Reports (SCRBULT)
-
- Appendix A Banner Navigation Aids
-
- Keyboard Equivalents amp Common Banner 7 Buttons
- Banner Buttons
-
- Appendix B Student Catalog Glossary
- Appendix C Banner General Glossary
- Appendix D Compatible Browsers
-

Banner User Guide
19 of 123 442006
3 In the Subject field perform one of these actions
a Enter the subject code OR
b Double click on the field The Option List menu is displayed
i Click on Valid Subject Codes The Subject Validation (STVSUBJ) form is displayed
ii Scroll down the list and select the subject code
iii Click OK The Subject field on the SCACRSE form is automatically filled
Student Catalog
442006 20 of 123
4 In the Course field enter the course number
The course number is comprised of five slots the first three slots are numbers the fourth slot is for G (Gen Ed) and the fifth place slot is for all other course indicators For example N is for Development E is for Elective which is used for transfer students L is for Lab and H is for Honors
5 In the Term field enter the term from the effective date on the CCF
6 Click the Next Block button The From Term field automatically fills from the Term field The To Term field automatically fills with 999999 (end of time) for the new course
If this is a completely New Course the To Term field date should be changed to the date that is up to but not including the end date for the course For example if the end date of the course is 200540 then the To Term date should be 200610
7 In the Course Title field enter the short title of the course as it is listed on the CCF
The Long Title Exists checkbox will automatically display a check when a long course title has been entered on the course Syllabus Form (SCASYLB) for this course
Banner User Guide
21 of 123 442006
8 In the College field perform one of these actions
a Enter the college OR
b Double click on the field The College Validation (STVCOLL) form is displayed
i Scroll down the list and select a college
ii Click OK The College field on the SCACRSE form is automatically filled
The Division field is not used
Student Catalog
442006 22 of 123
9 In the Department field perform one of these actions
a Enter the department OR
b Double click on the field The Department Validation (STVDEPT) form is displayed
i Scroll down the list and select a department
ii Click OK The Department field on the SCACRSE form is automatically filled
Banner User Guide
23 of 123 442006
10 In the Status field enter A (Active)
11 In the Approval field enter A (Permanent Approved)
12 In the CIP field perform one of these actions
a Enter the CIP code OR
b Double click on the field The CIP Code Validation (STVCIPC) form is displayed
i Scroll down the list and select the code for the specified course
Student Catalog
442006 24 of 123
ii Click OK The CIP field on the SCACRSE form is automatically filled
13 In the Prerequisite Waiver field perform one of these actions
a Enter the Prerequisite Waiver code OR
b Double click on the field The Prerequisite Waiver Code Validation (STVPWAV) form is displayed
i Select N (No Prerequisite Required) or Y (Prerequisite Required)
Banner User Guide
25 of 123 442006
ii Click OK The Prerequisite Waiver field is automatically filled
NMSU does not currently use the Duration field Continuing Ed checkbox Tuition Waiver checkbox Additional Fees checkbox and Syllabus exists checkbox
14 Click in the CAPP Areas for Prerequisites checkbox if CAPP areas are to be used for the course for the effective term If the box is not checked the existing prerequisites and test score restrictions will be used
15 In the CEU or Credit fields use these guidelines to enter data
bull For fixed credit enter the fixed credit in the Low field only
bull For fixed credit with a zero credit lab enter 000 in the Low field TO in the To field and the fixed credit in the High field
bull For variable credit enter either 1 or the lowest credit value in the Low field TO in the To field and the high credit in the High field
Student Catalog
442006 26 of 123
16 After entering the credits in the CEU or Credit fields press Tab The Billing fields automatically fill
If the course is a lecturepracticum perform steps 17 ndash 22 If the course is a practicum but does not have a lecture go to step 23 17 In the LectureLow field enter 0
18 In the LectureOrTo field enter OR The cursor moves to the LectureHigh field
19 In the LectureHigh field enter the lecture credits
20 In the LabLow field enter 0
21 In the LabOrTo field enter OR The cursor moves to the LabHigh field
22 In the LabHigh field enter the practicum credits
If the course is a practicum but does not have a lecture perform steps 23 ndash 24 23 In the LabLow field enter the practicum credits
24 Leave the LabOrTo field and the LabHigh fields blank
Banner User Guide
27 of 123 442006
The ldquoOtherrdquo fields are not used
25 Press Tab through the Other fields The Contact fields automatically fill with the total low and high contact hours
26 In the Repeat InformationLimit field if the course has a limit enter the number of times the course can be taken If the course does not have a limit leave the field blank
27 In the Repeat InformationMax Hrs field if the course has a limit enter the maximum hours that this course can be taken If the course does not have a limit leave the field blank
NMSU does not currently use the Repeat Status field
28 Once the SCACRSE form is completed click the Next Block button to access the SCACRSE blocks The Course Level block is displayed
Student Catalog
442006 28 of 123
29 In the Level field enter UG for undergraduate level or GR for graduate level or double click on the field This indicates what level of course can be taken by students
Courses with a number greater than or equal to 597 are GR course level only All other courses are UG andor GR
30 Click the Next Block button The Grading Mode block is displayed
Banner User Guide
29 of 123 442006
31 In the Mode field perform one of these actions
a Enter the grading mode code OR
b Double click on the field The Grading Mode Code Validation (STVGMOD) form is displayed
i Scroll down the list and select the specified grading code
ii Click OK The Mode field on the Grading Mode block is automatically filled
Student Catalog
442006 30 of 123
32 Press Tab The Default field automatically fills with the grade mode defined as the default designation
Only one grade mode may be defined as the default but you cannot exit the Grading Mode block until a grade mode is given the default designation
33 Click the Next Block button The Schedule Type block is displayed
34 In the Schedule field perform one of these actions
a Enter the schedule code OR
b Double click on the field The Schedule Type Code Validation (STVSCHD) form is displayed
Banner User Guide
31 of 123 442006
i Scroll down the list and select the specified schedule type code
ii Click OK The Schedule field on the Schedule Type block is automatically filled
It is possible to affiliate a schedule type with an instructional method in the Schedule Type Validation (STVSCHD) form If this affiliation has been made the
Student Catalog
442006 32 of 123
associated instructional method code and description will be defaulted Changes to this association can only be made in Schedule
NMSU does not currently use the Workload fields Over Enroll fields or Adjusted Workload fields
35 Click the Next Block button The Partition and Room Attribute Preferences blocks are displayed These blocks are not used in Catalog
36 Click the Next Block button The SCACRSE form is displayed
Banner User Guide
33 of 123 442006
37 Click the Save button The associated block entries are saved and the course is created
New Course Sub-procedures (SCACRSE) Once the New Course is entered into Catalog using the SCACRSE form other sub-procedures need to be completed This section provides a detailed description of the Catalog sub-procedures used to create the master list of courses that comprise the NMSU Catalog
AddChange Specific Details to a Course (SCADETL) The Course Detail Information (SCADETL) form is used to Add or Change Specific Details to a Course using the information found on the Course Change Form (CCF) The SCADETL form is accessed through the SCACRSE options menu After completing the SCACRSE form perform anyall needed steps to enter specific details to a course
To access a course using the SCADETL form the course must be entered into the SCACRSE form
To Add or Change Specific Details to a Course perform these steps
Instructions
1 On the Main Menu in the Go To field enter SCACRSE
Student Catalog
442006 34 of 123
2 Press Enter The SCACRSE form is displayed for the course you intend to addchange specific details
3 On the SCACRSE options menu select Course Details (SCADETL) The SCADETL form is displayed
The Subject Course and Term fields automatically fill based on the course information that has been entered using the SCACRSE form
4 Click the Next Block button The From Term fields and To Term fields on the Corequisite Course block and the Equivalent Course block are automatically filled for the particular course chosen to addchange specific details
Banner User Guide
35 of 123 442006
5 On the Corequisite Course block in the Subject and Course fields perform one of these actions
a Enter a corequisite subject code and course number OR
b Double click on the field The Existing Courses list is displayed
i Scroll down the list and select the active course with terms similar to the core course
ii Click OK The Subject field and Course field on the Corequisite Course block are automatically filled
Student Catalog
442006 36 of 123
6 Continue adding other corequisite courses as needed
7 On the Equivalent Course block in the Subject and Course fields if the new course being entered has replaced another course perform one of these actions
a Enter an equivalent subject code and course number OR
b Double click on the field The Existing Courses list is displayed
i Scroll down the list and select a course code
ii Click OK The Subject field and Course field on the Equivalent Course block are automatically filled
Banner User Guide
37 of 123 442006
8 In the Start Term field perform one of these actions
a Enter the start term code for the new changed course OR
b Double click on the field The Term Code Validation (STVTERM) form is displayed
i Scroll down the list and select the term code
ii Click OK The Start Term field on the Equivalent Course block is automatically filled
Student Catalog
442006 38 of 123
9 Click the End Term field and perform one of these actions
a Enter the end term code for the new course (normally 999999) OR
b If changes are made to the replacement course so that it is no longer an equivalent course then the end term would be the last term the courses were equivalent
10 Click the Next Block button The Fee CodeDegree Program Attribute block is displayed
Banner User Guide
39 of 123 442006
11 On the Fee Codes block in the Detail field enter CFEE
12 In the Amount field enter the fee amount
13 Press Tab The Fee Type field automatically fills with FLAT Leave the duration field blank
Student Catalog
442006 40 of 123
The fee type code represents the basis for registration fee assessment FLAT is automatically assigned so no calculations will be made in the fee assessment process
NMSU does not currently use the Duration Unit field
14 On the Degree Attributes block in the Attribute field perform one of these actions
a Enter the attribute code OR
b Double click on the field The Degree Program Attribute Validation (STVATTR) form is displayed
i Scroll down the list and select a code
ii Click OK The Attribute field on the Degree Attributes block is automatically filled
15 Click the Next Block button The Transfer Institution Agreement block is displayed
NMSU does not currently use the Transfer Institution Agreement block
Banner User Guide
41 of 123 442006
16 Click the Next Block button The Supplemental Data Items block is displayed
The Institutional Reporting fields are the only fields used on this block
17 In the Institutional Reporting Element 1 field perform one of these actions
a Enter the specified code OR
Student Catalog
442006 42 of 123
b Double click on the field The Catalog Element One Validation (STVCUDA) form is displayed
i Scroll down the list and select the specified code
ii Click OK The Institutional ReportingElement 1 field on the Supplemental Data Items block is automatically filled and the cursor moves to the Institutional ReportingElement 2 field
Element 1 is used and displayed if the course is a small class The Element 2 field is only used and displayed if the course is in Latin American Studies
Banner User Guide
43 of 123 442006
18 In the Institutional Reporting Element 2 field double click on the field The field automatically fills with LASTUDIES and the cursor moves to the Institutional Reporting Element 3 field
The Element 3 field always displays the term a course was last offered
19 In the Institutional Reporting Element 3 field enter the specified term
20 Press Tab The term is displayed
21 Click the Next Block button The Course Description block is displayed
22 In the Course Description field enter course description from the CCF
23 Click the Next Block button The Course Text block is displayed
NMSU does not currently use the Course Text block
24 Click the Next Block button The SCADETL form is displayed
Student Catalog
442006 44 of 123
25 Click the Save button
26 Click the Exit button
Enter and Maintain Registration Restrictions Student (SCARRES) The Course Registration Restrictions (SCARRES) form is used to Enter and Maintain Registration Restrictions for Students using the information found on the Course Change Form (CCF) Registration restrictions permit or prohibit a student from registering for a course Registration restrictions that can be entered on an effective term basis include
bull College
bull Major
bull Class
bull Level
bull Degree
bull Program
bull Campus
The Enrollment Management Office primarily uses Major and Level registration restrictions
Banner User Guide
45 of 123 442006
After entering a restriction through the SCARRES form the restriction defaults to the course section information in Schedule for the term
The IncludeExclude (IE) field on each block is used to designate a restriction
The SCARRES form is accessed through the SCACRSE options menu After completing the SCACRSE form perform these steps to enter registration restrictions for students
Instructions
1 On the SCACRSE options menu select Registration Restrictions (SCARRES) The Course Registration Restrictions (SCARRES) form is displayed
2 Click the Next Block button The From Term fields and the To Term fields on the College Restriction block and the Major Restriction block are automatically filled
3 On the College Restriction block in the IncludeExclude (IE) box enter an I for Include or E for Exclude
bull An I (Include) restriction permits a student to register for the section if the college of their primary or secondary curriculum is included in the list of specified colleges as displayed for the registration term in the General Student (SGASTDN) form
bull An E (Exclude) restriction prohibits a student from registering for the section if the college of their primary or secondary curriculum is included in the list of specified colleges as displayed for the registration term in SGASTDN
Student Catalog
442006 46 of 123
4 In the College field perform one of these actions
a Enter the college code OR
b Double click on the field The College Validation (STVCOLL) form is displayed
i Scroll down the list and select a college code
ii Click OK The College field on the College Restrictions block is automatically filled
5 Continue adding colleges as needed
Banner User Guide
47 of 123 442006
6 On the Major Restrictions block in the IncludeExclude (IE) box enter an I for Include or E for Exclude
bull An I (Include) restriction permits a student to register for the section if either Major 1 or Major 2 of their primary or secondary curriculum is included in the list of specified majors as displayed for the current registration term in the SGASTDN and the Student Course Registration (SFAREGS) form
bull An E (Exclude) restriction prohibits a student from registering for the section if either Major 1 or Major 2 of their primary or secondary curriculum is included in the list of specified majors as displayed for the current registration term in SGASTDN and SFAREGS
7 In the Major field perform one of these actions
a Enter the major code OR
b Double click on the field The All Major Codes list is displayed
Student Catalog
442006 48 of 123
i Scroll down the list and select a code
ii Click OK The Major field on the Major Restrictions block is automatically filled
8 Continue adding majors as needed
9 Click the Next Block button The Class RestrictionsLevel Restrictions blocks are displayed The From Term fields and the To Term fields on the Class Restrictions and Level Restrictions blocks are automatically filled
Banner User Guide
49 of 123 442006
10 On the Class Restrictions block in the IncludeExclude (IE) box enter an I for Include or E for Exclude
bull An I (Include) restriction permits a student to register for the section if the class that has been calculated is included in the list of specified classes as displayed for the registration term in the SGASTDN form and the SFAREGS form
bull An E (Exclude) restriction prohibits a student from registering for the section if the level code of the primary or secondary curriculum is included in the list of specified classes as displayed for the registration term in SGASTDN
Student Catalog
442006 50 of 123
11 In the Class field perform one of these actions
a Enter the class code OR
b Double click on the field The Class Code Validation (STVCLAS) form is displayed
i Scroll down the list and select a class code
ii Click OK The Class field on the Class Restrictions block is automatically filled
12 Continue adding classes as needed
13 On the Level Restrictions block in the IncludeExclude (IE) box enter an I for Include or an E for Exclude
bull An I (Include) restriction permits a student to register for the section if the level code of their primary or secondary curriculum is included in the list of specified levels as displayed for the registration term on the SGASTDN form
bull An E (Exclude) restriction prohibits a student from registering for the section if the level code of their primary or secondary curriculum is included in the list of specified levels as displayed for the registration term on the SGASTDN form
Banner User Guide
51 of 123 442006
14 In the Level field perform one of these actions
a Enter the level code OR
b Double click on the field The Level Code Validation (STVLEVL) form is displayed
i Scroll down the list and select a level code
ii Click OK The Level field on the Level Restrictions block is automatically filled
15 Continue adding levels as needed
16 Click the Next Block button The Degree RestrictionProgram Restriction blocks are displayed The From Term
Student Catalog
442006 52 of 123
fields and the To Term fields on the Degree Restrictions block and Program Restrictions block are automatically filled
17 On the Degree Restrictions block in the IncludeExclude (IE) box enter an I for Include or an E for Exclude
bull An I (Include) restriction permits a student to register for the section if the degree of their primary or secondary curriculum is included in the list of specified degrees as displayed for the current registration term on the SGASTDN
bull An E (Exclude) restriction prohibits a student from registering for the section if the degree of their primary or secondary curriculum is included in the list of degrees specified as displayed for the current registration term on SGASTDN
18 In the Degree field perform one of these actions
a Enter the degree code OR
b Double click on the field The Degree Code Validation (STVDEGC) form is displayed
Use the horizontal scroll bar to display additional information
Banner User Guide
53 of 123 442006
i Scroll down the list and select a degree code
ii Click OK The Degree field on the Degree Restriction block is automatically filled
19 Continue adding degree codes as needed
NMSU does not currently use the Program Restriction block
20 Click the Next Block button The Campus Restrictions block is displayed The From Term field and the To Term field automatically fills
Student Catalog
442006 54 of 123
21 On the Campus Restrictions block in the IncludeExclude (IE) box enter an I for Include or an E for Exclude
bull An I (Include) restriction permits a student to register for the section if the campus of their primary or secondary curriculum is included in the list of specified campuses as displayed for the current registration term in the SGASTDN
bull An E (Exclude) restriction prohibits a student from registering for the section if their campus of the primary or secondary curriculum is included in the list of specified campuses as displayed for the current registration term in the SGASTDN
22 In the Campus field perform one of these actions
a Enter the campus code OR
b Double click on the field The Campus Validation (STVCAMP) form is displayed
i Scroll down the list and select a campus code
ii Click OK The Campus field on the Campus Restriction block is automatically filled
Banner User Guide
55 of 123 442006
23 Continue adding campus codes as needed
24 Click the Save button
25 Click the Exit button
Enter and Maintain Schedule Restrictions Course (SCASRES) The Catalog Schedule Restrictions (SCASRES) form is used to enter and maintain scheduling restrictions for specific courses using the information found on the Course Change Form (CCF) Course restrictions include
bull Term
bull Campus
The Basic Course Information (SCACRSE) form must be completed for a specified course before accessing SCASRES
The SCASRES form is accessed through the SCACRSE options menu After completing the SCACRSE form perform these steps to enter schedule restrictions for a specified course
Instructions
1 On the SCACRSE options menu select Schedule Restrictions (SCASRES) The SCASRES form is displayed
Student Catalog
442006 56 of 123
2 Click the Next Block button The From Term fields and the To Term fields on the Term Restriction block and Campus Restriction block are automatically filled
3 On the Campus Restriction block in the IncludeExclude (IE) field enter an I for Include or an E for Exclude
Banner User Guide
57 of 123 442006
4 In the Term field perform one of these actions
a Enter the term code from the CCF OR
b Double click on the field The Term Restriction Code Validation (STVRTRM) form is displayed
i Scroll down the list and select a term code
ii Click OK The Term field on the Term Restriction block is automatically filled
5 Continue to add term codes as needed
Student Catalog
442006 58 of 123
6 On the Campus Restriction block in the IncludeExclude (IE) field enter an I for Include or an E for Exclude
bull An I (Include) restriction permits a course to be offered on the specified campus
bull An E (Exclude) prohibits a course from being offered on a specified campus
7 In the Campus field perform one of these actions
a Enter the campus code from the CCF OR
b Double click on the field The Campus Validation (STVCAMP) form is displayed
i Scroll down the list and select a campus code
ii Click OK The Campus field on the Campus Restriction form is automatically filled
8 Continue adding campus codes as needed
9 Click the Save button
10 Click the Exit button
Maintaining Prerequisite Restrictions at Catalog Level (SCAPREQ) The Catalog Prerequisite and Test Score Restrictions (SCAPREQ) form is used to maintain and display course test scores and prerequisite restrictions at the catalog level using the information found on the Course Change Form (CCF) Catalog level prerequisite restrictions default to each section of a course that is created using the SSASECT form
The Basic Course Information (SCACRSE) form must be completed for a specified course before accessing SCAPREQ
The SCAPREQ form is accessed through the SCACRSE options menu After completing the SCACRSE form perform these steps to maintain prerequisite restrictions at the catalog level
Instructions
Banner User Guide
59 of 123 442006
1 On the SCACRSE options menu select Prerequisites (SCAPREQ) The SCAPREQ form is displayed
2 Click the Next Block button The From Term field To Term field and Course Title field automatically fill
3 In the CAPP Areas for Prerequisites checkbox check the checkbox if area prerequisite requirements are effective for the course If unchecked test scores and prerequisite restrictions will be effective for this course
Both test score and prerequisite restrictions and CAPP area restrictions can be defined for the same time period but only one set of restrictions will be effective depending on whether a check is placed in the CAPP Areas for Prerequisites checkbox
4 Click the Next Block button Two Course Prerequisites Restrictions blocks are displayed
bull The Course Test Scores amp Prerequisite Restrictions block
bull Course Area Prerequisite Restrictions block
Student Catalog
442006 60 of 123
Course Test Scores amp Prerequisite Restrictions Block The Course Test Scores amp Prerequisite Restrictions block is used to Display and Maintain Course and Test Score Prerequisites The Test fields and the Prerequisite fields cannot be filled-in on the same line If adding in both test scores prerequisites and course prerequisites use one line for the test scores and a new line for the courses
Stacked parentheses are used if there is a choice for meeting the prerequisite
EXAMPLE ((Math 100 and S01 400) OR (Math 300)) and Stat 110 This formula states that the prerequisites are the course Math 100 and the SAT test score S01 400 and the course Stat 110 OR the course Math 300 and the course Stat 110 In this formula example Math 100 and S01 400 combined are equivalent to Math 300
Banner User Guide
61 of 123 442006
Field Descriptions for Course Test Scores amp Prerequisite Restrictions Blocks This section provides detailed descriptions of the fields located in the Course Test Scores amp Prerequisite Restrictions block It also provides a description of the Maintenance button
Field Description
AO AndOr Relationship between test score and prerequisite records
bull If entering the first prerequisite or test score leave the AO field blank
bull If adding additional prerequisites or test scores enter A for And or O for Or
bull If defining a prerequisite with stacked parentheses and the only entry on the line is a parenthesis leave the AO field blank
lsquo(lsquo Left parenthesis Beginning of a set of test score and prerequisite conditions that are to be contained within parenthesis Stacked parenthesis may be used if there is a choice for meeting the prerequisite
TestCode Code for a test that is a prerequisite requirement for the course
TestScore Minimum test score the student must receive for the test type entered in the Test Code field in order to pass the restriction for the course
PrerequisiteSubject Subject of the course that is a prerequisite
PrerequisiteCourse The course number of the prerequisite course
PrerequisiteLevel Required level of the prerequisite course
PrerequisiteGrade Minimum grade required for the prerequisite course Minimum grade is not required to define a prerequisite restriction however a course that has been failed or withdrawn from will satisfy the prerequisite restriction
Prerequisite Concurrency Prerequisite requirement may be fulfilled if the prerequisite course exists but has not yet been graded (in either academic history or registration) for the same registration term (not future terms)
lsquo)rsquo Right parenthesis End of a set of test score and prerequisite conditions that are to be contained within parenthesis Parenthesis may be stacked but be sure to close all open sets of parenthesis
Maintenance Button Duplicate Record Copy test score prerequisite restriction to a new term Copy existing restrictions to a new effective term so that changes can be made to the restrictions for the new time period
Duplicate Item End test score prerequisite restrictions as of the term in the Key information
Student Catalog
442006 62 of 123
Completing the Course Test Scores amp Prerequisite Restrictions Block This example is used to demonstrate the process for Completing the Course Test Scores amp Prerequisite Restrictions block
EXAMPLE ((Math 100 and S01 400) OR (Math 300)) and Stat 110
To Complete the Course Test Scores amp Prerequisite Restrictions block using the example perform these steps
Instructions
1 Leave the AO field blank in the first line
2 Enter ( in the lsquo(lsquo field The lsquo(lsquo indicates the beginning of a set of test scores and prerequisite requirements that are simultaneously required This is the first outside parenthesis so it is the only field filled-in on this line
3 Because the lsquo(lsquo is the only field completed on this line click in any field in the second line The second line is highlighted
Banner User Guide
63 of 123 442006
4 Click in the lsquo(lsquo field and enter ( In the example this is the second inside parenthesis The cursor moves to the TestCode field
5 In the PrerequisiteSubject field perform one of these actions
a Enter the subject code OR
b Double click in the field The Subject Validation (STVSUBJ) form is displayed
i Scroll down the list and select the subject code
ii Click OK The PrerequisiteSubject field on the Course Test Scores amp Prerequisite Restrictions block is automatically filled In the example this is MATH The cursor moves to the PrerequisiteCourse field
Student Catalog
442006 64 of 123
6 In the PrerequisiteCourse field perform one of these actions
a Enter the course code OR
b Double click in the field The Existing Courses for Prerequisites list is displayed
i Scroll down the list and select the course code
ii Click OK The PrerequisiteCourse field on the Course Test Scores amp Prerequisite Restrictions block is automatically filled In the example this is 100
7 Click in any field on the next line The line is highlighted
Banner User Guide
65 of 123 442006
8 Click in the AO field and enter an A for And or an O for Or In the example this is A
9 In the Code field perform one of these actions
a Enter the test code OR
b Double click on the field The Test Code Validation (STVTESC) form is displayed
i Scroll down the list and select the test code
ii Click OK The Code field on the Course Test Scores amp Prerequisite Restrictions block
Student Catalog
442006 66 of 123
is automatically filled In the example this is SO1 The cursor moves to the Score field
10 In the Score field enter the required test score In the example this is 400
11 In the lsquo)rsquo field enter ) The cursor moves to the AO field
12 To access additional lines press the Down arrow on the keyboard
Banner User Guide
67 of 123 442006
13 In the AO field enter an A or an O In the example enter O
14 Press Tab The cursor moves to the lsquo(lsquo field
15 In the lsquo(lsquo field enter a ( or leave the field blank In the example enter (
16 In the PrerequisiteSubject field perform one of these actions
a Enter the subject code OR
b Double click in the field The Subject Validation (STVSUBJ) form is displayed
Student Catalog
442006 68 of 123
i Scroll down the list and select the subject code
ii Click OK The PrerequisiteSubject field on the Course Test Scores amp Prerequisite Restrictions block is automatically filled In the example enter MATH The cursor moves to the PrerequisiteCourse field
17 In the PrerequisiteCourse field perform one of these actions
a Enter the course code OR
b Double click in the field The Existing Courses for Prerequisites list is displayed
Banner User Guide
69 of 123 442006
i Scroll down the list and select the course code
ii Click OK The PrerequisiteCourse field on the Course Test Scores amp Prerequisite Restrictions block is automatically filled In the example enter 300 The cursor moves to the Level field
18 In the lsquo)rsquo field enter ) or leave the field blank In the example enter )
Student Catalog
442006 70 of 123
19 To add a line click in the AO field and press the Down arrow on the keyboard
20 In the lsquo)rsquo field enter ) or leave the field blank In the example enter )
21 To add a line click in the AO field and press the Down arrow on the keyboard
Banner User Guide
71 of 123 442006
22 In the AO field enter an A or an O In the example enter A
23 In the PrerequisiteSubject field perform one of these actions
a Enter the subject code OR
b Double click in the field The Subject Validation (STVSUBJ) form is displayed
i Scroll down the list and select the subject code
Student Catalog
442006 72 of 123
ii Click OK The PrerequisiteSubject field on the Course Test Scores amp Prerequisite Restrictions block is automatically filled In the example enter STAT The cursor moves to the PrerequisiteCourse field
24 In the PrerequisiteCourse field perform one of these actions
a Enter the course code OR
b Double click in the field The Existing Courses for Prerequisites list is displayed
i Scroll down the list and select the course code
ii Click OK The PrerequisiteCourse field on the Course Test Scores amp Prerequisite Restrictions block is automatically filled In the example enter 110 The cursor moves to the Level field
Banner User Guide
73 of 123 442006
25 Click the Next Block button The cursor moves to the Course Area Prerequisite Restrictions Area block
Completing the Course Area Prerequisite Restrictions Block The Course Area Prerequisite Restrictions block is used if the prerequisite requirements are more complicated than can be defined using the Course Test Scores amp Prerequisite Restrictions block The Course Area Prerequisite Restrictions block displays the CAPP areas that include prerequisite restrictions for the course
Field Descriptions This section provides detailed descriptions of the fields located in the Course Area Prerequisite Restrictions block It also provides a description of the Maintenance button
Field Description
Area A CAPP area that includes the prerequisite restrictions for the course
Description Description of the CAPP area For display only
Activity Date Date on which the record was added or last updated For display only
Maintenance Button Duplicate Record Copy test score prerequisite restriction to a new term Copy existing restrictions to a new effective term so that you can change the restrictions for the new time period
Duplicate Item End test score prerequisite restrictions as of the term in the Key information
Completing the Course Area Prerequisite Restrictions Block To complete the Course Area Prerequisite Restriction block perform these steps
Student Catalog
442006 74 of 123
Instructions
1 In the Area field perform one of these actions
a Enter an area code OR
b Double click on the Area field The Area Library (SMAALIB) list is displayed
c Scroll down the list and double click on an area code The Area field on the Course Area Prerequisites block is automatically filled
2 Continue adding area restrictions as needed
3 Click the Save button
4 Click the Exit button
Entering a Long Course Title (SCASYLB) The Course Syllabus (SCASYLB) form is used to Enter a Long Course Title for a specific course using the information found on the Course Change Form (CCF) The title entered on the SCASYLB form can be copied into the SSASECT form at a later date The long course title is used primarily on the web and for hardcopy reporting
NMSU currently only uses the Long Course Title field on the SCASYLB form
Banner User Guide
75 of 123 442006
The Basic Course Information (SCACRSE) form must be completed for a specified course before accessing SCASYLB
The SCASYLB form is accessed through the SCACRSE options menu After completing the SCACRSE form perform these steps to enter a long course title
Instructions
1 On the SCACRSE options menu click Syllabus (SCASYLB) The Course Syllabus (SCASYLB) form is displayed
2 In the Long Course Title block click in the unnamed long field
3 Enter the Long Course Title from the CCF
4 Click the Save button
5 Click the Exit button
Entering a Changed Course into Catalog (SCACRSE) The Basic Course Information (SCACRSE) form is used to Enter a Changed Course into Catalog using the information found on the Course Change Form (CCF) In order to enter a changed course into Catalog the existing course which is being changed must first be cut After the course is cut the new changed course is created and entered into Catalog
Student Catalog
442006 76 of 123
The information entered on the SCACRSE form is the minimum information needed to add a course to Catalog Until a course is added to Catalog using SCACRSE no other Catalog form can be accessed for that course Any changes made to Catalog are kept as an historical record
All course-related rules and validation codes must be defined in Banner Course-related rules and validation codes can be found in the Options Menu and by clicking Next Block in the following forms SCADETL SCARRES SCASRES SCAPREQ and SCASYLB
Course Change Form Process (CCF) The following process must be followed before a Course Change can be entered into the Banner system
1 The department entering the Course Change fills out the CCF
2 The department head signs the CCF which indicates that the course has been approved at the department level
3 The College Dean signs the CCF which indicates that the course has been approved at the college level
4 The CCF is submitted to the Curriculum Committee for approval
5 After approval the CCF is sent to the Catalog Editor
6 The Registrarrsquos office then receives the original copy
Cutting a Course in Catalog (SCACRSE) To cut a course in Catalog perform these steps
Instructions
1 On the Main Menu in the Go To field type SCACRSE
2 Press Enter The SCACRSE from in displayed
Banner User Guide
77 of 123 442006
3 In the Subject field perform one of these actions
a Enter the subject code OR
b Double click on the field The Option List menu is displayed
i Click on Valid Subject Codes The Subject Validation (STVSUBJ) form is displayed
ii Scroll down the list and select a code
iii Click OK The Subject field on the SCACRSE form is automatically filled
Student Catalog
442006 78 of 123
4 In the Course field perform one of these steps
a Enter the course number OR
b Click the Search button The Existing Courses list is displayed
i Scroll down the list and select the active course that is to be cut
ii Click OK The Course field and the Term field on the SCACRSE form are automatically filled
Banner User Guide
79 of 123 442006
5 Click the Next Block button The cursor moves to the Course Title field and the information for the existing course automatically fills the fields The From Term field automatically fills from the Term field The To Term field automatically fills with 999999 (end of time) for the course
Student Catalog
442006 80 of 123
6 On the SCACRSE options menu select Base Course Maintenance (SCABASE) The SCABASE form is displayed The SCABASE Subject Course and Term fields automatically fill from the information on the SCACRSE form
7 Click the Next Block button The Start Term field automatically fills with the start term for the existing course and the End Term field automatically fills with 999999
8 To cut the existing course enter the CCF effective date in the End Term field In the End Term field enter the term that comes after the effective date on the CCF because the end term is actually up to but not including the CCF effective date For example if the effective date term is 200540 then the end term should be the next term 200610
Banner User Guide
81 of 123 442006
9 Click the Save button
10 Click the Exit button The SCACRSE form is displayed
Student Catalog
442006 82 of 123
Entering the Course Change (SCABASE) To enter a Course Change in Catalog perform these steps
Instructions
1 On the SCACRSE options menu select Base Course Maintenance (SCABASE) The SCABASE form is displayed The Subject Course and Term fields automatically fill from the SCACRSE form
2 Click the Next Block button The Start Term field automatically fills with the start term for the original course The End Term field automatically fills with the end term from the cut course
3 In the End Term field enter 999999 for the end term for the new changed course
4 Click the Save button
5 Click the Exit button The SCACRSE form is displayed
Banner User Guide
83 of 123 442006
6 Click the Rollback button
7 Click the Next Block button The cursor moves to the Course Title field The From Term field automatically fills from the Term field The To Term field automatically fills with 999999 (end of time) for the new course
8 In the Course Title field enter the short title of the course as it is listed on the CCF form
9 Continue to click Next Block through the SCACRSE blocks and review the fields for necessary corrections or changes
10 Click the Save button
11 Click the Exit button
Changed Course Sub-procedures (SCACRSE) Once the Course Change is entered into Catalog using the SCACRSE form other sub-procedures need to be completed
To continue making changes refer to pg 35 and follow the sub-procedures in
bull AddChange Specific Details to a Course
bull Enter and Maintain Registration Restrictions Student
bull Enter and Maintain Schedule Restrictions Course
Student Catalog
442006 84 of 123
bull Maintain Prerequisite Restrictions at Catalog Level
bull Entering a Long Course Title
Entering a One-time only Course into Catalog (SCACRSE) The Basic Course Information (SCACRSE) form is also used to Enter a One-Time Only Course into Catalog using the information found on the Course Change Form (CCF) There are two types of one-time only courses
1 A One-time Only New Course To enter a One-Time Only Course that is a completely New Course perform the steps in the section Entering a New Course into Catalog (starting on pg 19) To enter a one-time only New Course the existing course is cut and the new course is added into Catalog as a one-time only course effective for one term
The main difference between a New Course and a One-time Only New Course is the end term With a One-time Only New Course the end term is effective only for one semester and determined by the Only-time Only New Course end term specified on the Course Change Form (CCF)
2 A One-time Only Changed Course A One-Time Only Changed Course is created by making changes to an existing course To enter a One-Time Only Changed Course the existing course is cut and the new course is added into Catalog as a one-time only course effective for one term After one term the new course must go to the Curriculum Committee for approval After the new course is approved it is added to Catalog as a new course
The information entered on the SCACRSE form is the minimum information needed to add a course to Catalog No other Catalog form can be accessed for that course until a course is added to Catalog using SCACRSE Any changes made to Catalog are kept as an historical record
Before setting up one-time only courses all course-related rules and validation codes must be defined in Banner Course-related rules and validation codes can be found in the Options Menu and by clicking Next Block in the following forms SCADETL SCARRES SCASRES SCAPREQ and SCASYLB
Course Change Form Process (CCF) The following process must be followed before a One-time Only Course can be entered into the Banner system
1 The department entering the One-time Only Course fills out the CCF
2 The department head signs the CCF which indicates that the course has been approved at the department level
Banner User Guide
85 of 123 442006
3 The College Dean signs the CCF which indicates that the course has been approved at the college level
4 The CCF is submitted to the Catalog Editor 5 The Registrarrsquos office then receives the original copy
Entering a One-time Only Course (SCACRSE) To Enter a One-time Only Course in Catalog perform these steps
Instructions
1 On the Main Menu in the Go To field type SCACRSE
2 Press Enter The SCACRSE form is displayed
3 In the Subject field perform one of these actions
a Enter the subject code OR
b Double click on the field The Option List menu is displayed
i Click on Valid Subject Codes The Subject Validation (STVSUBJ) form is displayed
Student Catalog
442006 86 of 123
ii Scroll down the list and select a code
iii Click OK The Subject field on the SCACRSE form is automatically filled
The course number is comprised of five slots the first three slots are numbers the fourth slot is for G (Gen Ed) and the fifth place slot is for all other course indicators For example N is for Development E is for Elective which is used for transfer students L is for La and H is for Honors
Banner User Guide
87 of 123 442006
4 In the Course field perform one of these steps
a Enter the course number OR
b Click the Search button The Existing Courses list is displayed
i Scroll down the list and select the active course that is to be changed
ii Click OK The Course field and the Term field on the SCACRSE form are automatically filled
Student Catalog
442006 88 of 123
5 Click the Next Block button The cursor moves to the Course Title field and the information for the existing course automatically fills the fields The From Term field automatically fills from the Term field The To Term field automatically fills with 999999 (end of time) for the existing course
6 On the SCACRSE options menu select Base Course Maintenance (SCABASE) The SCABASE form is displayed The Subject Course and Term fields automatically fill from the SCACRSE form
Banner User Guide
89 of 123 442006
7 Click the Next Block button The Start Term field automatically fills with the start term for the existing course and the End Term field automatically fills with 999999
8 In the End Term field enter the effective date from the CCF This cuts the existing course
Student Catalog
442006 90 of 123
9 Click the Save button
10 Click the Exit button The SCACRSE form is displayed
11 Click the Rollback button
12 Click the Next Block button Confirm that the To Term field displays the same date as the End Term field on the SCABASE form
13 After confirming that the To Term field displays the same date as the End Term field
click the Rollback button
14 In the Term field enter the CCF effective date
15 Click the Next Block button The SCACRSE fields are automatically filled The date in the Term field should match the date in the From Term field
Banner User Guide
91 of 123 442006
16 Click the Copy button A new course is created and the From Term field displays the start term for the New One-time Only Course
The ldquofrom termrdquo in the new one-time only course is the ldquoend termrdquo of the existing course
17 On the SCACRSE options menu select Base Course Maintenance (SCABASE) The SCABASE form is displayed The Subject Course and Term fields automatically fill from the SCACRSE form
18 Click the Next Block button The Start Term field automatically fills with the start term for the course The End Term field automatically fills with the end term for the existing course that was cut
Student Catalog
442006 92 of 123
19 In the End Term field enter the term that comes after the effective date on the CCF because the end term is actually up to but not including the CCF effective date For example if the effective date term is 200540 then the end term should be the next term 200610
Banner User Guide
93 of 123 442006
20 Click the Save button
21 Click the Exit button The SCACRSE form is displayed
22 Click the Rollback button
23 Click the Next Block button The fields on the SCACRSE blocks are automatically filled from the original cut course with the exception of the From Term and To Term fields Those are the only fields that are new for the course
24 Continue to click Next Block through all of the SCACRSE blocks and make any needed changes
25 Click the Save button
26 Click the Exit button
Student Catalog
442006 94 of 123
One-time Only Course Sub-procedures (SCACRSE) Once the One-time Only Course is entered into Catalog using the SCACRSE form other sub-procedures need to be completed To continue making changes refer to pg 35 and follow the sub-procedures in
bull AddChange Specific Details to a Course
bull Enter and Maintain Registration Restrictions Student
bull Enter and Maintain Schedule Restrictions Course
bull Maintain Prerequisite Restrictions at Catalog Level
bull Entering a Long Course Title
Permanently Cutting a Course in Catalog (SCACRSE) The Basic Course Information (SCACRSE) form is used to Permanently Cut a Course in Catalog using the information found on the Course Change Form (CCF) In order to Permanently Cut a Course in Catalog the existing course must be permanently cut Any changes made to Catalog are kept as an historical record
Course Change Form Process (CCF) The following process must be followed before Permanently Cutting Course in the Banner system
1 The department Cutting the Course fills out the CCF
2 The department head signs the CCF which indicates that the course cut has been approved at the department level
3 The College Dean signs the CCF which indicates that the course cut has been approved at the college level
4 The CCF is submitted to the Curriculum Committee for approval
5 After approval the CCF is sent to the Catalog Editor
6 The Registrarrsquos office then receives the original copy
Permanently Cutting a Course in Catalog (SCACRSE) To Cut a Course in Catalog perform these steps
Instructions
1 On the Main Menu in the Go To field type SCACRSE
2 Press Enter The SCACRSE from in displayed
Banner User Guide
95 of 123 442006
3 In the Subject field perform one of these actions
a Enter the subject code OR
b Double click on the field The Option List menu is displayed
i Click on Valid Subject Codes The Subject Validation (STVSUBJ) form is displayed
ii Scroll down the list and select a code
iii Click OK The Subject field on the SCACRSE form is automatically filled
Student Catalog
442006 96 of 123
4 In the Course field perform one of these steps
a Enter the course number OR
b Click the Search button The Existing Courses list is displayed
i Scroll down the list and select the active course that is to be permanently cut
ii Click OK The Course field and the Term field on the SCACRSE form are automatically filled
Banner User Guide
97 of 123 442006
5 Click the Next Block button The cursor moves to the Course Title field and the information for the existing course automatically fills the fields The From Term field automatically fills from the Term field The To Term field automatically fills with 999999 (end of time) for the new course
Student Catalog
442006 98 of 123
6 On the SCACRSE options menu select Base Course Maintenance (SCABASE) The SCABASE form is displayed The SCABASE Subject Course and Term fields automatically fill from the information on the SCACRSE form
7 Click the Next Block button The Start Term field automatically fills with the start term for the existing course and the End Term field automatically fills with 999999
8 To Permanently Cut the existing course enter the CCF effective cut date in the End Term field
Banner User Guide
99 of 123 442006
9 Click the Save button
10 Click the Exit button The SCACRSE form is displayed
11 Click the Rollback button
12 Click the Next Block button The fields on the SCACRSE blocks are automatically filled including the To Term which now shows the cut date
Student Catalog
442006 100 of 123
Entering the Changed Course (SCACRSE) To Enter a Changed Course in Catalog perform these steps
Instructions
1 On the Main Menu in the Go To field type SCACRSE
2 Press Enter The SCACRSE form is displayed
Banner User Guide
101 of 123 442006
3 In the Subject field perform one of these actions
a Enter the subject code OR
b Double click on the field The Option List menu is displayed
i Click on Valid Subject Codes The Subject Validation (STVSUBJ) form is displayed
ii Scroll down the list and select a code
iii Click OK The Subject field on the SCACRSE form is automatically filled
Student Catalog
442006 102 of 123
4 In the Course field perform one of these steps
a Enter the course number OR
b Click the Search button The Existing Courses list is displayed
i Scroll down the list and select the active course that is to be changed
ii Click OK The Course field and the Term field on the SCACRSE form are automatically filled
Banner User Guide
103 of 123 442006
5 Click the Next Block button The cursor moves to the Course Title field and the information for the existing course automatically fills the fields The From Term field automatically fills from the Term field The To Term field automatically fills with 999999 (end of time) for the new course
6 On the SCACRSE options menu select Base Course Maintenance (SCABASE) The SCABASE form is displayed The SCABASE Subject Course and Term fields automatically fill from the information on the SCACRSE form
7 Click the Next Block button The Start Term field automatically fills with the start term for the existing course and the End Term field automatically fills with 999999
Student Catalog
442006 104 of 123
8 To Cut the Existing Course enter the CCF effective date in the End Term field
9 Click the Save button
10 Click the Exit button The SCACRSE form is displayed
Banner User Guide
105 of 123 442006
Conducting Non-Term Searches (SCASRCH) The Course Search (SCASRCH) form is used to Conduct Non-Term Searches Search capabilities include the ability to search all active courses either by subject and course or subject alone for a specified date range The date ranges entered are compared against the term start and end dates defined in STVTERM This term is then used to retrieve all course records based on the effective term range of the course
To Conduct a Non-term Search perform these actions
Instructions
1 On the Main Menu in the Go To field enter SCASRCH
2 Press Enter The SCASRCH form is displayed
Student Catalog
442006 106 of 123
3 In the Subject field perform one of these actions
a Enter the subject code OR
b Double click on the field The Existing Courses list is displayed
i Scroll down the list and select a course code
ii Click OK The Subject field and the Course field on the SCASRCH form automatically fills
Banner User Guide
107 of 123 442006
4 In the From field enter the search period start date
5 In the To field enter the search period end date
To conduct a ldquowide non-term searchrdquo for a course enter 01-Jan-1900 in the From field and 31-Dec-2999 in the To field Doing so will display all courses that fall within the specified date ranges
6 Click the Next Block button The SCACRSE form displays all the courses that fall within the specified date ranges for the specified subject andor course
Student Catalog
442006 108 of 123
7 Review the courses
8 When the review is completed click the Exit button
Producing Catalog Reports (SCRBULT) The Bulletin Report (SCRBULT) form is used to Print the Catalog of Courses with detailed information including
bull Descriptive text
bull Pre-requisites
bull Co-requisites
bull CAPP area and program requirements
bull Long course titles and descriptions
bull Duration information
Use the CAPP Areas for Prerequisites checkbox on either the SCAPREQ form or the SCACRSE form to select which type of prerequisites will be in effect for the courses listed in the report
bull When the CAPP checkbox is checked area prerequisite requirements will be listed for the courses in the report
bull When the CAPP checkbox is not checked course test score and prerequisite restrictions will be listed for the courses in the report
To Produce Catalog Reports perform these steps
Instructions
Banner User Guide
109 of 123 442006
1 On the Main Menu in the Go To field type SCRBULT The Process Submission Controls (GJAPCTL) form is displayed
The Process field displays SCRBULT Bulletin Report
2 Click the Next Block button The Parameters ValuesParameters field and the Parameters ValueValues field automatically fill The cursor moves to the Printer ControlPrinter field
Student Catalog
442006 110 of 123
3 In the Printer field enter DATABASE
4 Click the Next Block button The ParametersAcademic Year field and the ValuesAcademic Year field are highlighted
5 In the ValuesAcademic Year field enter the academic year For example for the 2005-2006 academic year enter 2006
6 In order to print any additional parameters that are listed enter a Y in the Values field for each parameter
7 Click the Next Block button
Do not place a check in the Save Parameters checkbox
8 Click the Save button A new GJAPCTL form is displayed
The process number displays on the bottom of the screen
Banner User Guide
111 of 123 442006
9 On the GJAPCTL Options menu select Review Output (GJIREVO) The GJIREVO form is displayed
It may take a few minutes for the report to process
Student Catalog
442006 112 of 123
10 Double click in the File Name field The Available Files list is displayed
11 Select the lis file name from the list
Always select the lis file name
12 Click OK The File Name field on the GJIREVO form is automatically filled and the requested report is displayed in the form window
13 On the GJIREVO Options menu select Show Document (Save and Print File) A Forms message is displayed
Banner User Guide
113 of 123 442006
14 On the Forms message click Yes A new window will display the requested report
15 Review the report
You may print a few pages of the report to verify it is the correct report Avoid printing the full report
16 The report is saved in Banner under the process number
17 Click the Exit button
Student Catalog
442006 114 of 123
Banner User Guide
115 of 123 442006
Appendix A Banner Navigation Aids This appendix summarizes information found in the Banner General Navigation User Guide Please visit httpunodocsnmsuedu to receive a complete manual
The Go To field is used to navigate to the requested form
It is also possible to navigate to the requested form by clicking the File icon and selecting Direct Access The Direct Access form (GUAPARM) is displayed Enter the requested form name and click Search
Keyboard Equivalents amp Common Banner 7 Buttons This table displays Keyboard Equivalents that can be used to execute commands
Key Command Key Command
ESC Cancel Shift + F5 Clear Block
TAB Next Field F6 Insert New Record
Shift + TAB Previous Field Shift + F6 Remove Record
F1 Help F7 Enter Query
Shift+F1 Display Error Shift + F7 Clear Form amp Rollback
Shift+F2 Count Query Hits F8 Execute Query
F3 Duplicate FieldItem Shift + F8 Print
Shift + F3 Exit with Value F9 Flashlight (LOV)
F4 Duplicate Record F10 Save
Shift + F4 Clear Record
Student Catalog
442006 116 of 123
Banner Buttons This table displays Common Banner 7 Buttons used to execute tasks
Save Saves all changes entered since the last time you saved
Rollback Returns you to the first enterable field
Select Returns you to the calling form and enters the selected value into
the field that called the form
Insert Record Inserts a new blank record into the list of existing records
Remove Record Removes all the information for the current record
Enter Query Puts the form into query mode so you can enter search criteria
Execute Query Searches the database and displays the first set of records that
matches your criteria
Cancel Query Cancels the query and takes the form out of query mode
Previous Record Moves the cursor to the first enterable field in the previous record
Next Record Moves the cursor to the first enterable field in the next record
Previous Block Moves the cursor to the previous block that has at least one
enterable field
Next Block Moves the cursor to the next block that has at least one enterable
field
Print Allows you to print the current form
Workflow Submit Activates during workflow process
Workflow Release Activates during workflow process
Online Help Allows you to access the online information for Banner
Exit Provides these options
Forms and Windows - exits you from a form or window
Main Menu - exits you from the browser
Query Mode - cancels the query and takes the form out of query mode
Banner User Guide
117 of 123 442006
Appendix B Student Catalog Glossary CAPP area for prerequisites
Used to satisfy more complicated pre-requisites requirements that must be satisfied in a prior term consisting of course(s) and test score(s)
Catalog Master list of courses
Corequisite Different subjectcourse that must be taken in the same term
Course Course taught as a lecture and identified as a course schedule type
Course Change Form (CCF)
Paper form that is filled-out and approved by the Curriculum Committee prior to entering a course into Catalog using Banner Also known as flimsy
Equivalent Course that is considered essentially equal to another course for the purposes of satisfying academic requirements
Grading Modes
P (Progress) ndash Grading mode in which students receive a PR (Progress) U (Unsatisfactory) or W (Withdrawal)
R (Re-register) ndash Grading mode used to show progress in certain courses generally developmental and self-paced courses
S (Satisfactory)- Grading mode in which students receive a S (Satisfactory) U (Unsatisfactory) I (Incomplete) W (Withdrawal) AU (Audit)
(T) Traditional ndash Grading mode in which the students receive an A B C D F AU I or W
Lab Course Course that is taught as a lab and identified as a lab schedule type
Prerequisite Requirement that must be satisfied in a prior term consisting of course(s) test score(s) grade point averages or a combination of courses and test scores
Prerequisite checking
During registration processing pre-requisite checking enforces defined pre-requisite restrictions
Term Six-digit figure that defines the semester for example 200540 The first four digits define the term year and the last two digits define the semester as follows
10 ndash Spring semester
20 ndash Summer semester
30 ndash Summer 2 semester
40 ndash Fall semester
In addition 000000 indicates the beginning of time and 999999 indicates the end of time
Student Catalog
442006 118 of 123
Banner User Guide
119 of 123 442006
Appendix C Banner General Glossary The following is a glossary of standard terms used by SunGard SCT Banner
Alert Box A type of pop-up dialog box that appears to notify you of particular conditions that may affect either the kind of information they can enter or how the information is entered An alert box requires that you acknowledge the message to continue
Application Form
A form used to enter update or query existing information (An application form will have the letter ldquoArdquo in the third position of the form name)
Block A block visually displays a group of related fields within a form and is generally separated by a solid line
Calling Form A form from which another form is (or has been) accessed
Cancel Allows you to exit from an Option List List of Values Editor window or Dynamic Help
Clear Form Allows you to clear all information from a form and returns them to the first enterable field in the key information area
Commit Allows you to save all changes made to a form since their last saved changes
Count Hits A function that allows you to count the number of records in ldquoquery moderdquo that meet specific search criteria The number of records is displayed in the Auto Help Line
Count Query Hits
A function that allows you after specific search criteria are met in ldquoquery moderdquo to retrieve records After a record is retrieved a user can then select the Execute Query Function
Dialog Box A type of box that appears on a display screen to present information or request input A dialog box requires that you to respond to it to continue
Down A key used to move the cursor to the first enterable field in the next record ldquoDownrdquo moves you lower in a pull-down list and on a List of Values
Drop-down List Displays three or more values for a field A field with a down arrow icon contains a drop-down list
Edit Displays a window that allows you to add change or delete text ldquoEditrdquo is especially useful in entering and updating Dynamic Help
Enter Query Allows you in a form to query search criteria to see what information is already in the database When used ldquoENTER QUERYrdquo is displayed in the Status Line
Execute Query Allows you to execute a query to search the database After a query is executed data that matches the search criteria is displayed
Exit Allows you to exit from a specific form or window by closing the form or window From query mode Exit allows you to cancel a query and takes
Student Catalog
442006 120 of 123
the form out of query mode From the menu Exit allows you to close the Banner system program
Exit with Value Allows you to exit from a specific calling form to a called form with highlighted values values which are then entered into the called formrsquos field
Field An area in a form where existing information is displayed or where you can enter a query or change information Banner describes fields as enabled disabled enterable or display only
Form An online document that allows you to enter andor display the information stored in the database
Help A function that allows you to display the Oracle help window for a current field
Inquiry Form A form that allows you to look up existing information in the database (An inquiry form will have the letter ldquoIrdquo in the third position of the form name)
List of Values (LOV)
A window that lists the values you can select for a field on a form These are values that have been defined as acceptable and valid for the field
Menu Bar A menu located at the top of every Banner form allows you to access pull-down menus including File Edit Options Block Field Record and Query
More An indicator that appears in the lower right corner of each window of a series of related forms (including the last form) ldquoMorehelliprdquo informs you that there are additional forms that can be accessed to complete a process
Next Block Allows you to move the cursor to the next information area (block) with at least one enterable field
Next Field Allows you to move to the next enterable field in the current information area
Next Item Allows you to move to the next enterable field in the current information area
Next Record Allows you to move the cursor to the first enterable field in the next record If the cursor is moved to the last record a new record is created
Object An object is a form a job a menu or a QuickFlow used in Banner
Option List A dialog box that displays two or more items to choose
Pop-Up Window A dialog box alert box or list of values that appears in a separate window
Previous Block A previous area of information with at least one enterable field If the previous area is another window that window is opened
Previous Field Allows you to move the cursor to the previous enterable field
Previous Item Allows you to move the cursor to the previous enterable field
Previous Allows you to move the cursor to the first enterable field of the previous
Banner User Guide
121 of 123 442006
Record record
Query Form A form used to look up existing information in the database (A query form has the letter ldquoQrdquo in the third position of the form name)
Quick Flow A set of forms that are linked together in order to help you complete a process within Banner When you use Quick Flow it opens the first form in the set and the next form is automatically opened until the process is complete
Record A set of related information that is linked to one person in Banner
Rollback A function from an application or inquiry form that clears all information and returns you to the key block area Rollback is a standard button and appears on all forms In validation forms rollback returns you to the first enterable field on the calling form
Save A command that allows you to take entered data on a form and store it in the database
Scroll Down A process that allows you to move down repeating records or lists of information that cannot be displayed in one window
Select Allows you to choose an item by highlighting it or clicking it with the mouse
Show Keys Allows you to display the list of keyboard options
Up A key used to move the cursor to the first enterable field in the previous record ldquoUprdquo moves you toward the top of a pull-down list and on a List of Values
Validation Form A form used to define the values that can be entered in specific fields on application forms (A validation form will have the letter ldquoVrdquo in the third position of the form name
Window An area where information is displayed
Student Catalog
442006 122 of 123
Banner User Guide
123 of 123 442006
Appendix D Compatible Browsers The following lists the Web browsers supported by Banner7x
Application
Operating System Banner INB Banner INB via Luminis Portal
Banner Self-Service
Banner Self-Service via Luminis Portal
Windows
XP
(SP 1 amp 2)
IE 6x
Netscape 70x ^
IE 60
Netscape 72^
IE 6x
Netscape 701 72
Mozilla 17x
Firefox 10
IE 60
Netscape 72
2000 IE 6x
Netscape 70x ^
IE 60
Netscape 72^
IE 6x
Netscape 701 72
Mozilla 17x
Firefox 10
IE 60
Netscape 72
Mac
OS9 NA NA IE 517
Netscape 62x
Netscape 702
IE 517
Netscape 702
OSX
(min of 103)
Safari 12 ^ Safari 12^ IE 523
Netscape 71
Safari 12
Netscape 71
Safari 12
requires Oracle JInitiator 13118
^requires Sun plug-in 142
- Introducing the UNO Project
- Introducing SunGard SCT Banner
-
- Benefits of SCT Banner
-
- Introducing the Manual
-
- Prerequisites
- Objectives of this Manual
- Document Conventions
-
- Getting Started
-
- Getting Access to Banner
- Checking the Browser
- Logging into Banner
- Understanding Product Conventions
-
- Terminology
- Naming Conventions
-
- Introducing the Banner Interface
-
- Catalog Procedures
-
- Entering a New Course into Catalog (SCACRSE)
-
- Course Change Form Process (CCF)
-
- New Course Sub-procedures (SCACRSE)
-
- AddChange Specific Details to a Course (SCADETL)
- Enter and Maintain Registration Restrictions Student (SCARRES)
- Enter and Maintain Schedule Restrictions Course (SCASRES)
- Maintaining Prerequisite Restrictions at Catalog Level (SCAPREQ)
-
- Course Test Scores amp Prerequisite Restrictions Block
- Field Descriptions for Course Test Scores amp Prerequisite Restrictions Blocks
- Completing the Course Test Scores amp Prerequisite Restrictions Block
- Completing the Course Area Prerequisite Restrictions Block
- Completing the Course Area Prerequisite Restrictions Block
-
- Entering a Long Course Title (SCASYLB)
-
- Entering a Changed Course into Catalog (SCACRSE)
-
- Course Change Form Process (CCF)
- Cutting a Course in Catalog (SCACRSE)
- Entering the Course Change (SCABASE)
-
- Changed Course Sub-procedures (SCACRSE)
- Entering a One-time only Course into Catalog (SCACRSE)
-
- Course Change Form Process (CCF)
- Entering a One-time Only Course (SCACRSE)
-
- One-time Only Course Sub-procedures (SCACRSE)
- Permanently Cutting a Course in Catalog (SCACRSE)
-
- Course Change Form Process (CCF)
- Permanently Cutting a Course in Catalog (SCACRSE)
- Entering the Changed Course (SCACRSE)
-
- Conducting Non-Term Searches (SCASRCH)
- Producing Catalog Reports (SCRBULT)
-
- Appendix A Banner Navigation Aids
-
- Keyboard Equivalents amp Common Banner 7 Buttons
- Banner Buttons
-
- Appendix B Student Catalog Glossary
- Appendix C Banner General Glossary
- Appendix D Compatible Browsers
-

Student Catalog
442006 20 of 123
4 In the Course field enter the course number
The course number is comprised of five slots the first three slots are numbers the fourth slot is for G (Gen Ed) and the fifth place slot is for all other course indicators For example N is for Development E is for Elective which is used for transfer students L is for Lab and H is for Honors
5 In the Term field enter the term from the effective date on the CCF
6 Click the Next Block button The From Term field automatically fills from the Term field The To Term field automatically fills with 999999 (end of time) for the new course
If this is a completely New Course the To Term field date should be changed to the date that is up to but not including the end date for the course For example if the end date of the course is 200540 then the To Term date should be 200610
7 In the Course Title field enter the short title of the course as it is listed on the CCF
The Long Title Exists checkbox will automatically display a check when a long course title has been entered on the course Syllabus Form (SCASYLB) for this course
Banner User Guide
21 of 123 442006
8 In the College field perform one of these actions
a Enter the college OR
b Double click on the field The College Validation (STVCOLL) form is displayed
i Scroll down the list and select a college
ii Click OK The College field on the SCACRSE form is automatically filled
The Division field is not used
Student Catalog
442006 22 of 123
9 In the Department field perform one of these actions
a Enter the department OR
b Double click on the field The Department Validation (STVDEPT) form is displayed
i Scroll down the list and select a department
ii Click OK The Department field on the SCACRSE form is automatically filled
Banner User Guide
23 of 123 442006
10 In the Status field enter A (Active)
11 In the Approval field enter A (Permanent Approved)
12 In the CIP field perform one of these actions
a Enter the CIP code OR
b Double click on the field The CIP Code Validation (STVCIPC) form is displayed
i Scroll down the list and select the code for the specified course
Student Catalog
442006 24 of 123
ii Click OK The CIP field on the SCACRSE form is automatically filled
13 In the Prerequisite Waiver field perform one of these actions
a Enter the Prerequisite Waiver code OR
b Double click on the field The Prerequisite Waiver Code Validation (STVPWAV) form is displayed
i Select N (No Prerequisite Required) or Y (Prerequisite Required)
Banner User Guide
25 of 123 442006
ii Click OK The Prerequisite Waiver field is automatically filled
NMSU does not currently use the Duration field Continuing Ed checkbox Tuition Waiver checkbox Additional Fees checkbox and Syllabus exists checkbox
14 Click in the CAPP Areas for Prerequisites checkbox if CAPP areas are to be used for the course for the effective term If the box is not checked the existing prerequisites and test score restrictions will be used
15 In the CEU or Credit fields use these guidelines to enter data
bull For fixed credit enter the fixed credit in the Low field only
bull For fixed credit with a zero credit lab enter 000 in the Low field TO in the To field and the fixed credit in the High field
bull For variable credit enter either 1 or the lowest credit value in the Low field TO in the To field and the high credit in the High field
Student Catalog
442006 26 of 123
16 After entering the credits in the CEU or Credit fields press Tab The Billing fields automatically fill
If the course is a lecturepracticum perform steps 17 ndash 22 If the course is a practicum but does not have a lecture go to step 23 17 In the LectureLow field enter 0
18 In the LectureOrTo field enter OR The cursor moves to the LectureHigh field
19 In the LectureHigh field enter the lecture credits
20 In the LabLow field enter 0
21 In the LabOrTo field enter OR The cursor moves to the LabHigh field
22 In the LabHigh field enter the practicum credits
If the course is a practicum but does not have a lecture perform steps 23 ndash 24 23 In the LabLow field enter the practicum credits
24 Leave the LabOrTo field and the LabHigh fields blank
Banner User Guide
27 of 123 442006
The ldquoOtherrdquo fields are not used
25 Press Tab through the Other fields The Contact fields automatically fill with the total low and high contact hours
26 In the Repeat InformationLimit field if the course has a limit enter the number of times the course can be taken If the course does not have a limit leave the field blank
27 In the Repeat InformationMax Hrs field if the course has a limit enter the maximum hours that this course can be taken If the course does not have a limit leave the field blank
NMSU does not currently use the Repeat Status field
28 Once the SCACRSE form is completed click the Next Block button to access the SCACRSE blocks The Course Level block is displayed
Student Catalog
442006 28 of 123
29 In the Level field enter UG for undergraduate level or GR for graduate level or double click on the field This indicates what level of course can be taken by students
Courses with a number greater than or equal to 597 are GR course level only All other courses are UG andor GR
30 Click the Next Block button The Grading Mode block is displayed
Banner User Guide
29 of 123 442006
31 In the Mode field perform one of these actions
a Enter the grading mode code OR
b Double click on the field The Grading Mode Code Validation (STVGMOD) form is displayed
i Scroll down the list and select the specified grading code
ii Click OK The Mode field on the Grading Mode block is automatically filled
Student Catalog
442006 30 of 123
32 Press Tab The Default field automatically fills with the grade mode defined as the default designation
Only one grade mode may be defined as the default but you cannot exit the Grading Mode block until a grade mode is given the default designation
33 Click the Next Block button The Schedule Type block is displayed
34 In the Schedule field perform one of these actions
a Enter the schedule code OR
b Double click on the field The Schedule Type Code Validation (STVSCHD) form is displayed
Banner User Guide
31 of 123 442006
i Scroll down the list and select the specified schedule type code
ii Click OK The Schedule field on the Schedule Type block is automatically filled
It is possible to affiliate a schedule type with an instructional method in the Schedule Type Validation (STVSCHD) form If this affiliation has been made the
Student Catalog
442006 32 of 123
associated instructional method code and description will be defaulted Changes to this association can only be made in Schedule
NMSU does not currently use the Workload fields Over Enroll fields or Adjusted Workload fields
35 Click the Next Block button The Partition and Room Attribute Preferences blocks are displayed These blocks are not used in Catalog
36 Click the Next Block button The SCACRSE form is displayed
Banner User Guide
33 of 123 442006
37 Click the Save button The associated block entries are saved and the course is created
New Course Sub-procedures (SCACRSE) Once the New Course is entered into Catalog using the SCACRSE form other sub-procedures need to be completed This section provides a detailed description of the Catalog sub-procedures used to create the master list of courses that comprise the NMSU Catalog
AddChange Specific Details to a Course (SCADETL) The Course Detail Information (SCADETL) form is used to Add or Change Specific Details to a Course using the information found on the Course Change Form (CCF) The SCADETL form is accessed through the SCACRSE options menu After completing the SCACRSE form perform anyall needed steps to enter specific details to a course
To access a course using the SCADETL form the course must be entered into the SCACRSE form
To Add or Change Specific Details to a Course perform these steps
Instructions
1 On the Main Menu in the Go To field enter SCACRSE
Student Catalog
442006 34 of 123
2 Press Enter The SCACRSE form is displayed for the course you intend to addchange specific details
3 On the SCACRSE options menu select Course Details (SCADETL) The SCADETL form is displayed
The Subject Course and Term fields automatically fill based on the course information that has been entered using the SCACRSE form
4 Click the Next Block button The From Term fields and To Term fields on the Corequisite Course block and the Equivalent Course block are automatically filled for the particular course chosen to addchange specific details
Banner User Guide
35 of 123 442006
5 On the Corequisite Course block in the Subject and Course fields perform one of these actions
a Enter a corequisite subject code and course number OR
b Double click on the field The Existing Courses list is displayed
i Scroll down the list and select the active course with terms similar to the core course
ii Click OK The Subject field and Course field on the Corequisite Course block are automatically filled
Student Catalog
442006 36 of 123
6 Continue adding other corequisite courses as needed
7 On the Equivalent Course block in the Subject and Course fields if the new course being entered has replaced another course perform one of these actions
a Enter an equivalent subject code and course number OR
b Double click on the field The Existing Courses list is displayed
i Scroll down the list and select a course code
ii Click OK The Subject field and Course field on the Equivalent Course block are automatically filled
Banner User Guide
37 of 123 442006
8 In the Start Term field perform one of these actions
a Enter the start term code for the new changed course OR
b Double click on the field The Term Code Validation (STVTERM) form is displayed
i Scroll down the list and select the term code
ii Click OK The Start Term field on the Equivalent Course block is automatically filled
Student Catalog
442006 38 of 123
9 Click the End Term field and perform one of these actions
a Enter the end term code for the new course (normally 999999) OR
b If changes are made to the replacement course so that it is no longer an equivalent course then the end term would be the last term the courses were equivalent
10 Click the Next Block button The Fee CodeDegree Program Attribute block is displayed
Banner User Guide
39 of 123 442006
11 On the Fee Codes block in the Detail field enter CFEE
12 In the Amount field enter the fee amount
13 Press Tab The Fee Type field automatically fills with FLAT Leave the duration field blank
Student Catalog
442006 40 of 123
The fee type code represents the basis for registration fee assessment FLAT is automatically assigned so no calculations will be made in the fee assessment process
NMSU does not currently use the Duration Unit field
14 On the Degree Attributes block in the Attribute field perform one of these actions
a Enter the attribute code OR
b Double click on the field The Degree Program Attribute Validation (STVATTR) form is displayed
i Scroll down the list and select a code
ii Click OK The Attribute field on the Degree Attributes block is automatically filled
15 Click the Next Block button The Transfer Institution Agreement block is displayed
NMSU does not currently use the Transfer Institution Agreement block
Banner User Guide
41 of 123 442006
16 Click the Next Block button The Supplemental Data Items block is displayed
The Institutional Reporting fields are the only fields used on this block
17 In the Institutional Reporting Element 1 field perform one of these actions
a Enter the specified code OR
Student Catalog
442006 42 of 123
b Double click on the field The Catalog Element One Validation (STVCUDA) form is displayed
i Scroll down the list and select the specified code
ii Click OK The Institutional ReportingElement 1 field on the Supplemental Data Items block is automatically filled and the cursor moves to the Institutional ReportingElement 2 field
Element 1 is used and displayed if the course is a small class The Element 2 field is only used and displayed if the course is in Latin American Studies
Banner User Guide
43 of 123 442006
18 In the Institutional Reporting Element 2 field double click on the field The field automatically fills with LASTUDIES and the cursor moves to the Institutional Reporting Element 3 field
The Element 3 field always displays the term a course was last offered
19 In the Institutional Reporting Element 3 field enter the specified term
20 Press Tab The term is displayed
21 Click the Next Block button The Course Description block is displayed
22 In the Course Description field enter course description from the CCF
23 Click the Next Block button The Course Text block is displayed
NMSU does not currently use the Course Text block
24 Click the Next Block button The SCADETL form is displayed
Student Catalog
442006 44 of 123
25 Click the Save button
26 Click the Exit button
Enter and Maintain Registration Restrictions Student (SCARRES) The Course Registration Restrictions (SCARRES) form is used to Enter and Maintain Registration Restrictions for Students using the information found on the Course Change Form (CCF) Registration restrictions permit or prohibit a student from registering for a course Registration restrictions that can be entered on an effective term basis include
bull College
bull Major
bull Class
bull Level
bull Degree
bull Program
bull Campus
The Enrollment Management Office primarily uses Major and Level registration restrictions
Banner User Guide
45 of 123 442006
After entering a restriction through the SCARRES form the restriction defaults to the course section information in Schedule for the term
The IncludeExclude (IE) field on each block is used to designate a restriction
The SCARRES form is accessed through the SCACRSE options menu After completing the SCACRSE form perform these steps to enter registration restrictions for students
Instructions
1 On the SCACRSE options menu select Registration Restrictions (SCARRES) The Course Registration Restrictions (SCARRES) form is displayed
2 Click the Next Block button The From Term fields and the To Term fields on the College Restriction block and the Major Restriction block are automatically filled
3 On the College Restriction block in the IncludeExclude (IE) box enter an I for Include or E for Exclude
bull An I (Include) restriction permits a student to register for the section if the college of their primary or secondary curriculum is included in the list of specified colleges as displayed for the registration term in the General Student (SGASTDN) form
bull An E (Exclude) restriction prohibits a student from registering for the section if the college of their primary or secondary curriculum is included in the list of specified colleges as displayed for the registration term in SGASTDN
Student Catalog
442006 46 of 123
4 In the College field perform one of these actions
a Enter the college code OR
b Double click on the field The College Validation (STVCOLL) form is displayed
i Scroll down the list and select a college code
ii Click OK The College field on the College Restrictions block is automatically filled
5 Continue adding colleges as needed
Banner User Guide
47 of 123 442006
6 On the Major Restrictions block in the IncludeExclude (IE) box enter an I for Include or E for Exclude
bull An I (Include) restriction permits a student to register for the section if either Major 1 or Major 2 of their primary or secondary curriculum is included in the list of specified majors as displayed for the current registration term in the SGASTDN and the Student Course Registration (SFAREGS) form
bull An E (Exclude) restriction prohibits a student from registering for the section if either Major 1 or Major 2 of their primary or secondary curriculum is included in the list of specified majors as displayed for the current registration term in SGASTDN and SFAREGS
7 In the Major field perform one of these actions
a Enter the major code OR
b Double click on the field The All Major Codes list is displayed
Student Catalog
442006 48 of 123
i Scroll down the list and select a code
ii Click OK The Major field on the Major Restrictions block is automatically filled
8 Continue adding majors as needed
9 Click the Next Block button The Class RestrictionsLevel Restrictions blocks are displayed The From Term fields and the To Term fields on the Class Restrictions and Level Restrictions blocks are automatically filled
Banner User Guide
49 of 123 442006
10 On the Class Restrictions block in the IncludeExclude (IE) box enter an I for Include or E for Exclude
bull An I (Include) restriction permits a student to register for the section if the class that has been calculated is included in the list of specified classes as displayed for the registration term in the SGASTDN form and the SFAREGS form
bull An E (Exclude) restriction prohibits a student from registering for the section if the level code of the primary or secondary curriculum is included in the list of specified classes as displayed for the registration term in SGASTDN
Student Catalog
442006 50 of 123
11 In the Class field perform one of these actions
a Enter the class code OR
b Double click on the field The Class Code Validation (STVCLAS) form is displayed
i Scroll down the list and select a class code
ii Click OK The Class field on the Class Restrictions block is automatically filled
12 Continue adding classes as needed
13 On the Level Restrictions block in the IncludeExclude (IE) box enter an I for Include or an E for Exclude
bull An I (Include) restriction permits a student to register for the section if the level code of their primary or secondary curriculum is included in the list of specified levels as displayed for the registration term on the SGASTDN form
bull An E (Exclude) restriction prohibits a student from registering for the section if the level code of their primary or secondary curriculum is included in the list of specified levels as displayed for the registration term on the SGASTDN form
Banner User Guide
51 of 123 442006
14 In the Level field perform one of these actions
a Enter the level code OR
b Double click on the field The Level Code Validation (STVLEVL) form is displayed
i Scroll down the list and select a level code
ii Click OK The Level field on the Level Restrictions block is automatically filled
15 Continue adding levels as needed
16 Click the Next Block button The Degree RestrictionProgram Restriction blocks are displayed The From Term
Student Catalog
442006 52 of 123
fields and the To Term fields on the Degree Restrictions block and Program Restrictions block are automatically filled
17 On the Degree Restrictions block in the IncludeExclude (IE) box enter an I for Include or an E for Exclude
bull An I (Include) restriction permits a student to register for the section if the degree of their primary or secondary curriculum is included in the list of specified degrees as displayed for the current registration term on the SGASTDN
bull An E (Exclude) restriction prohibits a student from registering for the section if the degree of their primary or secondary curriculum is included in the list of degrees specified as displayed for the current registration term on SGASTDN
18 In the Degree field perform one of these actions
a Enter the degree code OR
b Double click on the field The Degree Code Validation (STVDEGC) form is displayed
Use the horizontal scroll bar to display additional information
Banner User Guide
53 of 123 442006
i Scroll down the list and select a degree code
ii Click OK The Degree field on the Degree Restriction block is automatically filled
19 Continue adding degree codes as needed
NMSU does not currently use the Program Restriction block
20 Click the Next Block button The Campus Restrictions block is displayed The From Term field and the To Term field automatically fills
Student Catalog
442006 54 of 123
21 On the Campus Restrictions block in the IncludeExclude (IE) box enter an I for Include or an E for Exclude
bull An I (Include) restriction permits a student to register for the section if the campus of their primary or secondary curriculum is included in the list of specified campuses as displayed for the current registration term in the SGASTDN
bull An E (Exclude) restriction prohibits a student from registering for the section if their campus of the primary or secondary curriculum is included in the list of specified campuses as displayed for the current registration term in the SGASTDN
22 In the Campus field perform one of these actions
a Enter the campus code OR
b Double click on the field The Campus Validation (STVCAMP) form is displayed
i Scroll down the list and select a campus code
ii Click OK The Campus field on the Campus Restriction block is automatically filled
Banner User Guide
55 of 123 442006
23 Continue adding campus codes as needed
24 Click the Save button
25 Click the Exit button
Enter and Maintain Schedule Restrictions Course (SCASRES) The Catalog Schedule Restrictions (SCASRES) form is used to enter and maintain scheduling restrictions for specific courses using the information found on the Course Change Form (CCF) Course restrictions include
bull Term
bull Campus
The Basic Course Information (SCACRSE) form must be completed for a specified course before accessing SCASRES
The SCASRES form is accessed through the SCACRSE options menu After completing the SCACRSE form perform these steps to enter schedule restrictions for a specified course
Instructions
1 On the SCACRSE options menu select Schedule Restrictions (SCASRES) The SCASRES form is displayed
Student Catalog
442006 56 of 123
2 Click the Next Block button The From Term fields and the To Term fields on the Term Restriction block and Campus Restriction block are automatically filled
3 On the Campus Restriction block in the IncludeExclude (IE) field enter an I for Include or an E for Exclude
Banner User Guide
57 of 123 442006
4 In the Term field perform one of these actions
a Enter the term code from the CCF OR
b Double click on the field The Term Restriction Code Validation (STVRTRM) form is displayed
i Scroll down the list and select a term code
ii Click OK The Term field on the Term Restriction block is automatically filled
5 Continue to add term codes as needed
Student Catalog
442006 58 of 123
6 On the Campus Restriction block in the IncludeExclude (IE) field enter an I for Include or an E for Exclude
bull An I (Include) restriction permits a course to be offered on the specified campus
bull An E (Exclude) prohibits a course from being offered on a specified campus
7 In the Campus field perform one of these actions
a Enter the campus code from the CCF OR
b Double click on the field The Campus Validation (STVCAMP) form is displayed
i Scroll down the list and select a campus code
ii Click OK The Campus field on the Campus Restriction form is automatically filled
8 Continue adding campus codes as needed
9 Click the Save button
10 Click the Exit button
Maintaining Prerequisite Restrictions at Catalog Level (SCAPREQ) The Catalog Prerequisite and Test Score Restrictions (SCAPREQ) form is used to maintain and display course test scores and prerequisite restrictions at the catalog level using the information found on the Course Change Form (CCF) Catalog level prerequisite restrictions default to each section of a course that is created using the SSASECT form
The Basic Course Information (SCACRSE) form must be completed for a specified course before accessing SCAPREQ
The SCAPREQ form is accessed through the SCACRSE options menu After completing the SCACRSE form perform these steps to maintain prerequisite restrictions at the catalog level
Instructions
Banner User Guide
59 of 123 442006
1 On the SCACRSE options menu select Prerequisites (SCAPREQ) The SCAPREQ form is displayed
2 Click the Next Block button The From Term field To Term field and Course Title field automatically fill
3 In the CAPP Areas for Prerequisites checkbox check the checkbox if area prerequisite requirements are effective for the course If unchecked test scores and prerequisite restrictions will be effective for this course
Both test score and prerequisite restrictions and CAPP area restrictions can be defined for the same time period but only one set of restrictions will be effective depending on whether a check is placed in the CAPP Areas for Prerequisites checkbox
4 Click the Next Block button Two Course Prerequisites Restrictions blocks are displayed
bull The Course Test Scores amp Prerequisite Restrictions block
bull Course Area Prerequisite Restrictions block
Student Catalog
442006 60 of 123
Course Test Scores amp Prerequisite Restrictions Block The Course Test Scores amp Prerequisite Restrictions block is used to Display and Maintain Course and Test Score Prerequisites The Test fields and the Prerequisite fields cannot be filled-in on the same line If adding in both test scores prerequisites and course prerequisites use one line for the test scores and a new line for the courses
Stacked parentheses are used if there is a choice for meeting the prerequisite
EXAMPLE ((Math 100 and S01 400) OR (Math 300)) and Stat 110 This formula states that the prerequisites are the course Math 100 and the SAT test score S01 400 and the course Stat 110 OR the course Math 300 and the course Stat 110 In this formula example Math 100 and S01 400 combined are equivalent to Math 300
Banner User Guide
61 of 123 442006
Field Descriptions for Course Test Scores amp Prerequisite Restrictions Blocks This section provides detailed descriptions of the fields located in the Course Test Scores amp Prerequisite Restrictions block It also provides a description of the Maintenance button
Field Description
AO AndOr Relationship between test score and prerequisite records
bull If entering the first prerequisite or test score leave the AO field blank
bull If adding additional prerequisites or test scores enter A for And or O for Or
bull If defining a prerequisite with stacked parentheses and the only entry on the line is a parenthesis leave the AO field blank
lsquo(lsquo Left parenthesis Beginning of a set of test score and prerequisite conditions that are to be contained within parenthesis Stacked parenthesis may be used if there is a choice for meeting the prerequisite
TestCode Code for a test that is a prerequisite requirement for the course
TestScore Minimum test score the student must receive for the test type entered in the Test Code field in order to pass the restriction for the course
PrerequisiteSubject Subject of the course that is a prerequisite
PrerequisiteCourse The course number of the prerequisite course
PrerequisiteLevel Required level of the prerequisite course
PrerequisiteGrade Minimum grade required for the prerequisite course Minimum grade is not required to define a prerequisite restriction however a course that has been failed or withdrawn from will satisfy the prerequisite restriction
Prerequisite Concurrency Prerequisite requirement may be fulfilled if the prerequisite course exists but has not yet been graded (in either academic history or registration) for the same registration term (not future terms)
lsquo)rsquo Right parenthesis End of a set of test score and prerequisite conditions that are to be contained within parenthesis Parenthesis may be stacked but be sure to close all open sets of parenthesis
Maintenance Button Duplicate Record Copy test score prerequisite restriction to a new term Copy existing restrictions to a new effective term so that changes can be made to the restrictions for the new time period
Duplicate Item End test score prerequisite restrictions as of the term in the Key information
Student Catalog
442006 62 of 123
Completing the Course Test Scores amp Prerequisite Restrictions Block This example is used to demonstrate the process for Completing the Course Test Scores amp Prerequisite Restrictions block
EXAMPLE ((Math 100 and S01 400) OR (Math 300)) and Stat 110
To Complete the Course Test Scores amp Prerequisite Restrictions block using the example perform these steps
Instructions
1 Leave the AO field blank in the first line
2 Enter ( in the lsquo(lsquo field The lsquo(lsquo indicates the beginning of a set of test scores and prerequisite requirements that are simultaneously required This is the first outside parenthesis so it is the only field filled-in on this line
3 Because the lsquo(lsquo is the only field completed on this line click in any field in the second line The second line is highlighted
Banner User Guide
63 of 123 442006
4 Click in the lsquo(lsquo field and enter ( In the example this is the second inside parenthesis The cursor moves to the TestCode field
5 In the PrerequisiteSubject field perform one of these actions
a Enter the subject code OR
b Double click in the field The Subject Validation (STVSUBJ) form is displayed
i Scroll down the list and select the subject code
ii Click OK The PrerequisiteSubject field on the Course Test Scores amp Prerequisite Restrictions block is automatically filled In the example this is MATH The cursor moves to the PrerequisiteCourse field
Student Catalog
442006 64 of 123
6 In the PrerequisiteCourse field perform one of these actions
a Enter the course code OR
b Double click in the field The Existing Courses for Prerequisites list is displayed
i Scroll down the list and select the course code
ii Click OK The PrerequisiteCourse field on the Course Test Scores amp Prerequisite Restrictions block is automatically filled In the example this is 100
7 Click in any field on the next line The line is highlighted
Banner User Guide
65 of 123 442006
8 Click in the AO field and enter an A for And or an O for Or In the example this is A
9 In the Code field perform one of these actions
a Enter the test code OR
b Double click on the field The Test Code Validation (STVTESC) form is displayed
i Scroll down the list and select the test code
ii Click OK The Code field on the Course Test Scores amp Prerequisite Restrictions block
Student Catalog
442006 66 of 123
is automatically filled In the example this is SO1 The cursor moves to the Score field
10 In the Score field enter the required test score In the example this is 400
11 In the lsquo)rsquo field enter ) The cursor moves to the AO field
12 To access additional lines press the Down arrow on the keyboard
Banner User Guide
67 of 123 442006
13 In the AO field enter an A or an O In the example enter O
14 Press Tab The cursor moves to the lsquo(lsquo field
15 In the lsquo(lsquo field enter a ( or leave the field blank In the example enter (
16 In the PrerequisiteSubject field perform one of these actions
a Enter the subject code OR
b Double click in the field The Subject Validation (STVSUBJ) form is displayed
Student Catalog
442006 68 of 123
i Scroll down the list and select the subject code
ii Click OK The PrerequisiteSubject field on the Course Test Scores amp Prerequisite Restrictions block is automatically filled In the example enter MATH The cursor moves to the PrerequisiteCourse field
17 In the PrerequisiteCourse field perform one of these actions
a Enter the course code OR
b Double click in the field The Existing Courses for Prerequisites list is displayed
Banner User Guide
69 of 123 442006
i Scroll down the list and select the course code
ii Click OK The PrerequisiteCourse field on the Course Test Scores amp Prerequisite Restrictions block is automatically filled In the example enter 300 The cursor moves to the Level field
18 In the lsquo)rsquo field enter ) or leave the field blank In the example enter )
Student Catalog
442006 70 of 123
19 To add a line click in the AO field and press the Down arrow on the keyboard
20 In the lsquo)rsquo field enter ) or leave the field blank In the example enter )
21 To add a line click in the AO field and press the Down arrow on the keyboard
Banner User Guide
71 of 123 442006
22 In the AO field enter an A or an O In the example enter A
23 In the PrerequisiteSubject field perform one of these actions
a Enter the subject code OR
b Double click in the field The Subject Validation (STVSUBJ) form is displayed
i Scroll down the list and select the subject code
Student Catalog
442006 72 of 123
ii Click OK The PrerequisiteSubject field on the Course Test Scores amp Prerequisite Restrictions block is automatically filled In the example enter STAT The cursor moves to the PrerequisiteCourse field
24 In the PrerequisiteCourse field perform one of these actions
a Enter the course code OR
b Double click in the field The Existing Courses for Prerequisites list is displayed
i Scroll down the list and select the course code
ii Click OK The PrerequisiteCourse field on the Course Test Scores amp Prerequisite Restrictions block is automatically filled In the example enter 110 The cursor moves to the Level field
Banner User Guide
73 of 123 442006
25 Click the Next Block button The cursor moves to the Course Area Prerequisite Restrictions Area block
Completing the Course Area Prerequisite Restrictions Block The Course Area Prerequisite Restrictions block is used if the prerequisite requirements are more complicated than can be defined using the Course Test Scores amp Prerequisite Restrictions block The Course Area Prerequisite Restrictions block displays the CAPP areas that include prerequisite restrictions for the course
Field Descriptions This section provides detailed descriptions of the fields located in the Course Area Prerequisite Restrictions block It also provides a description of the Maintenance button
Field Description
Area A CAPP area that includes the prerequisite restrictions for the course
Description Description of the CAPP area For display only
Activity Date Date on which the record was added or last updated For display only
Maintenance Button Duplicate Record Copy test score prerequisite restriction to a new term Copy existing restrictions to a new effective term so that you can change the restrictions for the new time period
Duplicate Item End test score prerequisite restrictions as of the term in the Key information
Completing the Course Area Prerequisite Restrictions Block To complete the Course Area Prerequisite Restriction block perform these steps
Student Catalog
442006 74 of 123
Instructions
1 In the Area field perform one of these actions
a Enter an area code OR
b Double click on the Area field The Area Library (SMAALIB) list is displayed
c Scroll down the list and double click on an area code The Area field on the Course Area Prerequisites block is automatically filled
2 Continue adding area restrictions as needed
3 Click the Save button
4 Click the Exit button
Entering a Long Course Title (SCASYLB) The Course Syllabus (SCASYLB) form is used to Enter a Long Course Title for a specific course using the information found on the Course Change Form (CCF) The title entered on the SCASYLB form can be copied into the SSASECT form at a later date The long course title is used primarily on the web and for hardcopy reporting
NMSU currently only uses the Long Course Title field on the SCASYLB form
Banner User Guide
75 of 123 442006
The Basic Course Information (SCACRSE) form must be completed for a specified course before accessing SCASYLB
The SCASYLB form is accessed through the SCACRSE options menu After completing the SCACRSE form perform these steps to enter a long course title
Instructions
1 On the SCACRSE options menu click Syllabus (SCASYLB) The Course Syllabus (SCASYLB) form is displayed
2 In the Long Course Title block click in the unnamed long field
3 Enter the Long Course Title from the CCF
4 Click the Save button
5 Click the Exit button
Entering a Changed Course into Catalog (SCACRSE) The Basic Course Information (SCACRSE) form is used to Enter a Changed Course into Catalog using the information found on the Course Change Form (CCF) In order to enter a changed course into Catalog the existing course which is being changed must first be cut After the course is cut the new changed course is created and entered into Catalog
Student Catalog
442006 76 of 123
The information entered on the SCACRSE form is the minimum information needed to add a course to Catalog Until a course is added to Catalog using SCACRSE no other Catalog form can be accessed for that course Any changes made to Catalog are kept as an historical record
All course-related rules and validation codes must be defined in Banner Course-related rules and validation codes can be found in the Options Menu and by clicking Next Block in the following forms SCADETL SCARRES SCASRES SCAPREQ and SCASYLB
Course Change Form Process (CCF) The following process must be followed before a Course Change can be entered into the Banner system
1 The department entering the Course Change fills out the CCF
2 The department head signs the CCF which indicates that the course has been approved at the department level
3 The College Dean signs the CCF which indicates that the course has been approved at the college level
4 The CCF is submitted to the Curriculum Committee for approval
5 After approval the CCF is sent to the Catalog Editor
6 The Registrarrsquos office then receives the original copy
Cutting a Course in Catalog (SCACRSE) To cut a course in Catalog perform these steps
Instructions
1 On the Main Menu in the Go To field type SCACRSE
2 Press Enter The SCACRSE from in displayed
Banner User Guide
77 of 123 442006
3 In the Subject field perform one of these actions
a Enter the subject code OR
b Double click on the field The Option List menu is displayed
i Click on Valid Subject Codes The Subject Validation (STVSUBJ) form is displayed
ii Scroll down the list and select a code
iii Click OK The Subject field on the SCACRSE form is automatically filled
Student Catalog
442006 78 of 123
4 In the Course field perform one of these steps
a Enter the course number OR
b Click the Search button The Existing Courses list is displayed
i Scroll down the list and select the active course that is to be cut
ii Click OK The Course field and the Term field on the SCACRSE form are automatically filled
Banner User Guide
79 of 123 442006
5 Click the Next Block button The cursor moves to the Course Title field and the information for the existing course automatically fills the fields The From Term field automatically fills from the Term field The To Term field automatically fills with 999999 (end of time) for the course
Student Catalog
442006 80 of 123
6 On the SCACRSE options menu select Base Course Maintenance (SCABASE) The SCABASE form is displayed The SCABASE Subject Course and Term fields automatically fill from the information on the SCACRSE form
7 Click the Next Block button The Start Term field automatically fills with the start term for the existing course and the End Term field automatically fills with 999999
8 To cut the existing course enter the CCF effective date in the End Term field In the End Term field enter the term that comes after the effective date on the CCF because the end term is actually up to but not including the CCF effective date For example if the effective date term is 200540 then the end term should be the next term 200610
Banner User Guide
81 of 123 442006
9 Click the Save button
10 Click the Exit button The SCACRSE form is displayed
Student Catalog
442006 82 of 123
Entering the Course Change (SCABASE) To enter a Course Change in Catalog perform these steps
Instructions
1 On the SCACRSE options menu select Base Course Maintenance (SCABASE) The SCABASE form is displayed The Subject Course and Term fields automatically fill from the SCACRSE form
2 Click the Next Block button The Start Term field automatically fills with the start term for the original course The End Term field automatically fills with the end term from the cut course
3 In the End Term field enter 999999 for the end term for the new changed course
4 Click the Save button
5 Click the Exit button The SCACRSE form is displayed
Banner User Guide
83 of 123 442006
6 Click the Rollback button
7 Click the Next Block button The cursor moves to the Course Title field The From Term field automatically fills from the Term field The To Term field automatically fills with 999999 (end of time) for the new course
8 In the Course Title field enter the short title of the course as it is listed on the CCF form
9 Continue to click Next Block through the SCACRSE blocks and review the fields for necessary corrections or changes
10 Click the Save button
11 Click the Exit button
Changed Course Sub-procedures (SCACRSE) Once the Course Change is entered into Catalog using the SCACRSE form other sub-procedures need to be completed
To continue making changes refer to pg 35 and follow the sub-procedures in
bull AddChange Specific Details to a Course
bull Enter and Maintain Registration Restrictions Student
bull Enter and Maintain Schedule Restrictions Course
Student Catalog
442006 84 of 123
bull Maintain Prerequisite Restrictions at Catalog Level
bull Entering a Long Course Title
Entering a One-time only Course into Catalog (SCACRSE) The Basic Course Information (SCACRSE) form is also used to Enter a One-Time Only Course into Catalog using the information found on the Course Change Form (CCF) There are two types of one-time only courses
1 A One-time Only New Course To enter a One-Time Only Course that is a completely New Course perform the steps in the section Entering a New Course into Catalog (starting on pg 19) To enter a one-time only New Course the existing course is cut and the new course is added into Catalog as a one-time only course effective for one term
The main difference between a New Course and a One-time Only New Course is the end term With a One-time Only New Course the end term is effective only for one semester and determined by the Only-time Only New Course end term specified on the Course Change Form (CCF)
2 A One-time Only Changed Course A One-Time Only Changed Course is created by making changes to an existing course To enter a One-Time Only Changed Course the existing course is cut and the new course is added into Catalog as a one-time only course effective for one term After one term the new course must go to the Curriculum Committee for approval After the new course is approved it is added to Catalog as a new course
The information entered on the SCACRSE form is the minimum information needed to add a course to Catalog No other Catalog form can be accessed for that course until a course is added to Catalog using SCACRSE Any changes made to Catalog are kept as an historical record
Before setting up one-time only courses all course-related rules and validation codes must be defined in Banner Course-related rules and validation codes can be found in the Options Menu and by clicking Next Block in the following forms SCADETL SCARRES SCASRES SCAPREQ and SCASYLB
Course Change Form Process (CCF) The following process must be followed before a One-time Only Course can be entered into the Banner system
1 The department entering the One-time Only Course fills out the CCF
2 The department head signs the CCF which indicates that the course has been approved at the department level
Banner User Guide
85 of 123 442006
3 The College Dean signs the CCF which indicates that the course has been approved at the college level
4 The CCF is submitted to the Catalog Editor 5 The Registrarrsquos office then receives the original copy
Entering a One-time Only Course (SCACRSE) To Enter a One-time Only Course in Catalog perform these steps
Instructions
1 On the Main Menu in the Go To field type SCACRSE
2 Press Enter The SCACRSE form is displayed
3 In the Subject field perform one of these actions
a Enter the subject code OR
b Double click on the field The Option List menu is displayed
i Click on Valid Subject Codes The Subject Validation (STVSUBJ) form is displayed
Student Catalog
442006 86 of 123
ii Scroll down the list and select a code
iii Click OK The Subject field on the SCACRSE form is automatically filled
The course number is comprised of five slots the first three slots are numbers the fourth slot is for G (Gen Ed) and the fifth place slot is for all other course indicators For example N is for Development E is for Elective which is used for transfer students L is for La and H is for Honors
Banner User Guide
87 of 123 442006
4 In the Course field perform one of these steps
a Enter the course number OR
b Click the Search button The Existing Courses list is displayed
i Scroll down the list and select the active course that is to be changed
ii Click OK The Course field and the Term field on the SCACRSE form are automatically filled
Student Catalog
442006 88 of 123
5 Click the Next Block button The cursor moves to the Course Title field and the information for the existing course automatically fills the fields The From Term field automatically fills from the Term field The To Term field automatically fills with 999999 (end of time) for the existing course
6 On the SCACRSE options menu select Base Course Maintenance (SCABASE) The SCABASE form is displayed The Subject Course and Term fields automatically fill from the SCACRSE form
Banner User Guide
89 of 123 442006
7 Click the Next Block button The Start Term field automatically fills with the start term for the existing course and the End Term field automatically fills with 999999
8 In the End Term field enter the effective date from the CCF This cuts the existing course
Student Catalog
442006 90 of 123
9 Click the Save button
10 Click the Exit button The SCACRSE form is displayed
11 Click the Rollback button
12 Click the Next Block button Confirm that the To Term field displays the same date as the End Term field on the SCABASE form
13 After confirming that the To Term field displays the same date as the End Term field
click the Rollback button
14 In the Term field enter the CCF effective date
15 Click the Next Block button The SCACRSE fields are automatically filled The date in the Term field should match the date in the From Term field
Banner User Guide
91 of 123 442006
16 Click the Copy button A new course is created and the From Term field displays the start term for the New One-time Only Course
The ldquofrom termrdquo in the new one-time only course is the ldquoend termrdquo of the existing course
17 On the SCACRSE options menu select Base Course Maintenance (SCABASE) The SCABASE form is displayed The Subject Course and Term fields automatically fill from the SCACRSE form
18 Click the Next Block button The Start Term field automatically fills with the start term for the course The End Term field automatically fills with the end term for the existing course that was cut
Student Catalog
442006 92 of 123
19 In the End Term field enter the term that comes after the effective date on the CCF because the end term is actually up to but not including the CCF effective date For example if the effective date term is 200540 then the end term should be the next term 200610
Banner User Guide
93 of 123 442006
20 Click the Save button
21 Click the Exit button The SCACRSE form is displayed
22 Click the Rollback button
23 Click the Next Block button The fields on the SCACRSE blocks are automatically filled from the original cut course with the exception of the From Term and To Term fields Those are the only fields that are new for the course
24 Continue to click Next Block through all of the SCACRSE blocks and make any needed changes
25 Click the Save button
26 Click the Exit button
Student Catalog
442006 94 of 123
One-time Only Course Sub-procedures (SCACRSE) Once the One-time Only Course is entered into Catalog using the SCACRSE form other sub-procedures need to be completed To continue making changes refer to pg 35 and follow the sub-procedures in
bull AddChange Specific Details to a Course
bull Enter and Maintain Registration Restrictions Student
bull Enter and Maintain Schedule Restrictions Course
bull Maintain Prerequisite Restrictions at Catalog Level
bull Entering a Long Course Title
Permanently Cutting a Course in Catalog (SCACRSE) The Basic Course Information (SCACRSE) form is used to Permanently Cut a Course in Catalog using the information found on the Course Change Form (CCF) In order to Permanently Cut a Course in Catalog the existing course must be permanently cut Any changes made to Catalog are kept as an historical record
Course Change Form Process (CCF) The following process must be followed before Permanently Cutting Course in the Banner system
1 The department Cutting the Course fills out the CCF
2 The department head signs the CCF which indicates that the course cut has been approved at the department level
3 The College Dean signs the CCF which indicates that the course cut has been approved at the college level
4 The CCF is submitted to the Curriculum Committee for approval
5 After approval the CCF is sent to the Catalog Editor
6 The Registrarrsquos office then receives the original copy
Permanently Cutting a Course in Catalog (SCACRSE) To Cut a Course in Catalog perform these steps
Instructions
1 On the Main Menu in the Go To field type SCACRSE
2 Press Enter The SCACRSE from in displayed
Banner User Guide
95 of 123 442006
3 In the Subject field perform one of these actions
a Enter the subject code OR
b Double click on the field The Option List menu is displayed
i Click on Valid Subject Codes The Subject Validation (STVSUBJ) form is displayed
ii Scroll down the list and select a code
iii Click OK The Subject field on the SCACRSE form is automatically filled
Student Catalog
442006 96 of 123
4 In the Course field perform one of these steps
a Enter the course number OR
b Click the Search button The Existing Courses list is displayed
i Scroll down the list and select the active course that is to be permanently cut
ii Click OK The Course field and the Term field on the SCACRSE form are automatically filled
Banner User Guide
97 of 123 442006
5 Click the Next Block button The cursor moves to the Course Title field and the information for the existing course automatically fills the fields The From Term field automatically fills from the Term field The To Term field automatically fills with 999999 (end of time) for the new course
Student Catalog
442006 98 of 123
6 On the SCACRSE options menu select Base Course Maintenance (SCABASE) The SCABASE form is displayed The SCABASE Subject Course and Term fields automatically fill from the information on the SCACRSE form
7 Click the Next Block button The Start Term field automatically fills with the start term for the existing course and the End Term field automatically fills with 999999
8 To Permanently Cut the existing course enter the CCF effective cut date in the End Term field
Banner User Guide
99 of 123 442006
9 Click the Save button
10 Click the Exit button The SCACRSE form is displayed
11 Click the Rollback button
12 Click the Next Block button The fields on the SCACRSE blocks are automatically filled including the To Term which now shows the cut date
Student Catalog
442006 100 of 123
Entering the Changed Course (SCACRSE) To Enter a Changed Course in Catalog perform these steps
Instructions
1 On the Main Menu in the Go To field type SCACRSE
2 Press Enter The SCACRSE form is displayed
Banner User Guide
101 of 123 442006
3 In the Subject field perform one of these actions
a Enter the subject code OR
b Double click on the field The Option List menu is displayed
i Click on Valid Subject Codes The Subject Validation (STVSUBJ) form is displayed
ii Scroll down the list and select a code
iii Click OK The Subject field on the SCACRSE form is automatically filled
Student Catalog
442006 102 of 123
4 In the Course field perform one of these steps
a Enter the course number OR
b Click the Search button The Existing Courses list is displayed
i Scroll down the list and select the active course that is to be changed
ii Click OK The Course field and the Term field on the SCACRSE form are automatically filled
Banner User Guide
103 of 123 442006
5 Click the Next Block button The cursor moves to the Course Title field and the information for the existing course automatically fills the fields The From Term field automatically fills from the Term field The To Term field automatically fills with 999999 (end of time) for the new course
6 On the SCACRSE options menu select Base Course Maintenance (SCABASE) The SCABASE form is displayed The SCABASE Subject Course and Term fields automatically fill from the information on the SCACRSE form
7 Click the Next Block button The Start Term field automatically fills with the start term for the existing course and the End Term field automatically fills with 999999
Student Catalog
442006 104 of 123
8 To Cut the Existing Course enter the CCF effective date in the End Term field
9 Click the Save button
10 Click the Exit button The SCACRSE form is displayed
Banner User Guide
105 of 123 442006
Conducting Non-Term Searches (SCASRCH) The Course Search (SCASRCH) form is used to Conduct Non-Term Searches Search capabilities include the ability to search all active courses either by subject and course or subject alone for a specified date range The date ranges entered are compared against the term start and end dates defined in STVTERM This term is then used to retrieve all course records based on the effective term range of the course
To Conduct a Non-term Search perform these actions
Instructions
1 On the Main Menu in the Go To field enter SCASRCH
2 Press Enter The SCASRCH form is displayed
Student Catalog
442006 106 of 123
3 In the Subject field perform one of these actions
a Enter the subject code OR
b Double click on the field The Existing Courses list is displayed
i Scroll down the list and select a course code
ii Click OK The Subject field and the Course field on the SCASRCH form automatically fills
Banner User Guide
107 of 123 442006
4 In the From field enter the search period start date
5 In the To field enter the search period end date
To conduct a ldquowide non-term searchrdquo for a course enter 01-Jan-1900 in the From field and 31-Dec-2999 in the To field Doing so will display all courses that fall within the specified date ranges
6 Click the Next Block button The SCACRSE form displays all the courses that fall within the specified date ranges for the specified subject andor course
Student Catalog
442006 108 of 123
7 Review the courses
8 When the review is completed click the Exit button
Producing Catalog Reports (SCRBULT) The Bulletin Report (SCRBULT) form is used to Print the Catalog of Courses with detailed information including
bull Descriptive text
bull Pre-requisites
bull Co-requisites
bull CAPP area and program requirements
bull Long course titles and descriptions
bull Duration information
Use the CAPP Areas for Prerequisites checkbox on either the SCAPREQ form or the SCACRSE form to select which type of prerequisites will be in effect for the courses listed in the report
bull When the CAPP checkbox is checked area prerequisite requirements will be listed for the courses in the report
bull When the CAPP checkbox is not checked course test score and prerequisite restrictions will be listed for the courses in the report
To Produce Catalog Reports perform these steps
Instructions
Banner User Guide
109 of 123 442006
1 On the Main Menu in the Go To field type SCRBULT The Process Submission Controls (GJAPCTL) form is displayed
The Process field displays SCRBULT Bulletin Report
2 Click the Next Block button The Parameters ValuesParameters field and the Parameters ValueValues field automatically fill The cursor moves to the Printer ControlPrinter field
Student Catalog
442006 110 of 123
3 In the Printer field enter DATABASE
4 Click the Next Block button The ParametersAcademic Year field and the ValuesAcademic Year field are highlighted
5 In the ValuesAcademic Year field enter the academic year For example for the 2005-2006 academic year enter 2006
6 In order to print any additional parameters that are listed enter a Y in the Values field for each parameter
7 Click the Next Block button
Do not place a check in the Save Parameters checkbox
8 Click the Save button A new GJAPCTL form is displayed
The process number displays on the bottom of the screen
Banner User Guide
111 of 123 442006
9 On the GJAPCTL Options menu select Review Output (GJIREVO) The GJIREVO form is displayed
It may take a few minutes for the report to process
Student Catalog
442006 112 of 123
10 Double click in the File Name field The Available Files list is displayed
11 Select the lis file name from the list
Always select the lis file name
12 Click OK The File Name field on the GJIREVO form is automatically filled and the requested report is displayed in the form window
13 On the GJIREVO Options menu select Show Document (Save and Print File) A Forms message is displayed
Banner User Guide
113 of 123 442006
14 On the Forms message click Yes A new window will display the requested report
15 Review the report
You may print a few pages of the report to verify it is the correct report Avoid printing the full report
16 The report is saved in Banner under the process number
17 Click the Exit button
Student Catalog
442006 114 of 123
Banner User Guide
115 of 123 442006
Appendix A Banner Navigation Aids This appendix summarizes information found in the Banner General Navigation User Guide Please visit httpunodocsnmsuedu to receive a complete manual
The Go To field is used to navigate to the requested form
It is also possible to navigate to the requested form by clicking the File icon and selecting Direct Access The Direct Access form (GUAPARM) is displayed Enter the requested form name and click Search
Keyboard Equivalents amp Common Banner 7 Buttons This table displays Keyboard Equivalents that can be used to execute commands
Key Command Key Command
ESC Cancel Shift + F5 Clear Block
TAB Next Field F6 Insert New Record
Shift + TAB Previous Field Shift + F6 Remove Record
F1 Help F7 Enter Query
Shift+F1 Display Error Shift + F7 Clear Form amp Rollback
Shift+F2 Count Query Hits F8 Execute Query
F3 Duplicate FieldItem Shift + F8 Print
Shift + F3 Exit with Value F9 Flashlight (LOV)
F4 Duplicate Record F10 Save
Shift + F4 Clear Record
Student Catalog
442006 116 of 123
Banner Buttons This table displays Common Banner 7 Buttons used to execute tasks
Save Saves all changes entered since the last time you saved
Rollback Returns you to the first enterable field
Select Returns you to the calling form and enters the selected value into
the field that called the form
Insert Record Inserts a new blank record into the list of existing records
Remove Record Removes all the information for the current record
Enter Query Puts the form into query mode so you can enter search criteria
Execute Query Searches the database and displays the first set of records that
matches your criteria
Cancel Query Cancels the query and takes the form out of query mode
Previous Record Moves the cursor to the first enterable field in the previous record
Next Record Moves the cursor to the first enterable field in the next record
Previous Block Moves the cursor to the previous block that has at least one
enterable field
Next Block Moves the cursor to the next block that has at least one enterable
field
Print Allows you to print the current form
Workflow Submit Activates during workflow process
Workflow Release Activates during workflow process
Online Help Allows you to access the online information for Banner
Exit Provides these options
Forms and Windows - exits you from a form or window
Main Menu - exits you from the browser
Query Mode - cancels the query and takes the form out of query mode
Banner User Guide
117 of 123 442006
Appendix B Student Catalog Glossary CAPP area for prerequisites
Used to satisfy more complicated pre-requisites requirements that must be satisfied in a prior term consisting of course(s) and test score(s)
Catalog Master list of courses
Corequisite Different subjectcourse that must be taken in the same term
Course Course taught as a lecture and identified as a course schedule type
Course Change Form (CCF)
Paper form that is filled-out and approved by the Curriculum Committee prior to entering a course into Catalog using Banner Also known as flimsy
Equivalent Course that is considered essentially equal to another course for the purposes of satisfying academic requirements
Grading Modes
P (Progress) ndash Grading mode in which students receive a PR (Progress) U (Unsatisfactory) or W (Withdrawal)
R (Re-register) ndash Grading mode used to show progress in certain courses generally developmental and self-paced courses
S (Satisfactory)- Grading mode in which students receive a S (Satisfactory) U (Unsatisfactory) I (Incomplete) W (Withdrawal) AU (Audit)
(T) Traditional ndash Grading mode in which the students receive an A B C D F AU I or W
Lab Course Course that is taught as a lab and identified as a lab schedule type
Prerequisite Requirement that must be satisfied in a prior term consisting of course(s) test score(s) grade point averages or a combination of courses and test scores
Prerequisite checking
During registration processing pre-requisite checking enforces defined pre-requisite restrictions
Term Six-digit figure that defines the semester for example 200540 The first four digits define the term year and the last two digits define the semester as follows
10 ndash Spring semester
20 ndash Summer semester
30 ndash Summer 2 semester
40 ndash Fall semester
In addition 000000 indicates the beginning of time and 999999 indicates the end of time
Student Catalog
442006 118 of 123
Banner User Guide
119 of 123 442006
Appendix C Banner General Glossary The following is a glossary of standard terms used by SunGard SCT Banner
Alert Box A type of pop-up dialog box that appears to notify you of particular conditions that may affect either the kind of information they can enter or how the information is entered An alert box requires that you acknowledge the message to continue
Application Form
A form used to enter update or query existing information (An application form will have the letter ldquoArdquo in the third position of the form name)
Block A block visually displays a group of related fields within a form and is generally separated by a solid line
Calling Form A form from which another form is (or has been) accessed
Cancel Allows you to exit from an Option List List of Values Editor window or Dynamic Help
Clear Form Allows you to clear all information from a form and returns them to the first enterable field in the key information area
Commit Allows you to save all changes made to a form since their last saved changes
Count Hits A function that allows you to count the number of records in ldquoquery moderdquo that meet specific search criteria The number of records is displayed in the Auto Help Line
Count Query Hits
A function that allows you after specific search criteria are met in ldquoquery moderdquo to retrieve records After a record is retrieved a user can then select the Execute Query Function
Dialog Box A type of box that appears on a display screen to present information or request input A dialog box requires that you to respond to it to continue
Down A key used to move the cursor to the first enterable field in the next record ldquoDownrdquo moves you lower in a pull-down list and on a List of Values
Drop-down List Displays three or more values for a field A field with a down arrow icon contains a drop-down list
Edit Displays a window that allows you to add change or delete text ldquoEditrdquo is especially useful in entering and updating Dynamic Help
Enter Query Allows you in a form to query search criteria to see what information is already in the database When used ldquoENTER QUERYrdquo is displayed in the Status Line
Execute Query Allows you to execute a query to search the database After a query is executed data that matches the search criteria is displayed
Exit Allows you to exit from a specific form or window by closing the form or window From query mode Exit allows you to cancel a query and takes
Student Catalog
442006 120 of 123
the form out of query mode From the menu Exit allows you to close the Banner system program
Exit with Value Allows you to exit from a specific calling form to a called form with highlighted values values which are then entered into the called formrsquos field
Field An area in a form where existing information is displayed or where you can enter a query or change information Banner describes fields as enabled disabled enterable or display only
Form An online document that allows you to enter andor display the information stored in the database
Help A function that allows you to display the Oracle help window for a current field
Inquiry Form A form that allows you to look up existing information in the database (An inquiry form will have the letter ldquoIrdquo in the third position of the form name)
List of Values (LOV)
A window that lists the values you can select for a field on a form These are values that have been defined as acceptable and valid for the field
Menu Bar A menu located at the top of every Banner form allows you to access pull-down menus including File Edit Options Block Field Record and Query
More An indicator that appears in the lower right corner of each window of a series of related forms (including the last form) ldquoMorehelliprdquo informs you that there are additional forms that can be accessed to complete a process
Next Block Allows you to move the cursor to the next information area (block) with at least one enterable field
Next Field Allows you to move to the next enterable field in the current information area
Next Item Allows you to move to the next enterable field in the current information area
Next Record Allows you to move the cursor to the first enterable field in the next record If the cursor is moved to the last record a new record is created
Object An object is a form a job a menu or a QuickFlow used in Banner
Option List A dialog box that displays two or more items to choose
Pop-Up Window A dialog box alert box or list of values that appears in a separate window
Previous Block A previous area of information with at least one enterable field If the previous area is another window that window is opened
Previous Field Allows you to move the cursor to the previous enterable field
Previous Item Allows you to move the cursor to the previous enterable field
Previous Allows you to move the cursor to the first enterable field of the previous
Banner User Guide
121 of 123 442006
Record record
Query Form A form used to look up existing information in the database (A query form has the letter ldquoQrdquo in the third position of the form name)
Quick Flow A set of forms that are linked together in order to help you complete a process within Banner When you use Quick Flow it opens the first form in the set and the next form is automatically opened until the process is complete
Record A set of related information that is linked to one person in Banner
Rollback A function from an application or inquiry form that clears all information and returns you to the key block area Rollback is a standard button and appears on all forms In validation forms rollback returns you to the first enterable field on the calling form
Save A command that allows you to take entered data on a form and store it in the database
Scroll Down A process that allows you to move down repeating records or lists of information that cannot be displayed in one window
Select Allows you to choose an item by highlighting it or clicking it with the mouse
Show Keys Allows you to display the list of keyboard options
Up A key used to move the cursor to the first enterable field in the previous record ldquoUprdquo moves you toward the top of a pull-down list and on a List of Values
Validation Form A form used to define the values that can be entered in specific fields on application forms (A validation form will have the letter ldquoVrdquo in the third position of the form name
Window An area where information is displayed
Student Catalog
442006 122 of 123
Banner User Guide
123 of 123 442006
Appendix D Compatible Browsers The following lists the Web browsers supported by Banner7x
Application
Operating System Banner INB Banner INB via Luminis Portal
Banner Self-Service
Banner Self-Service via Luminis Portal
Windows
XP
(SP 1 amp 2)
IE 6x
Netscape 70x ^
IE 60
Netscape 72^
IE 6x
Netscape 701 72
Mozilla 17x
Firefox 10
IE 60
Netscape 72
2000 IE 6x
Netscape 70x ^
IE 60
Netscape 72^
IE 6x
Netscape 701 72
Mozilla 17x
Firefox 10
IE 60
Netscape 72
Mac
OS9 NA NA IE 517
Netscape 62x
Netscape 702
IE 517
Netscape 702
OSX
(min of 103)
Safari 12 ^ Safari 12^ IE 523
Netscape 71
Safari 12
Netscape 71
Safari 12
requires Oracle JInitiator 13118
^requires Sun plug-in 142
- Introducing the UNO Project
- Introducing SunGard SCT Banner
-
- Benefits of SCT Banner
-
- Introducing the Manual
-
- Prerequisites
- Objectives of this Manual
- Document Conventions
-
- Getting Started
-
- Getting Access to Banner
- Checking the Browser
- Logging into Banner
- Understanding Product Conventions
-
- Terminology
- Naming Conventions
-
- Introducing the Banner Interface
-
- Catalog Procedures
-
- Entering a New Course into Catalog (SCACRSE)
-
- Course Change Form Process (CCF)
-
- New Course Sub-procedures (SCACRSE)
-
- AddChange Specific Details to a Course (SCADETL)
- Enter and Maintain Registration Restrictions Student (SCARRES)
- Enter and Maintain Schedule Restrictions Course (SCASRES)
- Maintaining Prerequisite Restrictions at Catalog Level (SCAPREQ)
-
- Course Test Scores amp Prerequisite Restrictions Block
- Field Descriptions for Course Test Scores amp Prerequisite Restrictions Blocks
- Completing the Course Test Scores amp Prerequisite Restrictions Block
- Completing the Course Area Prerequisite Restrictions Block
- Completing the Course Area Prerequisite Restrictions Block
-
- Entering a Long Course Title (SCASYLB)
-
- Entering a Changed Course into Catalog (SCACRSE)
-
- Course Change Form Process (CCF)
- Cutting a Course in Catalog (SCACRSE)
- Entering the Course Change (SCABASE)
-
- Changed Course Sub-procedures (SCACRSE)
- Entering a One-time only Course into Catalog (SCACRSE)
-
- Course Change Form Process (CCF)
- Entering a One-time Only Course (SCACRSE)
-
- One-time Only Course Sub-procedures (SCACRSE)
- Permanently Cutting a Course in Catalog (SCACRSE)
-
- Course Change Form Process (CCF)
- Permanently Cutting a Course in Catalog (SCACRSE)
- Entering the Changed Course (SCACRSE)
-
- Conducting Non-Term Searches (SCASRCH)
- Producing Catalog Reports (SCRBULT)
-
- Appendix A Banner Navigation Aids
-
- Keyboard Equivalents amp Common Banner 7 Buttons
- Banner Buttons
-
- Appendix B Student Catalog Glossary
- Appendix C Banner General Glossary
- Appendix D Compatible Browsers
-

Banner User Guide
21 of 123 442006
8 In the College field perform one of these actions
a Enter the college OR
b Double click on the field The College Validation (STVCOLL) form is displayed
i Scroll down the list and select a college
ii Click OK The College field on the SCACRSE form is automatically filled
The Division field is not used
Student Catalog
442006 22 of 123
9 In the Department field perform one of these actions
a Enter the department OR
b Double click on the field The Department Validation (STVDEPT) form is displayed
i Scroll down the list and select a department
ii Click OK The Department field on the SCACRSE form is automatically filled
Banner User Guide
23 of 123 442006
10 In the Status field enter A (Active)
11 In the Approval field enter A (Permanent Approved)
12 In the CIP field perform one of these actions
a Enter the CIP code OR
b Double click on the field The CIP Code Validation (STVCIPC) form is displayed
i Scroll down the list and select the code for the specified course
Student Catalog
442006 24 of 123
ii Click OK The CIP field on the SCACRSE form is automatically filled
13 In the Prerequisite Waiver field perform one of these actions
a Enter the Prerequisite Waiver code OR
b Double click on the field The Prerequisite Waiver Code Validation (STVPWAV) form is displayed
i Select N (No Prerequisite Required) or Y (Prerequisite Required)
Banner User Guide
25 of 123 442006
ii Click OK The Prerequisite Waiver field is automatically filled
NMSU does not currently use the Duration field Continuing Ed checkbox Tuition Waiver checkbox Additional Fees checkbox and Syllabus exists checkbox
14 Click in the CAPP Areas for Prerequisites checkbox if CAPP areas are to be used for the course for the effective term If the box is not checked the existing prerequisites and test score restrictions will be used
15 In the CEU or Credit fields use these guidelines to enter data
bull For fixed credit enter the fixed credit in the Low field only
bull For fixed credit with a zero credit lab enter 000 in the Low field TO in the To field and the fixed credit in the High field
bull For variable credit enter either 1 or the lowest credit value in the Low field TO in the To field and the high credit in the High field
Student Catalog
442006 26 of 123
16 After entering the credits in the CEU or Credit fields press Tab The Billing fields automatically fill
If the course is a lecturepracticum perform steps 17 ndash 22 If the course is a practicum but does not have a lecture go to step 23 17 In the LectureLow field enter 0
18 In the LectureOrTo field enter OR The cursor moves to the LectureHigh field
19 In the LectureHigh field enter the lecture credits
20 In the LabLow field enter 0
21 In the LabOrTo field enter OR The cursor moves to the LabHigh field
22 In the LabHigh field enter the practicum credits
If the course is a practicum but does not have a lecture perform steps 23 ndash 24 23 In the LabLow field enter the practicum credits
24 Leave the LabOrTo field and the LabHigh fields blank
Banner User Guide
27 of 123 442006
The ldquoOtherrdquo fields are not used
25 Press Tab through the Other fields The Contact fields automatically fill with the total low and high contact hours
26 In the Repeat InformationLimit field if the course has a limit enter the number of times the course can be taken If the course does not have a limit leave the field blank
27 In the Repeat InformationMax Hrs field if the course has a limit enter the maximum hours that this course can be taken If the course does not have a limit leave the field blank
NMSU does not currently use the Repeat Status field
28 Once the SCACRSE form is completed click the Next Block button to access the SCACRSE blocks The Course Level block is displayed
Student Catalog
442006 28 of 123
29 In the Level field enter UG for undergraduate level or GR for graduate level or double click on the field This indicates what level of course can be taken by students
Courses with a number greater than or equal to 597 are GR course level only All other courses are UG andor GR
30 Click the Next Block button The Grading Mode block is displayed
Banner User Guide
29 of 123 442006
31 In the Mode field perform one of these actions
a Enter the grading mode code OR
b Double click on the field The Grading Mode Code Validation (STVGMOD) form is displayed
i Scroll down the list and select the specified grading code
ii Click OK The Mode field on the Grading Mode block is automatically filled
Student Catalog
442006 30 of 123
32 Press Tab The Default field automatically fills with the grade mode defined as the default designation
Only one grade mode may be defined as the default but you cannot exit the Grading Mode block until a grade mode is given the default designation
33 Click the Next Block button The Schedule Type block is displayed
34 In the Schedule field perform one of these actions
a Enter the schedule code OR
b Double click on the field The Schedule Type Code Validation (STVSCHD) form is displayed
Banner User Guide
31 of 123 442006
i Scroll down the list and select the specified schedule type code
ii Click OK The Schedule field on the Schedule Type block is automatically filled
It is possible to affiliate a schedule type with an instructional method in the Schedule Type Validation (STVSCHD) form If this affiliation has been made the
Student Catalog
442006 32 of 123
associated instructional method code and description will be defaulted Changes to this association can only be made in Schedule
NMSU does not currently use the Workload fields Over Enroll fields or Adjusted Workload fields
35 Click the Next Block button The Partition and Room Attribute Preferences blocks are displayed These blocks are not used in Catalog
36 Click the Next Block button The SCACRSE form is displayed
Banner User Guide
33 of 123 442006
37 Click the Save button The associated block entries are saved and the course is created
New Course Sub-procedures (SCACRSE) Once the New Course is entered into Catalog using the SCACRSE form other sub-procedures need to be completed This section provides a detailed description of the Catalog sub-procedures used to create the master list of courses that comprise the NMSU Catalog
AddChange Specific Details to a Course (SCADETL) The Course Detail Information (SCADETL) form is used to Add or Change Specific Details to a Course using the information found on the Course Change Form (CCF) The SCADETL form is accessed through the SCACRSE options menu After completing the SCACRSE form perform anyall needed steps to enter specific details to a course
To access a course using the SCADETL form the course must be entered into the SCACRSE form
To Add or Change Specific Details to a Course perform these steps
Instructions
1 On the Main Menu in the Go To field enter SCACRSE
Student Catalog
442006 34 of 123
2 Press Enter The SCACRSE form is displayed for the course you intend to addchange specific details
3 On the SCACRSE options menu select Course Details (SCADETL) The SCADETL form is displayed
The Subject Course and Term fields automatically fill based on the course information that has been entered using the SCACRSE form
4 Click the Next Block button The From Term fields and To Term fields on the Corequisite Course block and the Equivalent Course block are automatically filled for the particular course chosen to addchange specific details
Banner User Guide
35 of 123 442006
5 On the Corequisite Course block in the Subject and Course fields perform one of these actions
a Enter a corequisite subject code and course number OR
b Double click on the field The Existing Courses list is displayed
i Scroll down the list and select the active course with terms similar to the core course
ii Click OK The Subject field and Course field on the Corequisite Course block are automatically filled
Student Catalog
442006 36 of 123
6 Continue adding other corequisite courses as needed
7 On the Equivalent Course block in the Subject and Course fields if the new course being entered has replaced another course perform one of these actions
a Enter an equivalent subject code and course number OR
b Double click on the field The Existing Courses list is displayed
i Scroll down the list and select a course code
ii Click OK The Subject field and Course field on the Equivalent Course block are automatically filled
Banner User Guide
37 of 123 442006
8 In the Start Term field perform one of these actions
a Enter the start term code for the new changed course OR
b Double click on the field The Term Code Validation (STVTERM) form is displayed
i Scroll down the list and select the term code
ii Click OK The Start Term field on the Equivalent Course block is automatically filled
Student Catalog
442006 38 of 123
9 Click the End Term field and perform one of these actions
a Enter the end term code for the new course (normally 999999) OR
b If changes are made to the replacement course so that it is no longer an equivalent course then the end term would be the last term the courses were equivalent
10 Click the Next Block button The Fee CodeDegree Program Attribute block is displayed
Banner User Guide
39 of 123 442006
11 On the Fee Codes block in the Detail field enter CFEE
12 In the Amount field enter the fee amount
13 Press Tab The Fee Type field automatically fills with FLAT Leave the duration field blank
Student Catalog
442006 40 of 123
The fee type code represents the basis for registration fee assessment FLAT is automatically assigned so no calculations will be made in the fee assessment process
NMSU does not currently use the Duration Unit field
14 On the Degree Attributes block in the Attribute field perform one of these actions
a Enter the attribute code OR
b Double click on the field The Degree Program Attribute Validation (STVATTR) form is displayed
i Scroll down the list and select a code
ii Click OK The Attribute field on the Degree Attributes block is automatically filled
15 Click the Next Block button The Transfer Institution Agreement block is displayed
NMSU does not currently use the Transfer Institution Agreement block
Banner User Guide
41 of 123 442006
16 Click the Next Block button The Supplemental Data Items block is displayed
The Institutional Reporting fields are the only fields used on this block
17 In the Institutional Reporting Element 1 field perform one of these actions
a Enter the specified code OR
Student Catalog
442006 42 of 123
b Double click on the field The Catalog Element One Validation (STVCUDA) form is displayed
i Scroll down the list and select the specified code
ii Click OK The Institutional ReportingElement 1 field on the Supplemental Data Items block is automatically filled and the cursor moves to the Institutional ReportingElement 2 field
Element 1 is used and displayed if the course is a small class The Element 2 field is only used and displayed if the course is in Latin American Studies
Banner User Guide
43 of 123 442006
18 In the Institutional Reporting Element 2 field double click on the field The field automatically fills with LASTUDIES and the cursor moves to the Institutional Reporting Element 3 field
The Element 3 field always displays the term a course was last offered
19 In the Institutional Reporting Element 3 field enter the specified term
20 Press Tab The term is displayed
21 Click the Next Block button The Course Description block is displayed
22 In the Course Description field enter course description from the CCF
23 Click the Next Block button The Course Text block is displayed
NMSU does not currently use the Course Text block
24 Click the Next Block button The SCADETL form is displayed
Student Catalog
442006 44 of 123
25 Click the Save button
26 Click the Exit button
Enter and Maintain Registration Restrictions Student (SCARRES) The Course Registration Restrictions (SCARRES) form is used to Enter and Maintain Registration Restrictions for Students using the information found on the Course Change Form (CCF) Registration restrictions permit or prohibit a student from registering for a course Registration restrictions that can be entered on an effective term basis include
bull College
bull Major
bull Class
bull Level
bull Degree
bull Program
bull Campus
The Enrollment Management Office primarily uses Major and Level registration restrictions
Banner User Guide
45 of 123 442006
After entering a restriction through the SCARRES form the restriction defaults to the course section information in Schedule for the term
The IncludeExclude (IE) field on each block is used to designate a restriction
The SCARRES form is accessed through the SCACRSE options menu After completing the SCACRSE form perform these steps to enter registration restrictions for students
Instructions
1 On the SCACRSE options menu select Registration Restrictions (SCARRES) The Course Registration Restrictions (SCARRES) form is displayed
2 Click the Next Block button The From Term fields and the To Term fields on the College Restriction block and the Major Restriction block are automatically filled
3 On the College Restriction block in the IncludeExclude (IE) box enter an I for Include or E for Exclude
bull An I (Include) restriction permits a student to register for the section if the college of their primary or secondary curriculum is included in the list of specified colleges as displayed for the registration term in the General Student (SGASTDN) form
bull An E (Exclude) restriction prohibits a student from registering for the section if the college of their primary or secondary curriculum is included in the list of specified colleges as displayed for the registration term in SGASTDN
Student Catalog
442006 46 of 123
4 In the College field perform one of these actions
a Enter the college code OR
b Double click on the field The College Validation (STVCOLL) form is displayed
i Scroll down the list and select a college code
ii Click OK The College field on the College Restrictions block is automatically filled
5 Continue adding colleges as needed
Banner User Guide
47 of 123 442006
6 On the Major Restrictions block in the IncludeExclude (IE) box enter an I for Include or E for Exclude
bull An I (Include) restriction permits a student to register for the section if either Major 1 or Major 2 of their primary or secondary curriculum is included in the list of specified majors as displayed for the current registration term in the SGASTDN and the Student Course Registration (SFAREGS) form
bull An E (Exclude) restriction prohibits a student from registering for the section if either Major 1 or Major 2 of their primary or secondary curriculum is included in the list of specified majors as displayed for the current registration term in SGASTDN and SFAREGS
7 In the Major field perform one of these actions
a Enter the major code OR
b Double click on the field The All Major Codes list is displayed
Student Catalog
442006 48 of 123
i Scroll down the list and select a code
ii Click OK The Major field on the Major Restrictions block is automatically filled
8 Continue adding majors as needed
9 Click the Next Block button The Class RestrictionsLevel Restrictions blocks are displayed The From Term fields and the To Term fields on the Class Restrictions and Level Restrictions blocks are automatically filled
Banner User Guide
49 of 123 442006
10 On the Class Restrictions block in the IncludeExclude (IE) box enter an I for Include or E for Exclude
bull An I (Include) restriction permits a student to register for the section if the class that has been calculated is included in the list of specified classes as displayed for the registration term in the SGASTDN form and the SFAREGS form
bull An E (Exclude) restriction prohibits a student from registering for the section if the level code of the primary or secondary curriculum is included in the list of specified classes as displayed for the registration term in SGASTDN
Student Catalog
442006 50 of 123
11 In the Class field perform one of these actions
a Enter the class code OR
b Double click on the field The Class Code Validation (STVCLAS) form is displayed
i Scroll down the list and select a class code
ii Click OK The Class field on the Class Restrictions block is automatically filled
12 Continue adding classes as needed
13 On the Level Restrictions block in the IncludeExclude (IE) box enter an I for Include or an E for Exclude
bull An I (Include) restriction permits a student to register for the section if the level code of their primary or secondary curriculum is included in the list of specified levels as displayed for the registration term on the SGASTDN form
bull An E (Exclude) restriction prohibits a student from registering for the section if the level code of their primary or secondary curriculum is included in the list of specified levels as displayed for the registration term on the SGASTDN form
Banner User Guide
51 of 123 442006
14 In the Level field perform one of these actions
a Enter the level code OR
b Double click on the field The Level Code Validation (STVLEVL) form is displayed
i Scroll down the list and select a level code
ii Click OK The Level field on the Level Restrictions block is automatically filled
15 Continue adding levels as needed
16 Click the Next Block button The Degree RestrictionProgram Restriction blocks are displayed The From Term
Student Catalog
442006 52 of 123
fields and the To Term fields on the Degree Restrictions block and Program Restrictions block are automatically filled
17 On the Degree Restrictions block in the IncludeExclude (IE) box enter an I for Include or an E for Exclude
bull An I (Include) restriction permits a student to register for the section if the degree of their primary or secondary curriculum is included in the list of specified degrees as displayed for the current registration term on the SGASTDN
bull An E (Exclude) restriction prohibits a student from registering for the section if the degree of their primary or secondary curriculum is included in the list of degrees specified as displayed for the current registration term on SGASTDN
18 In the Degree field perform one of these actions
a Enter the degree code OR
b Double click on the field The Degree Code Validation (STVDEGC) form is displayed
Use the horizontal scroll bar to display additional information
Banner User Guide
53 of 123 442006
i Scroll down the list and select a degree code
ii Click OK The Degree field on the Degree Restriction block is automatically filled
19 Continue adding degree codes as needed
NMSU does not currently use the Program Restriction block
20 Click the Next Block button The Campus Restrictions block is displayed The From Term field and the To Term field automatically fills
Student Catalog
442006 54 of 123
21 On the Campus Restrictions block in the IncludeExclude (IE) box enter an I for Include or an E for Exclude
bull An I (Include) restriction permits a student to register for the section if the campus of their primary or secondary curriculum is included in the list of specified campuses as displayed for the current registration term in the SGASTDN
bull An E (Exclude) restriction prohibits a student from registering for the section if their campus of the primary or secondary curriculum is included in the list of specified campuses as displayed for the current registration term in the SGASTDN
22 In the Campus field perform one of these actions
a Enter the campus code OR
b Double click on the field The Campus Validation (STVCAMP) form is displayed
i Scroll down the list and select a campus code
ii Click OK The Campus field on the Campus Restriction block is automatically filled
Banner User Guide
55 of 123 442006
23 Continue adding campus codes as needed
24 Click the Save button
25 Click the Exit button
Enter and Maintain Schedule Restrictions Course (SCASRES) The Catalog Schedule Restrictions (SCASRES) form is used to enter and maintain scheduling restrictions for specific courses using the information found on the Course Change Form (CCF) Course restrictions include
bull Term
bull Campus
The Basic Course Information (SCACRSE) form must be completed for a specified course before accessing SCASRES
The SCASRES form is accessed through the SCACRSE options menu After completing the SCACRSE form perform these steps to enter schedule restrictions for a specified course
Instructions
1 On the SCACRSE options menu select Schedule Restrictions (SCASRES) The SCASRES form is displayed
Student Catalog
442006 56 of 123
2 Click the Next Block button The From Term fields and the To Term fields on the Term Restriction block and Campus Restriction block are automatically filled
3 On the Campus Restriction block in the IncludeExclude (IE) field enter an I for Include or an E for Exclude
Banner User Guide
57 of 123 442006
4 In the Term field perform one of these actions
a Enter the term code from the CCF OR
b Double click on the field The Term Restriction Code Validation (STVRTRM) form is displayed
i Scroll down the list and select a term code
ii Click OK The Term field on the Term Restriction block is automatically filled
5 Continue to add term codes as needed
Student Catalog
442006 58 of 123
6 On the Campus Restriction block in the IncludeExclude (IE) field enter an I for Include or an E for Exclude
bull An I (Include) restriction permits a course to be offered on the specified campus
bull An E (Exclude) prohibits a course from being offered on a specified campus
7 In the Campus field perform one of these actions
a Enter the campus code from the CCF OR
b Double click on the field The Campus Validation (STVCAMP) form is displayed
i Scroll down the list and select a campus code
ii Click OK The Campus field on the Campus Restriction form is automatically filled
8 Continue adding campus codes as needed
9 Click the Save button
10 Click the Exit button
Maintaining Prerequisite Restrictions at Catalog Level (SCAPREQ) The Catalog Prerequisite and Test Score Restrictions (SCAPREQ) form is used to maintain and display course test scores and prerequisite restrictions at the catalog level using the information found on the Course Change Form (CCF) Catalog level prerequisite restrictions default to each section of a course that is created using the SSASECT form
The Basic Course Information (SCACRSE) form must be completed for a specified course before accessing SCAPREQ
The SCAPREQ form is accessed through the SCACRSE options menu After completing the SCACRSE form perform these steps to maintain prerequisite restrictions at the catalog level
Instructions
Banner User Guide
59 of 123 442006
1 On the SCACRSE options menu select Prerequisites (SCAPREQ) The SCAPREQ form is displayed
2 Click the Next Block button The From Term field To Term field and Course Title field automatically fill
3 In the CAPP Areas for Prerequisites checkbox check the checkbox if area prerequisite requirements are effective for the course If unchecked test scores and prerequisite restrictions will be effective for this course
Both test score and prerequisite restrictions and CAPP area restrictions can be defined for the same time period but only one set of restrictions will be effective depending on whether a check is placed in the CAPP Areas for Prerequisites checkbox
4 Click the Next Block button Two Course Prerequisites Restrictions blocks are displayed
bull The Course Test Scores amp Prerequisite Restrictions block
bull Course Area Prerequisite Restrictions block
Student Catalog
442006 60 of 123
Course Test Scores amp Prerequisite Restrictions Block The Course Test Scores amp Prerequisite Restrictions block is used to Display and Maintain Course and Test Score Prerequisites The Test fields and the Prerequisite fields cannot be filled-in on the same line If adding in both test scores prerequisites and course prerequisites use one line for the test scores and a new line for the courses
Stacked parentheses are used if there is a choice for meeting the prerequisite
EXAMPLE ((Math 100 and S01 400) OR (Math 300)) and Stat 110 This formula states that the prerequisites are the course Math 100 and the SAT test score S01 400 and the course Stat 110 OR the course Math 300 and the course Stat 110 In this formula example Math 100 and S01 400 combined are equivalent to Math 300
Banner User Guide
61 of 123 442006
Field Descriptions for Course Test Scores amp Prerequisite Restrictions Blocks This section provides detailed descriptions of the fields located in the Course Test Scores amp Prerequisite Restrictions block It also provides a description of the Maintenance button
Field Description
AO AndOr Relationship between test score and prerequisite records
bull If entering the first prerequisite or test score leave the AO field blank
bull If adding additional prerequisites or test scores enter A for And or O for Or
bull If defining a prerequisite with stacked parentheses and the only entry on the line is a parenthesis leave the AO field blank
lsquo(lsquo Left parenthesis Beginning of a set of test score and prerequisite conditions that are to be contained within parenthesis Stacked parenthesis may be used if there is a choice for meeting the prerequisite
TestCode Code for a test that is a prerequisite requirement for the course
TestScore Minimum test score the student must receive for the test type entered in the Test Code field in order to pass the restriction for the course
PrerequisiteSubject Subject of the course that is a prerequisite
PrerequisiteCourse The course number of the prerequisite course
PrerequisiteLevel Required level of the prerequisite course
PrerequisiteGrade Minimum grade required for the prerequisite course Minimum grade is not required to define a prerequisite restriction however a course that has been failed or withdrawn from will satisfy the prerequisite restriction
Prerequisite Concurrency Prerequisite requirement may be fulfilled if the prerequisite course exists but has not yet been graded (in either academic history or registration) for the same registration term (not future terms)
lsquo)rsquo Right parenthesis End of a set of test score and prerequisite conditions that are to be contained within parenthesis Parenthesis may be stacked but be sure to close all open sets of parenthesis
Maintenance Button Duplicate Record Copy test score prerequisite restriction to a new term Copy existing restrictions to a new effective term so that changes can be made to the restrictions for the new time period
Duplicate Item End test score prerequisite restrictions as of the term in the Key information
Student Catalog
442006 62 of 123
Completing the Course Test Scores amp Prerequisite Restrictions Block This example is used to demonstrate the process for Completing the Course Test Scores amp Prerequisite Restrictions block
EXAMPLE ((Math 100 and S01 400) OR (Math 300)) and Stat 110
To Complete the Course Test Scores amp Prerequisite Restrictions block using the example perform these steps
Instructions
1 Leave the AO field blank in the first line
2 Enter ( in the lsquo(lsquo field The lsquo(lsquo indicates the beginning of a set of test scores and prerequisite requirements that are simultaneously required This is the first outside parenthesis so it is the only field filled-in on this line
3 Because the lsquo(lsquo is the only field completed on this line click in any field in the second line The second line is highlighted
Banner User Guide
63 of 123 442006
4 Click in the lsquo(lsquo field and enter ( In the example this is the second inside parenthesis The cursor moves to the TestCode field
5 In the PrerequisiteSubject field perform one of these actions
a Enter the subject code OR
b Double click in the field The Subject Validation (STVSUBJ) form is displayed
i Scroll down the list and select the subject code
ii Click OK The PrerequisiteSubject field on the Course Test Scores amp Prerequisite Restrictions block is automatically filled In the example this is MATH The cursor moves to the PrerequisiteCourse field
Student Catalog
442006 64 of 123
6 In the PrerequisiteCourse field perform one of these actions
a Enter the course code OR
b Double click in the field The Existing Courses for Prerequisites list is displayed
i Scroll down the list and select the course code
ii Click OK The PrerequisiteCourse field on the Course Test Scores amp Prerequisite Restrictions block is automatically filled In the example this is 100
7 Click in any field on the next line The line is highlighted
Banner User Guide
65 of 123 442006
8 Click in the AO field and enter an A for And or an O for Or In the example this is A
9 In the Code field perform one of these actions
a Enter the test code OR
b Double click on the field The Test Code Validation (STVTESC) form is displayed
i Scroll down the list and select the test code
ii Click OK The Code field on the Course Test Scores amp Prerequisite Restrictions block
Student Catalog
442006 66 of 123
is automatically filled In the example this is SO1 The cursor moves to the Score field
10 In the Score field enter the required test score In the example this is 400
11 In the lsquo)rsquo field enter ) The cursor moves to the AO field
12 To access additional lines press the Down arrow on the keyboard
Banner User Guide
67 of 123 442006
13 In the AO field enter an A or an O In the example enter O
14 Press Tab The cursor moves to the lsquo(lsquo field
15 In the lsquo(lsquo field enter a ( or leave the field blank In the example enter (
16 In the PrerequisiteSubject field perform one of these actions
a Enter the subject code OR
b Double click in the field The Subject Validation (STVSUBJ) form is displayed
Student Catalog
442006 68 of 123
i Scroll down the list and select the subject code
ii Click OK The PrerequisiteSubject field on the Course Test Scores amp Prerequisite Restrictions block is automatically filled In the example enter MATH The cursor moves to the PrerequisiteCourse field
17 In the PrerequisiteCourse field perform one of these actions
a Enter the course code OR
b Double click in the field The Existing Courses for Prerequisites list is displayed
Banner User Guide
69 of 123 442006
i Scroll down the list and select the course code
ii Click OK The PrerequisiteCourse field on the Course Test Scores amp Prerequisite Restrictions block is automatically filled In the example enter 300 The cursor moves to the Level field
18 In the lsquo)rsquo field enter ) or leave the field blank In the example enter )
Student Catalog
442006 70 of 123
19 To add a line click in the AO field and press the Down arrow on the keyboard
20 In the lsquo)rsquo field enter ) or leave the field blank In the example enter )
21 To add a line click in the AO field and press the Down arrow on the keyboard
Banner User Guide
71 of 123 442006
22 In the AO field enter an A or an O In the example enter A
23 In the PrerequisiteSubject field perform one of these actions
a Enter the subject code OR
b Double click in the field The Subject Validation (STVSUBJ) form is displayed
i Scroll down the list and select the subject code
Student Catalog
442006 72 of 123
ii Click OK The PrerequisiteSubject field on the Course Test Scores amp Prerequisite Restrictions block is automatically filled In the example enter STAT The cursor moves to the PrerequisiteCourse field
24 In the PrerequisiteCourse field perform one of these actions
a Enter the course code OR
b Double click in the field The Existing Courses for Prerequisites list is displayed
i Scroll down the list and select the course code
ii Click OK The PrerequisiteCourse field on the Course Test Scores amp Prerequisite Restrictions block is automatically filled In the example enter 110 The cursor moves to the Level field
Banner User Guide
73 of 123 442006
25 Click the Next Block button The cursor moves to the Course Area Prerequisite Restrictions Area block
Completing the Course Area Prerequisite Restrictions Block The Course Area Prerequisite Restrictions block is used if the prerequisite requirements are more complicated than can be defined using the Course Test Scores amp Prerequisite Restrictions block The Course Area Prerequisite Restrictions block displays the CAPP areas that include prerequisite restrictions for the course
Field Descriptions This section provides detailed descriptions of the fields located in the Course Area Prerequisite Restrictions block It also provides a description of the Maintenance button
Field Description
Area A CAPP area that includes the prerequisite restrictions for the course
Description Description of the CAPP area For display only
Activity Date Date on which the record was added or last updated For display only
Maintenance Button Duplicate Record Copy test score prerequisite restriction to a new term Copy existing restrictions to a new effective term so that you can change the restrictions for the new time period
Duplicate Item End test score prerequisite restrictions as of the term in the Key information
Completing the Course Area Prerequisite Restrictions Block To complete the Course Area Prerequisite Restriction block perform these steps
Student Catalog
442006 74 of 123
Instructions
1 In the Area field perform one of these actions
a Enter an area code OR
b Double click on the Area field The Area Library (SMAALIB) list is displayed
c Scroll down the list and double click on an area code The Area field on the Course Area Prerequisites block is automatically filled
2 Continue adding area restrictions as needed
3 Click the Save button
4 Click the Exit button
Entering a Long Course Title (SCASYLB) The Course Syllabus (SCASYLB) form is used to Enter a Long Course Title for a specific course using the information found on the Course Change Form (CCF) The title entered on the SCASYLB form can be copied into the SSASECT form at a later date The long course title is used primarily on the web and for hardcopy reporting
NMSU currently only uses the Long Course Title field on the SCASYLB form
Banner User Guide
75 of 123 442006
The Basic Course Information (SCACRSE) form must be completed for a specified course before accessing SCASYLB
The SCASYLB form is accessed through the SCACRSE options menu After completing the SCACRSE form perform these steps to enter a long course title
Instructions
1 On the SCACRSE options menu click Syllabus (SCASYLB) The Course Syllabus (SCASYLB) form is displayed
2 In the Long Course Title block click in the unnamed long field
3 Enter the Long Course Title from the CCF
4 Click the Save button
5 Click the Exit button
Entering a Changed Course into Catalog (SCACRSE) The Basic Course Information (SCACRSE) form is used to Enter a Changed Course into Catalog using the information found on the Course Change Form (CCF) In order to enter a changed course into Catalog the existing course which is being changed must first be cut After the course is cut the new changed course is created and entered into Catalog
Student Catalog
442006 76 of 123
The information entered on the SCACRSE form is the minimum information needed to add a course to Catalog Until a course is added to Catalog using SCACRSE no other Catalog form can be accessed for that course Any changes made to Catalog are kept as an historical record
All course-related rules and validation codes must be defined in Banner Course-related rules and validation codes can be found in the Options Menu and by clicking Next Block in the following forms SCADETL SCARRES SCASRES SCAPREQ and SCASYLB
Course Change Form Process (CCF) The following process must be followed before a Course Change can be entered into the Banner system
1 The department entering the Course Change fills out the CCF
2 The department head signs the CCF which indicates that the course has been approved at the department level
3 The College Dean signs the CCF which indicates that the course has been approved at the college level
4 The CCF is submitted to the Curriculum Committee for approval
5 After approval the CCF is sent to the Catalog Editor
6 The Registrarrsquos office then receives the original copy
Cutting a Course in Catalog (SCACRSE) To cut a course in Catalog perform these steps
Instructions
1 On the Main Menu in the Go To field type SCACRSE
2 Press Enter The SCACRSE from in displayed
Banner User Guide
77 of 123 442006
3 In the Subject field perform one of these actions
a Enter the subject code OR
b Double click on the field The Option List menu is displayed
i Click on Valid Subject Codes The Subject Validation (STVSUBJ) form is displayed
ii Scroll down the list and select a code
iii Click OK The Subject field on the SCACRSE form is automatically filled
Student Catalog
442006 78 of 123
4 In the Course field perform one of these steps
a Enter the course number OR
b Click the Search button The Existing Courses list is displayed
i Scroll down the list and select the active course that is to be cut
ii Click OK The Course field and the Term field on the SCACRSE form are automatically filled
Banner User Guide
79 of 123 442006
5 Click the Next Block button The cursor moves to the Course Title field and the information for the existing course automatically fills the fields The From Term field automatically fills from the Term field The To Term field automatically fills with 999999 (end of time) for the course
Student Catalog
442006 80 of 123
6 On the SCACRSE options menu select Base Course Maintenance (SCABASE) The SCABASE form is displayed The SCABASE Subject Course and Term fields automatically fill from the information on the SCACRSE form
7 Click the Next Block button The Start Term field automatically fills with the start term for the existing course and the End Term field automatically fills with 999999
8 To cut the existing course enter the CCF effective date in the End Term field In the End Term field enter the term that comes after the effective date on the CCF because the end term is actually up to but not including the CCF effective date For example if the effective date term is 200540 then the end term should be the next term 200610
Banner User Guide
81 of 123 442006
9 Click the Save button
10 Click the Exit button The SCACRSE form is displayed
Student Catalog
442006 82 of 123
Entering the Course Change (SCABASE) To enter a Course Change in Catalog perform these steps
Instructions
1 On the SCACRSE options menu select Base Course Maintenance (SCABASE) The SCABASE form is displayed The Subject Course and Term fields automatically fill from the SCACRSE form
2 Click the Next Block button The Start Term field automatically fills with the start term for the original course The End Term field automatically fills with the end term from the cut course
3 In the End Term field enter 999999 for the end term for the new changed course
4 Click the Save button
5 Click the Exit button The SCACRSE form is displayed
Banner User Guide
83 of 123 442006
6 Click the Rollback button
7 Click the Next Block button The cursor moves to the Course Title field The From Term field automatically fills from the Term field The To Term field automatically fills with 999999 (end of time) for the new course
8 In the Course Title field enter the short title of the course as it is listed on the CCF form
9 Continue to click Next Block through the SCACRSE blocks and review the fields for necessary corrections or changes
10 Click the Save button
11 Click the Exit button
Changed Course Sub-procedures (SCACRSE) Once the Course Change is entered into Catalog using the SCACRSE form other sub-procedures need to be completed
To continue making changes refer to pg 35 and follow the sub-procedures in
bull AddChange Specific Details to a Course
bull Enter and Maintain Registration Restrictions Student
bull Enter and Maintain Schedule Restrictions Course
Student Catalog
442006 84 of 123
bull Maintain Prerequisite Restrictions at Catalog Level
bull Entering a Long Course Title
Entering a One-time only Course into Catalog (SCACRSE) The Basic Course Information (SCACRSE) form is also used to Enter a One-Time Only Course into Catalog using the information found on the Course Change Form (CCF) There are two types of one-time only courses
1 A One-time Only New Course To enter a One-Time Only Course that is a completely New Course perform the steps in the section Entering a New Course into Catalog (starting on pg 19) To enter a one-time only New Course the existing course is cut and the new course is added into Catalog as a one-time only course effective for one term
The main difference between a New Course and a One-time Only New Course is the end term With a One-time Only New Course the end term is effective only for one semester and determined by the Only-time Only New Course end term specified on the Course Change Form (CCF)
2 A One-time Only Changed Course A One-Time Only Changed Course is created by making changes to an existing course To enter a One-Time Only Changed Course the existing course is cut and the new course is added into Catalog as a one-time only course effective for one term After one term the new course must go to the Curriculum Committee for approval After the new course is approved it is added to Catalog as a new course
The information entered on the SCACRSE form is the minimum information needed to add a course to Catalog No other Catalog form can be accessed for that course until a course is added to Catalog using SCACRSE Any changes made to Catalog are kept as an historical record
Before setting up one-time only courses all course-related rules and validation codes must be defined in Banner Course-related rules and validation codes can be found in the Options Menu and by clicking Next Block in the following forms SCADETL SCARRES SCASRES SCAPREQ and SCASYLB
Course Change Form Process (CCF) The following process must be followed before a One-time Only Course can be entered into the Banner system
1 The department entering the One-time Only Course fills out the CCF
2 The department head signs the CCF which indicates that the course has been approved at the department level
Banner User Guide
85 of 123 442006
3 The College Dean signs the CCF which indicates that the course has been approved at the college level
4 The CCF is submitted to the Catalog Editor 5 The Registrarrsquos office then receives the original copy
Entering a One-time Only Course (SCACRSE) To Enter a One-time Only Course in Catalog perform these steps
Instructions
1 On the Main Menu in the Go To field type SCACRSE
2 Press Enter The SCACRSE form is displayed
3 In the Subject field perform one of these actions
a Enter the subject code OR
b Double click on the field The Option List menu is displayed
i Click on Valid Subject Codes The Subject Validation (STVSUBJ) form is displayed
Student Catalog
442006 86 of 123
ii Scroll down the list and select a code
iii Click OK The Subject field on the SCACRSE form is automatically filled
The course number is comprised of five slots the first three slots are numbers the fourth slot is for G (Gen Ed) and the fifth place slot is for all other course indicators For example N is for Development E is for Elective which is used for transfer students L is for La and H is for Honors
Banner User Guide
87 of 123 442006
4 In the Course field perform one of these steps
a Enter the course number OR
b Click the Search button The Existing Courses list is displayed
i Scroll down the list and select the active course that is to be changed
ii Click OK The Course field and the Term field on the SCACRSE form are automatically filled
Student Catalog
442006 88 of 123
5 Click the Next Block button The cursor moves to the Course Title field and the information for the existing course automatically fills the fields The From Term field automatically fills from the Term field The To Term field automatically fills with 999999 (end of time) for the existing course
6 On the SCACRSE options menu select Base Course Maintenance (SCABASE) The SCABASE form is displayed The Subject Course and Term fields automatically fill from the SCACRSE form
Banner User Guide
89 of 123 442006
7 Click the Next Block button The Start Term field automatically fills with the start term for the existing course and the End Term field automatically fills with 999999
8 In the End Term field enter the effective date from the CCF This cuts the existing course
Student Catalog
442006 90 of 123
9 Click the Save button
10 Click the Exit button The SCACRSE form is displayed
11 Click the Rollback button
12 Click the Next Block button Confirm that the To Term field displays the same date as the End Term field on the SCABASE form
13 After confirming that the To Term field displays the same date as the End Term field
click the Rollback button
14 In the Term field enter the CCF effective date
15 Click the Next Block button The SCACRSE fields are automatically filled The date in the Term field should match the date in the From Term field
Banner User Guide
91 of 123 442006
16 Click the Copy button A new course is created and the From Term field displays the start term for the New One-time Only Course
The ldquofrom termrdquo in the new one-time only course is the ldquoend termrdquo of the existing course
17 On the SCACRSE options menu select Base Course Maintenance (SCABASE) The SCABASE form is displayed The Subject Course and Term fields automatically fill from the SCACRSE form
18 Click the Next Block button The Start Term field automatically fills with the start term for the course The End Term field automatically fills with the end term for the existing course that was cut
Student Catalog
442006 92 of 123
19 In the End Term field enter the term that comes after the effective date on the CCF because the end term is actually up to but not including the CCF effective date For example if the effective date term is 200540 then the end term should be the next term 200610
Banner User Guide
93 of 123 442006
20 Click the Save button
21 Click the Exit button The SCACRSE form is displayed
22 Click the Rollback button
23 Click the Next Block button The fields on the SCACRSE blocks are automatically filled from the original cut course with the exception of the From Term and To Term fields Those are the only fields that are new for the course
24 Continue to click Next Block through all of the SCACRSE blocks and make any needed changes
25 Click the Save button
26 Click the Exit button
Student Catalog
442006 94 of 123
One-time Only Course Sub-procedures (SCACRSE) Once the One-time Only Course is entered into Catalog using the SCACRSE form other sub-procedures need to be completed To continue making changes refer to pg 35 and follow the sub-procedures in
bull AddChange Specific Details to a Course
bull Enter and Maintain Registration Restrictions Student
bull Enter and Maintain Schedule Restrictions Course
bull Maintain Prerequisite Restrictions at Catalog Level
bull Entering a Long Course Title
Permanently Cutting a Course in Catalog (SCACRSE) The Basic Course Information (SCACRSE) form is used to Permanently Cut a Course in Catalog using the information found on the Course Change Form (CCF) In order to Permanently Cut a Course in Catalog the existing course must be permanently cut Any changes made to Catalog are kept as an historical record
Course Change Form Process (CCF) The following process must be followed before Permanently Cutting Course in the Banner system
1 The department Cutting the Course fills out the CCF
2 The department head signs the CCF which indicates that the course cut has been approved at the department level
3 The College Dean signs the CCF which indicates that the course cut has been approved at the college level
4 The CCF is submitted to the Curriculum Committee for approval
5 After approval the CCF is sent to the Catalog Editor
6 The Registrarrsquos office then receives the original copy
Permanently Cutting a Course in Catalog (SCACRSE) To Cut a Course in Catalog perform these steps
Instructions
1 On the Main Menu in the Go To field type SCACRSE
2 Press Enter The SCACRSE from in displayed
Banner User Guide
95 of 123 442006
3 In the Subject field perform one of these actions
a Enter the subject code OR
b Double click on the field The Option List menu is displayed
i Click on Valid Subject Codes The Subject Validation (STVSUBJ) form is displayed
ii Scroll down the list and select a code
iii Click OK The Subject field on the SCACRSE form is automatically filled
Student Catalog
442006 96 of 123
4 In the Course field perform one of these steps
a Enter the course number OR
b Click the Search button The Existing Courses list is displayed
i Scroll down the list and select the active course that is to be permanently cut
ii Click OK The Course field and the Term field on the SCACRSE form are automatically filled
Banner User Guide
97 of 123 442006
5 Click the Next Block button The cursor moves to the Course Title field and the information for the existing course automatically fills the fields The From Term field automatically fills from the Term field The To Term field automatically fills with 999999 (end of time) for the new course
Student Catalog
442006 98 of 123
6 On the SCACRSE options menu select Base Course Maintenance (SCABASE) The SCABASE form is displayed The SCABASE Subject Course and Term fields automatically fill from the information on the SCACRSE form
7 Click the Next Block button The Start Term field automatically fills with the start term for the existing course and the End Term field automatically fills with 999999
8 To Permanently Cut the existing course enter the CCF effective cut date in the End Term field
Banner User Guide
99 of 123 442006
9 Click the Save button
10 Click the Exit button The SCACRSE form is displayed
11 Click the Rollback button
12 Click the Next Block button The fields on the SCACRSE blocks are automatically filled including the To Term which now shows the cut date
Student Catalog
442006 100 of 123
Entering the Changed Course (SCACRSE) To Enter a Changed Course in Catalog perform these steps
Instructions
1 On the Main Menu in the Go To field type SCACRSE
2 Press Enter The SCACRSE form is displayed
Banner User Guide
101 of 123 442006
3 In the Subject field perform one of these actions
a Enter the subject code OR
b Double click on the field The Option List menu is displayed
i Click on Valid Subject Codes The Subject Validation (STVSUBJ) form is displayed
ii Scroll down the list and select a code
iii Click OK The Subject field on the SCACRSE form is automatically filled
Student Catalog
442006 102 of 123
4 In the Course field perform one of these steps
a Enter the course number OR
b Click the Search button The Existing Courses list is displayed
i Scroll down the list and select the active course that is to be changed
ii Click OK The Course field and the Term field on the SCACRSE form are automatically filled
Banner User Guide
103 of 123 442006
5 Click the Next Block button The cursor moves to the Course Title field and the information for the existing course automatically fills the fields The From Term field automatically fills from the Term field The To Term field automatically fills with 999999 (end of time) for the new course
6 On the SCACRSE options menu select Base Course Maintenance (SCABASE) The SCABASE form is displayed The SCABASE Subject Course and Term fields automatically fill from the information on the SCACRSE form
7 Click the Next Block button The Start Term field automatically fills with the start term for the existing course and the End Term field automatically fills with 999999
Student Catalog
442006 104 of 123
8 To Cut the Existing Course enter the CCF effective date in the End Term field
9 Click the Save button
10 Click the Exit button The SCACRSE form is displayed
Banner User Guide
105 of 123 442006
Conducting Non-Term Searches (SCASRCH) The Course Search (SCASRCH) form is used to Conduct Non-Term Searches Search capabilities include the ability to search all active courses either by subject and course or subject alone for a specified date range The date ranges entered are compared against the term start and end dates defined in STVTERM This term is then used to retrieve all course records based on the effective term range of the course
To Conduct a Non-term Search perform these actions
Instructions
1 On the Main Menu in the Go To field enter SCASRCH
2 Press Enter The SCASRCH form is displayed
Student Catalog
442006 106 of 123
3 In the Subject field perform one of these actions
a Enter the subject code OR
b Double click on the field The Existing Courses list is displayed
i Scroll down the list and select a course code
ii Click OK The Subject field and the Course field on the SCASRCH form automatically fills
Banner User Guide
107 of 123 442006
4 In the From field enter the search period start date
5 In the To field enter the search period end date
To conduct a ldquowide non-term searchrdquo for a course enter 01-Jan-1900 in the From field and 31-Dec-2999 in the To field Doing so will display all courses that fall within the specified date ranges
6 Click the Next Block button The SCACRSE form displays all the courses that fall within the specified date ranges for the specified subject andor course
Student Catalog
442006 108 of 123
7 Review the courses
8 When the review is completed click the Exit button
Producing Catalog Reports (SCRBULT) The Bulletin Report (SCRBULT) form is used to Print the Catalog of Courses with detailed information including
bull Descriptive text
bull Pre-requisites
bull Co-requisites
bull CAPP area and program requirements
bull Long course titles and descriptions
bull Duration information
Use the CAPP Areas for Prerequisites checkbox on either the SCAPREQ form or the SCACRSE form to select which type of prerequisites will be in effect for the courses listed in the report
bull When the CAPP checkbox is checked area prerequisite requirements will be listed for the courses in the report
bull When the CAPP checkbox is not checked course test score and prerequisite restrictions will be listed for the courses in the report
To Produce Catalog Reports perform these steps
Instructions
Banner User Guide
109 of 123 442006
1 On the Main Menu in the Go To field type SCRBULT The Process Submission Controls (GJAPCTL) form is displayed
The Process field displays SCRBULT Bulletin Report
2 Click the Next Block button The Parameters ValuesParameters field and the Parameters ValueValues field automatically fill The cursor moves to the Printer ControlPrinter field
Student Catalog
442006 110 of 123
3 In the Printer field enter DATABASE
4 Click the Next Block button The ParametersAcademic Year field and the ValuesAcademic Year field are highlighted
5 In the ValuesAcademic Year field enter the academic year For example for the 2005-2006 academic year enter 2006
6 In order to print any additional parameters that are listed enter a Y in the Values field for each parameter
7 Click the Next Block button
Do not place a check in the Save Parameters checkbox
8 Click the Save button A new GJAPCTL form is displayed
The process number displays on the bottom of the screen
Banner User Guide
111 of 123 442006
9 On the GJAPCTL Options menu select Review Output (GJIREVO) The GJIREVO form is displayed
It may take a few minutes for the report to process
Student Catalog
442006 112 of 123
10 Double click in the File Name field The Available Files list is displayed
11 Select the lis file name from the list
Always select the lis file name
12 Click OK The File Name field on the GJIREVO form is automatically filled and the requested report is displayed in the form window
13 On the GJIREVO Options menu select Show Document (Save and Print File) A Forms message is displayed
Banner User Guide
113 of 123 442006
14 On the Forms message click Yes A new window will display the requested report
15 Review the report
You may print a few pages of the report to verify it is the correct report Avoid printing the full report
16 The report is saved in Banner under the process number
17 Click the Exit button
Student Catalog
442006 114 of 123
Banner User Guide
115 of 123 442006
Appendix A Banner Navigation Aids This appendix summarizes information found in the Banner General Navigation User Guide Please visit httpunodocsnmsuedu to receive a complete manual
The Go To field is used to navigate to the requested form
It is also possible to navigate to the requested form by clicking the File icon and selecting Direct Access The Direct Access form (GUAPARM) is displayed Enter the requested form name and click Search
Keyboard Equivalents amp Common Banner 7 Buttons This table displays Keyboard Equivalents that can be used to execute commands
Key Command Key Command
ESC Cancel Shift + F5 Clear Block
TAB Next Field F6 Insert New Record
Shift + TAB Previous Field Shift + F6 Remove Record
F1 Help F7 Enter Query
Shift+F1 Display Error Shift + F7 Clear Form amp Rollback
Shift+F2 Count Query Hits F8 Execute Query
F3 Duplicate FieldItem Shift + F8 Print
Shift + F3 Exit with Value F9 Flashlight (LOV)
F4 Duplicate Record F10 Save
Shift + F4 Clear Record
Student Catalog
442006 116 of 123
Banner Buttons This table displays Common Banner 7 Buttons used to execute tasks
Save Saves all changes entered since the last time you saved
Rollback Returns you to the first enterable field
Select Returns you to the calling form and enters the selected value into
the field that called the form
Insert Record Inserts a new blank record into the list of existing records
Remove Record Removes all the information for the current record
Enter Query Puts the form into query mode so you can enter search criteria
Execute Query Searches the database and displays the first set of records that
matches your criteria
Cancel Query Cancels the query and takes the form out of query mode
Previous Record Moves the cursor to the first enterable field in the previous record
Next Record Moves the cursor to the first enterable field in the next record
Previous Block Moves the cursor to the previous block that has at least one
enterable field
Next Block Moves the cursor to the next block that has at least one enterable
field
Print Allows you to print the current form
Workflow Submit Activates during workflow process
Workflow Release Activates during workflow process
Online Help Allows you to access the online information for Banner
Exit Provides these options
Forms and Windows - exits you from a form or window
Main Menu - exits you from the browser
Query Mode - cancels the query and takes the form out of query mode
Banner User Guide
117 of 123 442006
Appendix B Student Catalog Glossary CAPP area for prerequisites
Used to satisfy more complicated pre-requisites requirements that must be satisfied in a prior term consisting of course(s) and test score(s)
Catalog Master list of courses
Corequisite Different subjectcourse that must be taken in the same term
Course Course taught as a lecture and identified as a course schedule type
Course Change Form (CCF)
Paper form that is filled-out and approved by the Curriculum Committee prior to entering a course into Catalog using Banner Also known as flimsy
Equivalent Course that is considered essentially equal to another course for the purposes of satisfying academic requirements
Grading Modes
P (Progress) ndash Grading mode in which students receive a PR (Progress) U (Unsatisfactory) or W (Withdrawal)
R (Re-register) ndash Grading mode used to show progress in certain courses generally developmental and self-paced courses
S (Satisfactory)- Grading mode in which students receive a S (Satisfactory) U (Unsatisfactory) I (Incomplete) W (Withdrawal) AU (Audit)
(T) Traditional ndash Grading mode in which the students receive an A B C D F AU I or W
Lab Course Course that is taught as a lab and identified as a lab schedule type
Prerequisite Requirement that must be satisfied in a prior term consisting of course(s) test score(s) grade point averages or a combination of courses and test scores
Prerequisite checking
During registration processing pre-requisite checking enforces defined pre-requisite restrictions
Term Six-digit figure that defines the semester for example 200540 The first four digits define the term year and the last two digits define the semester as follows
10 ndash Spring semester
20 ndash Summer semester
30 ndash Summer 2 semester
40 ndash Fall semester
In addition 000000 indicates the beginning of time and 999999 indicates the end of time
Student Catalog
442006 118 of 123
Banner User Guide
119 of 123 442006
Appendix C Banner General Glossary The following is a glossary of standard terms used by SunGard SCT Banner
Alert Box A type of pop-up dialog box that appears to notify you of particular conditions that may affect either the kind of information they can enter or how the information is entered An alert box requires that you acknowledge the message to continue
Application Form
A form used to enter update or query existing information (An application form will have the letter ldquoArdquo in the third position of the form name)
Block A block visually displays a group of related fields within a form and is generally separated by a solid line
Calling Form A form from which another form is (or has been) accessed
Cancel Allows you to exit from an Option List List of Values Editor window or Dynamic Help
Clear Form Allows you to clear all information from a form and returns them to the first enterable field in the key information area
Commit Allows you to save all changes made to a form since their last saved changes
Count Hits A function that allows you to count the number of records in ldquoquery moderdquo that meet specific search criteria The number of records is displayed in the Auto Help Line
Count Query Hits
A function that allows you after specific search criteria are met in ldquoquery moderdquo to retrieve records After a record is retrieved a user can then select the Execute Query Function
Dialog Box A type of box that appears on a display screen to present information or request input A dialog box requires that you to respond to it to continue
Down A key used to move the cursor to the first enterable field in the next record ldquoDownrdquo moves you lower in a pull-down list and on a List of Values
Drop-down List Displays three or more values for a field A field with a down arrow icon contains a drop-down list
Edit Displays a window that allows you to add change or delete text ldquoEditrdquo is especially useful in entering and updating Dynamic Help
Enter Query Allows you in a form to query search criteria to see what information is already in the database When used ldquoENTER QUERYrdquo is displayed in the Status Line
Execute Query Allows you to execute a query to search the database After a query is executed data that matches the search criteria is displayed
Exit Allows you to exit from a specific form or window by closing the form or window From query mode Exit allows you to cancel a query and takes
Student Catalog
442006 120 of 123
the form out of query mode From the menu Exit allows you to close the Banner system program
Exit with Value Allows you to exit from a specific calling form to a called form with highlighted values values which are then entered into the called formrsquos field
Field An area in a form where existing information is displayed or where you can enter a query or change information Banner describes fields as enabled disabled enterable or display only
Form An online document that allows you to enter andor display the information stored in the database
Help A function that allows you to display the Oracle help window for a current field
Inquiry Form A form that allows you to look up existing information in the database (An inquiry form will have the letter ldquoIrdquo in the third position of the form name)
List of Values (LOV)
A window that lists the values you can select for a field on a form These are values that have been defined as acceptable and valid for the field
Menu Bar A menu located at the top of every Banner form allows you to access pull-down menus including File Edit Options Block Field Record and Query
More An indicator that appears in the lower right corner of each window of a series of related forms (including the last form) ldquoMorehelliprdquo informs you that there are additional forms that can be accessed to complete a process
Next Block Allows you to move the cursor to the next information area (block) with at least one enterable field
Next Field Allows you to move to the next enterable field in the current information area
Next Item Allows you to move to the next enterable field in the current information area
Next Record Allows you to move the cursor to the first enterable field in the next record If the cursor is moved to the last record a new record is created
Object An object is a form a job a menu or a QuickFlow used in Banner
Option List A dialog box that displays two or more items to choose
Pop-Up Window A dialog box alert box or list of values that appears in a separate window
Previous Block A previous area of information with at least one enterable field If the previous area is another window that window is opened
Previous Field Allows you to move the cursor to the previous enterable field
Previous Item Allows you to move the cursor to the previous enterable field
Previous Allows you to move the cursor to the first enterable field of the previous
Banner User Guide
121 of 123 442006
Record record
Query Form A form used to look up existing information in the database (A query form has the letter ldquoQrdquo in the third position of the form name)
Quick Flow A set of forms that are linked together in order to help you complete a process within Banner When you use Quick Flow it opens the first form in the set and the next form is automatically opened until the process is complete
Record A set of related information that is linked to one person in Banner
Rollback A function from an application or inquiry form that clears all information and returns you to the key block area Rollback is a standard button and appears on all forms In validation forms rollback returns you to the first enterable field on the calling form
Save A command that allows you to take entered data on a form and store it in the database
Scroll Down A process that allows you to move down repeating records or lists of information that cannot be displayed in one window
Select Allows you to choose an item by highlighting it or clicking it with the mouse
Show Keys Allows you to display the list of keyboard options
Up A key used to move the cursor to the first enterable field in the previous record ldquoUprdquo moves you toward the top of a pull-down list and on a List of Values
Validation Form A form used to define the values that can be entered in specific fields on application forms (A validation form will have the letter ldquoVrdquo in the third position of the form name
Window An area where information is displayed
Student Catalog
442006 122 of 123
Banner User Guide
123 of 123 442006
Appendix D Compatible Browsers The following lists the Web browsers supported by Banner7x
Application
Operating System Banner INB Banner INB via Luminis Portal
Banner Self-Service
Banner Self-Service via Luminis Portal
Windows
XP
(SP 1 amp 2)
IE 6x
Netscape 70x ^
IE 60
Netscape 72^
IE 6x
Netscape 701 72
Mozilla 17x
Firefox 10
IE 60
Netscape 72
2000 IE 6x
Netscape 70x ^
IE 60
Netscape 72^
IE 6x
Netscape 701 72
Mozilla 17x
Firefox 10
IE 60
Netscape 72
Mac
OS9 NA NA IE 517
Netscape 62x
Netscape 702
IE 517
Netscape 702
OSX
(min of 103)
Safari 12 ^ Safari 12^ IE 523
Netscape 71
Safari 12
Netscape 71
Safari 12
requires Oracle JInitiator 13118
^requires Sun plug-in 142
- Introducing the UNO Project
- Introducing SunGard SCT Banner
-
- Benefits of SCT Banner
-
- Introducing the Manual
-
- Prerequisites
- Objectives of this Manual
- Document Conventions
-
- Getting Started
-
- Getting Access to Banner
- Checking the Browser
- Logging into Banner
- Understanding Product Conventions
-
- Terminology
- Naming Conventions
-
- Introducing the Banner Interface
-
- Catalog Procedures
-
- Entering a New Course into Catalog (SCACRSE)
-
- Course Change Form Process (CCF)
-
- New Course Sub-procedures (SCACRSE)
-
- AddChange Specific Details to a Course (SCADETL)
- Enter and Maintain Registration Restrictions Student (SCARRES)
- Enter and Maintain Schedule Restrictions Course (SCASRES)
- Maintaining Prerequisite Restrictions at Catalog Level (SCAPREQ)
-
- Course Test Scores amp Prerequisite Restrictions Block
- Field Descriptions for Course Test Scores amp Prerequisite Restrictions Blocks
- Completing the Course Test Scores amp Prerequisite Restrictions Block
- Completing the Course Area Prerequisite Restrictions Block
- Completing the Course Area Prerequisite Restrictions Block
-
- Entering a Long Course Title (SCASYLB)
-
- Entering a Changed Course into Catalog (SCACRSE)
-
- Course Change Form Process (CCF)
- Cutting a Course in Catalog (SCACRSE)
- Entering the Course Change (SCABASE)
-
- Changed Course Sub-procedures (SCACRSE)
- Entering a One-time only Course into Catalog (SCACRSE)
-
- Course Change Form Process (CCF)
- Entering a One-time Only Course (SCACRSE)
-
- One-time Only Course Sub-procedures (SCACRSE)
- Permanently Cutting a Course in Catalog (SCACRSE)
-
- Course Change Form Process (CCF)
- Permanently Cutting a Course in Catalog (SCACRSE)
- Entering the Changed Course (SCACRSE)
-
- Conducting Non-Term Searches (SCASRCH)
- Producing Catalog Reports (SCRBULT)
-
- Appendix A Banner Navigation Aids
-
- Keyboard Equivalents amp Common Banner 7 Buttons
- Banner Buttons
-
- Appendix B Student Catalog Glossary
- Appendix C Banner General Glossary
- Appendix D Compatible Browsers
-

Student Catalog
442006 22 of 123
9 In the Department field perform one of these actions
a Enter the department OR
b Double click on the field The Department Validation (STVDEPT) form is displayed
i Scroll down the list and select a department
ii Click OK The Department field on the SCACRSE form is automatically filled
Banner User Guide
23 of 123 442006
10 In the Status field enter A (Active)
11 In the Approval field enter A (Permanent Approved)
12 In the CIP field perform one of these actions
a Enter the CIP code OR
b Double click on the field The CIP Code Validation (STVCIPC) form is displayed
i Scroll down the list and select the code for the specified course
Student Catalog
442006 24 of 123
ii Click OK The CIP field on the SCACRSE form is automatically filled
13 In the Prerequisite Waiver field perform one of these actions
a Enter the Prerequisite Waiver code OR
b Double click on the field The Prerequisite Waiver Code Validation (STVPWAV) form is displayed
i Select N (No Prerequisite Required) or Y (Prerequisite Required)
Banner User Guide
25 of 123 442006
ii Click OK The Prerequisite Waiver field is automatically filled
NMSU does not currently use the Duration field Continuing Ed checkbox Tuition Waiver checkbox Additional Fees checkbox and Syllabus exists checkbox
14 Click in the CAPP Areas for Prerequisites checkbox if CAPP areas are to be used for the course for the effective term If the box is not checked the existing prerequisites and test score restrictions will be used
15 In the CEU or Credit fields use these guidelines to enter data
bull For fixed credit enter the fixed credit in the Low field only
bull For fixed credit with a zero credit lab enter 000 in the Low field TO in the To field and the fixed credit in the High field
bull For variable credit enter either 1 or the lowest credit value in the Low field TO in the To field and the high credit in the High field
Student Catalog
442006 26 of 123
16 After entering the credits in the CEU or Credit fields press Tab The Billing fields automatically fill
If the course is a lecturepracticum perform steps 17 ndash 22 If the course is a practicum but does not have a lecture go to step 23 17 In the LectureLow field enter 0
18 In the LectureOrTo field enter OR The cursor moves to the LectureHigh field
19 In the LectureHigh field enter the lecture credits
20 In the LabLow field enter 0
21 In the LabOrTo field enter OR The cursor moves to the LabHigh field
22 In the LabHigh field enter the practicum credits
If the course is a practicum but does not have a lecture perform steps 23 ndash 24 23 In the LabLow field enter the practicum credits
24 Leave the LabOrTo field and the LabHigh fields blank
Banner User Guide
27 of 123 442006
The ldquoOtherrdquo fields are not used
25 Press Tab through the Other fields The Contact fields automatically fill with the total low and high contact hours
26 In the Repeat InformationLimit field if the course has a limit enter the number of times the course can be taken If the course does not have a limit leave the field blank
27 In the Repeat InformationMax Hrs field if the course has a limit enter the maximum hours that this course can be taken If the course does not have a limit leave the field blank
NMSU does not currently use the Repeat Status field
28 Once the SCACRSE form is completed click the Next Block button to access the SCACRSE blocks The Course Level block is displayed
Student Catalog
442006 28 of 123
29 In the Level field enter UG for undergraduate level or GR for graduate level or double click on the field This indicates what level of course can be taken by students
Courses with a number greater than or equal to 597 are GR course level only All other courses are UG andor GR
30 Click the Next Block button The Grading Mode block is displayed
Banner User Guide
29 of 123 442006
31 In the Mode field perform one of these actions
a Enter the grading mode code OR
b Double click on the field The Grading Mode Code Validation (STVGMOD) form is displayed
i Scroll down the list and select the specified grading code
ii Click OK The Mode field on the Grading Mode block is automatically filled
Student Catalog
442006 30 of 123
32 Press Tab The Default field automatically fills with the grade mode defined as the default designation
Only one grade mode may be defined as the default but you cannot exit the Grading Mode block until a grade mode is given the default designation
33 Click the Next Block button The Schedule Type block is displayed
34 In the Schedule field perform one of these actions
a Enter the schedule code OR
b Double click on the field The Schedule Type Code Validation (STVSCHD) form is displayed
Banner User Guide
31 of 123 442006
i Scroll down the list and select the specified schedule type code
ii Click OK The Schedule field on the Schedule Type block is automatically filled
It is possible to affiliate a schedule type with an instructional method in the Schedule Type Validation (STVSCHD) form If this affiliation has been made the
Student Catalog
442006 32 of 123
associated instructional method code and description will be defaulted Changes to this association can only be made in Schedule
NMSU does not currently use the Workload fields Over Enroll fields or Adjusted Workload fields
35 Click the Next Block button The Partition and Room Attribute Preferences blocks are displayed These blocks are not used in Catalog
36 Click the Next Block button The SCACRSE form is displayed
Banner User Guide
33 of 123 442006
37 Click the Save button The associated block entries are saved and the course is created
New Course Sub-procedures (SCACRSE) Once the New Course is entered into Catalog using the SCACRSE form other sub-procedures need to be completed This section provides a detailed description of the Catalog sub-procedures used to create the master list of courses that comprise the NMSU Catalog
AddChange Specific Details to a Course (SCADETL) The Course Detail Information (SCADETL) form is used to Add or Change Specific Details to a Course using the information found on the Course Change Form (CCF) The SCADETL form is accessed through the SCACRSE options menu After completing the SCACRSE form perform anyall needed steps to enter specific details to a course
To access a course using the SCADETL form the course must be entered into the SCACRSE form
To Add or Change Specific Details to a Course perform these steps
Instructions
1 On the Main Menu in the Go To field enter SCACRSE
Student Catalog
442006 34 of 123
2 Press Enter The SCACRSE form is displayed for the course you intend to addchange specific details
3 On the SCACRSE options menu select Course Details (SCADETL) The SCADETL form is displayed
The Subject Course and Term fields automatically fill based on the course information that has been entered using the SCACRSE form
4 Click the Next Block button The From Term fields and To Term fields on the Corequisite Course block and the Equivalent Course block are automatically filled for the particular course chosen to addchange specific details
Banner User Guide
35 of 123 442006
5 On the Corequisite Course block in the Subject and Course fields perform one of these actions
a Enter a corequisite subject code and course number OR
b Double click on the field The Existing Courses list is displayed
i Scroll down the list and select the active course with terms similar to the core course
ii Click OK The Subject field and Course field on the Corequisite Course block are automatically filled
Student Catalog
442006 36 of 123
6 Continue adding other corequisite courses as needed
7 On the Equivalent Course block in the Subject and Course fields if the new course being entered has replaced another course perform one of these actions
a Enter an equivalent subject code and course number OR
b Double click on the field The Existing Courses list is displayed
i Scroll down the list and select a course code
ii Click OK The Subject field and Course field on the Equivalent Course block are automatically filled
Banner User Guide
37 of 123 442006
8 In the Start Term field perform one of these actions
a Enter the start term code for the new changed course OR
b Double click on the field The Term Code Validation (STVTERM) form is displayed
i Scroll down the list and select the term code
ii Click OK The Start Term field on the Equivalent Course block is automatically filled
Student Catalog
442006 38 of 123
9 Click the End Term field and perform one of these actions
a Enter the end term code for the new course (normally 999999) OR
b If changes are made to the replacement course so that it is no longer an equivalent course then the end term would be the last term the courses were equivalent
10 Click the Next Block button The Fee CodeDegree Program Attribute block is displayed
Banner User Guide
39 of 123 442006
11 On the Fee Codes block in the Detail field enter CFEE
12 In the Amount field enter the fee amount
13 Press Tab The Fee Type field automatically fills with FLAT Leave the duration field blank
Student Catalog
442006 40 of 123
The fee type code represents the basis for registration fee assessment FLAT is automatically assigned so no calculations will be made in the fee assessment process
NMSU does not currently use the Duration Unit field
14 On the Degree Attributes block in the Attribute field perform one of these actions
a Enter the attribute code OR
b Double click on the field The Degree Program Attribute Validation (STVATTR) form is displayed
i Scroll down the list and select a code
ii Click OK The Attribute field on the Degree Attributes block is automatically filled
15 Click the Next Block button The Transfer Institution Agreement block is displayed
NMSU does not currently use the Transfer Institution Agreement block
Banner User Guide
41 of 123 442006
16 Click the Next Block button The Supplemental Data Items block is displayed
The Institutional Reporting fields are the only fields used on this block
17 In the Institutional Reporting Element 1 field perform one of these actions
a Enter the specified code OR
Student Catalog
442006 42 of 123
b Double click on the field The Catalog Element One Validation (STVCUDA) form is displayed
i Scroll down the list and select the specified code
ii Click OK The Institutional ReportingElement 1 field on the Supplemental Data Items block is automatically filled and the cursor moves to the Institutional ReportingElement 2 field
Element 1 is used and displayed if the course is a small class The Element 2 field is only used and displayed if the course is in Latin American Studies
Banner User Guide
43 of 123 442006
18 In the Institutional Reporting Element 2 field double click on the field The field automatically fills with LASTUDIES and the cursor moves to the Institutional Reporting Element 3 field
The Element 3 field always displays the term a course was last offered
19 In the Institutional Reporting Element 3 field enter the specified term
20 Press Tab The term is displayed
21 Click the Next Block button The Course Description block is displayed
22 In the Course Description field enter course description from the CCF
23 Click the Next Block button The Course Text block is displayed
NMSU does not currently use the Course Text block
24 Click the Next Block button The SCADETL form is displayed
Student Catalog
442006 44 of 123
25 Click the Save button
26 Click the Exit button
Enter and Maintain Registration Restrictions Student (SCARRES) The Course Registration Restrictions (SCARRES) form is used to Enter and Maintain Registration Restrictions for Students using the information found on the Course Change Form (CCF) Registration restrictions permit or prohibit a student from registering for a course Registration restrictions that can be entered on an effective term basis include
bull College
bull Major
bull Class
bull Level
bull Degree
bull Program
bull Campus
The Enrollment Management Office primarily uses Major and Level registration restrictions
Banner User Guide
45 of 123 442006
After entering a restriction through the SCARRES form the restriction defaults to the course section information in Schedule for the term
The IncludeExclude (IE) field on each block is used to designate a restriction
The SCARRES form is accessed through the SCACRSE options menu After completing the SCACRSE form perform these steps to enter registration restrictions for students
Instructions
1 On the SCACRSE options menu select Registration Restrictions (SCARRES) The Course Registration Restrictions (SCARRES) form is displayed
2 Click the Next Block button The From Term fields and the To Term fields on the College Restriction block and the Major Restriction block are automatically filled
3 On the College Restriction block in the IncludeExclude (IE) box enter an I for Include or E for Exclude
bull An I (Include) restriction permits a student to register for the section if the college of their primary or secondary curriculum is included in the list of specified colleges as displayed for the registration term in the General Student (SGASTDN) form
bull An E (Exclude) restriction prohibits a student from registering for the section if the college of their primary or secondary curriculum is included in the list of specified colleges as displayed for the registration term in SGASTDN
Student Catalog
442006 46 of 123
4 In the College field perform one of these actions
a Enter the college code OR
b Double click on the field The College Validation (STVCOLL) form is displayed
i Scroll down the list and select a college code
ii Click OK The College field on the College Restrictions block is automatically filled
5 Continue adding colleges as needed
Banner User Guide
47 of 123 442006
6 On the Major Restrictions block in the IncludeExclude (IE) box enter an I for Include or E for Exclude
bull An I (Include) restriction permits a student to register for the section if either Major 1 or Major 2 of their primary or secondary curriculum is included in the list of specified majors as displayed for the current registration term in the SGASTDN and the Student Course Registration (SFAREGS) form
bull An E (Exclude) restriction prohibits a student from registering for the section if either Major 1 or Major 2 of their primary or secondary curriculum is included in the list of specified majors as displayed for the current registration term in SGASTDN and SFAREGS
7 In the Major field perform one of these actions
a Enter the major code OR
b Double click on the field The All Major Codes list is displayed
Student Catalog
442006 48 of 123
i Scroll down the list and select a code
ii Click OK The Major field on the Major Restrictions block is automatically filled
8 Continue adding majors as needed
9 Click the Next Block button The Class RestrictionsLevel Restrictions blocks are displayed The From Term fields and the To Term fields on the Class Restrictions and Level Restrictions blocks are automatically filled
Banner User Guide
49 of 123 442006
10 On the Class Restrictions block in the IncludeExclude (IE) box enter an I for Include or E for Exclude
bull An I (Include) restriction permits a student to register for the section if the class that has been calculated is included in the list of specified classes as displayed for the registration term in the SGASTDN form and the SFAREGS form
bull An E (Exclude) restriction prohibits a student from registering for the section if the level code of the primary or secondary curriculum is included in the list of specified classes as displayed for the registration term in SGASTDN
Student Catalog
442006 50 of 123
11 In the Class field perform one of these actions
a Enter the class code OR
b Double click on the field The Class Code Validation (STVCLAS) form is displayed
i Scroll down the list and select a class code
ii Click OK The Class field on the Class Restrictions block is automatically filled
12 Continue adding classes as needed
13 On the Level Restrictions block in the IncludeExclude (IE) box enter an I for Include or an E for Exclude
bull An I (Include) restriction permits a student to register for the section if the level code of their primary or secondary curriculum is included in the list of specified levels as displayed for the registration term on the SGASTDN form
bull An E (Exclude) restriction prohibits a student from registering for the section if the level code of their primary or secondary curriculum is included in the list of specified levels as displayed for the registration term on the SGASTDN form
Banner User Guide
51 of 123 442006
14 In the Level field perform one of these actions
a Enter the level code OR
b Double click on the field The Level Code Validation (STVLEVL) form is displayed
i Scroll down the list and select a level code
ii Click OK The Level field on the Level Restrictions block is automatically filled
15 Continue adding levels as needed
16 Click the Next Block button The Degree RestrictionProgram Restriction blocks are displayed The From Term
Student Catalog
442006 52 of 123
fields and the To Term fields on the Degree Restrictions block and Program Restrictions block are automatically filled
17 On the Degree Restrictions block in the IncludeExclude (IE) box enter an I for Include or an E for Exclude
bull An I (Include) restriction permits a student to register for the section if the degree of their primary or secondary curriculum is included in the list of specified degrees as displayed for the current registration term on the SGASTDN
bull An E (Exclude) restriction prohibits a student from registering for the section if the degree of their primary or secondary curriculum is included in the list of degrees specified as displayed for the current registration term on SGASTDN
18 In the Degree field perform one of these actions
a Enter the degree code OR
b Double click on the field The Degree Code Validation (STVDEGC) form is displayed
Use the horizontal scroll bar to display additional information
Banner User Guide
53 of 123 442006
i Scroll down the list and select a degree code
ii Click OK The Degree field on the Degree Restriction block is automatically filled
19 Continue adding degree codes as needed
NMSU does not currently use the Program Restriction block
20 Click the Next Block button The Campus Restrictions block is displayed The From Term field and the To Term field automatically fills
Student Catalog
442006 54 of 123
21 On the Campus Restrictions block in the IncludeExclude (IE) box enter an I for Include or an E for Exclude
bull An I (Include) restriction permits a student to register for the section if the campus of their primary or secondary curriculum is included in the list of specified campuses as displayed for the current registration term in the SGASTDN
bull An E (Exclude) restriction prohibits a student from registering for the section if their campus of the primary or secondary curriculum is included in the list of specified campuses as displayed for the current registration term in the SGASTDN
22 In the Campus field perform one of these actions
a Enter the campus code OR
b Double click on the field The Campus Validation (STVCAMP) form is displayed
i Scroll down the list and select a campus code
ii Click OK The Campus field on the Campus Restriction block is automatically filled
Banner User Guide
55 of 123 442006
23 Continue adding campus codes as needed
24 Click the Save button
25 Click the Exit button
Enter and Maintain Schedule Restrictions Course (SCASRES) The Catalog Schedule Restrictions (SCASRES) form is used to enter and maintain scheduling restrictions for specific courses using the information found on the Course Change Form (CCF) Course restrictions include
bull Term
bull Campus
The Basic Course Information (SCACRSE) form must be completed for a specified course before accessing SCASRES
The SCASRES form is accessed through the SCACRSE options menu After completing the SCACRSE form perform these steps to enter schedule restrictions for a specified course
Instructions
1 On the SCACRSE options menu select Schedule Restrictions (SCASRES) The SCASRES form is displayed
Student Catalog
442006 56 of 123
2 Click the Next Block button The From Term fields and the To Term fields on the Term Restriction block and Campus Restriction block are automatically filled
3 On the Campus Restriction block in the IncludeExclude (IE) field enter an I for Include or an E for Exclude
Banner User Guide
57 of 123 442006
4 In the Term field perform one of these actions
a Enter the term code from the CCF OR
b Double click on the field The Term Restriction Code Validation (STVRTRM) form is displayed
i Scroll down the list and select a term code
ii Click OK The Term field on the Term Restriction block is automatically filled
5 Continue to add term codes as needed
Student Catalog
442006 58 of 123
6 On the Campus Restriction block in the IncludeExclude (IE) field enter an I for Include or an E for Exclude
bull An I (Include) restriction permits a course to be offered on the specified campus
bull An E (Exclude) prohibits a course from being offered on a specified campus
7 In the Campus field perform one of these actions
a Enter the campus code from the CCF OR
b Double click on the field The Campus Validation (STVCAMP) form is displayed
i Scroll down the list and select a campus code
ii Click OK The Campus field on the Campus Restriction form is automatically filled
8 Continue adding campus codes as needed
9 Click the Save button
10 Click the Exit button
Maintaining Prerequisite Restrictions at Catalog Level (SCAPREQ) The Catalog Prerequisite and Test Score Restrictions (SCAPREQ) form is used to maintain and display course test scores and prerequisite restrictions at the catalog level using the information found on the Course Change Form (CCF) Catalog level prerequisite restrictions default to each section of a course that is created using the SSASECT form
The Basic Course Information (SCACRSE) form must be completed for a specified course before accessing SCAPREQ
The SCAPREQ form is accessed through the SCACRSE options menu After completing the SCACRSE form perform these steps to maintain prerequisite restrictions at the catalog level
Instructions
Banner User Guide
59 of 123 442006
1 On the SCACRSE options menu select Prerequisites (SCAPREQ) The SCAPREQ form is displayed
2 Click the Next Block button The From Term field To Term field and Course Title field automatically fill
3 In the CAPP Areas for Prerequisites checkbox check the checkbox if area prerequisite requirements are effective for the course If unchecked test scores and prerequisite restrictions will be effective for this course
Both test score and prerequisite restrictions and CAPP area restrictions can be defined for the same time period but only one set of restrictions will be effective depending on whether a check is placed in the CAPP Areas for Prerequisites checkbox
4 Click the Next Block button Two Course Prerequisites Restrictions blocks are displayed
bull The Course Test Scores amp Prerequisite Restrictions block
bull Course Area Prerequisite Restrictions block
Student Catalog
442006 60 of 123
Course Test Scores amp Prerequisite Restrictions Block The Course Test Scores amp Prerequisite Restrictions block is used to Display and Maintain Course and Test Score Prerequisites The Test fields and the Prerequisite fields cannot be filled-in on the same line If adding in both test scores prerequisites and course prerequisites use one line for the test scores and a new line for the courses
Stacked parentheses are used if there is a choice for meeting the prerequisite
EXAMPLE ((Math 100 and S01 400) OR (Math 300)) and Stat 110 This formula states that the prerequisites are the course Math 100 and the SAT test score S01 400 and the course Stat 110 OR the course Math 300 and the course Stat 110 In this formula example Math 100 and S01 400 combined are equivalent to Math 300
Banner User Guide
61 of 123 442006
Field Descriptions for Course Test Scores amp Prerequisite Restrictions Blocks This section provides detailed descriptions of the fields located in the Course Test Scores amp Prerequisite Restrictions block It also provides a description of the Maintenance button
Field Description
AO AndOr Relationship between test score and prerequisite records
bull If entering the first prerequisite or test score leave the AO field blank
bull If adding additional prerequisites or test scores enter A for And or O for Or
bull If defining a prerequisite with stacked parentheses and the only entry on the line is a parenthesis leave the AO field blank
lsquo(lsquo Left parenthesis Beginning of a set of test score and prerequisite conditions that are to be contained within parenthesis Stacked parenthesis may be used if there is a choice for meeting the prerequisite
TestCode Code for a test that is a prerequisite requirement for the course
TestScore Minimum test score the student must receive for the test type entered in the Test Code field in order to pass the restriction for the course
PrerequisiteSubject Subject of the course that is a prerequisite
PrerequisiteCourse The course number of the prerequisite course
PrerequisiteLevel Required level of the prerequisite course
PrerequisiteGrade Minimum grade required for the prerequisite course Minimum grade is not required to define a prerequisite restriction however a course that has been failed or withdrawn from will satisfy the prerequisite restriction
Prerequisite Concurrency Prerequisite requirement may be fulfilled if the prerequisite course exists but has not yet been graded (in either academic history or registration) for the same registration term (not future terms)
lsquo)rsquo Right parenthesis End of a set of test score and prerequisite conditions that are to be contained within parenthesis Parenthesis may be stacked but be sure to close all open sets of parenthesis
Maintenance Button Duplicate Record Copy test score prerequisite restriction to a new term Copy existing restrictions to a new effective term so that changes can be made to the restrictions for the new time period
Duplicate Item End test score prerequisite restrictions as of the term in the Key information
Student Catalog
442006 62 of 123
Completing the Course Test Scores amp Prerequisite Restrictions Block This example is used to demonstrate the process for Completing the Course Test Scores amp Prerequisite Restrictions block
EXAMPLE ((Math 100 and S01 400) OR (Math 300)) and Stat 110
To Complete the Course Test Scores amp Prerequisite Restrictions block using the example perform these steps
Instructions
1 Leave the AO field blank in the first line
2 Enter ( in the lsquo(lsquo field The lsquo(lsquo indicates the beginning of a set of test scores and prerequisite requirements that are simultaneously required This is the first outside parenthesis so it is the only field filled-in on this line
3 Because the lsquo(lsquo is the only field completed on this line click in any field in the second line The second line is highlighted
Banner User Guide
63 of 123 442006
4 Click in the lsquo(lsquo field and enter ( In the example this is the second inside parenthesis The cursor moves to the TestCode field
5 In the PrerequisiteSubject field perform one of these actions
a Enter the subject code OR
b Double click in the field The Subject Validation (STVSUBJ) form is displayed
i Scroll down the list and select the subject code
ii Click OK The PrerequisiteSubject field on the Course Test Scores amp Prerequisite Restrictions block is automatically filled In the example this is MATH The cursor moves to the PrerequisiteCourse field
Student Catalog
442006 64 of 123
6 In the PrerequisiteCourse field perform one of these actions
a Enter the course code OR
b Double click in the field The Existing Courses for Prerequisites list is displayed
i Scroll down the list and select the course code
ii Click OK The PrerequisiteCourse field on the Course Test Scores amp Prerequisite Restrictions block is automatically filled In the example this is 100
7 Click in any field on the next line The line is highlighted
Banner User Guide
65 of 123 442006
8 Click in the AO field and enter an A for And or an O for Or In the example this is A
9 In the Code field perform one of these actions
a Enter the test code OR
b Double click on the field The Test Code Validation (STVTESC) form is displayed
i Scroll down the list and select the test code
ii Click OK The Code field on the Course Test Scores amp Prerequisite Restrictions block
Student Catalog
442006 66 of 123
is automatically filled In the example this is SO1 The cursor moves to the Score field
10 In the Score field enter the required test score In the example this is 400
11 In the lsquo)rsquo field enter ) The cursor moves to the AO field
12 To access additional lines press the Down arrow on the keyboard
Banner User Guide
67 of 123 442006
13 In the AO field enter an A or an O In the example enter O
14 Press Tab The cursor moves to the lsquo(lsquo field
15 In the lsquo(lsquo field enter a ( or leave the field blank In the example enter (
16 In the PrerequisiteSubject field perform one of these actions
a Enter the subject code OR
b Double click in the field The Subject Validation (STVSUBJ) form is displayed
Student Catalog
442006 68 of 123
i Scroll down the list and select the subject code
ii Click OK The PrerequisiteSubject field on the Course Test Scores amp Prerequisite Restrictions block is automatically filled In the example enter MATH The cursor moves to the PrerequisiteCourse field
17 In the PrerequisiteCourse field perform one of these actions
a Enter the course code OR
b Double click in the field The Existing Courses for Prerequisites list is displayed
Banner User Guide
69 of 123 442006
i Scroll down the list and select the course code
ii Click OK The PrerequisiteCourse field on the Course Test Scores amp Prerequisite Restrictions block is automatically filled In the example enter 300 The cursor moves to the Level field
18 In the lsquo)rsquo field enter ) or leave the field blank In the example enter )
Student Catalog
442006 70 of 123
19 To add a line click in the AO field and press the Down arrow on the keyboard
20 In the lsquo)rsquo field enter ) or leave the field blank In the example enter )
21 To add a line click in the AO field and press the Down arrow on the keyboard
Banner User Guide
71 of 123 442006
22 In the AO field enter an A or an O In the example enter A
23 In the PrerequisiteSubject field perform one of these actions
a Enter the subject code OR
b Double click in the field The Subject Validation (STVSUBJ) form is displayed
i Scroll down the list and select the subject code
Student Catalog
442006 72 of 123
ii Click OK The PrerequisiteSubject field on the Course Test Scores amp Prerequisite Restrictions block is automatically filled In the example enter STAT The cursor moves to the PrerequisiteCourse field
24 In the PrerequisiteCourse field perform one of these actions
a Enter the course code OR
b Double click in the field The Existing Courses for Prerequisites list is displayed
i Scroll down the list and select the course code
ii Click OK The PrerequisiteCourse field on the Course Test Scores amp Prerequisite Restrictions block is automatically filled In the example enter 110 The cursor moves to the Level field
Banner User Guide
73 of 123 442006
25 Click the Next Block button The cursor moves to the Course Area Prerequisite Restrictions Area block
Completing the Course Area Prerequisite Restrictions Block The Course Area Prerequisite Restrictions block is used if the prerequisite requirements are more complicated than can be defined using the Course Test Scores amp Prerequisite Restrictions block The Course Area Prerequisite Restrictions block displays the CAPP areas that include prerequisite restrictions for the course
Field Descriptions This section provides detailed descriptions of the fields located in the Course Area Prerequisite Restrictions block It also provides a description of the Maintenance button
Field Description
Area A CAPP area that includes the prerequisite restrictions for the course
Description Description of the CAPP area For display only
Activity Date Date on which the record was added or last updated For display only
Maintenance Button Duplicate Record Copy test score prerequisite restriction to a new term Copy existing restrictions to a new effective term so that you can change the restrictions for the new time period
Duplicate Item End test score prerequisite restrictions as of the term in the Key information
Completing the Course Area Prerequisite Restrictions Block To complete the Course Area Prerequisite Restriction block perform these steps
Student Catalog
442006 74 of 123
Instructions
1 In the Area field perform one of these actions
a Enter an area code OR
b Double click on the Area field The Area Library (SMAALIB) list is displayed
c Scroll down the list and double click on an area code The Area field on the Course Area Prerequisites block is automatically filled
2 Continue adding area restrictions as needed
3 Click the Save button
4 Click the Exit button
Entering a Long Course Title (SCASYLB) The Course Syllabus (SCASYLB) form is used to Enter a Long Course Title for a specific course using the information found on the Course Change Form (CCF) The title entered on the SCASYLB form can be copied into the SSASECT form at a later date The long course title is used primarily on the web and for hardcopy reporting
NMSU currently only uses the Long Course Title field on the SCASYLB form
Banner User Guide
75 of 123 442006
The Basic Course Information (SCACRSE) form must be completed for a specified course before accessing SCASYLB
The SCASYLB form is accessed through the SCACRSE options menu After completing the SCACRSE form perform these steps to enter a long course title
Instructions
1 On the SCACRSE options menu click Syllabus (SCASYLB) The Course Syllabus (SCASYLB) form is displayed
2 In the Long Course Title block click in the unnamed long field
3 Enter the Long Course Title from the CCF
4 Click the Save button
5 Click the Exit button
Entering a Changed Course into Catalog (SCACRSE) The Basic Course Information (SCACRSE) form is used to Enter a Changed Course into Catalog using the information found on the Course Change Form (CCF) In order to enter a changed course into Catalog the existing course which is being changed must first be cut After the course is cut the new changed course is created and entered into Catalog
Student Catalog
442006 76 of 123
The information entered on the SCACRSE form is the minimum information needed to add a course to Catalog Until a course is added to Catalog using SCACRSE no other Catalog form can be accessed for that course Any changes made to Catalog are kept as an historical record
All course-related rules and validation codes must be defined in Banner Course-related rules and validation codes can be found in the Options Menu and by clicking Next Block in the following forms SCADETL SCARRES SCASRES SCAPREQ and SCASYLB
Course Change Form Process (CCF) The following process must be followed before a Course Change can be entered into the Banner system
1 The department entering the Course Change fills out the CCF
2 The department head signs the CCF which indicates that the course has been approved at the department level
3 The College Dean signs the CCF which indicates that the course has been approved at the college level
4 The CCF is submitted to the Curriculum Committee for approval
5 After approval the CCF is sent to the Catalog Editor
6 The Registrarrsquos office then receives the original copy
Cutting a Course in Catalog (SCACRSE) To cut a course in Catalog perform these steps
Instructions
1 On the Main Menu in the Go To field type SCACRSE
2 Press Enter The SCACRSE from in displayed
Banner User Guide
77 of 123 442006
3 In the Subject field perform one of these actions
a Enter the subject code OR
b Double click on the field The Option List menu is displayed
i Click on Valid Subject Codes The Subject Validation (STVSUBJ) form is displayed
ii Scroll down the list and select a code
iii Click OK The Subject field on the SCACRSE form is automatically filled
Student Catalog
442006 78 of 123
4 In the Course field perform one of these steps
a Enter the course number OR
b Click the Search button The Existing Courses list is displayed
i Scroll down the list and select the active course that is to be cut
ii Click OK The Course field and the Term field on the SCACRSE form are automatically filled
Banner User Guide
79 of 123 442006
5 Click the Next Block button The cursor moves to the Course Title field and the information for the existing course automatically fills the fields The From Term field automatically fills from the Term field The To Term field automatically fills with 999999 (end of time) for the course
Student Catalog
442006 80 of 123
6 On the SCACRSE options menu select Base Course Maintenance (SCABASE) The SCABASE form is displayed The SCABASE Subject Course and Term fields automatically fill from the information on the SCACRSE form
7 Click the Next Block button The Start Term field automatically fills with the start term for the existing course and the End Term field automatically fills with 999999
8 To cut the existing course enter the CCF effective date in the End Term field In the End Term field enter the term that comes after the effective date on the CCF because the end term is actually up to but not including the CCF effective date For example if the effective date term is 200540 then the end term should be the next term 200610
Banner User Guide
81 of 123 442006
9 Click the Save button
10 Click the Exit button The SCACRSE form is displayed
Student Catalog
442006 82 of 123
Entering the Course Change (SCABASE) To enter a Course Change in Catalog perform these steps
Instructions
1 On the SCACRSE options menu select Base Course Maintenance (SCABASE) The SCABASE form is displayed The Subject Course and Term fields automatically fill from the SCACRSE form
2 Click the Next Block button The Start Term field automatically fills with the start term for the original course The End Term field automatically fills with the end term from the cut course
3 In the End Term field enter 999999 for the end term for the new changed course
4 Click the Save button
5 Click the Exit button The SCACRSE form is displayed
Banner User Guide
83 of 123 442006
6 Click the Rollback button
7 Click the Next Block button The cursor moves to the Course Title field The From Term field automatically fills from the Term field The To Term field automatically fills with 999999 (end of time) for the new course
8 In the Course Title field enter the short title of the course as it is listed on the CCF form
9 Continue to click Next Block through the SCACRSE blocks and review the fields for necessary corrections or changes
10 Click the Save button
11 Click the Exit button
Changed Course Sub-procedures (SCACRSE) Once the Course Change is entered into Catalog using the SCACRSE form other sub-procedures need to be completed
To continue making changes refer to pg 35 and follow the sub-procedures in
bull AddChange Specific Details to a Course
bull Enter and Maintain Registration Restrictions Student
bull Enter and Maintain Schedule Restrictions Course
Student Catalog
442006 84 of 123
bull Maintain Prerequisite Restrictions at Catalog Level
bull Entering a Long Course Title
Entering a One-time only Course into Catalog (SCACRSE) The Basic Course Information (SCACRSE) form is also used to Enter a One-Time Only Course into Catalog using the information found on the Course Change Form (CCF) There are two types of one-time only courses
1 A One-time Only New Course To enter a One-Time Only Course that is a completely New Course perform the steps in the section Entering a New Course into Catalog (starting on pg 19) To enter a one-time only New Course the existing course is cut and the new course is added into Catalog as a one-time only course effective for one term
The main difference between a New Course and a One-time Only New Course is the end term With a One-time Only New Course the end term is effective only for one semester and determined by the Only-time Only New Course end term specified on the Course Change Form (CCF)
2 A One-time Only Changed Course A One-Time Only Changed Course is created by making changes to an existing course To enter a One-Time Only Changed Course the existing course is cut and the new course is added into Catalog as a one-time only course effective for one term After one term the new course must go to the Curriculum Committee for approval After the new course is approved it is added to Catalog as a new course
The information entered on the SCACRSE form is the minimum information needed to add a course to Catalog No other Catalog form can be accessed for that course until a course is added to Catalog using SCACRSE Any changes made to Catalog are kept as an historical record
Before setting up one-time only courses all course-related rules and validation codes must be defined in Banner Course-related rules and validation codes can be found in the Options Menu and by clicking Next Block in the following forms SCADETL SCARRES SCASRES SCAPREQ and SCASYLB
Course Change Form Process (CCF) The following process must be followed before a One-time Only Course can be entered into the Banner system
1 The department entering the One-time Only Course fills out the CCF
2 The department head signs the CCF which indicates that the course has been approved at the department level
Banner User Guide
85 of 123 442006
3 The College Dean signs the CCF which indicates that the course has been approved at the college level
4 The CCF is submitted to the Catalog Editor 5 The Registrarrsquos office then receives the original copy
Entering a One-time Only Course (SCACRSE) To Enter a One-time Only Course in Catalog perform these steps
Instructions
1 On the Main Menu in the Go To field type SCACRSE
2 Press Enter The SCACRSE form is displayed
3 In the Subject field perform one of these actions
a Enter the subject code OR
b Double click on the field The Option List menu is displayed
i Click on Valid Subject Codes The Subject Validation (STVSUBJ) form is displayed
Student Catalog
442006 86 of 123
ii Scroll down the list and select a code
iii Click OK The Subject field on the SCACRSE form is automatically filled
The course number is comprised of five slots the first three slots are numbers the fourth slot is for G (Gen Ed) and the fifth place slot is for all other course indicators For example N is for Development E is for Elective which is used for transfer students L is for La and H is for Honors
Banner User Guide
87 of 123 442006
4 In the Course field perform one of these steps
a Enter the course number OR
b Click the Search button The Existing Courses list is displayed
i Scroll down the list and select the active course that is to be changed
ii Click OK The Course field and the Term field on the SCACRSE form are automatically filled
Student Catalog
442006 88 of 123
5 Click the Next Block button The cursor moves to the Course Title field and the information for the existing course automatically fills the fields The From Term field automatically fills from the Term field The To Term field automatically fills with 999999 (end of time) for the existing course
6 On the SCACRSE options menu select Base Course Maintenance (SCABASE) The SCABASE form is displayed The Subject Course and Term fields automatically fill from the SCACRSE form
Banner User Guide
89 of 123 442006
7 Click the Next Block button The Start Term field automatically fills with the start term for the existing course and the End Term field automatically fills with 999999
8 In the End Term field enter the effective date from the CCF This cuts the existing course
Student Catalog
442006 90 of 123
9 Click the Save button
10 Click the Exit button The SCACRSE form is displayed
11 Click the Rollback button
12 Click the Next Block button Confirm that the To Term field displays the same date as the End Term field on the SCABASE form
13 After confirming that the To Term field displays the same date as the End Term field
click the Rollback button
14 In the Term field enter the CCF effective date
15 Click the Next Block button The SCACRSE fields are automatically filled The date in the Term field should match the date in the From Term field
Banner User Guide
91 of 123 442006
16 Click the Copy button A new course is created and the From Term field displays the start term for the New One-time Only Course
The ldquofrom termrdquo in the new one-time only course is the ldquoend termrdquo of the existing course
17 On the SCACRSE options menu select Base Course Maintenance (SCABASE) The SCABASE form is displayed The Subject Course and Term fields automatically fill from the SCACRSE form
18 Click the Next Block button The Start Term field automatically fills with the start term for the course The End Term field automatically fills with the end term for the existing course that was cut
Student Catalog
442006 92 of 123
19 In the End Term field enter the term that comes after the effective date on the CCF because the end term is actually up to but not including the CCF effective date For example if the effective date term is 200540 then the end term should be the next term 200610
Banner User Guide
93 of 123 442006
20 Click the Save button
21 Click the Exit button The SCACRSE form is displayed
22 Click the Rollback button
23 Click the Next Block button The fields on the SCACRSE blocks are automatically filled from the original cut course with the exception of the From Term and To Term fields Those are the only fields that are new for the course
24 Continue to click Next Block through all of the SCACRSE blocks and make any needed changes
25 Click the Save button
26 Click the Exit button
Student Catalog
442006 94 of 123
One-time Only Course Sub-procedures (SCACRSE) Once the One-time Only Course is entered into Catalog using the SCACRSE form other sub-procedures need to be completed To continue making changes refer to pg 35 and follow the sub-procedures in
bull AddChange Specific Details to a Course
bull Enter and Maintain Registration Restrictions Student
bull Enter and Maintain Schedule Restrictions Course
bull Maintain Prerequisite Restrictions at Catalog Level
bull Entering a Long Course Title
Permanently Cutting a Course in Catalog (SCACRSE) The Basic Course Information (SCACRSE) form is used to Permanently Cut a Course in Catalog using the information found on the Course Change Form (CCF) In order to Permanently Cut a Course in Catalog the existing course must be permanently cut Any changes made to Catalog are kept as an historical record
Course Change Form Process (CCF) The following process must be followed before Permanently Cutting Course in the Banner system
1 The department Cutting the Course fills out the CCF
2 The department head signs the CCF which indicates that the course cut has been approved at the department level
3 The College Dean signs the CCF which indicates that the course cut has been approved at the college level
4 The CCF is submitted to the Curriculum Committee for approval
5 After approval the CCF is sent to the Catalog Editor
6 The Registrarrsquos office then receives the original copy
Permanently Cutting a Course in Catalog (SCACRSE) To Cut a Course in Catalog perform these steps
Instructions
1 On the Main Menu in the Go To field type SCACRSE
2 Press Enter The SCACRSE from in displayed
Banner User Guide
95 of 123 442006
3 In the Subject field perform one of these actions
a Enter the subject code OR
b Double click on the field The Option List menu is displayed
i Click on Valid Subject Codes The Subject Validation (STVSUBJ) form is displayed
ii Scroll down the list and select a code
iii Click OK The Subject field on the SCACRSE form is automatically filled
Student Catalog
442006 96 of 123
4 In the Course field perform one of these steps
a Enter the course number OR
b Click the Search button The Existing Courses list is displayed
i Scroll down the list and select the active course that is to be permanently cut
ii Click OK The Course field and the Term field on the SCACRSE form are automatically filled
Banner User Guide
97 of 123 442006
5 Click the Next Block button The cursor moves to the Course Title field and the information for the existing course automatically fills the fields The From Term field automatically fills from the Term field The To Term field automatically fills with 999999 (end of time) for the new course
Student Catalog
442006 98 of 123
6 On the SCACRSE options menu select Base Course Maintenance (SCABASE) The SCABASE form is displayed The SCABASE Subject Course and Term fields automatically fill from the information on the SCACRSE form
7 Click the Next Block button The Start Term field automatically fills with the start term for the existing course and the End Term field automatically fills with 999999
8 To Permanently Cut the existing course enter the CCF effective cut date in the End Term field
Banner User Guide
99 of 123 442006
9 Click the Save button
10 Click the Exit button The SCACRSE form is displayed
11 Click the Rollback button
12 Click the Next Block button The fields on the SCACRSE blocks are automatically filled including the To Term which now shows the cut date
Student Catalog
442006 100 of 123
Entering the Changed Course (SCACRSE) To Enter a Changed Course in Catalog perform these steps
Instructions
1 On the Main Menu in the Go To field type SCACRSE
2 Press Enter The SCACRSE form is displayed
Banner User Guide
101 of 123 442006
3 In the Subject field perform one of these actions
a Enter the subject code OR
b Double click on the field The Option List menu is displayed
i Click on Valid Subject Codes The Subject Validation (STVSUBJ) form is displayed
ii Scroll down the list and select a code
iii Click OK The Subject field on the SCACRSE form is automatically filled
Student Catalog
442006 102 of 123
4 In the Course field perform one of these steps
a Enter the course number OR
b Click the Search button The Existing Courses list is displayed
i Scroll down the list and select the active course that is to be changed
ii Click OK The Course field and the Term field on the SCACRSE form are automatically filled
Banner User Guide
103 of 123 442006
5 Click the Next Block button The cursor moves to the Course Title field and the information for the existing course automatically fills the fields The From Term field automatically fills from the Term field The To Term field automatically fills with 999999 (end of time) for the new course
6 On the SCACRSE options menu select Base Course Maintenance (SCABASE) The SCABASE form is displayed The SCABASE Subject Course and Term fields automatically fill from the information on the SCACRSE form
7 Click the Next Block button The Start Term field automatically fills with the start term for the existing course and the End Term field automatically fills with 999999
Student Catalog
442006 104 of 123
8 To Cut the Existing Course enter the CCF effective date in the End Term field
9 Click the Save button
10 Click the Exit button The SCACRSE form is displayed
Banner User Guide
105 of 123 442006
Conducting Non-Term Searches (SCASRCH) The Course Search (SCASRCH) form is used to Conduct Non-Term Searches Search capabilities include the ability to search all active courses either by subject and course or subject alone for a specified date range The date ranges entered are compared against the term start and end dates defined in STVTERM This term is then used to retrieve all course records based on the effective term range of the course
To Conduct a Non-term Search perform these actions
Instructions
1 On the Main Menu in the Go To field enter SCASRCH
2 Press Enter The SCASRCH form is displayed
Student Catalog
442006 106 of 123
3 In the Subject field perform one of these actions
a Enter the subject code OR
b Double click on the field The Existing Courses list is displayed
i Scroll down the list and select a course code
ii Click OK The Subject field and the Course field on the SCASRCH form automatically fills
Banner User Guide
107 of 123 442006
4 In the From field enter the search period start date
5 In the To field enter the search period end date
To conduct a ldquowide non-term searchrdquo for a course enter 01-Jan-1900 in the From field and 31-Dec-2999 in the To field Doing so will display all courses that fall within the specified date ranges
6 Click the Next Block button The SCACRSE form displays all the courses that fall within the specified date ranges for the specified subject andor course
Student Catalog
442006 108 of 123
7 Review the courses
8 When the review is completed click the Exit button
Producing Catalog Reports (SCRBULT) The Bulletin Report (SCRBULT) form is used to Print the Catalog of Courses with detailed information including
bull Descriptive text
bull Pre-requisites
bull Co-requisites
bull CAPP area and program requirements
bull Long course titles and descriptions
bull Duration information
Use the CAPP Areas for Prerequisites checkbox on either the SCAPREQ form or the SCACRSE form to select which type of prerequisites will be in effect for the courses listed in the report
bull When the CAPP checkbox is checked area prerequisite requirements will be listed for the courses in the report
bull When the CAPP checkbox is not checked course test score and prerequisite restrictions will be listed for the courses in the report
To Produce Catalog Reports perform these steps
Instructions
Banner User Guide
109 of 123 442006
1 On the Main Menu in the Go To field type SCRBULT The Process Submission Controls (GJAPCTL) form is displayed
The Process field displays SCRBULT Bulletin Report
2 Click the Next Block button The Parameters ValuesParameters field and the Parameters ValueValues field automatically fill The cursor moves to the Printer ControlPrinter field
Student Catalog
442006 110 of 123
3 In the Printer field enter DATABASE
4 Click the Next Block button The ParametersAcademic Year field and the ValuesAcademic Year field are highlighted
5 In the ValuesAcademic Year field enter the academic year For example for the 2005-2006 academic year enter 2006
6 In order to print any additional parameters that are listed enter a Y in the Values field for each parameter
7 Click the Next Block button
Do not place a check in the Save Parameters checkbox
8 Click the Save button A new GJAPCTL form is displayed
The process number displays on the bottom of the screen
Banner User Guide
111 of 123 442006
9 On the GJAPCTL Options menu select Review Output (GJIREVO) The GJIREVO form is displayed
It may take a few minutes for the report to process
Student Catalog
442006 112 of 123
10 Double click in the File Name field The Available Files list is displayed
11 Select the lis file name from the list
Always select the lis file name
12 Click OK The File Name field on the GJIREVO form is automatically filled and the requested report is displayed in the form window
13 On the GJIREVO Options menu select Show Document (Save and Print File) A Forms message is displayed
Banner User Guide
113 of 123 442006
14 On the Forms message click Yes A new window will display the requested report
15 Review the report
You may print a few pages of the report to verify it is the correct report Avoid printing the full report
16 The report is saved in Banner under the process number
17 Click the Exit button
Student Catalog
442006 114 of 123
Banner User Guide
115 of 123 442006
Appendix A Banner Navigation Aids This appendix summarizes information found in the Banner General Navigation User Guide Please visit httpunodocsnmsuedu to receive a complete manual
The Go To field is used to navigate to the requested form
It is also possible to navigate to the requested form by clicking the File icon and selecting Direct Access The Direct Access form (GUAPARM) is displayed Enter the requested form name and click Search
Keyboard Equivalents amp Common Banner 7 Buttons This table displays Keyboard Equivalents that can be used to execute commands
Key Command Key Command
ESC Cancel Shift + F5 Clear Block
TAB Next Field F6 Insert New Record
Shift + TAB Previous Field Shift + F6 Remove Record
F1 Help F7 Enter Query
Shift+F1 Display Error Shift + F7 Clear Form amp Rollback
Shift+F2 Count Query Hits F8 Execute Query
F3 Duplicate FieldItem Shift + F8 Print
Shift + F3 Exit with Value F9 Flashlight (LOV)
F4 Duplicate Record F10 Save
Shift + F4 Clear Record
Student Catalog
442006 116 of 123
Banner Buttons This table displays Common Banner 7 Buttons used to execute tasks
Save Saves all changes entered since the last time you saved
Rollback Returns you to the first enterable field
Select Returns you to the calling form and enters the selected value into
the field that called the form
Insert Record Inserts a new blank record into the list of existing records
Remove Record Removes all the information for the current record
Enter Query Puts the form into query mode so you can enter search criteria
Execute Query Searches the database and displays the first set of records that
matches your criteria
Cancel Query Cancels the query and takes the form out of query mode
Previous Record Moves the cursor to the first enterable field in the previous record
Next Record Moves the cursor to the first enterable field in the next record
Previous Block Moves the cursor to the previous block that has at least one
enterable field
Next Block Moves the cursor to the next block that has at least one enterable
field
Print Allows you to print the current form
Workflow Submit Activates during workflow process
Workflow Release Activates during workflow process
Online Help Allows you to access the online information for Banner
Exit Provides these options
Forms and Windows - exits you from a form or window
Main Menu - exits you from the browser
Query Mode - cancels the query and takes the form out of query mode
Banner User Guide
117 of 123 442006
Appendix B Student Catalog Glossary CAPP area for prerequisites
Used to satisfy more complicated pre-requisites requirements that must be satisfied in a prior term consisting of course(s) and test score(s)
Catalog Master list of courses
Corequisite Different subjectcourse that must be taken in the same term
Course Course taught as a lecture and identified as a course schedule type
Course Change Form (CCF)
Paper form that is filled-out and approved by the Curriculum Committee prior to entering a course into Catalog using Banner Also known as flimsy
Equivalent Course that is considered essentially equal to another course for the purposes of satisfying academic requirements
Grading Modes
P (Progress) ndash Grading mode in which students receive a PR (Progress) U (Unsatisfactory) or W (Withdrawal)
R (Re-register) ndash Grading mode used to show progress in certain courses generally developmental and self-paced courses
S (Satisfactory)- Grading mode in which students receive a S (Satisfactory) U (Unsatisfactory) I (Incomplete) W (Withdrawal) AU (Audit)
(T) Traditional ndash Grading mode in which the students receive an A B C D F AU I or W
Lab Course Course that is taught as a lab and identified as a lab schedule type
Prerequisite Requirement that must be satisfied in a prior term consisting of course(s) test score(s) grade point averages or a combination of courses and test scores
Prerequisite checking
During registration processing pre-requisite checking enforces defined pre-requisite restrictions
Term Six-digit figure that defines the semester for example 200540 The first four digits define the term year and the last two digits define the semester as follows
10 ndash Spring semester
20 ndash Summer semester
30 ndash Summer 2 semester
40 ndash Fall semester
In addition 000000 indicates the beginning of time and 999999 indicates the end of time
Student Catalog
442006 118 of 123
Banner User Guide
119 of 123 442006
Appendix C Banner General Glossary The following is a glossary of standard terms used by SunGard SCT Banner
Alert Box A type of pop-up dialog box that appears to notify you of particular conditions that may affect either the kind of information they can enter or how the information is entered An alert box requires that you acknowledge the message to continue
Application Form
A form used to enter update or query existing information (An application form will have the letter ldquoArdquo in the third position of the form name)
Block A block visually displays a group of related fields within a form and is generally separated by a solid line
Calling Form A form from which another form is (or has been) accessed
Cancel Allows you to exit from an Option List List of Values Editor window or Dynamic Help
Clear Form Allows you to clear all information from a form and returns them to the first enterable field in the key information area
Commit Allows you to save all changes made to a form since their last saved changes
Count Hits A function that allows you to count the number of records in ldquoquery moderdquo that meet specific search criteria The number of records is displayed in the Auto Help Line
Count Query Hits
A function that allows you after specific search criteria are met in ldquoquery moderdquo to retrieve records After a record is retrieved a user can then select the Execute Query Function
Dialog Box A type of box that appears on a display screen to present information or request input A dialog box requires that you to respond to it to continue
Down A key used to move the cursor to the first enterable field in the next record ldquoDownrdquo moves you lower in a pull-down list and on a List of Values
Drop-down List Displays three or more values for a field A field with a down arrow icon contains a drop-down list
Edit Displays a window that allows you to add change or delete text ldquoEditrdquo is especially useful in entering and updating Dynamic Help
Enter Query Allows you in a form to query search criteria to see what information is already in the database When used ldquoENTER QUERYrdquo is displayed in the Status Line
Execute Query Allows you to execute a query to search the database After a query is executed data that matches the search criteria is displayed
Exit Allows you to exit from a specific form or window by closing the form or window From query mode Exit allows you to cancel a query and takes
Student Catalog
442006 120 of 123
the form out of query mode From the menu Exit allows you to close the Banner system program
Exit with Value Allows you to exit from a specific calling form to a called form with highlighted values values which are then entered into the called formrsquos field
Field An area in a form where existing information is displayed or where you can enter a query or change information Banner describes fields as enabled disabled enterable or display only
Form An online document that allows you to enter andor display the information stored in the database
Help A function that allows you to display the Oracle help window for a current field
Inquiry Form A form that allows you to look up existing information in the database (An inquiry form will have the letter ldquoIrdquo in the third position of the form name)
List of Values (LOV)
A window that lists the values you can select for a field on a form These are values that have been defined as acceptable and valid for the field
Menu Bar A menu located at the top of every Banner form allows you to access pull-down menus including File Edit Options Block Field Record and Query
More An indicator that appears in the lower right corner of each window of a series of related forms (including the last form) ldquoMorehelliprdquo informs you that there are additional forms that can be accessed to complete a process
Next Block Allows you to move the cursor to the next information area (block) with at least one enterable field
Next Field Allows you to move to the next enterable field in the current information area
Next Item Allows you to move to the next enterable field in the current information area
Next Record Allows you to move the cursor to the first enterable field in the next record If the cursor is moved to the last record a new record is created
Object An object is a form a job a menu or a QuickFlow used in Banner
Option List A dialog box that displays two or more items to choose
Pop-Up Window A dialog box alert box or list of values that appears in a separate window
Previous Block A previous area of information with at least one enterable field If the previous area is another window that window is opened
Previous Field Allows you to move the cursor to the previous enterable field
Previous Item Allows you to move the cursor to the previous enterable field
Previous Allows you to move the cursor to the first enterable field of the previous
Banner User Guide
121 of 123 442006
Record record
Query Form A form used to look up existing information in the database (A query form has the letter ldquoQrdquo in the third position of the form name)
Quick Flow A set of forms that are linked together in order to help you complete a process within Banner When you use Quick Flow it opens the first form in the set and the next form is automatically opened until the process is complete
Record A set of related information that is linked to one person in Banner
Rollback A function from an application or inquiry form that clears all information and returns you to the key block area Rollback is a standard button and appears on all forms In validation forms rollback returns you to the first enterable field on the calling form
Save A command that allows you to take entered data on a form and store it in the database
Scroll Down A process that allows you to move down repeating records or lists of information that cannot be displayed in one window
Select Allows you to choose an item by highlighting it or clicking it with the mouse
Show Keys Allows you to display the list of keyboard options
Up A key used to move the cursor to the first enterable field in the previous record ldquoUprdquo moves you toward the top of a pull-down list and on a List of Values
Validation Form A form used to define the values that can be entered in specific fields on application forms (A validation form will have the letter ldquoVrdquo in the third position of the form name
Window An area where information is displayed
Student Catalog
442006 122 of 123
Banner User Guide
123 of 123 442006
Appendix D Compatible Browsers The following lists the Web browsers supported by Banner7x
Application
Operating System Banner INB Banner INB via Luminis Portal
Banner Self-Service
Banner Self-Service via Luminis Portal
Windows
XP
(SP 1 amp 2)
IE 6x
Netscape 70x ^
IE 60
Netscape 72^
IE 6x
Netscape 701 72
Mozilla 17x
Firefox 10
IE 60
Netscape 72
2000 IE 6x
Netscape 70x ^
IE 60
Netscape 72^
IE 6x
Netscape 701 72
Mozilla 17x
Firefox 10
IE 60
Netscape 72
Mac
OS9 NA NA IE 517
Netscape 62x
Netscape 702
IE 517
Netscape 702
OSX
(min of 103)
Safari 12 ^ Safari 12^ IE 523
Netscape 71
Safari 12
Netscape 71
Safari 12
requires Oracle JInitiator 13118
^requires Sun plug-in 142
- Introducing the UNO Project
- Introducing SunGard SCT Banner
-
- Benefits of SCT Banner
-
- Introducing the Manual
-
- Prerequisites
- Objectives of this Manual
- Document Conventions
-
- Getting Started
-
- Getting Access to Banner
- Checking the Browser
- Logging into Banner
- Understanding Product Conventions
-
- Terminology
- Naming Conventions
-
- Introducing the Banner Interface
-
- Catalog Procedures
-
- Entering a New Course into Catalog (SCACRSE)
-
- Course Change Form Process (CCF)
-
- New Course Sub-procedures (SCACRSE)
-
- AddChange Specific Details to a Course (SCADETL)
- Enter and Maintain Registration Restrictions Student (SCARRES)
- Enter and Maintain Schedule Restrictions Course (SCASRES)
- Maintaining Prerequisite Restrictions at Catalog Level (SCAPREQ)
-
- Course Test Scores amp Prerequisite Restrictions Block
- Field Descriptions for Course Test Scores amp Prerequisite Restrictions Blocks
- Completing the Course Test Scores amp Prerequisite Restrictions Block
- Completing the Course Area Prerequisite Restrictions Block
- Completing the Course Area Prerequisite Restrictions Block
-
- Entering a Long Course Title (SCASYLB)
-
- Entering a Changed Course into Catalog (SCACRSE)
-
- Course Change Form Process (CCF)
- Cutting a Course in Catalog (SCACRSE)
- Entering the Course Change (SCABASE)
-
- Changed Course Sub-procedures (SCACRSE)
- Entering a One-time only Course into Catalog (SCACRSE)
-
- Course Change Form Process (CCF)
- Entering a One-time Only Course (SCACRSE)
-
- One-time Only Course Sub-procedures (SCACRSE)
- Permanently Cutting a Course in Catalog (SCACRSE)
-
- Course Change Form Process (CCF)
- Permanently Cutting a Course in Catalog (SCACRSE)
- Entering the Changed Course (SCACRSE)
-
- Conducting Non-Term Searches (SCASRCH)
- Producing Catalog Reports (SCRBULT)
-
- Appendix A Banner Navigation Aids
-
- Keyboard Equivalents amp Common Banner 7 Buttons
- Banner Buttons
-
- Appendix B Student Catalog Glossary
- Appendix C Banner General Glossary
- Appendix D Compatible Browsers
-