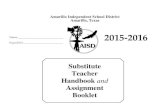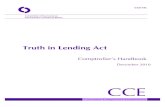Student Portal Handbook 2011-2012 Booklet
description
Transcript of Student Portal Handbook 2011-2012 Booklet

Five Towns College
Dix Hills, New York 11746
FIVE TOWNS COLLEGE
STUDENT PORTAL
HANDBOOK
Instructions for Accessing
Essential Course and Campus Information
Prepared by:
Michelle Alvarez, M.S.
The Campus Management Project Director
Business Division
and
The Office of Academic Affairs
2011-2012

P a g e 1
TABLE OF CONTENTS
A. To Logon to the Student Portal ..................... 2
B. To View Catalog Course Listings .................... 4
C. To View the Faculty Directory ...................... 6
D. To View Attendance .................................... 7
E. To Run a Degree Audit ................................ 8
F. To View Your Class Schedule ....................... 9
G. To Use the GPA Calculator ......................... 10
H. To Print the FERPA Release Form ............... 11
I. To Add an Event to My Calendar ................ 12
J. To View Alerts and Holds ........................... 13
K. To Request an Address Change .................. 13
L. To Print Career Services Forms .................. 14
M. To Print Advisement Forms ........................ 14
N. To View your Accou nt Information ............. 15
O. To Make a Payment Online ........................ 16
P. To View and Print Your 1098-T .................. 17
To Get Help...In Portal, click HELP or F1.
You may also email Support @ftc.edu; or
visit Room 307A.

P a g e 2
A. To Logon to the Student Portal
You have two ways to access the Student Portal:
Method #1: Web Browser
Method #2: Five Towns College Website
Method #1: Using a Web Browser
(Internet Explorer is recommended.)
A. On the URL address line, type in:
https://portal.ftc.edu/
B. Point and click on: Student Portal
Homepage to access the Logon Screen.

P a g e 3
Method #2: Using the Five Towns College Website
A. Access www.ftc.edu
B. Click the Student Portal under “Quick
Links” to access the Logon screen.
Once you have reached the logon screen enter your username and password. Point and click on:
Login.

P a g e 4
B. To View Catalog Course Listings
1. Click on Campus Info on the left Task Pane. 2. Click on Course Catalog.
Note: To search for all classes in the catalog for the selected term leave the Course Box blank.
3. Select the Term.
4. Enter a Course Code or part of a Course Code
(e.g. BUS111 or BUS) in the Course Box.
5. Select Open & Closed to see all classes, or
Open for only available classes.
6. Click the Search button on the bottom right.
7. Scroll down to view the results.

P a g e 5
8. Click for Details to access class details, such
as availability and schedule information.
9. Roll Mouse over Calendar to view course details, such as class times, room and
instructor.

P a g e 6
C. To View the Faculty Directory
1. Click on Campus Info on the left task pane.
2. Click Faculty Directory.
3. Click on ALL or the first letter of a faculty member’s last name.
4. Click the person’s name to reveal their contact information.

P a g e 7
D. To View Attendance
1. Click on Academics on the left task pane.
2. Click “View Attendance” link. 3. Select the term. & select the week to view.
4. Click on the course you want to view and the attendance will appear in the calendar;
Green = Present, Orange = Absent

P a g e 8
E. To Run a Degree Audit
1. Click on Academics on the left task pane. 2. Click the Degree Audit link.
PLEASE NOTE: Students with PROGRAM CHANGES and COURSE SUBSTITUTIONS may experience
skewed degree progress results; Consult your advisor or the Registrar’s Office if you think your
degree progress audit is incorrect.
Note: Pop-up blocker must be turned off; Go to INTERNET
TOOLS; Popup blocker should read “Turn on Pop Up
Blocker” to be set to off.

P a g e 9
F. To View Your Class Schedule
1. Click on Academics on the left task pane. 2. Click Your Class Schedule.
3. You can View by List view or Week view.
4. To print your class schedule, click the
Schedule Report link to the upper left of the
schedule (See above circle.) to reveal a
schedule report. Then click the Print Page icon.
Note: The CLASS SCHEDULE yields the same information as the
calendar portlet on the home page if you select full view of the Calendar.

P a g e 10
G. To Use GPA Calculator
1. Click Academics on the left task pane. 2. Click GPA Calculator.
3. Enter the grades for your current classes that you think you will receive.
4. Click Calculate GPA button.
Your projected GPA results will be revealed. Note: A projected GPA will be displayed, based on your last GPA and
the projected grades entered.

P a g e 11
H. To Print the FERPA Release Form
1. Click Academics on the left task pane.
2. Click FERPA Release Form. 3. Right click and select Print.
Note: FERPA (Family Educational Rights and Privacy Act) is a federal law that protects student information from being shared. This form can be used if the student chooses to waive the student’s right to privacy. For example, if a parent would like to have access to a student’s information, the student would use this form to allow select family
individuals to have access to that information.

P a g e 12
I. To Add an Event to My Calendar
1. Click My Profile on the left task pane. 2. Click My Calendar.
3. Click the clock icon on the day you wish to add an event.
4. Enter the event time, subject, and description.
5. Click the Add button on bottom right to save
the event details.

P a g e 13
J. To View Alerts and Holds
1. Click My Profile on the left task pane. 2. Click My Message Center.
K. To Request an Address Change
1. Click My Profile on the left task pane.
2. Click My Information. 3. Click the Address Tab.
4. Click the Request Change button or Request New Address button.
5. Enter the updated address information and
click Submit to send to the Registrar’s Office.

P a g e 14
L. To Print Career Services Forms
1. Click My Career on the left task pane. 2. Click the Career Services Forms link.
3. Click the link to the form you want to print. 4. Click the printer icon to print.
Note: Forms available under My Career include: Work-
Study Applications, Alumni Surveys, Internship
Information, Community Service Surveys, etc.
M. To Print Advisement Forms
1. Click Academic Support on the left task pane. 2. Click the Student Advisement link.
Note: Forms available include Change Request Form,
Academics Waiver Substitution, Internship Eligibility
Verification

P a g e 15
N. To View Account Information
1. Click My Tuition Account on the left task pane. 2. Click Account Information.

P a g e 16
O. Make a Payment Online
1. Click My Tuition Account on the left task pane
2. Click Make Payment Online 3. Check the I “accept the above payment
agreement” box and click Continue.
4. Select the Payment Method. 5. Enter Payment Amount.
6. Select the Term to apply the payment. 7. Click Pay button.
Note: The first time you make a payment online, you must click the
Add A Payment Method button to enter the credit card
information.

P a g e 17
P. View & Print your 1098-T
1. Click My Tuition Account on the left task pane. 2. Click View 1098-T.
3. Click Print Page icon on the right.
Note: 1098—T tax forms are only available from January through April of each year. Contact the Bursar’s
Office with questions regarding 1098-T forms and their availability.