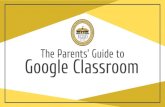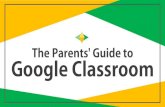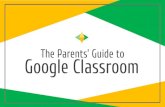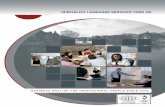Student Learning Space (SLS) and Google Classroom (GC ...
Transcript of Student Learning Space (SLS) and Google Classroom (GC ...

8 Clementi Avenue 3 Singapore 129903 Tel: 67797449 Fax: 67732898 Email: [email protected]
21 January 2020 CTP/2020/P/VP/016 Dear P1 Parents / Guardians,
Student Learning Space (SLS) and Google Classroom (GC) Accounts
Clementi Primary School embraces Information, Communication and
Technology (ICT) in teaching and learning in the classrooms to nurture our
Clementians to be self-directed, responsible and future-ready digital learners. The
main online learning platforms used are Student Learning Space (SLS) and Google
Classroom (GC).
2. SLS is a platform developed by Ministry of Education (MOE) for all students. It
has a range of curriculum-aligned resources curated by MOE to allow students to take
greater ownership of their learning outside school hours. Teachers will also use SLS
to complement classroom teaching and learning.
3. GC is an intuitive platform to facilitate collaborative learning among students. It
provides teachers with greater autonomy to use the G Suite of applications such as
Google Slides, Sheets and Docs, in addition to allowing learning to be integrated
seamlessly with third-party applications such as Nearpod, Padlet, Quizizz and
Edpuzzle. This year, our school has subscribed to Newslink, which allows Clementians
instant access to Singapore Press Holdings’ online archive of newspapers stretching
as far back as 1989. The respective subject teachers will make available the resources
in GC as needed in their lessons.
4. The school will provide every Primary One Clementian a free account to access
SLS and GC. Details are as follows:
ACCESS TO SLS ACCESS TO GC
URL https://learning.moe.edu.sg https://classroom.google.com
USERNAME AAAAA9999A
AAAAA first 5 characters of your child/ward’s name 9999A last 5 characters of your child’s birth certificate
9999A last 5 characters of your child/ward’s birth certificate
PASSWORD ********
Your child’s form teacher will inform your child about the password.
********
Your child’s form teacher will inform
your child about the password.
EXAMPLE Pupil: TAN BENG HOCK,
BC T0123468Z
Username: TANBE3468Z
Pupil: JANE, BC T70706789D
Username:

5. Enclosed with this letter are:
a) Instructions for you to assist your child with his/her initial login to GC (Annex A1) and SLS (Annex A2); and
b) A set of Frequently Asked Questions (FAQs) on SLS (Annex B).
6. During the account activation of SLS, we strongly recommend that you provide
your email address to facilitate the prompt reset of your child’s password where
necessary. (Please see para four in Annex A2.)
7. For technical assistance on SLS, you may contact
a) the school at [email protected] or
b) SLS Helpdesk at [email protected] or 6702 6513.
8. Besides GC and SLS, Clementians could be using other online platforms for
subject-specific learning needs. This is to ensure that the school can cater to
the diverse learning needs of our Clementians. It is important to provide
opportunities for our Clementians to discern their own level of exposure in the
digital world and be a responsible digital learner.
We look forward to your support and partnership in your child’s learning beyond the
classroom.
Yours sincerely,
Mr Chia See Chew, Albert
Principal

ANNEX A1
HOW TO LOGIN TO GOOGLE CLASSROOM
Instructions for Parents/ Students
SETTING UP ‘NEW INCOGNITO WINDOW’ If you have multiple google accounts, you may read on the tips on setting up ‘New Incognito Window’ before starting on the Google Classroom. In the Google Chrome browser, 1. Move your cursor to the extreme right-hand side of the window.
2. Select the ‘three dots’ beside the search bar.
3. Select ‘New Incognito Window’.
4. A new window with the message ‘You’ve gone incognito’ will pop up.
LOGIN GOOGLE CLASSROOM VIA IPAD / TABLET / PHONE
Ensure that the ‘Google Classroom’ app has been downloaded from the respective Play Store (Android) and Apple Store (ios). 1. Locate and click to launch the app.

Login screen
2. Key in the User ID / Email: [email protected]
9999A – last 5 characters of your child/ward’s birth certificate Example: T0709999A – Last 5 characters: 9999A
3. Key in the password: ******** Please get the password from the form teacher.
********

4. For first time login, you will be directed to the following screen.
5. Click on Accept and Continue. 6. On the following screen, click on I’M A STUDENT.
7. On the following screen, click on Click on + to join a class.

8. Enter the class code that your teacher gave you.
9. Click on the class to check on assignment. LOGIN GOOGLE CLASSROOM VIA DESKTOP/ LAPTOP 1. At the Chrome browser, type https://classroom.google.com
2. Key in the User ID / Email: [email protected] 9999A – last 5 characters of your child/ward’s birth certificate Example: T0709999A – Last 5 characters: 9999A

3. Key in the password: ********
Please get the password from the form teacher.
4. Select Classroom to get to Google Classroom.
5. You will be able to click on the Classroom icon to check on assignment. 6. For additional support to access Google Classroom, you may visit the following
website: https://support.google.com/edu/classroom/answer/6072460?hl=en&ref_topic=9049890
********

ANNEX A2
GETTING STARTED WITH SINGAPORE
STUDENT LEARNING SPACE Instructions for Parents/ Students
SYSTEM REQUIREMENTS
1. The Singapore Student Learning Space (SLS) is accessible through the internet browsers on either Windows PC, Mac, iPad or Android tablets (with screen size larger than 7 inches for good user experience). INITIAL LOGIN
2. SLS can be accessed from https://learning.moe.edu.sg. The username can be found in the cover letter while the password is in a separate notification from the form teacher.
Fig. 1a: Login Page
3. During the FIRST login, you will be prompted to change your password (refer to Fig. 1b). You will need to key in your new password twice. Please note that the password must contain alphanumeric characters and is case-sensitive. It should:
a. be 8 characters or longer; b. contain at least 1 letter and 1 number; and c. be changed every year (you will be directed to the change password page
automatically)
Fig. 1b: “Change Password” Page

4. After you have changed your password, you will be prompted with an option to enter an email address in the “Password Reset Email Address” field (refer to Fig. 1c). Note that this email address will be used if you have forgotten the password and require assistance to reset it.
Fig. 1c: “Password Reset Email Address” Page
A verification code will be sent to this email address. Key in the verification code into the prompt. The code is only valid for 10 minutes.
Fig. 1d: “Verification Code” Prompt
5. The next step would be to set up the Security Questions. You will need to answer these Questions to verify that you are the legitimate account holder, when you need to perform a password reset via self-help or by calling Helpdesk.
PASSWORD RESET
6. If you have forgotten your password, you can reset it via the following methods: a. password reset using password reset link, b. password reset using security questions, c. email to the school admin, or d. call the SLS Helpdesk.

Password Reset using Password Reset Link
7. Perform the following steps to reset password using Password Reset Link Method:
a. Click the “Forgot Password” link at the login page (refer to Fig. 2a).
Fig. 2a: “Forgot Password” Link
b. You will need to enter your username (refer to Fig. 2b).
Fig. 2b: “Enter Your Username” Field
c. Select “Send a password reset link to your email” and click Submit
(refer to Fig. 2c).
Fig. 2c: “Password Reset Link via Email” Method
d. An email with the password reset link will be sent to your email address
(refer to Fig. 2d). Click the reset password link in the email to bring you to
the Reset Password Page. The link is valid for 20 minutes.
Fig. 2d: “Reset Password” Link
Click this link to reset password

e. In the Reset Password page, enter a new password (refer to Fig. 2e). You
will need to enter the new password twice to confirm that you have entered it correctly. Then click Submit.
Fig. 2e: “Reset Password” Page
f. If your password was successfully reset, you will be brought to the SLS login page.
Password Reset Using Security Questions 8. Perform the following steps to reset password by using Security Questions:
a. Click the “Forgot Password” button at the login page (refer to Fig. 3a).
Fig. 3a: “Forgot Password” Link
b. You will need to enter your username (refer to Fig. 3b).
Fig. 3b: “Enter Your Username” Field
c. Select “Answer the Security Questions” and click Submit (refer to Fig. 3c).
Fig. 3c: “Password Reset Link via Security Questions” Method

d. In the “Security Questions” page, key in the answers to the security questions
(refer to Fig. 3d). Please note that the answers are case-sensitive. Click
Submit.
Fig. 3d: “Security Questions” Page
e. If you have answered the security questions correctly, you will be brought to
the Reset Password page (refer to Fig. 3e). You will need to enter the new
password twice to confirm that you have entered it correctly. Then click Submit.
Fig. 3e: “Reset Password” Page
f. If your password was successfully reset, you will be brought to the SLS login
page.
g. If you have answered the questions incorrectly, you will be brought to the
Password Reset Unsuccessful page (refer to Fig. 3f). Click on the Retry
button to try again. You can attempt this up to 6 times before your account is
locked for security reasons.
Fig. 3f: “Password Reset Unsuccessful” Page

SLS SUPPORT
School-based Helpdesk
9. If you experience any login issues, please contact your child’s School-based
Helpdesk first. The School-based Helpdesk contact details can be found at
https://go.gov.sg/loginissues.
SLS Helpdesk
10. Alternatively, you may contact the SLS Helpdesk. You will need to answer the
security questions to verify that you are the legitimate account holder.
Email: [email protected]
SLS Helpdesk Tel: (65) 6702 6513
Operating Hours Mondays ― Fridays: 9:00 am ― 9:00 pm Saturdays: 9:00 am ― 3:00 pm *Closed on Sundays & Public Holidays PROVIDING FEEDBACK
11. You are encouraged to use the feedback feature in the system to provide your
views on the learning resources and your experience with the system. The Feedback
button can be found at the bottom left of the website (refer to Fig. 4a).
Fig. 4a: Providing feedback on the learning resources and system
Click here to access Feedback
Form

12. Key in your contact details and the nature of your feedback in the Feedback
Form (refer to Fig. 4b) and click “Send Feedback”.
Fig. 4b: Feedback Form

ANNEX B
FREQUENTLY ASKED QUESTIONS ON SLS
Q1 : I have forgotten my password. What should I do? Please refer to paragraphs 6-10 in Annex A2. You may refer to go.gov.sg/loginissues
for all login issues.
Q2 : I have forgotten my username. What should I do? The format of your user name is a combination of the first 5 characters of your Name,
the last 4 digits and the letter of your NRIC/FIN/BC, e.g. (RACHE1234Z).
In rare cases, two or more students might share the same 10 characters. In such
cases, their username may be affixed with a number, e.g. (RACHE1234Z_01).
If you are still not sure of your username, please approach your teacher. Q3 : My account has been locked. What should I do? Your account will be locked after 6 attempts to log in with an incorrect password. Please approach your teacher to reset your password.
Q4 : I used the “Password Reset Link Method” but I cannot find my password
reset email. What can I do?
If you cannot see the email in your inbox, it may be in the spam or junk email folder.
It is also possible that you have not keyed in or verified the email address in SLS. Note: The URL in the email will expire within 20 minutes. If the URL has expired, go to the login page and select "Forgot Password" to try again. Q5 : Can I change the security questions? Students can log in to SLS to change the answers to their security questions. However,
the questions are fixed.
Q5 : What are the Operating System and Browser Requirements for SLS? SLS is accessible through internet browsers on either Windows PC, Mac, iPad or
Android tablets. For a good user experience, tablets should have a screen size of at
least 7 inches. However, a small number of resources may not work on tablets due to
missing plugins. Currently, SLS is not fully optimised to display on mobile phones even
though users can access the system and resources.

The recommended operating systems and browsers are:
Operating System Browser
Microsoft Windows 7 SP1 and Windows 8.1
Google Chrome 64 and later
Microsoft Windows 10 Google Chrome 64 and later
Microsoft Edge 17 and later
Mac OS X 10.9 and later Safari 11 and later
Google Chrome 64 and later
iOS 11 and later Safari 11 and later
Android 5 and later Google Chrome 64 and later
ChromeOS Google Chrome 64 and later