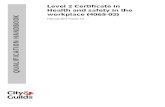Student IT handbook 2009 -XP v1 3
Transcript of Student IT handbook 2009 -XP v1 3

Updated as at 27-May-09
CIT Helpdesk Report problem online: https://ehelpdesk.smu.edu.sg
Email: [email protected] Phone: 6828 0123
Location: School of Accountancy Basement 1
Operation hours: Mon - Fri: 8:30am - 6:30pm
Sat, Sun & Public Holidays: Closed
General IT Services HandbookGeneral IT Services HandbookGeneral IT Services HandbookGeneral IT Services Handbook for new for new for new for new undergraundergraundergraundergrad d d d studentstudentstudentstudent
(Windows XP)(Windows XP)(Windows XP)(Windows XP)

General IT Services Handbook for new undergrad student (Windows XP)
2
Office of Communications and IT (Helpdesk)
A. PASSWORD CHANGE AND MANAGEMENT................................................................................................... 3
HOW TO RESET YOUR PASSWORD VIA SMS ................................................................................................................... 4
B. JOIN SMU STUDENT DOMAIN AND INSTALL SOFTWARE PACKAGE .................................................. 5
SETTING ADMINISTRATOR RIGHTS FOR SMU USERNAME.............................................................................................. 6 AUTOMATED INSTALLATION OF SMU SUITE OF APPLICATIONS ..................................................................................... 8
C. CONNECT TO SMU STUDENT WIRELESS NETWORK (WLAN-STUDENT) ............................................ 9
WI-FI HELPER --- TOOL FOR AUTO WIRELESS CONFIGURATION ...................................................................................... 9 IF YOUR NOTEBOOK IS NOT SET TO JOIN SMUSTU DOMAIN ....................................................................................... 10 IF YOUR NOTEBOOK IS SET TO JOIN SMUSTU DOMAIN................................................................................................ 14
D. EMAIL SERVICE.................................................................................................................................................. 15
E. OASIS ...................................................................................................................................................................... 15
F. PRINTING SERVICES ......................................................................................................................................... 16
G. SECURITY TIPS.................................................................................................................................................... 18
H. COMPUTER OWNERSHIP SCHEME............................................................................................................... 19
I. NOTEBOOK/TABLET DIY CLINIC .................................................................................................................. 20

General IT Services Handbook for new undergrad student (Windows XP)
3
Office of Communications and IT (Helpdesk)
A. Password change and management IMPORTANT Your password must meet all of the following conditions: − Not be based on the user’s account name − Contain “characters” from at least 3 out of the following 4 categories:
� Uppercase alphabet characters (A-Z) � Lowercase alphabet characters (a-z) � Arabic numerals (0 – 9) � Non-alphanumeric characters (for example, !$#, %&) � Contain eight (8) characters or more.
Your password is valid for every 90 days. Please change your password before it expires. If the password expired, you will need to request to reset your password. We have implemented a 24 hours, self-help password reset/unlock service via SMS. Please refer to the following on how to register for this service.
Tips to remember your password: A good password is one that is easy to remember but difficult to guess. There are a couple of different ways to create difficult-to-crack passwords. One is substituting letters with characters and numbers. To make it easier on yourself, try to use numbers and characters that resemble the letters they are replacing. For example, you would never want to use the word “password” as your password. If you change it to p@s5w0rd or P@ssw0rd, you’ve got something that would take some time to crack but is fairly simple to remember.

General IT Services Handbook for new undergrad student (Windows XP)
4
Office of Communications and IT (Helpdesk)
How to reset your Password via SMS Step 1. Registering Your Mobile Phone Number by sending the following SMS to 90701882:
register <username> <password> <PIN> <retype PIN>
e.g. register mike.ng.2005 P@ssword 123456 123456 Note: PIN must be 6 character/digit and can be alphanumeric, letters or numbers
Step 2. Send following SMS to 90701882 if you want to reset/unlock your password:
reset <username> <PIN> e.g . reset mike.ng.2005 123456
Note: that the same reset commands send via SMS will perform both functions of resetting your password, as well as unlocking your account.
For more details, please visit our helpdesk website www.smu.edu.sg/cit/helpdesk/student
register mike.ng.2005 P@ssword 123456 123456
reset mike.ng.2005 123456

General IT Services Handbook for new undergrad student (Windows XP)
5
Office of Communications and IT (Helpdesk)
B. Join SMU Student Domain and Install software package You can only join SMU Student Domain at either CIT Helpdesk Self-Help corner or DIY Clinic. Please ensure the network cable is plugged in and there is LAN connection
1. Click on Start>Control Panel * Make sure you have already switched to Classic view. *
2. Double click on System Icon
3. Click on Computer name, then click on Change
Note: your computer name must be in the following format:- Please change accordingly if you have not. Click OK after changes.
Username
(example) Computer name for Notebook (example)
Student ( from year 2009) ammy.liao.2009 ammyliao2009 Student ( from year 2007) felicia.tan.2007 feliciatan2005 Student ( from year 2004 ) Beeny.koh.2004 Beenykoh04
4. Please restart your PC if you made changes. Else, proceed to step 5. 5. Repeat step 1 and 2 and click on Computer name, then click on Change. 6. At Member of, click Domain and key in smustu. Click OK 7. Key in your username and password and click OK
Eg username : smustu\ ammy.liao.2009 Password : ******* ( your SMUSTU password)
8. You will be prompted “ Welcome to SMUSTU domain”, click “Ok”

General IT Services Handbook for new undergrad student (Windows XP)
6
Office of Communications and IT (Helpdesk)
*If you do not see the above welcome message, please approach any of the helpdesk staff for assistance
9. Click “OK” when you see the prompt – “You must restart this computer for the changes to take
effect”. 10. Click “OK” again
11. Click on “No” when prompt to restart your computer.
Note: To be able to install programs using this profile (Username: beeny.koh.2003 ) , please proceed to the section on SETTING ADMINISTRATOR RIGHTS for SMU username
Setting Administrator Rights for SMU username Administrators are user who has all rights to perform these actions shown below. The table below summarizes the main differences between Administrators and normal Users.
Rights of Administrator and User Administrator User Install hardware Yes No Install software Yes No Make system wide changes Yes No Manage other user’s accounts Yes No To add a user to the Administrators group:
1. Click Start > Control Panel > User Accounts > Add
2. Key in your Username: ammy.liao.2009 (example)
Domain: smustu (smustf for staff/ faculty)
3. Click Next 4. Select Others and choose Administrators
5. Click OK, followed by, OK again.
6. Click Start >Shutdown.
7. Choose Restart. Wait for your PC to boot up to login screen.
(Note: Ensure that your wireless network card is installed properly. Please log in after the system has restarted. ) Logging In as SMU user account:-
1. Press Ctrl+Alt+Del at the login screen.
2. Click on Option and you will be able to see Log on to:

General IT Services Handbook for new undergrad student (Windows XP)
7
Office of Communications and IT (Helpdesk)
3. To login, enter your User name and Password, and select the domain as shown below.
4. You will be able to login to SMU domain and be able to see your network drives (H: , I: , J:) .
Click and select SMUSTU
Enter UserID (e.g. ammy.liao.2009)
Enter Password (refer to your school password)
Press Ctrl+Alt+Del to log on
Click OK when done

General IT Services Handbook for new undergrad student (Windows XP)
8
Office of Communications and IT (Helpdesk)
Automated Installation of SMU suite of applications
Student who purchased SMU tender notebook is not required to do the following as all tender models will come with SMU standard OS & applications
1. Click Start > Run and type \\fs21\applications. You will not be able to access this server if you are not properly connected to the network.
2. Select PC Software Image folder �Student folder 3. Double click on Student installation_vista_office07.exe (Note: For Students having
Window Vista OS, please double click Student installation_vista_office07.exe instead) 4. With this automated installation, you are required to click Yes/ Agree to continue with
the installation when prompted. The following is the list of Software that will be installed in sequence:
1 MS Office Pro 2007 (Win) 7 Macromedia Shockwave Player 2 Adobe Reader 9.1 8 Adobe Flash Player 3 SMU Vista Patch (Java) 9 VLC Player 4 Virtual Learning Community 10 Real Player 11.0 5 Virtual Canvas 11 Trend Micro – Office Scan 6 Endnote X2 12 SMU VPN
Note: Do not restart if you wish to install the complete list of software. You may wish to seek Helpdesk for assistance if you encounter any problems.
Installation of Wi-Fi Helper (Note: For more info regarding this software, refer to next page)
1. Follow step 1 & 2 as above mentioned and select Wi-Fi Helper folder. 2. Double click on WLAN-Student_XP_Joined Domain.exe* (*For users who are using
Windows XP that have join SMU domain. Double click on other profile based on your current notebook environment. If unsure, you may wish to seek Helpdesk for assistance)
3. During the installation, check “Create a desktop icon” and click Next to complete the
installation

General IT Services Handbook for new undergrad student (Windows XP)
9
Office of Communications and IT (Helpdesk)
C. Connect to SMU student wireless network (WLAN-Student)
DO NOT use SMUGIP unless you are guest user or bridging student.
SMUGIP is wireless access for SMU visitor and not allowed to
access student’s resources.
Wi-Fi Helper --- auto wireless configuration tool Introduction: WiFiHelper is a Microsoft Windows based utility application program. It serves as a remedy to resolve Wi-Fi connectivity problems and connect back to the student wireless network in a event that your wireless settings is corrupted. (Note: For those who have not installed Wi-Fi Helper, please go back to page 8 for your installation steps)
1) When you are in the campus, login to your SMU account as shown in page 7.
2) On your notebook desktop, double click icon to launch the Wi-Fi Helper. 3) Click “Connect” to let WI-Fi Helper to resolve your wireless connection problem & you are
done.

General IT Services Handbook for new undergrad student (Windows XP)
10
Office of Communications and IT (Helpdesk)
If your notebook is NOT set to join SMUSTU domain (Note: You do not require follow this if you have installed Wi-Fi Helper)
1. Logon to your notebook. 2. At the System Tray (left bottom of screen), right click on the wireless network connection
icon. Click on Open Network Connections.
3. Right click on Wireless Network Connection, and then click Properties. 4. At Wireless Network Connection Properties, click Wireless Networks tab.
Then click Add.

General IT Services Handbook for new undergrad student (Windows XP)
11
Office of Communications and IT (Helpdesk)
5. Network name (SSID), type WLAN-Student. (case sensitive)
6. Click on Authentication tab.
At EAP type, select Protected EAP (PEAP) from the drop-down arrow. Then click on Properties.

General IT Services Handbook for new undergrad student (Windows XP)
12
Office of Communications and IT (Helpdesk)
7. Uncheck the box, Validate server certificate. Then click Configure.
8. Uncheck the box in Automatically use my Windows logon name and password (and
domain if any). Then click OK.
9. Click OK, until you are at the Wireless Network Connection Properties.
The created WLAN-Student will appear in Preferred networks list. Click OK to exit.
10. WLAN-Student network will be automatically prompted at your system tray. Click on the wireless network icon to proceed.

General IT Services Handbook for new undergrad student (Windows XP)
13
Office of Communications and IT (Helpdesk)
11. Click on Enter Credentials to enter your username and password.
12. Enter your username and password as required. At Logon domain, type SMUSTU. Click OK.
You have successfully configured your notebook to access to SMU network. WLAN-Student network will be automatically prompted at your system tray whenever you login to you notebook.

General IT Services Handbook for new undergrad student (Windows XP)
14
Office of Communications and IT (Helpdesk)
If your notebook is set to join SMUSTU domain (Note: You do not require follow this if you have installed Wi-Fi Helper)
1. Follow Step 1 -7 in If your notebook is NOT set to joined SMUSTU domain 2. Step 8 is different --> check the box in automatically use my Windows logon name and
password (and domain if any). Then click OK.

General IT Services Handbook for new undergrad student (Windows XP)
15
Office of Communications and IT (Helpdesk)
D. Email service You can access your emails through Microsoft Outlook within or outside SMU Network. For more information on how to configure your Microsoft Outlook can be found under https://intranet.smu.edu.sg/cit/userguide/userguide.asp Alternatively, you can access your email through web browser from any computer with an internet connection. Use your web browser to go to URL: http://email.smu.edu.sg Each student is given 100MB of mailbox space. The following table explains the behaviors when the quota is reached.
Mailbox housekeeping Tips: − You are strongly encouraged to do regular
housekeeping of the messages in your mailbox. − All items in “Deleted Items” folder are part of your
space used. Do remember to Empty “Deleted Items” folder regularly.
− If you need to archive email, you may want to create
Personal Folders to store your messages.
To learn more about mailbox housekeeping tips and anti-spam, please visit our helpdesk website www.smu.edu.sg/cit/helpdesk/student
E. OASIS All student-related information, services and resources can be found in the online student portal 'OASIS'. OASIS stands for On-Line Access to Student Information System and hosts various self-service functions under different categories such as Study, Personal & Finances, Resources, Career & Jobs, Student Life and Schools & Community. You are strongly advised to log in to OASIS regularly so that you do not miss out on important announcements and functions - https://oasis.smu.edu.sg
Space Used Remarks
80MB Notification/Warning You will receive an email informing you that your mailbox is almost full
90MB Prohibit Send You will not be able to send out email
100MB Prohibit Send/Receive You will not be able to receive or send out email

General IT Services Handbook for new undergrad student (Windows XP)
16
Office of Communications and IT (Helpdesk)
F. Printing services Location of Printing / Photocopying Rooms:
Location B & W Printer
Color Printer
Photocopier Machines
School of Accountancy level 2 1 0 1 Lee Kong Chian School of Business level 2 1 0 2 School of Economics/School of Social Sciences level 2
1 0 1
School of Informations Systems level 2 1 0 1 Li Ka Shing Library level 2 1 0 2 Li Ka Shing Library level 3 2 1 2 Li Ka Shing Library level 4 2 0 2 QF lab (basement of School of Accountancy) 1 0 0
Setup Printer To use the printing services, you must first connect the desired network printer(s) to the notebook or PC terminal you are working from. To do that, please follow the steps below.
For Joined Domain Notebook 1. Login to the student domain (SMUSTU) using your SMU student ID & password. 2. Ensure that the wireless network connection selected is WLAN-Student. 3. Click Start, Run and type \\seng-city-ps 4. A list of printers will be displayed. Select the appropriate printer and right click to Connect.
For black & white printing: MonoPCL_A3/A4 For color printing: ColorPS
5. The printer should now be connected to your notebook or PC terminal.
For Not Joined Domain Notebook
1. Login locally (not to domain) to your notebook or the PC terminal. 2. Ensure that the wireless network connection selected is WLAN-Student. (Note: Students
who have not configured the wireless settings, please refer to page 10) 3. Click Start, Run and type \\seng-city-ps 4. Key in SMU User ID & password when click enter to proceed 5. A list of printers will be displayed. Select the appropriate printer and right click to Connect.
For black & white printing: MonoPCL_A3/A4 For color printing: ColorPS
6. The printer should now be connected to your notebook or PC terminal.
After setting up the printer(s) using the steps above, open the document you would like to print. Select the printer you have just added and proceed to send the print job. Check that your print job is in the printing queue before you proceed to collect the printouts from the printing room.

General IT Services Handbook for new undergrad student (Windows XP)
17
Office of Communications and IT (Helpdesk)
Printing/Photocopy Cost
A4 size A3 size Black & white printing 4 cents 8 cents Colour printing 50 cents -- Photocopy (black & white) 2.5 cents 5 cents
Note: Payment by cash card/EZlink card only.

General IT Services Handbook for new undergrad student (Windows XP)
18
Office of Communications and IT (Helpdesk)
G. Security tips Network connectivity has many advantages which you'll discover as you explore the campus network and the Internet beyond. But connectivity also requires that users of the network understand their responsibilities in order to ensure smooth operation of the network, services and the privacy of others as well.
This section provides some quick information and best practices to help you protect your privacy and computer on the campus network.
− Use an anti-virus software � Install an anti-virus software for your computer. � Enable your anti-virus protection at all times. � Keep your anti-virus software updated with the latest virus signature file. � Perform a scan of your computer after each update of your anti-virus software.
− Use a personal firewall � Install a personal firewall for your computer. � Configure your personal firewall to block information in your computer from being sent out to
the internet without your approval. � Perform a scan on your computer to check for security vulnerabilities.
− Install software patches � Keep your computer software updated with the latest software patches. � Use the automatic update or notification feature from the software company to keep abreast
of software patches.
− Disable file sharing � Disable file sharing if you do not need to share files on your computer with other network
users. � If you need to share files, protect the file share with a password.
− Do not open suspicious emails
� Delete the email if the subject title is suspicious. � If you do not know the person sending you the email, be very careful about acting on the
email contents and opening any files attached to the email. � Scan all email attachments for viruses before opening them. � Do not open email attachments with the file extensions “.exe” and “.vbs”. � Be careful whom you give your email address to. � Avoid publishing your email address on the internet.
− Safeguard your password � Choose a password that is difficult for others to guess. � Do not reveal your password to anyone. � Do not store your password on your computer.
− Backup your important data � Keep a backup copy of your data on a separate media such as thumbdrive or CD-ROM/DVD
disk. � Backup your data regularly. � Do not backup your data on the same hard disk.
(We thank iDA for sharing this publication with us to help promote security awareness)

General IT Services Handbook for new undergrad student (Windows XP)
19
Office of Communications and IT (Helpdesk)
H. Computer Ownership Scheme To capitalize on SMU’s technology investment, students are strongly encouraged to purchase a Tablet/Notebook PC, an indispensable tool for students in project works, discussions and presentations through SMU PC Tender. Key benefits of purchasing a PC from the SMU PC Tender include: 1. Very attractive SMU discounts off retail price 2. Better hardware specifications customized for SMU 3. Upgraded 3 years warranty terms (e.g. 4 hours response and loan set provided for repairs beyond 8
working hours) 4. Guaranteed compatibility with SMU's IT infrastructure 5. SMU's standard software suite preinstalled 6. On-site hardware support from vendor SMU standard supporting environment is Window XP. Notebook/Tablet purchased through SMU Bulk Tender are assured Windows Vista capable and come with all necessary drivers for both Windows XP and Windows Vista operating system for ease of migration.
Purchase from SMU PC tender vendor Purchase from Non SMU PC tender
Machine vigorously tested with SMU’s network, in-house application, all SMU licensed software and classrooms equipment
Machine may not compatible with SMU IT infrastructure and applications
Tendered notebook/tablet is Windows Vista compliant. Ease of getting Windows XP and Windows Vista hardware drivers from PC Tender.
Unable to guarantee notebook/tablet purchase from other vendors that come with Windows Vista to roll back to Windows XP
Onsite hardware & software support at SMU helpdesk Very limited software support. No hardware support at SMU helpdesk
Collective better warranty term: eg. 3 years warranty
4 hrs response Loan set available if exceed SLA
Warranty term varied
SMU standard software pre-installed eg. MS office 2007 Enterprise, Trend-Micro anti-virus, SMU VPN, Virtual Canvas, Adobe Reader
Students need to download SMU standard software from network shared drive (D.I.Y)
Please visit the http://www.smu.edu.sg/computers from 10 Jun 2009 onwards to see the models, technical specifications and prices of the Tablet/Notebook PCs offered, as well as the benefits of purchasing from the SMU appointed vendors.

General IT Services Handbook for new undergrad student (Windows XP)
20
Office of Communications and IT (Helpdesk)
I. Notebook/Tablet DIY Clinic For every new term, CIT Help Desk will conduct "Notebook/Tablet DIY clinic" sessions to let you have the hands on experience to reclone and configure your notebook to Window XP Professional with our Standard SMU Applications. Who Should Attend: Any students who wish to reformat their notebooks or who find that their notebooks have one or more of the below symptoms:- 1. Intermittent and frequent hanging problem on the notebook 2. Notebook infected with Trojan virus and spyware problem 3. The notebook suddenly became very slow recently or 4. Any students who want to configure their notebook to access SMU Applications.
You will receive more information of the DIY Clinic session actual dates through an email invitation. For more details, please log on to www.smu.edu.sg/cit/helpdesk/student.

General IT Services Handbook for new undergrad student (Windows XP)
21
Office of Communications and IT (Helpdesk)