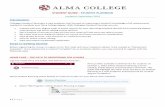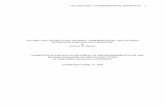Student Instruction Guide for Student Planning
Transcript of Student Instruction Guide for Student Planning

Student Planning Instruction Guide for Students
Step 1: Login
x In your web browser, enter the URL https://myaccount.highpoint.edu x Enter your HPU username and password x Click Sign in
Step 2: Access Student Planning
x Select Student Planning
Step 3: Review Progress
x Review your academic program(s) and associated cumulative grade point average on the Home page
x Click My Progress to review additional information x Review At-A-Glance to see your major, GPA, credits (completed, planned, and in progress), and
Program Notes
x Review General Education Requirements, Maturity Requirements, Major Requirements, and Other Courses
NOTE: The status is listed to the left in the table; for example you see that this course is not started

x If the course is planned, you see a yellow box that says Planned x If you withdrew from the course, you see a red box that says Withdrawn x If you completed the course, you see a green box that says Completed
Step 4: Plan Courses
x Plan completion of courses through entire college career o Method 1 – Add via Requirements tables on My Progress
� Click the Course in the requirements table � Click Add Course to Plan
� Select term where you will take this course � Select Add Course to Plan
o Method 2 – Plan courses using the Course Catalog � Click Course Catalog

� Select the subject area or enter the subject in the Search for Courses text box � Click Add Course to Plan
� Select term where you will take this course � Select Add Course to Plan
NOTE: If you have added a course to the plan, but that plan changes, be sure to remove those courses you no longer plan to take. It is important to keep the plan clean, so the progress reflects accurately. Degree audit in Student Planning is unofficial. For an official degree audit, refer to the Office of the University Registrar.
Step 5: Create a Schedule for a Particular Term
x Click Plan & Schedule
x Add courses for a term to your schedule
o Click Course Catalog o Select the appropriate course subject o In the orange bar, click View Available Sections

o Select the desired section by clicking Add Section to Schedule
o Click Add Section to Schedule
x Removing a planned course
o Click Plan & Schedule o In the Schedule view, click the arrow to get to the correct term o Click the X in the upper right-hand corner of the section box o Confirm removal of section from schedule

Step 6: Submit Plan to Advisor for Review
NOTE: If you deviate from what is agree upon between you and your advisor on your PLAN, it could delay the amount of time it takes for you to fulfill the graduate requirements for your select program(s)
x Click on Plan & Schedule x Click on Advising
x Add notes for your advisor in the Compose a Note text box x Click Save Note x Click Request Review in the right hand corner of the box
Note: Courses approved by your advisor will show on the Timeline (inside Plan & Schedule) with a green approved box above the course name.
Step 7: Register for a Term
Note: Make sure you have met with your advisor to ensure he/she approves of your overall plan.

x Refer to your “Permission to Register” email to view your registration date and time x During the assigned date and time, login to Student Planning
o In your web browser, enter the URL https://myaccount.highpoint.edu o Enter your HPU username and password o Click Sign in
x Click Plan & Schedule x Click the arrow to get to the appropriate term open for registration x In the upper right corner of the schedule, click Register Now
NOTE: Successful registration will turn all boxes green and the left-hand section list will say “Registered.”
NOTE: If you are not allowed to register, you will get a warning notification with the specific reason you are unable to register
x Some reasons you may not be allowed to register are: o Your registration window is not yet open or has already closed o You have a hold against your account
Step 8: Drop a Registered Section
x If in the Drop/Add period, click on Plan & Schedule x Click on the arrows to toggled to the appropriate term x Click Drop in the green box at the course section list to the left of the Schedule