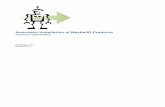Student Install Guide en Web
Transcript of Student Install Guide en Web
-
8/14/2019 Student Install Guide en Web
1/28
Parametric Technology Corporation
Student EditionPro/ENGINEER
Wildfire
4.0
Web Installation and Administration Guide
July 2008
-
8/14/2019 Student Install Guide en Web
2/28
Copyright 2007 Parametric Technology Corporation. All Rights Reserved.
User and training guides and related documentation from Parametric Technology Corporation and its
subsidiary companies (collectively PTC) is subject to the copyright laws of the United States and other
countries and is provided under a license agreement that restricts copying, disclosure, and use of such
documentation. PTC hereby grants to the licensed software user the right to make copies in printed form
of this documentation if provided on software media, but only for internal/personal use and in accordance
with the license agreement under which the applicable software is licensed. Any copy made shall include
the PTC copyright notice and any other proprietary notice provided by PTC. Training materials may not
be copied without the express written consent of PTC. This documentation may not be disclosed,
transferred, modified, or reduced to any form, including electronic media, or transmitted or made publiclyavailable by any means without the prior written consent of PTC and no authorization is granted to make
copies for such purposes.
Information described herein is furnished for general information only, is subject to change without notice,
and should not be construed as a warranty or commitment by PTC. PTC assumes no responsibility or
liability for any errors or inaccuracies that may appear in this document.
The software described in this document is provided under written license agreement, contains valuable
trade secrets and proprietary information, and is protected by the copyright laws of the United States and
other countries. It may not be copied or distributed in any form or medium, disclosed to third parties, or
used in any manner not provided for in the software licenses agreement except with written prior approval
from PTC.
UNAUTHORIZED USE OF SOFTWARE OR ITS DOCUMENTATION CAN RESULT IN CIVIL
DAMAGES AND CRIMINAL PROSECUTION.ForImportant Copyright, Trademark, Patent, and Licensing Information: For Windchill
products, selectAbout Windchill at the bottom of the product page. For InterComm products, on the
Help main page, click the link for Copyright 2007. For other products, select Help > About on the main
menu for the product.
UNITED STATES GOVERNMENT RESTRICTED RIGHTS LEGEND
This document and the software described herein are Commercial Computer Documentation and Software,
pursuant to FAR 12.212(a)-(b) (OCT95) or DFARS 227.7202-1(a) and 227.7202-3(a) (JUN95), and are
provided to the US Government under a limited commercial license only. For procurements predating the
above clauses, use, duplication, or disclosure by the Government is subject to the restrictions set forth in
subparagraph (c)(1)(ii) of the Rights in Technical Data and Computer Software Clause at
DFARS 252.227-7013 (OCT88) or Commercial Computer Software-Restricted Rights at
FAR 52.227-19(c)(1)-(2) (JUN87), as applicable. 02202007
Parametric Technology Corporation, 140 Kendrick Street, Needham, MA 02494 USA
-
8/14/2019 Student Install Guide en Web
3/28
v
Contents
Installing and Setting Up the Student Edition................................................. 1-1
Overview of Pro/ENGINEER Student Edition .............................................................................1-2
Usage Guidelines for Student Edition Software .................................................................... 1-2
Languages.............................................................................................................................1-2
File Compatibility of Pro/ENGINEER Editions.......................................................................1-2
Features Specific to the Student Edition ...............................................................................1-3Meeting Platform Requirements............................................................................................1-3
Installing Pro/ENGINEER Student Edition..................................................................................1-4
Opening a PTC Online Account ............................................................................................1-4
Logging In with Administrator Privileges ...............................................................................1-6
Generate an Offline License..........................................................................................1-10
Selecting Additional Languages to Install for Pro/ENGINEER............................................1-13
Defining Windows Preferences ...........................................................................................1-15
Configuring the OLE Settings..............................................................................................1-16
Completing Pro/ENGINEER Configuration and Installation................................................1-17
Starting Pro/ENGINEER and Pro/ENGINEER Mechanica .......................................................1-19
Starting Pro/ENGINEER......................................................................................................1-19
Starting Mechanica..............................................................................................................1-19
Troubleshooting ........................................................................................................................ 1-22
How do I locate my computers Host ID? ............................................................................1-22
What does the message Could not detect network adapter mean?.................................1-22
Why does Pro/ENGINEER not find the load point at startup? ............................................1-22
Running PTC.SETUP and Pro/ENGINEER in another language other than English.........1-23
What happens when the offline license is embedded into the e-mail from PTC?...............1-23
-
8/14/2019 Student Install Guide en Web
4/28
-
8/14/2019 Student Install Guide en Web
5/28
1-1
1Installing and Setting Upthe Student Edition
This Pro/ENGINEER Student Edition guide provides instructions on the installation,
implementation, and use of the Pro/ENGINEER Wildfire 4.0 software for teachers and
students. This guide is subject to change without notice and without any commitment
by Parametric Technology Corporation (PTC).
-
8/14/2019 Student Install Guide en Web
6/28
1-2 Installation and Administration Guide
Overview of Pro/ENGINEER Student EditionWelcome to the Pro/ENGINEER Wildfire 4.0 Student Edition. PTC hopes that you
enjoy using the worlds most popular 3D MCAD solution. This guide provides
instructions on the installation, implementation, and use of the software. The Student
Edition Package includes the following items:
Pro/ENGINEER Student Edition software via the web download executable.
Online Help for all languages are available via the web download executable.
Pro/ENGINEER tutorials on the Pro/ENGINEER landing page.
Note: A Product Code is required to complete the installation of this Student Edition.
This code should have been delivered as part of the confirmation email for your
purchase. This edition can only be installed on one machine.
Usage Guidelines for Student Edition Software
Pro/ENGINEER Student Edition is available for students and for personal use. See
http://www.ptc.com/go/student for a FAQ of common questions. Alternatively, students
can ask their teacher for assistance. If you experience problems during installation, see
the Troubleshooting section.
Note: You cannot use the Student Edition software for commercial, professional, or for-
profit purposes. The software is not compatible with commercial versions of
Pro/ENGINEER.
Languages
Choose from English, Chinese (Traditional and Simplified), French, German, Italian,
Japanese, and Spanish for the Pro/ENGINEER Student Edition. See the installation
instructions for installing the desired language.
File Compatibility of Pro/ENGINEER Editions
The different editions of Pro/ENGINEER and the compatibility between them are
shown in the next table.
Pro/ENGINEEREdition
Training SchoolsSchools
AdvancedUniversity
PlusStudent Commercial
Training Data Yes Yes Yes Yes No*
Schools Data Yes Yes Yes Yes No*
SchoolsAdvanced Data
Yes Yes Yes Yes No*
University PlusData
Yes Yes Yes Yes No*
Student Data Yes Yes Yes Yes No*
Commercial Data No** No** No** Yes No**
* Requires the use of the Education-to-Commercial conversion tool, a part of University Plus.
** Requires the data to be saved to educational format via University Plus.
-
8/14/2019 Student Install Guide en Web
7/28
Installing and Setting Up the Student Edition 1-3
Features Specific to the Student Edition
Pro/ENGINEER Student Edition is different from the commercial software in the
following ways:
No access to floating options.
Student Edition banners on the borders of plots and drawings.
Online registration and license generation process.
No running of software over a network. You must install the software on everycomputer using Pro/ENGINEER.
No software compatibility with commercial versions of Pro/ENGINEER. Objectscreated with the other Education Editions are compatible.
Meeting Platform Requirements
Before installing Pro/ENGINEER Student Edition, your computer must meet the
requirements in the next two tables. For platform details, seehttp://www.ptc.com/WCMS/files/52592/en/proewf4.pdf.
Operating System Service Pack Processor
Windows XP Professional and
Home Edition, 32-bit
Base OS, Service Pack 1 and 2 INTEL Pentium/Xeon family
Windows Vista, 32-bit Base OS INTEL Pentium/Xeon family
Minimum platform requirements follow. For computers upgraded from Windows
95/98/Me to Windows 2000/XP, delete the winbootdir variable, otherwise
Pro/ENGINEER fails to start.
Platform Minimum Requirement
Main Memory 512 MB (1 GB or higher)
Available Disk Space 1.5 MB (Pro/E), 3GB (with Pro/ENGINEER Mechanica)
Swap Space 500 MB (1024 MB or higher)
CPU Speed Pentium III 700 MHz (1 GB or higher)
Graphics Cards Cards must support OpenGL. For supported graphics cards, seehttp://www.ptc.com/WCMS/files/52592/en/proewf4.pdf.
If your graphics card does not support OpenGL, see the section
Configuring Graphics Acceleration.
Browser Microsoft Internet Explorer 6.0 SP1 or later
Network Microsoft TCP/IP, Ethernet network adapter
Monitor 1024 X 768 (or higher) resolution with 24-bit or greater color
File Systems NTFS
-
8/14/2019 Student Install Guide en Web
8/28
1-4 Installation and Administration Guide
Platform Minimum Requirement
Mouse Microsoft approved 3-button mouse
Distribution Media CD-ROM or DVD drive
Installing Pro/ENGINEER Student EditionTo perform the web installation, download the Pro/ENGINEER Wildfire 4.0 Install
Executable from the PTC eStore. To streamline the process, connect to the Internetand take the following actions:
Open a PTC online account, if you do not have one.
Generate a new software license.
Note: A Product Code is required to complete the installation of this Student Edition.
This code should have been delivered as part of the confirmation email for your
purchase. This edition can only be installed on one machine.
Opening a PTC Online Account
If you already have an online PTC account, skip to the next section.
1. In the previous screen under Installation Instructions, click PTC onlineaccount in step 3. The New Student Account screen opens.
-
8/14/2019 Student Install Guide en Web
9/28
Installing and Setting Up the Student Edition 1-5
2. Fill in any empty text boxes.
3. Click Create Account. A confirmation screen appears.
4. Review and print this confirmation.
-
8/14/2019 Student Install Guide en Web
10/28
1-6 Installation and Administration Guide
Logging In with Administrator Privileges
To start the Pro/ENGINEER Student Edition setup, follow these steps:
1. Close all applications and disable your screen saver. Failure to do so can produce apoorly installed application
2. Log in as administrator or log on to an account with administrator privileges.
3. Run the downloaded Install Executable and unpack the files to a temporary
directory to initiate PTC.Setup for Pro/ENGINEER Student Edition. Click NEXT,to review the license agreement for the Pro/ENGINEER Student Edition.
Note: During installation, you can click Exit at any time to stop the process.
-
8/14/2019 Student Install Guide en Web
11/28
Installing and Setting Up the Student Edition 1-7
4. When you have finished reviewing the agreement, select the option for accepting ordeclining the agreement.
i. Selecting to accept the agreement will allow you to proceed with theinstallation. Click the NEXT button to proceed.
ii. Selecting to decline the agreement will exit PTC.Setup and provide you withadditional instructions to return the edition.
5. After accepting the agreement, you will be shown the product install page whereyou can select the applications to install.
-
8/14/2019 Student Install Guide en Web
12/28
1-8 Installation and Administration Guide
6. Click Pro/ENGINEER to install the Pro/ENGINEER Student Edition software.The PTC.Setup screen for License Configuration appears.
-
8/14/2019 Student Install Guide en Web
13/28
Installing and Setting Up the Student Edition 1-9
Note: Before you can generate your license file, you will need to enter your Product
Code in the required field. This code should have been send as part of the confirmation
email from the PTC eStore. If you did not receive a Product Code, please contact PTC
License Management.
7. Enter your Product Code. The Generate License File button activates.
Note: The method of generating a license file depends on whether the computer on
which Pro/ENGINEER will run is connected to the Internet. If you are installing the
Pro/ENGINEER Student Edition on a machine not connected to the internet, advance
to the section on Generating an Offline License.
8. Click Generate License File. A prompt appears.
9. Log in with your user name and password. PTC.Setup uses your PTC HOST ID
and Student Edition ID to generate the license file. The path appears in the
License File Path box.
10.Click Next. The Define Installation Components screen appears.
Note: Now skip to the section Selecting the Pro/ENGINEER Modules to Install.
-
8/14/2019 Student Install Guide en Web
14/28
1-10 Installation and Administration Guide
Generate an Offline License
Note: This section is for offline license creation only
1. Run the downloaded Install Executable and unpack the files to a temporary
directory to initiate PTC.Setup for Pro/ENGINEER Student Edition on the
machine not connected to the internet.
2. From the bottom-left corner of PTC.Setup, write down the PTC HostID. You usethis ID to generate the offline license.
Perform the following steps to generate the license on a computer connected to the
Internet and not on the computer on which you will be installing Pro/ENGINEER.
3. Open your web browser and connect to the following URL address:
http://www.ptc.com/appserver/lm/programs/index.jsp?hostid=REQUIRED&program=pr
oestudent4&product=REQUIRED
4. Log in with your user name and password in the authentication prompt. The
Pro/ENGINEER Student Edition Licensing screen opens. Most of the text
boxes are filled, except for the HostID and Product Code.
5. In the HostID textbox, type the PTC Host ID for the computer on which theStudent Edition will be installed. This is the number you wrote down instep 2.
Note: For more information on your Host ID, see the Troubleshooting section.
6. In the Product Code textbox, type the Product Code you received in email fromthe PTC eStore.
7. Click Submit Request.A confirmation screen appears.
-
8/14/2019 Student Install Guide en Web
15/28
Installing and Setting Up the Student Edition 1-11
8. Review the information before closing your browser.
Continue with the next two sections to save your License Pack. Then you can install
the Student Edition on your offline computer.
Saving Your License Pack for Offline Use of Pro/ENGINEER
Your License Pack for offline use arrives by e-mail within 2 hours. It contains a file
attachment named sw_license_email_0000.dat or something similar. Save the file
to the offline computer in an easily remembered location, for example, C:\TEMP.
Note: In some cases, the license file comes embedded in the e-mail text and not as an
attachment. See the Troubleshooting section to create the required license file.
Caution: Do not edit the name or contents of this license file. Changes to it make the
license invalid and prevents Pro/ENGINEER Student Edition from starting.
Installing Pro/ENGINEER Student Edition on the Offline Computer
1. Log in as administrator or log on to an account with administrator privileges.
2. Run the downloaded Install Executable and unpack the files to a temporary
directory to initiate PTC.Setup.
3. Click Pro/ENGINEER to install the Pro/ENGINEER Student Edition software.
The PTC.Setup screen for License Configuration appears.
-
8/14/2019 Student Install Guide en Web
16/28
1-12 Installation and Administration Guide
4. Click the Folder icon to the right of the License File Path box. The Select File
dialog box opens.
5. In the Type list, change the file type from*.txt to *.dat.
6. Browse to the directory with your Pro/ENGINEER Student Edition license file as
shown in the Select File dialog box. The directory (Folder) path depends on where
you saved your license file. It may not appear exactly as in the example.
-
8/14/2019 Student Install Guide en Web
17/28
Installing and Setting Up the Student Edition 1-13
7. Select the license file and then click Open. The Select File dialog box closes the
path appears in the License File Path box on the PTC.Setup screen for License
Configuration.
Note: To be prepared for a reinstallation, write down in a safe place the path of the
license file. PTC strongly recommends this action.
8. ClickNext. The DefineInstallationComponents screen appears. Accept thedefaults and click Next.
Selecting Additional Languages to Install for Pro/ENGINEER
In the DefineInstallationComponents screen, you can choose additional languagesto install.
1. Expand Languages folder. Right-click a desired language and click Install thisFeature from the shortcut menu.
-
8/14/2019 Student Install Guide en Web
18/28
1-14 Installation and Administration Guide
Destination Folder C:\Program Files\ProENGINEERStudent Edition. To
change this default location, type another path, or click Browse to
select another path.
PTC strongly recommends a new installation. The path cannot be
an existing PTC directory, or PTC.Setup assumes you are trying to
update or reconfigure Pro/ENGINEER Student Edition.
Platforms The only platform available in Pro/ENGINEER Student Edition is
i486_nt. This option is the default.
Languages Check any additional languages for installation. Additionallanguage packs require more hard drive space.
Pro/ENGINEER (default) Keep this component to install the files necessary to run thesoftware for Pro/ENGINEER Student Edition.
2. By default, Pro/ENGINEER Mechanica will be installed. This can be disabled if
you do not want to install Mechanica by clicking Do not install this Feature
from the shortcut menu.
-
8/14/2019 Student Install Guide en Web
19/28
Installing and Setting Up the Student Edition 1-15
3. Expand Languages folder. Right-click a desired language and click Install thisFeature from the shortcut menu.
4. When finished specifying the installation directory, click Next. TheWindowsPreferences screen appears.
Defining Windows Preferences
1. In the Windows Preferences screen shown below, you define your Windows
preferences.
2. Select your Shortcut Locations.
3. In the Startup Directory text box, type the full path for the startup directory ofPro/ENGINEER.
Note: The default location for the startup directory is the My Documents folder of
the user installing the edition. Change to a designated location with read/write
access for all users on the machine, for example, C:\default.
4. UnderWindows Environment Preferences, choose to modify the systemenvironment for all users or the current user.
-
8/14/2019 Student Install Guide en Web
20/28
1-16 Installation and Administration Guide
5. Click Next. The Optional Configuration Steps screen appears.
Configuring the OLE Settings
Use the OLE settings checkbox to configure Pro/ENGINEER Student Edition as an
OLE (Object Linking and Embedding) Server. With this setting, you can import
Pro/ENGINEER files (parts, assemblies, and drawings) into Microsoft documents
(Word, Excel, and PowerPoint). You cannot import Microsoft files into Pro/ENGINEER.
If you choose not to use OLE settings, skip to the next section.The Optional Configuration Steps screen below is open from the last step in the
previous section. Proceed with the configuration for OLE settings.
1. Select the OLE settings check box to customize your installation.
2. Click Install. The PTC OLE Server screen appears. You can fine-tune theoptions, although all of the default values work.
-
8/14/2019 Student Install Guide en Web
21/28
-
8/14/2019 Student Install Guide en Web
22/28
1-18 Installation and Administration Guide
When Pro/ENGINEER stops, click Exit to end the installation process or Next to
install Pro/ENGINEER Mechanica Student Edition.
-
8/14/2019 Student Install Guide en Web
23/28
Installing and Setting Up the Student Edition 1-19
Starting Pro/ENGINEER and Pro/ENGINEER MechanicaInstructions for start Pro/ENGINEER Student Edition, including Pro/ENGINEER and
Mechanica.
Starting Pro/ENGINEER
To use Pro/ENGINEER, click Pro/ENGINNER Student Edition shortcut on your
desktop or your Start menu. Pro/ENGINEER starts.
Starting Mechanica
When using Pro/ENGINEER Mechanica, follow these steps:
1. Start Pro/ENGINEER by clicking Pro/ENGINNER Student Edition shortcut onyour desktop or your Start menu. Pro/ENGINEER starts.
2. Create a new part or assembly.
3. ClickApplications > Mechanica.
AUnits Info dialog box opens.
-
8/14/2019 Student Install Guide en Web
24/28
1-20 Installation and Administration Guide
4. Click Continue. After a few moments, the Model Type Dialog opens in theupper-right corner. By Default, the FEM Mode check box is unchecked.
5. Select the Structure option and select OK. The icons on the right side of thescreen change to Mechanica icons.
-
8/14/2019 Student Install Guide en Web
25/28
Installing and Setting Up the Student Edition 1-21
Congratulations! You are now in Pro/ENGINEER Mechanica.
-
8/14/2019 Student Install Guide en Web
26/28
1-22 Installation and Administration Guide
TroubleshootingCommon questions and answers can help you get up and running with your
Pro/ENGINEER Student Edition. For additional troubleshooting assistance, see the
Student FAQ at http://www.ptc.com/go/student.
How do I locate my computers Host ID?
The Pro/ENGINEER Student Edition license is locked to the Host ID (physical
address) of your computer. To find out your Host ID, click Start and choose Run. Inthe Run dialog box, type cmd and press RETURN. In the DOS window, type
ipconfig/all. Look for the network Physical Address for your Host ID. The Host ID
also appears in the bottom-left corner of the first screen in the Pro/ENGINEER
installation.
1. Insert your Pro/ENGINEER Student Edition CD-ROM in to the CD-ROM drive ofthe computer on which you want to install Pro/ENGINEER. Start PTC.Setup as
outlined in the Installing PRO/ENGINEER WILDFIRE 4.0 Student Edition
section. On the first installation screen, in the lower-left corner, you will see a 12-
digit number on the second line similar to the figure below. The number on your
screen is your Host ID.
The 12-digit number on the second line is your Host ID.
2. Open a Windows command prompt (Start > Run, type cmd, and press ENTER.)
3. At the C:\> prompt, type ipconfig /all and press ENTER. The Windows IP
Configuration information appears.
4. Locate the line with the words Physical Address. This is your Host ID:
Physical Address. . . . . . . . . : 00-11-22-33-44-55
What does the message Could not detect network adapter mean?
See your hardware vendor for information on installing and configuring the
network adapter if you get this message: Could not detect network adapter.
An Ethernet network adapter is required to start the Pro/ENGINEER Student
Edition.
Why does Pro/ENGINEER not find the load point at startup?
If you get the message Cannot Find \i486_nt\filename, the PATH
environment variable for the Pro/ENGINEER load point is either is not set or is
incorrect. You may have a syntax or spelling error. To correct this, follow these steps:
1. Click Start > Settings > Control Panel. (For Windows XP, click Start > ControlPanel). The Control Panel appears.
2. Double-click System. (XP users, if you do not see System in the Control Panel,click Switch to Classic View in the upper-right corner.)
3. Click theAdvanced tab and click Environment Variables. The EnvironmentVariables page appears.
-
8/14/2019 Student Install Guide en Web
27/28
Installing and Setting Up the Student Edition 1-23
4. Look under System variables for the variable PATH. Check to see ifPATHcontains \bin. (All values are separated by a semicolon. Therefore,
if there are other paths before and after Pro/ENGINEER, the Pro/ENGINEER path
will have semicolons both before and it).
Note: The load point is the directory into which Pro/ENGINEER was installed. If
you accepted the default location, then your load point will be C:\Program
Files\ProENGINEER Student Edition. If you installed Pro/ENGINEER into a
directory other than the default load point, you must reflect that change.
5. Between the semicolons, fix the PATH variable to the correct location of your loadpoint.
Running PTC.SETUP and Pro/ENGINEER in another language other than English
PTC.SETUP and Pro/ENGINEER when started look at the following information to
determine the language to start in. They first look for the environment variables
LANG or PRO_LANG. If they are not set, then it looks to the operating system for the
defined language and will start in that language; assuming PTC.SETUP or
Pro/ENGINEER supports it.
Note: If you want to run PTC.Setup or Pro/ENGINEER in another language other then
the Operating Systems default language, you will be required to set the environmentvariable PRO_LANG.
Below are the list of variable PRO_LANG can be set to:
Language Variable
German german
Japanese japanese
Chinese Simplified chinese_cn
Chinese Traditional chinese_tw
Italian italian
Spanish spanish
Korean korean
French french
English usascii
What happens when the offline license is embedded into the e-mail from PTC?
Depending on your e-mail provider, when you generate a license via the offline method,
you might receive an e-mail with the license file embedded. Typically, the license file is
included as an attachment. To generate your license, please select and cut (CTRL+C)the text, which is similar to the text shown below.
Caution: Do not edit or change any information in the text or it will corrupt the
license file.
In WordPad, paste (CTRL+V) the selected text and save the file with the name
license.txt. During installation of Pro/ENGINEER, you will browse to this file.
-
8/14/2019 Student Install Guide en Web
28/28
######### Pro/ENGINEER Wildfire Student Edition 4.0 #########
#Feature Line Type = INCREMENT
#Feature Name = PROE_StudentEdition4
#Feature Version = 29.0
#Version = Wildfire 4.0
#Number of Copies = uncounted locked license
#Supercede = Y
#Issue Date = 24-APR-2008
#Expiration Date = 01-JAN-0
#Node Locked Option = Pro/NOTEBOOK
#Node Locked Option = ASSEMBLY for NC Options (> = R20)#Node Locked Option = Pro/FEATURE
#Node Locked Option = Pro/MESH
#Node Locked Option = Pro/DETAIL
#Node Locked Option = Pro/INTERFACE
#Node Locked Option = WLO
#Node Locked Option = Pro/SURFACE
#Node Locked Option = Pro/PLOT
#Node Locked Option = Pro/LIBRARYACCESS
#Node Locked Option = Pro/ECAD
#Node Locked Option = Pro/REPORT
#Node Locked Option = Pro/SCAN-TOOLS
#Node Locked Option = Pro/LEGACY
#Node Locked Option = Pro/INTERFACE for STEP#Node Locked Option = Pro/WELDING
#Node Locked Option = Pro/PHOTORENDER
#Node Locked Option = Pro/PROCESS for ASSEMBLIES
#Node Locked Option = Pro/WEB PUBLISH (> OR = 18.0)
#Node Locked Option = Pro/Student
#Node Locked Option = Pro/SHEETMETAL-DESIGN
#Node Locked Option = Mechanism Design License
#Node Locked Option = Behavioral Modeling License
#Node Locked Option = Design Animation License
#Node Locked Option = Advanced Rendering Extension License
#Node Locked Option = Pro/ENGINEER Language Option License-CHINESE
#Node Locked Option = ModelCHECK License
#Node Locked Option = Interactive Surface Design Extension Module
#Node Locked Option = Mechanism_Dynamics ModuleINCREMENT PROE_StudentEdition4 ptc_d 29.0 01-jan-0 \
uncounted 70B020B0F064D5BC3902 \
VENDOR_STRING="VSVER=2.0 \
LO=(0,6,7,9,10,17,19,32,34,40,45,51,63,66,69,71,73,97,106,110,115,127,128,137,148,
155,158,188,191)" \
HOSTID=PTC_HOSTID= SUPERSEDE \
ISSUER=PTC-WEB-PROESTUDENT4 ISSUED=24-APR-2008 \
NOTICE="" SIGN2="067C 6EFD 8E45 \
DFFB CA24 1C50 0D4D 61F4 F878 7321 9CEB 3497 E525 \
E9DC 0307 172A 2CE6 6367 C967 D45A F9F3 1700 BCDF \
6E45 7396 7530 ABB6 9C7D 7F00 2168"