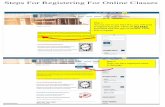Student confirmation information with Student Information Form ...
Student Information System in MyTylerJOHN TYLER COMMUNITY COLLEGE Student Information System in...
Transcript of Student Information System in MyTylerJOHN TYLER COMMUNITY COLLEGE Student Information System in...

J O H N T Y L E R C O M M U N I T Y C O L L E G E
Student Information System in MyTylerA guide to registering for classes, paying your tuition and updating personal information.
Admissions and Records

Selecting Values for FieldsWhen you are changing or reviewing your academic or personal information, you must select certain values to tell the Student lnformation System which information to fetch.For example, when you want to review your class schedule, you must indicate the institution and the term. Fields that require specific values have a drop-down arrow next to the field data entry box. To select from a list of values for the field, click the drop-down arrow. The magnifying glass also allows you to look up needed information.
User PreferencesUser Preferences allow you to set values that automatically appear in certain fields. Selecting default values for institution, academic career, term and financial aid year will save you time in using online functions. Your user preferences should be updated each semester.
Updating User Preferences1. Log in to myTyler, and click on SIS: Student
lnformation System.2. From Self Service, click Student Center.
Under Personal lnformation, click on User Preferences.
3. Click the Institution drop-down arrow and select John Tyler Community College.
4. Click the Academic Career drop-down arrow. Select Credit. NOTE: You need only to select Institution and Academic Career. It is not required to enter a choice for all categories.
5. Click the magnifying glass lookup button to search the term.
6. Click the magnifying glass lookup button to search for the aid year.
7. Click Save.8. Click on OK at the Save Confirmation screen.
Registering for ClassesTo register, add, swap, drop or view class schedules, you must first Log in to myTyler, and click on SlS: Student lnformation System.
Search for a Class1. From the SIS Main Menu, click Self Service.
From Self Service, click Student Center. On the right, click on Search for Classes.
myTyler PortalmyTyler allows you to access a number of services, including Canvas, the Student Information System (also known as SIS), your student Gmail, and Navigate Student from one location, using one login.These tutorials will help you perform the most common tasks in SIS, such as accessing your records, registering for classes, dropping classes, paying your tuition, and managing your personal information.
Getting StartedLogging In1. In your internet browser, in the address field,
type www.jtcc.edu.2. Select myTyler from the top menu to login.3. You will be prompted to enter your Username
and Password.NOTE: If you do not know your username or password, click on Need help with myTyler? View our help page. If you have already set your security questions, click Forgot Password at the log in screen, enter username, respond to the five security questions and reset your password.
Logging OutTo ensure the security of your information, it is important to log out correctly.1. When you are finished working in the
Student lnformation System (SIS), you must click on Sign Out.
2. You must then close the window (click on the “X” in the upper right-hand corner).
3. At this point, you are NOT logged out of myTyler. To do so, you must click Log Out in the myTyler window.
Student Information System (SIS)1. To access the Student lnformation System
you must be logged in to myTyler.2. Once you are logged in, click on SIS: Student
lnformation System.

2. If you have not set your User Preferences, you will be asked to choose your college name and term. Click Go.
3. Enter the course prefix into the Course Subject box. Make sure the course prefix matches the JTCC prefix listed in the schedule of classes and the College Catalog. If unknown, use Select Subject button.
4. Enter the course number into the Course Number box, if known.
5. Select Credit for course career.6. If you want to enter additional criteria
to search for a class, click on Additional Search Criteria.
7. When complete, click Search.8. To ensure the security of your information, log
out correctly. Refer to the Logging Out section.
Add/Enroll in Classes1. From the SIS Main Menu, click Self Service.
From Self Service, click Student Center. Under Academics, click Enroll.
2. Select Term.3. Enter five digit Class Nbr (example: 22079),
and click Enter, or select Class Search option, and click Search to look up classes using the class search criteria. See steps 4-8 under the Search for a Class section for assistance.
4. After entering the Class Nbr or selecting a course through the class search criteria, click Next. (This class will be added to your enrollment shopping cart, but the class has not been added to your schedule yet.) Repeat step 4 if additional classes need to be added. Once you have added all classes, click Proceed to step 2 of 3. Review courses in your enrollment shopping cart, and select Finish Enrolling to add classes to your class schedule.
5. View results of all classes added. A green check indicates you successfully enrolled. A red “X” indicates you are unable to add this class.
6. Click My Class Schedule to view your class schedule.
7. Print a copy of your class schedule.8. To ensure the security of your information, log
out correctly. Refer to the Logging Out section.
Swap Classes1. From the SIS Main Menu, click Self Service.
From Self Service, click Student Center. Under Academics, click Enroll.
2. Select Term if needed.3. Choose the Swap tab. Under Swap This Class
from the drop-down menu, select the class you want to swap from your schedule.
4. Under With This Class, enter five digit Class Nbr, and click Enter or use the search for class feature to select the class you want to swap to. See steps 4-8 under the Search for a Class section for assistance.
5. Click Finish Swapping, and then view results.6. Click My Class Schedule button to view and
print a copy of your revised class schedule.7. To ensure the security of your information, log
out correctly. Refer to the Logging Out section.
Drop Classes (On or before the last day to receive a refund)1. From the SIS Main Menu, click Self Service.
From Self Service, click Student Center. Under Academics, click Enroll.
2. Select Term if needed.3. Select the Drop tab. If the desired term
of classes is not listed, select another term, and click Change Term.
4. Your enrolled classes will be listed.5. Select class or classes you wish to drop.6. Click the Drop Selected Classes button.7. Confirm your selection, and then click
Finish Dropping.8. Click My Class Schedule to view and print
revised class schedule.9. To ensure the security of your information, log
out correctly. Refer to the Logging Out section. NOTE: You cannot withdraw online after the refund date. You must withdraw in person or via e-mail to [email protected] (you must use your college e-mail account).

View a Class Schedule1. From the SIS Main Menu, click Self Service,
and then from Self Service, click Student Center. Under Academics, click on Enroll.
2. Select Term if needed – click Continue.3. Click the My Class Schedule tab.4. Click on the Change Term button if needed.5. Your current class schedule will appear. You
may print this page from your browser using File/Print or by clicking on the print icon in the toolbar of your browser.
6. To ensure the security of your information, log out correctly. Refer to the Logging Out section.
PaymentsTo make payments, you must first Log in to myTyler, and click on SlS: Student lnformation System.
View Financial Aid Awards1. From the SIS Main Menu, click Self Service.
From Self Service, click Student Center. Under Finances, click on View Financial Aid.
2. Click the desired Aid Year. For example, for the 2019-2020 academic year, the Aid Year is 2020. You will see anticipated aid which assumes that you are enrolled full time (12 or more credits). If you are enrolled less than full time, the anticipated aid will be decreased proportionally to actual aid shortly after the end of the Add/Drop period. If the actual amount is not enough to pay all tuition, you must pay the balance after receiving the revised award notification.
3. To ensure the security of your information, log out correctly. Refer to the Logging Out section.
Make an Online Payment1. From the SIS Main Menu, click Self Service.
From Self Service, click Student Center. Under Finances, click GO to QuikPAY. NOTE: Requires your pop-up blocker to be disabled and user preferences set to JTCC.
2. Navigate to Make Payment on the left-hand navigation menu.
3. Your Current Balance will display at the top next to Amount Due.
4. Enter in the amount you would like to pay in the Payment Amount Box, and then select your payment method. Click Continue.
5. Enter payment information. On this page, you can also create a payment profile to save your account information for future use. Click Continue.
6. You will be asked to confirm your payment information.
7. Click Confirm for QuikPAY to process your payment. Your receipt will be displayed.
8. To ensure the security of your information, log out correctly. Refer to the Logging Out section.
Apply for Tuition Payment Plan1. From the SIS Main Menu, click Self Service.
From Self Service, click Student Center. Under Finances, click Apply Payment Plan.
2. View your account summary, and then apply for the payment plan.
3. To ensure the security of your information, log out correctly. Refer to the Logging Out section.
Updating Addresses and Phone NumbersTo update personal information, you must first Log in to myTyler, and click on SlS: Student lnformation System.
To Correct an Address1. From the SIS Main Menu, click Self Service.
From Self Service, click Student Center. Under Personal lnformation, choose the address you wish to change under Contact lnformation. NOTE: Your mailing address is your official contact address.
2. Click Edit next to Mailing or Business Address.
3. Enter the correct address, city, state and postal information. NOTE: You must select a residence/jurisdiction, which is the city or county that you live in, by selecting the magnifying glass.
4. Click OK.5. Enter the date you wish the new address
to take effect.6. Click Save.7. Confirm the save by clicking OK.8. To ensure the security of your information, log
out correctly. Refer to the Logging Out section.

To Add a New Address1. From the SIS Main Menu, click Self Service.
From Self Service, click Student Center. Under Personal lnformation, choose the address you wish to add under Contact Information.
2. Click the Mailing Address or Billing Address link.
3. Click Add a New Address button.4. Enter the correct new address, city, state,
county and postal information in the labeled boxes. NOTE: You must select a residence/jurisdiction, which is the city or county that you live in, by selecting the magnifying glass.
5. Click OK.6. Verify address, and select address type.
Enter date the new address will take effect.7. Click Save.8. Confirm the save by clicking OK.9. To ensure the security of your information, log
out correctly. Refer to the Logging Out section.
To Update a Telephone Number1. From the SIS Main Menu, click Self Service.
From Self Service, click Student Center. Under Personal lnformation, use the drop-down arrow in the other personal box to choose Phone Numbers. Click on the round arrow button. A list of your current phone numbers will appear.
2. To change an existing phone number, click in the box of the current phone number, highlight and press the delete key on your keyboard, and enter the correct phone number in the box. Click Save. Click OK to confirm.
3. To remove an existing phone number, click the Delete button located to the right of the phone number, a prompt will appear asking you to confirm selection. Click Yes-Delete. Click Save. Click OK to confirm.
4. To add a new phone number, click Add a Phone Number. Enter the new phone number in the new row of boxes. Each phone number must have a unique type. You may indicate your main contact phone number by selecting Main under Phone Type. Click Save. Click OK to confirm.
5. To ensure the security of your information, log out correctly. Refer to the Logging Out section.
View Advisor, Grades and TranscriptsTo view advisor, grades and transcripts, you must first Log in to myTyler, and click on SlS: Student lnformation System.
Locate Academic Advisor1. From the SIS Main Menu, click Self Service. 2. From Self Service, click Student Center. Look
at the right-hand panel to see the name of your program advisor.
3. To ensure the security of your information, log out correctly. Refer to the Logging Out section.
View Grades1. From the SIS Main Menu, click Self Service.
From Self Service, click Student Center. Under Academics, use the drop-down arrow in the other academic box to choose Grades. Click on the circular button (hover over this button to see word (Go).
2. Select the Term to view.3. Click on the green Continue button. Your
grades for the selected term will be displayed.4. Click the Printer Friendly Page button to print
a copy.5. To ensure the security of your information, log
out correctly. Refer to the Logging Out section.

View & Print Advisement Report1. From the SIS Main Menu, click Self Service.
From Self Service, click Student Center. Under Academics, click My Academics. Click on: View my advisement report.
2. If you have attended multiple Virginia community colleges, select John Tyler Community College from the drop-down menu to the right of Select Institution/Career.
3. Click View.4. There are three (3) sections under the My
Academic Requirements screen: (1) Course Grad – courses needed for graduation; (2) Unused Courses – courses that will not be applied toward graduation; (3) Common Grad Req – courses satisfied for graduation to include Resident Requirements – the percentage of courses required to be taken at John Tyler Community College and your Plan GPA – your GPA plan requirements that must be 2.0 or higher. Requirements Not Satisfied are indicated. NOTE: You may click the Expand All button to expand all sections to view, or you may expand your selected section individually.
5. Click on the View Report as PDF to print this transcript when planning your class schedule for next semester to ensure you take correct courses to meet graduation requirements in your program.
6. To ensure the security of your information, log out correctly. Refer to the Logging Out section. NOTE: There is a What lf report that you can run to see how your coursework may apply to a different plan. From the Main Menu, select Self Service, then click on Student Center. Select My Academics, and then, click on Create a What If Scenario.
Unofficial Grade Transcript – View and Print1. From the SIS Main Menu, click Self Service.
From Self Service, click Student Center.2. Under Academics, click the drop-down
arrow in the other academic box, and choose Transcript: View Unofficial.
3. Click the round arrow (Go) button.4. Select John Tyler Community College
as the Academic lnstitution from the drop-down menu.
5. From the Report Type drop-down box, select Unofficial Transcript.
6. Click the green go button. Your transcript will be displayed on the screen.
7. Print a copy using the printer icon on the browser toolbar or File/Print.
8. To ensure the security of your information, log out correctly. Refer to the Logging Out section.
Request Official TranscriptYou can request an official transcript from Tyler online or in person. Learn more at www.jtcc.edu/services/transcript-requests.
College E-mail You must use your college email (student Gmail) address when corresponding with faculty and staff. You must be enrolled to have a college email account.1. To find your student number and e-mail
address, log in to myTyler. Click View My Information from the list of links on the left. Click Account Security (upper-right corner of screen) to manage security questions and change your password.
2. To access your e-mail account, click Gmail.3. To exit student Gmail, click the encircled
initial (or photo) in the upper-right of the screen. Click Sign Out.

John Tyler Community College (JTCC) does not discriminate on the basis of race, color, national origin, age, gender, sexual orientation or disability in its programs or activities. Also, JTCC does not discriminate against pregnant and/or parenting students. Inquiries related to the College’s nondiscrimination policy should be directed to Ms. Sandra Kirkland, Dean of Students, or Michelle Spencer, Assistant Dean of Student Development. Ms. Kirkland can be reached by mail at 13101 Jefferson Davis Highway, Chester, VA 23831, by e-mail at [email protected] or phone at 804-706-5208/804-594-1566. Ms. Spencer can be reached by mail at 13101 Jefferson Davis Highway, Chester, VA 23831, by e-mail at [email protected] or phone at 804-706-5067/804-594-1534. Please note that any gender-based discrimination or sex-based discrimination to include sexual misconduct should be directed to Sandra Kirkland, Dean of Students and Title IX Coordinator and/or Michelle Spencer, Assistant Dean of Student Development, and Deputy Title IX Coordinator. Please refer to the JTCC Title IX policy at www.jtcc.edu/about/title-ix-and-sexualmisconduct for policy and procedures related to Title IX.
myTyler Help DeskE-mail: [email protected]
Phone: 804-706-5096 More tutorials and online help:
www.jtcc.edu/myTyler
042419-01