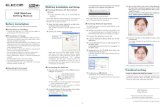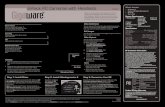Student Guide to Online Instruction at Mount Mercy University · the webinar. 6. Share Webcam –...
Transcript of Student Guide to Online Instruction at Mount Mercy University · the webinar. 6. Share Webcam –...

P a g e 1 | 16
Student Guide to Online Instruction at Mount Mercy University
Tools that may be utilized for online classes: • Brightspace- See Appendix A for support
• Virtual Classroom- See Appendix B for support
Built in tool provided by Brightspace. Allows classes to meet virtually. This is a synchronous tool
with video and screen sharing capabilities.
• Zoom offers a free account to any user. Group meetings have a maximum of 40 minutes.
Instructors may hold classes via Zoom meetings.
• Microsoft Office 365 OneNote allows for shared interactions.
• PowerPoint provides a voiceover option with upload to YouTube.
Considerations for taking online courses: • Internet access is critical. If you do not have access, public libraries and some public places have
WiFi available.
• Computers are helpful but most online tools can be accessed using a smartphone or tablet.
• A webcam and microphone will be necessary if classes meet via Zoom, however a smartphone
will also work.
• Synchronous online courses will meet virtually, at the assigned class time.
• Asynchronous online courses do not have a specific meeting time.
• Please pay attention to your Brightspace courses daily. Instructors will be posting class
announcements and communicating with students through Brightspace.
Advice for taking online courses • Your assignments and responsibilities will be posted on your Brightspace courses. Please look
for specific instructions from your faculty.
• If classes utilize Zoom, your instructors will provide a link via Brightspace to the specific meeting
time each day. If you have not previously used Zoom, you will need to download the program or
app. Directions are provided after you click the meeting link.
• Assignments will be turned in through Dropbox within Brightspace
• Classes may develop discussion boards, and students will be expected to participate.
• Attendance for online courses is critical.
• Please communicate with instructors in cases of internship, clinical, student teaching and other
off-campus experiences.

P a g e 2 | 16
Best Practices for taking Online Courses: 1. Be active in your online course – participate in discussions, ask questions, interact with your
instructor and fellow students.
2. Be a supportive member of your online community – Be respectful of your peers. Written
communication is more critical in an online environment, so be sensitive to your classmates.
Please avoid derogatory or inflammatory comments. ALL CAPS can be misinterpreted.
3. Plan your time – Online courses still require the same level of effort. You need even more
discipline to stay on top of your courses.
4. Ask Questions – If you are unsure of something, feel free to ask fellow classmates or your
instructor. For additional support, see the contact information below:
Academic Support Contact Information: Email
Brightspace Campus Support [email protected]
Brightspace 24-hour technical support https://community.brightspace.com/helpdesk/s/
Library [email protected]
Registrar [email protected]
Academic Center for Excellence [email protected]
Provost Office [email protected]

P a g e 3 | 16
Appendix A: Brightspace How to Access Brightspace
1. Go to Brightspace.mtmercy.edu to access the login page.
2. Next, in the username and password field, type in your credentials.
3. Once you see the My Home page, you have successfully logged into Brightspace.

P a g e 4 | 16
How to Access your Course 1. Once you have logged into Brightspace, located the “My Courses” widget.
2. Next, click the title of the course you need to access.
3. You will be brought to the “Course Home” page.

P a g e 5 | 16
How to Post to a Discussion 1. In the discussion topic, click “Start a New Thread.”
2. The subject and textbox area will open. Enter your subject into the subject line.
3. Next, enter your answer in the textbox.

P a g e 6 | 16
4. Once you are satisfied with your post, click “Post.”
5. You have now posted your initial response to a discussion.
How to Respond to a Discussion Post 1. In the discussion topic, click the title of the tread you want to respond to.

P a g e 7 | 16
2. Next, click “Reply to Thread.”
3. Enter your response to the thread.
4. Once you are satisfied with your response, click “Post.”
5. You have now responded to a discussion thread.

P a g e 8 | 16
How to Submit a File to a Dropbox 1. In the dropbox, click “Add a File.”
2. Once the “Add a File” page opens, click “Upload” or you can drag and drop your file into the
appropriate area.

P a g e 9 | 16
3. Once you see your file listed, click “Add.”
4. Now click “Submit” to submit your assignment.
5. You will be able to review your file submission after you click submit.

P a g e 10 | 16
How to Take a Quiz 1. Once the quiz is open review the page before clicking “Start Quiz.”
2. If the quiz is timed, the time will count down as you are completing the quiz.

P a g e 11 | 16
3. To answer the question, click the circle to select the right answer.
Note: For fill-in-the-blank, short response, and written response questions, you will type in the
correct answer. Your instructor will need to review these answers before the final quiz grade is
submitted to you.
4. Once you have finished answering all the questions for the quiz, click “Submit Quiz.”
5. Click “Submit Quiz” on the “Quiz Submission Confirmation.”

P a g e 12 | 16
6. Once you have submitted your quiz you will be able to see your “Attempt Score.” Depending on
how the quiz is setup, you might be able to see the questions you got right or wrong. It is up to
your instructor on how the quiz submission views are set.

P a g e 13 | 16
Appendix B: Virtual Classroom Virtual Classroom Instructions Note: It is recommended that you use Chrome or Firefox for accessing Virtual Classroom. If one doesn’t
work, try the other.
1. Open the Virtual Classroom link that was provided to you, and click “Enter Meeting Room.”
2. Once the link opens, enter your first and last name.
3. Select the option you would like to join for audio. We recommend to select “Audio” so you are
able to ask questions verbally at the end of the webinar.
Audio: You will be able to participate in the webinar by asking questions.
Listen Only: This disables the option to speak during the webinar.

P a g e 14 | 16
4. If you selected “Audio” you will want to allow the browser to use the microphone. To do this,
click “Allow.”
5. Next, click “Enter session.”

P a g e 15 | 16
6. You now have entered into the Virtual Classroom. You can click anywhere on the screen to
remove the blue bubble boxes.
7. Below are descriptions for the items on the main screen.
1. Participants – Shows all the participants in the webinar.
2. Chat – Here you can chat publically or to a specific individual in the webinar.
3. Shared Video – Shows those who are sharing their video camera.

P a g e 16 | 16
4. Mute – This button mutes or unmutes your microphone.
5. Leave Audio – Disconnects you from being able to speak through your microphone during
the webinar.
6. Share Webcam – Allows you to share your webcam so others can see you.
7. Status – Allows you to select an option such as “Happy,” “Sad,” etc.
8. Whiteboard – This area will show what the presenter is sharing.
If you have any questions about the Virtual Classroom, please contact Teaira Cooksey at
[email protected] or Brightspace Help at [email protected].