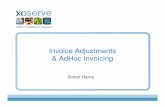Student Education Planner User Guide · Student Educational Plans for most students will require...
Transcript of Student Education Planner User Guide · Student Educational Plans for most students will require...

Helping students to stay motivated
and graduate on time!
Student Education Planner
User Guide January 2018

2
Reference Guide
UA Little Rock’s comprehensive academic advising,
transfer articulation, and degree audit solution that
aligns students, advisors, and colleges to a common goal:
helping students graduate on time!

3
Reference Guide
Table of Contents
Degree Works Overview ........................................................................................... 4
Available Catalogs and Audit Records ......................................................................... 4
Training and Support ............................................................................................... 5
Student Educational Plans Purpose and Overview ........................................................ 6
Modifying SEP Templates .......................................................................................... 6
Accessing Degree Works ........................................................................................... 7
Loading a Student Worksheet/Degree Plan ................................................................. 9
Creating a Degree Plan from a Template .................................................................. 10
Editing the Degree Plan .......................................................................................... 12
Creating a Blank Plan ............................................................................................. 18
Quickly Comparing the Degree Plan to the Worksheet ................................................ 19
Adding Notes to a Course or Semester ..................................................................... 19
A SEP Already Exists for a Student ........................................................................... 21
Frequently Asked Questions .................................................................................... 22
Navigation Definitions ............................................................................................ 24
Choice Requirements ............................................................................................. 25

4
Reference Guide
Degree Works Overview
Degree Works is UA Little Rock’s academic advising and degree audit tool that helps
students and their advisors successfully navigate degree requirements. Using this tool,
students can easily identify courses that are required for each term throughout their
academic career, and bring them towards their goal of graduation day. Degree Works will
be used as the Degree Audit system found in BOSS for students who enter UA Little Rock
beginning Fall 2017, or have a Fall 2017 or later catalog year.
The Benefits of Degree Works
Degree Works is the tool that facilitates the advisory process with faculty and
students, streamlines exceptions, processes petitions and tracks a student’s
progress. It assists students in determining, scheduling and adjusting as needed,
the academic requirements that are necessary to complete their degree and
graduate.
The features in Degree Works provides Faculty and Students the ability to:
• View requirements for student degree programs,
• Understand how completed, in-progress, and planned courses apply to the
degree requirements,
• View overall and major grade point averages,
• Plan for future semesters and registration for classes,
• Create “What-If” scenarios to process speculative degree audits based on
current class history,
• Enter notes and advice given to students that is viewable by the student and
other advisors,
• Minimize potential errors by configuring consistent, pre-defined degree plans,
• Support more timely degree certification, and
• Reduce paperwork and manual program check sheets.
Available Catalogs and Audit Records
As of March 1, 2017, Degree Works will include audits for all degrees, majors, minors,
concentrations and certificates found in the Fall 2017/Spring 2018 Undergraduate Catalog.
There are some Graduate programs that have been entered and the rest are in the
process of being built, which start with catalog year of Fall 2016.
Depending on the catalog year of your student, they may not be in Degree Works.
Catalog years prior to Fall 2017 are in the previous degree audit system, CAPP, accessible
in BOSS.

5
Reference Guide
Training and Support
The completion of Degree Works training is a prerequisite for obtaining access. Once
completed your Dean or Director will submit your training certificate to Records and
Registration to setup your access. The Degree Works online training is located here:
https://a.ualr.edu/itservices/training/index.php. Your NetID username and password will
log you in to the “Self-Paced” training tab where you can access the Degree Works
Training.
Advisors can contact their College Representatives for assistance:
• Trakenya Dobbins, Academic Advising
• Amy Frets, College of Engineering and Information Technology
• Heather Reed, College of Education and Health Professions
• Sherrie Kearney, Graduate School
• Lynnette Brown, College of Business
• Rachel Jones, College of Social Sciences and Communication
• Johanna Lewis, College of Arts Sciences and Letters
Internet Explorer 11 may cause issues with printing reports. It is recommended that you
utilize other, newer, web browsers like Chrome or Firefox. You may also need to enable
pop-ups for the Degree Works site for some functions which open new windows to work.
For technical questions or issues, contact the Information Technology Services Assistant
Center at (501) 916-3011, or submit a ticket for assistance through the IT Services website
at http://ualr.edu/itservices/help.
If you would like to provide some input on Degree Works, please navigate to the following
Google form and let us know what you think! Degree Works 2017 Survey.

6
Reference Guide
Student Educational Plans Purpose and Overview
The Student Educational Plans (SEPs) in Degree Works are not a substitute for the Degree
Audit, but a complement to the Audit. The Degree Audit indicates requirements without
regard to sequencing and timing, and tracks progress in meeting those requirements. The
SEP—while based upon requirements—puts the courses that meet them into a meaningful
sequence organized by semester.
The SEP allows an advisor to build with the student a complete, concrete plan that will
lead to graduation. For the SEP to be useful for the student and advisor, it should be
created at the first advising session and updated at each subsequent advising session.
In order to minimize the amount of keystroking required to build an SEP, templates have
been built for each program. For most programs, there should the following:
• An 8-semester template for the typical entering Freshman,
• A 4-semester template for the Transfer student who enters with about 60 hours and
all core completed, and
• A 2 to 4-semester template for the Post-Baccalaureate student who needs to
complete only requirements in their major and a US History or Government
requirement.
Since the plan for a student who starts in the fall will differ from the plan for a student
who starts in the spring, there should be fall and spring versions of each template.
Modifying SEP Templates
Student Educational Plans for most students will require adjustments to the starting
template. For example, the 8-semester template for the typical freshman assumes the
student will need RHET 1311. For students who come in with AP credit for this
requirement will need their plan adjusted to reflect fulfilled requirement. The plan will
also need adjusting if a student who does require RHET 1311 fails the course in the first
semester and has to retake it in the second.
Most templates include general placeholders (e.g., for various categories of the core) that
will have to be replaced by a particular course. The key is to select a template that will
minimize keystroking and the need for adjustments. For students who have only two or
three semesters remaining, it may be easier to start with a blank degree plan rather than
a template.
Keep the following SEP guidelines in mind:
• If you encounter a substantial number of students of a certain type for which a
template does not exist, contact your Dean’s office to have a new template created.
(Only designated persons in Deans’ offices can create SEP templates.)

7
Reference Guide
• If a student changes majors, a new SEP should be created, beginning with the first
semester of the newly declared major. Since the plan is forward looking and does
not need to capture the student’s entire academic history (again, the audit and
transcript serve that purpose), there is no need to include prior semesters in the
new plan.
• The names of SEP Templates follow a convention, with elements arranged in the
following order:
1. Degree
2. Student Type o TR = transfer (but may not be useful for all transfer; assumes a 4
semester plan and that student has completed all core and 60 hours) o PB = post-baccalaureate (assumes student has to complete only
requirements in the major and US History or Gov’t requirement; assumes
two or three-semester plan) o No entry = plan for typical beginning student; plan based on 8 semesters
3. Program Name
4. Concentration (if one)
5. Catalog Year
6. FA or SP = Fall or Spring starting term (should be fall and spring start plan for every program and 4-year and 8-year version)
o Thus, e.g., BA-PB-Mass Comm-Media Production: 2017-18-SP is a two
semester plan for a post-bac student in the BA, Mass Comm program doing the Media Production emphasis, governed by the 2017-18 catalog
and staring in a spring semester. BA-Political Science: 2017-18-FA is an eight semester plan for an entering student in the BA, Political Science program, governed by the 2017-18 catalog and starting in a fall
semester.
Accessing Degree Works
Degree Works is a web-based application accessible to Faculty and Students with their
NetID and password in the following ways:
1. Directly from https://degreeworks.ualr.edu
2. The Degree Works Advisors FAQ page located here:
http://ualr.edu/records/degreeworks-advisor and clicking the link under “How
can I get to Degree Works?”
3. BOSS

8
Reference Guide
4. The Blackboard homepage under the Employee Links section.
Once logged in, the Degree Works Landing page will display.

9
Reference Guide
Loading a Student Worksheet/Degree Plan
When assigning a SEP to a student, first ensure the student’s major is properly declared in
BOSS. If the student is already displayed in Degree Works, it will be necessary to select
“Process New” and ensure the “Last Refresh” displays the current time and date.
In the Plan tab, ensure the student’s current SEP reflects the BOSS major. If the assigned
SEP does not match the current Degree Works “Degree” and “Major” fields, the following
error will appear.
Enter the Student’s T-Number in the provided field, and press ‘Enter’.
This will display the Student’s Degree Works profile.

10
Reference Guide
Creating a Degree Plan from a Template
Click on the “Plans” tab, near the top left located next to “Worksheets”.
Click “New Plan” and then “Select Template” from the pop-up box that appears.
Note: Does a plan already exist for this student? Click here to see how to modify
an existing plan.
Do you have a student already close to graduating? Click here to see how to
create a plan from scratch, without a template. This may be faster for students
that only have a couple of semesters remaining.
Existing templates will appear in a list as shown in the example below. Scroll through the
list to find the desired template corresponding to the student’s major/degree program.
If you are having trouble finding the template you need, you can use the search function
found on the left side of the screen.

11
Reference Guide
Or you can use the “Advanced Search” button on the right side of the screen to find your
desired template. This may be helpful if you are unsure what the literal description of the
degree plan is, or if you want to find multiple plans based on a given Major, College,
and\or Catalog Year.
Once the desired template has been located, highlight the template and click “Open”.
Please make sure that the level (U, PB, or G), as well as the Catalog Year found within the
Template description, matches the student’s curriculum requirements on the Worksheet.
You will be prompted to select a starting term as shown below. Choose the desired term
from the drop down menu and click “OK”.
Available terms within the dropdown are dependent on how the template was built by the
college who owns it. For example, in the description for the “BA-PB-Sociology 2017-2018-
FA” template ends in FA, which means the template is for a Fall start term, whereas SP
indicates it will be a Spring start term.

12
Reference Guide
Once a template is selected, it will display and be available for editing.
Editing the Degree Plan
1. Adding Courses to a Semester
In the right pane of the Degree Plan, is the “Still Needed” and “Courses” menus. The “Still
Needed” menu is tied to the student’s declared Major and shows what required courses
are remaining for the student’s degree completion. The “Courses” menu expands to show
every course in that Subject. These courses can be dragged and dropped from their
menus into each of the Plan’s semester sections.
Below is an example of the Still Needed menu, and the UALR Core dropdown list for an
undeclared student.

13
Reference Guide
Here is an example of the Courses menu that will display when Accounting is selected as
the subject.
Alternatively, you can add courses to each semester by clicking the then Course
in each term section.

14
Reference Guide
Notice that this will add a new line to the semester plan for you to manually enter
the course information.
Or click the magnifying glass to search for the course either by the Course number
or Title in the provided fields.

15
Reference Guide
2. Removing Courses from a Semester
To remove a course from a semester’s plan, click the course you intend to remove
(making sure that the item is highlighted in blue), and click the icon.
3. Moving Courses between Semesters
You can also move courses to another semester by dragging and dropping the
desired course to a new semester. Use this feature when the student has not
followed their educational plan or has failed a course section and has become Off-
Track.
Note: A student is considered Off-Track when they aren’t enrolled in
all the courses assigned to that semester plan.
As shown below, the Physics 1321 course is being moved to the Fall 2017 schedule
and added to the Spring 2018 schedule by dragging and dropping the course to
the Spring semester.

16
Reference Guide
The student will now plan to take Physics 1321 in the Spring 2018 semester.
When you have finished laying out the plan, ensure the plan is marked as “Active”
and “Locked” as shown below.

17
Reference Guide
Note: Locking the plan ensures it cannot be edited by students.
Click the “Save” button.
4. Reassigning and Removing Terms
To reassign a list of courses to another term, select Reassign in your desired term.
A drop-down menu will appear in the top left of the section.
Select the term in which you would like the contents moved. Doing so will remove the
original term and move all contents to the new selected term.

18
Reference Guide
Note: You can only reassign a term’s courses to another term if that term is not
currently on the educational plan. For example, if you want to move a student’s
Fall 2017 courses to the Spring 2018 semester, you will likely need to delete the
section that already exists for Spring 2018 before continuing.
Creating a Blank Plan
To create a blank plan for the student, select Blank Plan. You may want to consider doing
this if the student is only a few courses away from obtaining their degree.
Enter a description that will summarize the exact purpose of the plan. Click to start
adding terms.
Clicking will remove any selected terms, or simply click “Delete this term” in the
semester block.
Once the terms have been added, classes can be added to each term. (Shown here)

19
Reference Guide
Quickly Comparing the Degree Plan to the Worksheet
If you want to compare the student’s Degree Plan to their Worksheet, without saving and
exiting the tab, you can click on the “Audit” button found near the bottom.
Audit is used to see the student’s progress towards degree completion. When Audit is
selected it will open in a new window and display what requirements have been met and
what still needs to be completed.
This information can also be viewed in greater detail in the Worksheets tab.
Adding Notes to a Course or Semester
The notes feature of the SEP should not be used to record general advising notes.
(Notes in the SEP are tied to the particular SEP in which they are recorded, and do
not carry over to a new SEP if one is created). General advising notes should be
recorded in the notes feature provided under the Notes tab in the main Degree
Works Tool Bar.

20
Reference Guide
If you would like to attach a note to any given course, or even a semester plan of the
SEP, then you can click on the icon found to the right of each course or semester.
Clicking on will open a window (shown below) where you can add notes for each course
on the plan by clicking the “Add Note” button on the top right.
Notes that are added to courses or semesters can be viewed by changing your view to
“Notes”

21
Reference Guide
Notice that we have noted this course is required for degree completion.
If the “confidential” checkbox for the note is not checked then it will show up on the
student’s plan and will be visible to them.
A SEP Already Exists for a Student
If a student already has a plan, simply double-click the active plan that has been assigned
to them. A student’s active plan will be the first on the list.
Or, you can select the plan, and then click the View dropdown and select “Edit”.
This course is required for degree completion.

22
Reference Guide
Frequently Asked Questions
Why do I need to mark the SEP as Active?
Marking the plan as active puts the plan into effect and allows you to monitor
whether the student is staying on track when progressing towards their degree
completion. It will also let you know if a student is getting off-track according to
their plan and gives you the information to help get your student back on track.
Only one plan can be active at a time. When you make a plan active, it will change all
other plans into the “Inactive” state.
What does “View Plan List” do?
Clicking View Plan List will allow you to see all plans currently assigned to the student
whether they are active or not.
For example:
What plans can students see in Degree Works?
Students can see all plans assigned to them regardless of their status (active, inactive,
locked or unlocked).

23
Reference Guide
Can a student pursue two degrees simultaneously and have both plans be tracked?
A student can pursue as many degrees as they want, but they can have only one active
SEP plan at a time. If a student is pursuing multiple degrees, please make note of the
additional degree(s) in the active SEP plan’s Notes section.
How do you know who created the SEP?
On the Plans page, each plan entry will display who created the plan under the “Who”
section.
Do all advisors have the authority to lock plans?
Yes.

24
Reference Guide
Navigation Definitions
When you encounter the semester that contains a placeholder, you should add a course
relating to that placeholder via the side menu or the Add ( ) icon. Placeholder
Requirement courses cannot be dragged and dropped into the Course Requirement
section of the semester and are also not counted towards a student’s degree audit.
Delivery Method:
This is an optional indicator
you can give to a course on
the student's plan. It helps
indicate when a course may
be taken online for the
student.
This is the list of terms
available when reassigning
courses to another term.
Notice that terms currently
on the student’s plan don’t
appear.
Placeholder Requirements are a reminder for when the student will
take a certain course, such as a Core class or Elective in future
semesters.
The Value field should contain some type of reference to what has
been discussed. For instance, in a certain semester the student would
like to take some of their required electives, in the Value field you
would enter something like displayed above.

25
Reference Guide
Choice Requirements
Another option you can use instead of a placeholder is Choice Requirement. This will allow
you to add multiple courses for the student to choose from rather than the generic
Placeholder.
To add more courses, select Add another option.
You can add as many course options as you would like. When completed click Done.