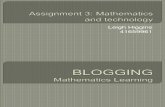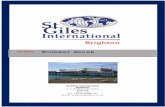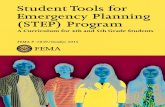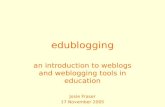Student Edublog Step 1 – check the email address you gave...
Transcript of Student Edublog Step 1 – check the email address you gave...

Student Edublog
Step 1 – check the email address you gave me when I created your
blog. You should have received (2-3) emails from Edublog.
Username: greinerstudenttrial
Password: pvi3Tt)&OB6l
https://greiner.edublogs.org/wp-login.php
Edublogs: Please Confirm Subscription
Edublogs ([email protected])
Newsletters
Yes, subscribe me to this list. If you received this email by mistake, simply delete it. You won't
be subscribed if you don't click the confirmation link above.
For questions about this list, please email us at
Thanks!
Email from Edublog with your
username/password and URL
blog address.
Email that invites your to “subscribe” to the
list for Edublog. Please click on the “Yes,
subscribe me to the list”

STEP 3: Go to the Edublog sign in site.
Use your Username and Password provided in the email.
Step 4: Once you have logged in, go to the upper right hand
corner and click on the “Howdy Your Name” and choose
“Edit Profile”. The profile page should look like this.
On the “Edit My Profile” page, you can change your “nickname” (the name that will
appear when you comment on someone’s blog, your email address, and your password.
Be sure to click SAVE when you are
finished.
You can also use the “Profile” link
on the far left page to access this
page and change your avatar!

Step 5: Locate “Posts” on the far left and click on the tab. You have two options: “All Posts” and “Add
New”. Choose “Add New”. You will see a screen like the one above. Use this like you would with
Microsoft Word. You will type in a title on the title line. You can then begin typing your post in the space
provided. You can add media, Internet links, etc. to your post.
Step 6: When you want to save something you have typed or added to your post,
simply click on the tab in the far right that says, “save draft”. You can then click on
“preview” to see what it will look like when it is published. When you are ready to
publish, simply click on the blue tab that says, “Submit for Review”.
Step 7: The blog post will then come to me for approval. If it adheres to the blog rules
for the class, I will simply click on “publish” and voila! Your blog post is now “live” and
ready to be commented on!
Step 8: Creating your main blog page.

Your first step will be to click on your blog name with the little dashboard symbol at the
top of the page.
You may want to start with a THEME FIRST. This is the way your blog space layout will
be. Edublog gives you MANY different themes to choose from!
You can “preview” the look and you can “activate” the theme simply by clicking on the
buttons at the bottom.
You can change the theme later, but some themes don’t fit your information the same, so be careful!

You can also decide to
CUSTOMIZE your blog site.
Simply choose “customize” rather
than a pre-made theme.
You can then upload background
pictures,, colors, etc. of your own.
CHANGING YOUR TITLE AND SUBTITLE
Simply click on “Site Title & Tagline”. Type in your new
title. You can actually delete the information in the tagline
or you can add a quote, moto, etc.
Changing Title Color and
Border
Simply click on “Colors” and
watch your blog’s title font color
change. Change your border color
as well. Relax! You can always
change it later if you like.

NEW HEADER IMAGE FOR YOUR BLOG
You can let Edublog help you pick out a picture
from their gallery of pics or you can upload a pic
of your own. Watch the pixels on any pic your
upload.
It is easy to change your background picture
later if you decide you want to change out for a season, a
holiday, or event!
BACKGROUND IMAGE FOR YOUR BLOG
You can change the entire background of your blog. You will need to upload an image.
You can also save images to your gallery for later use.
Widgets: I recommend that you simply edit the
Information within your blog rather than changing
columns, etc. At least for now! If you want a different
arrangement all together, you might choose a different
theme instead.
You can also go to your dashboard to make changes to your page.

CHOOSING A STATIC FRONT PAGE - The last choice on the left column is the “Static Front
Page”. If you want the page you are working on to be the main page for your blog (most
students do) then choose “A static page” and change your Front Page to “Sample Page”.
Having a PAGE allows you to keep some information such as quotes, pictures, etc. permanent. Of
course, nothing is completely permanent when blogging. You can change this information at any time,
but it is nice to have a “hub” of information that doesn’t change much.
If you would rather your most recent blog post to be shown when people go to your site, then choose
“Your latest post”. Notice that when you choose this option, the site is the “Hello World” sample blog.
You will then need to go in to your dashboard and delete or edit the “Hello World” blog and create your
first blog post.
CREATING
YOUR BLOG
PAGE

Steps for Creating a Page –
1. Click on +New located at the top of the blog page bar. Choose “page” to add a
new page.
2. Type in a title to your page. Type information about yourself, a motto, a
picture, etc. Then “Save Draft” in the right hand column.
3. You will want to trash the first “Sample Page” that came with your blog.

You will know which “page” to trash. You will have named your new page
something other than Sample Page!
4. You can “Preview” your page to see how it looks. Notice you will now see an
“Edit” link in blue on your page. When you click on that link, it takes you back to
the document editing page so you can add and/or delete information as needed.
When you are ready to do some major editing to your page, click on the EDIT link.
5. Go to the far left and click on APPEARANCE. You will now see so many options

for your page! You can add widgets and change your column headings, etc.
Depending on the theme you chose, you will have a varying amount of columns.
Some themes have one wide column, others have two or three columns. The
theme I chose has three columns. To change the look of my third column, I simply
click on 3 Col Right Sidebar. To change my Main Sidebar, I will work with the Main
Sidebar area. I can add many fun widgets like flicker, a calendar, etc.
PLUGINS – If you click on the “Plugins” link on the far left, you will see MORE FUN
creative
items to
add to your
blog page
or post.

IMPORTANT!
BLOGGING can be as simple or as extravagant as YOU want to make it. It is fun to
have the option of building on your blog page and posts throughout the year. In
May you can take your blog with you to WordPress and keep blogging without
being connected to the classroom site. Everything you create can go with you at
the end of the year.
So, what do you NEED to have to get credit for actively blogging in
class this year?
*A customized blog PAGE
*Blog posts on topics as assigned
*Active comments on other student blogs to show support and include your views
and ideas in online discussions
Keep your Username, Password, and URL address to your blog somewhere you
will not forget. If you change your password, PLEASE LET ME KNOW.
Before you actively start blogging and commenting on student blogs,
please be sure you read and understand the Blogging Rules I have
posted. If you are ever in doubt if something is appropriate to post,
simply see me or email me with the item in question.