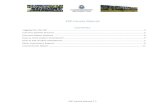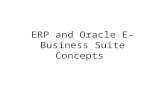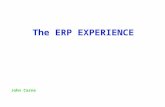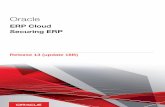STUDENT - bits-dubai.ac.ae · Click on below link or copy paste it in Internet browser to open the...
Transcript of STUDENT - bits-dubai.ac.ae · Click on below link or copy paste it in Internet browser to open the...

STUDENT
REGISTRATION
MANUAL

Click on below link or copy paste it in Internet browser to open the ERP-Student Registration Site.
https://erp.bits-pilani.ac.in:4431/psp/hcsprod/?cmd=login&languageCd=ENG
You will be prompted to ERP-Student system Login Page, as shown below Enter the User ID and Password, For Example User ID 21120110001 and password given to you.

1. Click on Self Service Link
2. Click on Student Center Then you will get a Screen As shown bellow
1. Click on Drop Down box and 2. Select option “Academic Requirement”

3. Click button beside drop down to go to next page
4. Go to your corresponding Year and Semester and click on it 5. Under Year/Semester link, your courses will be displayed,

6. Click on the Course link in Description column, it will open Academic Requirements page
7. In Academic Requirements page, click on “View Class Sections” Button
8. Once Button clicked, Course schedule, will be displayed on same Academic Requirement page.

9. Select the desired section from the available list. And click on Select button
having open status (Green Color dot under status heading). 10. After Selecting a Section you will get all associated sections for Tutorial s and Laboratory (If any)

11. Select the Lecture section and other associated sections by clicking radio button and click
on next. 12. By clicking on next button you will get a page having list of all selected sections,
click on Next button

13. Then you will get a message pop up, Click on “OK” here
14. Then Scroll down the page and click on “Return to My Academic requirements” to select next
courses.

15. By clicking on the link “Return to My Academic Requirements” you will be redirected
to Academic Requirements page as shown in ‘STEP 6’
16. Now select 2nd
Course for registration. 17. After Click on next course you will get a page ,here you have to click on “View class sections”

18. Then system will show you corresponding sections of course with the vacant time slots. 19. Select the desired section by clicking on “select” button.

20. By clicking on select button you will get a page which will show you all selected sections for
the corresponding course.
21. Click on next Button to add this course in your registration Course Cart.

22. By clicking on “Next” button you will get a message pop up,click “ok” button 23. Then Scroll down the Page and click on “Return to my Academic requirement” link to
select next Course
24. Repeat the same for selecting all your Mandatory Courses.

25. After selecting all required electives click on “PLAN” Tab
26. By Clicking on “PLAN” Tab you will get a screen like this.
27. Scroll down the Screen then (a) Click on “Select All” Button (b) Click on “Validate” Button

28. By Clicking on Validate you will get a page where you will find all selected courses with
the Status. If you find every course with “OK” status like this 29. Then click on “REGISTRATION CART” button

30. By clicking on “REGISTRATION CART” you will get a page like this.
31. Then Click on “select all” button and then Click on “Register” button.
.

32. Click on “Finish Registration” Button. By clicking on “Finish Registration” you will get a screen
like this.
After finishing registration we can see our timetable. For that we have to click on “My Class Schedule
“ button

By clicking on that you will get a timetable’s list view.
To view weekly schedule select radio button of “Weekly Calendar View”
By selecting “Weekly Calendar View” you will get weekly schedule of classes.