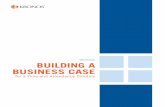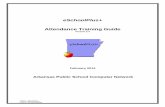Student Attendance Management System - How to · Web viewSTUDENT ATTENDANCE MANAGEMENT SYSTEM...
Transcript of Student Attendance Management System - How to · Web viewSTUDENT ATTENDANCE MANAGEMENT SYSTEM...

Student Attendance Management System (SAMS) – Quick Guide
STUDENT ATTENDANCE MANAGEMENT SYSTEM (SAMS) – Quick Guide
@Copyright – Shiv Nadar University Page 1 of 14 `

Student Attendance Management System (SAMS) – Quick Guide
Version Control
Version Number Release Date Released by RemarksV1.0 5 September 2016 SNF IT Initial Release
INDEX
1. How to Login Application?............................................................................................................3
2. How to take Automatic Attendance?...........................................................................................4
3. How to take Attendance manually?.............................................................................................5
3.1 Mark attendance through ‘Take Attendance’ option of the application.............................5
3.2 Upload Attendance – where attendance is taken on hard copy..........................................5
4 How to mark previous class attendance.......................................................................................7
5 How to change class room number?............................................................................................8
6 How to change the future class schedule?...................................................................................9
7 How to add an extra class?.........................................................................................................11
8 How to assign TA (Teaching Assistant) for a class?....................................................................12
9 What is difference between SAVE and SUBMIT?.......................................................................12
10 How to know if a student is on Medical leave?......................................................................12
11 Troubleshooting Guide...........................................................................................................13
11.1 Student is not appearing in attendance list.........................................................................13
11.2 How to add additional Student?..........................................................................................13
11.3 Student is not able to access application.............................................................................14
11.4 Student is not getting ‘SUBMIT’ button...............................................................................14
11.5 Student getting ‘Your Connection is not private’ error........................................................14
@Copyright – Shiv Nadar University Page 2 of 14 `

Student Attendance Management System (SAMS) – Quick Guide
1. How to Login Application?
Step 1: Open Url ‘https://snulinks.snu.edu.in/’
Step 2: Click on SAMS (Student Attendance Management System)
Step 3: Once click, it will open the SAMS Application Login Screen.
Step 4: Enter your Net Id and Password >> Click Log-In button to Login
@Copyright – Shiv Nadar University Page 3 of 14 `

Student Attendance Management System (SAMS) – Quick Guide
2. How to take Automatic Attendance?
If class strength is more than 60 and classroom is equipped with WiFi access point, then only faculty will get the option of taking automatic attendanceIf the classroom is configured to take automatic attendance, faculty will be able to see the “Initiate” button is enabled on the screen (as explained below)
Step 1: Login to SAMS Application (As explained in Section 1 of this document)
Step 2: Click on ‘Take Attendance’ Tab, a screen will open for the Course that is scheduled during that time/classroom and also show the list of Students registered for that specific Course.
Step 3: Ask students to connect with Wi-Fi
Step 4: Click “Initiate” button to initiate the attendance
Step 5: Ask Students to Login and mark attendance
Step 6: System will start capturing the student attendance automatically through the configured Wi-Fi access points. Press F5 to refresh the page to view the current Total Present and Total absent for the class
Step 7: Press “Stop” button to stop the attendance. After Stopped no Student will be able to mark attendance through their Gadgets.
Step 8: Save attendance by clicking ‘Save’ button.
Step 9: Click ‘Submit’ for final attendance submission. Please Note: Once submitted, faculty will not be able to edit attendance.
@Copyright – Shiv Nadar University Page 4 of 14 `

Student Attendance Management System (SAMS) – Quick Guide
3. How to take Attendance manually?There are 2 ways to take attendance manually –
1. Mark Attendance through ‘Take Attendance’ option of the application2. Upload attendance - where attendance is taken on hard copy
3.1 Mark attendance through ‘Take Attendance’ option of the application
Step 1: Login to SAMS Application
Step 2: Click on ‘Take Attendance’ Tab, a screen will open for the Course that is scheduled during that time/classroom and also show the list of Students registered for that specific Course.
Step 3: Mark the “Present” and “Absent” status (radio button) for students. Faculty can choose “Present All” and mark absent on specific cases or choose “Absent All” and mark Present for specific cases.
Step 4: Save attendance by clicking ‘Save’ button.
Step5: Click ‘Submit’ button for final attendance submission. Please Note: Once submitted, faculty will not be able to edit attendance status.
3.2 Upload Attendance – where attendance is taken on hard copy
Step 1: Login SAMS Application
Step 2 Click on ‘Take Attendance’ Tab, a screen will open for the Course that is scheduled during that time/classroom and also show the list of Students registered for that specific Course.
Step3: Download CSV report, it will be download in excel format.
@Copyright – Shiv Nadar University Page 5 of 14 `

Student Attendance Management System (SAMS) – Quick Guide
Step4: Mark Present and Absent status for students in downloaded excel file and save the file.
Step 5: Click ‘Upload Attendance’ button >> A Upload Attendance Details popup will open.
Step 6: Choose updated CSV Report >> Click ‘Upload CSV’ button to upload the file that you have saved.
Step 7: Save attendance by clicking ‘Save’ button.
Step 8: Click ‘Submit’ button for final attendance submission. Please Note: Once submitted, faculty will not be able to edit attendance status.
@Copyright – Shiv Nadar University Page 6 of 14 `

Student Attendance Management System (SAMS) – Quick Guide
4 How to mark previous class attendance
Step 1: Login SAMS Application
Step 2: Click ‘Summary’ Tab to open Summary page.
Step 3: Click on ‘Course’ for the ‘Class date’ faculty wants to mark attendance.
Step 4: Clicking ‘Course’ will open the course ‘Take Attendance’ page.
Step 5: Mark attendance manually or if attendance is taken on hard copy, upload through excel format download. (Refer: Section 3 - How to take attendance manually?)
Step 6: Save attendance by clicking ‘Save’ button.
@Copyright – Shiv Nadar University Page 7 of 14 `

Student Attendance Management System (SAMS) – Quick Guide
Step 7: Click ‘Submit’ button for final attendance submission. Please Note: Once submitted, faculty will not be able to edit attendance status.
5 How to change class room number?Steps to change class room number–
Step 1: Open ‘Take Attendance’ page.
For current class, open the ‘Take Attendance’ page directly through clicking on ‘Take Attendance’ tab.
For previous class, open the ‘Take Attendance’ page through Summary page (Open Summary page by clicking on ‘Summary’ tab >> Click on ‘Course’ for which faculty wants to change class room number >> Clicking on ‘Course’ opens the ‘Take Attendance’ page for that course).
Step 2: Click on ‘Change’ button.
Step 3: On clicking ‘Change’ button, a ‘Change Attendance Details’ popup will open.
@Copyright – Shiv Nadar University Page 8 of 14 `

Student Attendance Management System (SAMS) – Quick Guide
Step 4: Change class room details through ‘Class Room’ field.
Step 5: Click on ‘Change’ button to change the class room.
Please Note: System will not check for room availability. Please make sure whether room is free for you to take class.
6 How to change the future class schedule?Steps to change class schedule –
Step 1: Click on ‘Change Class Schedule’ tab to open Change Class Schedule page.
@Copyright – Shiv Nadar University Page 9 of 14 `

Student Attendance Management System (SAMS) – Quick Guide
Step 2: Select ‘Course, Course Component and Date’ for which faculty wants to change the schedule.
Step 3: Click on ‘Check Present Class Details’ button.
On clicking, it will open the class details having options to change Class Room number, Start Time, End Time and Class Date.
Step 4: Change the details.
Step 5: Click on ‘Change class details’ button to save the changed details.
Step 6: Click on ‘View Changed Future Classes’ button to view the list of rescheduled classes.
@Copyright – Shiv Nadar University Page 10 of 14 `

Student Attendance Management System (SAMS) – Quick Guide
7 How to add an extra class?Steps to add an extra class
Step 1: Click on ‘Add Extra Class’ tab to open ‘Add Extra Class’ page.
Step 2: Select Course, Course Component, Date, Start time, End time and provide class room number for extra class.
Step 3: Select ‘Send email to students for this extra class’ radio button if faculty wants to mail the details of the added extra class to students registered for that Course and Course Component.
Step 4: Click on ‘Submit’ button to save the provided details.
Step 5: Click on ‘View Extra Classes’ button to view the list of extra class added.
@Copyright – Shiv Nadar University Page 11 of 14 `

Student Attendance Management System (SAMS) – Quick Guide
8 How to assign TA (Teaching Assistant) for a class?Step 1: Click on ‘Assign TA’ tab to open Assign TA page.
Step 2: Select ‘Course’ and ‘Course Component’ for which faculty wants to assign TA.
Step 3: Provide TA (Teaching Assistant) Net Id.
Step 4: Click on ‘Add TA’ button to add the TA for selected Course, Course Component and provided TA Net Id.
9 What is difference between SAVE and SUBMIT?
SAVE - Clicking ‘Save’ will save the attendance status. Faculty can update this attendance later.
@Copyright – Shiv Nadar University Page 12 of 14 `

Student Attendance Management System (SAMS) – Quick Guide
SUBMIT - Clicking ‘Submit’ will finally submit the attendance. After Submit, faculty will not be able to update the submitted attendance.
10 How to know if a student is on Medical leave? Medical Leave is approved and updated by Dean’s office in the application. Once Dean’s office added the Medical Leave, faculty will be able to see it on ‘Take Attendance' page in
‘Student Leave List’
11 Troubleshooting Guide 11.1 Student is not appearing in attendance list
Attendance application always lists the student who are registered for the course. If a student is not formally registered for the course in erp, his/her name will not appear in the list for taking attendance.
In this case ask student to first contact Dean’s office and get him/her registered for the Course in the ERP. Till the student is not registered, add the student as additional student for reference purpose.
11.2 How to add additional Student?
Case 1: Open ‘Take Attendance’ page.
Case 2: Provide Student Id in ‘Student Id of Additional Students’ textbox
@Copyright – Shiv Nadar University Page 13 of 14 `

Student Attendance Management System (SAMS) – Quick Guide
Case 3: Click ‘Add Additional Students’ button to add student.
11.3 Student is not able to access application
Case 1: Ask student to check that he/she is connected with Wi Fi o If any Student faces problem to connect with Wi Fi, ask the Student to contact IT Helpdesk.
Case 2: Wi-Fi connected but link not openingo In this case also ask student to contact IT Helpdesk.
Case 3: Able to access application but some error coming.o In this case, ask student to contact IT Helpdesk.
11.4 Student is not getting ‘SUBMIT’ button Ask student to LOGOUT and LOGIN again. If still the issue is not resolved then ask student to contact IT
Helpdesk.
11.5 Student getting ‘Your Connection is not private’ error Ask student to contact IT Helpdesk.
@Copyright – Shiv Nadar University Page 14 of 14 `