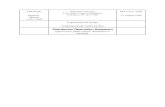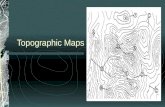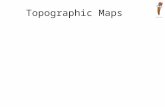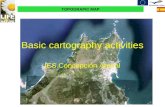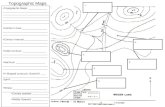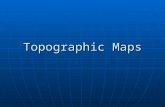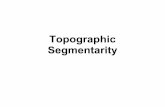Structural Analysis of Rocks and Regions 2017 Topographic ...mattal/assets/TopoAnalysis.pdf ·...
Transcript of Structural Analysis of Rocks and Regions 2017 Topographic ...mattal/assets/TopoAnalysis.pdf ·...

1
Structural Analysis of Rocks and Regions 2017 Topographic analysis
This handout explains how to perform a basic topographic analysis of a
landscape using a Digital Elevation Model (DEM). The software that you will use to perform this analysis is called ArcGIS and it includes a series of packages. You will use mostly ArcMap and ArcScene. Note that we use ArcGIS which is considered the “industry reference software” but alternative free software exist, such as QGIS which is very similar to ArcGIS and as unstable / prone to crashing. We will use ArcGIS to analyse the Bristol area; DEMs and geological maps of additional areas are available on Learn for you to practice in your own time. In week 5, we will discuss the outcomes of the topographic analysis you will have performed on a chosen area in Greece (e.g., Corinth) or the Basin and Range (USA).
But first, let’s start with some theory on the shape of landscapes. The basic
information that geomorphologists use to interpret landscapes in terms of geology and tectonics is slope and relief. RELIEF is the difference in elevation between the lowest and highest points in a given area. It can also refer to the difference in elevation between valleys and summits in a given area. Relief is created by glaciers or rivers eroding into rocks, and/or by tectonics. We focus on rivers incising into rock, see below: Obviously, rivers cannot erode under sea-level (unlike glaciers) so land must be uplifted for river erosion to happen and relief to be created. It has been hypothesised that landscapes adjust their slopes and relief to achieve TOPOGRAPHIC STEADY-STATE over geological time scales. Topographic steady-state means that erosion rate equals uplift rate at all points in the landscape so the topography does not change through time. The rationale behind this concept is simple: erosion rates (in rivers and on hillslopes) strongly depends on slope (steep slopes are eroding faster than gently dipping slopes). The concept is illustrated below with two disequilibrium situations (size of arrows is a function of erosion rate): 1) River erodes faster than hillslopes: Relief increases and hillslopes become steeper erosion rate on hillslopes
increases, until it matches river erosion rate.

2
2) Hillslopes erode faster than river: Relief is reduced and hillslopes become less steep erosion rate on hillslopes
decreases, until it matches river erosion rate.
What I showed here at the scale of a valley cross-section is valid at the scale of whole landscapes. At topographic steady-state, erosion rate = uplift rate everywhere in the landscape. If uplift rate is high, erosion rate must be high so rivers and hillslopes need to be steep. In other words, we expect the steepest slopes and the highest amount of relief in the places that are experiencing the highest amount of uplift (tectonically active). What I just presented simply here is the theory behind this intuitive fact. The tectonically active Himalayas have more relief than tectonically quiescent Great Britain. I refer to the seminal paper by Ahnert (1970) who demonstrated this nicely:
Note that denudation refers to erosion in this context. Ahnert’s paper is on Learn. Now, this would apply globally everywhere if all rocks were the same everywhere. However some rocks are more resistant to erosion than others. Rivers will cut more easily into some rocks than into others; hillslopes made of some rocks will be eroded more easily than if they were made of other rocks; and rocks that are the most

3
resistant to erosion by rivers may not be the most resistant to erosion on hillslopes! This makes topographic analysis relatively complicated but here are a few rules of thumb: RIVERS:
- Generally, a steepening of a river downstream (“knickpoint”) results in an increase in erosive power.
- When rivers cut into zones of resistant rocks and/or high uplift rate, they maximise their erosive power by increasing their slopes (which can be detected on the river profile extracted from the DEM: “knickpoints”) and/or reducing their width (this is much harder to detect remotely). Note that sometimes rivers both steepen and narrow and sometimes they do one or the other.
HILLSLOPES: STEEP HILLSLOPES:
- Steep hillslopes are usually found where rocks are resistant to erosion. Cliffs are frequently made of hard rocks, e.g., Salisbury Crags made of basalt, El Capitan in Yosemite made of granite.
- Resistant rocks can form cliffs even in tectonically quiescent landscapes, e.g., Cheddar gorge (SW England) with cliffs made of limestone. This is a local effect due to contrasts in rock resistance to erosion: you can’t say that the area around Cheddar is tectonically active because there are steep slopes! Note that limestone may not seem a particularly resistant rock: it is not, compared to granite or basalt for example, but it is, compared to the surrounding rocks in the Cheddar area.
- It is important to make the difference between cohesion and hardness and the scale at which we are considering them: cohesion refers to the strength of the bond between the elements that make up a rock whereas hardness refers to how easily the surface of the rock can be scratched / abraded. A limestone may be more resistant to erosion than a poorly cemented sandstone because the cohesion between grains is higher in the limestone (cemented), despite the fact that the sandstone is made mostly of quartz grains that are harder than the calcite in the limestone. Similarly, the scale is important because a granite may have a very high cohesion because its minerals are strongly interlocked (it is an igneous rock) but if a granite is heavily fragmented, it may crumble and form less steep slopes than a limestone for example! So to summarize, resistance to erosion is primarily controlled by cohesion (at two scales: cohesion between grains / minerals but also cohesion at the scale of the outcrop – fracturing will reduce cohesion) and secondly by rock hardness. A hard rock with poor cohesion (due to fracturing) will be less resistant to erosion than a less hard rock with stronger cohesion. If two rocks have the same degree of cohesion, the hardest will be the most resistant to erosion.
- As a result, some not very hard rocks can form cliffs in particular circumstances. For example, the sandstones in Bryce Canyon (Utah) are relatively soft rocks (not heavily cemented) but they form very spectacular cliffs because (1) they are relatively coherent (not much fracturing) and (2) rivers cut very quickly into them so the hillslope erosion hasn’t had the time to “catch up” (so this is an extreme version of case (1) in page 1 – “river erodes faster than hillslopes”). famouswonders.com

4
GENTLE HILLSLOPES: - First possible cause of low slope is low amount of river erosion, because river erosion
is what creates relief. Two potential causes for that: o Tectonically quiescent area (see Ahnert’s work): if uplift rate is small or nil,
slopes and relief are expected to be reduced over geological timescales. o Rocks that are very resistant to erosion (“cap rock” in which rivers struggle to
incise). There is a nice example of that in the Grand Canyon area, with the high elevation plateau in an area which we know is experiencing high amounts of erosion (Grand Canyon!).
- Second possible cause is that the rocks are not very resistant to erosion and cannot sustain steep slopes. It is very unlikely that marls will ever form steep cliffs!
TOPOGRAPHIC ANALYSIS WITH ARCGIS
I. Loading your T: drive During this course, you will be dealing with large files and will thus need extra
space on your computer. If you haven’t done it before, you need to activate your T: drive which has a capacity of 500 Mb. To do so, go to U: SCE GEOS drive_mapping double click on Access Netdata. To avoid problems due to lack of disc space, I recommend saving all the work that you do for this course on your T: drive. If this does not work, you can load the T: drive manually:
1. Click Start -> Computer -> 'Map Network Drive' (at the top)
2. Pick the letter T (though the letter doesn't actually matter)
3. Enter a folder address of \\UUN.home.geos.ed.ac.uk\UUN where UUN is your
username
II. Downloading the topographic data The Digital Elevation Model (DEM) is available on Learn. All the files will be in one
zip file that you will have to download and unzip before use. IMPORTANT: place all the files from the zip file and all the files that you will create in a UNIQUE directory that will not move for a while (you can for example have a “pratical1” directory, a “pratical2” directory, etc.). You cannot overwrite files created with ArcMap: once you have created a file, you cannot create another file with the same name. If you want to move or delete files, do it through the ArcCatalog (see below).
Also, make sure that the path to your directories (e.g. T:/MyFolder/EL/Practical1) contains no names with spaces. Spaces confuse ArcGIS and the computer will not find your files if you have spaces in the folder names. “MyFolder” is ok, “My_Folder” is ok, “My Folder” is not.

5
III. Opening ArcMap + basic information To open ArcMap, go to Start Programs ArcGIS ArcMap. The ArcMap
window will appear: On the left of the
ArcMap window, two windows should be open: the “Table of Contents” (ToC) window and the Toolbox window. If the ToC window is not open, go to Window Table of content. If the Toolbox window is not open, click on the red toolbox button at the top. The toolbox window is where you will find most of the tools that you will use.
In what follows, if nothing is specified for an ArcMap command, it means that it can be found in the Toolbox window.
TROUBLESHOOTING / IMPORTANT INITIAL WARNING: READ CAREFULLY!
To avoid frustration, follow or make yourself familiar with the instructions below: - You cannot overwrite files in ArcMap. To delete or move files, use the
ArcCatalog. - Make sure the path to the folders you are working in contains no spaces or
special characters. If you have any, ArcMap will certainly crash. - Make sure the tools have been activated. Go to “Customize” “Extensions” tick the boxes that you need (in your case, “3D analyst”, “geostatistical analyst” and “spatial analyst” are the ones that you will use). DO THIS, NOW.
- If you try an operation and ArcMap tells you it didn’t work:
- First, make sure it actually didn’t work. Sometimes ArcMap says it didn’t work but it did, and the file has been created: click the “Add data” button and see if the file that you tried to generate is in your folder. If it is, then just add it.
- Second, check that you have enough space on your disks, that is, the disk on which you are working AND your M: drive (you need a few MB free on M: because Arc creates some small log files there).
- Third, try again and specify another output name. Sometimes that solves the problem (don’t ask me why).
- Fourth, save your ArcMap project and close it: the rasters you have created will still exist. Open ArcMap and open a “New Map” “blank map”. Then add all the rasters you need using the “Add data” button and try the operation again.
- If it still doesn’t work, then you have a real problem: ask the expert!

6
Before starting, make sure that all the toolbars that you will need are displayed. Right-click anywhere in the toolbar at the top: a menu will appear. Make sure that the following toolbars are selected: 3D Analyst – Editor – Georeferencing – Layout – Spatial Analyst – Standard – Tools.
You are now ready to use ArcMap. Don’t forget to save your ArcMap project from time to time.
IV. Basic Operations with ArcMap Note: If you want to move, copy, rename or delete files, do it through the ArcCatalog (button with yellow “chest of drawers” at the top).
To begin with, you will load the DEM of the Bristol area and some satellite images from Google that I have georeferenced so that it fits on the DEM: click the button “add data” (the plus on the yellow square ), move to the folder where you have placed the DEM, select “b” and click on “Add”. Do the same operation with the Google image: select the JPG files “GoogleMap.jpg” (don’t double-click or it will just show the different layers that compose the JPG file) and click on “Add”. Your window will look like that:
The “Table of Contents” window shows the different layers displayed. At the top of
this window are buttons that allow you to show the layers by drawing order (the most useful), by source or by visibility. When layers are shown by drawing order, you can hide them, move them up or down (= towards the foreground or background), or change their properties (for example the colour scheme) by clicking on their name. CAUTION, right-click and double-left-click do different things!
If you right-click on one of the layers in the layer window, you have the option of removing it. When you remove something from ArcMap, the file itself is not deleted: you can import it again if you want.

7
You can zoom in and out and navigate in the landscape, using the mouse or the magnifier/hand/globe tools in the toolbar at the top. The globe will fit the zoom to display all the layers in the window. If you right-click on one of the layers in the layer window, you have the option of “zooming to layer”: this can be useful if you have “lost” your image by navigating too far away from it.
The topographic data is ASTER GDEM, a product of METI and NASA. It is a ~30-m resolution DEM, which means that each pixel is ~30 meter wide. Note: I have put on Learn some information about how to download topographic data (ASTER or SRTM), process it in ArcMap, import images from GoogleMap and georeference them so that they fit on the topographic data. You will need to use this information to apply the analysis to the landscape of your choice.
V. Basic topographic analysis operations. In Arc, you will work with two types of objects: grid (= raster) and coverage
(= vectors). IMPORTANT: you can be lost very quickly, submerged by the number of
files that you will create. I suggest that for each file name, you use a prefix that refers to the area that you are studying (or the exercise number) and a suffix that refers to the type of data. Example: you can use the prefix “b” for the Bristol exercise. “b_hillshd” will be the hillshade file of the area, “b_flowdir” will be the flow direction file, etc.
1) Extracting topographic profiles In the 3D analyst toolbar, make sure that the layer selected is the DEM layer (that
is, the one that contains the elevation data) and click on the “interpolate line” button: Then, trace the line along which you would like
your profile to be traced. Double-click when you are finished and click on the black arrow button in the toolbar at the top. With the arrow, you can select
the line, move it and delete it if you are not happy with it (just press “Delete” when the line is selected).
When you are happy with your line, click on the “Create profile graph” button (2nd button with “graph” symbol to the right of the “interpolate line button): your topographic profile will appear. Elevation is in meters in this case. Note: the left tip of the profile corresponds to the point where your line begins (it is North if you have traced your line from N to S, it is South if you have traced it from S to N).
If you right-click on the
graph, you can “copy as graphic” and paste it in power point or Word for example. You can also “export” it as Picture or Data (see the different tabs in the window that appears). In “Data”, you can

8
choose the Excel format and save the profile as an Excel file (in this case, you will have two columns, one with the distance and the other with the elevation).
2) Producing a shaded relief map of the area Shaded relief can enhance some of the topographic features in the landscape. To
generate such a map, go to the Toolbox window Spatial Analyst tools Surface Hillshade. This will open a window (see right): select the DEM from the dropdown list as
the “input raster” and click on the “open folder” icon to the right of “output raster”; navigate to your destination folder, give a name to the hillshade file (e.g. “b_hillshd”) and click on “Save” then click on “OK”.
You should obtain something like that (see below):
3) Performing a slope analysis Slope is probably one of the most useful pieces of information that can be used to
assess how geology affects topography. Spatial variations in steepness of the landscape are usually (but not always!) correlated to the resistance of the rocks exposed. To obtain a slope map of the area, go to the Toolbox window Spatial Analyst tools Surface Slope. This will open a window: proceed as for “hillslope” (described above). Give your output file an informative name (e.g. “b_slope”). You should obtain something like that (see below):

9
Green represents low slopes, red are steep slopes. You can rearrange the size and boundaries of the bins: double-click on the slope layer in the “Table of Content” window (e.g. “b_slope”). A window will appear: click on the “Symbology” tab (see figure below left). In this window, click on the “Classify” button: a new window will appear (see figure below right). In the “Method” scroll down menu, select “defined intervals” and
specify the “interval size” (in degrees). Here, you could choose 3 degrees. Then click OK (twice).
Now, the slopes are colour-coded to represents the intervals 0-3, 3-6, 6-9, etc. degrees. You can now analyse the distribution of slopes in the landscapes. You can also do some statistics on this distribution: in the Spatial analyst toolbar, use the scroll down menu to make your slope file appear in the “Layer” box, then click on the histogram button (see below).
A histogram with the distribution of slopes in the studied landscape will appear, with the number of pixels per bin on the y-axis (see to the right). As with the topographic profile (see section V.1), you can right-click on the diagram to copy (and paste) the figure or to export the picture or data (e.g. in excel format; in this case you will have two columns: bin values and number of pixels with a given slope per bin). You can analyse such distributions: is the distribution unimodal? Bimodal? What is the range of slopes in the studied area? What are the slopes with the greater frequency? What does it mean for this landscape? Please discuss with the demonstrators.

10
VI. Extracting river catchments The analysis above was performed on slopes across the whole DEM. You are
now going to look at the geometry of the drainage network and focus your analysis on a catchment of your choice. To extract the fluvial network, you need to perform a series of operations. All the tools that you will use can be found in the Toolbox window.
NOTE: TRY TO THINK ABOUT WHAT EACH OF THESE OPERATIONS DOES: it will make your practical much more interesting! You can use the ArcMap “help” (which is pretty good) or ask a demonstrator.
1. Fill: it is important to fill the sinks in the DEM (rivers don’t go uphill: they fill sinks). Spatial Analyst Tools Hydrology Fill (don’t forget to click on the folder icon to the right of the output file to specify the destination folder – this applies to all the following steps). You will generate a “b_fill” raster that will be used in what follows. You can remove the initial “b” raster from ArcMap to make sure that you do not use it by mistake.
2. Flow direction: Spatial Analyst Tools Hydrology Flow direction: generate “b_flowdir” using “b_fill” as the input raster. Note: if you want to use a file as an input file for an operation, it must exist in your ArcMap project (it can be hidden but it must be there; if it is not there, you must add it in ArcMap using the “add data” button).
3. Flow accumulation: Spatial Analyst Tools Hydrology Flow accumulation: generate “b_flowacc” using “b_flowdir” as the input raster.
4. Define the stream network: it is defined by the application of a condition: flow accumulation > a given value. Spatial Analyst Tools Conditional Con. Choose your flow accumulation raster “b_flowacc” as the input raster and input true raster (1st and 3rd rows in the window), give an output name (“b_strmnet” for example) and write in the expression line (case sensitive + don’t forget the spaces):
Value > 100 This means that in the new raster “b_strmnet”, only the pixels in the landscape
which have a flow accumulation > 100 (that is, the pixels that have more than 100 pixels draining into them) will be kept. All the other pixels will be given a Null value. If you find that the stream network is too dense, repeat the operation with a larger number, and vice-versa (100 should work in your case).
To actually define the network: Spatial Analyst Tools Hydrology Stream order: use the “b_strmnet” raster that you have just generated as the input stream raster, “b_flowdir” as the flow direction raster, and generate a “b_strmorder” raster.
To turn the network into a coverage (= vectors): Spatial Analyst Tools Hydrology Stream to Feature: use the “b_strmorder” raster that you have just generated as the input stream raster, “b_flowdir” as the flow direction raster, and generate a “b_strmline” raster. If you hide everything except the filled DEM (elevation) and the stream coverage that you have just produced, you should see something like that:

11
5. Extract a given catchment: to do so, you need to specify a pour point. You are going to tell ArcMap “this is the outlet of the catchment: I want you to show the catchment area corresponding to this pixel”.
First you will create a new shapefile. A shapefile is a file that contains points, lines, polygons, etc. Click on the “ArcCatalog” button which represents a yellow chest of drawers near the red toolbox button. Navigate to the folder in which you are working (e.g. “Practical1”) using the kinked yellow arrow to move up in the folders if needed. Right-click on the folder and select: New Shapefile (see below).
Give the new file a name, e.g. “outlet”, keep the feature type as “Point” and DON’T FORGET TO SPECIFY A COORDINATE SYSTEM: at the moment, the coordinate system is unknown and if you don’t specify it, what follows will just fail. Click on “Edit”, then on the “Add coordinate system” icon (little shiny globe) import. Then, select any of the rasters that you have been using today, e.g. “b_fill”. Click “OK”, then the coordinate system should appear. You can now click “OK”: your shapefile “outlet” now exists.
Go back to ArcMap. “outlet” should appear in the layer window but nothing on the map: this is normal because the file is empty. You are now going to put your outlet in it. Follow the steps below.
First, choose a catchment of interest.

12
A: Display the flow accumulation and streamline layers to make it easier to locate pixels along the main river. Don’t hesitate to zoom in to make it easier to pick the pixel: you need to make sure you pick a “channel” pixel (high flow accumulation) and not a hillslope pixel. B: In one of the toolbars at the top or the ArcMap window, you will find the “Editor” button: click on it and “Start Editing”. In the window which opens, select your file “outlet” and click OK. C: click on the “Create Features” button which will open the large window to the right. Select your “outlet” layer in the window and the “Point” construction tool at the bottom of the window. D: select a pixel along the river near the outlet of the catchment that you want to extract. Click only once. Note that the tool will “stick” to the streamline: you need to make sure that the pixel selected is actually on the river highlighted by the flow accumulation. When this is done, go to Editor Stop editing and save the changes. Note: if you have drawn too many points or put your point in the wrong place, you can use the “select features” tool (circled in red on figure above) to select points, move them or delete them. If you have made too many mistakes, just go to Editor Stop editing but don’t save the changes.
The final step is the catchment extraction: Spatial Analyst Tools Hydrology Watershed. Use “b_flowdir” as the input flow direction raster and your “outlet” as the input pour point raster (leave the optional “pour point” field as it is). Give an output file name (e.g. “b_wshed”) and click on the “Environment” button: a new box will open. Click on “Processing Extent”: there, use the scroll down menu to specify “same as layer b_fill” (or whatever the name of your DEM layer), see figure below.
A
B C
D

13
This last step is not always necessary but I strongly recommend doing it as a precaution (sometimes, only bits of catchments are extracted if you don’t do that, don’t ask me why). Click OK (twice).
If you have worked well, your catchment should appear as shown in the diagram below the left (the shape and size will depend on which catchment you have chosen). This watershed file is a shape file and you can’t really do anything with it except display it. You can turn it into a polygon: Conversion Tools From Raster to Polygon. Put “b_wshed” as an input file and create an “b_wshedp” file. You can easily edit the properties of the polygon by clicking on it in the layer window (e.g. just highlight its boundaries, see diagram below to the right).
SUMMARY, part VI: 1. Fill b_fill (then remove b) 2. Flow direction b_flowdir 3. Flow accumulation b_flowacc 4. Con b_strmnet Stream order b_strmorder Stream to Feature b_strmline 5. ArcCatalog outlet (shape file) ArcMap Editor edit pour point(s) in the shape file. Watershed b_wshed Conversion from raster to polygon b_wshedp

14
VII. Extracting river profiles ArcMap will extract the river profile DOWNSTREAM of a source point. You need
to specify your source point to extract the profile of a river of your choice, maybe the one in the catchment you have just delineated. Note: if you want to extract more than one river profile, you have to repeat the whole procedure below for each river profile (steps 1 to 4).
1. Create the source point file. This involves the same procedure than when you created your pour point (step 5
in part VI, see p. 11-12): - open ArcCatalog and create a new shapefile, e.g. “b_source” – DON’T
FORGET TO SPECIFY THE COORDINATE SYSTEM. - Add the file in ArcMap. - Use the ArcMap Editor to edit your source point in the shape file “b_source”: follow
the same steps that in p. 12: A: Display the flow accumulation and streamline layers to make it easier to locate pixels along the main river (don’t hesitate to zoom in to make it easier to pick the pixel). B: In one of the toolbars at the top or the ArcMap window, you will find the “Editor” button: click on it and “Start Editing”. In the window which opens, select your file “b_source” and click OK. C: click on the “Create Features” button which will open the large window to the right. Select your “b_source” layer in the window and the “Point” construction tool at the bottom of the window. D: select a pixel along the river near the top of the catchment downstream of which you want to extract the river profile (see diagram to the right). Click only once. Note that the tool will “stick” to the streamline. When this is done, go to Editor Stop editing and save the changes. Reminder: if you have drawn too many points or put your point in the wrong place, you can use the “select features” tool to select points, move them or delete them. If you have made too many mistakes, just go to Editor Stop editing but don’t save the changes.
2. Extract the main trunk channel downstream of the source point. To extract the channel, you are going to run a cost path. From a given point (your
source point), Cost Path will derive the path of least resistance (= steepest descent) down the DEM. Go to Spatial Analyst Tools Distance Cost Path.

15
In the first row, put your point source file “b_source”. For the cost distance and cost backlink rasters, use the flow accumulation and flow direction rasters respectively (see figure to the right). Then specify an output name, e.g. “b_channel”. In theory, the channel should appear in your ArcMap window once the operation is performed.
3. Extract the information along the channel. For each pixel along the channel, you want the longitude and latitude, river long
distance (= distance that you would travel if you followed the river), elevation and drainage area: - for the river long distance, you need to run the flow length function: Spatial Analyst
Tools Hydrology Flow Length. Use the “b_flowdir” flow direction raster as an input, make sure that “direction of measurement” is “DOWNSTREAM”, and generate a “b_length” raster (click OK).
- the elevation data is in the raster “b_fill” (= the initial DEM with the sinks filled). - the drainage area is in the flow accumulation raster “b_flowacc”: the data this raster
contain are the number of pixels draining into each pixel. If you want to know the drainage area in square meters, you just have to multiply the number of pixels by the area of each pixel (if the resolution is 30 m, then one pixel is 30*30 = 900 m2).
NOTE: the resolution of ASTER (or SRTM) data is not exactly 30 m. If you want to know the exact resolution, richt click on one of the layers in the layer window, go to “Properties” and click on the “Source” tab. The resolution will appear as “Cellsize (X, Y)” (28.45 m in your case).
The “Sample” function will do what you need. Basically, it will tell ArcMap “along
that line (the channel), we want you to collect the data: (1) long distance, (2) elevation and (3) flow accumulation, to record it and to store it in a file”. Go to Spatial Analyst Tools Extraction Sample. Add the following input rasters (from the scroll down menu): “b_length”, “b_fill” and “b_flowacc”. Tell ArcMap that you want to extract data along your channel: specify “b_channel” as your input location raster. Finally, give a name to your output table WITHOUT FORGETTING TO ADD A “.dbf” EXTENSION (e.g., “b_data.dbf”). You can now open your table with Excel! Open Excel, go to File Open, navigate to your folder, select “all files” in the file type box and open the “b_data.dbf” file.

16
4. Last step: reorganizing and displaying the data in Excel. You will find 6 columns in the Excel file: the first one is not useful, then you have
“x” (longitude), “y” (latitude), “b_length” (long distance in m), “b_fill” (elevation in m) and “b_flowacc” (drainage area in number of pixels). Three things to do before being able to display the data:
(1) the “Sample” tool runs from NW to SE rather than along your channel, so you will need to sort all the data by flow length. To do so, select your 6 columns, go to Data Sort (in the main toolbar) and sort the data by largest to smallest “b_length”: now, the length should decrease monotonously as you move down the table (and in theory, the elevation should decrease as well while flow accumulation increases).
(2) the flow accumulation in column F is in pixels and you want it in m2: in cell G2, do “=F2*28.45*28.45” where 28.45 is the pixel size in your case, then copy the formula to the rest of the column by double clicking on the little square at the bottom right corner of G2. Your column G has now the drainage area of each pixel in m2.
(3) you don’t need ten decimals so reduce the number of decimals in columns B to F using the “Decrease Decimals” button (125 is better than 125.0000000000).
You can now draw your river profile (using columns E and D), show how drainage area evolves along the profile (using columns E and G), draw a map view of your channel (using columns C and D – latitude and longitude), etc. ALWAYS USE THE “SCATTER” TYPE OF CHART.
Note: this method extracts the information along the channel profile until it reaches the edge of the DEM. If you want to know where the outlet of your catchment is, there are two ways of doing it:
- Method 1 (see diagram to the right): put the cursor on the outlet pixel, record the x and y coordinates at the bottom right of the ArcMap window and find in the Excel table the row with the closest coordinates. This row is your outlet row (you might want to highlight/colour this row) you are now able to know the elevation of the outlet, the drainage area of the corresponding catchment and the location of the outlet along the profile (long distance you can locate your outlet on the profile that you have drawn).
Sharp
increases
in
drainage
area =
tributary
junction

17
- Method 2 (see diagram below): use the “identify” button in ArcMap (the “i” in the blue circle), click somewhere on the window, select the “b_length” layer in the window that appears, and click on the outlet pixel: this will give you the long distance value directly and you will be able to identify the outlet row in the table. You can do that with any layer (flow accumulation would work as well).
In this example, the length value of the outlet pixel is ~16763 m: the row in the Excel table with the length value the closest to 16763 is the outlet row. This also means that the outlet is located at the distance 16763 m along the profile (value given on x-axis).
VIII. Applying masks You may want to perform a given analysis only on one part of the landscape. For
example, you want to perform the slope analysis only on the catchment you have delineated. To do so, you can apply a mask. Go to Spatial Analyst Tools Extraction Extract by mask. Select the DEM as the input file (“b_fill”), select one of the catchment file as feature mask data (“b_wshed” or “b_wshedp”) and specify an output name (e.g. “b_fill_mask”). “b_fill_mask” now contains the elevation data only for the studied catchment (see figure to the right).
You can now perform a slope analysis only on the catchment: in the Spatial
Analyst toolbar, go to go to the Toolbox window Spatial Analyst tools Surface Slope, select “b_fill_mask” as the input surface and click on the click on the “open folder” icon to the right of “output raster”. Navigate to the folder where you want your file to be stored, type the name of your file (e.g. “b_slope_mask”) and click on “Save”, then click on “OK”. Please refer to section V.3 page 8-9 to change the size of the bins for display, histograms, etc. The figure below shows the result for my catchment:
Note: the example of the outlet is given here but you can proceed similarly to locate any feature along the river. For example: the river cuts across a resistant layer visible on the map; where is this point along the river profile? Use method 1 to get the (x,y) coordinates or method 2 to obtain the long profile distance.

18
Note that you can also apply masks of custom shape. You can for example draw
a polygon over the zone of interest that you will then apply as a mask. To do so, create a shape file following the steps given in VI.5 (page 11-12) EXCEPT:
- when creating the shapefile, use “Polygon” instead of keeping the feature type as “Point”.
- When you click on the “Create Features” button and select your shapefile in the large window that opens to the right, you will see a series of different tools rather than just the “Point” tool (polygon, rectangle, ellipse, etc.)
Otherwise, proceed the same way. When you are finished, you can then use the polygon as a mask, extract by mask and focus your analysis in the zone of interest.
IX. Visualizing the landscape in 3D using ArcScene ArcScene has been designed for visualisation purpose. Basically: you can import
any of the layers that you have created so far and import them in ArcScene to see them in 3D.
To open ArcScene, click the button in the toolbar. A new window will open, looking very similar to ArcMap. As with ArcMap, don’t forget to save your ArcScene project from time to time.
Use the “Add Data” button to import your DEM data (“b_fill”). Double-click on “b_fill” in the “Table of Contents” window and go to the “Base Heights” tab in the dialog box that appears. In there, tick “Floating on a custom surface” (your “b_fill” layer should appear in the box) and click OK. You can now see your landscape in 3D. Note that the landscape in Bristol is not particularly vertiginous so you can exaggerate relief vertically using the “Factor to convert layer elevation values to scene units” in the “Bse Heights” tab (I use 4).
Feel free to explore the different buttons at the top. The “fly” button is a bit tricky (and very funny too): use the mouse to turn left/right and go up/down, left-click to accelerate, right-click to slow down. To stop, either push the “Esc” key or right-click until your flight stops. You can then select another tool by clicking on another button. If you want to go back to the original view, click on the globe button.

19
When you have played enough, you can add more data, for example the Google Map image: use the “Add Data” button to import “GoogleMap1.jpg”. Then, double-click on it in the “layers” window, go to the “Base Heights” tab and tick “Floating on a custom surface”, using the DEM layer as the source for the heights (“b_fill”) and the same vertical exaggeration factor. The result will not be amazing because, depending on the angle of view, “b_fill” will be above the Google image in some places and below it in some others. You can hide “b_fill” and this is the result:
Note: in the “Rendering” tab, you can enhance the quality of the image with the cursors at the bottom (“quality enhancement for raster images”).
Yes, it is like Google Earth! The advantage is that you can now add the
information that you have been extracting. Let’s add “b_strmline”: - use the “Add data” button and add your layer, - double-click on the layer in the “layers” window, - in the “Base Heights” tab, select “Floating on a custom surface”, using the DEM
layer as the source for the heights (“b_fill”) and the same vertical exaggeration factor.
- in the “Rendering” tab, you can select the “drawing priority” (in the “effects” box). If you give a priority of 1 to the river network layer and a priority of 10 to the satellite image, then the rivers will be drawn on top of the image. If the rivers still disappear in places, you can use the “offset” option at the bottom of the “Base Heights” tab to make sure that the streams are displayed above the topography (you can put 5 meters for example: the points from “b_strmline” will be systematically displayed 5 m above the topography).
- click OK. Repeat the steps above to add a selected catchment boundary, slope analysis, and even geological maps (b-geol1.jpg and b_geol2.jpg), playing with the drawing priorities to get the best results! Some examples are shown in the next page. Note that in this case, I have georeferenced pictures of the geological maps (b-geol1.jpg and b_geol2.jpg) so the precision may not be extremely good, but it may be good enough for basic visualising purpose. Geology students could draw the map from their 4th year dissertation in a drawing software, import it and georeference it in ArcMap, and visualise it in 3D in ArcScene. Additionally, many national geological surveys now have digital versions or even shapefiles of their geology available for download, which will map exactly where the different rock types should be. BGS version for the UK: http://www.bgs.ac.uk/data/services/digmap50wms.html USGS version for North America: https://ngmdb.usgs.gov/gmna/

20
Topo + river network Topo + geology Geology + slope (mask applied to one catchment).

21
Topo + river network, Clevedon Geology Slope
ArcScene is a wonderful tool to visualize landscapes, analyse the geometry of rivers, the distribution of slopes, and eventually relate your observations to the geology.

22
SUMMARY You have been given tools to analyse landscapes. Now, you need to think about how you can use them to gain some understanding of how geology affects landscapes and how you can use landscapes to infer geology. The table below gives a non-exhaustive list of the features that you can look for.
Observations in ArcGIS
Diagnostic features to look for
Plan view observations
Topography (elevation + shaded relief)
Location of valleys, ridges, depth of valleys, height of ridges (relief), presence of linear features in the landscape (e.g. faults, layers, dykes)
Fluvial network Geometry of the network: shape of basins (round? elongated? distorted?), signs of river paths affected by structures (e.g. faults, layers, dykes)
Slope maps and slope distributions (histograms)
Distribution of slopes across the landscape and relation to geology (e.g. resistance to erosion)
Geological map (not always available)
Exposure of the different rock types + geological structures (e.g. faults, etc).
Profile observations
Topographic profiles Steepness of hillslopes, depth of valleys
River profiles Steepness of rivers, presence of knickpoints along the rivers
3D observations
All the above in ArcScene
All the above (better visualisation in 3D?)
All the features above could be interpreted in terms of structure (presence and orientation of faults, rock layers, magmatic features) and differences in rock resistance to erosion. So, what can you say about the Bristol landscape? For the next practical, you will do a cross-section across the SW part of the Bristol map. M. Attal, 2017.