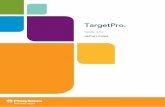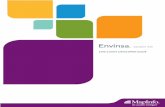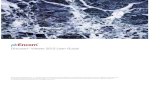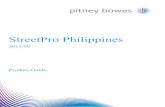StreetPro U.S. Product Guide - Pitney...
Transcript of StreetPro U.S. Product Guide - Pitney...

StreetPro US
Product Guide

Information in this document is subject to change without notice and does not represent a commitment on the part of the vendor or its representatives. No part of this document may be reproduced or transmitted in any form or by any means, electronic or mechanical, including photocopying, without the written permission of Pitney Bowes
© 2006-2018 TomTom. All rights reserved. This material is proprietary and the subject of copyright protection, database right protection and other intellectual property rights owned by TomTom or its suppliers. The use of this material is subject to the terms of a license agreement. Any unauthorized copying or disclosure of this material will lead to criminal and civil liabilities.
Both Dynamap® and MultiNet® are registered trademarks of TomTom.
Adobe Acrobat® is a registered trademark of Adobe Systems Incorporated in the United States.Other products named herein may be trademarks of their respective manufacturers and are hereby recognized. Trademarked names are used editorially, to the benefit of the trademark owner, with no intent to infringe on the trademark.
Further InformationCorporate Headquarters (Pitney Bowes Software Inc., 350 Jordan Rd, Troy, NY 12180 USA):Tel: 800-327-8627Fax: (518) 285-6070Sales Info Hotline: 1 800-367-6950Government Sales Hotline: (800) 619-2333Technical Support Hotline: (518) 285-7283Technical Support Fax: (518) 285-6080http://www.pitneybowes.com/us
February 2018

Table of Contents
1 - Introduction 3
What’s in this Product Guide? 4Data Vintage 5Accessing your StreetPro Data 6For MapInfo Professional Users 6For MapXtreme.NET (8.0) Users 7
MapXtreme.NET — Use of Rendering Options to Enhance Maps 8
2 - Installation 13
3 - Displaying Data Using Autoloader14
StreetPro Autoloader 15Run the StreetPro Autoloader in MapInfo Professional: 15Getting Started Using Autoloader 17Add 18Browse Data Catalog 20Verify Data Catalog 20
Using Autoloader to Style Data 21Open 21Opened Frame by Mapper 24Close 24
Apply Template to Map 25Manage Templates 26
About Autoloader 27Options 28
Explaining the Choose Layer Options Dialog Box 28
4 - Layer Descriptions 31
Opening StreetPro Feature Layers 35Common Data Items in StreetPro 35
Metadata 35Cartographic Legend Support 36
StreetPro Classic 36Supplemental Address File Data Description40
Supplemental Address File Table Structure 41Supplemental File Naming Convention 41
Highways 42Expressways Layer 42Primary Highways Layer 44Secondary Highways Layer 45Regional Highways Layer 46Local Routes Layer 47Ferries Layer 48Medium Scale Street Data 49Signposts Layer 52Highway Shields Layers 53Shield Lookup Table 56
Streets 56Street Layers 56Oneways Layer 59
Airports 60Administrative Boundaries 61
Counties Layer 61Towns Layer 63Cities Layer 64Urban Areas Layer 66
Places 67Gazetteer Layer 67
Landmarks 70Landuse 72Railroads 73Water 74
Waterbodies Layer 74Rivers Layer 75
5 - Mapping Basics 77
Displaying StreetPro Layers 78
Pitney Bowes 1 February 2018

StreetPro US Product Guide
Finding Information 78Changing the Display Style of a Map Layer 79Labeling Layer Features 80
Labeling with Layer Control 81Enhancing your Maps with Curved Labels 82
6 - Working with Seamless Maps 86
Opening Seamless Maps 87Seamless Map Table Structure 87
Selecting Objects in Seamless Maps 88Moving Seamless Map Data to Your Hard Drive90
7 - Geocoding Data using StreetPro Classic 91
Displaying Your Data on the Map 92General Procedures for Geocoding 92
Geocoding with a Refining Table 93Explaining the Geocode Dialog Box 93Geocoding Mode 94
8 - Editing StreetPro Layer Information96
Editing the Classic Layer 97Object Selection Methods 97Adding a Street to StreetPro Classic 98Deleting a Street from StreetPro Classic 99Reshaping a Street in StreetPro Classic 99Editing the Name of an Existing Street 100Editing Line Styles and Colors in StreetPro Classic 101
Editing the Other StreetPro Layers 102Making a StreetPro Layer Editable 102Changing the Fill Patterns of Boundaries 102
Reshaping a Boundary or Line Feature 103Changing Point Landmark Symbols 103Changing the Display using Style Override 104
A - Listing miCodes 105
What are miCodes? 106Viewing the MiCodes for a Region or Point 107
Points of Interest (POIs) 108Display Street miCodes 118Waterway Layer miCodes 123
Railroad Layer miCodes 125Administrative Region miCodes 125Land miCodes 127Ferry miCodes 131Settlement miCodes 132
B - Layered PDFs 134
Layered PDFs 135
C - Getting Most from Bonus Content136
What Data is in the Bonus Content? 137What’s in the \MAPS Directory? 137Bonus Maps (Workspaces) Directory Description140What’s in the \SEAMLESS Directory? 140What is \MAJOR_HIGHWAYS directory 143Integrating the Bonus Content and the State-Tiled Data into one Map 144
Bonus Content vs. Other StreetPro Data 145Using the Bonus Content Data 146
Using the Bonus Content Data with Your MapInfo Product 146
D - 2010 Source Change Summary 136
Source Change 136In this Release 137
Comparisons of ‘New’ and ‘Old’ Layers 138143
Pitney Bowes 2 February 2018

1
1 – IntroductionThank you for purchasing StreetPro Display and/or StreetPro Classic, the premium street products from Pitney Bowes
Both products cover the 50 U.S. States, Puerto Rico, and the District of Columbia.
In this chapter:
What are StreetPro Display and StreetPro Classic? 4What’s in this Product Guide? 4Data Vintage 5Accessing your StreetPro Data 6For MapInfo Professional Users 6For MapXtreme.NET (8.0) Users 7For MapXtreme.NET (8.0) Users 7

StreetPro US Product Guide
What are StreetPro Display and StreetPro Classic?The data used in StreetPro Display and StreetPro Classic is based on MultiNet® data from TomTom.
StreetPro Display contains over 30 layers of streets, highways and shields, airports, railways, administrative boundaries, point locations and water features.
StreetPro Classic includes all the layers and tools in StreetPro Display, plus an address layer of streets and address ranges that you can use to geocode, or plot, your data more precisely.
For a complete list of layers and any supplementary data, refer to Layer Descriptions.
Both products ship with workspaces that open up all of the common layers simultaneously.
The products are organized into State files. Depending on what you purchased, a state includes all state-level tables or includes county folders and county-level tables. You can install this data locally or open it directly from the StreetPro product media. Additionally, you can use the StreetPro Autoloader utility (refer to Displaying Data Using Autoloader on page 14) to control how much of the data to open and display in a map window at one time, or you can view the most common tables in a single County or State using the workspaces provided on the product media. The data has been formulated to take advantage of the data manipulation features in MapInfo Professional® and MapXtreme® .NET.
For the full list of utilities, refer to Reviewing the StreetPro Tools on page 22.
What’s in this Product Guide?This product guide is made up of the following chapters and appendices:
Introduction contains introductory information relating to the current version of StreetPro, followed by installation instructions.Displaying Data Using Autoloader shows you the Autoloader tool and introduces the templates that we have included in order to help speed you on your way to your first maps.Layer Descriptions covers the different mapping layers that are available.Mapping Basics shows you how to display your data, customize your maps with labels, and get information about objects in the layers.
Pitney Bowes 4 February 2018

1 – Introduction
Working with Seamless Maps explains how to open seamless maps, how to select objects in seamless maps and display them, and how to move your seamless maps from the product media to your hard drive.Geocoding Data using StreetPro Classic shows you how to use the unique features of the Classic to match your own data to the addresses in StreetPro.Editing StreetPro Layer Information tells you how to edit the information in the layers to customize your maps.Listing miCodes covers the MapInfo Professional Feature Codes (miCodes) that are the features keys for selection and filtering in StreetPro. This additional metadata enhances your ability to target specific kinds of information that share administrative, population and land features, or other common and useful properties.
Layered PDFs. This provides instructions on viewing two PDFs of New York State that demonstrate the latest features available in StreetPro USThe layered PDFs appear on the final two pages of the guide. You can turn layers on and off as required.
Appendix D: 2010 Source Change Summary. This provides a brief summary about the 2010 source changes.
Index provides a hyperlinked, alphabetical list of the features covered in the product guide.
Data VintagePitney Bowes’s data products explicitly show the ‘vintage’ of the source data in unambiguous terms. ‘Vintage’ refers to the currency of the data as of a specific date. Because of data-to-product production time, it does not necessarily correspond to the date of product release.All product media, product documentation and product metadata prominently display the data vintage using the following notation:MMYYYY {(Month Year)}
where:
YYYY is the four-digit yearMM is the data vintage's calendar month (01–12)
and optionally:
Month is the three-character abbreviation of the month nameYear is the four-digit year.
Pitney Bowes 5 February 2018

StreetPro US Product Guide
To view or edit the metadata, you can either open the .TAB files in a text editor or use the MapInfo Professional Table Manager tool.
Accessing your StreetPro DataThere are three ways in which you can display your StreetPro data. You can:
• Use the Autoloader. This is a tool designed to give you a quick start in working with StreetPro data. The Autoloader offers pre-designed templates of StreetPro data. You can customize these templates with additional data and save them as your own maps or as templates of your own. For more information, refer to Displaying Data Using Autoloader.
• Open the layers individually. You can open layers individually to create your own custom maps. This method gives you maximum control over which layers and features display and which colors are used. See Layer Descriptions on page 31 for more about the individual layers.
• Use Workspaces and Map Definition Files. In addition to templates, we provide a variety of generic State-wide maps that are specific to the Pitney Bowes products. These maps allow you to further customize your data.• See For MapInfo Professional Users for more about using workspaces.• See For MapXtreme.NET (8.0) Users for more about using Map Workspaces
(MWS) Files.
For MapInfo Professional UsersAs an alternative to opening files with the Autoloader, you can use the workspaces provided to facilitate your map making. These workspaces open with preset display defaults and layers.
CAUTION: Before using these workspaces, be sure to run the data installer on your system to install the necessary font and symbol files that are used by the workspaces.
A complete description of all layering in Workspaces, Map Workspace (MWS) Files, and Map Definition Files (MDF) appears in table\extras\SPLAYERS.XLS on the product media.
The following enhanced workspaces have been added to Version 2010.03 and above in order to take advantage of some of the text and line rendering features from MapInfo Professional 10:
• SSCCCC_90.wor for County-tiled versions• SS_90.wor for State-tiled versions
Pitney Bowes 6 February 2018

1 – Introduction
where:SS is the State abbreviation; andCCCC is the County abbreviation.
You need to be running MapInfo Professional Version 10 (or higher) in order for the enhanced rendering to be visible.
For illustrations of the latest layers within a newly styled workspace, go to Layered PDFs on page 134.
For MapXtreme.NET (8.0) UsersIf you use MapXtreme, you can use the Workspace Manager to create and view XML-based workspace files (with a .MWS extension). This format allows you to share and display your data on many different platforms and on different operating systems. The workspaces can be stored either as files or as records in a database, and include settings for projection, default zoom, object auto-labeling, and zoom layering.
The format still allows you to determine whether a table should be visible when the workspace is opened.
StreetPro includes preconfigured MWS files for each level of StreetPro geography. The appropriate layers and zoom settings have been provided for each geography and may either be used immediately as they are, or customized to meet your specific needs. You can find these files in:
• The State directory of your installation disk, if your data is State-tiled.• The State\County subdirectories of your installation disk, if your data is County-tiled.
The naming convention for State mapping files is <State>.mws (where <State> refers to the State abbreviation). For County-level map files, the abbreviation is <County>.mws (where <County> refers to the County-level abbreviation).
Our XML documents use textual identifiers and, where possible, we have used identifiers defined by XML standards organizations. However, XML allows for identifiers to be added by any document author to clarify the meaning of the data used in the document.
Pitney Bowes 7 February 2018

StreetPro US Product Guide
You can create MWS files from your StreetPro *.WOR workspaces in MapInfo Professional 7.8 or later.
To open an XML-based MWS file in MapXtreme:
1. Open the Workspace Manager.
2. Either:
• Click the Open icon on the Button Bar. Or• From the File Menu, select Open and select the MWS file you want to open from
your data directory.
MapXtreme.NET — Use of Rendering Options to Enhance MapsMicrosoft Windows GDI+ is the portion of the Windows XP operating system or Windows Server 2003 operating system that provides two-dimensional vector graphics, imaging, and typography. GDI+ improves on Windows Graphics Device Interface (GDI, the graphics device interface included with earlier versions of Windows) by adding new features and optimizing existing features.
GDI+ rendering allows you to create translucent labels, themes, and layers, as well as apply anti-aliasing that will smooth the jagged edges of lines, curves and region borders when representing a high-definition rendition at a lower resolution.
Enabling Translucency and Anti-Aliasing
You can enable GDI+ rendering in the API through two new properties— EnableTranslucency and SmoothingMode— in the MapInfo.Mapping.DrawingAttributes and MapInfo.Mapping.LegendDrawing Attributes classes. You can also enable these properties using the new Style tab in Workspace Manager’s Layer Control:
Pitney Bowes 8 February 2018

1 – Introduction
Anti-aliasing can only be used when translucency is enabled. This is enforced both by the user interface, via the Workspace Manager, and programmatically. When you select Use Anti-Aliasing, Enable Translucency is also selected automatically. Whenever Enable Translucency is deselected, Use Anti-Aliasing is automatically deselected.
The following maps demonstrate the effects of label translucency and anti-aliasing on roads and highways. Notice the smoothness of the region borders and polylines when anti-aliasing is enabled.
Before GDI+ Enhanced Rendering: After GDI+ Enhanced Rendering:
A translucency trackbar (TrackBarValuePicker control) was also added for use with all style dialog boxes (Line Style, Area Style, Symbol Style, Text Style, etc.). This control allows you to pick a percent value between 0-100 using the sliding trackbar or the numeric selection box. However, this trackbar only works when translucency is enabled.
Pitney Bowes 9 February 2018

StreetPro US Product Guide
To change a color's translucency programmatically, use the System.Drawing.Color.FromArgb() method. This allows you to specify an alpha value for the desired color. For more information, see the .NET documentation athttp://msdn2.microsoft.com/en-us/library/system.drawing.color.fromargb.aspx.
Translucency in all colors is supported and the tools will work properly regardless of whether the translucency is enabled or disabled.
The Enable Translucency option has no effect on raster translucency. Translucent rasters are always honored when displayed on the screen or exported to a file in an image. Translucent rasters, however, will only print translucent when the Enable Translucency option is enabled.
Rendering higher quality maps by enabling translucency and anti-aliasing, particularly in a map with three or more transparent layers, will often result in a slower rendering speed.
How to Add Translucent Effects to a Map
The following picture shows a translucent city boundary region over the map. The partial overlap over the label shows the difference between the covered part of the label and the uncovered part of the label. The label itself is also translucent over the rest of the map.
Pitney Bowes 10 February 2018

1 – Introduction
To add translucent effects to a layer, use a style override to change the original style of the layer.
1. In Workspace Manager’s Layer Control, select the "root" node in the layer control (this corresponds to the map). In the Style tab, select Enable Translucency.
2. Select the layer to which you wish to add translucency, move it to the top of the list, and then add a style override.
3. On the Visibility tab, click the style button that is specific to the objects in that layer. For this example, click the Area Style button. The Area Style dialog box appears.
4. Use the translucency trackbar to select the level of translucency that you wish to apply. Each color has its own translucency level.
The previous example also showed a translucent label similar to a watermark. If you turn off visibility on the translucent city boundary region, the label appears as follows:
To add a translucent label over your map:
1. In Workspace Manager’s Layer Control, select the ‘root’ node (this corresponds to the map). In the Style tab, select Enable Translucency.
2. Select the label source in the Layer Control and go to the Style tab.
3. Click the Text style button to display the Text Style dialog box.
Pitney Bowes 11 February 2018

StreetPro US Product Guide
4. Use the translucency trackbar to select how translucent you want your label color to be. The above example shows text at 80% foreground translucency.
How to Apply Translucent Effects to Themes
You can apply translucent effects to thematic maps. The following example shows a ranged theme applied to a city boundary layer. The layer is positioned on top of the rest of the layers.
If translucency is enabled, you can select a translucent value for the start and end theme ranges (bins), and automatically spread the color. This will also automatically spread the translucent value between the start and end theme bins. For example, the theme in the above map has a translucency value of 75% for the start bin (gray) and 50% for the end bin (red). Since this theme has 3 bins, the middle bin is automatically given a translucency value of 63% (50 through 75 spread equally).
Pitney Bowes 12 February 2018

2
2 – InstallationTo gain knowledge on how to install the StreetPro Data for United States, refer to the StreetPro Global Installer User Guide available on the link shared below:
http://www.pbinsight.com/support/product-documentation/details/streetpro-global-installer
This guide mainly focuses on the following information:
In this guide:
CompatibilityGetting StartedInstallationAbout StreetPro DataUninstalling StreetPro

3
3 – Displaying Data UsingAutoloader
The Autoloader is a Mapbasic tool that can load your USA and Canada StreetPro states/provinces quickly and allows you to customize your view and output of the data.
It is not mandatory to use the Autoloader to display your StreetPro maps.
In this chapter:
14Apply Template to Map 25About Autoloader 27Explaining the Choose Layer Options Dialog Box 28

StreetPro US Product Guide
StreetPro AutoloaderMapInfo Professional 64 bit versions 15.2 and above can run the Autoloader utility to open styled maps quickly. You can select from a wide variety of templates and other features and save a customized template that meets your needs. You can use the Autoloader to open specific layers and indicate whether the labels for those layers should display.
Run the StreetPro Autoloader in MapInfo Professional:1. Start MapInfo Professional.
2. Do one of the following:
a. To run the Autoloader once:• Select Tools Extension from the Home tab on the Ribbon.. • Select the drop down Options > Run Program and navigate to the tools location. • Select Open.
• Autoloader is now added to the Home Tab on the ribbon in the File section.
Pitney Bowes 15 February 2018

3 – Displaying Data Using Autoloader
There are two versions of Autoloader on the product media, autoload.mbx and autoload9.mbx. Autoload9.mbx utilizes the new labeling capabilities that were added to MapInfo Professional 9.0 and above.
b. To add Autoloader into the Tool Manager. This will allow Autoloader to automatically load every time you open MapInfo Professional:•Select Tools Extension from the Home tab on the Ribbon. Select Options >
Register Tool.•Add a title and the correct path to where the Autoload.mbx was placed.
Pitney Bowes 16 February 2018

StreetPro US Product Guide
Getting Started Using AutoloaderThe following commands are available from the Autoloader menu: Open, Open Framed by Mapper, Close, Add, Browse, Verify, Apply Template to Map, Manage Templates, Options.
*** Prior to using the autoloader for 64 bit MapInfo Professional there are a few preliminary steps:
• The New Autoloader for 64bit MapInfo Professional can be found in the ..\extras\autoload\_tools folder on the media.
• Copy this folder to a directory.• Copy the .slt files with the prefix of stpdsv2017_MM (where MM is the release
month) from the extras autoloader folder into the _tools directory (this only need to be done if using the Autoloader for 64 bit)
• The .slt files contain the different color and layer refinements associated with each template.
• If choosing the default path or placing the _tools folder in Program files or Program Files(x86) directories, start MapInfo Pro as an administrator before running the autoloader tool. (Go to the Windows Start menu and right-click on MapInfo Pro. Then select “Run As Administrator”)
Pitney Bowes 17 February 2018

3 – Displaying Data Using Autoloader
AddBefore you can start opening and styling your StreetPro data you need to populate the Data Catalog. This allows the tool to understand what StreetPro data is installed and where it is installed.
Add command will populate the Data catalog with StreetPro data. Once the StreetPro States/Provinces are added into the catalog they can be stylized.
Pitney Bowes 18 February 2018

StreetPro US Product Guide
Add will allow you to add a single state or province or a parent directory that contains many states or provinces folders.
Once you click Select Folder > OK the data in that folder will be populated in the catalog.
Pitney Bowes 19 February 2018

3 – Displaying Data Using Autoloader
If you attempt to load the same data twice, the tool will check and report that the data already exists and will not add the data twice.
Browse Data CatalogThis command allows you to display the Data Catalog table in a Browser window. The catalog table is a non-mappable table that lists all of the installed street geographies and their directory paths.
CAUTION: If you change the directory path of a StreetPro file through this Browser window, you must also change the directory at the operating system level, and vice- versa.
Verify Data Catalog This command determines whether the Data Catalog contains entries that are no longer valid, such as files that have been deleted or moved to another location. Keep your Data Catalog up to date by running the Verify Data Catalog command. It automatically determines which entries are invalid and displays a list for you to choose which items to delete.
Pitney Bowes 20 February 2018

StreetPro US Product Guide
This process only deletes the entry from the Data Catalog. It does not delete any files from your system.
Using Autoloader to Style Data
OpenThe Open command allows you to control how much data you want to open and display in a Map window. Use Open to select one or more States and layers with the required display, label and zoom settings.
The Open command activates two dialog boxes where you choose the Counties to open, followed by the layers. In the Choose Layer Options dialog box, you can control every aspect of the layer display. To make it easier, StreetPro provides templates with settings optimized for various displays, including a default, small font, highway overview, black and white output, rural view, rural for small font display, and a ‘fancy’ display.
1. Select Autoloader > Open. If you have more than one StreetPro or other Pitney Bowes data product installed, the Select Among Installed Products dialog box displays. Select your installed StreetPro product to proceed.
Pitney Bowes 21 February 2018

3 – Displaying Data Using Autoloader
2. Click OK. The Select Geographies to Open dialog box displays:
3. Use the filter to show the geographies in which you are interested.
• To see all of the States you installed, click Show All Installed Areas.• To restrict the States that display, click Show Installed Areas in Geography and
select the State in which you are interested.
4. To select a geography to open, click the name of the State in the Geographies list.
• To open consecutive States, click and drag to highlight the State names you want.• To open non-consecutive States, Control-click the names of the States you want to
open.• To sort the Geographies list, click one of the Geography Sort Order radio buttons.
5. When you have completed your selections, click OK.
Pitney Bowes 22 February 2018

StreetPro US Product Guide
The Choose Layer Options dialog box displays:
6. Choose the appropriate settings in this dialog box.This dialog box allows you to select from several supplied templates with different settings for layer display, label and zoom levels.Refer to the section below regarding Explaining the Choose Layer Options Dialog Box below for assistance in making your selections. If you make changes to the options in this list, you can save the new settings as a custom template. This Dialog box will appear allowing you to save the changes to a new template (Save changes to New),
Pitney Bowes 23 February 2018

3 – Displaying Data Using Autoloader
update an existing one Save Changes) or just open without committing the changes (Don’t Save Changes):
7. When you have completed your selections, click OK to display the tables that match your criteria in a Map window.
You can either use the templates as they are or modify them to create new ones.
Opened Frame by MapperThe Open Framed by Mapper command is a different way to open data. You would use Open Framed by Mapper when you already have a Map window open and you are unsure as to the States that it covers.
If you click Open Framed by Mapper, the Autoloader queries the current Map window for the bounds or extent that the window covers (that is to say, the maximum and minimum longitude and latitude). The Autoloader then queries your data catalog to see if you have any street data installed that covers this area. If you do have one or more States that would cover the Map window, the Autoloader displays the standard dialog boxes that let you pick one or all of those States (and one more of the StreetPro layers) and adds them to the current Map window.
CloseThis command displays the Close Layers dialog box, from where you can close multiple States and/or layers from your StreetPro maps simultaneously.
The actions in this dialog box are exclusive, meaning that the choices you make in the left hand Close All Layers list do not affect the choices in the right hand Close Selected Layers list. The choices can, however, be carried out at the same time.
• To close all layers in one or more States, highlight the States in the left list box and click OK. Do not select any layer names.
Pitney Bowes 24 February 2018

StreetPro US Product Guide
• To close certain layers in all States, highlight the layer(s) in the right list box and click OK without selecting any State names.
• To close all of some States and all of some layers, highlight the appropriate State and layer names in each list box and click OK.
• To change any settings in the dialog box, click the Clear button and re-select
Apply Template to MapApplying a Template to an Open Map
You can use the Apply Template option on the Autoloader menu to apply a new template to the
current Map window:
1. On the Autoloader Menu, click Apply Template to Map. The Choose Layer Options dialog box displays.
2. Click the Load Template button to display the list of available templates.
Pitney Bowes 25 February 2018

3 – Displaying Data Using Autoloader
3. Select the template you want to use from the list, and click OK.
This command allows you to change the look and feel of the open map without having to close your map and reopen it with a new template.
Manage TemplatesThis command displays the Manage Template dialog box that lists the available templates, including any you have created yourself. The templates that ship with StreetPro can be found in the _tools directory.
* XX = the StreetPro version number, for example, STPDV90.SLT
If you have a template that you wish to remove from your system, highlight its name in the top box and click Delete Selected Template. You may only remove one template at a time. To recover a deleted StreetPro template, copy the .SLT file from the product media.
File* Template Name Desccription
STPDVXX.SLT Champagne
Pitney Bowes 26 February 2018

StreetPro US Product Guide
About AutoloaderThe about Autoloader can be found by selecting Tools Extensions from the Home Tab, Highlighting the Autoloader and choosing either of these icons
This command displays the About box identifying the version of the Autoloader.
Pitney Bowes 27 February 2018

3 – Displaying Data Using Autoloader
Options This command displays the Autoloader Options dialog box. Check either or both boxes depending on whether you want the Autoloader to display warning messages, or to automatically activate the Open command when the Autoloader is loaded (Show Open dialog box on Startup).
Explaining the Choose Layer Options Dialog Box This Choose Layer Options dialog box provides a variety of settings and options that enable you to create the map you want. Each part of the dialog box is explained in this section.
Layers List Box The Layers List box shows the available StreetPro layers. The check boxes indicate which layers will be opened and labeled. The Open and Label check boxes are controlled by the template that is in effect.
Display ButtonHighlight the layer you want to change and click the Display button to display the Current Display
Pitney Bowes 28 February 2018

StreetPro US Product Guide
Options dialog box:
Here you can change the display mode and zoom level for the layer you highlighted. Select the Style Override button to change the display characteristics. Set new minimum and maximum zoom settings as desired in the Zoom Layering box. To turn off zoom layering, clear the Display within Zoom Range check box.
Label ButtonTo set new label options for a particular layer, highlight the layer and click Label. The Current Label Options dialog box is displayed. Here you can change the label content, style, and position.
Template Information ButtonClick this button to view a description of the current template.
Save Template ButtonClick this button when you have changed, or plan to change, any layer settings and want to retain them for future use. A subsequent dialog box will prompt you to save the changes to the existing template or to a new one.
Load Template Button Click this button to display the Choose Template dialog box. This dialog box displays all installed templates and a description of each. To select a template for your map, highlight it in the Template Name and Product box and click OK. Only the Champaign template is currently available. Templates are installed into the MapInfo Professional program directory when you install StreetPro. They are identified by the file extension .SLT. If you change a template and wish to revert to the original settings, simply copy the template file from the product media to the MapInfo Professional directory.
Map Options Choose to open the layers in a new Map or in a current Map window by choosing from the drop-down list.
Pitney Bowes 29 February 2018

3 – Displaying Data Using Autoloader
Uncheck All Layers Click this button to deselect all selected layers and labels. This action is particularly useful when creating and refining custom templates.
Reset Defaults Click this button to reset default layer selections. This is an easy way to revert to the initial settings of the selected template.
Pitney Bowes 30 February 2018

StreetPro US Product Guide
Pitney Bowes 31 February 2018

4
4 – Layer DescriptionsIn this chapter:
Layer Naming Conventions for MapMarker 32Opening StreetPro Feature Layers 35Common Data Items in StreetPro 35StreetPro Classic 36Supplemental Address File Data Description 40Highways 42Streets 56Airports 60Administrative Boundaries 61Places 67Landmarks 70Landuse 72Railroads 73Water 74

StreetPro US Product Guide
Layer Naming Conventions for MapMarkerThe following table contains a list of layers (alphabetically by Layer Name) in StreetPro, showing the naming conventions used for each layer and the associated descriptions.
Not all layers are present for all geographies. For example, the Expressways layer may not be found in more rural areas, and the Ferries layer is not found in most land-locked geographies.
All content is named according to the convention <geography><name>.tab - for example,nystreets.tab is the Streets table for New York State.
For a breakdown of the layer changes in Version 15 and above, refer to Comparisons of ‘New’ and ‘Old’ Layers in Appendix D on page 138.
Layer Description
Layer Name (when individual layers are
opened using the .tab file)
<geography>name.tab
Layer Name (when opened in .WOR, .MWS,
or using Autoloader)<geography>~Name
Layer Name (seamless map)
<geography>_Name
Airports airports.tab ~Airports _Airports
Cities cities.tab ~Cities _Cities
Counties counties.tab ~Counties _Counties
Expressways, including Interstate Highways (FRC 0 roads)
expressways.tab ~Exprwy _Expressways
Ferries ferries.tab ~Ferries _Ferries
Gazetteer1 ... Gazetteer7 gazetteer.tab ~Gazetteer _Gazetteer
Geocoder (Addressed Streets - StreetPro Classic only).
geocoder.tab ~Geocoder None
Geocode1 (Addressed Streets Detail - joined to the Geocode2 table using field MI_Refnum -StreetPro Classic only).
geocode1.tab This table is a component of Geocoder.tab and is not directly opened or displayed in a workspace.
None
Geocode2 (Addressed Streets Name Detail - joined to Geocode1 table using field MI_Refnum - StreetPro Classic only).
geocode2.tab This table is a component of Geocoder.tab and is not directly opened or displayed in a workspace.
None
Pitney Bowes 32 February 2018

4 – Layer Descriptions
Highway Shield Lookup (lists, for each highways shield code, a description of the highway type and associated MapInfo symbol definition).
StreetProUSHighwayShieldRefer
~StreetProUSHighwayShieldRefer
_StreetProUSHighwayShieldRefer
Landmarks, including Recreation Areas, Retail Centers, Transportation Hubs and Institutions.
landmarks.tab ~Landmarks _Landmarks
Landuse, including Parks and Areas.
landuse.tab ~Landuse _Landuse
Generalized Local Routes (FRC 4 & 5)
localhwy_med.tab ~HwyLoc_m _Local_Hwy_med
Local Routes (FRC 5 roads) localrtes.tab ~HwyLoc _LocalRtes
One Way Arrows oneways.tab ~Oneways _Oneways
Generalized Primary Highways (FRC 0,1 roads)
primaryhwy_med.tab ~HwyPrim_m _Prime_Hwy_med
Primary Highways (FRC 1 roads) primaryhwys.tab ~HwyPrim _PrimaryHwys
Railroads railroads.tab ~Railroads _Railroads
Regional Highways (FRC 3 roads) regionalhwys.tab ~HwyReg _RegionalHwys
Rivers rivers.tab ~Rivers _Rivers
Generalized Secondary Highways (FRC 2 roads)
secondaryhwy_med.tab ~HwySec_m _Sec_Hwy_med
Secondary Highways (FRC 2 roads) secondaryhwys.tab ~HwySec _SecondaryHwys
Shields (County) for display at 0-5 mi.
shldco_0to5.tab ~CoShld05 _ShldCo_0to5
Shields (County) for display at 15-50 mi.
shldco_15to50.tab ~CoShld1550 _ShldCo_15to50
Shields (County) for display at 5-15 mi.
shldco_5to15.tab ~CoShld515 _ShldCo_5to15
Shields (Interstate Highway) for display at 0-5 mi.
shldinter_0to5.tab ~IShld05 _ShldInter_0to5
Layer Description
Layer Name (when individual layers are
opened using the .tab file)
<geography>name.tab
Layer Name (when opened in .WOR, .MWS,
or using Autoloader)<geography>~Name
Layer Name (seamless map)
<geography>_Name
Pitney Bowes 33 February 2018

StreetPro US Product Guide
Notes on the layers can be found in the remainder of this chapter.
For illustrations of the layers, refer to the figures in the remainder of this chapter, and to Layered PDFs.
Shields (Interstate Highway) for display at 15-50 mi.
shldinter_15to50.tab ~IShld1550 _ShldInter_15to50
Shields (Interstate Highway) for display at 5-15 mi.
shldinter_5to15.tab ~IShld515 _ShldInter_5to15
Shields (State) for display at 0-5 mi. shldstate_0to5.tab ~StShld05 _ShldState_0to5
Shields (State) for display at 15-50 mi.
shldstate_15to50.tab ~StShld1550 _ShldState_15to50
Shields (State) for display at 5-15 mi.
shldstate_5to15.tab ~StShld515 _ShldState_5to15
Shields (National) for display at 0-5 mi.
shldus_0to5.tab ~UsShld05 _ShldUS_0to5
Shields (National) for display at 15-50 mi.
shldus_15to50.tab ~UsShld1550 _ShldUS_15to50
Shields (National) for display at 5-15 mi.
shldus_5to15.tab ~UsShld515 _ShldUS_5to15
Signposts, Highway Signage and Exits
signposts.tab ~Signpost _SignPosts
Streets (FRC 6, 7 and 8 roads) streets.tab ~Streets _Streets
Towns, including MCDs (Minor Civil Divisions)
towns.tab ~Towns _Towns
Urbanized Areas urbanareas ~Urban _UrbanAreas
Waterbodies waterbodies.tab ~Water _Waterbodies
Layer Description
Layer Name (when individual layers are
opened using the .tab file)
<geography>name.tab
Layer Name (when opened in .WOR, .MWS,
or using Autoloader)<geography>~Name
Layer Name (seamless map)
<geography>_Name
Pitney Bowes 34 February 2018

4 – Layer Descriptions
Opening StreetPro Feature LayersThere are a number of ways to open and display your StreetPro maps in MapInfo Professional:
• Use the Autoloader to open multiple layers (tables) for one County or State, or multiple Counties and States, simultaneously. The dialog box helps you through your choices. You can also use the Autoloader to display your data using templates which apply pre-configured styles to the maps you open. For more details, refer to Displaying Data Using Autoloader on page 14.
• Use File > Open to open each map layer individually. This is handy for opening one or two tables, but tedious for opening multiple layers in different Counties.
• Use File > Open to open workspaces or map definition files, depending upon the application you are using.
• Use File > Open (using the table or workspace File of Type option) to open seamless map layers for an entire State. For more details, refer to Working with Seamless Maps on page 86.
Common Data Items in StreetProThere are two data items that are common to all of the tables in StreetPro: metadata and Cartographic Legend support.
MetadataAll tables contain metadata that describes aspects of the content, including spatial data information (bounding coordinates, number and type of objects), and keywords for the geography and type of content). This data is stored in the .TAB file and can be accessed in one of two ways:
• Open up the .TAB file in a text editor. The .TAB file is simple ASCII text and the metadata can be found at the bottom of this text, displayed in a “<key name>”=”<key value>” format.
• Use the MapInfo Professional Table Manager tool, which is accessible through Tools > Tool Manager > Table Manager.
Pitney Bowes 35 February 2018

StreetPro US Product Guide
Cartographic Legend SupportIn MapInfo Professional, you can create a Cartographic Legend for any Map window. For Map windows containing StreetPro data (opened through the Autoloader, workspaces or File > Open), select Map > Create Legend to create a cartographic legend. For further information on Cartographic Legends (including information on using and editing them), please review the Cartographic Legend information in the MapInfo Professional documentation.
StreetPro ClassicWhen you add and then tick the Geocoder layer in MapInfo Professional’s Layer Control, black lines are rendered over the existing streets.
Figure 1: Addressed Streets in the Geocoder Layer
Now, when you use the Info tool to point at a particular road with address range
Pitney Bowes 36 February 2018

4 – Layer Descriptions
information, and then click on the Geocoder link at the top of the resultant box:
the associated address range information is displayed, together with Road Class information and an indicator (True or False) of whether the selected feature is a Toll road:
Pitney Bowes 37 February 2018

StreetPro US Product Guide
Click on the double arrow symbol to view the miCode, Longitude and Latitude, and A2_Code, which contains the State Abbreviation and 3-digit County FIPS Code.
The Geocoder table is a view table and has no structure, it opens the geocode 1 and geocode2 tables and joins them on MI_Refnum to create a view table.
Table description for geocode1.tab:
Field Description Type Indexed
FromLeft First address number on left side of street segment in direction of coordinates
Integer No
ToLeft Last address number on the left side of street segment in direction of coordinates
Integer No
FromRight First address number on the right side of the street segment in direction of coordinates
Integer No
Pitney Bowes 38 February 2018

4 – Layer Descriptions
ToRight Last address number on the right side of street segment in direction of coordinates
Integer No
Name_Lng ISO 3 character abbreviation of language of the street name
Char(3) No
Name_Type Street Name Type (Bit Mask):
• 0 = No Name• 1 = Official Name• 2 = Alternate Name• 4 = Route Name• 8 = Brunnel Name• 16 = Street Name• 32 = Locality Name• 64 = Postal Street Name
Smallint No
PC_Left Post code on left side of segment Char(10) No
PC_Right Post code on right side of segment Char(10) No
CityLeft Name of City on left side of segment Char(100) No
CityRight Name of city on right side of segment
Char(100) No
StateLeft 2 character state abbreviation of state on left side of segment
Char(2) No
StateRight 2 character state abbreviation of state on right side of segment
Char(2) No
miCode MapInfo Feature Code Integer No
Field Description Type Indexed
Pitney Bowes 39 February 2018

StreetPro US Product Guide
Table description for geocode2.tab:
Supplemental Address File Data DescriptionThis topic describes the table structure and file naming conventions of the Supplemental Address File layers.
Note:
• This file is only included with the StreetPro Classic product.• Not all counties contain a Supplemental Address File layers.
RoadClass Functional Road Class:
• 1: a Major Ferry• 2: Other Major Ferry• 3: Secondary Ferry• 4: Local Connecting Ferry• 5: Local Ferry of High Importance• 6: Local Ferry• 7: Local Ferry of Minor
Importance• 8: Other Ferry
Smallint no
Toll Logical Flag indicating if segment is part of a toll road
Logical no
ID Internal feature Id (for source tracking)
Decimal(15,0)
No
MI_Refnum Primary Key index linking street names with segment data
Integer Yes
Field Description Type Indexed
Name Street Name Char(100) Yes
MI_Refnum Primary Key index linking street names with segment data
Integer yes
Field Description Type Indexed
Pitney Bowes 40 February 2018

4 – Layer Descriptions
• This file does not have a geographic (mappable) component to the table. To make use of this table you will need to join the table to Address Street layers.
Supplemental Address File Table Structure
Supplemental File Naming ConventionThe Supplemental Address File tables are organised on county. The file naming convention is as follows:
SSCCCCSA.tab where
SS equals the two-letter state abbreviation,
CCCC represents the three or four letter county abbreviation, and
SA is the census tract layer identifier.
For example, the file name for New Haven county, Connecticut supplemental address file is ctnewhsa.tab.
Field Description Type
ID Internal feature ID (for source tracking)
Decimal (15, 0)
FromLeftAlpha First alphanumeric address on left side of street segment in direction of coordinates
Char (13)
ToLeftAlpha Last alphanumeric address on left side of street segment indirection of coordinates
Char (13)
FromRightAlpha First alphanumeric address on right side of street segment in direction of coordinates
Char (13)
ToRightAlpha Last alphanumeric address on right side of street segment in direction of coordinates
Char (13)
Pitney Bowes 41 February 2018

StreetPro US Product Guide
HighwaysMapMarker includes five types of Highway layer:
• Expressways - dark pink lines• Primary Highways – orange lines• Secondary Highways – dark green lines• Regional Highways – light green lines• Local Routes – dark brown lines.
These layers comprise the entire U.S. highway network, including multi-lane freeways, interstate highways, parkways, and any ramping connected to each.
To view the different Highway layers (with the exception of Primary Highways), and turn them on and off, go to the initial PDF in Layered PDFs.
In all the Highway layers, a new field called ShieldCode has been added in StreetPro US and above. This is a 4-digit integer value that is a unique code for Highway Shield icons. For more on Highway Shields, go to Highway Shields Layers on page 53.
Expressways LayerTable description for expressways.tab:
Field Description Type Indexed
Name Name of Feature Char(100) No
Name_Lng ISO 3 Character Language code Char(3) No
Pitney Bowes 42 February 2018

4 – Layer Descriptions
Name_Type Street Name Type (Bit Mask):
0 = No Name
1 = Official Name
2 = Alternate Name
4 = Route Name
8 = Brunnel Name
16 = Street Name
32 = Locality Name
64 = Postal Street Name
Char(3) No
Route_Num Route Number Char(10) No
Route_Dir Route directional; N,S,E,W Char(2) No
Road_Class Functional Road Class:
• 0: Motorway, Freeway, or Other Major Road
SmallInt No
Shield_Code Unique code for shield icon. See Highway Shield Lookup Table.
Integer No
miCode MapInfo Feature Code Integer No
ID Internal feature Id (for source tracking)
Decimal(15,0)
No
Longitude Longitude of feature centroid Float No
Latitude Latitude of feature centroid Float No
A2_Code County FIPS Code Char(5) No
Field Description Type Indexed
Pitney Bowes 43 February 2018

StreetPro US Product Guide
Primary Highways LayerTable description for primaryhwys.tab:
Field Description Type Indexed
Name Name of Feature Char(100) No
Name_Lng ISO 3 Character Language code Char(3) No
Name_Type Street Name Type (Bit Mask):
• 0 = No Name• 1 = Official Name• 2 = Alternate Name• 4 = Route Name• 8 = Brunnel Name• 16 = Street Name• 32 = Locality Name• 64 = Postal Street Name
Char(3) No
Route_Num Route Number Char(10) No
Route_Dir Route directional; N,S,E,W Char(2) No
Road_Class Functional Road Class:
• 1: a Major Road Less Important than a Motorway
SmallInt No
Shield_Code Unique code for shield icon. See Highway Shield Lookup Table.
Integer No
miCode MapInfo Feature Code Integer No
ID Internal feature Id (for source tracking)
Decimal(15,0)
No
Longitude Longitude of feature centroid Float No
Latitude Latitude of feature centroid Float No
A2_Code County FIPS Code Char(5) No
Pitney Bowes 44 February 2018

4 – Layer Descriptions
Secondary Highways LayerTable description for secondaryhwys.tab:
Field Description Type Indexed
Name Name of Feature Char(100) No
Name_Lng ISO 3 Character Language code Char(3) No
Name_Type Street Name Type (Bit Mask):
• 0 = No Name• 1 = Official Name• 2 = Alternate Name• 4 = Route Name• 8 = Brunnel Name• 16 = Street Name• 32 = Locality Name• 64 = Postal Street Name
Char(3) No
Route_Num Route Number Char(10) No
Route_Dir Route directional; N,S,E,W Char(2) No
Road_Class Functional Road Class:
• 2: Other Major Road
SmallInt No
Shield_Code Unique code for shield icon. See Highway Shield Lookup Table.
Integer No
miCode MapInfo Feature Code Integer No
ID Internal feature Id (for source tracking)
Decimal(15,0)
No
Longitude Longitude of feature centroid Float No
Latitude Latitude of feature centroid Float No
A2_Code County FIPS Code Char(5) No
Pitney Bowes 45 February 2018

StreetPro US Product Guide
Regional Highways LayerTable description for regionalhwys.tab:
Field Description Type Indexed
Name Name of Feature Char(100) No
Name_Lng ISO 3 Character Language code Char(3) No
Name_Type Street Name Type (Bit Mask):
• 0 = No Name• 1 = Official Name• 2 = Alternate Name• 4 = Route Name• 8 = Brunnel Name• 16 = Street Name• 32 = Locality Name• 64 = Postal Street Name
Char(3) No
Route_Num Route Number Char(10) No
Route_Dir Route directional; N,S,E,W Char(2) No
Road_Class Functional Road Class:
• 3: Secondary Road
SmallInt No
Shield_Code Unique code for shield icon. See Highway Shield Lookup Table.
Integer No
miCode MapInfo Feature Code Integer No
ID Internal feature Id (for source tracking)
Decimal(15,0)
No
Longitude Longitude of feature centroid Float No
Latitude Latitude of feature centroid Float No
A2_Code County FIPS Code Char(5) No
Pitney Bowes 46 February 2018

4 – Layer Descriptions
Local Routes LayerTable description for localrtes.tab:
Field Description Type Indexed
Name Name of Feature Char(100) No
Name_Lng ISO 3 Character Language code Char(3) No
Name_Type Street Name Type (Bit Mask):
• 0 = No Name• 1 = Official Name• 2 = Alternate Name• 4 = Route Name• 8 = Brunnel Name• 16 = Street Name• 32 = Locality Name• 64 = Postal Street Name
Char(3) No
Route_Num Route Number Char(10) No
Route_Dir Route directional; N,S,E,W Char(2) No
Road_Class Functional Road Class:
• 4: Local Connecting Road• 5: Local Road of High
Importance
SmallInt No
Shield_Code Unique code for shield icon. See Highway Shield Lookup Table.
Integer No
miCode MapInfo Feature Code Integer No
ID Internal feature Id (for source tracking)
Decimal(15,0)
No
Longitude Longitude of feature centroid Float No
Latitude Latitude of feature centroid Float No
A2_Code County FIPS Code Char(5) No
Pitney Bowes 47 February 2018

StreetPro US Product Guide
Ferries LayerThe Ferries layer (ferries.tab) consists of line and polyline objects representing ferry routes in the United States. They display as dark blue, dashed lines. Refer to the Landmarks, Landuse and Ferries Example on page 71.
Table description for ferries.tab:
Field Description Type Indexed
Name Name of Feature Char(100) No
Name_Lng ISO 3 Character Language code Char(3) No
Name_Type Ferry Name Type (Bit Mask):
• 0 = No Name• 1 = Official Name
Char(3) No
Route_Num Route Number Char(10) No
Route_Dir Route directional; N,S,E,W Char(2) No
Road_Class Functional Road Class:
• 1: a Major Ferry• 2: Other Major Ferry• 3: Secondary Ferry• 4: Local Connecting Ferry• 5: Local Ferry of High
Importance• 6: Local Ferry• 7: Local Ferry of Minor
Importance• 8: Other Ferry
SmallInt No
Shield_Code Unique code for shield icon. See Highway Shield Lookup Table.
Integer No
miCode MapInfo Feature Code Integer No
ID Internal feature Id (for source tracking)
Decimal(15,0)
No
Pitney Bowes 48 February 2018

4 – Layer Descriptions
Medium Scale Street Data
Primary Highways, Medium Scale Layer
Table description for primaryhwy_med.tab:
Longitude Longitude of feature centroid Float No
Latitude Latitude of feature centroid Float No
A2_Code County FIPS Code Char(5) No
Field Description Type Indexed
Name Name of Feature Char(100) No
Name_Lng ISO 3 Character Language code Char(3) No
Name_Type Street Name Type (Bit Mask):
• 0 = No Name• 1 = Official Name• 2 = Alternate Name• 4 = Route Name• 8 = Brunnel Name• 16 = Street Name• 32 = Locality Name• 64 = Postal Street Name
Char(3) No
Route_Num Route Number Char(10) No
Route_Dir Route directional; N,S,E,W Char(2) No
Road_Class Functional Road Class:
• 0: Motorway, Freeway, or Other Major Road
• 1: a Major Road Less Important than a Motorway
SmallInt No
Field Description Type Indexed
Pitney Bowes 49 February 2018

StreetPro US Product Guide
Secondary Highways, Medium Scale Layer
Table description for secondaryhwy_med.tab:
Shield_Code Unique code for shield icon. See Highway Shield Lookup Table.
Integer No
miCode MapInfo Feature Code Integer No
ID Internal feature Id (for source tracking)
Decimal(15,0)
No
Longitude Longitude of feature centroid Float No
Latitude Latitude of feature centroid Float No
A2_Code County FIPS Code Char(5) No
Field Description Type Indexed
Name Name of Feature Char(100) No
Name_Lng ISO 3 Character Language code Char(3) No
Name_Type Street Name Type (Bit Mask):
• 0 = No Name• 1 = Official Name• 2 = Alternate Name• 4 = Route Name• 8 = Brunnel Name• 16 = Street Name• 32 = Locality Name• 64 = Postal Street Name
Char(3) No
Route_Num Route Number Char(10) No
Route_Dir Route directional; N,S,E,W Char(2) No
Field Description Type Indexed
Pitney Bowes 50 February 2018

4 – Layer Descriptions
Local Routes, Medium Scale Layer
Table description for localhwy_med.tab:
Road_Class Functional Road Class:
• 2: Other Major Road• 3: Secondary Road• 4: Local Connecting Road
SmallInt No
Shield_Code Unique code for shield icon. See Highway Shield Lookup Table.
Integer No
miCode MapInfo Feature Code Integer No
ID Internal feature Id (for source tracking)
Decimal(15,0)
No
Longitude Longitude of feature centroid Float No
Latitude Latitude of feature centroid Float No
A2_Code County FIPS Code Char(5) No
Field Description Type Indexed
Name Name of Feature Char(100) No
Name_Lng ISO 3 Character Language code Char(3) No
Name_Type Street Name Type (Bit Mask):
• 0 = No Name• 1 = Official Name• 2 = Alternate Name• 4 = Route Name• 8 = Brunnel Name• 16 = Street Name• 32 = Locality Name• 64 = Postal Street Name
Char(3) No
Field Description Type Indexed
Pitney Bowes 51 February 2018

StreetPro US Product Guide
Signposts LayerThe Signposts layer (signposts.tab) is a layer new starting with Version 15 that combines all the exits and highway signs found in previous versions of StreetPro. This layer displays the text as it appears on the actual signage.
For examples, refer to the second PDF in Layered PDFs.
Table description for signposts.tab:
Route_Num Route Number Char(10) No
Route_Dir Route directional; N,S,E,W Char(2) No
Road_Class Functional Road Class:
• 5: Local Road of High Importance
SmallInt No
Shield_Code Unique code for shield icon. See Highway Shield Lookup Table.
Integer No
miCode MapInfo Feature Code Integer No
ID Internal feature Id (for source tracking)
Decimal(15,0)
No
Longitude Longitude of feature centroid Float No
Latitude Latitude of feature centroid Float No
A2_Code County FIPS Code Char(5) No
Field Description Type Indexed
ExitLabel Sign text formatted as on the sign Char(130) No
ExitText Sign text Char(125) No
Exit Highway Exit Number if applicable Char(5) No
A2_Code County FIPS Code Char(5) No
miCode MapInfo Feature Code Integer No
Field Description Type Indexed
Pitney Bowes 52 February 2018

4 – Layer Descriptions
Highway Shields LayersThere are four generic types of Highway Shield: County, Interstate, State and National. Each type has three layers, each of them optimized for a specific zoom level display.
The layers contain fixed-point shields. When one of the layers is added to a Map window, the shields display on top of the appropriate Highways layers. The text specifying each route number is drawn from an autolabel on the associated Shields layer. For examples, refer to the initial PDF in Layered PDFs.
Each type of shield is contained in separate tables, organized by County (in County-tiled packs) or by State (in State-tiled maps).
To support the independent use of Highway Shields, a lookup table—StreetProUSHighwayShieldRefer.tab—has been included in StreetPro US and above. It lists, for each Shield code, a description of the highway type and the associated MapInfo Professional symbol definition.
FontsThe Highway Shields layers require two font resources to be installed in order to display correctly:
• “MapInfo Shields” and “MapInfo StreetPro” for use in MapInfo Professional, MapX and MapXtreme Windows.
• “MapInfo Shields Unicode” and “MapInfo StreetPro Unicode” for use in MapXtreme Java.
These fonts are installed by the StreetPro installer. If you are not using the installer (for example, if you are a multiple data user making use of a network installation), or cannot use the installer (for example, if you are using MapXtreme Java on a non-Windows platform), then you must install the fonts manually. The font files are located in the \extras\ttf directory on each data DVD.
If you did not run the installer to install the necessary fonts, you will only see dark rectangles for the shield points. If you did not install the fonts with the rest of StreetPro, run SETUP.EXE again and select Install Fonts Only in the Installation Types dialog box. Refer to Installing StreetPro U.S. on your Hard Drive in Chapter 1 on page 18.
Pitney Bowes 53 February 2018

StreetPro US Product Guide
Highway Shields Printing Tips
When printing maps with Highway Shields, select the options that allow you to print raster graphics and to print true type fonts as graphics. If the background map is showing through the Shields, then any of the following could be the problem:
• You don't have the correct two layers.• Your layers are in the wrong order.• The printer driver isn’t configured properly.
Additionally, we have found that Windows’ bolding looks better than Monotype's Century Gothic Bold weight font. If you are an experienced user, you may want to uninstall the Bold weight fonts and take a look at the results.
In order to ensure that the Shields are positioned and labeled correctly, it is recommended that you open a Highway Shields layer via:
• The Autoloader (refer to Displaying Data Using Autoloader on page 14).• The provided workspaces.Once you open a Highway Shields layer correctly, it acts like any other StreetPro layer of map objects. That is to say, you can add or move objects to it, or delete objects from it.
For the best results, be sure to place the Highways Shields layer above the Highways layer.
US Shield Layer
Table description for shldus_0to5.tab, shldus_5to15.tab, shldus_15to50.tab:
Field Description Type Indexed
Shieldnum Highway Number as it appears on sign post
Char(10) No
Name Name of the highway Char(100) No
RouteTyp Unique code for shield icon. See Highway Shield Lookup Table.
Integer No
RouteDir Route Directional; N, S, E, W Char(2) No
A2_Code County FIPS Code Char(5) No
Pitney Bowes 54 February 2018

4 – Layer Descriptions
County Shields Layer
Table description for shldco_0to5.tab:
Interstate Shield Layer
Table description for shldinter_0to5.tab:
State Shields Layer
Table description for shldst_0to5.tab:
Field Description Type Indexed
Shieldnum Highway Number as it appears on sign post
Char(10) No
Name Name of the highway Char(100) No
RouteTyp Unique code for shield icon. See Highway Shield Lookup Table.
Integer No
RouteDir Route Directional; N, S, E, W Char(2) No
A2_Code County FIPS Code Char(5) No
Field Description Type Indexed
Shieldnum Highway Number as it appears on sign post
Char(10) No
Name Name of the highway Char(100) No
RouteTyp Unique code for shield icon. See Highway Shield Lookup Table.
Integer No
RouteDir Route Directional; N, S, E, W Char(2) No
A2_Code County FIPS Code Char(5) No
Field Description Type Indexed
Shieldnum Highway Number as it appears on sign post
Char(10) No
Name Name of the highway Char(100) No
Pitney Bowes 55 February 2018

StreetPro US Product Guide
Shield Lookup TableTable description for StreetProUSHighwayShieldRefer.tab:
The Shield Lookup Table is a support table that can be found in extras folder.
Streets
Street LayersThere are two Streets layers available in StreetPro U.S. the standard Streets layers (streets.tab), and StreetPro Classic street layers, now renamed geocoder.tab and StreetPro Navigation streets layer (xxx_streets.tab)
RouteTyp Unique code for shield icon. See Highway Shield Lookup Table.
Integer No
RouteDir Route Directional; N, S, E, W Char(2) No
A2_Code County FIPS Code Char(5) No
Field Description Type Indexed
ShieldCode The TomTom 4 digit code for a route type icon
Integer No
Country Country where shield code applies Char(4) No
ShieldType Description of the type of route to which the shield applies
Char(60) No
Priority Internal code for setting display order where applicable
Smallint No
miStyle The MapInfo symbol style clause Char(75) No
Field Description Type Indexed
Pitney Bowes 56 February 2018

4 – Layer Descriptions
Both contain brown polylines representing U.S. streets, together with the associated street names. All alternate names are also included. The street names are indexed so that you can use Query > Find to locate an object.
The differences between the two layers are as follows:
• streets.tab is available in all flavors of StreetPro U.S. and is for use in a Map window to give your data a geographic reference. For an example, refer to the Oneways Example on page 59.
• The Classic displays streets in the same way as streets.tab, but it also includes some additional rendering, and also incorporates the associated address ranges so that you can use it for geocoding your data (refer to Geocoding Data using StreetPro Classic on page 91).
Table description for streets.tab:
Field Description Type Indexed
Name Name of Feature Char(100) Yes
Name_Lng ISO 3 Character Language code Char(3) No
Name_Type Street Name Type (Bit Mask):
• 0 = No Name• 1 = Official Name• 2 = Alternate Name• 4 = Route Name• 8 = Brunnel Name• 16 = Street Name• 32 = Locality Name• 64 = Postal Street Name
Char(3) No
Route_Num Route Number Char(10) No
Route_Dir Route directional; N,S,E,W Char(2) No
Road_Class Functional Road Class:
• 6: Local Road• 7: Local Road of Minor
Importance• 8: Other Road
SmallInt No
Pitney Bowes 57 February 2018

StreetPro US Product Guide
Shield_Code Unique code for shield icon. See Highway Shield Lookup Table.
Integer No
miCode MapInfo Feature Code Integer No
ID Internal feature Id (for source tracking)
Decimal(15,0)
No
Longitude Longitude of feature centroid Float No
Latitude Latitude of feature centroid Float No
A2_Code County FIPS Code Char(5) No
Field Description Type Indexed
Pitney Bowes 58 February 2018

4 – Layer Descriptions
Oneways LayerThe Oneways layer (oneways.tab) indicates one way streets and routes, using arrows as shown in the example below.
Figure 1: Oneways Example
Table description for oneways.tab:
Field Description Type Indexed
Bearing Rotational angle (+ or -) from North Float No
miCode MapInfo Feature Code of referenced street
Integer No
Longitude Longitude of feature centroid Float No
Latitude Latitude of feature centroid Float No
A2_Code County FIPS Code Char(5) No
Pitney Bowes 59 February 2018

StreetPro US Product Guide
AirportsThe Airports layer (airports.tab) contains airports and runways. Airport boundaries are represented by gray fill regions, and the airport runway regions appear in a darker gray. Refer to the Airport, Railroads and Water Example on page 60.
Airport point locations are in the Landmarks layer and are located at entry points to airports rather than at airport centroids.
The Airports layer data is merged from the following Federal Aviation Administration (FAA) landing facilities databases:
• National Flight Data Center (NFDC) database for February 1994• National Plan of Integrated Airport Systems (NPIAS) database, current as of May 1994• Air Carrier Activity Information System (ACAIS) database for calendar year 1992• Terminal Area Forecast (TAF) for FY91.
Figure 1: Airport, Railroads and Water Example
Pitney Bowes 60 February 2018

4 – Layer Descriptions
Table description for airports.tab:
Administrative Boundaries
Counties LayerThis layer (counties.tab) contains polygon objects that represent the County boundaries of the United States. They display as light gray filled regions with dashed borders.
Associated data includes the two-letter State FIPS code and the 5-digit Federal Information Processing (FIPS) code that uniquely identifies each County.
Field Description Type Indexed
Smartlabel Formatted Name Char(100) No
Name Name of Feature Char(100) No
Name_Lng ISO 3 Character Language code Char(3) No
Name_Code Airport Call letters Char(20) No
Area_Meters Area of Feature in meters Float No
Perimeter_Meters
Perimeter of feature in meters Float No
Feature_Type Internal feature code (for source tracking)
Integer No
miCode MapInfo Feature Code Integer No
ID Internal feature Id (for source tracking)
Decimal(15,0)
No
Longitude Longitude of feature centroid Float No
Latitude Latitude of feature centroid Float No
A2_Code County FIPS code Char(5) No
Pitney Bowes 61 February 2018

StreetPro US Product Guide
Figure 1: Counties Layer
Table description for counties.tab:
Field Description Type Indexed
Smartlabel Formatted Name Char(100) No
Name Name of Feature Char(100) No
Name_Lng ISO 3 Character Language code Char(3) No
A1_Abbrev State 2 character abbreviation Char(2) No
A2_Code County FIPS Code Char(5) No
Area_Meters Area of Feature in meters Float No
Perimeter_Meters
Perimeter of feature in meters Float No
miCode MapInfo Feature Code Integer No
ID Internal feature Id (for source tracking)
Decimal(15,0)
No
Longitude Longitude of feature centroid Float No
Latitude Latitude of feature centroid Float No
Pitney Bowes 62 February 2018

4 – Layer Descriptions
Towns LayerThe Towns layer (towns.tab) contains MCDs (Minor Civil Divisions ) as defined by the U.S. Census Bureau. For detailed MCDs count refer the StreetPro Us Release Notes, on the product media.
MCD and CCD boundaries display as unfilled regions with black dashed borders.
The Towns layer includes boundaries that coincide with boundaries in the Cities layer (refer to Airports).
Figure 1: Towns Layer Example with City Boundaries
Table description for towns.tab:
Field Description Type Indexed
Smartlabel Formatted Name Char(100) No
Name Name of Feature Char(100) No
Name_Lng ISO 3 Character Language code Char(3) No
A1_Abbrev State 2 character abbreviation Char(2) No
A2_Code County FIPS Code Char(5) No
A3_Code MCD/CCD FIPS Code Char(15) No
Area_Meters Area of Feature in meters Float No
Perimeter_Meters
Perimeter of feature in meters Float No
Town Boundaries areshown as black, dashed
City Boundaries areshown in a light brown
fill.
Pitney Bowes 63 February 2018

StreetPro US Product Guide
Cities LayerThis layer (cities.tab) is light brown in color and contains Populated Place boundaries as defined by the U.S. Census Bureau, including:
• Legal Entities — Incorporated Places1, created under State law and reported to the Census Bureau as of January 1, 2010.
• Statistical Entities — Census Designated Places - recognizable communities or concentrations of population that are not Incorporated Places.
• Consolidated Cities — The primary Incorporated Place in a consolidated government2 is referred to as a Consolidated City.
•
All boundaries have a vintage of the 2010 data and are based on the Census definition of the Populated Place. The Cities layer includes a Federal Information Processing Standards (FIPS) code that uniquely identifies each city.
For illustrations of the Cities layer, refer to the Towns Layer Example with City Boundaries on page 63, and to the initial PDF in Layered PDFs.
miCode MapInfo Feature Code Integer No
ID Internal feature Id (for source tracking)
Decimal(15,0)
No
Longitude Longitude of feature centroid Float No
Latitude Latitude of feature centroid Float No
1. An Incorporated Place is established to provide governmental functions for a concentration of people, as opposed to an MCD (Minor Civil Division), which is generally created to provide services or administer an area without necessary regard to population. An Incorporated Place can be a City, a City and Borough, a Borough, a Municipality, a Town, a Village, or rarely, Undesignated.
2. A consolidated government is a unit of local government for which the functions of an Incorporated Place and its County or Minor Civil Division (MCD) have merged. The legal aspects of this action may result in both the primary Incorporated Place and the County or MCD continuing to exist as legal entities, even though the County or MCD performs few or no governmental functions or has no elected officials. Where this occurs, and where one or more other Incorporated Places in the County or MCD continue to function as separate governments, even though they have been included in the consolidated government, the primary Incorporated Place is referred to as a Consolidated City.
Field Description Type Indexed
Pitney Bowes 64 February 2018

4 – Layer Descriptions
Table description for cities.tab:
Field Description Type Indexed
Smartlabel Formatted Name Char(100) No
Name Feature Name Char(100) No
City_Code Official City Code Char(11) No
PopClass Population Class
• 0: Undefined• 1: >= 1 000 000• 2: >= 500 000 and < 1 000 000• 3: >= 100 000 and < 500 000• 4: >= 50 000 and < 100 000• 5: >= 10 000 and < 50 000• 6: < 10 000
SmallInt No
Population Population of City Integer No
Area_Meters Area of City in meters Float No
Perimeter_Meters
Perimeter of City in meters Float No
miCode MapInfo Feature Code Integer No
ID Internal feature Id (for source tracking)
Decimal(15,0)
No
Longitude Longitude of feature centroid Float No
Latitude Latitude of feature centroid Float No
A2_Code County FIPS code Char(5) No
Pitney Bowes 65 February 2018

StreetPro US Product Guide
Urban Areas LayerThe Urban Areas layer (urbanareas.tab) contains definitions of boundaries that consist of an area of a central place(s), and adjacent urban fringes, that together have a minimum residential population of at least 50,000 people, and generally an overall population density of at least 1,000 people per square mile of land area.
This layer displays as light brown filled regions.
Figure 1: Urban Areas Example
Table description for urbanareas.tab:
Field Description Type Indexed
Smartlabel Formatted Name Char(100) No
Name Name of Feature Char(100) No
Name_Lng ISO 3 Character Language code Char(3) No
Area_Meters Area of Feature in meters Float No
Perimeter_Meters
Perimeter of feature in meters Float No
miCode MapInfo Feature Code Integer No
ID Internal feature Id (for source tracking)
Decimal(15,0)
No
Longitude Longitude of feature centroid Float No
Pitney Bowes 66 February 2018

4 – Layer Descriptions
Places
Gazetteer LayerThis layer (gazetteer1.tab, . . . gazetteer7.tab) includes points from the miCodes Settlements Category (refer to Listing miCodes on page 105).
Figure 1: Gazetteer Points Example
Use the Info tool to click on the different gazetter points and view the associated information.
The method used to set gazetteer level for settlement points is described below:
Latitude Latitude of feature centroid Float No
A2_Code County FIPS code Char(5) No
Field Description Type Indexed
Pitney Bowes 67 February 2018

StreetPro US Product Guide
The two attributes used are the AdminClass and DispClass (which is named CityType in the product).
Table description for gazetteer1~7.tab files:
Gaz Level Admin class Join condition CityType
1 <2 or 1,2,3,4
2 2,3,4 or 5,6,7
3 5,6,7 or 8
4 8,9 or 9
5 10 and 10
6 10 and 11
7 10 and 12
Field Description Type Indexed
Smartlabel Formatted Name Char(100) No
Name Name of Feature Char(100) No
Name_Lng ISO 3 Character Language code Char(3) No
AdminClass Administrative importance:
• 0: National Capital• 1-9: capital of administrative
areas 1-9 (for example, 8 = county seat)
• 10: Other
SmallInt No
Pitney Bowes 68 February 2018

4 – Layer Descriptions
CityType Center Of Settlement Type:
• 0 : Other• 1 : Administrative Area• 2 : Administrative Place• 4 : Postal• 8 : Built-Up Area• 16: Census• 32: Hamlet• 64: Neighborhood
Bitmask supports multiple types for one city center
SmallInt No
A2_Code County FIPS code Char(5) No
AdminArea Administrative area containing the place
Char(100) No
AdminPlace Administrative place containing the place
Char(100) No
Postcode Post code of place Char(10) No
Urban_Center Urban area contain the place Char(100) No
miCode MapInfo Feature Code Integer No
Gazetteer_Level Gazetteer level (1- 7) based on administrative Class and Display Class
SmallInt No
ID Internal feature Id (for source tracking)
Decimal(15,0)
No
Longitude Longitude of feature centroid Float No
Latitude Latitude of feature centroid Float No
DispClass Used for cartographic importance SmallInt No
Field Description Type Indexed
Pitney Bowes 69 February 2018

StreetPro US Product Guide
LandmarksThe Landmarks layer (landmarks.tab) contains the following Points Of Interest:
For examples, refer to the Landmarks, Landuse and Ferries Example on page 71, and to the final PDF in Layered PDFs.
Pitney Bowes 70 February 2018

4 – Layer Descriptions
Figure 1: Landmarks, Landuse and Ferries Example
Table description for landmarks.tab:
Field Description Type Indexed
Smartlabel Formatted Name Char(100) No
Name Name of Feature Char(100) No
Name_Lng ISO 3 Character Language code Char(3) No
Street Name of street of landmark Char(100) No
Street_Lng ISO 2 character code of language of street name
Char(3) No
City Incorporated City of Landmark Char(100) No
Pitney Bowes 71 February 2018

StreetPro US Product Guide
LanduseThe Landuse layer (landuse.tab) contains open space areas (in varying shades of pink), and parks and forests (green). Refer to the Landmarks, Landuse and Ferries Example above.
Table description for landuse.tab:
UrbanArea Urban area of landmark Char(100) No
miCode MapInfo Feature Code Integer No
ID Internal feature Id (for source tracking)
Decimal(15,0)
No
Longitude Longitude of feature centroid Float No
Latitude Latitude of feature centroid Float No
Feature_Type Internal feature code (for source tracking)
Integer No
A2_Code County FIPS code Char(5) No
Category_Description Landmark Feature category defined for Spectrum Spatial thematic
Char (50) No
SubCategory Landmarks sub - category description
Char (100) No
Rank PB landmarks display rank value Small Int No
Importance Landmarks - Postoffice/Hotels/Police Stations
Small Int No
Field Description Type Indexed
Smartlabel Formatted Name Char(100) No
Name Name of Feature Char(100) No
Name_Lng ISO 3 Character Language code Char(3) No
Field Description Type Indexed
Pitney Bowes 72 February 2018

4 – Layer Descriptions
RailroadsThe Railroads layer (railroads.tab) consists of line and polyline objects representing railroad networks for the United States. The railroads display as thin, black, hatched lines. Refer to the Airport, Railroads and Water Example on page 60, and to the initial PDF in Layered PDFs.
Name_Code Feature Code (if exists) Char(20) No
Area_Meters Area of Feature in meters Float No
Perimeter_Meters Perimeter of feature in meters Float No
Feature_Type Internal feature code (for source tracking)
Integer No
miCode MapInfo Feature Code Integer No
ID Internal feature Id (for source tracking)
Decimal(15,0) No
Longitude Longitude of feature centroid Float No
Latitude Latitude of feature centroid Float No
A2_Code County FIPS code Char(5) No
Category Land Use feature category defined for Spectrum Spatial thematic
Char (50) No
Display_Type Display Attribute Type (such as Company Ground)
Char (2) No
Display_Value Display Type Value Small Int No
Importance Landuse category importance - Parks/Forests/Open Space Areas
Small Int No
Field Description Type Indexed
Pitney Bowes 73 February 2018

StreetPro US Product Guide
Table description for railroads.tab:
Water
Waterbodies LayerThe Waterbodies layer (waterbodies.tab) consists of region objects that represent bodies of water including bays, harbors, lakes, rivers and ponds.
Objects in the Waterbodies layer display as light blue filled, borderless regions. For examples, refer to the Airport, Railroads and Water Example on page 60, and to the initial PDF in Layered PDFs.
Table description for waterbodies.tab:
Field Description Type Indexed
Name Name of Feature Char(100) No
Name_Lng ISO 3 Character Language code Char(3) No
Length_Meters Length of feature in meters Float No
BeginGradeLevel Level of grade at beginning of segment relative to ground (0)
Decimal(2,0) No
EndGradeLevel Level of grade at end of segment relative to ground (0)
Decimal(2,0) No
miCode MapInfo Feature Code Integer No
ID Internal feature Id (for source tracking)
Decimal(15,0) No
Longitude Longitude of feature centroid Float No
Latitude Latitude of feature centroid Float No
A2_Code County FIPS Code Char(5) No
Field Description Type Indexed
Smartlabel Forrmatted Name Char(100) No
Name Name of Feature Char(100) No
Pitney Bowes 74 February 2018

4 – Layer Descriptions
Rivers LayerThe Rivers layer (rivers.tab) consists of polyline objects that represent water features such as rivers, streams and creeks. These objects display as light blue lines. For examples, refer to the initial PDF in Layered PDFs.
Table description for rivers.tab:
Name_Lng ISO 3 Character Language code Char(3) No
Area_Meters Area of Feature in meters Float No
Perimeter_Meters Perimeter of feature in meters Float No
Type Water Feature Type:
• 0: No Type• 1: Oceans and Seas• 2: Lake• 7: Others (default)• 99: Intermittent Water Body
Decimal (2,0)
No
DispClass Used for cartographic importance Char(10) No
miCode MapInfo Feature Code Integer No
ID Internal feature Id (for source tracking)
Decimal(15,0)
No
Longitude Longitude of feature centroid Float No
Latitude Latitude of feature centroid Float No
A2_Code County FIPS code Char(5) No
Field Description Type Indexed
Name Name of Feature Char(100) No
Name_Lng ISO 3 Character Language code Char(3) No
Length_Meters Length of feature in meters Float No
Field Description Type Indexed
Pitney Bowes 75 February 2018

StreetPro US Product Guide
Type Water Feature Type:
• 0: No Type• 1: Oceans and Seas• 2: Lake• 7: Others (default)• 99: Intermittent Water Body
Decimal(2,0) No
DispClass Used for cartographic importance Char(10) No
miCode MapInfo Feature Code Integer No
ID Internal feature Id (for source tracking)
Decimal(15,0)
No
Longitude Longitude of feature centroid Float No
Latitude Latitude of feature centroid Float No
A2_Code County FIPS code Char(5) No
Field Description Type Indexed
Pitney Bowes 76 February 2018

5
5 – Mapping BasicsThis chapter provides instructions on several basic tasks you are likely to perform with StreetPro data, including how to display and label map layers and use the Info tool.
These topics are also covered in the MapInfo Professional documentation set.
In this chapter:
Displaying StreetPro Layers 78Finding Information 78Changing the Display Style of a Map Layer 79Labeling Layer Features 80

5 – Mapping Basics
Displaying StreetPro LayersEach table that you open in StreetPro (refer to Opening StreetPro Feature Layers in Chapter 4 on page 35) displays as a separate layer in the Map window. For example, streets in New York State display in a layer called nystreets, and point objects that represent parks display in a layer called nyslanduse.
Use Map > Layer Control or click to manage the layers in the Map window. Every layer that displays in the Map window is listed in the Layer Control dialog box. From this dialog box you can:
• Turn off the display of some layers without removing them from the map.• Change how the layers look while they are displayed in the Map window.• Set the labeling conditions for each layer.• Set whether a layer is editable, selectable, or visible.• Set the zoom level so that local features display only when you are in close enough to
see the detail.• Re-order the layers to hide or expose other map features.• Remove layers from, or add other layers to, the window.
Layer Control is the central location for controlling what you can do and see in the Map window. The MapInfo Professional documentation set (User’s Guide, Reference, and Online Help) provides thorough discussions of working with Layer Control.
Finding Information A basic function of displaying digital maps is the ability to find information about a map feature.
The easiest way to do this is to use the Info tool. Simply click the Info button on the Main Toolbar and click on a map object. Information about every map object at that point displays in the Info Tool window. If there is more than one object listed in the window, click on the name of the feature in the window to expand the data associated with its object.
Pitney Bowes 78 February 2018

5 – Mapping Basics
Changing the Display Style of a Map LayerAt some time you may need to change how features in a layer look on the map. You can do this from the Autoloader and Layer Control. Use the Autoloader to change the display of a layer before you open it in a Map window; use Layer Control to change a layer’s display after you open the Map window. To change the display settings for a layer:
1. Do one of the following:
• From the Autoloader, click Layer Options.• From Layer Control, highlight the layer you wish to change and double-click it to
display its Properties.
Pitney Bowes 79 February 2018

5 – Mapping Basics
2. The Layer Display dialog box appears:
The Layer Display dialog box shown is from Layer Control. The equivalent dialog box in the Autoloader does not contain the Show Line Direction, Show Nodes and Show Centroids check boxes.
3. Ensure that the Style Override box is checked and click the button immediately below it to display a new dialog box, which allows you to make changes to the selected symbols. The options in this box depend upon the layer you have selected and whether the features of that layer are editable. Typically, you can choose a new color, style and/or type for the feature. Click OK to return to the Layer Display dialog box.
4. Make any necessary changes to zoom layering by selecting the Display with Zoom Range check box and entering minimum and maximum zoom distances. Zoom layering ensures that your maps are readable by restricting the display of label and detail based on distance.
5. After you have completed your display option changes, click OK.
Additionally, you can use templates to customize the look of your map. This is particularly helpful if you want to maintain a particular look for a map as information changes.
Labeling Layer FeaturesNo map is complete without labels to identify its features. To label an entire layer automatically, you can use the Label feature in the StreetPro Autoloader or Layer Control dialog box. If the layers are not yet open and you are using the Autoloader, you can change the label features from within the Autoloader itself. (For more about using
Pitney Bowes 80 February 2018

5 – Mapping Basics
the Autoloader to label map features, refer to Labeling with the Autoloader in Chapter 2 on page 29.) You can also use the Layer Control dialog box to make the label changes once the Map window is open. The two features have almost identical functionality. The difference lies in the look of the dialog box and where the settings are saved.
Labeling with Layer ControlUse the Label Display tab of the layer’s Properties to change the settings for a layer that is already open. To change label settings via Layer Control:1. With the Map window active, click Layer Control.
2. Double-click the required layer and switch to the Label Display tab:
3. Make the desired changes and click OK.
4. Ensure that the Visible box for the layer is ticked.
5. To automatically label the layer with the new settings, ensure that Automatic Labels are turned on. Click OK to view the Map window with the changed settings.
Alternatively, you can leave Automatic Labels off, and, having clicked OK to return to the Map window, click the individual map objects after clicking the Label tool.
6. To save the label settings, save the workspace. You do not need to save the labels as a separate layer.
When using the Label button, MapInfo Professional only labels the topmost selectable feature layer. To label lower layers, hold down the Ctrl button.To change the styles for individual labels, double-click on the individual labels using the pointer tool and make the changes in the Label Style dialog box.
Pitney Bowes 81 February 2018

5 – Mapping Basics
Enhancing your Maps with Curved LabelsYou can improve the look of your arc and polyline labels by making them follow the curve of the particular line. Curved labels can display for any arc/polyline feature, such as streets, railroads, ferry lines and rivers. This functionality is supported in the Map window and persists when you move the map to a Layout. You cannot, however, create curved labels in the Layout window itself.
Workspaces created with curved labels, a feature added in MapInfo Professional 9.0, cannot be displayed in earlier versions of MapInfo Professional.
You can upgrade workspaces created with versions of MapInfo Professional prior to Version 9.0, by opening the layer with the labels you want to change, selecting the curved label options using the steps described in this section, and saving the workspace again.
Here, there are curved labels on the Streets, Railroads and Rivers layers.
Setting the Curved Labels Option
The Curved Labels option gives you more control over the way your labels display.
To display labels along a curve:
1. Display the map for which you wish to change the labels.
2. With the Map window active, click Layer Control.
Pitney Bowes 82 February 2018

5 – Mapping Basics
3. Highlight the layer that contains the labels you want to change and ensure that Automatic Labels are turned on.
4. Ensure that the Visible box for the layer is ticked.
5. Select the layer’s Properties and switch to the Label Display tab:
6. Click the Curve labels along segments option to display the layer’s labels along the curve of the line. These labels are anti-aliased automatically to improve the display.
If you use the Anchor Points in the Placement panel to set the labels’ positions, the curved labels are positioned according to your selection:
• Left (top, center or bottom) - the curved labels are left-justified (top, center or bottom) starting at the beginning of the arc/polyline.
• Center (top, center or bottom) - the curved labels are centered (top, center or bottom) on the midpoint of the arc/polyline.
• Right (top, center or bottom) - the curved labels are right-justified (top, center or bottom) at the end of the arc/polyline.
The length of the polyline(s) affect how the label is positioned. The longer the polyline(s), the more predictably the labels display.
7. Click OK to save this option, and OK again to display the new label(s).
Pitney Bowes 83 February 2018

5 – Mapping Basics
Editing Curved Labels
All of the editable properties of curved labels are supported in the workspace.
You can use the Label tool on the Main toolbar to move curved labels. Make sure you have already selected the Curve labels along segments option in the Label Options dialog box for the layer that you wish to change.
In these instructions, the term ‘line’ can refer to either a polyline or arc segment.
1. Click on the Main toolbar to display the Layer Control dialog box.
2. Highlight the layer for which you wish to move the labels in the list.
3. Click the Selectable check box in this layer.
4. Click OK to redisplay the Map window.
5. Click on the Main toolbar.
6. Click the line on which you wish to reposition the label.
7. Click the new location for the label until the label displays as you want it to.
If the segment you select does not have a label name associated with it in the data, then no label displays.
Understanding your Data and Curved Labels
When you select curved autolabeling, MapInfo Professional attempts to create a curved label for every arc/polyline record in a map, just as it does for non-curved labels.
For example, in street maps, the street can be made of several polylines or one long polyline. The length and number of the polylines, the rules that govern whether a curved label can be created, and the labeling options you choose, all affect which curved labels are created and where they display.
What to Expect from Curved Labels
The Curved Labels feature uses complex algorithms that are designed to enhance the display of your polyline/arc features. There are several rules that determine whether MapInfo Professional can display a curved label.
Pitney Bowes 84 February 2018

5 – Mapping Basics
• MapInfo Professional can only draw curved labels using TrueType fonts. If you select a non-TrueType font, MapInfo Professional substitutes a comparable TrueType font, so the label you chose may display differently than you expect. Also, if you change a horizontal label using a non-TrueType to a curved label, the new label may display differently due to the font substitution.
• Part of the label string must fit along the polyline/arc that it is labelling. If it cannot fit, MapInfo Professional determines that the label is too long and discards it.
• MapInfo Professional cannot draw curved labels for polylines that are very jagged (however, it does depend on the curvature of the line).
• Labels that curve back onto themselves are discarded and do not display.• Curved labels follow the same rules for overlap detection, duplicate text, and partial
segment labeling as non-curved labels. Each of these rules affect how and when MapInfo Professional displays the labels.
• You cannot drag curved labels as you can other labels.• You can create curved labels with the Label tool at any point along a polyline/arc.• You can reposition the curved auto labels using the Label tool.• Curved and non-curved labels persist for layers in the workspace.• The Labeler utility does not support curved labels, so you cannot transfer curved
labels to the Cosmetic layer.• The curved labels functionality supports double-byte characters.• The Label Lines controls are disabled whenever you select the Curve labels along
segments option.• You cannot underline curved labels.
Pitney Bowes 85 February 2018

6
6 – Working with SeamlessMaps
Seamless maps are available when you purchase StreetPro by State, 6-State pack, or for the entire United States. These seamless maps allow you to open all StreetPro layers for an entire State at once. The maps are organized by State on the StreetPro product media under the \_seam directory for the particular State (for example, \ny\_seam), depending upon which maps you purchased.
In this chapter:
Opening Seamless Maps 87Selecting Objects in Seamless Maps 88Moving Seamless Map Data to Your Hard Drive 90

6 – Working with Seamless Maps
Opening Seamless MapsTo open all layers for a State from the county seamless directory use the Open command in conjunction with the workspaces Files of type option. Select the required SS.WOR from the StreetPro product media, where SS represents the two-letter State abbreviation. For example, to open all the seamless StreetPro maps for Massachusetts, select ma.wor or ma_90.wor from the_seam directory Open dialog box.
When you open the seamless workspace, all the county files will open as the entire state. The layers for the State will open and be zoomed according to pre-set defaults, which center around the State’s capital.
Seamless Map Table StructureThe table structure for each seamless map layer contains the path and file name information that MapInfo Professional and MapX need in order to create the seamless map. Think of this table structure as a series of pointers to the County-level map layer where the actual map object information is stored. This table is internal to MapInfo Professional and MapX.
Pitney Bowes 87 February 2018

6 – Working with Seamless Maps
Selecting Objects in Seamless MapsBecause County-tiled seamless maps are made up of a collection of County-level base tables, it is not possible to select objects directly in MapInfo Professional or MapX. You can, however, query the appropriate County base table, add the query to the Map window, and perform Find Selection on the query.
Follow the steps below to select objects from seamless map layers:
1. From the Window menu, select New Browser Window. In the Browse Table dialog box, browse to the appropriate layer table for the seamless map, and click OK. For example, select ma_railroads to browse the Railroads table for Massachusetts.
2. In the Select Base Table dialog box, select the County table you want to browse. You can either enter the County name or you can press Enter to display a list of Counties to choose from.
3. Select the County information you want to browse and click OK.
Field DescriptionType
(Width) Indexed
Table File name and path for each County (for example, ...\ca\caalam\caalamstreets.tab;...\wa\waking\wakingexpressways.tab).
Char(100)
No
Description Name of the table referred to in the Table column (for example, Alameda, CA Streets; King, WA Highways).
Char(40) No
Pitney Bowes 88 February 2018

6 – Working with Seamless Maps
You can also click directly on OK to bring up a list of County names for the seamless map. Move through the list using the Up and Down buttons until you have highlighted the County you want. Click OK. A Browser window of the County-level layer displays. For example, select Berkshire ma~primaryhwys to display the Primary Highways for Berkshire Country, Massachusetts in a Browser window.
Figure 1: Select Base Table with Browser
The Browser will show the eight-character root file name in the title bar (maberkprimaryhwys), not the County or State abbreviation.
4. Select Query > SQL Select to display the SQL Select dialog box. In this dialog box, enter a Select statement and click OK to select certain records from the base table.For example, to select all segments of Interstate 90 E from the maberkprimaryhwys table, your condition expression should read:Name = “I 90 E”
(Ensure that you enter the quotation marks to ensure that the syntax is correct.)5. Click the Map window to make it active. 6. Click the Layer Control button on the Main toolbar to display the Layer Control
dialog box.7. Add the query you just created to the map by clicking the Add button in the
Layers box and selecting the query from the list.8. Select Query > Find Selection to select all segments in the Map window that match
your query criteria.
Pitney Bowes 89 February 2018

6 – Working with Seamless Maps
If you are concerned about the map drawing speed after you have added the query to your map, you can make the query layer invisible by clearing the Visible check box for that layer in Layer Control. The objects can still be selected, but the map will only draw the objects once instead of twice.
Moving Seamless Map Data to Your Hard DriveThe StreetPro seamless maps are designed to run directly from the product media. They are not installed along with the rest of StreetPro unless you install an entire State of data. To move the data to your hard drive for faster map drawing, copy the top level State directory to your hard drive. This will bring over all County directories and the _seam subdirectory.
For example, to run the seamless maps for New York from your machine:
1. Copy the \ny directory locally.
2. Open the NY_MAP.WOR workspace.
3. All seamless layers for New York display in a Map window.
Pitney Bowes 90 February 2018

7
7 – Geocoding Data usingStreetPro Classic
If you purchased StreetPro Classic, you can geocode your own tables of data to street addresses.
This chapter describes the process of ‘geocoding’, whereby you assign geographic coordinates to your own data records and match them to addresses in the Classic (refer to the StreetPro Classic in Chapter 4 on page 36).
In this chapter:
Displaying Your Data on the Map 92General Procedures for Geocoding 92

7 – Geocoding Data using StreetPro Classic
Displaying Your Data on the MapBefore you can display your own data alongside StreetPro data (for example, to display trends, etc.), you must first geocode it by assigning X and Y coordinates to each record. These coordinates are assigned by matching geographic information in your data to the geographic information in the StreetPro Classic map (which already has X and Y coordinates associated with its records).
For example, to assign X and Y coordinates to a customer record whose address is 127 Exchange Street, MapInfo Professional reads the address and looks for a matching address in the appropriate StreetPro Classic table (geocoder.tab). When MapInfo Professional matches 127 Exchange Street in your customer table to 127 Exchange Street in the StreetPro Classic table, it assigns the corresponding X and Y coordinates to your customer record.1
You can then view the geocoded record by mapping your customer table.
General Procedures for GeocodingFollow the geocoding procedure below to geocode against the StreetPro Classic table.
1. In MapInfo Professional, select Open from the File menu. The Open dialog box displays.
MapInfo Professional can directly read files formatted in dBASE/FoxBASE, Lotus 1–2–3, Microsoft Excel, Microsoft Access, and Delimited ASCII.
If your file is in a different format, save the file into Delimited ASCII format and open it using that format. For more information on the Open dialog box, refer to the MapInfo Professional Reference Guide.
2. Open the appropriate StreetPro Classic table.
For example, to geocode your records in Maricopa County, Arizona, open the table geocoder. It does not need to be displayed in a Map window.
3. Use a refining table as required (refer to Geocoding with a Refining Table on page 93). For example, open the County ZIP Code table that ships with MapInfo Professional (uszipbdy.tab). It, too, does not have to be displayed in a Map window.
1. Even though MapInfo Professional assigns X and Y coordinates to each record in your database, you cannot view these coordinates in a Browser: they remain internal to the database.
Pitney Bowes 92 February 2018

7 – Geocoding Data using StreetPro Classic
4. Select Table > Geocode. The Geocode dialog box displays. Fill in the dialog box with the appropriate tables and click OK.
MapInfo Professional attempts to match the addresses in your database with the addresses in the StreetPro Classic table and assigns the corresponding X and Y coordinates to your records. Refer to Explaining the Geocode Dialog Box on page 93.
5. To display your records, select Map > Layer Control and click the Add button to add your database to the Map window. To further enhance your view, you can select the Label check box to label your data on the Map.
Geocoding with a Refining TableTo increase the likelihood of a match, consider using a refining table. For example, to geocode your Cook County, Illinois customer database, consider the record that reads 112 2nd Street. This street cuts across four ZIP Codes. In order for MapInfo Professional to match to the appropriate record, use the ZIP Code field as well as the address field.
A successful match is one that matches both the street address and ZIP Code. Without the ZIP Code refining table, your customer record would have been geocoded to the first 2nd Street that MapInfo Professional found in the StreetPro Enhanced Address table.
The U.S. ZIP Code boundary table (uszipbdy.tab) can be found on the MapInfo Professional product media under the directory \Data\Map_Data\NAmerica\USA.
Alternatively, you can use the StreetPro Geocoding layers for this refining procedure (refer to the Layer Naming Conventions for MapMarker in Chapter 4 on page 32).
Explaining the Geocode Dialog Box
Pitney Bowes 93 February 2018

7 – Geocoding Data using StreetPro Classic
Geocode table
Use the drop-down list to select the name of your database table.
Using column
Use the drop-down list to select the column name in your database that contains the street addresses.
Boundary column
To refine your address matching, use the drop-down list to select the column in your database that contains ZIP Codes.
You can only specify this column AFTER you select the boundary refining table (USZIPBDY) in the Optional box.
Search table
Use this drop-down list to select the StreetPro table that contains the street addresses.
For Objects in ColumnUse this drop-down list to select the column in the StreetPro table that contains the street address information (the column called Name).Optional Group: Refine search with tableUse this drop-down list to select the refining table USZIPBDY.Optional Group: Using boundary column nameUse this drop-down list to select the column from the refining table that contains the boundary name (the column called ZIP).
Geocoding ModeThe Geocode dialog box offers you the choice of geocoding your data automatically or interactively:
• When you geocode a table automatically, MapInfo Professional only geocodes exact matches and ignores all other records. This is the quicker method, since MapInfo Professional requires no user interaction once the geocoding process begins.
• When you geocode interactively, MapInfo Professional pauses when it fails to match a record and lets you select from a list of close matches.
We recommend that you geocode using the automatic mode first and then geocode interactively to match the remaining records. You can select additional options by selecting the Options button in the Geocode dialog box. The following dialog box is displayed:
Pitney Bowes 94 February 2018

7 – Geocoding Data using StreetPro Classic
For the best results, perform one geocoding pass with the Try Substitutions from MapInfow.abb check box selected, and then another pass with it deselected.
The StreetPro Data Installer updates the MapInfow.abb file on your system with new abbreviation information for the street suffix Avenue, and renames your old MapInfow.abb has been renamed to MapInfow.abr. Both files are in the MapInfo Professional program directory. Ensure that you are using the updated file for the best geocoding results.
Pitney Bowes 95 February 2018

8
8 – Editing StreetPro LayerInformation
Whether you want to change the line style of State highways, add or delete streets, or add landmarks to your map, you need to edit a map layer. This chapter describes two editing procedures: one for editing the Classic layer (assuming you have StreetPro Classic); and one for editing all other layers.
You can only edit one map layer at a time.
In this chapter:
Editing the Classic Layer 97Editing the Other StreetPro Layers 102
Before you begin, ensure that you have Read/Write access to the tables. If you are running StreetPro from the product media, you must first copy the files locally to edit them.

8 – Editing StreetPro Layer Information
Editing the Classic LayerThe Classic Layer is made up of three relational tables, two of which are editable. To edit this layer, you need to make changes to the two component tables, changes which will then be reflected in the main Classic table (ssgeocoder.tab).
These Classic Layer editable tables are called the segments table (ssgeocode1.tab for the particular State) and the names table (ssgeocode2.tab for the particular State). The segments table contains graphic information, including street segments, address ranges and class codes. The names table contains street names. You can display the segments table in a Browser or Map window, just like any other StreetPro map. The names table can only be displayed in a Browser since it does not contain any graphic information.
Both the segments table and the names table include a column called MI_Refnum (MapInfo Professional Reference number) that allows you to associate street names with street segments and address ranges. This column contains MapInfo Professional reference numbers that are common to the three component Classic tables.
There is one unique Mi_Refnum for each street name, different address ranges can have the same reference number. This is because each address range does not represent one street, but merely a segment of that street. It is common for two non-contiguous streets in the same County to have the same name. In some Counties there may be two, three, or more Main Streets, each in a different town or city. These street segments will also share a common reference number, even though the streets may be in different towns.
Neither the segments nor names tables can be opened with the Autoloader application. You must open these tables separately using File > Open.
Object Selection MethodsYou can use various of methods to select streets, depending on the nature of your task:
• You can use the Select tool to choose segments individually.• You can use the Radius Select or Boundary Select tool to select multiple streets.
Pitney Bowes 97 February 2018

8 – Editing StreetPro Layer Information
Adding a Street to StreetPro ClassicConsider the case where you want to add a new street segment to the StreetPro Classic. Since the street segment is new, you need to add the graphic object (the line segment or polyline) and address ranges to the segments table. If the name of the street does not currently exist in the names table, you need to add the new name to the names table.
To add a street to StreetPro Classic map:
1. From the File menu in MapInfo Professional, select Open followed by the segments table (SSGeocode1 for the particular State) as a Map window.
2. Open the names table (SSGeocode2 for the particular State) in a Browser window.
3. Determine if the new street segment’s name already exists in the names table. This can be done on the Query menu by clicking SQL Select. To do this, select all records from the names table where:
Name = “your street”
• If no records are selected, you need to add a new record in the names table. Proceed to step 4.
• If the street name is found in the Browser window, note the MI_Refnum. This is the MI_Refnum to be used for the new record in the segments table. Skip to step 5.
4. Click the names title bar to make the Browser active. Click New Row from the Edit menu. MapInfo Professional appends an empty record to the end of the Browser window.
5. Type the new street name into this empty record. The new street name needs a corresponding MapInfo Professional reference number to associate it with the street segment. Type in a unique reference number, for example 900000. (We suggest that you start labeling new names with this number because such a strategy will easily enable you to differentiate between new and old reference numbers. Add any additional reference numbers sequentially.)
6. Make the Map window active, and from the Map menu, click Layer Control. Make the segments layer editable.
7. Draw the new street segment in the Map window.
8. Select the new segment with the Info tool. MapInfo Professional displays an Info tool box for the segment. Type the appropriate textual information into the record’s fields. As a minimum, you need to specify the Name and MI_Refnum. (Use the MI_Refnum determined in step 3 if the street already existed in the names table; otherwise, use the new MI_Refnum that you created in step 5.)
Pitney Bowes 98 February 2018

8 – Editing StreetPro Layer Information
9. Repeat from step 5 for each additional new segment with the same name.
10.Save both the SSGeocode1 and SSGeocode2 tables when you have finished.
Deleting a Street from StreetPro ClassicBecause deleting a street only requires the removal of its graphic object, you do not have to open the names table (SSGeocode2). You only have to make the changes to the segments table (SSGeocode1).
Proceed as follows:
1. Open the segments table (SSGeocode1 for the particular State) in a Map window.
2. Click the Layer Control button on the Main toolbar to display the Layer Control dialog box, and make the segments layer editable.
3. Using the SQL Select tool, click the segment that you want to delete from the Map window.
4. Do one of the following:
• Press the Delete key • Select Clear from the Edit menu.
5. Repeat the process for each additional segment that you want to delete.
Reshaping a Street in StreetPro ClassicYou may want to reshape a street in the StreetPro Classic. This may happen when StreetPro source data does not reflect recent changes in a street. Since the existing segment already has a name, you only have to edit the segments file.
1. Select Open from the File menu, and then open the segments table (SSGeocode1 for the particular State) in a Map window.
2. Click the Layer Control button on the Main toolbar to display the Layer Control dialog box, and make the segments layer editable.
3. Zoom to the location of the street that you want to reshape.
4. Using the SQL Select tool, click on the street that you want to reshape.
5. To reshape a segment, click an endpoint, hold the mouse button down, and drag the endpoint to the new position. If the street is a polyline, select Reshape from the Edit menu.
Pitney Bowes 99 February 2018

8 – Editing StreetPro Layer Information
6. Repeat step 3 to step 5 for each street that you want to reshape. When you are done, save the segments table.
Editing the Name of an Existing StreetThere are two types of corrections that you might want to make to a street name:
• Edit the street name for all occurrences of the street. For example, when all streets that are named Elm St should actually be named Elm Av.
• Edit the street name for some occurrences of the street. For example, several streets that are currently called Unknown St should be named Oak St.
Editing the Street Name for All Occurrences of a Street
To edit a street name for all occurrences of a street (the Elm St example above), do the following:
1. Open the names table (SSGeocode2 for the particular State) in a Browser window.
2. Find the name of the street. This can be done from the Query menu, by clicking SQL Select. Select records from your names table that satisfy Name = “your street name”.
3. In the Query Browser window that displays, type in the correct name of the street. The system updates the names table with the new information automatically.
4. From the File menu, select Save Table to save the changes.
Editing the Street Name for Some Occurrences of a Street
There are situations where you might want to change the name of some streets that share the same name (the Unknown St example in Editing the Name of an Existing Street above). To rename segments like this, change the reference number of the segments that you want to reflect the new name, as outlined below:
1. Open the names table (SSGeocode2 for the particular State) in a Browser window, and the segments table (SSGeocode1 for the particular State) in a Map window.
2. Determine if the new name for the group of streets already exists in the names table. This can be done using Query > SQL Select. Select all records from the names table where Name = “your street”.
• If no records are selected, you need to add a new record in the names table. Go to step 3.
• If a record is selected, note the MI_Refnum. Use this MI_Refnum for the group of streets that you will select, and then skip to step 5.
Pitney Bowes 100 February 2018

8 – Editing StreetPro Layer Information
3. Click on the title bar of the names Browser window to make it active. Add a new record to the names table from the Edit menu by clicking New Row.
4. Type the new street name into this empty record. The new street name needs a corresponding MapInfo Professional reference number to associate it with the street segments. Type in a unique reference number, for example 900000. (We suggest that you start labeling new names with this number because such a strategy will easily enable you to differentiate between new and old reference numbers. Add any additional reference numbers sequentially.) Use this number as the MI_Refnum for the street segments that you will select in step 5.
5. Click on the title bar of the segments Map window to make it active. Using the Select tool, click on all of the segments that you want to rename.
6. From the Window menu, select New Browser Window, and open a Browser window for the Selection table.
7. Click on the title bar of the selection Browser window. Click in the MI_Refnum column of each selected record and change the MapInfo Professional Reference number to the MI_Refnum that you determined in step 2 or the MI_Refnum that you added in step 4.
8. With the names Browser window active, select Save Table from the File menu to retain your changes.
Editing Line Styles and Colors in StreetPro ClassicYou can also change the line styles and colors of streets in the StreetPro Classic. For example, you might want to indicate that a particular street segment is under repair or that a group of streets constitutes a sanitation pickup route.
To edit the line style and color of a StreetPro Classic street:
1. Open the segments table (SSGeocode1 for the particular State) in a Map window.
2. Click the Layer Control button on the Main toolbar to display the Layer Control dialog box, and make the segments layer editable.
3. Select all the streets that you want to change.
4. Select Line Style from the Options menu. The Line Style dialog box displays. Select a line style, color and width, and click OK.
5. MapInfo Professional applies the styles you have chosen to the selected streets. To save your changes, select the Save Table option from the File menu.
Pitney Bowes 101 February 2018

8 – Editing StreetPro Layer Information
Alternatively, you can make temporary style changes when you first open a layer with the Autoloader. From the Open dialog box in Autoloader, click the Default Display Options button to access the Options dialog box. Check the Display Style Override dialog box and make changes to any or all of the available styles.
Editing the Other StreetPro LayersEditing the other layers in StreetPro does not involve making changes to component tables, like you do for the StreetPro Classic. These layers consist of only one table per layer (per geographic area) instead of three, and so your changes are created and saved directly to the table.
Below you can find the standard method for making any StreetPro layer editable (with the exception of the StreetPro Classic). This is followed by instructions for several common editing procedures, including changing the boundary color and fill pattern, reshaping boundaries, changing point symbols, and using style overrides.
Making a StreetPro Layer EditableTo make a StreetPro layer editable:
1. Select Layer Control to display the Layer Control dialog box.
2. In the Layer list, check the Editable check box (with the pencil icon) beside the layer you want to edit.
3. Click OK. The Drawing Tools in the Toolbar become active and you are ready to make changes to the layer.
For more information on using the editing tools, refer to your MapInfo Professional Online Help.
Changing the Fill Patterns of BoundariesTo change the color or fill pattern of a boundary permanently:
1. Select the boundary using one of the selection methods described in Object Selection Methods on page 97.
2. From the Options menu, select Region Style. The Region Style dialog box displays.
3. Scroll through the fill and color palettes to choose the desired color/fill. Click OK to apply the changes.
Pitney Bowes 102 February 2018

8 – Editing StreetPro Layer Information
To make a temporary change to the fill pattern for the entire layer, use the Autoloader to set the display before opening the layer in a Map window (see in Chapter 3 on page 14). If the layer is already open in Layer Control, click the Display button and make the changes by overriding the current style (See Changing the Display using Style Override on page 104).
Reshaping a Boundary or Line FeatureTo reshape a boundary or line feature (for example, the Streets layer):
1. Select the object (refer to Object Selection Methods on page 97), and then select Reshape from the Edit menu. MapInfo Professional places nodes (small boxes) at every juncture where two segments meet.
2. Move or delete existing nodes or add new nodes.
3. Select File > Save to save your changes.
This is very useful if, for example, boundaries change over time. You can simply move, delete, or add nodes to update the boundary.
You cannot use this method to reshape a street in the StreetPro Classic. Refer to Editing the Classic Layer on page 97 for instructions on editing a relational streets table.
Changing Point Landmark SymbolsTo change the symbol of a particular point landmark:
1. Select the point (refer to Object Selection Methods on page 97) and then select Symbol Style from the Options menu.
2. Scroll through the symbol and color palettes and choose the desired color/symbol.
3. Click OK to apply the changes.
Pitney Bowes 103 February 2018

8 – Editing StreetPro Layer Information
Changing the Display using Style OverrideThe Style Override feature in Layer Control enables you to change the way objects display on the screen without making permanent changes to your StreetPro tables. For example, you may want to change the color of the StreetPro water features to better match other layers in your Map window or for better printed output. Follow the instructions below to override the display style of any StreetPro map layer.
To override the display attributes:
1. Select Layer Control, highlight the required StreetPro layer, and click the Display button. The Display Options dialog box displays.
2. Check the Style Override button in the Display Mode group. The large gray button that represents the object’s style picker is now active.
3. Make the desired style changes.
4. Click OK to return to Layer Control.
5. Click OK again to return to the Map window. The layer redisplays using the new style attributes.
You can also override the styles for a layer when you open it via the Autoloader. See Explaining the Choose Layer Options Dialog Box in Chapter 2 on page 26 for more details.
Pitney Bowes 104 February 2018

A
A – Listing miCodesFollowing an illustration of What are miCodes? on page 106, this appendix lists the miCodes that are used to provide feature identification in StreetPro layer data. You can use these codes to refine your searches and provide even more detail in your maps.
The miCodes listed in this chapter represent a comprehensive list. Each product’s miCodes are determined by the source data, and so not all the features listed in this appendix are present in every StreetPro product.
In this section:
What are miCodes? 106Points of Interest (POIs) 108Display Street miCodes 118Waterway Layer miCodes 123Railroad Layer miCodes 125Administrative Region miCodes 125Land miCodes 127Ferry miCodes 131Settlement miCodes 132

StreetPro US Product Guide
What are miCodes?These are MapInfo-specific feature codes that provide feature identification by general category, subcategory, and subfeature.
Breaking data down into these categories allows you to search for features on either a broad or specific basis. For example, if your organization wants to know where all the Public Transportation hubs are in a particular area, you could run the following query in MapInfo Professional using Query > SQL Select with the relevant Landmarks table:
• 10 refers to the Points Of Interest category (which equates to the Landmarks layer in StreetPro).
• 32 refers to the Stations subcategory, which includes Ferry Terminals, Railway Stations and Bus Terminals.
Pitney Bowes 106 Product Guide

Appendix A – Listing miCodes
If you want to list just the Bus Terminals, refine the query as follows:
• 10 refers to the Points Of Interest category.• 32 refers to the Stations subcategory.• 0300 refers to the Bus Terminal/Depot subfeature.
Viewing the MiCodes for a Region or PointTo see the miCodes for a particular region or point:1. Click the point or region on the map.
2. Select Windows from the Main MapInfo Professional menu and select New Browser Window.
3. In the Browse Table dialog box, click Selection and OK.
4. A new browser window displays, containing the data you selected, for example:
The miCode tells you that the selected feature is a Greyhound Bus terminal:
• 10 refers to the Points Of Interest category (which equates to the Landmarks layer in StreetPro).
Pitney Bowes 107 Product Guide

StreetPro US Product Guide
• 32 refers to the Stations subcategory.• 0300 refers to the Bus Terminal/Depot subfeature.
The A2_Code field contains the State Abbreviation and three-digit County FIPS code.
The full list of miCodes is given on the following pages.
Points of Interest (POIs)This table shows the miCodes that are now associated with StreetPro data. This is the way the Points of Interest classification system works. For example, for miCode 10240300:
10 refers to the Points of Interest category.
24 indicates the Public subcategory. There are fifteen business subcategories including:
• 01 Shopping - Retail and Wholesale• 02 Eating and Drinking Places• 03 Business and Personal Services• 04 Other Business• 11 Tourism• 12 Sports• 13 Recreation/Entertainment• 21 Educational• 22 Place of Worship• 23 Health• 24 Public• 31 Airports• 32 Stations• 33 Parking• 34 Interchanges
0300 indicates a police station or facility. These classifications may be broken down further into a subfeature codes hierarchy to indicate relative use or importance within these classifications.
Pitney Bowes 108 Product Guide

Appendix A – Listing miCodes
Points of Interest miCodes 10 Points Of
InterestSubcategories Subfeature Codes miCodes
00 Unclassified 0000 Unclassified 10000000
01 Shopping - Retail and Wholesale
0000 Unclassified 10010000
0100 General Merchandise Stores/Shops 10010100
0101 Department Stores 10010101
0102 Variety Stores 10010102
0103 Warehouse Club Stores 10010103
0200 Food Stores 10010200
0201 Food Stores - Supermarket 10010201
0202 Food Stores -Grocery Stores 10010202
0203 Food Stores -Fish/Seafood Market 10010203
0204 Food Stores -Fruits/Vegetable Market 10010204
01 Shopping - Retail and Wholesale (continued)
0205 Beverage / Bottle Store 10010205
0300 Apparel and Accessory 10010300
0400 Auto Sales and Service Stations 10010400
0401 Car Dealership - Sales 10010401
0402 Car Dealership - Service 10010402
0403 Car Dealership - Sales and Service 10010403
0404 Car Repair Facilities 10010404
0405 Car Rental Office 10010405
0410 Motorcycle Sales and Service 10010410
0500 Gas / Petrol Stations 10010500
0600 Furniture and Home Furnishings 10010600
0700 Building Materials & Garden Supplies 10010700
0800 Wholesale Trade Durable & Non-durables
10010800
0900 Shopping Malls/ Shopping Centers 10010900
Pitney Bowes 109 Product Guide

StreetPro US Product Guide
02 Eating and Drinking Places
0000 Unclassified 10020000
0100 Restaurants - Ethnic 10020100
0101 Restaurants - Ethnic - American 10020101
0102 Restaurants - Ethnic - Chinese 10020102
0103 Restaurants - Ethnic - Italian 10020103
0104 Restaurants - Ethnic - German 10020104
0105 Restaurants - Ethnic - French 10020105
0106 Restaurants - Ethnic - Japanese 10020106
0107 Restaurants - Ethnic - Indian 10020107
0108 Restaurants - Ethnic - Thai 10020108
0109 Restaurants - Ethnic - Vietnamese 10020109
0110 Restaurants - Ethnic - Middle East 10020110
0111 Restaurants - Ethnic - Greek 10020111
0112 Restaurants - Ethnic - Mexican 10020112
02 Eating and Drinking Places (continued)
0200 Restaurants - Ice Cream/Soda 10020200
0300 Restaurants - Fast Food 10020300
0400 Restaurants - Family 10020400
0500 Restaurants - Pizza 10020500
0600 Restaurants - Seafood 10020600
0700 Restaurants - Drinking/Alcoholic 10020700
0800 High Concentration of Restaurants 10020800
Points of Interest miCodes (continued)10 Points Of
InterestSubcategories Subfeature Codes miCodes
Pitney Bowes 110 Product Guide

Appendix A – Listing miCodes
03 Business and Personal Services
0000 Unclassified 10030000
0100 Hotels/Motels 10030100
0200 Personal Service Business 10030200
0201 Laundromat 10030201
0202 Salons 10030202
0300 Financial Services 10030300
0301 Banks 10030301
0302 ATM Machine / Cash Dispenser 10030302
0400 Broadcasting Service 10030400
0500 Automobile Club 10030500
04 Other Business 0000 Office / Company / Industry 10040000
0100 Agriculture and Mining 10040100
0101 Mine/Quarry 10040101
0200 Manufacturing 10040200
11 Tourism 0000 Unclassified 10110000
0100 Tourist Attraction 10110100
0200 Tourist Attraction - Building 10110200
0201 Museum 10110201
0202 Art Gallery / Art Center 10110202
0203 Aquarium 10110203
0300 Tourist Attraction - Monument 10110300
0301 Memorial 10110301
Points of Interest miCodes (continued)10 Points Of
InterestSubcategories Subfeature Codes miCodes
Pitney Bowes 111 Product Guide

StreetPro US Product Guide
Tourism (continued)
0400 Tourist Attraction - Natural 10110400
0401 Scenic/Panoramic View 10110401
0402 Beach, Represented by a Point 10110402
0403 Mountain peak 10110403
0405 Mountain pass 10110405
0500 Tourist Attraction - Historic Site 10110500
0600 Tourist Attraction - Other 10110600
0601 Winery 10110601
0700 Tourist Information Center 10110700
0800 Rest Area (Public) 10110800
Points of Interest miCodes (continued)10 Points Of
InterestSubcategories Subfeature Codes miCodes
Pitney Bowes 112 Product Guide

Appendix A – Listing miCodes
12 Sports 0000 Sports - Unclassified 10120000
0100 Sport Center / Stadium 10120100
0101 Tennis Court 10120101
0102 Cricket 10120102
0103 Football/Soccer 10120103
0104 Baseball 10120104
0105 Ice Skating Rink 10120105
0106 Hockey 10120106
0107 Basketball/Netball 10120107
0108 Golf Course 10120108
0109 Race Course 10120109
0110 Rifle Range 10120110
0111 Bowling Center 10120111
0300 Water Sport 10120300
0301 Swimming Pool 10120301
0302 Yacht Basin 10120302
0400 Sports Club 10120400
0500 Health Club 10120500
0600 Ski Resort 10120600
Points of Interest miCodes (continued)10 Points Of
InterestSubcategories Subfeature Codes miCodes
Pitney Bowes 113 Product Guide

StreetPro US Product Guide
13 Recreation/Entertainment
0000 Unclassified 10130000
0100 Cultural /Civic/ Community Center 10130100
0101 Theater 10130101
0102 Opera 10130102
0103 Concert Hall 10130103
0104 Music Center 10130104
0105 Cinema 10130105
0200 Leisure Center 10130200
0201 Park 10130201
0202 Zoo 10130202
0203 Amusement Park 10130203
0204 Camping Ground/Caravan park 10130204
0205 Fairgrounds 10130205
0206 Night Life /Clubs 10130206
0207 Casino 10130207
0208 Recreational Clubs 10130208
0300 Convention Center 10130300
0301 Exhibition Center 10130301
Points of Interest miCodes (continued)10 Points Of
InterestSubcategories Subfeature Codes miCodes
Pitney Bowes 114 Product Guide

Appendix A – Listing miCodes
21 Educational 0000 Educational 10210000
0100 Kindergarten/Nursery School 10210100
0200 Elementary/Middle/High School 10210200
0201 Elementary/Middle/High School - Catholic
10210201
0202 Elementary/Middle/High School - Private
10210202
0203 Elementary/Middle/High School - Public
10210203
0300 Colleges/Universities 10210300
0400 Vocational/Trade 10210400
0500 Special Schools 10210500
0600 Library 10210600
0700 Child Care Center 10210700
22 Place of Worship
0000 Places of Worship, Undefined 10220000
0100 Church 10220100
0101 Baptist Church 10220101
0102 Catholic Church 10220102
0103 Methodist Church 10220103
0200 Mosque 10220200
0300 Synagogue 10220300
0400 Buddhist Temple 10220400
0500 Hindu Temple 10220500
0600 Other 10220600
Points of Interest miCodes (continued)10 Points Of
InterestSubcategories Subfeature Codes miCodes
Pitney Bowes 115 Product Guide

StreetPro US Product Guide
23 Health 0000 Health Facilities, Undefined 10230000
0010 Pharmacy 10230010
0100 Hospital/Polyclinic 10230100
0200 Nursing and Personal Care 10230200
0300 Office/Clinic of Medical Doctors 10230300
0400 Office/Clinic of Dentist 10230400
0500 Medical/Dental Laboratories/Services 10230500
0600 Ambulance Station 10230600
0700 Veterinarian Clinic/Hospital 10230700
24 Public 0000 All 10240000
0100 Government Facilities 10240100
0101 City/Municipal/Local Facility 10240101
0102 Courts 10240102
0103 Embassy /Foreign Government Representation
10240103
0104 Frontier Crossing 10240104
0300 Police Station/Facility 10240300
24 Public (continued)
0400 Fire Stations 10240400
0500 Post Office 10240500
0501 Post Office - Main 10240501
0502 Post Office - Minor 10240502
0600 Prisons 10240600
0700 Military base /Defense 10240700
0800 Cemetery/Crematorium 10240800
0900 Waste Disposal /Sewerage 10240900
Points of Interest miCodes (continued)10 Points Of
InterestSubcategories Subfeature Codes miCodes
Pitney Bowes 116 Product Guide

Appendix A – Listing miCodes
31 Airports 0000 Unclassified 10310000
0010 Check-in Facility at Airport 10310010
0011 Check-in Facility at Airport Departures
10310011
0012 Check-in Facility at Airport Arrivals 10310012
0010 Check-in Facility at Airport Departure/Arrivals
10310013
0100 Airport - Civil 10310100
0101 Airport - Public 10310101
0102 Airport- Private 10310102
0200 Airport - Military 10310200
0300 Helipad 1031030032 Stations 0000 Unclassified 10320000
0100 Ferry terminal /Wharf/Jetty/Pontoon 10320100
0101 Ferry Terminal Ship/Hovercraft 10320101
0102 Ferry Terminal Train 10320102
0200 Railway Station, Undefined 10320200
0201 Railway Station, Underground/Metro 10320201
0202 Railway Station, International 10320202
0203 Railway Station, National 10320203
0204 Railway Station, (Sub) Urban 10320204
0300 Bus Terminal /Depot 10320300
33 Parking 0000 Parking - Unclassified 10330000
0100 Parking Garage 10330100
0200 Open Parking Area 10330200
0300 Rent-a-Car Parking 10330300
0210 Park and Ride Lot 10330210
Points of Interest miCodes (continued)10 Points Of
InterestSubcategories Subfeature Codes miCodes
Pitney Bowes 117 Product Guide

StreetPro US Product Guide
Display Street miCodesThis table shows the miCodes that are now associated with StreetPro data. This is the way the Display Streets category works. For example, for miCode 20050500:
20 refers to the Display Streets category.
05 indicates that the street is a local connector. There are nine street subcategories including:
• 01 Limited Access/Highways• 02 Major Roads• 03 Regional Connectors• 04 Secondary Roads• 05 Local Connectors• 06 Local Roads of High Importance• 07 Local Roads• 08 Local Minor Roads• 09 Other Roads
0500 indicates that the road is a service road. These categories are further broken down into a subfeature codes hierarchy to indicate relative use or importance within these classifications.
• 0000 Freeway• 0100 Multi-vehicle roadway• 0200 Single vehicle roadway• 0300 Traffic circle• 0400 Ramp
34 Interchanges 0000 Intersection 10340000
0100 Freeway Exit/Entrance 10340100
0200 Freeway to Freeway Interchange 10340200
0300 Non Freeway Intersection 10340300
Points of Interest miCodes (continued)10 Points Of
InterestSubcategories Subfeature Codes miCodes
Pitney Bowes 118 Product Guide

Appendix A – Listing miCodes
• 0500 Service road• 0600 Entrance/Exit to/from parking • 0700 Pedestrian Zone• 0800 Car park• 0900 Local access • 0910 Alley• 0920 Cul-de-Sac
The 09 Other Road Category even provides codes for trails and pathways that have not traditionally been marked.
Display Streets miCodes 20 Display Streets Subcategories Subfeature Codes miCodes
01 Limited Access/Highways 0000 Freeway 20010000
0100 Multi-Vehicle Roadway 20010100
0200 Single Vehicle Roadway 20010200
0300 Roundabout/Traffic Circle 20010300
0301 Special Traffic Feature 20010301
0400 Slip Road/Ramp 20010400
0401 Road to Major Ramp 20010401
0402 Road to Secondary Ramp 20010402
02 Major Roads 0000 Highway 20020000
0100 Multi-Vehicle Highway 20020100
0200 Single Vehicle Highway 20020200
0300 Roundabout/Traffic Circle 20020300
0301 Special Traffic Feature 20020301
0400 Slip Road/Ramp 20020400
0401 Connector to Non-Highway
20020401
0402 Connector to Highway 20020402
0500 Service Road 20020500
Pitney Bowes 119 Product Guide

StreetPro US Product Guide
03 Regional Connectors 0000 Main Road 20030000
0100 Multi-Vehicle Highway 20030100
0200 Single Vehicle Highway 20030200
0300 Roundabout/Traffic Circle 20030300
0301 Special Traffic Feature 20030301
0400 Slip Road/Ramp 20030400
0401 Connector to Non-Highway
20030401
0402 Connector to Highway 20030402
0500 Service Road 20030500
04 Secondary Roads 0000 Road 20040000
0100 Multi-Vehicle Highway 20040100
0200 Single Vehicle Highway 20040200
0300 Roundabout/Traffic Circle 20040300
0301 Special Traffic Feature 20040301
0400 Slip Road/Ramp 20040400
0401 Connector to non-Highway
20040401
0402 Connector to Highway 20040402
0500 Service Road 20040500
0600 Car Park Entrance/Exit 20040600
Display Streets miCodes (continued)20 Display Streets Subcategories Subfeature Codes miCodes
Pitney Bowes 120 Product Guide

Appendix A – Listing miCodes
05 Local Connectors 0000 Road 20050000
0100 Multi-Vehicle Highway 20050100
0200 Single Vehicle Highway 20050200
0300 Roundabout/Traffic Circle 20050300
0301 Special Traffic Feature 20050301
0400 Slip Road/Ramp 20050400
0401Connector Lane 20050401
0500 Service Road 20050500
0600 Car Park Entrance/Exit 20050600
06 Local Road of High Importance
0000 Road 20060000
0100 Multi-Vehicle Highway 20060100
0200 Single Vehicle Highway 20060200
0300 Roundabout/Traffic Circle 20060300
0301 Special Traffic Feature 20060301
0400 Slip Road/Ramp 20060400
0401 Connector Lane 20060401
0500 Service Road 20060500
0600 Car Park Entrance/Exit 20060600
0700 Pedestrian Zone 20060700
Display Streets miCodes (continued)20 Display Streets Subcategories Subfeature Codes miCodes
Pitney Bowes 121 Product Guide

StreetPro US Product Guide
07 Local Roads 0000 Road 20070000
0100 Multi-Vehicle Highway 20070100
0200 Single Vehicle Highway 20070200
0300 Roundabout/Traffic Circle 20070300
0301 Special Traffic Feature 20070301
0400 Slip Road/Ramp 20070400
0401 Connector Lane 20070401
0500 Service Road 20070500
0600 Car Park Entrance/Exit 20070600
0700 Pedestrian Zone 20070700
0800 Car Park 20070800
0900 Local Access Road 20070900
08 Local Minor Roads 0000 Road 20080000
0100 Multi-Vehicle Highway 20080100
0200 Single Vehicle Highway 20080200
0300 Roundabout/Traffic Circle 20080300
0301 Special Traffic Feature 20080301
0400 Slip Road/Ramp 20080400
0401 Connector Lane 20080401
0500 Service Road 20080500
0600 Car Park Entrance/Exit 20080600
0700 Pedestrian Zone 20080700
0800 Car Park 20080800
0900 Local Access Road 20080900
0910 Alley 20080910
0920 Cul-de-Sac 20080920
Display Streets miCodes (continued)20 Display Streets Subcategories Subfeature Codes miCodes
Pitney Bowes 122 Product Guide

Appendix A – Listing miCodes
Waterway Layer miCodesThis table shows the miCodes that are now associated with StreetPro waterway layer data. This data applies to the three water based layers in the StreetPro data:
• Major Water (Represents large water bodies)• Water Bodies (Represents intermediate water bodies)• Water/Rivers (Represents rivers, streams, brooks, and canals).
This is the way the Water Classification system works. For example, for miCode 30020400:
30 refers to the Hydrography classification.
02 indicates that the water is flowing.
0400 indicates that the waterway is a pipe or a channel.
09 Other Roads 0100 Vehicular Trail 20090100
0200 Back road 20090200
0210 Paved road 20090210
0220 Unpaved road 20090220
0221 Tractor lane 20090221
0300 Paths 20090300
0310 Walkways 20090310
0311 Pedestrian bridge 20090311
0312 Pedestrian tunnel 20090312
0313 Hiker's trail 20090313
0400 Address area 20090400
Display Streets miCodes (continued)20 Display Streets Subcategories Subfeature Codes miCodes
Pitney Bowes 123 Product Guide

StreetPro US Product Guide
Waterway Layer miCodes 30 Hydrography Subcategories Subfeature Codes miCodes
01 Coastline 0100 Shoreline 30010100
02 Flowing 0100 Rivers 30020100
0110 Major Rivers 30020110
0120 Minor Rivers 30020120
0200 Canal 30020200
0300 Aqueduct 30020300
0400 Pipe/Channel 30020400
0410 Ditch 30020410
03 Lakes 0100 Lake 30030100
0110 Major Lake 30030110
0120 Minor Lake 30030120
0200 Pond 30030200
0300 Reservoir 30030300
04 Sea/Ocean 0100 Ocean 30040100
0200 Sea 30040200
0300 Bay 30040300
0400 Gulf 30040400
0500 Sound 30040500
0600 Estuary 30040600
05 Special 0100 Glacier 30050100
0200 Quarry 30050200
0300 Harbor 30050300
0400 Strait 30050400
0500 Dam 30050500
0600 Marsh/Swamp 30050600
0700 Sump 30050700
0800 Undefined 30050800
Pitney Bowes 124 Product Guide

Appendix A – Listing miCodes
Railroad Layer miCodesThis table shows the miCodes that are now associated with your MapInfo Railroad layer data. This is the way the Railroad category works. For example, for miCode 40020300:
40 refers to the Railroad category.
02 indicates that it is a light railroad subfeature.
0300 indicates that the line is a cable rail line.
Administrative Region miCodesAdministrative miCodes contain information from the gazetteer layers like Cities, Census Code, Urban Areas, School Districts and Voting Districts, but they also contain much more. These additional classifications details:
• 03 Postal Codes (including Route levels, Aggregation levels and Address areas)• 05 Districts (including Police precincts, Fire districts, School districts, and Voting
districts)• 06 TeleCom (including Local calling areas, Cell/Tower areas, and Area Code districts)
For example, for miCode 50050200:
50 refers to the Administrative classification.
05 indicates that it is in the district subfeature.
0200 indicates that it is a fire district.
Railroad-Based miCodes 40 Railroad Subcategories Subfeature Codes miCodes
01 Railway 0100 Main Rail 40010100
0200 Spur 40010200
0300 Inclined 40010300
02 Light 0100 Subway 40020100
0200 Trolley/tram 40020200
0300 Cable 40020300
03 Yard 0100 Yard 40030100
Pitney Bowes 125 Product Guide

StreetPro US Product Guide
Administrative Region miCodes 50 Administrative Regions
Subcategories Subfeature Codes miCodes
01 Governmental 0000 Admin Boundary undefined 50010000
0100 National Boundaries 50010100
0101 1st Subnational Boundaries 50010101
0102 2nd Subnational Boundaries
50010102
0103 3rd Subnational Boundaries 50010103
0104 4th Subnational Boundaries 50010104
0105 5th Subnational Boundaries 50010105
0200 Seaward Extent of Boundary
50001200
02 Census 0100 Basic Census Unit 50020100
0101 1st Census Aggregation Level
50020101
0102 2nd Census Aggregation Level
50020102
0103 3rd Census Aggregation Level
50020103
0104 4th Census Aggregation Level
50020104
0200 Seaward Extent of Boundary
50020200
03 Postal 0100 Basic Postal Route level 50030100
0101 1st Postal Aggregation Level
50030101
0102 2nd Postal Aggregation Level
50030102
0103 3rd Postal Aggregation Level
50030103
0200 Address Area 50030200
Pitney Bowes 126 Product Guide

Appendix A – Listing miCodes
Land miCodesLand miCodes contain information from the Park, Institution, and Recreational Area layers and include more information and detail including:
• 02 Land Cover (including Woodland, Forest, Beach, Moor, and Desert areas)• 03 Land Masses (including Mainland, Island, Atoll, Reef, and Sandbar/Spit areas)
For example, for miCode 60020300:
60 refers to the Land code classification.
02 indicates that this code refers to the land cover subfeature.
0200 indicates that this land cover is a beach or dune type area.
04 Urban 0100 Incorporated Urban Area 50040100
0200 Area of Urbanization 50040200
0300 Statistic Area 50040300
0400 Private Property (Lots) 50040400
05 Districts 0100 Police Precincts 50050100
0200 Fire Districts 50050200
0300 School Districts 50050300
0400 Voting Districts 50050400
06 TeleCom 0100 Local Calling Area 50060100
0200 Cell/Tower Area 50060200
0300 Area Code District 50060300
Administrative Region miCodes (continued)50 Administrative Regions
Subcategories Subfeature Codes miCodes
Pitney Bowes 127 Product Guide

StreetPro US Product Guide
Land miCodes 60 Land Code Subcategories Subfeature Codes miCodes
01 Land Use 0100 Parks 60010100
0110 City Parks 60010110
0112 State/Provincial Park 60010112
0120 National/Regional Park 60010120
0130 National/Regional Marine Park
60010130
0140 Lighthouse grounds 60010140
0150 Rest area grounds 60010150
0200 Industrial 60010200
0210 Company grounds 60010210
0220 Industrial Harbor 60010220
0230 Institutional grounds 60010230
0240 Water mill grounds 60010240
0250 Windmill grounds 60010250
Pitney Bowes 128 Product Guide

Appendix A – Listing miCodes
01 Land Use (continued) 0300 Recreational Areas 60010300
0310 Play Grounds 60010310
0311 Amusement Parks 60010311
0312 Zoo grounds 60010312
0313 Golf Course 60010313
0314 Stadium grounds 60010314
0320 Tourism 60010320
0321 Castles (not to visit) 60010321
0322 Castles (to visit) 60010322
0323 Place of Interest ground 60010323
0324 Sport Hall ground 60010324
0330 Cultural 60010330
0331 Art Center ground 60010331
0332 Theatre ground 60010332
0333 Museum 60010333
0400 Cemetery 60010400
0500 Educational Or Religious 60010500
0510 Educational institution 60010510
0511 University ground 60010511
0512 Library ground 60010512
0520 Religious ground 60010520
0521 Place of Worship 60010521
0522 Monastery ground 60010522
0523 Abbey Ground 60010523
0600 Custodial Facilities 60010600
0601 Hospitals 60010601
0602 Orphanage 60010602
0610 Correctional Facility 60010610
Land miCodes (continued) 60 Land Code Subcategories Subfeature Codes miCodes
Pitney Bowes 129 Product Guide

StreetPro US Product Guide
01 Land Use (continued) 0612 Prison Farm 60010612
0700 Government grounds 60010700
0710 Government Center 60010710
0711 Courthouse ground 60010711
0712 Fire Station ground 60010712
0713 Police Station ground 60010713
0714 State Police Station ground 60010714
0715 Post Office ground 60010715
0720 Military 60010720
0721 Naval Base 60010721
0722 Army Base 60010722
0723 Air Force Base 60010723
0724 Marine Base 60010724
0725 Coast Guard Base 60010725
0726 Fortress ground 60010726
0800 Commercial grounds 60010800
0801 Shopping Center 60010801
0802 Airport grounds 60010802
0803 Runway grounds 60010803
0804 Railway Station grounds 60010804
0900 Footprint 60010900
0910 Commercial 60010910
0920 Parking 60010920
0930 Recreational 60010930
0940 Government 60010940
0950 Residential 60010950
Land miCodes (continued) 60 Land Code Subcategories Subfeature Codes miCodes
Pitney Bowes 130 Product Guide

Appendix A – Listing miCodes
Ferry miCodesFerry miCodes provide additional information to the Ferry layer including:
• 01 Ship/Hovercraft (including the type of ferry and the seasonal use)• 02 Rail Use (indicates whether the ferry is rail-based)
For example, for miCode 70010111:
70 refers to the Ferry code classification.
01 indicates that this ferry is a ship or a hovercraft rather than a rail ferry.
0111 indicates that this ferry carries vehicles and runs all year.
02 Land Cover 0100 Woodlands 60020100
0200 National/Regional Forest 60020200
0300 Beach/Dunes 60020300
0400 Moor/Heathland 60020400
0500 Desert/Tundra 60020500
03 Land Masses 0100 Mainland 60030100
0200 Island 60030200
0210 Atoll 60030210
0300 Reef 60030300
0400 Sand Bar/Spit 60030400
Land miCodes (continued) 60 Land Code Subcategories Subfeature Codes miCodes
Pitney Bowes 131 Product Guide

StreetPro US Product Guide
Settlement miCodesThe Settlement miCodes provide details that refer to a city’s governmental designation, population rank, and purpose. These codes also affect gazetteer layers. This code can also indicate the type of commerce that the city is primarily know for:
• Commercial• Agricultural• Rail head• Port• Military• Frontier• Service
For example, a city may have a miCodes 80010400:
80 refers to the Settlement code classification.
01 indicates that this city has a governmental purpose.
0400 indicates that this city is a county seat.
Ferry miCodes 70 Ferries Subfeature Codes miCodes
01 Ship/hovercraft 0100 Ferry 70010100
0110 Vehicular Ferry 70010110
0111 Vehicular Year Round 70010111
0112 Vehicular Seasonal 70010112
0120 Passenger Ferry 70010120
0121 Passenger Year Round 70010121
0122 Passenger Seasonal 70010122
0130 Railway Ferry 70010130
02 Rail 0100 Rail operated 70020100
Pitney Bowes 132 Product Guide

Appendix A – Listing miCodes
Settlements miCodes 80 Settlements Subfeature Codes miCodes
01 Governmental 0000 Capital City 80010000
0100 International Capital 80010100
0200 National Capital 80010200
0300 1st Level capital 80010300
0400 2nd Level capital 80010400
0500 3rd level capital 80010500
0600 4th level capital 80010600
02 Rank Order 0100 Settlement 80020100
0101 Largest Settlements 80020101
0102 2nd largest 80020102
0103 3rd largest 80020103
0104 4th largest 80020104
0105 5th largest 80020105
0106 6th largest 80020106
0107 7th largest 80020107
0108 8th largest 80020108
0109 9th largest 80020109
0110 10th largest 80020110
03 Purpose 0100 Commercial 80030100
0110 Agricultural 80030110
0120 Rail head 80030120
0130 Port 80030130
0200 Military 80030200
0300 Frontier 80030300
0400 Service 80030400
Pitney Bowes 133 Product Guide

StreetPro US Product Guide
Pitney Bowes 134 Product Guide

B
B – Layered PDFs
StreetPro US Product Guide
Pitney Bowes 135 Product Guide
Layered PDFs The layered PDFs that appear on the following pages cover New York State.You should read the following instructions first:
1.If the Layers tab is not already displayed in the PDF, click the icon shown. Against the required map name, click the + sign to drop down the layers for the map. The layers will then be highlighted if the map page is active within the PDF.\
2.To hide a layer’s content, click the ‘eye’ icon next to it. The icon is replaced by an empty box. To redisplay the hidden layer, click the box to redisplay the ‘eye’ icon. For example, if you wish to turn off the light brown layer that indicates Cities, click the ‘eye’ icon next to NY_Cities.
3.If you wish to return to the display of bookmarks within the PDF, so that you can navigate easily within the text, click the Bookmarks icon shown. The Layers tab is
now hidden.
In order for all the layers to be displayed in the PDF, the sequence in which they are listed in the Layers panel of the PDF is necessarily the reverse of their sequence in the actual workspace.

C
C – Getting Most from BonusContent
When you purchase StreetPro you receive some bonus data. The Bonus Content data contains a wide range of additional reference maps which you can use to enhance the look and understanding of your current maps. The StreetPro Bonus directories provide additional data for creating a complete map of the United States. The data consists of various nation wide and international tables and maps for displaying and viewing at higher zooms. Bonus content data can be combined with state or county tile data (or seamless tables) for a better display. There are several map files (workspaces) that allow to view all data on a map. There are complete, nationwide address layers for most of the continental U.S. that can assist you in geocoding your data.
Take a peek inside! The Bonus Content information may contain the very data you need to make your maps complete.
In this section:
What Data is in the Bonus Content? 137Bonus Content vs. Other StreetPro Data 145Using the Bonus Content Data 146

StreetPro US Product Guide
What Data is in the Bonus Content?Depending on the StreetPro package you have purchased the bonus data is included in a seperate disk. The directories include \MAPS, \SEAMLESS, \MAJOR_HIGHWAYS. The \MAPS has all maps (\Maps\Bonus Maps (workspaces)) and US and worldwide data (\Maps\Bonus Data); \SEAMLESS contains county and state tile seamless mapping tables; \MAJOR_HIGHWAYS has major roads and highways US wide data tables. The contents of the directory are listed in the What’s in the \MAPS Directory? and What’s in the \SEAMLESS Directory? sections.
What’s in the \MAPS Directory?The \MAPS directory consists of two folders: \Bonus Data and \Bonus Maps (workspaces).
Bonus Data Directory Table Names and Descriptions
Layer/File Name Description
Canada.TAB Outline of Canada (with Provincial Borders)
Mexico.TAB Outline of the Country of Mexico
Ocean.TAB Ocean background for the U.S. and the World Map
StateBrd.TAB U.S. with internal state boundary lines, without international borders
States.TAB U.S. with hidden state borders
US_border1.TAB U.S. International Borders. Appropriate for detailed zoom levels
US_border2.TAB U.S. International Borders. Appropriate for high zoom levels
US_cities.TAB All U.S. cities, combining US_cities1 through US_cities7.
US_cities1.TAB* U.S. State Capitals and Major Cities. Appropriate for nationwide (2500-5000 mile zoom level) viewing.
Pitney Bowes 137 Product Guide

Appendix C – Getting Most from Bonus Content
US_cities2.TAB* Major cities in each metropolitan statistical area. Appropriate for regional (750-2500 mile zoom level) viewing.
US_cities3.TAB* Major cities for state level viewing. Appropriate for 400-750 mile zoom levels.
US_cities4.TAB* Major cities for sub-state level viewing. Appropriate for 125-400 mile zoom levels.
US_cities5.TAB* Cities for county-level viewing. Appropriate for 50-125 mile zoom levels.
US_cities6.TAB* Cities for metropolitan area viewing. Appropriate for 13-50 mile zoom levels.
US_cities7.TAB* Comprehensive city layer. All Municipalities regardless of Population. Appropriate for detailed (<13 mile) zoom levels.
US_counties.TAB Base map of counties.
US_countiesLabel.TAB
Labels for each county.
US_elevation.TAB Contour map of U.S., Canada, and Mexico. Includes sea floor and land elevations measured every 250 m.
US_majorWater1.TAB Major Waterways (major lakes, rivers, gulfs, etc.)
US_majorWater2.TAB Secondary Waterways
US_majorAirports.TAB Icon that shows location of Major U.S. Airports
US_MCDlabel.TAB Label points for Minor Civil Divisions (MCD). Represents MCDs using label points rather than the actual boundary of the MCD.
US_nal.TAB Native American Lands for the U.S.
Bonus Data Directory Table Names and Descriptions (continued)
Layer/File Name Description
Pitney Bowes 138 Product Guide

StreetPro US Product Guide
US_parks1.tab Major U.S. Parks. Appropriate for detailed zoom levels (<500 miles).
US_parks2.tab Minor U.S. Parks. Appropriate for high zoom levels. (>500 miles)
US_primaryHWY1.TAB
U.S. Primary Interstate Highways
US_rivers.TAB U.S. Small rivers and creeks
US_rivers1.TAB U.S. Small rivers and creeks, suitable for closer zoom level.
US_secondaryHWY.TAB
U.S. State Highways and smaller federal highways
US_senate.tab State Legislative Districts - Upper House
US_shdx1.tab Interstate Highway Shield Layer. Appropriate for zoom layering at 750-1250 miles.
US_shdx2.tab Interstate Highway Shield Layer. Appropriate for zoom layering at 400-750 miles
US_shdx3.tab Interstate Highway Shield Layer. Appropriate for zoom layering at 250-400 miles.
US_shdx4.tab Interstate Highway Shield Layer. Appropriate for zoom layering at 150-250 miles.
US_shdx5.tab Interstate Highway Shield Layer. Appropriate for zoom layering at 50-150 miles.
US_shdy4.TAB All the US, Route and Interstate shield outlines for the US
US_statesLabel.TAB Labels for each state.
US_urbanAreas.TAB Urban Areas and clusters
Bonus Data Directory Table Names and Descriptions (continued)
Layer/File Name Description
Pitney Bowes 139 Product Guide

Appendix C – Getting Most from Bonus Content
Bonus Maps (Workspaces) Directory Description1. MapInfo Workspaces *.WOR:
• BaseMap.wor - high level map of world and US without seamless detail view• US_seamless.wor - map includes all layers: seamless detail US wide layers as well
high level US and world wide layers• elevation.wor - shows evevation US wide map• MajorHighways.wor - US wide map of major roads and highways (no street layer)
1. MapXtreme *.MWS
• US_seamless.mws - same map file as 'US_seamless.wor' for MapXtreme.net
What’s in the \SEAMLESS Directory?The \SEAMLESS directory contains prebuilt seamless maps. These seamless maps have references for all of the StreetPro U.S. data including Puerto Rico. The references in the seamless maps are all lower case with relative paths (suitable for using the data on a UNIX system).
The seamless maps in the county data have paths that follow this convention:
<state>/<county>/<county><layer suffix>.tab
Seamless maps in the state directory are state tiled and have paths:
<state>/<state><layer suffix>.tab
wgrid15.tab Layer of 15 Degree Graticules.
World.TAB World Map with country borders (except U.S. and Canada) with capitals, continent, population and gender data, literacy, inflation, and unemployment rate, industrial growth,
* Indicates that the city layers are cumulative and include the cities in the layers above them, so that CITIES7.tab contains all cities in the United States.
Bonus Data Directory Table Names and Descriptions (continued)
Layer/File Name Description
Pitney Bowes 140 Product Guide

StreetPro US Product Guide
MapInfo Professional and MapXtreme can correctly interpret the forward slash as a backslash on PC file systems.
You cannot open these layers directly, but MapInfo Products can use them to integrate your county-tiled and state-tiled data with adjacent state or county maps. See on page 143 for instructions about completing this process.
The following files are both in the \County and \State subdirectories.
\Seamless Directory Table Names and Descriptions
Table Name Table Description
usa_airports.TAB Airports
usa_cities.TAB City Boundaries
usa_counties.TAB County Boundaries
usa_streets.TAB Streets
usa_towns.TAB Towns
usa_urbanareas.TAB Urban Areas
usa_expressways.TAB Expressways
usa_ferries.TAB Ferries
usa_landmarks.TAB Landmarks
usa_landuse.TAB Landuse
usa_localrtes.TAB Local routes
usa_railroads.TAB Railroads
usa_regionalhwy.TAB Regional Highways
usa_oneways.TAB U.S One Way Streets
usa_primaryhwys.TAB U.S Primary Highway Ramps
usa_secondaryhwys.TAB U.S Secondary Highway Ramps
usa_signposts.TAB U.S Sign Posts
Pitney Bowes 141 Product Guide

Appendix C – Getting Most from Bonus Content
usa_geocoder.TAB Geocoder
usa_rivers.TAB Rivers
usa_waterbodies.TAB Waterbodies
usa_gazetteer1.TAB Top US Cities for display at 2500 - 5000 miles
usa_gazetteer2.TAB Top city in each DMA for display at 750 - 2500 miles
usa_gazetteer3.TAB Top city in each BTA for display at 400 - 750 miles
usa_gazetteer4.TAB Top city in each county for display at 125 - 400 miles
usa_gazetteer5.TAB Top 3 cities in each county for display at 50 – 125 miles
usa_gazetteer6.TAB Cities with TotPop > 0 and not in 1-5 for display at 13 - 50 miles
usa_gazetteer7.TAB Everything else for display at 0 - 13 miles
usa_shldstate_0to5.TAB U.S State Highway Shields for display at 0-5 miles
usa_shldstate_5to15.TAB U.S State Highway Shields for display at 5-15 miles
usa_shldstate_15to50.TAB U.S State Highway Shields for display at 5-15 miles
usa_shldco_0to5.TAB U.S County Highway Shields for display at 0-5 miles
usa_shldco_5to15.TAB County Highway Shields for display at 5-15 miles
\Seamless Directory Table Names and Descriptions (continued)
Table Name Table Description
Pitney Bowes 142 Product Guide

StreetPro US Product Guide
The display rules that apply to highway shields also apply to the highway shields provided on the Bonus Content media.
What is \MAJOR_HIGHWAYS directory
Here you can find US major roads and highways data in the seperate US wide tables. Data tables are:
• Interstates.TAB - shows all US Interstate level roads. The layers are not generalised.• StateHighways.TAB - ungeneralized data table of all state level highways US wide.• USHighways.TAB - ungeneralized data table of all US level highways US wide.
usa_shldco_15to50.TAB County Highway Shields for display at 5-15 miles
usa_shldinter_0to5.TAB Interstate Highway Shields for display at 0-5 miles
usa_shldinter_5to15.TAB Interstate Highway Shields for display at 5-15 miles
usa_shldinter_15to50.TAB Interstate Highway Shields for display at 15-50 miles
usa_shldus_0to5.TAB US Highway shields for display at 0-5 miles
usa_shldus_5to15.TAB US Highway shields for display at 5-15 miles
usa_shldus_15to50.TAB US Highway shields for display at 15-50 miles
\Seamless Directory Table Names and Descriptions (continued)
Table Name Table Description
Pitney Bowes 143 Product Guide

Appendix C – Getting Most from Bonus Content
Integrating the Bonus Content and the State-Tiled Data into one MapDepending upon the type of data tiling you have purchased (county-tiled or state-tiled), copy the contents (USA* all the seamless tables: USA_<layer type>.*) of either /seamless/county or /seamless/state to the same logical directory where you put your data.
If you are working in a UNIX environment, you can use the pre-created seamless maps from the \SEAMLESS directory on the Bonus Content media.
To make use of these project files follow these steps:
1. Copy all tiled data to a single location.
Note All files should be placed in a single directory with no subdirectories.
You can use the installer or copy the data by hand. You will need to copy by hand if you are working on a non-Windows platform. For example:
• If you are using Windows and you purchased U.S., state-tiled data, all 52 state directories will be underneath a directory like C:\DATA\STREETPRO\US\.
• If you are using Solaris and you purchased U.S., county-tiled data, all 52 state directories will be underneath a directory like /DATA/STREETPRO/US. In this case, it will be necessary to move the data out of the State subdirectories manually, to place all the files in a single folder.
Note Data files copied manually to a Windows system are generally read-only.
1. Copy the Bonus Content data to a single location. Copy the contents of \MAPS to the same logical directory where you put the first set of data in step 1. In the above examples you would copy the Bonus Content data to D:\DATA\STREETPRO\US\ or /DATA/STREETPRO/US.
2. Open the Project Files (STREETPRO_USA.WOR, or STREETPRO_USA.MDF or STREETPRO_USA.MWS) located in the \MAPS\PROJECTFILES\ on the Bonus Content.
You can open the workspace immediately.
To use the MDF files:
a. Insert the correct path information into the MDF file.b. Open up streetpro_usa.mdf file in a text editor and search for the text tag “$dir$”.c. Replace that tag with the data location path (as in D:\DATA\STREETPRO\US or
/data/streetpro/us in the previous examples).
Pitney Bowes 144 Product Guide

StreetPro US Product Guide
Bonus Content vs. Other StreetPro DataThe Bonus Content data was developed for users who want to see their regional information on nationwide or international background or to enhance their local data with information that is only available (or relevant) nationwide. The reference maps on the Bonus Content media work best at a zoom level of 1000 to 6000 miles and are not really intended for close up work. If you zoom in on the reference maps, and lay your county- or state-tiled data over them, you will notice that the borders of your local maps are much more accurate. The advantage of the national layers are the type of information that is available to you and the amount of information available.
These are our recommendations for working with the Bonus Content data.
• For working with local and regional data, rely on your county- and state-tiled data.• For area assessments (several states in the East or one or two in the West) we
suggest you use the seamless maps provided in the \SEAMLESS directory on your Bonus Content augmented with your more local data.
• For regional, national, or international boundary perspectives, use the \MAPS Bonus Content files.
For best results, we recommend that you open the StreetPro workspaces (WOR), geosets GST), map definition files (MDF), or workspace files (MWS), depending upon your application, and use your county- or state-tiled data to refine these maps. This gives you the power of both.
These recommendations are outlined in the next figure.
Pitney Bowes 145 Product Guide

Appendix C – Getting Most from Bonus Content
Using the Bonus Content DataThe Bonus Content data can enhance the look and the completeness of your maps. This section describes how to load this data so that you can use it.
Using the Bonus Content Data with Your MapInfo ProductTo display the pre-packaged Bonus Content data in your MapInfo product:
1. In the \MAPS\Bonus Maps (workspaces) directory on the Bonus Content media, open one of the following files:
• If you are using MapInfo Professional, open the US_seamless.wor (use with seamless maps) or BaseMap.wor (Bonus Content maps only) workspace, which is in the \MAPS directory on the Bonus Content media.
• If you use MapXtreme Java Edition, open the *.mdf file instead, which is in the \MAPS\Bonus Maps (workspaces) directory on the Bonus Content media.
• If you use MapXtreme, open the *. mws file, which is in the \MAPS\Bonus Maps (workspaces) directory on the Bonus Content media.
Pitney Bowes 146 Product Guide

StreetPro US Product Guide
1. Run the Autoloader to open your county- or state-tiled data, depending upon the data that you use. You may want to load a particular template for this data. Click Load Template and select the template you want to load from the list.
In the Map Options drop-down list, select Add to Current Mapper to ensure that your data aligns properly over the StreetPro U.S. Reference workspace.
2. When you have completed these selections, click OK to display the two maps together.
We recommend you save the results to a new table.
Pitney Bowes 147 Product Guide

D
D – 2010 Source ChangeSummary
Source ChangeThe current source of the above data products is TomTom North America, which previously used to create the data using its Dynamap® 2000 product.
During the latter part of 2009, TomTom North America migrated from the above-mentioned Dynamap® 2000 product to its newer MultiNet® product. Pitney Bowes took advantage of the migration in order to grow MapXtreme through a series of ‘Next Generation’ prototypes that were offered for customer feedback. The goals of the prototypes were to:
• take full advantage of the benefits of MultiNet® content;• keep the traditional and well-liked StreetPro ‘look and feel’ intact as
much as possible;• reduce the product footprint by eliminating redundancy; and• where changes needed to be made, make them improvements to
the user experience, i.e.• use more descriptive table and column names;• take advantage of the MultiNet® Functional Road Class to define
coherent street layers;• combine layers of similar features and provide an easy
mechanism of filtering; and• simplify display styles for a cleaner look.
The details are summarized in the following section.

StreetPro US Product Guide
In this ReleaseThe MultiNet® prototypes introduced the following modifications and these have now been incorporated beginning with StreetPro Version 15:
• A change in street classifications from those based on U.S. Census Bureau Feature Codes (CFCC) to those based on Functional Road Class (FRC). The FRC scheme is based on a more robust and comprehensive definition of road classes that have a global application. The FRC scheme has nine levels of road classes numbered 0 to 8, with 0 equal to limited access highways and level 8 equal to trails, paths and pedestrian ways. Using the FRC approach, the following six layers of road classes have been defined:• Expressways (FRC 0 roads)• Primary Highways (FRC 1 roads)• Secondary Highways (FRC 2 roads)• Regional Highways (FRC 3 roads)• Local Routes (FRC 4 & 5 roads)• Streets (FRC 6, 7 & 8 roads)
• The removal of CFCC codes from the source data, such that they are not included in any StreetPro layers. The MapInfo Professional Feature Code (miCode) is intended to be the feature key for selection and filtering. Refer to Listing miCodes on page 105.
• No generalized water layers such as Major Water.• The combination and generalization of some highway layers to better suit small scale
displays:• Primary Highways medium scale (FRC 0 & 1 roads)• Secondary Highways medium scale (FRC 2, 3 & 4 roads)• Local routes medium scale (FRC 5 roads)
These generalized street layers do not precisely match the previous, similarly named street layers in terms of content detail.
• The combination of Points of Interest (POI) into a single Landmarks layer, so that there are no longer any separate Institutions, Recreational Areas, Retail Centers or Transportation Hubs.
• The combination of area features into a single Landuse layer that includes parks, commercial areas, cemeteries, schools and other area features.
Airport areas will continue to be a separate layer. Airport point locations will be in the Landmarks layer and they will be located at entry points to airports instead of at
Pitney Bowes 137 Product Guide

Appendix D – 2010 Source Change Summary
airport centroids.
Layers such as Congressional Districts, Voter Districts and School Districts for the U.S. have been sourced directly from U.S. Census TIGER data. These layers do not currently align sufficiently well with the MultiNet product and their inclusion will come in a future release.
• The addition of a new field called ShieldCode in all the route feature layers described in Highway Shields Layers in Chapter 4 on page 53. This is a 4-digit integer value that is a unique code for highway shield icons.
• The addition to all tables of a new field named A2_Code that contains, for each feature, the 2 digit state FIPS plus the 3 digit county FIPS code. This field is intended to allow you to select all County-level data for a specific County so that the data can be saved as County-level products.
• The addition of Legend metadata to all tables, except those containing one-way arrows and Highway Shields, in order to facilitate the display of cartographic legends for maps and layouts.
• The addition of a new SignPosts layer that combines all the exits and highway signs found in previous versions of StreetPro. This layer has been enhanced to display the text as it appears on the actual signage.
Comparisons of ‘New’ and ‘Old’ LayersThe two lists below and overleaf cover all the changes introduced in StreetPro Version 15, providing an updated side-by-side comparison of layers. They let you find the data by either the ‘old’ StreetPro 2009.12 names or the ‘new’ StreetPro names:
• The first list (refer to StreetPro Version 15 and above Tables followed by StreetPro 2009.12 Tables on page 139) gives all the StreetPro Version 15 and above tables on the left in alphabetical name order, and, in the adjacent columns to their right, the StreetPro 2009.12 tables that contain the same data.
• The second list (refer to StreetPro 2009.12 and above Tables followed by StreetPro Version 15 and above Tables on page 141) gives all the StreetPro 2009.12 tables on the left in alphabetical name order, and, in the adjacent columns to their right, the tables in StreetPro Version 15 and above that contain the equivalent data.
Key used in the following Lists• The Version 15 and above Table Name column represents the new StreetPro table
names.
Pitney Bowes 138 Product Guide

StreetPro US Product Guide
• The Version 15 and above Table Alias column represents the new aliases used in the workspace(s) provided.
• The 2009.12 Table Name column represents the old StreetPro table names.• The 2009.12 Table Alias column represents the old StreetPro aliases used in the
previous product workspaces.
StreetPro Version 15 and above Tables followed by StreetPro 2009.12 TablesVersion 15 and above
Table NameVersion 15 and above
Table Alias 2009.12 Table Name 2009.12 Table Alias
airports Airports AP Airports
cities Cities CB City Boundaries
counties Counties CY County
expressways Expressways HP HwyPrim
ferries Ferries FY Ferries
gazetteer1 ... gazetteer7 Gazetteer1 ... Gazetteer7 City1…City7 City1 … city7
geocoder Geocoder S StrtAddr
geocode1 Geocode1 S1 S1
geocode2 Geocode2 S2 S2
StreetProUSHighwayShieldRefer
StreetProUSHighwayShieldRefer
landmarks Landmarks IN, RA, RC, TR Institute, RecAreas, Retail, TransHubs
landuse Landuse AL Areas
localhwys_med Local Highways
localrtes Local Routes
oneways Oneways ow Oneway
primaryhwys_med Prime_Hwy_med
primaryhwys Primary Highways HM HwyMajRd
railroads Railroads R Railroads
regionalhwys Regional Highways
rivers Rivers WR Rivers
secondaryhwys_med Sec_Hwy_med
secondaryHwys Secondary Highways HS HwySec
shldco_0to5 ShldCo_0to5
Pitney Bowes 139 Product Guide

Appendix D – 2010 Source Change Summary
shldco_15to50 ShldCo_15to50
shldco_5to15 ShldCo_5to15
shldinter_0to5 ShldInter_0to5 x1 IntShld05
shldinter_15to50 ShldInter_15to50 x3 Intshld1550
shldinter_5to15 ShldInter_5to15 x2 Intshld515
shldstate_0to5 ShldState_0to5
shldstate_15to50 ShldState_15to50
shldstate_5to15 ShldState_5to15
shldus_0to5 ShldUS_0to5
shldus_15to50 ShldUS_15to50
shldus_5to15 ShldUS_5to15
signposts Sign Posts Exits
streets Streets D
towns Towns MC MCD/Minor Civil Divisions
urbanareas Urban Areas UA Urban Areas
waterbodies Waterbodies WB Water Bodies
Pitney Bowes 140 Product Guide

StreetPro US Product Guide
StreetPro 2009.12 and above Tables followed by StreetPro Version 15 and above Tables
2009.12 Table Name 2009.12 Table Alias 2010.03 and above Table Name
Version 15 and above Table Alias
AL Areas landuse Land Use
AP Airports airports Airports
CB CityBdy cities Cities
City1 …. City7 City1 …. City7 gazetteer1 ... gazetteer7 Gazetteer1 ... Gazetteer7
CY County counties Counties
D Streets expressways, localrtes, primaryhwys, secondaryhwys, regionalhwys, streets
Exits Exits signposts Sign Posts
FY Ferries ferries Ferries
HM HwyMajRd primaryhwys Primary Highways
House House Not applicable - see footnote*
HP HwyPrim expressways Expressways
HS HwySec secondaryhwys Secondary Highways
Hwysign Hwysign signposts Sign Posts
IN Institutions landmarks Landmarks
MC MCD towns Towns
MW MajorWater No generalized water layers available
NAL NAL See footnote†
OW Oneways oneways Oneways
PK Parks landuse Landuse
R Railroads railroads Railroads
RA RecAreas landmarks Landmarks
RC Retail landmarks Landmarks
RP RampPrim See footnote‡
RS RampSec See footnote**
S StrtAddr geocoder Geocoder
S1 S1 geocode1 Geocode1
Pitney Bowes 141 Product Guide

Appendix D – 2010 Source Change Summary
S2 S2 geocode2 Geocode2
Pitney Bowes 142 Product Guide

StreetPro US Product Guide
2009.12 Table Name 2009.12 Table Alias Version 15 Table Name Version 15 Table Alias
Senate Senate Not applicable - see footnote1
T Tracts Not applicable - see footnote1
TR TransHubs landmarks Landmarks
UA UA urbanareas Urban Areas
UNI UnifSchlDist Not applicable - see footnote1
VD VD Not applicable - see footnote1
WB Waterbodies waterbodies Waterbodies
WR WaterRivers rivers Rivers
X1 IntShld05 shldinter_0to5
X2 IntShld515 shldinter_5to15
X3 IntShld1550 shldinter_15to50
Y1 RtHwy05 See footnote††
Y3 RtHwy515 See footnote‡‡
Y5 RtHwy1550 See footnote***
* Not available.† Native Lands do not have their own table, but associated information can be found in Landuse.‡ Primary Ramps do not have their own table, but associated information can be found in Expressways.** Secondary Ramps do not have their own table, but associated information can be found in PrimaryHwys,
SecondaryHwys, RegionalHwys and LocalRtes.†† RtHwy05 table split across the following Version 15 and above tables: ShldUS_0to5, ShldState_0to5 and
ShldCo_0to5.‡‡ RtHwy515 table split across the following Version 15 and above tables: ShldUS_5to15, ShldState_5to15 and
ShldCo_5to15.*** RtHwy1550 table split across the following Version 15 and above tables: ShldUS_15to50, ShldState_15to50 and
ShldCo_15to50.
Pitney Bowes 143 Product Guide