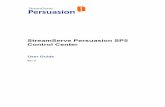StreamServe Persuasion SP5 PDFIN · 2018. 6. 8. · 12 Configuring the PDFIN filter The PDFIN...
Transcript of StreamServe Persuasion SP5 PDFIN · 2018. 6. 8. · 12 Configuring the PDFIN filter The PDFIN...
-
StreamServe Persuasion SP5PDFIN
User GuideRev A
-
StreamServe Persuasion SP5 PDFIN User GuideRev A© 2001-2010 STREAMSERVE, INC.ALL RIGHTS RESERVEDUnited States patent #7,127,520
No part of this document may be reproduced or transmitted in any form or by any means, electronic ormechanical, for any purpose, without the express written permission of StreamServe, Inc. Information in thisdocument is subject to change without notice. StreamServe Inc. assumes no responsibility or liability for anyerrors or inaccuracies that may appear in this book. All registered names, product names and trademarks ofother companies mentioned in this documentation are used for identification purposes only and areacknowledged as property of the respective company. Companies, names and data used in examples in thisdocument are fictitious unless otherwise noted.
StreamServe, Inc. offers no guarantees and assumes no responsibility or liability of any type with respect tothird party products and services, including any liability resulting from incompatibility between the third partyproducts and services and the products and services offered by StreamServe, Inc. By using StreamServeand the third party products mentioned in this document, you agree that you will not hold StreamServe, Inc.responsible or liable with respect to the third party products and services or seek to do so.
The trademarks, logos, and service marks in this document are the property of StreamServe, Inc. or otherthird parties. You are not permitted to use the marks without the prior written consent of StreamServe, Inc.or the third party that owns the marks.
Use of the StreamServe product with third party products not mentioned in this document is entirely at yourown risk, also as regards the StreamServe products.
StreamServe Web Sitehttp://www.streamserve.com
http://www.streamserve.com
-
3
Contents
The PDFIN filter .................................................................................................5Notes about the PDFIN filter ...............................................................................6Configuring the PDFIN filter..............................................................................12Font handling .....................................................................................................14Retrieving metadata from input documents....................................................16
StreamServe Persuasion SP5 PDFIN User Guide Rev A
-
4
StreamServe Persuasion SP5 PDFIN User Guide Rev A
-
5
The PDFIN filter
The PDFIN filter converts PDF input to Layout eXchange Format (LXF), and enables the StreamServer to identify and extract PDF formatted input documents. Typical usage scenarios are:• Email attachments – Receiving PDF files as email attachments. Archiving
or distributing the received files to multiple destinations.• Archiving – Converting PDF files to a format accepted by the archiving
system.• Document design – Reusing the layout in the received PDF files. See the
PreformatIN documentation for information on how to reuse the layout.• Scanned documents – Receiving scanned documents that are converted to
PDF format. Archiving or distributing the received documents to multiple destinations.
The PDF conversion may result in large LXF documents, depending on the complexity of your PDF data stream and PreformatIN design. The large LXF documents may affect Project performance, depending on factors such as throughput, operating environment and hardware.
PDF referenceSee the PDF specification for information about the PDF format and for information on how applications can create, read, or modify PDF content. This specification is available at www.adobe.com.
StreamServe Persuasion SP5 PDFIN User Guide Rev A
http://www.adobe.com
-
6 Notes about the PDFIN filterThe PDFIN filter
Notes about the PDFIN filterFilters
Security handlers
Description The application that generates the PDF file can encode parts of the information to compress it or to convert it to a portable ASCII representation. This information must be decoded using the corresponding decoding filter.
Filters • ASCIIHexDecode• ASCII85Decode• LZWDecode• FlateDecode• RunLengthDecode• CCITTFaxDecode• JBIG2Decode• DCTDecode• JPXDecode• Crypt
Comments The Crypt filter is not supported.
Description The PDF standard security handler enables access permissions and passwords to be specified for a document.
Passwords • Owner password. Enables full access to the document. • User password. Enables access to the document.
Access permissions
Access permissions are specified in the form of flags. There are several types of access permissions, for example, permission to modify or print a document. If any permission flag in the PDF input document is set to “do not allow”, and if the correct Owner password is not specified in the PDFIN filter, the document will be rejected. If the correct Owner password is specified in the PDFIN filter, the document will not be rejected, and the StreamServer will have full access permissions.
Comments Documents using the standard security handler have a version (0, 1, 2, 3, or 4) and revision (2, 3, or 4) specification. Only documents using version 1 or 2, and revision 2 or 3, are supported. In addition to the standard security handler, applications can also use other types of security handlers. This type of security handlers is not supported.
StreamServe Persuasion SP5 PDFIN User Guide Rev A
-
Notes about the PDFIN filter 7The PDFIN filter
Line Cap Style
Line Join Style
Line dash patterns
CIE-based color spaces
Special color spaces
Overprint control (overprinting)
Description The line cap style specifies the shape used at the ends of open subpaths (and dashes, if any).
Comments The output always uses a projecting square cap. This means the stroke continues beyond the endpoint of the path for a distance equal to half the line width and is then squared off.
Description The line join style specifies the shape used at the corners of paths that are stroked.
Comments The output always uses a miter join. This means the outer edges of the strokes for the two segments are extended until they meet at an angle.
Description Line dash patterns control the pattern of dashes and gaps used to stroke paths.
Comments The PDFIN filter can only handle two values for a dash pattern.
Description Colors can be specified independently of the characteristics of a particular output device.
Types CalGray, CalRGB, Lab, and ICC-Based.
Comments The PDFIN filter does not preserve these colors as calibrated. The colors are converted to device colors using a default method.
Description Enables patterns, color mapping, separations, high-fidelity, and multitone color.
Types Pattern, Indexed, Separation, and DeviceN.
Comments Objects filled with patterns are always filled by a solid color. Indexed, Separation, and DeviceN colors are converted to their underlying color space (typically CMYK or RGB).
Description The color at a given position on the page is a combination of several painting operations in different colors.
Comments Not applicable.
StreamServe Persuasion SP5 PDFIN User Guide Rev A
-
8 Notes about the PDFIN filterThe PDFIN filter
Antialias
Patterns
Transformations
Masked images
Inline images
Description Used to smoothen the edges of images.
Comments Not applicable.
Description • Tiling pattern – patterns replicated at fixed horizontal and vertical intervals fill the painted area.
• Shading pattern – a gradient fill of the painted area.
Comments Not applicable. The painted area will be filled by a solid color.
Description Translation, rotation, scaling, and skewing of graphics.
Comments Images and text can only be scaled and rotated. Some rotations might not be detected due to round off errors in the PDF.Scaled line graphics is output as a scaled box. Other transformations are applied to the corners of the object. This means the output from the PDFIN filter loses the transformation property. For example, a rotated box is converted to a polygon without rotation.Typically, this means that an object that is transformed in the input is not transformed in the output from the PDFIN filter.
Description Enables the existing background to show through the masked areas.
Types • Stencil masking• Explicit masking• Color key masking
Comments Masked images are converted to regular images. Transparent areas are filled in with white.
Description Images defined directly within the content stream in which they are painted.
Comments Sometimes fails. This means some PDF input documents lose image data.
StreamServe Persuasion SP5 PDFIN User Guide Rev A
-
Notes about the PDFIN filter 9The PDFIN filter
PostScript XObjects
Optional Content
Transparency
Text rendering modes
Text knockout
Description Graphics objects that contains a fragment of PostScript code.
Comments These objects are ignored.Note: Adobe discourages the use of PostScript XObjects.
Description Refers to sections of PDF documents that can be selectively viewed or hidden.
Comments Optional parts are not included in the output from the PDFIN filter.
Description Image transparency.
Comments Transparency groups are not supported. Objects in a transparency group do not appear in the output from the PDFIN filter.
Description Stroking, filling, and clipping of text.
Comments Only mode 0 (fill text) is supported. Text appears with a solid fill color and no outline. No clipping is performed.
Description If disabled, overlapping glyphs composites with one another.
Comments This is a transparency group feature, and is not supported.
StreamServe Persuasion SP5 PDFIN User Guide Rev A
-
10 Notes about the PDFIN filterThe PDFIN filter
Text-showing
Composite fonts
Bidirectional text (Arabic and Hebrew) in visual order
Viewer preferences
Links
Bookmarks
Thumbnail images
Description Shows/repositions text on the page.
Comments The PDFIN filter cannot include embedded fonts in the LXF for later display. If a font is not available on the host, a generic font is be used instead.
Workaround Ensure you have all fonts available, and possibly map the font to a Windows font using the font mapping table.
Description Glyphs are obtained from a CIDFont object.
Comments The PDFIN filter can only handle Unicode glyphs that fit in 16 bits.
Description Bidirectional text in visual order must be reordered to logical order before it can be processed by the StreamServer.
Comments Not applicable. This means the text cannot be reordered.
Description Controls the way the document is presented on screen.
Comments Not applicable.
Description Links to other pages in the document, to other PDF documents, or an URL link.
Comments Not applicable. This means all links are lost.
Description Hierarchical navigation tree.
Comments Not applicable. This means all bookmarks are lost.
Description Representation of the document in a miniature form. The user can click a thumbnail to navigate to the corresponding page.
Comments Not applicable. This means all thumbnails are lost.
StreamServe Persuasion SP5 PDFIN User Guide Rev A
-
Notes about the PDFIN filter 11The PDFIN filter
Page labels
Articles
Presentations
Sub-page navigation
AnnotationsNot applicable.
ActionsNot applicable.
Interactive formsNot applicable.
Digital signaturesNot applicable.
Description Page labels displayed in, for example, the table of contents.
Example The first five pages in the document are numbered in roman numerals, and the remainder of the document is numbered in arabic.
Comments Not applicable. This means all page labels are lost.
Description Sequences of content that are logically connected but not physically sequential.
Comments Not applicable. This means all articles are lost.
Description Slide-shows (automatic or user controlled).
Comments Not applicable. This means all presentations are lost.
Description Navigation between different stages of the same page. For example, switching bullet points on and off.
Comments Not applicable. This means all sub-page navigations are lost.
StreamServe Persuasion SP5 PDFIN User Guide Rev A
-
12 Configuring the PDFIN filterThe PDFIN filter
Configuring the PDFIN filterThe procedure for configuring a PDFIN filter is the same as for all other types of filter chain filters. See the Design Center documentation for information about filter chains. If you want to load a PDF file as a sample in the PreformatIN tool, you must also configure the PDFIN filter settings. See the PreformatIN documentation for information on how to load samples.
Settings
OwnerPassword The password to enter if the PDF input document is protected by an owner password.
UserPassword The password to enter if the PDF input document is protected by a user password.
Font Mapping File Name
A mapping table where PDF font names are mapped to Windows font names. See The font mapping table on page 14.The mapping table must be included in the same resource set as the filter chain (that includes the PDFIN filter).
SDF binary output Select Yes to deliver the output from the filter in binary format.Select No to deliver the output from the filter in XML based LXF format.
Produce output even when error occurs
Specify whether you want the PDFIN filter to create output even if an error occurs.
Consolidate separate text labels when possible
Specify whether you want the PDFIN filter to consolidate text fragments in the LXF output. See Consolidating text below.
Use Windows fonts when available
Specify whether to use fonts in the Windows fonts folder.If enabled, StreamServer will first search for fonts in the Windows fonts folder and then, if a font is not found, in the data\fonts folder in the working directory.If disabled, StreamServer will only search for fonts in the data\fonts folder. This will enhance performance if the input consists of large volumes of small PDF files. Note that you must make sure all used fonts are included in the export.
StreamServe Persuasion SP5 PDFIN User Guide Rev A
-
Configuring the PDFIN filter 13The PDFIN filter
Consolidating textWhen the Consolidate option is disabled, each paragraph section in the PDF is by default converted to several text fragments in the LXF output from the PDFIN filter.
Figure 1 Consolidation option disabled.
When the Consolidate option is enabled, each line of text in the PDF is consolidated into the same text fragment in the LXF output from the PDFIN filter.
Figure 2 Consolidation option enabled.
StreamServe Persuasion SP5 PDFIN User Guide Rev A
-
14 Font handlingThe PDFIN filter
Font handlingThe fonts in the PDF input file are referenced by PDF specific font names. These font names must be mapped to Windows font names, which in most cases is done automatically. To avoid font problems, do the following before you use the PDFIN filter:• Make sure all fonts used in the PDF document are installed on the machine
where you run the PDFIN filter.• Add the font mapping table pdfinfontmap.tbl to the PDFIN filter
configuration.
The font mapping tableThe font mapping table pdfinfontmap.tbl should be imported to the resource set that includes the PDFIN filter. The table is located in the following directory relative to the StreamServe installation directory:Applications\StreamServer\\Common\Modules\FiltersThis table contains mappings for the most common PDF font names to Windows font names. The font mapping entries have the following syntax:"PDF font name" TAB "Windows font name"
Example 1 pdfinfontmap.tbl sample
..."OCRA-Alternate" "OCRA Alternate""OCRB" "OCRB""OCRB-Alternate" "OCRB Alternate""MICR" "MICR""HelveticaNeue-UltraLight" "Helvetica 25 UltraLight""HelveticaNeue-UltraLightItal" "Helvetica 25 UltraLight, Italic"...
To display the fonts used in the PDF document1 Open the PDF document in Adobe® Reader®.2 Select File > Document Properties > Fonts to display the fonts used in the
document.3 Depending on the version of Adobe® Reader®, you may have to click List
All Fonts to display all fonts used in the document, and not only the fonts used on the current page.
All PDF font names are now displayed. You must make sure all corresponding Windows fonts are installed.
To add the font mapping table to the filter configuration1 Open the PDFIN filter in the Filter Chain editor.2 In Font Mapping File Name, select the pdfinfontmap.tbl resource.
StreamServe Persuasion SP5 PDFIN User Guide Rev A
-
Font handling 15The PDFIN filter
To verify that all fonts are mapped correctlyRun the Project and examine the log. If all fonts are mapped correctly, no error messages are displayed in the log. If a font is not mapped correctly, it is displayed as (4132) not found in the system. In this case, you must make sure the corresponding Windows font is installed, and then map the PDF font to the Windows font in the pdfinfontmap.tbl resource. See The font mapping table on page 14.
Example 2 Log showing that all fonts are mapped correctly.
...(4130) PDFIN: Starting conversion...(4131) PDFIN: Starting normalization...(4131) Producer: StreamServer 5.0.0 Build x.(4130) PDFIN: Conversion completed successfully....
Example 3 Log showing that the PDF font HelveticaNeue-Light is not mapped correctly.
...(4130) PDFIN: Starting conversion...(4131) PDFIN: Starting normalization...(4131) Producer: StreamServe StreamServer 5.0.0 Build x.(4132) HelveticaNeue-Light font not found in the system.(4130) PDFIN: Conversion completed successfully....In this example, the PDF font HelveticaNeue-Light must be mapped to the Windows font Helvetica 45 Light. This means you must add the following line to the pdfinfontmap.tbl resource:"HelveticaNeue-Light" "Helvetica 45 Light"You must also make sure Helvetica 45 Light is installed.
StreamServe Persuasion SP5 PDFIN User Guide Rev A
-
16 Retrieving metadata from input documentsThe PDFIN filter
Retrieving metadata from input documentsThe PDFIN filter extracts metadata keys from the PDF input file. The metadata keys are automatically declared as variables.
You can use these variables directly in scripts, Processes, etc. For example, if you want to use the metadata key Pageorientation in a script, you have to include the variable $pageorientation.
Available metadata keys
Key Variable Description
Title $Title The title of the document.
Author $Author The name of the person who created the document.
Subject $Subject The subject of the document.
Keywords $Keywords Keywords associated with the document. Multiple keywords are comma separated.
Creator $Creator The application that created the source file, which was converted to PDF. For example Adobe FrameMaker®.
Producer $Producer The application that converted the source file to PDF. For example, StreamServer.
CreationDate $CreationDate The date and time the document was created.
ModDate $ModDate The date and time the document was most recently modified.
Pageorientation $pageorientation The page orientation (Portrait or Landscape).
Pagemedia $pagemedia The page media (A4, Letter, etc.).
Pageheight $pageheight The page height in millimeters.
Pagewidth $pagewidth The page width in millimeters.
StreamServe Persuasion SP5 PDFIN User Guide Rev A
The PDFIN filterNotes about the PDFIN filterConfiguring the PDFIN filterFont handlingRetrieving metadata from input documents