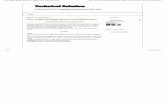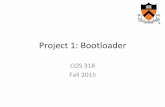How To Make Bootable Windows 7_8 USB Pen Drive _ Technical Solution.pdf
Streamlined OS deployment using bootable USB …...7 Streamlined OS deployment using bootable USB...
Transcript of Streamlined OS deployment using bootable USB …...7 Streamlined OS deployment using bootable USB...

Dell EMC Technical White Paper
Streamlined OS deployment using bootable USB devices and Lifecycle Controller
Simplify OS installation on Dell EMC PowerEdge servers by using USB devices.
Abstract
This Dell EMC Technical White Paper provides detailed information
about the capabilities of Lifecycle Controller to deploy operating systems
via bootable USB devices on Dell EMC PowerEdge servers. Lifecycle
Controller provides a quick and easy way to install an operating system
using a CD, DVD, or an ISO image. Operating system installation is now
further simplified by adding support for USB devices.
October 2018

Revisions
2 Streamlined OS deployment using bootable USB devices and Lifecycle Controller
Revisions
Date Description
October 2018 Initial release
Acknowledgements
This paper was produced by the following members of the Dell EMC engineering team:
Author: Rohit Kumar Arehalli
The information in this publication is provided “as is.” Dell Inc. makes no representations or warranties of any kind with respect to the information in this
publication, and specifically disclaims implied warranties of merchantability or fitness for a particular purpose.
Use, copying, and distribution of any software described in this publication requires an applicable software license.
© 2018 Dell Inc. or its subsidiaries. All Rights Reserved. Dell, EMC, Dell EMC and other trademarks are trademarks of Dell Inc. or its subsidiaries. Other
trademarks may be trademarks of their respective owners.
Dell believes the information in this document is accurate as of its publication date. The information is subject to change without notice.

Acknowledgements
3 Streamlined OS deployment using bootable USB devices and Lifecycle Controller
Table of contents
Revisions............................................................................................................................................................................. 2
Acknowledgements ............................................................................................................................................................. 2
Executive summary ............................................................................................................................................................. 4
1 Operating System installation via Bootable USB ......................................................................................................... 5
1.1 Flow Chart of LC OS Deployment Process via USB Devices ............................................................................ 6
1.2 USB Device OS Deployment and configuration guide ....................................................................................... 7
1.3 USB Device OS installation best practices ....................................................................................................... 13
A Configuration details ................................................................................................................................................... 14
A.1 Splitting .wim file larger than 4 GB ................................................................................................................... 14
A.2 Using DiskPart to clean and format a USB drive .............................................................................................. 15
B Technical support and resources ............................................................................................................................... 17
B.1 Related resources ............................................................................................................................................ 17

Executive summary
4 Streamlined OS deployment using bootable USB devices and Lifecycle Controller
Executive summary
Operating System (OS) deployment on a bare metal system can be challenging for IT administrators.
Dell EMC Lifecycle Controller (LC) simplifies OS installation with step-by-step guidance, built-in OS drivers,
and support for a range of OS media sources. OS installation options are now further expanded with support
of Bootable USB devices.
LC, providing a Pre-boot environment accessed from the PowerEdge BIOS by selecting F10 at boot, supports
multiple sources for OS installation including CD, DVD, and network-accessed ISO images. To support the
growing use of high capacity USB media by IT personnel, LC has been enhanced to support OS installation
using a USB device.
This whitepaper provides detailed information about OS installation from a bootable USB device using LC.
This feature is present in iDRAC7/8 firmware version 2.60.60.60 and later for 12th and 13th generation of
PowerEdge servers and will be supported in a future update for iDRAC for 14th generation servers.

5 Streamlined OS deployment using bootable USB devices and Lifecycle Controller
1 Operating System installation via Bootable USB Dell EMC Lifecycle Controller (LC) enables Dell EMC PowerEdge configuration management including
inventory of server hardware and firmware, configuration of server attributes, firmware update, guided OS
deployment, and server repurposing and retirement. These functions are supported via a UEFI-based
graphical interface, and via the iDRAC GUI, APIs and RACADM command line interface.
The OS deployment feature in LC helps to install an OS and the relevant drivers in a few easy steps. Using
the OS deployment wizard, you can deploy:
• Dell EMC-supported operating systems such as Microsoft Windows Server, Red Hat Enterprise Linux
and SuSe Enterprise Linux with optionally automated installation of Dell EMC drivers
• Any other operating system with required drivers manually installed.
Previous versions of LC allow OS installation only through directly-attached CD, DVD, or iDRAC virtual media-mounted ISO images. LC now further simplifies OS installation by providing a mechanism to install the OS from bootable USB devices attached to the server.

6 Streamlined OS deployment using bootable USB devices and Lifecycle Controller
1.1 Flow Chart of LC OS Deployment Process via USB Devices
Deploy OS
Virtual disk already present?
YES
Display options to reconfigure the virtual disk or
proceed with OS deployment
YES
Raid configuration
wizard Steps 1 -5
User chooses one option
NO
Configure RAID
OS list displayed/ user selects desired
OS
Go Directly to OS Deployment
Boot mode selection
Select media / media validation
Click finish / reboot the machine and
start OS installation
End
NO
Media validation check failed Error
pops-up.
OS media verification
failed?YES

7 Streamlined OS deployment using bootable USB devices and Lifecycle Controller
1.2 USB Device OS Deployment and configuration guide Before installing the operating system, make sure that the following prerequisites are met:
• USB device is properly formatted and contains OS deployment software
• USB device is connected to the server
• Software RAID controller is enabled, or PERC controller is installed, and minimum number of physical
disks are available for creating the virtual disk.
To perform an OS installation:
1. Power on or restart the server.
2. During BIOS POST, press F10.
The Lifecycle Controller GUI is displayed.
3. In the left pane, click OS Deployment.
4. In the right pane, click Deploy OS.
OS Deployment Home Page

8 Streamlined OS deployment using bootable USB devices and Lifecycle Controller
5. If driver pack is already installed, Step 1 of 5: Select Deployment Path page is displayed (Figure 2).
Otherwise, you are prompted to install the latest driver pack.
Note: To use LC Driver Pack for the operating systems listed on Step 2 of 5 of the OS deployment process,
update the appropriate Driver Pack before proceeding with the installation.
OS Deployment — Step 1: Select Deployment Path
6. If you want to configure RAID, select Configure RAID First and click Next. After RAID is configured,
continue installing the operating system.

9 Streamlined OS deployment using bootable USB devices and Lifecycle Controller
7. If the virtual disk is already configured, select Go Directly to OS Deployment and click Next.
The Step 2 of 5: Select an Operating System page is displayed (Figure 3).
Note: At least one Virtual disk must exist to proceed with OS deployment. To create a virtual disk, follow
these steps:
a. Select Configure RAID and click Next.
The RAID Configuration wizard is displayed and the storage controllers available for configuration
are listed.
b. Select the desired storage controller and click Next.
Depending on the available physical disks and the capability of the selected RAID controller, the
supported RAID levels are displayed.
c. Select the appropriate RAID level, click Next, and complete the RAID configuration.
The RAID configuration is applied to the disks and the OS Deployment wizard navigates to the page
that displayed the supported operating systems. For more information, see the Lifecycle Controller
User’s Guide available at www.dell.com/idracmanuals.
8. Select the desired options for Boot Mode and Secure Boot.
9. From the Available Operating Systems list, select the required OS and Click Next.
OS Deployment — Step 2: Select OS

10 Streamlined OS deployment using bootable USB devices and Lifecycle Controller
10. The Step 3 of 5: Select installation mode page is displayed (Figure 4).
Note: This list displays only Dell EMC-supported operating systems. If the selected OS does not support
UEFI mode, the UEFI option for Boot Mode is grayed-out.
11. Select one of the supported modes for OS installation and click Next.
Notes:
a) The Unattended install option is enabled only for Microsoft Windows OS. b) If you select Manual install and click next, the Step 4 of 5: Select OS Media page is displayed.
If you select Unattended install, the Step 3a of 5: Select installation mode page is displayed. This page provides the option to import an OS configuration file from a USB device or a network share.
OS Deployment — Step 3: Select Installation Mode

11 Streamlined OS deployment using bootable USB devices and Lifecycle Controller
12. The Step 4 of 5: Select OS Media page is displayed (Figure 5). This page displays all the OS media
connected to the system. Select the USB device media from which you want to install the selected OS
and click Next.
Note: When you attached a USB drive using the virtual media tab of virtual console, the USB drive is
displayed as Virtual Floppy on the LC page. If the USB drive is connected directly to one of the USB ports on
the front of the server, the drive is displayed as W2016BLACK (front usb 1) or W2016BLACK (front usb 2).
OS Deployment — Step 4: Select OS Media

12 Streamlined OS deployment using bootable USB devices and Lifecycle Controller
13. The Step 5 of 5: Reboot the System page is displayed (Figure 6). This page displays the final list of
configuration options selected to deploy the OS. To restart the server and continue with OS installation,
click Finish.
OS Deployment — Step 5: Summary Page
14. After the system reboots, follow the instructions on the screen to complete the OS installation.

13 Streamlined OS deployment using bootable USB devices and Lifecycle Controller
1.3 USB Device OS installation best practices To create the bootable USB device, it is required that
• The USB device is formatted with FAT32 filesystem
• HDD is used as the write method.
The following illustration shows an example using the PowerISO tool with the settings used to create a
bootable USB device using an ISO file:
USB Device best practice definition
Is Is not
• Supported on a USB device formatted with FAT32.
• The USB device partition is GPT if boot mode is set to UEFI.
• Tested with PowerISO tool.
• Supported only on iDRAC7/8 firmware version 2.60.60.60 or later.
• Supported on a USB device formatted with NTFS filesystem.
• Expected to work with non-bootable USB device.
• Tested with RUFUS tool for creating the bootable USB device.
Most of the current OS images contain an installation file (.wim) larger than 4 GB. FAT32 limits the maximum
single file size to 4 GB. If the installation file is 4 GB or more, split the file into multiple files and then flash onto
the USB device. For more details about flashing ISO images that contain files of size 4 GB or larger,
see Appendix A.1.

14 Streamlined OS deployment using bootable USB devices and Lifecycle Controller
A Configuration details
Component table example
Component Description
Operating system • Microsoft Windows Server 2016 and 2019
• Red Hat Enterprise Linux 6 and 7
• SuSe Enterprise Linux 15
Driver version Any version of LC OS driver pack
Firmware version iDRAC7/8 2.60.60.60 or later
Application Lifecycle Controller
Server 12th and 13th generation of Dell EMC PowerEdge servers
Storage USB device, including USB drives and external USB HDDs
A.1 Splitting .wim file larger than 4 GB
Sometimes during windows OS installation, the file copy operation fails with the following error:
This error may occur when the Windows image file is over the FAT32 file size limit of 4 GB. If you see this
error, follow these steps to deploy the OS using a USB drive.
1. Format the drive using diskpart tool and make the primary partition.
For more details, see Section A.2.
2. Copy everything except the Windows image file (sources\install.wim) to the USB drive. You can either
drag and drop, or use the following command:
robocopy D: E: /s /max:3800000000
D: is the mounted ISO
E: is the USB flash drive
3. Split the Windows image file into smaller files and place the smaller files on the USB drive:
Dism /Split-Iage /ImageFile D:\sources\install.wim /SWMFile:E:\sources\install.swm /FileSize:3800
For more information about Step 2 and Step 3, see https://docs.microsoft.com/en-us/windows-
hardware/manufacture/desktop/install-windows-from-a-usb-flash-drive

15 Streamlined OS deployment using bootable USB devices and Lifecycle Controller
A.2 Using DiskPart to clean and format a USB drive
1. Press Windows key+X to open the Power User menu and select Command Prompt (Admin).
2. Connect the drive you want format to your computer.
3. Type diskpart and press Enter.
4. Type list disk and press Enter. A list of all the available drives is displayed.
Caution: The following steps result in data loss on the selected drive. Ensure that you select the
correct drive to format.
5. Identify the desired drive.
Example: In the screenshot below, four drives are listed. Disk 0 is 30 GB and we can identify it has the
primary system drive. In this example, we want to clear and format the 8 GB drive, we can see that Disk
3 is the drive we need to select.
6. To select the drive, type select disk 3 and press Enter.
Change the number 3 to the number of the drive you want to clean. You must enter the correct number to
avoid erasing all the data from the wrong drive.
7. To clean the drive, type Clean and press Enter.
8. To confirm that the desired drive is still selected, type list disk and press Enter.
If the drive still selected, an asterisk (*) is displayed next to the disk.
9. To create a partition, type create partition primary and press Enter.
10. To select the partition you just created, type select partition 1 and press Enter.
11. To set the partition active, type active and press Enter.
12. To format the partition using FAT32 and to set a label, type format FS=FAT32 label=WC-Drive quick
and press Enter.
Change WC-Drive in the command with the drive name you want to use.

16 Streamlined OS deployment using bootable USB devices and Lifecycle Controller
13. To assign a drive letter, type assign letter=W and press Enter.
Change W in the command with the letter you want to assign to the drive. Ensure to use a letter that is not
used by another drive on the same computer.
14. To close DiskPart type exit and press Enter.

17 Streamlined OS deployment using bootable USB devices and Lifecycle Controller
B Technical support and resources
Detailed information, documentation, and other technical whitepapers about Lifecycle Controller can be found
at https://www.dell.com/support/article/sln311809.
The Dell EMC Knowledge Base is an online technical community where IT professionals have access to
numerous resources for Dell EMC software, hardware and services. This link takes you directly to the
iDRAC page.
The Dell EMC Support website is focused on meeting customer needs with proven services and support.
B.1 Related resources
For more information about OS deployment, see the following URLs:
Installing Windows OS using USB flash device
https://docs.microsoft.com/en-us/windows-hardware/manufacture/desktop/install-windows-from-a-usb-flash-
drive
More information about using the PowerISO tool
https://www.poweriso.com/tutorials/how-to-make-win7-bootable-usb-drive.htm