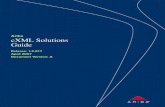STP500: Colaboración de proveedores en Ariba...
Transcript of STP500: Colaboración de proveedores en Ariba...
1
Versión:
Última actualización:
Capacitación para el usuario externo
Capacitación de SAP
3M Business Transformation & Information TechnologyProgress set in motion >
Source to Pay
4.0
15-junio-2017
STP500: Colaboración de proveedores en Ariba Network de 3M
2
Proceso de adquisiciones electrónicas de 3M:
Este documento contiene la capacitación para su organización acerca de cómo realizar las transacciones de los Pedidos de compra (PO) con 3M a través de Ariba Network (AN) utilizando los formularios web en línea.
Consulte la documentación adicional que está disponible en el Portal de información paraproveedores de 3M al que puede acceder desde la página de Relaciones con los Clientes(Customer Relationships) de su cuenta en AN.
Los proveedores que estén interesados en utilizar Lenguaje commerce eXtensible Markup (cXML) para realizar transacciones en Ariba Network deben consultar los documentos de cXML que están publicados en el Portal de información para proveedores y la página de ayuda de Ariba.
Introducción al curso
3
Pedidos de compra (pedidos nuevos, de cambio y cancelados):
Los pedidos se originan en el sistema interno de Planificación de recursos empresariales (ERP) de 3M.
Los pedidos se envían a su cuenta en Ariba Network.
Elija el método de ruteo (correo electrónico, fax, en línea o cXML) para recibir los pedidos.
Consulte la Guía de configuración de cuentas (Account Configuration Guide) que se encuentra en el Portal de información para proveedores para obtener instrucciones sobre cómo configurar su método de ruteo de pedidos electrónicos.
Confirmaciones de pedidos:
Obligatorio antes de facturar todos los Pedidos de compra.
También es obligatorio para todos los Pedidos de cambio.
El sistema ERP de 3M no es compatible con la opción de indicar varios estados en una sola línea.
Es compatible la opción de un solo status en una sola línea: todos los pedidos pendientes (back order, B/O) y todos los aceptados.
Requisitos
4
Notificaciones de embarque:
Las notificaciones de embarque, denominadas también notificaciones previas al embarque (Advance Shipping Notification, ASN), son obligatorias antes de que 3M pueda recibir el material. Además, la notificación de embarque es obligatoria antes de facturar todos los PO de materiales que contengan un Número de pieza del cliente y los pedidos sin número de pieza del cliente que se despachan de un país a otro.
Las notificaciones de embarque son opcionales antes de facturar los PO de servicio o material sin Número de pieza del cliente. (Las ASN se implementan en función de su grupo y no siempre se aplican en función de los pedidos de compra individuales).
Hojas de servicio (SS): Se denominan también como Hojas de entrada de servicio (SES) y sonobligatorias cuando se prestó el servicio. La hoja de servicio incluye el tiempo y materiales de la actividad de servicio.
Requisitos (continuación)
5
Facturas:
Obligatorias a través de Ariba Network (si están habilitadas para su grupo).
Establecer o validar la dirección de pago.
Se rechazarán los métodos de facturación alternativos.
Aviso de pago: Tiene los detalles de los pagos que 3M realiza a favor suyo.
Requisitos (continuación)
7
Pedidos de compra (pedidos nuevos, de cambio y cancelados)
A partir del Go Live, puede esperar recibir todos los pedidos de compra de 3M a través de Ariba Network.
Los pedidos se originan en el sistema interno de ERP de 3M.
Los pedidos se envían a su cuenta en Ariba Network.
Elija el método de ruteo (correo electrónico, fax, en línea o cXML) para recibir los pedidos.
Consulte la Guía de configuración de cuentas (Account Configuration Guide) que se encuentra en el Portal de información para proveedores para obtener instrucciones sobre cómo configurar su método de ruteo de pedidos electrónicos.
Requisitos
8
Haga clic en la pestaña Bandeja de entrada (Inbox) para gestionar sus pedidos de compras (PO).
Se muestra la lista de los PO que se recibieron.
En la columna Número de pedido(Order Number), haga clic en el enlace para ver los detalles de pedido de compra.
Visualizar los Pedidos de compra
9
En el encabezado del Pedido de compra, puede personalizar la visualización haciendo clic en el ícono Tabla (Table) que se encuentra a la derecha y puede seleccionar o cancelar la selección del tipo de información que desea mostrar.
Visualizar los Pedidos de compra (continuación)
Haga clic en el encabezado de la columnapara clasificar los datos establecidos en esa columna. La flecha pequeña indica el orden de la clasificación (ascendente o descendente).
El status del pedido (Order Status) proporciona el estado de cada pedido. Ya es obsoleto (Obsoleted) indica que existe un pedido más reciente.
Haga clic en este íconopara tener opciones adicionales de visualización y por grupo.
10
Los Filtros de búsqueda (Search Filters) le permiten realizar búsquedas utilizando varios criterios. Haga clic en la flecha de los Filtros de
búsqueda para visualizar los campos de consulta.
Ingrese los criterios y haga clic en Buscar (Search).
Una vez que encontró el pedido, haga clic en el número de pedido (order number) para visualizarlo.
Nota: Según cómo configuró sus preferencias de Ruteo del pedido electrónico, es posible que reciba una copia adicional del PO por correo electrónico, fax o cXML.
Nota: Su compañía debe capacitar a varias personas sobre cómo acceder a la bandeja de entrada (Inbox). El Administrador de cuentas puede establecer cuentas de usuario para usuarios adicionales.
Visualizar los Pedidos de compra (continuación)
Haga clic en el botón Acciones (Actions) para mostrar la lista desplegable con las acciones válidas para esto tal como se mostró anteriormente, y después, haga clic en los íconos Crear confirmación de pedido (Create Order Confirm), Crear notificación de embarque (Create Ship Notice) o Crear factura(Create Invoice) para crear el documento del PO. También puede utilizar las opciones disponibles en la vista del PO (consulte la siguiente diapositiva). Los íconos en color gris significan que no se envió el documento. Los íconos en color significan que sí se envió.
11
Visualizar los detalles de su pedido: El encabezado del Pedido incluye la fecha del pedido de información sobre la organización que realiza la compra y el proveedor.
Hay opciones disponibles para las funciones Crear confirmación (Create Confirmation), Crear notificación de embarque (Create Ship Notice), Crear factura (Create Invoice) o Imprimir (Print). Opciones adicionales:
Volver a enviar (Resend) para volver a procesar los pedidos con status de fallo o para probar los cambios realizados en la configuración de ruteo del pedido
Exportar cXML (Export cXML) para guardar una copia de la información cXML de origen
Historial de pedidos (Order History) para diagnosticar los problemas y para auditorías
La información del pedido a nivel del encabezado incluirá los Comentarios (Comments) (si corresponde), la Dirección del proveedor (Supplier Address), los detalles de contacto del profesional de aprovisionamiento (Sourcing Professional Contact), la información para la opción Pagar a (Remit To), la Ubicación de origen (Ship From location), las instrucciones para el Medio de transporte (Means of Transport) y la Ubicación de destino (Ship To location).
Detalle del pedido de compra: Encabezado (Header)
12
Detalle del pedido de compra: Encabezado (continuación)
Las opciones Crear confirmación(Create Confirmation) y Crear notificación de embarque(Create Ship Notice) están habilitadas en esta página y la opción Crear factura (Create Invoice) está en gris. Debe enviar una Confirmación de pedido o una Notificación de embarque antes de facturar a 3M.
Nota: Tras la recepción, debe crear de inmediato la Confirmación de pedido (Order Confirmation).
13
Detalle del pedido de compra: Encabezado (continuación)
Seleccione la opción Ocultar en la bandeja de entrada(Hide in Inbox) para ocultar los pedidos si ya no desea verlos en la bandeja de entrada. Use los filtros de búsqueda para mostrar los pedidos ocultos.
Use la opción Volver a enviar (Resend) para volver a enviar los PO con status de fallo que no se enviaron apropiadamente a su sistema de correo electrónico, fax o cXML; o para probar los cambios en la configuración del ruteo de los pedidos.
14
Detalle del pedido de compra: Encabezado (continuación)
Esta es la información de contacto del profesional de aprovisionamiento, en caso de que tenga preguntas, comentarios o necesite cambios con respecto al PO.
15
Detalle del pedido de compra: Encabezado (continuación)
1. Configure su dirección para la opción Pagar a(Remit To) a fin de que la misma se complete de forma predeterminada en su formulario de facturas. Consulte la Guía de configuración de cuentas (Account Configuration Guide)en el Portal de información para proveedores o busque en la sección de AYUDA (Help) para obtener instrucciones.
1
16
Detalle del pedido de compra: Encabezado (continuación)
2. La Ubicación de origen(Ship From location) debe visualizarse con precisión. En caso de que esta sea distinta de la Ubicación de origen real, comuníquese con el profesional de aprovisionamiento para actualizarla.
3. Instrucciones sobre cómo realizar el embarque. Si el proveedor intenta realizar el embarque de una forma distinta a la que brinda en las instrucciones, comuníquese con el profesional de aprovisionamiento.
2
3
17
Descripciones del status del pedido:
Nuevo (New): Estado inicial; pedido nuevo.
Cambiado (Changed): El pedido se canceló o reemplazó por este pedido posterior (cambiado).
Confirmado (Confirmed): Todas las cantidades fueron confirmadas.
Enviado (Shipped): Usted envío el pedido completo.
Facturado (Invoiced): Todas las cantidades pedidas fueron facturadas.
Falló (Failed): Ariba Network tuvo un problema al rutear el pedido a su cuenta. Puede volver a enviar los pedidos con fallos después de corregir el problema.
Detalle del pedido de compra: Encabezado (continuación)
18
La sección Partidas (Line Items) describe los elementos del pedido.
Cada línea describe la cantidad de elementos que 3M desea comprar.
Use el botón Detalles (Details) que se encuentra en la sección de la partida (Line Item) para visualizar los detalles adicionales de la partida.
Los detalles incluyen lo siguiente: Detalles de la unidad, detalles de precios, comentarios (descripción completa del elemento), impuesto recuperable 1 de AP e impuesto recuperable 2 de AP.
Establezca el status de cada partida enviando confirmaciones de pedido (haga clic en Crear confirmación [Create Confirmation]).
Cuando haya terminado de visualizar su pedido, haga clic en Listo (Done) que se encuentra en la parte superior o inferior de la página.
Detalle del pedido de compra: Línea
19
Detalle del pedido de compra: Línea (continuación)
La identificación del elemento de 3M para materiales o servicios, el número de pieza del proveedor (si corresponde) y la descripción se muestra a nivel del Resumen (Summary).
20
Detalle del pedido de compra: Línea (continuación)
Haga clic en Detalles (Details) para ver los detalles del elemento.
21
Detalle del pedido de compra: Línea (continuación)
1. Se muestra el status actualizado de la partida a medida que cree las confirmaciones de pedidos y las facturas.
2. Impuestos previstos pagaderos por 3M.
1
2
22
3M puede emitir Pedidos de cambio.
A nivel del encabezado:El Status de pedido se muestra como Cambiado (Changed). El pedido original se marca con el status Obsoleto(Obsolete).
A nivel de la partida: Se resaltan los campos cambiados.
Pedidos cancelados: Se marcan como Cancelados (Canceled).
Cambiar los pedidos
Enlaces a las versiones anteriores para una referencia rápida.
Se resaltan los campos cambiados.
24
Las Confirmaciones del pedido (OC) son obligatorias a través de Ariba Network:
Las Confirmaciones de los pedidos son obligatorias para todos los PO y deben enviarse al recibir el Pedido de compra.
No se recomienda realizar varias confirmaciones del pedido:
El uso de varios status en una sola línea requiere un análisis con el profesional de aprovisionamiento de 3M para presentar el pedido de cambio del PO, antes de realizar la confirmación de forma que esta no sea rechazada en nuestro ERP.
Es compatible la opción de un solo estado en una sola línea: todos los pedidos pendientes y todos los aceptados.
Si no puede cumplir con una partida o todo un pedido, el proveedor debe estar en comunicación directa con el profesional de aprovisionamiento. Se emitirá un pedido cambiado o un pedido cancelado.
No rechace a través de Ariba Network las partidas del pedido de compra o la totalidad del PO.
Requisitos
25
Cantidad y precio:
En la confirmación del pedido, los proveedores pueden proponer cambios con respecto a la cantidad y al precio.
3M emite un Cambio de PO si un proveedor se comunicó con el profesional de aprovisionamiento para comunicar los cambios determinados como convenientes.
El proveedor debe recibir cambio del pedido con los cambios actualizados con respecto a la cantidad o al precio, antes de presentar la notificación de embarque y la factura.
Unidad de medida (Unit Of Measure, UOM)
Revise la UOM que figura en el PO y asegúrese de que la misma será la UOM que se utilizó en la facturación.
Si la UOM es incorrecta, el proveedor debe estar en comunicación directa con el Profesional de aprovisionamiento y especificar en los comentarios (Comments) la UOM correcta necesaria.
El Proveedor no podrá facturar en una UOM distinta de aquella que está especificada en el pedido.
Se rechazarán las facturas con una UOM distinta.
Requisitos (continuación)
26
Las Confirmaciones de los pedidos son obligatorias para todos los pedidos de compra y deben enviarse al recibir el Pedido de compra.
En la Vista del PO, haga clic en Crear confirmación(Create Confirmation) y seleccione Confirmar todo(Confirm All) o Actualizar con status distinto (Update with Different Status) para las partidas individuales.
Este ejemplo muestra la opción Actualizar partidas (Update Line Items).
Crear la confirmación del pedido
27
Ingrese el Número de confirmación(Confirmation Number), que es cualquier número que utilice para identificar la confirmación del pedido.
Especifique la información de la Fecha de entrega establecida (Est. Delivery Date). Esto se aplica a todas las partidas.
A nivel del encabezado o la línea ingrese el Costo de embarque estimado(Estimated Shipping Cost) y el Costo de impuesto estimado (Estimated Tax Cost).
Nota: Para ingresar una fecha de entrega distinta a la Fecha en que se necesita(Need By Date), seleccione Crear OC con actualizaciones (Create OC with Updates).
Crear la confirmación del pedido: Encabezado (Header)
28
Esta opción se utiliza para proponer cambios (por ejemplo: cambios de precio) o para especificar el status de un pedido pendiente.
Desplácese hacia abajo para ver las partidas y elegir entre los valores posibles:
Confirmar (Confirm): Usted recibió el PO y enviará los artículos solicitados.
Pedido pendiente (Backorder): Los artículos quedan como pedido pendiente. Una vez que los mismos estén disponibles en el inventario, genere otra confirmación del pedido para establecerlos como confirmados.
Rechazar (Reject): NO UTILICE EL STATUS RECHAZAR. Notifique directamente al profesional de aprovisionamiento.
Nota: No debe utilizar varios status para una sola partida. Comuníquese con el profesional de aprovisionamiento para obtener ayuda.
Confirmar pedido con status distintos: A nivel de la línea
29
Confirmar pedido con status distintos: A nivel de la línea (continuación)
En el caso de los artículos con pedido pendiente, haga clic en Detalles(Details) para ingresar las Fechas de embarque(Delivery Dates) y entrega estimadas (Estimated Shipping & Delivery Dates), y los comentarios(Comments).
Nota: No puede crear un pedido pendiente parcial ni un embarque parcial. Comuníquese con el profesional de aprovisionamiento si se requiere de esto.
30
Continúe actualizando el status de cada partida del pedido de compra.
Una vez que haya terminado, haga clic en Siguiente (Next) para pasar a la página de revisión.
Revise la confirmación del pedido en Enviar (Submit).
Se envió a 3M su confirmación del pedido.
Revisar y enviar la confirmación del pedido
Haga clic en Anterior(Previous) para regresar hasta la ventana de Actualización (Update) en caso de que deba realizar más cambios.
Haga clic en Salir (Exit) para salir completamente de la confirmación del pedido. AN no guardará la confirmación del pedido.
32
Las notificaciones de embarque (ASN) son obligatorias antes de facturar todos los PO de materiales que contengan un Número de pieza del cliente y los pedidos sin Número de pieza del cliente que se despachan de un país a otro.
Las notificaciones de embarque son opcionales antes de facturar los PO de servicio o material sin Número de pieza del cliente. (Las ASN se aplican en base a la colocación de su grupo Ariba.)
La notificación de embarque debe ser lo más precisa posible. Los proveedores deben enviar las Notificaciones de embarque tan pronto como los mismos tengan conocimiento del plazo en que se embarcarán los artículos.
Los procesos de recepción de 3M están vinculados directamente con la información de la notificación de embarque. La precisión se monitorea estrechamente.
Requisitos
33
Si un pedido tiene un status de Parcialmente embarcado (Partially Shipped), puede crear y enviar varias notificaciones de embarque con el fin de despachar las partidas restantes.
Una vez enviada la notificación de embarque correspondiente a la cantidad completa de todas las partidas, ya no podrá crear otra notificación de embarque.
Los detalles de las partidas de la notificación de embarque son obligatorios ya que proporcionan información adicional sobre las partidas.
El conocimiento de embarque (Bill of Lading) es un campo obligatorio.
Complete el campo Conocimiento de embarque (Bill of Lading) según se indica en los siguientes tipos de fletes:
Paquete pequeño: ingrese el número de seguimiento (tracking number)
Camión de carga parcial: ingrese el número pro (Pro number)
Por aire: ingrese el conocimiento de embarque aéreo (airway bill)
Requisitos (continuación)
34
Se pueden crear y enviar varias notificaciones de embarque por Pedido de compra.
En la vista Pedido de compra(Purchase Order), haga clic en Crear notificación deembarque (Create Ship Notice).
Crear notificación de embarque
35
Complete la información que se solicita en el formulario de embarque del PO.
Ingrese la Identificación de la Lista de empaque (Packing Slip ID).
Ingrese la Fecha de entrega real (Actual Delivery Date) (en la ubicación de 3M).
En el campo Nombre del transportista (Carrier Name), en la lista desplegable, seleccione:
1. Otro (Other) y la Identificación del proveedor de flete (Freight Vendor ID): donde 3M le paga al transportista.
2. Un nombre de transportista (Carrier Name): donde utiliza su propio transportista para entregar a 3M. Si el nombre del transportista no figura en la lista, puede crear el nombre de este haciendo clic en Administrar transportista (Manage Carrier) y completando los campos obligatorios.
Ingrese el N.°del conocimiento de embarque (Bill Of Lading #). Este es un campo obligatorio.
En el campo Método de embarque (Shipping Method), ingrese el medio de transporte(means of transport). Este es un campo obligatorio.
Crear notificación de embarque: Encabezado (Header)
36
Crear notificación de embarque: Encabezado y partidaSi 3M paga el flete directamente al transportista, seleccione Otro (Other) de la lista desplegable Nombre del transportista (Carrier Name) e ingrese a continuación la Identificación del proveedor de flete (Freight Vendor ID) (proporcionado por 3M).
Si no conoce la Identificación del proveedor de flete (Freight Vendor ID), consulte la lista de Identificaciones de proveedores que se encuentra en el portal de información para proveedores en Ariba (Ariba Supplier Information Portal) de 3M (enlace a Embarque y Transporte de 3M) o comuníquese con el profesional de aprovisionamiento.
En Artículos del pedido (Order Items), haga clic en Agregar detalles (Add Details), después haga clic en EMBALAJE(Packaging) para ingresar los siguientes campos obligatorios:1. Peso bruto (Gross Weight)2. Unidad (Unit) (unidad de medida del peso)3. Peso (Weight) (peso neto)
Nota: El Peso bruto y el peso (peso neto) deben ser valores numéricos. El Peso bruto debe ser mayor que el peso neto. (Si utiliza kilogramo, ingrese como KGM)
37
Para todas las notificaciones previas al embarque (ASN):Desplácese hacia abajo para ingresar la información de la partida. Actualice la cantidad embarcada para cada partida. Haga clic en Detalles (Details)
para cada partida. Proporcione la siguiente
información, si está disponible:1. Cant. de paquetes (No. of
Packages)2. Número internacional del
artículo (International Article Number)
Haga clic en Aceptar (OK).
Crear notificación de embarque: Partida
38
Crear notificación de embarque: Partida (continuación)
Si el producto (material) esun producto manejado por lote de 3M, proporcione la Identificación del lote (Batch ID) (solo 10 dígitos) y la Fecha de fabricación (Date of Manufactured). Esta información es obligatoria a fin de recibir un producto en el Almacén.
Haga clic en Agregar detalles (Add Details) para acceder al campo Fecha de fabricación(Date of Manufactured).
Ingrese la Fecha de vencimiento (Expiry Date), si está disponible.
39
Enviar la notificación de embarque:
Haga clic en Siguiente (Next).
Revise la página del resumen de la Notificación de embarque (Ship Notice Summary) para obtener información sobre la precisión de la Notificación de embarque.
Haga clic en Enviar (Submit).
Enviar la notificación de embarque
40
Después de enviar la Notificación de embarque, el status del pedido (Order Status) se actualiza a Enviado(Shipped).
Si se envían artículos parciales, el status del pedido (Order Status) se actualiza a Parcialmente enviado (Partially Shipped).
Las notificaciones de embarque enviadas pueden verse en la Bandeja de salida (Outbox) o haciendo clic en el enlace que se encuentra bajo Documentos relacionados (Related Documents) en la vista del PO (PO View).
Haga clic en Listo (Done) para regresar a la página de inicio.
Notificación de embarque enviada
Nota: Si tiene la obligación de enviar la confirmación del pedido y las notificaciones de embarque, no podrá realizar la facturación hasta que se hayan completado esas actividades.
42
Hoja de servicios es obligatoria:
Todos los pedidos de servicios de 3M requieren de una confirmación del pedido antes de crear una SES.
Las hojas de entrada de servicio (SES) solo son necesarias si su número de factura es mayor que 11 dígitos.
Hay dos tipos de PO de servicios
1. PO de servicios con línea de servicio (PO de servicios)
2. PO de servicios sin línea de servicio (PO limitado)
Unidad de medida (Unit Of Measure, UOM):
PO de servicios: Revise la UOM del PO y asegúrese de que será la misma UOM que se usó al crear la SES.
PO limitado: PO sin línea de servicio o descripción. Este tipo de PO está destinado a los servicios que no se conocen al momento de generar el PO. La UOM aplicable se ingresa al momento de crear la SS. Ejemplo: 20 HUR (horas) de Servicio de limpieza a una Tarifa de 150 USD, 100 unid. de servicio de barrido de nieve a 50 USD la unid.
Requisitos
43
Ejemplo: PO limitado para servicios de marketing
Ejemplo: PO de servicios con dos líneas de servicio
Ejemplo de PO
44
Hoja de servicio para el pedido de servicios:
Al lado del número del pedido (Order Number), haga clic en el botón de opciones (radio button). Después, haga clic en Crear hoja de servicio (Create Service Sheet).
Como alternativa, haga clic directamente en el Número del pedido (Order Number) y en la página Detalles del pedido de compra (Purchase Order Detail), seleccione Crear hoja de servicio (Create Service Sheet).
Crear la hoja de servicio para el pedido de servicios
45
Crear la hoja de servicio para el PO de servicios1. Seleccione la línea en la
cual desea crear la hoja de servicio.
Nota: Un servicio determinado puede tener más de una línea. Seleccione cada línea en un paso separado.
2. Especifique las fechas de servicio (Service Dates) , la fecha real en que el servicio se completó.
3. Se copia una línea de servicio desde una PO. Verifique la denominación del servicio.
4. Especifique la cantidad(Quantity) y la unidad(Unit) del servicio confirmado.
5. Verifique el precio (Price) que se copió del PO.
1
2
3
4 5
46
Cree la hoja de servicio para el PO limitado1. Ingrese el N. de la hoja de
servicio (Service Sheet #). Tenga en cuenta que el N.°de la SS no puede incluir ceros a la izquierda ni caracteres especiales.
2. Especifique las Fechas de servicio (Service Dates), la fecha real en que se prestó el servicio.
3. Agregue la línea de la SS haciendo clic en Agregar elemento no planificado (Add Unplanned Item) de la lista desplegable Agregar (Add).
4. Especifique la Denominación(Description) del servicio que se está prestando.
5. Elija el tipo (Type) como Servicio (Service). Especifique la Cantidad(Quantity) y la Unidad (Unit ) del servicio prestado, por ejemplo 50 HUR. Ingrese el precio (Price).
1
4
2
35
48
Compatibles:
Facturas detalladas (Detail Invoices): Corresponde a un solo PO que hace referencia a la información de la partida
Facturas parciales (Partial Invoices):
Corresponde a las partidas específicas en un solo Pedido de compra
Cantidad parcial o subconjunto de partidas en un Pedido de compra
Memorándum de crédito (Credit Memo)
A nivel de la línea del memorándum de crédito (PO o factura)
A nivel del encabezado del memorándum de crédito (PO o factura)
Prácticas de facturación
49
No compatibles:
Facturas impresas (Paper Invoices): Una vez que esté habilitado en Ariba Network, 3M ya no aceptará facturas impresas para los PO enviados a través de Ariba.
Facturas de encabezado o resumen (Header or Summary Invoices): Una sola factura que no proporciona los detalles de las partidas.
Facturas resumidas o consolidadas (Summary or Consolidated Invoices): Facturas que corresponde a varios PO.
Facturación de las tarjetas de compra (Invoicing for Purchasing Cards) (P-Cards): La factura de un pedido realizado usando una P-Card.
Facturas duplicadas (Duplicate Invoices): Para cada factura se debe proporcionar un número de factura nuevo y único. 3M rechaza los números de factura duplicados salvo que se esté enviando de nuevo una factura corregida con un status anterior en Ariba Network de rechazado o con fallas.
Facturas canceladas (Cancel Invoices): 3M no respalda la posibilidad de que los proveedores cancelen las facturas. Los proveedores deben emitir un memorándum de crédito para las facturas enviadas previamente.
Facturas sin PO (Non PO Invoices): No tienen respaldo de 3M a través de Ariba Network.
Prácticas de facturación (continuación)
50
Datos de impuestos (Tax Data): Los impuestos se pueden cobrar a nivel del encabezado o a nivel de la línea de la factura.
Datos de embarque/envío (Shipping Data):
El embarque y la manipulación especial se pueden cobrar a nivel del encabezado.
La información de destino (Ship To Information) se puede encontrar a nivel del encabezado o a nivel de la línea.
Datos de embarque/envío y de impuestos:
51
Agregar una línea a la factura
1. Este botón se utiliza
solamente para agregar a
nivel de la línea los
Descuentos (Discount) y los
cargos relacionados con los
Impuestos (Tax)
2. Este botón se utiliza para
agregar una línea de servicio por
una PO de servicios (Pedido de
servicio: pedidos de compra
limitados)
3. Este botón (agregar
materiales [Add Material])
debe utilizarse solamente
para agregar cargos varios
4. Este botón no se debe
utilizar.
52
Antes de facturar cada PO de Ariba, debe enviar lo siguiente:
1. Confirmación del Pedido de compra
2. Notificación previa de embarque
3. Hoja de servicio (se aplica a PO de servicio)
No use ceros a la izquierda, guiones, espacios ni caracteres especiales.
Reglas de facturación de 3M
53
Estas reglas determinan lo que puede ingresar al momento de crear las facturas.
1. Inicie sesión en su cuenta en Ariba Network.
2. Haga clic en el Navegador de administración (Administration Navigator)y después en Configuración de cuentas(Account Settings), haga clic en Relaciones con el Cliente (Customer Relationships).
3. Se muestra la lista de sus clientes. Haga clic en el Cliente (Customer) (3M) para ver sus reglas de facturación.
4. Desplácese hacia abajo hasta la sección configuración de facturas (Invoice setup) y consulte las reglas de facturación.
5. Haga clic en Listo (Done).
Ver las reglas de facturación del cliente
54
Para crear una factura con respecto a un PO, seleccione PO en su BANDEJA DE ENTRADA (Inbox) y haga clic en Crear factura (Create Invoice).
Factura para cambiar el PO
55
Al lado del número del pedido, haga clic en el botón de opciones (radio button). Después, haga clic en Crear (Create) y seleccione Factura estándar (Standard Invoice).
Como alternativa, haga clic directamente en el Número del pedido (Order Number) y en la página Detalles del pedido de compra (Purchase Order Detail), seleccione Crear factura(Create Invoice).
Factura para cambiar el PO: Seleccione el PO a facturar
56
Factura para cambiar el PO: Encabezado (Header)Se mostrará la página del encabezado de la factura. La información del PO se completa de forma predeterminada en la factura.
Los campos con un asterisco (*) son campos obligatorios. Ingrese un N.°de factura (Invoice #) que es el número único para identificar a la factura.
Nota: Los números de factura no pueden incluir ceros a la izquierda o el sistema de 3M los toma como fallas. Asimismo, no debe colocar guiones, barras, espacios, puntos u otros caracteres especiales en el campo del N.°de la factura (Invoice #).
Ingrese una Fecha de factura (Invoice Date). Nota: La factura no puede tener una fecha retroactiva superior a 364 días.
57
Factura para cambiar el PO: Encabezado (continuación)
Si configuró varias direcciones para la opción Pagar a (Remit To), podrá seleccionarlas del cuadro desplegable que se muestra.
Configure su dirección para la opción Pagar a (Remit To) a fin de que la misma se complete de forma predeterminada en su formulario de facturas.
Consulte la Guía de configuración (Account Configuration Guide) de cuentas en el Portal de información para proveedores o busque en la sección de AYUDA (Help) para obtener instrucciones. Cualquier cambio en la opción Pagar a (Remit To) también debe informarse directamente al profesional de aprovisionamiento de 3M.La dirección de facturación (Bill To address) se completa de forma predeterminada desde el PO.
58
Factura para cambiar el PO: Encabezado (continuación)
El Impuesto se puede presentar a nivel del encabezado (Header) o a nivel de la partida (Line). Seleccione haciendo clic en el botón de opciones apropiado.
Los costos de embarque se deben ingresar a nivel del encabezado(Header). Haga clic en el botón de opciones que se encuentra al lado del embarque a nivel del encabezado. (Nota: en el caso de los proveedores integrados, los cargos de embarque se encuentran en la línea).
También pueden agregarse Comentarios (Comments) a nivel del encabezado (Header), seleccionando la opción en la lista desplegable Agregar el encabezado (Add to Header).
59
Las facturas que se originan en países de la Unión Europea (UE) deben proporcionar en la factura la información correspondiente a continuación en el caso de los países correspondientes, según lo recomendado por la directiva de la UE.
La Nota de pago (Payment Note) se utiliza únicamente en Noruega para ingresar el número de referencia del pago.
Elija la Dirección del cliente (Customer Address) la cual determina el impuesto al valor agregado (IVA) o la Identificación tributaria del cliente en función de la Dirección de facturación del cliente.
Nota: Las reglas del Comprador se configuran para asignar la identificación del IVA del cliente para la Dirección de facturación (Bill to Address).
Ingrese el IVA (Supplier VAT) o la Identificación tributaria del proveedor (Tax ID) para las facturas que se originan en los países con IVA. El IVA o la Identificación tributaria del proveedor se completan automáticamente si se mantiene el valor predeterminado.
El número de IVA no puede tener espacios, guiones ni caracteres especiales.
Ingrese el Identificador comercial del proveedor (Supplier Commercial Identifier),si corresponde.
Factura para cambiar el PO: Encabezado (continuación)
61
La sección Partidas (Line Items) muestra las partidas del pedido de compra.
Revise o actualice la Cantidad (Quantity) de cada partida que está facturando.
Si no se debe facturar una partida, haga clic en la marca de verificación verde de la partida para excluirla de la factura o haga clic en la casilla de verificación que se encuentra a la izquierda del artículo y haga clic en Borrar (Delete) para eliminar la partida de la factura.
Puede generar otra factura más tarde para facturar ese artículo.
Ingrese la Fecha del suministro (Date of Supply) de acuerdo con la directiva de la UE para el país correspondiente.
Si la partida es imponible, revise el Monto imponible (Taxable Amount), actualice según sea necesario e ingrese la Tasa impositiva (Rate) (%).
Si una partida está exenta de impuestos, seleccione el Detalle de la exención (Exempt Detail) como Exenta (Exempt) o Con tasa cero (Zero Rated). Después, en el campo de descripción impositiva (Tax Description), proporcione el motivo de la exención impositiva(reason for tax exemption).
Factura para cambiar el PO: Partidas
62
1. Haga clic en la marca de verificación para incluir la partida en la factura o para excluirla de esta. Marca de verificación
verde: Incluir en la factura
Marca de verificación o casilla gris: Excluir de la factura
2. Actualice la Cantidad(Quantity) de cada partida que está facturando(si es necesario).
Factura para cambiar el PO: Partidas (continuación)
63
Los campos adicionales están disponibles para cobrar los cargos varios:
Asistencia (Assist)
Comisiones (Commissions)
Descuento (Discount)
Seguro (Insurance)
Envase y embalaje (Packaging and Packing)
Regalías y derechos de licencia (Royalties and License Fees)
Cargos relacionados con impuestos (Tax Related Charges)
Otro (Other)
Factura para cambiar el PO: Partidas (continuación)
64
1. Haga clic en Agregar artículo(Add Item).
2. Aparecerá una nueva partida con campos de cargos disponibles.
3. Agregue comentarios (comments) a nivel de la partida. Seleccione en la lista desplegable las Acciones de la partida (Line Item Actions).
4. Haga clic en Actualizar (Update) para que la página se actualice con todos los cargos que se ingresaron.
5. Haga clic en Siguiente (Next) para revisar la página del resumen(Summary) con el fin de completar el envío de la factura.
Factura para cambiar el PO: Partidas (continuación)
65
1. Se muestra la página de Revisión (Review). Revise su factura para asegurarse de que sea correcta.
2. Desplácese hacia abajo en la página para ver los detalles de la partida y el total de la factura.
3. Si no se debe hacer ningún cambio, haga clic en Enviar (Submit) para enviar la factura a 3M.
Factura para cambiar el PO: Revisar y enviar
Haga clic en Anterior(Previous) para continuar editando la factura. Guardar (Save) guarda la factura en la pestaña Borradores (Drafts) en su Bandeja de salida (Outbox) durante 7 días como máximo.
Haga clic en Enviar(Submit) para enviar la factura a 3M.
66
Crear facturas de servicioI. Factura para cambiar la SS II. Facturas de servicio: hoja de servicio de generación automática (Auto-Gen SS)
67
Para crear una factura con respecto a una hoja de servicio (SS), seleccione la SS en su BANDEJA DE SALIDA (Outbox).
Puede buscar una SS por Número de hoja de servicio (Service Sheet Number) o por Número de pedido(Order Number) (PO).
I. Factura para cambiar la SS: Seleccione la Hoja de servicio a facturar
68
Ingrese el N.°de PO (PO #) en el campo número de pedido en el Filtro de búsquedas(Search Filter) y la búsqueda mostrará las hojas de servicio del PO.
Seleccione las Hojas de servicio con status Aprobada (Approved). Haga clic en Siguiente(Next) para mostrar la ventana Crear factura (Create Invoice).
Nota: 3M debe aprobar las SS antes de su facturación.
Nota: Puede seleccionar varias SS para el mismo PO.
Como alternativa, también puede ir hasta la ventana de creación de facturas (Create Invoice) si va hasta las Hojas de servicio de la bandeja de salida y abre un número de Hoja de servicio. Se muestra un botón en la ventana de la hoja de servicio (Service Sheet) para Crear factura (Create Invoice).
I. Factura para cambiar la SS: Seleccione la Hoja de servicio a facturar (continuación)
70
I. Factura para cambiar la SS: Seleccione la Hoja de servicio a facturar (continuación)
Haga clic en Crear factura (Create Invoice).
71
I. Factura para cambiar la SS: Seleccione la Hoja de servicio a facturar (continuación)
En la Bandeja de salida (Outbox), seleccione la Hoja de servicio(Service Sheet):
Seleccione las Hojas de servicio con status Aprobada(Approved) y haga clic en Crearfactura (Create Invoice).
Nota: Puede seleccionar varias SS para el mismo PO.
De forma alternativa, haga clic directamente en el número de la Hoja de servicio, después en la página de detalles de la Hoja de servicio (Service Sheet Detail), haga clic en Crear factura (Create Invoice).
72
I. Factura para cambiar la SS: Encabezado (Header)
Se mostrará la página del encabezado(Header) de la factura. La información del PO se completa de forma predeterminada en la factura. Los campos con un asterisco (*) son campos obligatorios.
En N.°de factura (Invoice #) ingrese su número único para identificar la factura. Nota: Los números de factura no pueden incluir ceros a la izquierda o el sistema de 3M los tomará como fallas. Asimismo, no debe enviar guiones, barras, espacios, puntos u otros caracteres especiales en el campo del número de la factura.
Ingrese una Fecha de factura(Invoice Date). Nota: La factura no puede tener una fecha retroactiva superior a 364 días.
Nota: Los campos que se muestran son solo ejemplos; debe completar todos los campos correspondientes.
73
I. Factura para cambiar la SS: Encabezado (continuación)
Si configuró varias direcciones para la opción Pagar a (Remit To), podrá seleccionarlas del cuadro desplegable que se muestra. Configure su dirección para la opción Pagar a (Remit To) a fin de que la misma se complete de forma predeterminada en su formulario de facturas. Consulte la Guía de configuración (Account Configuration Guide) de cuentas en el Portal de información para proveedores o busque en la sección de AYUDA (Help) para obtener instrucciones. Cualquier cambio en la opción Pagar a (Remit To) también debe informarse directamente al profesional de aprovisionamiento de 3M.
La dirección de facturación (Bill To address) se completa de forma predeterminada desde el PO.
El Impuesto se puede presentar a nivel del encabezado (Header) o a nivel de la partida(Line). Seleccione haciendo clic en el botón de opciones apropiado.
Nota: Los campos que se muestran son solo ejemplos; debe completar todos los campos correspondientes.
74
I. Factura para cambiar la SS: Encabezado (continuación)
La Nota de pago (Payment Note) se puede utilizar únicamente en Suecia para ingresar el número de referencia del Pago.
Elija la Dirección del cliente (Customer Address) que determina el IVA o la Identificación tributaria del cliente (Customer VAT or Tax ID) en función de la Dirección de facturación del cliente.
Nota: Las reglas del Comprador se configuran para asignar la identificación del IVA del cliente para la Dirección de facturación (Bill to address).
Ingrese el IVA o la Identificación tributaria del proveedor (Supplier VAT or Tax ID) para las facturas que se originan en los países con IVA. El IVA o la identificación tributaria del proveedor se llenan automáticamente si se mantiene el valor predeterminado.
Ingrese el Identificador comercial del proveedor(Supplier Commercial Identifier), si corresponde.
Nota: Los campos que se muestran son solo ejemplos; debe completar todos los campos correspondientes.
IDIVA123456 IDIVA123456
75
I. Factura para cambiar la SS: PartidasLa sección de las Partidas (Line Items) muestra las partidas del Pedido de compra.
1. Revise la Cantidad (Quantity) de cada partida que está facturando.
2. Si no se debe facturar una partida, haga clic en la marca de verificación verde del artículo para excluirlo de la factura o haga clic en la casilla de verificación que se encuentra a la izquierda del artículo y haga clic en Borrar (Delete) para eliminar la partida de la factura.
3. Ingrese la Fecha del suministro (Date of Supply) de acuerdo con la directiva de la UE para el país correspondiente.
4. Si una partida está exenta de impuestos, seleccione el Detalle de la exención (Exempt Detail) como Exenta (Exempt) o Con Tasa cero (Zero Rated). En el campo de descripción impositiva (Tax Description), proporcione el motivo de la exención impositiva(Reason for tax exemption).
5. Si la partida es imponible, revise el Monto imponible(Taxable Amount), actualice según sea necesario e ingrese la Tasa impositiva (Tax Rate) (%).
2 1
4
3
4
5
76
I. Verificar el status de la facturaSi seleccionó el poder recibir las notificaciones de factura en su cuenta, recibirá correos electrónicos relacionados con el status de la factura. También puede verificar el status de la factura en la Bandeja de salida (Outbox).
Haga clic en el número de factura(invoice number).
Para ver los detalles del status y el historial de la factura, haga clic en la pestaña Historial (History).
Se muestra el historial y los comentarios del status de la factura. El historial de transacciones se puede utilizar para determinar los problemas en el caso de las transacciones rechazadas o con fallas.
Cuando haya terminado de revisa el historial, haga clic en Listo (Done), que se encuentra en la esquina superior derecha de la ventana.
77
I. Verificar el status de la factura (continuación)
Los status de la factura (Invoice Statuses):
Enviada/en procesamiento (Sent / Processing): La factura ha sido recibida y está siendo procesada.
Aprobada (Approved): La factura ha sido procesada y se aprobó el monto de la factura.
Rechazada (Rejected): La factura ha sido rechazada porque no superó la validación. Los Comentarios (Comments) incluyen texto que explica el motivo del rechazo de la factura y las acciones que usted debe llevar a cabo para volver a enviar una factura corregida. Puede utilizar el mismo número de factura para las facturas rechazadas o con fallas.
Pagada (Paid): El monto de la factura ha sido pagado.
78
Para crear una factura con respecto a un PO de servicio, seleccione PO de servicio (Service PO) en su BANDEJA DE ENTRADA (Inbox) y haga clic en Crear factura (Create Invoice).
II. Facturas de servicio: hoja de servicio de generación automática (AutoGen SS)
Nota: Si la referencia de la factura es mayor que 11 caracteres, no debe utilizar una Auto-Gen SS.
79
Ingrese el N.°de PO (PO #) en el campo número de pedido en el Filtro de búsquedas (Search Filter) y la búsqueda mostrará las hojas de servicio del PO.
Como alternativa, también puede ir hasta la ventana de creación de facturas (Create Invoice) si va hasta las Hojas de servicio de la bandeja de salida y abre un número de Hoja de servicio. Se muestra un botón en la ventana de la Hoja de servicio (Service Sheet) para Crear factura(Create Invoice).
Se muestra una advertencia emergente que le indica que la factura generará para usted la Hoja de servicio. La factura se envía después de que el Cliente haya aprobado la Hoja de servicio.
II. Facturas de servicio - hoja de servicio de generación automática (AutoGen SS): Seleccione el Pedido de compra a facturar (continuación)
80
II. Facturas de servicio - hoja de servicio de generación automática (AutoGen SS): Encabezado (Header) Se mostrará la página del encabezado
(Header) de la factura. La información del PO se completa de forma predeterminada en la factura. Los campos con un asterisco (*) son campos obligatorios.
En el campo N.°de factura (Invoice #), ingrese su número único para identificar la factura. Nota: Los números de factura no pueden incluir ceros a la izquierda o el sistema de 3M los tomará como fallas. Asimismo, no debe colocar guiones, barras, espacios, puntos u otros caracteres especiales en el campo del N.°de la factura(Invoice #).
No supere los 11 caracteres.
Ingrese una Fecha de factura (Invoice Date). Nota: La factura no puede tener una fecha retroactiva superior a 364 días.
Nota: Los campos que se muestran son solo ejemplos; debe completar todos los campos correspondientes.
81
II. Facturas de servicio - hoja de servicio de generación automática (AutoGen SS): Encabezado (continuación)
Si configuró varias direcciones para la opción Pagar a (Remit To), podrá seleccionarlas del cuadro desplegable que se muestra. Configure su dirección para la opción Pagar a(Remit To) a fin de que la misma se complete de forma predeterminada en su formulario de facturas. Consulte la Guía de configuración de cuentas (Account Configuration Guide) en el Portal de información para proveedores o busque en la sección de AYUDA (Help) para obtener instrucciones. Cualquier cambio en la opción Pagar a (Remit To) también debe informarse directamente al profesional de aprovisionamiento de 3M.
La dirección de facturación (Bill To address) se completa de forma predeterminada desde el PO.
El Impuesto se puede presentar a nivel del encabezado (Header) o a nivel de la partida(Line). Seleccione haciendo clic en el botón de opciones apropiado.
Nota: Los campos que se muestran son solo ejemplos; debe completar todos los campos correspondientes.
82
II. Facturas de servicio - hoja de servicio de generación automática (AutoGen SS): Encabezado (continuación)
La Nota de pago (Payment Note) se puede utilizar únicamente en Suecia para ingresar el número de referencia del Pago.
Elija la Dirección del cliente (Customer Address) que determina el IVA o la Identificación tributaria del cliente (Customer VAT or Tax ID) en función de la Dirección defacturación del cliente (Customer Bill To Address).
Nota: Las reglas del Comprador se configuran para asignar la identificación del IVA del cliente para la Dirección de facturación (Bill to Address).
Ingrese el IVA o la Identificación tributaria del proveedor (Supplier VAT or Tax ID) para las facturas que se originan en los países con IVA. El IVA o la identificación tributaria del proveedor se llenan automáticamente si se mantiene el valor predeterminado.
Ingrese el Identificador comercial del proveedor (Supplier Commercial Identifier), si corresponde.
Nota: Los campos que se muestran son solo ejemplos; debe completar todos los campos correspondientes.
IDIVA123456 IDIVA123456
83
II. Facturas de servicio - hoja de servicio de generación automática (AutoGen SS): Partidas
1. A nivel de las partidas, haga clic en Agregar/actualizar (Add/Update) para agregar una línea de servicio.
2. Ingrese la Denominación del servicio suministrado (Description).
3. Ingrese la Cantidad (Quantity)
4. Ingrese la Unidad (Unit). HUR para horas o utilice Unid. (EA). Siga las pautas estándar de Ariba para la unidad de medida en el caso de cualquier otro tipo de unidad de medida.
5. Ingrese el Precio unitario(Unit Price).
6. Ingrese la Fecha de inicio del servicio (Service Start Date).
7. Ingrese la Fecha de finalización del servicio (Service End Date).
84
II. Facturas de servicio - hoja de servicio de generación automática (AutoGen SS): PartidasLa sección de las Partidas (Line Items) muestra las partidas del Pedido de compra.
1. Revise la Cantidad (Quantity) de cada partida que está facturando.
2. Si no se debe facturar una partida, haga clic en la marca de verificación verde del artículo para excluirlo de la factura o haga clic en la casilla de verificación que se encuentra a la izquierda del artículo y haga clic en Borrar (Delete) para eliminar la partida de la factura.
3. Ingrese la Fecha del suministro (Date of Supply) de acuerdo con la directiva de la UE para el país correspondiente.
4. Si una partida está exenta de impuestos, seleccione el Detalle de la exención (Exempt Detail) como Exenta (Exempt) o Con Tasa cero (Zero Rated). En el campo de descripción impositiva (Tax Description), proporcione el motivo de la exención impositiva (Reason for tax exemption).
5. Si la partida es imponible, revise el Monto imponible(Taxable Amount), actualice según sea necesario e ingrese la Tasa impositiva (Tax Rate) (%).
2 1
4
3
4
5
85
II. Facturas de servicio - hoja de servicio de generación automática (AutoGen SS): Revisar y enviar
Haga clic en Enviar (Submit) para finalizar el proceso de creación de la factura.
86
II. Facturas de servicio - hoja de servicio de generación automática (AutoGen SS): Revisar y enviar (continuación)
El status de ruteo (Routing Status) de la factura permanece como En espera (On Hold) y el status de la factura está Pendiente de aprobación (Pending Approval) hasta que se apruebe la hoja de servicio.
Una vez que la Hoja de servicio sea Aprobada (Approved), la factura se transmite a 3M. El statusdel ruteo (Routing Status) cambiará a Confirmado (Acknowledged) y el status de la factura(Invoice Status) a Enviada (Sent).
87
II. Facturas de servicio - hoja de servicio de generación automática (AutoGen SS): Revisar y enviar (continuación)
El status de ruteo de la factura (Invoice Routing) permanece como En espera (On Hold) hasta que se apruebe la hoja de servicio.
Si una Hoja de servicio tiene información incorrecta, puede ser rechazada (Rejected) por el Solicitante. El status de ruteo de la factura (Invoice Routing) se cambia a Rechazada (Rejected) y el status de factura(Invoice Status) a Rechazada (Rejected). La factura se puede enviar nuevamente haciendo clic en Editar(Edit) después de hacer las correcciones necesarias.
88
Revisar el status de la factura
Si seleccionó el poder recibir las notificaciones de factura en su cuenta, recibirá correos electrónicos relacionados con el status de la factura. También puede verificar el status de la factura en la Bandeja de salida (Outbox).
Haga clic en el número de factura(invoice number).
Para ver los detalles del status y el historial de la factura, haga clic en la pestaña Historial(History).
Se muestra el historial y los comentarios del status de la factura. El historial de transacciones se puede utilizar para determinar los problemas en el caso de las transacciones rechazadas o con fallas.
Cuando haya terminado de revisa el historial, haga clic en Listo (Done), que se encuentra en la esquina superior derecha de la ventana.
89
Verificar el status de la factura (continuación)
Los status de la factura (Invoice Statuses):
Enviada/en procesamiento (Sent/Processing): La factura ha sido recibida y está siendo procesada.
Pendiente de aprobación (Pending Approval): La hoja de servicio se envía para su aprobación.
Aprobada (Approved): La factura ha sido procesada y se aprobó el monto de la factura.
Rechazada (Rejected): La factura ha sido rechazada porque no superó la validación. Los Comentarios(Comments) incluyen texto que explica el motivo del rechazo de la factura y las acciones que usted debe llevar a cabo para volver a enviar una factura corregida. Puede utilizar el mismo número de factura para las facturas rechazadas o con fallas. Si la factura es para AutoGen SS, el solicitante rechaza la hoja de servicio.
Pagada (Paid): El monto de la factura ha sido pagado.
90
Todos: El Proveedor es responsable de notificar a 3M si el envío de facturas electrónicas (eInvoices) no cuenta con el respaldo legal o reglamentario, y brinda a 3M la reglamentación apropiada.
EMEA: 3M Suecia: Los Proveedores suecos que usan números de referencia de pago (número KID o FIK) en el
proceso actual de facturación deben incluir este en la factura Ariba. 3M Bélgica: El peaje impuesto sobre los materiales al momento de ser transportados por carretera en
camiones grandes, si no se incluye en el precio del material, debe incluirse en los cargos de embarque. Europa (todos): Si la facturación del proveedor está ubicada en Europa y envía la factura a cualquier
entidad de 3M en Europa, en la factura de Ariba deben incluirse el número de registro del IVA del proveedor y de 3M. Las facturas originadas en países de la UE deben proporcionar la siguiente información, de acuerdo con
la directiva de la UE: 1. Fecha del suministro (a nivel del encabezado y el artículo)2. Identificación del registro comercial 3. Identificación del IVA o identificación tributaria del proveedor4. Identificación del IVA o identificación tributaria del cliente5. En el caso de Suecia debe ingresar el número de referencia de pago en el campo Nota de pago
(Payment Note)6. En el campo de Descripción impositiva (Tax Description) (a nivel del encabezado y el artículo) ingrese
el Motivo de la exención impositiva.
Reglas para 3M específicas del país
91
Latinoamérica:
Los proveedores terceros de México que venden a 3M de Panamá Pacífico y realizan el envío a San Luis Potosí en México
Deben incluir el siguiente comentario en el encabezado de la factura:
OPERACIÓN EFECTUADA AL AMPARO DEL ARTÍCULO 105 Y 112 DE LA LEY ADUANERA, ARTÍCULO 29 FRACCIÓN I
DE LA LEY DEL IVA. ARTÍCULO 156 DEL REGLAMENTO DE LA LEY ADUANERA 5.1.3., 5.2.2, 5.2.3 Y 4.3.22 DE
LAS REGLAS DE CARÁCTER GENERAL EN MATERIA DE COMERCIO EXTERIOR VIGENTE.
Además, el proveedor debe incluir el Número IMMEX para 3M Purification S de RL de CV (2679-2006).
Reglas para 3M específicas del país (continuación)
93
Los números de factura no pueden contener ceros a la izquierda, guiones, barras, espacios, puntos u otros caracteres especiales en el campo del N.°de la factura(Invoice #).
Factura para cambiar el PO: Revisar, guardar, editar
Cuando esté listo para reanudar el trabajo en la factura, seleccione la factura en Borradores (Drafts) y haga clic en Editar (Edit). Nota: Puede mantener el borrador de las facturas durante 7 días como máximo.
Al hacer clic en Salir (Exit) durante la creación de la factura indica al usuario que puede guardar, borrar o continuar trabajando en la factura.
94
Editar o volver a enviar facturas
Acceda a las facturas para editarlas y volver a enviarlas:
Haga clic en la pestaña Bandeja de salida (Outbox).
Haga clic en el N.°de factura (Invoice #) de la factura rechazada o con fallas que desea volver a enviar. Después, haga clic en Editar (Edit).
Luego de corregir la factura, haga clic en Enviar (Submit) en la página de revisión (Review) para enviar la factura.
96
Memorándum de crédito: Partida (PO o factura)1. Para crear un memorándum
de crédito considerando un PO que se facturó previamente, vaya hasta su Bandeja de salida (Outbox) y seleccione la factura haciendo clic directamente en el enlace del número de la Factura (Invoice #).
Nota: También puede hacer clic en el botón de opciones y en la lista desplegable Crear (Create), seleccione Memorándum de crédito (Credit Memo). Una vez que se encuentre en la página Detalle de la factura (Invoice Detail), verifique que se trata del PO o la factura correcta.
2. Haga clic en Crear un memorándum de crédito para la partida (Create Line-Item Credit Memo).
2
1
97
Memorándum de crédito (PO o factura): Encabezado (Header)
1. Ingrese el N.°del memorándum de crédito (Credit Memo #).Ingrese la fecha del memorándum de crédito (Credit Memo Date).
De forma predeterminada, los valores de la factura original se rellenanautomáticamente (con un valor negativo) hasta que seleccione las partidas y ajuste la cantidad(Quantity) y el valor (Value).
2. El crédito fiscal se puede presentar a nivel del encabezado (Header) o a nivel de la partida (Line Item). Si se presenta en el encabezado (Header), una vez que ajuste la cantidad y el valor negativo de la partida, el Monto imponible (Taxable Amount) y el Monto del impuesto (Tax Amount) se volverán a calcular automáticamente en función del valor de su partida.
98
Memorándum de crédito (PO o factura): Encabezado (continuación)
Al momento de acreditar los cargos de embarque, si corresponde, haga clic en el botón de opciones embarque a nivel del encabezado (Header level shipping). Ingrese un monto negativo para el embarque a nivel del encabezado. (Nota: en el caso de los proveedores integrados, los cargos de embarque se encuentran en la línea).
También se pueden agregar comentarios al Encabezado del memorándum del crédito de la partida (Agregar al encabezado[Add to Header]).
99
Memorándum de crédito para la partida (PO o factura): A nivel de la línea
1. Haga clic en la marca de verificación para incluir la partida en el memorándum de crédito o para excluirla de este. Marca de verificación verde =
incluir en la factura Marca de verificación o casilla
gris = excluir de la factura2. Actualizar cantidad (Quantity). Se
completará automáticamente con un valor de cantidad negativo.
3. Ajuste el precio unitario (unit price), si corresponde. Esto permanecerá con un valor positivo.
4. También se pueden agregar Comentarios (Comments) a nivel de la partida (Line Item).
5. Haga clic en Actualizar (Update) para realizar una actualización o en Siguiente (Next) para hacer la revisión y envío.
12
3
4
5
100
Memorándum de crédito para la partida (PO o factura): Enviar
Revise la página de confirmación del resumen del memorándum de crédito (Credit Memo Summary Confirmation)para verificar la precisión del memorándum de crédito.
Haga clic en Enviar(Submit).
Nota: Si se utilizaron Cargos varios, los mismos no aparecerán en la página de confirmación del resumen (Summary Confirmation).
102
Para crear un memorándum de crédito de encabezado (suma global) con respecto de un PO facturado previamente, vaya hasta su bandeja de entrada (Inbox) y haga clic en el enlace del número del PO.
Nota: También puede hacer clic en el botón de opciones y en la lista desplegable Crear (Create), seleccione Memorándum de crédito(Credit Memo).
Una vez que se encuentre en la página Detalle de la factura(Invoice Detail), verifique que se trata del PO o la factura correcta.
Haga clic en Crear un memorándum de crédito (Create Credit Memo).
A nivel del Encabezado del memorándum de crédito (PO o factura)
103
Ingrese el N.°de factura (Invoice #).
Ingrese la Fecha de factura(Invoice Date).
El crédito fiscal se puede presentar en el Crédito a nivel del Encabezado(Header).
Acreditar los cargos de embarque o manipulación especial. Si corresponde, a nivel del encabezado(Header), ingrese un monto negativo para el embarque o las manipulaciones especiales.
También se pueden agregar comentarios (Comments) al encabezado del memorándum del crédito de la partida.
A nivel del Encabezado del memorándum de crédito (PO o factura) (continuación)
104
Ingrese el monto del crédito(credit amount). El monto debe tener un valor negativo.
También se puede acreditar el monto del impuesto. Haga clic en Crear impuesto (Create Tax). Seleccione el tipo de impuesto o cree su propia tasa la cual se aplicará al crédito.
Si corresponde, al momento de acreditar los cargos de Embarque, en Ajuste en Embarque(Adjustment in Shipping), ingrese un monto negativo.
También se pueden agregar comentarios (Comments) al Memorándum del crédito.
A nivel del Encabezado del memorándum de crédito (PO o factura) (continuación)
106
Revisar el status de la factura
En su página de inicio, haga clic en la pestaña Bandeja de salida(Outbox). Verá una lista de todas las
facturas enviadas. Cada N.°de factura es un
enlace para abrir y visualizar esa factura.
Hay dos tipos de status:1. Status del ruteo (Routing
Status): Muestra el status de ruteo de la factura para 3M a través de Ariba Network.
2. Status de la factura (Invoice Status): Muestra el status de la factura en sí, específicamente, a través de su proceso de pago.
107
Revisar el status de la factura (continuación)
Status del ruteo (Routing Status):
Falló (Failed): Hubo un fallo en la factura con respecto a las reglas de facturación de 3M según lo establecido en su cuenta en Ariba Network.
En cola (Queued): Ariba Network recibió la factura desde la cuenta de la Red del proveedor, pero no la envió a la cuenta de la red de 3M.
Enviado (Sent): Ariba Network envió la factura a la cuenta de 3M en Ariba Network. La factura está esperando ser descargada en la aplicación de facturación de 3M.
Confirmado (Acknowledged): La factura se envió desde la cuenta de la red de 3M (3M Network) a la aplicación de facturación.
108
Revisar el status de la factura (continuación)
Status de la factura (Invoice Status):
Enviado (Sent): 3M recibió la factura, pero todavía no la aprobó ni rechazó. (Status anterior: procesamiento).
Cancelado (Canceled): La factura fue cancelada por parte del Proveedor. Rechazado (Rejected): 3M rechazó manualmente la factura o la factura no pasó la
validación al ser cargada en el sistema de facturación de 3M. Falló (Failed): La factura no se cargó en el sistema facturación de 3M. Aprobada (Approved): El cliente aprobó a 3M para el pago. Pagada (Paid): 3M pagó la factura o está en proceso de emitir el pago.
109
Comprobar el historial de la factura
Acceda a cualquier factura.
Haga clic en la pestaña Historial(History) para ver los detalles del status y el historial de la factura.
Se muestra el historial y los comentarios del status de la factura.
El historial de transacciones se puede utilizar para determinar los problemas en el caso de las transacciones rechazadas o con fallas.
Cuando haya terminado de revisa el historial, haga clic en Listo(Done).
110
Buscar por factura (buscar o informes)
Búsqueda rápida:
En la pestaña Factura (Invoice) en la Bandeja de salida (Outbox):
Seleccione el Nombre del cliente(Customer) de la lista desplegable.
En la lista desplegable Cliente(Customer), seleccione 3M.
Ingrese el N.°del documento(Document #), si lo conoce.
Seleccione el Rango de fechas(Date Range), en el caso de las Facturas, hasta 90 días como máximo.
Haga clic en Buscar (Search).
112
Configuración de la cuenta:
Perfil básico
Ruteo del pedido electrónico
Ruteo de la factura electrónica
Información de pagos
Notificaciones por correo electrónico
Gestión de funciones y usuarios
Relaciones con el Cliente
Asistencia en Ariba Network
Administrador de la cuenta
113
Usted es responsable de la precisión de las secciones que se indican a continuación. En cualquier momento puede regresar a estas secciones para realizar cambios y mantenerlas actualizadas.
Perfil básico (Basic Profile): Verifique la información de su compañía.
Notificaciones por correo electrónico (E-mail Notifications): Vea y actualice las direcciones de correo electrónico para las notificaciones a su cuenta.
Ruteo del pedido electrónico (Electronic Order Routing): Seleccione su preferencia para recibir los pedidos.
Configure la información de la cuenta
114
Inicie sesión como Administrador (Administrator)
Página de inicio de sesión en Ariba Network:
Para iniciar sesión en su cuenta, visite http://supplier.ariba.com.
Para acceder a su cuenta de producción, ingrese el Nombre de usuario (User Name) y la Contraseña (Password), después haga clic en Iniciar sesión (Login).
115
Nota: Su identificación de Ariba Network (Ariba Network ID, ANID) se mostrará en la esquina superior derecha de la página.
Configuración del perfil y la cuenta
Acceda al perfil de la compañía:
Haga clic en la pestaña Navegador de administración(Administration Navigator).
Se abrirá la ventana de configuración del perfil(Profile Configuration).
Haga clic en Perfil de la compañía (Company Profile).
116
IMPORTANTE: Si cambia la información de su compañía, notifique directamente a 3M.
Configuración del perfil de la compañía
Básico (Basic):
La sección del Perfil básico de la compañía (Basic Company Profile), complete o actualice todos los campos obligatorios que se indican con un asterisco.
Haga clic en Agregar (Add) para clasificar su compañía por:
Mercancías
Territorio de ventas
Industrias
Haga clic en Guardar (Save).
117
Configuración del perfil de la compañía (continuación)
Negocio (Business):
Opcional: Ingrese la información adicional de la compañía, como las Identificaciones tributarias (Tax ID).
Las identificaciones tributarias (Tax ID) se ingresan de forma predeterminada en las facturas que creó usando la opción Crear factura(Create Invoice).
El número de IVA no puede tener espacios, guiones ni caracteres especiales.
118
Configuración del perfil de la compañía (continuación)
Marketing (Marketing):
Ingrese detalles adicionales y criterios específicos acerca de su compañía.
Agregue la Descripción de la compañía(Company Description) y el Logotipo de la compañía (Company Logo).
Si es necesario, haga clic en Agregar (Add) y agregue la Información crediticia y riesgos desde D y B (Credit and Risk Information from D&B).
119
Configuración del perfil básico
Contactos (Contacts): Los campos de contactos principales de la compañía se encuentran en la pestaña Contactos(Contacts) que se localiza en la página del Perfil de la compañía(Company Profile).
120
Configuración del perfil básico (continuación)
Certificaciones(Certifications):
Ingrese información adicional sobre las certificaciones de su compañía, si corresponde.
Puede ingresar información adicional sobre su compañía con respecto a cualquier información verde o de diversidad que corresponda a su organización.
121
Ajustar la configuración de la red: Ruteo del pedido electrónico
En el Navegador de administración (Administration Navigator), haga clic en Ruteo del pedido electrónico(Electronic Order Routing) para indicar la forma en que desee realizar las transacciones comerciales con los Clientes en la red.
122
Configuración de la red: Ruteo del pedido electrónico (continuación)
Cómo recibir los documentos
Los métodos disponibles incluyen: correo electrónico, fax, opción en línea (web o portal) o cXML.Nota: Las opciones en línea envían el documento a su bandeja de entrada, pero no envían una copia adicional a su ruteo por correo electrónico, fax o cXML. El seleccionar uno de los demás métodos envía el pedido a su bandeja de entrada (inbox) además de reenviar una copia al ruteo seleccionado (correo electrónico, fax o el sistema cXML).
Para el ruteo por correo electrónico:
Puede especificar hasta 5 direcciones de correo electrónico separadas por una coma.
Seleccione Incluir documento en el mensaje de correo electrónico (Include document in the e-mail message).
También puede utilizar la dirección de correo electrónico de una lista de distribución no personalizada como por ejemplo: [email protected]([email protected]).
123
Configuración de la red: Ruteo del pedido electrónico (continuación)
Seleccione Incluir documento en el mensaje de correo electrónico(Include document in the email message) para incluir el Pedido de compra (PO) como parte del correo electrónico (o fax).
Configure las bandejas de entrada del correo electrónico para que las notificaciones de Ariba Network no sean enviadas a la casilla de correo no deseado.
En las cuentas de Proveedores a nivel empresarial, comercial e integradas se pueden establecer ruteos de pedidos específicos de los Clientes en la sección Administración, Relaciones con los Clientes de la cuenta Proveedores.
124
Configuración de la red: Ruteo del pedido electrónico (continuación)
En el caso de los Pedidos de cambio(Change Orders) y otros Tipos de documentos (Other Document Types), seleccione Igual que los pedidos del catálogo nuevos sin adjuntos (Same as new catalog orders without attachments) o establezca de acuerdo con su preferencia.
En Otros tipos de documentos (Other Document Types):
Especifique un método para enviar los Documentos de respuesta para el pedido (confirmaciones y notificaciones de embarque).
Especifique el usuario que recibirá las notificaciones.
Haga clic en Guardar (Save).
125
Configuración de la red: Ruteo de la factura electrónica
En el Navegador de administración, haga clic en Ruteo de la factura electrónica (Electronic Invoice Routing).
Elija uno de los siguientes métodos de ruteo de facturas:
En línea (Online)
cXML
Configure los correos electrónicos para las notificaciones de facturas. Marque las casillas de las notificaciones que desea recibir.
126
Aviso de pago y procedimientos en 3M
Los Proveedores que envíen facturas a través de Ariba Network usando la Interfaz en línea pueden configurar su cuenta en Ariba Network con esta información de forma que la información para la opción Pagar a (Remit To) que 3M exige esté disponible rápidamente al momento de crear las facturas.
Nota: Si tiene habilitada la opción de transferencia electrónica de fondos la información de Pagos (Remittance) es únicamente a modo de referencia.
127
Aviso de pago y procedimientos en 3M (continuación)
Cada proveedor es responsable de ingresar y validar la dirección para la opción correcta Pagar a (Remit To) (*el campo obligatorio depende de los requisitos del país) *Dirección1 (*Address1) Dirección2 (Address2) Dirección3 (Address3) *Ciudad (*City) *Estado (*State) *País (*Country) *Código postal (*Postal Code)
Los proveedores que envían facturas a través de un método cXML integrado deberán asegurarse de que también están configurados los elementos de la dirección para la opción Pagar a (Remit To).
128
Configurar y validar la opción Pagar a (Remit To)
Cada Proveedor debe asegurarse de que en la factura se proporcione la Dirección para la opción Pagar a(Remit To).
Inicie sesión en su cuenta.
En la lista desplegable del Navegador del administrador(Administrator Navigator), localice el área de Configuración de la red(Network Settings).
Seleccione Pagos(Remittances).
129
Liquidación
El área de liquidación de su Perfil de cuenta le permitirá ingresar información específica sobre la Dirección para la opción Pagar a(Remit To).
Es posible que en Ariba Network ya tenga lista la información de la opción Pagar a (Remit To) para usarla con los demás Clientes con quienes realiza transacciones.
Para crear una Dirección para la opción Pagar a (Remit To) en 3M, haga clic en Crear (Create).
130
Liquidación (continuación)
En la lista de Dirección para la opción Pagara (Remit To) apropiada:
Complete los campos que se encuentran marcados con asterisco ya que son obligatorios.
Seleccione uno de sus registros de direcciones como la opción predeterminada.
Importante: Configure el campo Dirección 1(Address 1) para que pueda identificar la opción Pagar a (Remit to). Al crear una factura, en la lista desplegable solo es visible el campo Dirección 1 (Address1). Esto le permite consultar cuál es la dirección de la opción Pagar a (Remit To) que puede seleccionar al momento de crear las facturas.
Asignar la identificación de pago (Remittance ID Assignment ) es opcional.
131
Liquidación (continuación)
Después de ingresar toda la información, haga clic en Aceptar (OK) que está en la parte superior de la página.
En la página de liquidación(Settlement), haga clic en Guardar (Save) para finalizar la configuración.
Nota: En la configuración del método de pago hay información adicional, pero no debe completar esas secciones. Por ejemplo, 3M no requiere información bancaria.
132
Notificaciones
En el Navegador de administración (Administration Navigator), seleccione Notificaciones de red (Network Notifications) para indicar cuáles son las notificaciones del sistema que desea recibir.
Haga clic en la pestaña General (General) para establecer las notificaciones generales.
Haga clic en la pestaña Red(Network) para establecer las notificaciones relacionadas con las transacciones.
133
Notificación (continuación)
En la pestaña Red(Network), revise y seleccione las opciones para recibir las notificaciones importantes relacionadas con las transacciones.
Nota: Ingrese hasta 3direcciones de correo electrónico por tipo de notificación. Separe cada dirección de correo electrónico con una coma.
134
Funcionalidad mejorada para las cuentas de usuario
El Navegador de cuentas de usuario permite que los Vendedores realicen lo siguiente:
Acceder rápidamente a la información y configuración de sus cuentas de usuario.
Vincular varias cuentas de Usuario.
Cambiar a las cuentas de prueba.
Nota: Después de vincular varias cuentas de usuario, el Navegador de cuentas mostrará las múltiples cuentas de usuario.
135
Funcionalidad mejorada para las cuentas de usuario (continuación)
Información del usuario:
En Mi cuenta (My Account), complete o actualice todos los campos obligatorios que se indican con un asterisco. Nota: Si cambia su nombre de usuario o la contraseña, recuerde que debe usar esa información la próxima vez que inicie sesión.
En caso necesario, oculte la información personal seleccionando la casilla.
137
En el Navegador de administración (Administration Navigator), haga clic en Usuarios (Users).
Administrador (Administrator): Es responsable de la administración y configuración de la cuenta. La función de Administrador se vincula automáticamente con el
nombre de usuarioy el inicio de sesión que se ingresó durante el registro.
Controla el acceso a la cuenta; crea los usuarios y las funciones. El punto de contacto principal de los usuarios que tienen preguntas
o problemas.
Usuario (User): Es creado por el Administrador.
Tiene exactamente una función, la cual se corresponde con la responsabilidad laboral real del usuario.
Es responsable de actualizar la información personal del usuario.
Usuarios y funciones
138
Crear la función del usuario
En la página Usuarios (Users):
En la sección Administrar funciones del usuario (Manage User Roles), haga clic en Crear función(Create Role).
Introduzca el Nombre (Name) y la Descripción (Description) de la función.
Agregue los Permisos (Permissions) de la función seleccionando las casillas apropiadas.
Haga clic en Guardar (Save). Se crea una nueva función.
Para modificar o borrar funciones, en la sección Acciones (Actions), haga clic en Editar (Edit) o Borrar (Delete).
139
Crear usuarios
En el Navegador de administración(Administration Navigator), haga clic en la pestaña Usuarios (Users). Se muestra la página Usuarios (Users).
Haga clic en Crear usuario (Create User) para crear un nuevo usuario.
Agregue toda la información relevante sobre el usuario.
En la sección de asignación de funciones (Role Assignment), seleccione una función (role).
Haga clic en Listo (Done).
Puede agregar hasta 250 usuarios a su cuenta en Ariba Network.
140
Modificar usuario
Para modificar la información del usuario, en la página Usuarios (Users), seleccione un Usuario (User) y haga clic en Editar (Edit). En la ventana Editar usuario (Edit User),
usted puede hacer lo siguiente: Restablecer la contraseña del usuario Actualizar la información Cambiar la función asignada al usuario
Otras opciones incluyen: Borrar usuarios Agregar a la lista de contactos Eliminar de la lista de contactos Crear administrador
142
Asegúrese de que sus recursos internos tengan pleno conocimiento y sean compatibles con todas las transacciones de 3M a través de Ariba Network:
Acceda a las Guías de usuario a través del Portal de información para proveedores.
Acceda al enlace de la sesión de capacitación registrada a través del Portal de información para proveedores.
Establezca sus recursos internos como Usuarios con los permisos adecuados.
Establezca las notificaciones por correo electrónico.
Ruteo del pedido electrónico: Seleccione su preferencia para recibir los pedidos.
Prepárese para recibir de 3M una comunicación formal de Go Live, una semana antes de la fecha del Go Live.
Próximos pasos