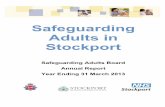Store Manager guide to using MyHR - Contentful: a … External New Starters If you are recruiting a...
Transcript of Store Manager guide to using MyHR - Contentful: a … External New Starters If you are recruiting a...

Food Retail Stores
Store Manager guide to using MyHR Most frequently used processes

MyHR
Welcome to MyHR• What is MyHR• Navigating MyHR
Frequently used processes• External new starters• Transferring colleagues in and out of your store • Changes in hours and salary• Secondments and stepping up• Leavers
More information and support
In a nutshell
Content
2

MyHRWelcome to MyHR
What’s it all about?MyHR is a cloud based HR system which will hold all of your HR data in one secure place, making it easily accessible for you and your colleagues.
What do you mean by cloud based?The cloud is just a network of servers that will store and allow us to access our data in a secure environment.
If you’ve ever used Facebook or similar, you’re already using the cloud, you just might not have realised it.
What’s good about the cloud is that we’ll get regular MyHR updates, meaning that we will always be up to speed on the latest version - just like when your phone has an update!
So, what does this mean for me?It means that as a colleague you’ll be able to view your payslips online, update your own per-sonal information and bank details in just a few clicks.
As a manager you will be able to view and manage your own and your teams HR employment information online. It will allow you to complete tasks like transferring colleagues and processing new starters and leavers.
Sounds great! What next?In this guide you’ll find the key information you need to enable you to access the system and complete the most frequently used manager tasks step-by-step.
3

MyHRAccessing MyHR
How do I access MyHR?To access MyHR click on the CITRUS/MyHR button on your workstation. Log in with your username (employee number) and password which will have been emailed to you.
You can also log on to MyHR from your personal SMART phone, laptop, tablet or PC to view your payslip or update your personal details. Just type myhr.coop.co.uk in your browser.
Your HomepageLet’s start by explaining some of the icons you’ll see on the MyHR Homepage:
The About Me section is where you’ll spend most of your time as a colleague; you’ll find information such as your personal details, payslip and emergency contact information.
You’ll find step by step guidance for completing colleague tasks in the colleague guide which will be located on the colleague hub
My Team is where you’ll do things like transfers, salary changes, changes to work hours and process leavers
The Tools section is where you’ll find the dashboards, approval requests and check-lists.
John Smith
This icon will take you to your homepage.
Use the star icon on your toolbar to add frequently used pages to your favourites so they are only a click away!
To do this navigate to the page you’d like to save as a favourite, click on the Star Icon from the toolbar, click Add to Favourites, click Save and Close.
To sign out click on the arrow next to your name and select sign out.
Below are some useful icons that you will find on your toolbar, located in the top right of your screen.
4

MyHRExternal New Starters
If you are recruiting a new Team Manager you’ll find this process in the full version of the manager guide.
If you have an external new starter joining your team as a Team Leader, CTM or Post Office colleague you’ll need to follow the steps below.
Team Leaders & CTMs1. You will complete the interview and collect Eligibility to work (ETW) and new starter details of the successful candidate 2. You will complete the Direct Hire Webform on the intranet and send the ETW to HR Shared Services at [email protected]. 3. HR Shared Services will send an email to you letting you know that ETW has been approved or rejected
Important - The start date must be on or after 7 calendar days from the point of verbal offer
4. When HR Shared Services receive the intranet form they will match up the ETW and create an employee record in MyHR5. The new starter will then receive an e-offer by secure email to accept6. Once the colleague has started at the Co-op they will receive an email with their username and password – they need to log in to MyHR and complete their bank details and emergency contact details as soon as possible7. You can log in to MyHR to check that the new starter has appeared from their start date. You’ll see them by clicking on My Team and then Team Details 8. The colleague will appear on TARA. You’ll need to enter their availability and jobs directly in to TARA.
5

MyHRTransferring a colleague out of your store
When a colleague moves from your team into a new team, as the current manager you need to share their information and transfer them to the new manager.
You’ll need to share the colleagues information and then change the name of the manager, by following the steps below:
Sharing the colleague’s information1. From the homepage select My Team , then Team Details2. You’ll now see all colleagues who report in to you. Identify the colleague transferring out and click on the orange arrow to the right of their name3. From the list, select Personal and Employment and select Information Sharing4. Click on Share Information5. Click on the arrow in the recipient field, select Search6. Enter the name of the new manager (surname, first name) in to the Name field and click Search. From the list displayed, select the correct name and click OK7. Scroll back up to the top of the page and select Next and then Submit.
You then need to change the manager by following the steps below:
Change of manager1. From the homepage select My Team , then Team Details 2. You will now see all colleagues who report in to you. Identify the colleague transferring out and click on the orange arrow to the right of their name3. From the list, select Personal and Employment and select Change Manager4. Click on the calendar icon and select the Change Manager Date (this MUST be a Sunday so that changes are fed through to TARA correctly)5. Use the drop down to select a Change Manager Reason (for example Change to Supervisor)6. Under the Manager Details section find the current manager name (your name), click on the arrow next to the name and select Search7. Enter the name of the new manager (surname, first name) in to the Name field and click Search8. From the list of managers displayed, select the correct one and click OK9. Scroll back up to the top of the page and select Review to double check the changes you are about to make. If they are correct, select Submit.
Tips, tricks and more
To find the name of a manager quickly, you can start typing their name directly into the field (surname, first name), instead of clicking the search arrow.
All changes MUST be effective of a Sunday so that they are fed through to TARA correctly.
6

MyHRTransferring a colleague in to your store
When you recruit an internal colleague into your team their details will be sent to you by their previous manager on MyHR. You’ll also get a notification letting you know they are in the system.
You now need to update their employment information. You’ll also complete these steps to promote a colleague within your store.
To do this follow the steps below:1. From the homepage select My Team , then Team Details2. You’ll now see all colleagues who report in to you. Identify the new colleague and click on the orange arrow to the right of their name3. From the drop down select Personal and Employment and select Transfer4. Using the calendar icon select the Transfer Date (this MUST be a Sunday so that changes are fed through to TARA correctly)5. Use the drop down to select a Transfer Reason. If it is a promotion select Career Progression6. To find the colleague’s new Business Unit click on the search arrow and select Search7. Type Food Stores into the business unit and select Search. This will display the food regions and areas. Select the correct business unit from the list and select OK8. To find the colleague’s new Position click on the search arrow and select Search9. Click on Advance Search and type your store name in to the department field and select Search10. You’ll see a number of positions displayed for your store (Store manager to CTM). Select the relevant position and click OK11. Enter the Working Hours. When you have finished select Next12. Select the correct Salary Type. Select Annual Salary for Team Managers and Hourly Rate - 39 for Team Leaders and CTM, even if the colleagues working hours are less than this. 13. Enter the new agreed salary or hourly rate for Team Leader/CTM in to the New Salary field Salary Calculator - Only use this for Team Managers who are part time. You’ll need to use this to work out their actual salary for the hours they’re working. Click on the calculator next to the Adjustment Percentage field. Type in the full time equivalent (FTE) in to the Annualized Full Time Salary field. The calculator will then work out the new salary based on the hours of work you entered on the previous page, click OK14. Scroll back up to the top and select Next15. You don’t need do anything on this page, select Next 16. Review the information you have changed and click Submit17. This has now been sent to your manager for approval. Changes won’t appear in MyHR until they have been approved.
Tips, tricks and more
It’s extremely important that you remember to check and update your new colleague’s availability and jobs in TARA so that they are accurate.
All changes MUST be effective of a Sunday so that they are fed through to TARA correctly.
7

MyHRSecondments and stepping up
Stepping UpIs when a colleague takes on additional responsibilities within a team for a short period of time, at the same or higher level whilst continuing in their current role. Any amounts for stepping upwill continue to be managed on TARA by your Area Manager/LSRM.
SecondmentIs when a colleague makes a temporary move for a defined period of time to another role. The MyHR system steps for a secondment are managed by the HR Shared Services. They’ll set up the secondment, extend where applicable, and end it when the secondment concludes.
As a Store Manager you need to complete the steps below to process the secondment.
Secondments into Team Manager roles1. AM/LRSM will get authorisation to recruit and follow the recruitment process for internal vacancies in My.Recruit2 You or your AM/LSRM will complete interviews and AM/LSRM will update My.Recruit with the outcomes3. You or your AM/LSRM will agree secondment details with the colleague4. HR Shared Services will process the secondment on MyHR including allowances and send a confirmation email to your AM/LSRM and the colleague5. One month before the end of the secondment you will be contacted by HR Shared Services to confirm the ending of the secondment6. If the secondment is to be extended or the colleague is made permanent in the role you will need get authorisation to recruit and a new requisition needs to be raised in My.Recruit by the AM/LSRM7. HR Shared Services will complete the extension or return the colleague to their home role and remove the allowance if the secondment is ending.Remember—Any salary changes for Team Managers will need to be discussed with your Area Manager/LSRM and the relevant approval given.
Secondments into Team Leader and CTM roles1. You will need get authorisation to recruit. You will then complete the interviews2. You will fill out the existing secondment form, found on the intranet which includes the secondment details3. HR Shared Services will process the secondment in MyHR including allowances4. One month before the end of the secondment you will be contacted by HR Shared Services to confirm the ending of the secondment 5. If the secondment is to be extended you will need to get authorisation and inform HR Shared Services6. HR Shared Services will complete the extension or return the colleague to the home role and remove the allowance if the secondment is ending.
8

MyHRWorking hours and pay changes
When a Team Leader or CTM changes their working hours you need to follow the steps below:
1. From the homepage select My Team , then Team Details2. You will now see all colleagues who report in to you. Identify the colleague with the change of working hours and click on the orange arrow to the right of their name3. From the drop down select Personal and Employment and select Change Working Hours 4. Using the calendar icon select the Change in Working Hours effective date (this MUST be a Sunday so that changes are fed through to TARA correctly) 5. Go to the Working Hours details section6. Enter the new number of contracted hours into the Working Hours field7. Scroll back up to the top of the page and click Next8. You will be taken to the Compensation Details page. You can skip this screen by clicking Next9. Click Submit. When a Team Manager changes their working hours you need to follow the steps below:
1. From the homepage select My Team , then Team Details2. You will now see all colleagues who report in to you. Identify the colleague with the change of working hours and click on the orange arrow to the right of their name3. From the drop down select Personal and Employment and select Change Working Hours 4. Using the calendar icon select the Change in Working Hours effective date (this MUST be a Sunday so that changes are fed through to TARA correctly) 5. Go to the Working Hours details section6. Enter the new number of contacted hours in to the Working Hours field7. Scroll back up to the top of the page and click Next8. As the Team Manager has now changed the amount of hours they will be working, you’ll need to update their actual salary so it’s pro rated to the correct number of hours. To do this click on the calculator next to the Adjustment Percentage field. 9. Enter the full time equivalent (FTE) salary in to the Annualized Full Time Salary field and click OK. The system will then calculate the actual salary for you10. Scroll back up to the top of the page and click Next and then Submit11. This has now been sent to your manager for approval. Changes won’t appear in MyHR until they have been approved.
Tips, tricks and more
It’s best practice not to future date changes too far in advance as this can stop you being able to make other contractual changes.
Make sure you update the colleague availability in TARA to reflect the new working hours
All changes MUST be effective of a Sunday so that they are fed through to TARA correctly.
9

MyHRLeaver
If a colleague has given you their notice or you have terminated a colleague’s contract of employment you need to process them as a leaver in MyHR.
Follow the steps below to do this:1. From the homepage select My Team , and then Team Details2. You’ll now see all colleagues who report in to you. Identify the leaver and click on the orange arrow to the right of their name3. From the drop down select Personal and Employment and then Terminate4. In the Action field select Termination5. Use the drop down in the Reason field to select a reason for the termination6. Using the calendar icons select the Notification date and Termination date7. Select Yes or No in the Recommended for Rehire field8. Scroll back up to the top and click on Review and check that you are happy with the details 9. Click Submit10. You will now see a pop up. Select Immediately, then click Yes11. Click on OK. You have now processed your leaver.
Tips, tricks and more
Make sure there are no future dated changes outstanding before you process the leaver. If there are, contact HR Shared Services to get these removed.
10

MyHRMore information and support
In this guide we have outlined the most frequently used processes for Store Managers. There is additional functionality and information available for managers, which includes:
• Understanding the MyHR Hierarchy• Change in salary• Processing pay in lieu of notice—PILON (Payments for Leavers)• Leaver checklists• Viewing dashboards• What ifs—your questions answered
These tasks can be found in the full Store Manager guide
You can also perform a number of tasks as a colleague including:• Updating your personal information• Updating your bank details• Viewing your online payslip
These tasks can be found in the Food Store Colleague Guide located on the colleague hub
What won’t I do in MyHR?There are a number of tasks that you will not complete in MyHR, they are:
• Processing absence (inc holidays) and overtime - you will continue to process this in TARA• Availability and jobs - you will enter these directly in to TARA• Completing bank details on behalf of a colleague - this task sits with the colleague to complete in MyHR. Store Managers can’t do this on their behalf. If for any reason the colleague can’t complete this task, ask them to contact HR Shared Services on the details below.
HR Shared ServicesIf you need any more help or support after reading the supporting materials please contact HR Shared Services on:
0330 606 1001
11



![HRS203 - Presentation (6).pptx [Read-Only] › myhr › admin › documentation › ... · 2019-11-20 · New FTE Salary = New Annual Salary / New Full‐time Percent. Note: % full](https://static.fdocuments.in/doc/165x107/5f0ca6ce7e708231d436770d/hrs203-presentation-6pptx-read-only-a-myhr-a-admin-a-documentation.jpg)