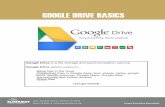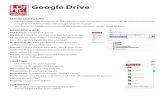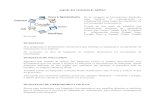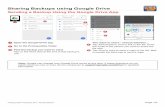Scan, Import, and Automatically File documents to Google Drive and Docs with ccScan
Store and Share Your Story on Google Drive · Google Drive will now copy the file from File...
Transcript of Store and Share Your Story on Google Drive · Google Drive will now copy the file from File...

Lianne Kruger iFamilyHistory.blogspot.ca Page 1
Store and Share Your Story on Google Drive Lianne Kruger iFamilyHistory.blogspot.ca
Use Google Drive in genealogy for three reasons. 1. To store online as a backup of documents, photos,
letters, etc. 2. To share these files and photos with family. 3. To have available anywhere you have access to
the internet.
Three steps to share a file with family 1. Create a Google account 2. Upload a file already created or create a new
file. 3. Share the file for family members to see.
Create a Google account to use for Google Drive
1. Open up Google Chrome. 2. In the address bar at the top, type in or click on this link
accounts.google.com/SignUp The screen shown on the right appears.
3. Fill in your first name. 4. Press the Tab key to go to the Last name field. 5. Type in your last name. 6. Press the Tab key to go to the Username field. 7. Type in what you would like for your email and what you will use for a username to sign into Google.
This will be your email address such as [email protected]
8. If a name has already been used you will receive the message shown on the right. Someone else is already using that username and email.
Try another email. Google gives you suggestions (in blue font) using the name you gave and your name, at the bottom as shown.
9. Press the Tab key to go to the Password field. 10. Type in a password. Must be 8 characters with upper and lower case letters, numbers and symbols. 11. Press the Tab key to go to the Confirm field. 12. Type in the same password again. 13. If you would like to see what you are typing click on the eye with a line
through it at the end of the line.
14. Click on the Next button.
15. Your new Google account has been created.
The screen on the right appears. All of these items are optional. 16. Entering a phone number helps if someone signed into your account
from an unknown computer you can be notified by phone.
17. Type in another email address. This is a good idea. If someone signed into your account from an unknown computer, you will be notified in this recovery email. If you forget your password you can also use this email to send the link to change your password.
18. If you add your birthday, the Google Doodle on your birthday will be a cake or something similar to celebrate your day!

Lianne Kruger iFamilyHistory.blogspot.ca Page 2
Upload or Create a New File Upload a file Upload a file for files that are already created and saved on your computer. Upload refers to the transfer of files from a computer to the web. To transfer files from a computer to Google Drive files are upload.
1. Click New 2. Click File Upload or Folder Upload 3. Google now asked us what file. Find the file on your hard drive.
You can also drag and drop the file from File Explorer to Google Drive. 4. A message appears in the bottom right-hand corner indicating the upload amount. Google Drive
indicates when it is completed uploading. To drag and drop
1. Open File Explorer. Go to the folder where the file is located. 2. Open Google Drive. 3. Click on the file you want to copy to Google Drive. 4. Drag file from Explorer to Google Drive.
Google Drive will now copy the file from File Explorer to Google Drive.
Your file is now a backup and can be shared with family.
Create a file To create a file in Google Drive.
1. From the main menu of Google Drive. 2. Click New. 3. Select the program you want to use. 4. Name the file at the top left of the screen. 5. Add text to the document, in the program. 6. Document is saved automatically every few minutes.
Share a file or folder To give family members the ability to see or edit your files the file must be shared. A link can be email to them with the link or the link can be placed on the web someplace where they have access. If a folder is shared, all files in the folder will be shared. This is nice when you have multiple files. Email link to others
1. Click on the file or folder to be shared. 2. Click on the little head with a plus sign [highlighted below.] located in the
top right hand corner of the screen menu as shown on right.
Notes: The icon will not appear if a file on the Quick Access files list at the top of the screen is clicked.
If it is not there, double click on the file to open it up.
a. Click on the 3 dots in the top right hand corner. b. The menu on the right appears. c. Click on Share [The first item on the menu].

Lianne Kruger iFamilyHistory.blogspot.ca Page 3
3. Either way, when Share is selected the following window appears:
4. The cursor is blinking inside the box “Enter names or email addresses…”
Names only work if they are in your Google contacts. 5. Type in the email address of the person you want to share this file with. If more than one, type a space
bar after each or a “;” semi colon. 6. Click on the pencil. This allows you to determine how you want to share the file
a. Edit. This allows the person you are sharing with to make changes to your document. b. Comment. This allows the person you are sharing it with to make comments in the document
but not edit the document. This is great if they are proofreading it. c. View. This allows the person you are sharing it with to only see the document. No changes or
comments. 7. Once you have typed in all of the email addresses and determined how you are sharing it with them,
click Done. Copy Link The following steps are used If the link to the file will be placed on a blog post, a webpage or in an email then:
1. Click on Get shareable link 2. The window changes to the screen on the right 3. Change what you are going to allow them to do by
clicking on the drop down arrow beside “Anyone with the link can view”
4. Now that you have set how they can view the document. Click on Copy link.
5. Go to the blog, document or website where this link is to be pasted by: Click CTRL/V or Right Click and select PASTE. The link is copied where you cursor icon is located.
6. Other choices for step 9.c. are:
Anyone with the link can comment. They are only allowed to make comments. They can not change anything. Anyone with the link can edit. They can make changes to your document.

Lianne Kruger iFamilyHistory.blogspot.ca Page 4
Organize your Google Drive Create folders
a. Click on the New button b. Click on Folder [as shown on right] c. The following window appears
d. Type in the name of the folder. e. Click on Create.
Move files into folders Right Click method
1. Right-Click on a file 2. Select Move to from the menu 3. The list of folders appears as shown on right. 4. Click on the folder you want the file to be moved to.
Drag and drop method
1. Click on a file to move. 2. Drag file to the folder you want it to be moved to. 3. Let go.
Change the folder colors 1. Right-Click on the folder you want to change the color of. 2. The menu to the right appears. 3. Click on Change color. 4. Slide your mouse over to the right then click on a color.
Google Photos You can upload photos to Google Photos. They are files and can be shared the same way as above. Unlimited space. Create folders to organize photos. Date line on the right.
Storage Amounts Google gives you 15 GB of free storage. The storage includes:
Drive files of any type Gmail
1. On the left-hand side of the main screen of Google Drive is a menu. At the bottom of the menu is the amount of memory you have used out of the 15 GB. Such as the example shows: 8 GB of 15 GB used
Move storage can be bought, but instead think about the following suggestions. Suggestions: Create multiple Google accounts. One for each family line.
Upload photos into Google Photos instead of Google Drive. Google Photos does not use up your space in Google Drive.