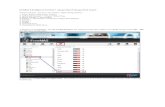Pembuatan network attached storage dengan sistem operasi freeNAS
STORAGE DI RETE FREENASfAI-DA-TE...
Transcript of STORAGE DI RETE FREENASfAI-DA-TE...

PC Professionale - Maggio 2014106
come fare FreeNAS
STORAGE DI RETE fAI-DA-TE cOn
FREENASDi Dario orlandi

107 PC Professionale - Maggio 2014
I Nas permettono di condividere facilmente file e documenti, e da tempo sono entrati anche nelle case. Con il software gratuito FreeNAS qualunque computer, anche non recentissimo, può essere trasformato in un Nas domestico potente ed espandibile.

Una delle tendenze più evidenti degli ultimi anni è la proliferazione dei dispositivi: computer
fissi, laptop, smartphone e tablet sono ormai al centro della vita quotidiana di moltissime
persone. Ad essi si aggiungono i molti device “connessi”, come televisori, console e set top
box, capaci di collegarsi a Internet e alla rete locale. Per questo motivo gestire i dati diventa ogni giorno
più difficile, anche in un contesto casalingo. Musica, film, fotografie e documenti tendono inevitabilmente
a distribuirsi tra più dispositivi, con il rischio di duplicazioni e inefficienze, per non parlare di quanto è
complicato individuare un’informazione che potrebbe essere memorizzata su molti dispositivi diversi.
Le reti locali casalinghe stanno diventando sempre più simili a quelle aziendali, anche se mostrano
problematiche specifiche. E anche in casa un server può essere la soluzione migliore sia per memorizzare
le informazioni importanti e i dati da condividere, sia per offrire servizi avanzati a tutti i client connessi.
PC Professionale - Maggio 2014108
come fare FreeNAS
Ormai da anni sono in commercio server pensati in modo specifico per la casa. Microsoft ha creato anche una versione del suo sistema operativo creata ad hoc per questi sistemi: Windows Home Server è stato presentato nel 2007, ed è stato aggiornato varie volte fino al 2011. Nonostante le premesse interessanti, i server casalinghi non hanno però ottenuto il successo sperato, sia per il costo elevato sia per la necessità di una gestione a volte complessa. Più fortunata, invece, è stata la parabola dei Nas: acronimo di Network Attached Storage, questa sigla indica dispositivi pensati per offrire semplicemente spazio di memorizzazione condiviso. Per metterli in servizio basta collegarli alla rete, definendo al più (e in una casa non sempre è necessario) le autorizzazioni per i vari utenti. In effetti, i primi Nas si limitavano quasi esclusivamente a svolgere tale compito: caratterizzati da un’interfaccia basilare, permettevano di gestire il disco o i dischi fissi presenti al loro interno, definire le condivisioni di rete e specificare gli utenti abilitati in lettura e in scrittura. I Nas commerciali per il mercato domestico sono dispositivi molto compatti, solo marginalmente più grandi di un semplice case esterno per hard disk. Al contrario dei server casalinghi, come accennato, i Nas domestici hanno avuto un ottimo successo di vendite: sono dispositivi molto compatti, economici, e consumano poco. In termini di potenza e flessibilità non sono all’altezza dei server completi, ma soddisfano comunque
tutte le esigenze più comuni degli utenti casalinghi. Uno loro principali vantaggi rispetto ai server tradizionali è la loro estrema semplicità d’uso: basta collegarli all’alimentazione e alla rete locale, seguire una breve procedura di configurazione iniziale, e in pochi minuti è già possibile sfruttarne le funzioni. Nel corso del tempo, poi, hanno progressivamente espanso il loro corredo di funzioni: i Nas attuali prevedono sempre più spesso caratteristiche come il backup, la gestione dei contenuti multimediali e molto altro ancora. I modelli più evoluti possono persino ospitare macchine virtuali, sistemi di videosorveglianza,
server Web, Ftp, mail, servizi di directory e così via. Dal punto di vista tecnico, questi dispositivi sono basati su versioni profondamente personalizzate di sistemi operativi Linux/Unix, spesso compilate per le architetture Arm; alcuni modelli, indirizzati però verso la fascia small business, ospitano addirittura sistemi x86, spesso con processori Atom a basso consumo.
Acquisto o costruzione?
Esiste però un’alternativa all’acquisto di un sistema Nas pronto all’uso: assemblarne uno partendo dai compo
nenti hardware e software. L’architettura di un Nas è sempre più simile a quella di un computer tradizionale, e basta selezionare i componenti con una certa attenzione per ottenere risultati soddisfacenti. Inoltre, come vedremo, le scarse esigenze in termini di potenza di calcolo permettono di riciclare hardware oramai obsoleto. Per ottenere un’esperienza d’uso simile a quella di un prodotto commerciale
I Nas commerciali (in foto un modello di Qnap) sono compatti, silenziosi e consumano poco, ma
sono meno versatili di una soluzione “fai-da-te”.

109 PC Professionale - Maggio 2014
come fare FreeNAS
non si può però installare un sistema operativo desktop; potrebbe essere adatto un Os pensato per i server, come alcune distribuzioni Linux o Windows Server, ma la complessità di installazione e di gestione sarebbe probabilmente eccessiva. Esistono però sistemi operativi progettati proprio per trasformare un computer tradizionale in un sistema Nas potente e funzionale, con tutti i vantaggi garantiti anche dai prodotti commerciali. Questi Os specializzati sono derivati da progetti open source, come Linux o BSD: l’interfaccia utente è stata però personalizzata, e solo raramente si deve affrontare “faccia a faccia” una schermata del terminale. L’interazione di solito è demandata a interfacce di gestione via browser, ricche e funzionali. Inoltre, dopo aver completato l’installazione si possono scollegare monitor, mouse e tastiera per accedere al computer da remoto, in modalità cosiddetta headless (letteralmente “senza testa”). Prima di analizzare le soluzioni di questo tipo, bisogna però valutare attentamente vantaggi e svantaggi dell’autocostruzione rispetto ai prodotti commerciali pronti all’uso, per capire quale sia l’alternativa più indicata. Il primo punto a favore è la possibilità di recuperare hardware funzionante ma obsoleto: un vecchio server o un computer di qualche anno fa può trasformarsi facilmente in un Nas potente e ricco di funzioni. Inoltre i sistemi operativi ottimizzati per i sistemi Nas “faidate” garantiscono un’ottima flessibilità: offrono moltissime funzioni, e la loro dotazione può essere personalizzata tramite plugin. Inoltre sono basati quasi sempre su derivati di Unix: gli utenti più smaliziati potranno quindi scavalcare l’interfaccia Web e accedere al sistema operativo per automatizzare funzioni, installare nuovo software o personalizzare il funzionamento del computer, superando i limiti imposti
«I sistemi operativi ottimizzati per i Nas“fai-da-te” garantisconoun’ottima flessibilità e sono personalizzabili tramite plug-in»
Chi vuole creare un server domestico flessibile e facile da configurare può intraprendere una strada completamente diversa ma non necessariamente
meno efficace: installare Windows 8. Non una versione di Windows pensata per gli ambienti server, quindi, ma per desktop e portatili. L’idea potrà sembrare paradossale, ma offre alcuni vantaggi interessanti. Innanzi tutto, questo ap-proccio permette di installare e utilizzare tutti i software a cui si è già abituati, senza dover cercare alternative più o meno simili per altri sistemi operativi. Inoltre si può lavorare in un ambiente ben conosciuto, senza doversi scontrare con funzioni, terminologie e interfacce completamente diverse. Infine, con alcuni accorgimenti Windows 8 si presta piuttosto bene a fungere da server casalingo: la gestione dello storage può essere demandata all’ottima tecnologia degli spazi di archiviazione, capace di offrire ridondanza e consolidamento dei volumi fisici senza i vincoli di un tradizionale sistema Raid. Molto efficace è anche il sistema di backup, che ha inoltre il vantaggio di essere compatibile con l’implementazione offerta dagli altri computer di casa. Anche le funzioni di condivisione sono molto avanzate: Windows supporta nativamente il protocollo di rete Smb, e la tecnologia dei gruppi home, disponibile per le reti casalinghe, semplifica la condivisione delle informazioni in una rete locale.Si tratta di soluzione che però presenta anche alcuni inconvenienti. Innanzi-tutto, al contrario di quasi tutti i sistemi operativi specializzati, Windows 8 ha un costo non trascurabile specialmente se si opta per la versione Professional (ma sia le funzioni di backup sia gli spazi di archiviazione sono disponibili già nell’edizione di base). Inoltre, non offre un’interfaccia di gestione integrata, men che meno accessibile via Web. Per la manutenzione del sistema bisogna affidarsi a soluzioni di accesso remoto: il Desktop Remoto di Microsoft, ad esempio, oppure un prodotto di terze parti come l’ottimo TeamViewer. I requisiti hardware, infine, sono molto più elevati: FreeNAS, per esempio, può essere installato su una chiavetta Usb da 2 Gbyte, e si accontenta di qualsiasi processore x86 prodotto negli ultimi dieci anni (anche se le prestazioni risentono di una configurazione obsoleta o poco performante). I requisiti minimi di Windows 8, al contrario, sono ben più onerosi e prevedono ad esempio un minimo di 16 Gbyte di spazio su disco (20 nel caso di sistemi a 64 bit).
L’ALTERnATIvA WInDOWS 8
La tecnologia degli spazi di archiviazione, che ha debuttato con Windows 8, permette di gestire pool di storage eterogenei con grande flessibilità.

PC Professionale - Maggio 2014110
come fare FreeNAS
dagli sviluppatori. In ultimo, ma non in ordine di importanza, un sistema autocostruito ha tutti i vantaggi di un computer tradizionale: può essere aggiornato, permette di alloggiare molti hard disk e si possono sostituire eventuali componenti difettosi o danneggiati. Inoltre, anche un computer di qualche anno fa è di solito molto più potente rispetto ai sistemi embedded utilizzati nei Nas commerciali; negli ambiti casalinghi e nelle piccole realtà questo aspetto non è troppo importante, ma se si vuole andare oltre il semplice storage e aggiungere altri servizi e funzioni, prestazioni superiori possono tornare molto utili. Per contro, i Nas commerciali hanno a loro volta alcuni vantaggi significativi: di solito sono molto più compatti e garantiscono un accesso più semplice agli hard disk per la manutenzione. Inoltre consumano pochissimo e nella maggior parte dei casi sono anche molto silenziosi. I progetti faidate possono raggiungere lo stesso livello di praticità e avvicinarsi ai prodotti commerciali anche dal punto di vista dell’efficienza energetica; è però necessario selezionare i componenti con molta cura e mettere in preventivo una spesa un po’ più alta.
Sistemi operativi per i Nas
Il settore dei sistemi operativi per la creazione di server dedicati allo storage è piuttosto ricco. Sono infatti disponibili basi molto solide, rappresentate dalle varie distribuzioni open source ottimizzate per gli ambienti server, a cui gli
sviluppatori aggiungono poi gli strumenti di installazione e gestione specifici per i dispositivi Nas. Uno dei progetti più longevi in questo settore è OpenFiler (www.openfiler.com), basato sulla distribuzione Linux rPath. L’inizio del suo sviluppo risale addirittura al 2001, ma la prima release pubblica è arrivata solo tre anni più tardi. OpenFiler ha richieste hardware piuttosto contenute e offre molte funzioni avanzate per la gestione dello storage; tra tutti i sistemi operativi specializzati è probabilmente quello più concentrato sulla condivisione dello
spazio di memorizzazione, ed è pensato non tanto per gli ambienti casalinghi quanto per quelli aziendali, anche di livello medioalto. Pur essendo basato su Linux, infatti, la scelta di una distribuzione non particolarmente diffusa nel mercato consumer ne penalizza la compatibilità con i pacchetti e le funzioni più interessanti per il grande pubblico. Un altro protagonista storico di questo settore è FreeNAS, basato sul sistema operativo FreeBSD. Questa scelta ha condizionato lo sviluppo del progetto, limitato dalla una disponibilità di pacchetti software inferiore rispetto alle più diffuse distribuzioni Linux. FreeNAS è nato nel 2005 e ha seguito un percorso di sviluppo piuttosto lineare fino alla versione .7. Gli sviluppatori si resero conto che il progetto avrebbe dovuto essere in gran parte riscritto per introdurre funzionalità più moderne, come il supporto a un’architettura di plugin, e decisero di spostarsi da FreeBSD alla distribuzione Linux Debian. Questa decisione e le discussioni che ne seguirono portarono il progetto a spezzarsi in tre: FreeNAS è passato sotto il controllo di iXsystems, che ha effettivamente riscritto gran parte del codice introducendo molte nuove funzioni e mantenendo il progetto aggiornato alle versioni più recenti di FreeBSD. Lo sviluppo della versione “classica” di FreeNAS, basata sulla versione .7 del codice, è proseguita nel progetto Nas4Free: chi utilizza ancora una versione vecchia di FreeNAS e non
openmediaVault è uno dei più promettenti tra i sistemi operativi ottimizzati per gli storage server: è basato su Debian, quindi offre moltissime possibilità di personalizzazione.
Un’alternativa interessante all’uso di un computer desktop è il riutilizzo di un vecchio notebook: i laptop, infatti, sono molto più compatti e silenziosi dei sistemi desktop, e consumano anche
molto meno. Inoltre integrano una batteria che – a patto che abbia ancora un minimo di funzionalità – garantisce almeno qualche minuto di autonomia nel caso in cui dovesse mancare la corrente. Un tempo prezioso per effettuare uno spegnimento ordinato del sistema, in modo da non rischiare di perdere informazioni o lasciare i dischi in uno stato non coerente. Naturalmente, un notebook non può accogliere molti dischi Sata: generalmente c’è spazio per una sola unità, da 2,5 pollici. Si possono però sfruttare le porte Usb per collegare hard disk esterni, naturalmente con qualche compromesso sul fronte delle prestazioni. Se il notebook è abbastanza recente si può acquistare un controller Usb (anche 3.0) oppure eSata, con interfaccia ExpressCard o Cardbus: anche in questi casi bastano poche decine di euro per aumentare sensibilmente la dotazione di porte. Se si vuole seguire questa via è opportuno installare FreeNAS sul disco interno, per mantenere libere tutte le porte Usb.
Un notebook come Nas
Se si utilizza un notebook come base per un server Nas, potrebbe essere utile aumentare il numero di porte Usb: esistono schede apposite, anche con interfaccia Usb 3.0.

Per aumentare il numero di porte Sata utilizzabili si possono acquistare per pochi euro controller con interfaccia Pci o Pci express. Qui vediamo un modello Pci express a quattro porte.
111 PC Professionale - Maggio 2014
come fare FreeNAS
vuole cambiare ambiente farebbe bene a spostarsi su questo progetto, poiché FreeNAS .7 non viene più aggiornato e contiene bug di sicurezza non risolti. La versione basata su Debian, infine, si è trasformata nel progetto Open MediaVault, che sta crescendo in maniera molto promettente ed è seguito da una comunità di utenti attenta e partecipe. OpenMediaVault si sta evolvendo rapidamente, guadagnando consensi giorno dopo giorno, ma la sua architettura complessiva è ancora un po’ acerba. Per chi vuole un sistema stabile, affidabile e ricco di funzioni FreeNAS è ancora oggi una delle soluzioni più efficaci. Per questo motivo abbiamo deciso di basarci sull’ultima release di questo progetto (la 9.2.1.2 nel momento in cui scriviamo) per illustrare le funzioni e le potenzialità di un sistema Nas fatto in casa. Gran parte delle considerazioni che faremo sono applicabili comunque anche a OpenMediaVault: questo progetto, infatti, sta seguendo un’evoluzione parallela a quella di FreeNAS, implementando funzioni simili a partire da una base software diversa (Debian Linux al posto di FreeBSD).
Scegliere l’hardware
Come abbiamo già accennato, realizzare un Nas casalingo basato su FreeNAS può essere un ottimo modo per riciclare hardware obsoleto, poiché i requisiti sono di gran lunga inferiori rispetto a quelli di una moderna workstation. Per chi è abituato al mondo Windows, l’approccio con FreeBSD potrebbe nascondere qualche insidia: in particolare, bisogna considerare che il supporto hardware non è esteso come quello garantito dai sistemi operativi Microsoft. Se l’hardware è già disponibile, come nel caso del “riciclo” di vecchi computer, basta provare a installare il sistema per vedere se funziona,
ma prima di effettuare un acquisto è invece opportuno documentarsi con cura. Il sito ufficiale di FreeNAS offre un forum molto ricco di informazioni (http://forums.freenas.org), che raccoglie le esperienze di moltissimi utenti. La sezione Help & Support, in particolare, contiene un forum dedicato all’hardware in cui si discute della compatibilità con i componenti più vari. Prima di un acquisto, dicevamo, è opportuno documentarsi; ma il mondo Linux e Bsd introduce un’ulteriore difficoltà: l’hardware, infatti, viene riconosciuto e trattato molto spesso in base ai componenti integrati, e non con il nome del prodotto commerciale che li usa. Verificare la compatibilità di FreeNAS con una particolare scheda madre o con un controller Sata è molto più facile se si conosce il nome o la sigla dei componenti sui cui sono basati. Per fortuna, una ricerca su Internet permette quasi sempre di recuperare senza troppa difficoltà le informazioni cercate.Se il candidato è un vecchio desktop, bisogna verificare il numero di porte Sata presenti sulla scheda madre, poiché questo aspetto limita il numero di dischi installabili senza ulteriori spese. Se la dotazione non dovesse bastare, per poche decine di euro si possono acquistare schede Sata da una, due, quattro o addirittura più porte, con interfaccia Pci Express o Pci, ammesso che il computer disponga di uno o più slot liberi. Inoltre, è opportuno scollegare, smontare o disabilitare tutti i componenti non necessari: il lettore di dischi ottici, la scheda audio e perfino quella video (se il sistema offre
un’uscita video integrata, oppure se permette il boot in modalità headless) sono ottimi candidati alla rimozione. Anche un vecchio hard disk, poco capiente, lento o molto sfruttato, può essere rimosso senza troppi rimpianti: come vedremo, è opportuno utilizzare unità moderne e capienti, che ormai hanno raggiunto prezzi del tutto abbordabili. Il vecchio hard disk non serve neppure per il boot del sistema: FreeNAS, infatti, può essere installato senza problemi anche su una chiavetta Usb, liberando così una porta Sata. Togliendo tutto il superfluo si diminuisce poi il consumo energetico e si libera spazio all’interno del case; questo migliora anche la ventilazione e permette di alloggiare più dischi fissi. Il Nas potrebbe rimanere attivo per molte ore ogni giorno, o addirittura 24 ore su 24: aspetti come la rumorosità delle ventole o il consumo di corrente devono quindi essere valutati con attenzione. Il rumore può essere abbattuto sostituendo le ventole e il dissipatore con modelli più silenziosi, o addirittura montando un alimentatore fanless: il costo però può crescere notevolmente, tanto da rendere l’aggiornamento di un vecchio Pc poco vantaggioso rispetto all’acquisto di un nuovo sistema. Dopo aver smontato i componenti superflui si possono disabilitare le funzioni inutili, sempre per ottenere la massima efficienza: basta entrare nelle opzioni di configurazione del Bios e disattivare schede audio, porte FireWire e altre funzioni inutili. È anche opportuno impostare il controller Sata montato sulla scheda madre in modalità Ahci, poiché le unità disco saranno essere gestite dal sistema operativo. Come abbiamo già accennato, il consumo energetico può assumere un’importanza molto rilevante in un progetto di questo genere: potrebbe essere molto utile analizzare l’assorbimento utilizzando un misuratore di consumi. Questi dispositivi in versione casalinga costano meno di 20 euro e sono reperibili abbastanza facilmente, per esempio su eBay: la loro precisione non è certamente paragonabile a quella dei misuratori professionali, ma permettono comunque di farsi un’idea dei costi d’esercizio del Nas.
Costruire un sistema partendo da zero
Se recuperare hardware obsoleto è l’approccio più economico nell’immediato, costruire un Nas da zero usando componenti moderni permette di
Il rumore di un vecchio desktop usato come Nas può essere fastidioso: conviene sostituirne le ventole con modelli particolarmente silenziosi come quello in foto (prodotto da Noctua, ww.noctua.at).

freeNaS può essere installato su una chiavetta Usb: ne esistono di piccolissime, come quelle in foto (poco più grandi del connettore stesso).
PC Professionale - Maggio 2014112
come fare FreeNAS
risparmiare quasi sempre sui costi di esercizio e di ottenere un sistema più compatto, silenzioso, potente e semplice da gestire. Il punto di partenza, in questi casi, è il case: la sua dimensione e le sue caratteristiche, infatti, influenzeranno tutte le altre scelte. Esistono case molto compatti ma capaci di accogliere al loro interno svariati dischi da 3,5 pollici. La soluzione più pratica dal punto di vista della manutenzione è quella dei case che prevedono un backplane accessibile direttamente dall’esterno: se il case offre due spazi da 5,25 pollici si possono acquistare backplane capaci di alloggiare fino a tre dischi da 3,5 pollici, mentre se gli slot sono tre esistono backplane da 5 posti, come quelli prodotti per esempio da Silverstone, Icy Dock, Sharkoon, Chieftec o RaidSonic. Un’alternativa interessante è quella di utilizzare i dischi da 2,5 pollici: sono più compatti, consumano meno e scaldano poco, anche se a parità di capacità sono più costosi di quelli da 3,5”. In questo caso i backplane possono arrivare a contenere ben 12 unità nello spazio di tre moduli da 5,25 pollici, oppure 8 dischi in due slot. Si possono anche scegliere case senza slot esposti, ma in questo caso bisognerà aprire il computer per estrarre e sostituire gli hard disk. Un sistema Nas deve essere compatto, e quindi è opportuno privilegiare le schede madri di formato più ridotto: il mini Itx ha una superficie di 17 x 17 cm, ed è perfettamente adatto ai nostri scopi. Esistono motherboard compatte di moltissimi generi: alcune sono basate sui chipset più recenti, come per esempio Intel Q87 o Z87, e sono pensate per ospitare processori desktop. Ma queste Cpu richiedono dissipatori più voluminosi, hanno consumi non trascurabili e offrono una potenza perfino eccessiva per le esigenze di un server di storage. È invece opportuno non lesinare sulle porte Sata: quattro sono il minimo consigliabile, ma esistono prodotti con una
dotazione ancora superiore. Il mercato offre anche schede madri mini Itx con processore integrato: sono soluzioni specializzate compatte e poco esigenti in termini di consumi, e quindi perfettamente adatte a equipaggiare un Nas. Chi volesse ottenere il massimo può cercare prodotti come la C2750D4I di AsRock: con un Tdp di soli 20W integra ben 12 porte Sata, un processore Atom C2750 a 8 core e due porte Gigabit Ethernet. Per acquistarla, però, servono più di 400 euro.Alcune di queste schede non utilizzano il classico connettore Atx per l’alimentazione, ma includono invece alimentatori esterni di tipo brick, simili a quelli utilizzati dai laptop: una soluzione con pregi e difetti. Positivo è sicuramente il risparmio di spazio e l’uso di un alimentatore senza ventole, ma bisogna verificare che l’energia erogata sia sufficiente per il buon funzionamento degli hard disk e che siano presenti connettori di alimentazione Sata in numero adeguato.Per quanto riguarda la memoria Ram, l’indicazione è quasi lapalissiana: più ce n’è, meglio è. I prezzi sono ormai
sufficientemente bassi da rendere 8 o addirittura 16 Gbyte alla portata di qualunque tasca. Come vedremo, FreeNAS può girare anche con hardware molto limitato, ma alcune funzioni, come il file system Zfs e soprattutto le opzioni
di deduplicazione, necessitano di molta memoria per garantire le massime prestazioni. Inoltre, è consigliato l’uso di memoria con correzione d’errore: un’opzione molto più costosa, che offre però un’ulteriore garanzia per i dati memorizzati sul Nas.Gli ultimi componenti da valutare, certamente non gli ultimi in ordine di importanza, sono i dischi fissi: Western Digital, Seagate e Hitachi producono serie di hard disk da 3,5 pollici progettati espressamente per i sistemi Nas, con capienze raggiungono i 4 Tbyte (ma le versioni da 5 Tbyte sono già all’orizzonte). Questi componenti sono certificati per sopportare l’utilizzo 24/7 e offrono alcune tecnologie di riduzione delle vibrazioni e dei consumi molto utili in ambienti ristretti come quelli di un case mini Itx o di un backplane. Per quanto riguarda il numero e la capacità dei dischi, rimandiamo il discorso ai paragrafi successivi, perché prima di stilare la lista della spesa bisogna imparare a conoscere le funzioni di gestione offerte da FreeNAS, e soprattutto il file system Zfs. Serve, infine, una chiavetta Usb su
Una motherboard in formato mini ITX come la c2750D4I di asrock, con un processore dotato di 8 core e ben 12 porte Sata, è un’ottima scelta per un Nas fai-da-te. Il prezzo supera però i 400 euro.
Un backplane per dischi da 3,5 o 2,5 pollici, installabile nei tradizionali slot da 5,25 pollici semplifica moltissimo l’accesso ai dischi per la manutenzione.

La procedura di installazione è semplicissima e dura pochi minuti: bisogna soltanto indicare l’unità di destinazione.
Se il computer su cui si vuole installare freeNaS non dispone di un disco ottico, per creare la chiavetta di boot si può utilizzare Win32 Disk Imager.
113 PC Professionale - Maggio 2014
come fare FreeNAS
cui installare FreeNAS: questo sistema operativo, infatti, è stato ottimizzato proprio per essere installato su un’unità Usb; lo stesso installer sconsiglia di scegliere come destinazione un disco fisso tradizionale, e di utilizzare invece al suo posto una normale chiavetta. Basta un pen drive qualsiasi con una capacità minima di 2 Gbyte; visti i prezzi bassissimi, però, si può tranquillamente acquistare un modello veloce da 4 Gbyte. Esistono chiavette che sporgono solo di pochi millimetri dalla porta Usb, e sono ideali per un’installazione semipermanente, come per esempio la serie Atom di Mushkin o Tab di Patriot.
Installare il sistema operativo
Dopo aver acquistato e assemblato tutti i componenti, oppure dopo aver preparato il vecchio computer da riciclare, è giunto il momento di installare FreeNAS: per le operazioni iniziali sarà necessario collegare monitor e tastiera, ma una volta conclusa l’installazione si potrà utilizzare il computer in modalità headless, cioè senza monitor e tastiera. Per prima cosa bisogna procurarsi l’ultima versione di FreeNAS: il file Iso è scaricabile all’indirizzo www.freenas.org/download, dopo aver accettato o declinato l’offerta di ricevere una newsletter mensile sulle novità relative al prodotto. Salvo controindicazioni, la versione da scaricare è quella denominata Current Stable Release a 64 bit; per avviare il download bisogna fare clic sul pulsante di destra, a fianco del logo. La versione a 64 bit è caldamente consigliata, perché quella a 32 bit non è in grado di indirizzare correttamente più di 4 Gbyte di memoria Ram. Nella
stessa pagina si può anche scaricare un ricco manuale d’uso in formato Pdf di oltre 250 pagine, purtroppo disponibile solo in inglese.Se il Nas dispone di un lettore di dischi ottici interno o esterno (potrà comunque essere smontato dopo aver completato l’installazione) si può sfruttare l’installer integrato: basta masterizzare il file Iso su un Cd vergine e collegare la chiavetta Usb; quindi entrare nel Bios e modificare la sequenza di boot mettendo l’unità ottica al primo posto, e le periferiche Usb subito dopo.Dopo una breve fase di caricamento, FreeNAS propone una semplice schermata di installazione. Selezionate Install/ Upgrade per raggiungere il secondo passaggio, in cui la procedura guidata elenca tutte le unità disco rilevate, complete di nome e capacità. Selezionate la chiavetta Usb e confermate premendo il tasto Invio; l’installer mostrerà una finestra di avviso, avvertendo che il contenuto dell’unità verrà cancellato, e suggerirà di installare FreeNAS su un pen drive invece che su un disco interno. Confermate anche in questo caso premendo Invio, e attendete la fine delle operazioni di copia. Una volta concluse, l’installer suggerisce di rimuovere il Cd e riavviare il sistema; seguite il consiglio per completare l’installazione. Se invece il computer non dispone di
un lettore ottico la procedura è completamente diversa e richiede un Pc di appoggio. Procuratevi e installate 7Zip e Win32DiskImager, scaricabili rispettivamente da www.7-zip.org e da http://sourceforge.net/projects/win32disk imager. Aprite con 7Zip l’immagine Iso di FreeNAS ed estraete il file FreeNAS-x64.img.xz. Anche quest’ultimo è un file compresso: apritelo con 7Zip ed estraete il file FreeNAS-x64.img. Avviate poi Win32DiskImager, selezionate il file .Img appena scompattato e indicate la lettera di unità della chiavetta Usb di destinazione. Fate clic sul pulsante Write e aspettate la fine della copia. Estraete quindi la chiavetta, collegatela al sistema Nas e avviatelo, verificando eventualmente la sequenza di boot nel Bios.
La configurazione iniziale
Al termine della fase di boot, FreeNAS mostra un menu di configurazione che, se tutto è andato per il verso giusto, può essere tranquillamente ignorato. Questa interfaccia, infatti, è pensata per la manutenzione e per la soluzione di eventuali problemi; la gestione ordinaria del Nas avviene invece tramite una più comoda interfaccia Web. Subito sotto l’elenco delle voci del menu sopracitato si può trovare l’indirizzo IP assegnato alla macchina: basta aprire un browser e digitarlo
La pagina di download di freeNaS
offre due pacchetti: l’installer principale,
in formato Iso, e un file con estensione
Txz da utilizzare per gli aggiornamenti
successivi.

PC Professionale - Maggio 2014114
come fare FreeNAS
nella barra degli indirizzi per raggiungere l’interfaccia Web di FreeNAS. Alla prima connessione il sistema mostra una pagina di benvenuto e richiede l’inserimento di una nuova password per l’amministratore. Inseritela due volte per conferma e fate clic sul pulsante Log In per continuare, raggiungendo la pagina principale dell’interfaccia utente.Alcune impostazioni iniziali sono fortemente consigliate per configurare l’ambiente nel modo migliore: innanzi tutto, potete cambiare il nome della macchina, facendo clic sul pulsante Edit accanto alla voce Hostname nella scheda System Information, aperta per default dopo aver completato il login. Il passo successivo è attivare la lingua italiana per l’interfaccia; ecco come procedere. Chiudete la scheda System Information, e spostatevi su Settings; raggiungete la voce Language e selezionate Italian nella casella a discesa; confermate poi con un clic sul pulsante Save, a fondo pagina. Per applicare questa modifica bisogna ricaricare l’interfaccia Web: fate clic sul pulsante Aggiorna del browser, oppure premete il tasto F5, e otterrete
L’interfaccia di gestione via Web di FreeNAS è comoda, intuitiva e piacevole da usare, ma ha un fastidioso difetto: per potervi accedere il sistema deve aver
completato il caricamento. In caso di errori durante la fase di boot è possibile che il sistema operativo rimanga bloccato in uno stato intermedio, non avvii il server Web e quindi non consenta l’accesso da remoto. Se il computer è collocato in una posizione comoda da raggiungere, e mouse, tastiera e monitor sono già collegati, il fastidio è limitato e ci si può subito concentrare sulla soluzione del problema che
ha impedito il boot. In caso contrario, anche soltanto vi-sualizzare i messaggi d’errore potrebbe essere richiedere molto lavoro. Per fortuna, come quasi tutti i sistemi operativi derivati da Unix anche FreeNAS supporta la connessione seriale: questa antica interfaccia di comu-nicazione, un tempo usata da varie periferiche (tra cui modem e mouse) è ancora disponibile in molti compu-ter, anche se spesso non vie-ne più esposta tramite una presa posizionata sul retro. Al contrario, è presente sol-
tanto un header a 9 poli sulla scheda madre, simile a quello delle porte Usb, a cui bisogna collegare un bracket apposito, acquistabile per pochi euro. Ma anche se il computer non dovesse disporre di una connessione seriale, non bisogna disperare: si possono infatti acquistare adattatori e cavi seriale/Usb, per collegarsi anche ai computer privi di una porta seriale. Per quanto riguarda il software bisogna innanzi tutto abilitare la connessione seriale in FreeNAS: aprite la pagina Sistema/Impostazioni e raggiungete la sezione Avanzato; aggiungete un segno di spunta accanto all’opzione Usa Console Seriale. Verificate che l’indirizzo della porta seriale sia corretto e appuntatevi la velocità impostata. Per il computer “client” bisogna poi procurarsi un software terminale; i freeware adatti sono molti, con funzioni più o meno avanzate. Tra i tanti segnaliamo l’ottimo Putty (www.chiark.greenend.org.uk/~sgtatham/putty/download.html), utilizzabile anche come client telnet e Ssh, e il semplicissimo Termite (www.compuphase.com/software_termite.htm), disponibile anche sotto forma di un archivio Zip da soli 58 kbyte.
aggiungere una connessione seriale
molti computer offrono ancora oggi una porta seriale che però non viene più esposta all’esterno. Bisogna acquistare un bracket dedicato, dal costo di pochi euro.
Una volta configurata la connessione seriale, si può visualizzare la console di freeNaS utilizzando un programma di terminale come Termite.
Dopo aver installato freeNaS e riavviato il sistema ci si può collegare per la prima volta all’interfaccia di gestione via browser e specificare la password di login.
Una delle prima opzioni da modificare è quella relativa alla lingua dell’interfaccia utente: la traduzione in italiano è molto curata ma non sempre completa.

115 PC Professionale - Maggio 2014
come fare FreeNAS
l’interfaccia localizzata in italiano. Sempre nella scheda Impostazioni si trovano altre opzioni importanti: modificate il fuso orario, specificando quello in cui vi trovate (per default, infatti, FreeNAS è regolato sull’ora di Los Angeles), e indicate la mappa caratteri italiana (ISO88591) alla voce Console Keyboard Map; fate poi clic su Salva per memorizzare le variazioni. Le impostazioni modificate fino a ora sono tutte nella sezione Generale della scheda Impostazioni. Guardando subito sotto l’etichetta, però, si possono notare altre tre sezioni: Avanzato, Email e SSL. Fate clic su Avanzato e aggiungete un segno di spunta accanto all’opzione Attiva powerd per abilitare le funzioni di risparmio energetico; se pensate di lasciare il Nas collegato a un monitor è utile attivare anche l’opzione Abilita salvaschermo, ma in generale è meglio spegnere o addirittura scollegare tutte le
periferiche inutili; per la manutenzione straordinaria potete sempre ricorrere alla connessione seriale (si veda il box dedicato).Passate infine alla sezione Email per configurare l’invio di messaggi di posta elettronica. Questo passaggio non dev’essere trascurato, perché FreeNAS utilizza l’email per inviare aggiornamenti sullo stato del sistema e su eventuali problemi tecnici. Le opzioni dipendono, naturalmente, dal servizio di posta elettronica utilizzato. Potreste creare un nuovo account presso uno vari dei servizi gratuiti (per esempio GMail o Outlook.com); in alternativa è possibile specificare i dati di connessione del vostro account abituale, ma in questo caso i messaggi provenienti da FreeNAS sembreranno provenire dal vostro indirizzo. Non si può invece lasciare l’indirizzo di default, perché normalmente i server email non accettano messaggi con un mittente
diverso da quello legato alle credenziali di accesso. Per default, FreeNAS invia tutti i messaggi di diagnostica all’utente root (l’amministratore, nello slang di Unix); per modificare l’indirizzo email associato all’utente selezionate Account/Utente/Visualizza Utenti nel menu ad albero di sinistra, evidenziate l’utente root nell’elenco e fate clic sul pulsante Modifica E-mail. Inserite l’indirizzo a cui volete ricevere i messaggi e fate clic sul pulsante OK.Dopo aver completato anche questa configurazione, si può testare il funzionamento del Nas senza periferiche di input e output collegate: fate clic su Spegni, nel menu ad albero di sinistra, e confermate con un clic sul pulsante Spegni nella finestra di dialogo. Quando il sistema avrà concluso le procedure di logout scollegate mouse, tastiera e monitor, dopodiché avviate di nuovo la macchina. Dopo qualche minuto riprovate a
completate le prime impostazioni si può spegnere il sistema e scollegare le periferiche; tutti gli accessi successivi avverranno via browser.
assegnando il proprio indirizzo di email all’utente root si riceveranno automaticamente i messaggi di stato e notifica provenienti da freeNaS.
Per le unità disco freeNaS prevede molte opzioni: ad esempio, consente di privilegiare le prestazioni oppure la riduzione dei consumi e del rumore.
conviene assegnare un indirizzo IP fisso al Nas, per evitare che un cambio inatteso di indirizzo renda l’interfaccia Web irraggiungibile.

PC Professionale - Maggio 2014116
come fare FreeNAS
collegarvi all’interfaccia Web: il sistema dovrebbe essere raggiungibile. Se non lo fosse, verificate nel Bios che il boot possa proseguire anche in assenza di tastiera e riavviate lasciando però collegato il monitor per poter leggere i messaggi mostrati durante il caricamento. Un’altra configurazione importante è quella del router di casa: normalmente, questo dispositivo assegna gli indirizzi IP ai dispositivi della rete locale utilizzando il protocollo Dhcp. Per evitare che l’indirizzo del Nas possa cambiare, e quindi non sia più raggiungibile, è opportuno impostare l’assegnazione di un indirizzo fisso: la procedura cambia da modello a modello, ma è disponibile in tutti i router. Sempre tra le opzioni del router, è utile abilitare anche il supporto alla
funzione Wake on Lan, se disponibile: in questo modo si potrà avviare il Nas da qualsiasi computer o dispositivo della rete locale, ed evitare di lasciarlo sempre acceso.
Configurare lo storage
Fino a questo punto abbiamo lavorato sull’installazione e sulla configurazione del sistema, ma non ci siamo ancora occupati dello storage, la vera ragione d’essere di ogni macchina FreeNAS. In realtà, fino ad ora i dischi fissi che conterranno i dati avrebbero anche potuto non essere installati e collegati. Passiamo quindi a configurarli per poterli utilizzare: innanzi tutto raggiungete la pagina di configurazione Storage/Volumi/Visualizza Dischi utilizzando l’elenco ad albero di
sinistra. Nella parte destra della pagina verrà visualizzato l’elenco delle unità disponibili, tra cui naturalmente non è presente quella su cui è stato installato FreeNAS. Prima di creare il pool, ovvero l’insieme di dischi su cui scrivere i dati, è opportuno modificare alcune impostazioni: per aprire la finestra di configurazione selezionate il primo disco nell’elenco e fate clic sul pulsante Edit. In particolare, sono interessanti le impostazioni relative allo standby, al controllo dell’alimentazione e (in alcuni casi) al livello acustico. La configurazione di default privilegia le prestazioni rispetto ai consumi, ma è facile modificarla per creare un Nas più silenzioso e meno avido di energia. È consigliabile applicare le stesse impostazioni a tutti i dischi installati,
La forma più semplice di aggregazione dei dischi supportata da Zfs è lo striping: questa configurazione non offre però nessuna protezione contro i guasti.
È opportuno che il server freeNaS deve appartenere allo stesso gruppo di lavoro dei Pc Windows; questa informazione si recupera in questa schermata.
Impostando i Vdev in modalità raidZ si proteggono i dati dai danni all’hardware, a prezzo però di una diminuzione dello spazio di archiviazione disponibile.
Nonostante l’interfaccia Web, di tanto in tanto è necessario digitare qualche comando da terminale: ad esempio per creare velocemente nuove cartelle.

117 PC Professionale - Maggio 2014
come fare FreeNAS
per creare una configurazione uniforme. Dopo aver configurato i dischi, il passo successivo è quello di creare uno o più volumi. FreeNAS supporta gli standard Ufs e Zfs; per la nostra configurazione d’esempio sceglieremo il secondo, più moderno e ricco di funzioni (ma anche più esigente in termini di risorse hard ware), rimandando al box dedicato per una breve introduzione sulle loro caratteristiche e differenze. Per creare un nuovo volume aprite Storage/Volu-mi/Visualizza Volumi e fate clic su ZFS Volume Manager. In Zfs i volumi sono costituiti da uno o più device, i quali a loro volta sono composti dai dischi fisici. Inserite un nome per il nuovo volume e fate clic sul pulsante +, nella sezione Available Disks. A seconda del numero di dischi presenti cambierà il layout del nuovo device creato; le impostazioni di default proposte da FreeNAS includono sempre una ridondanza. Se i dischi sono due verrà proposto il mirroring, mentre se i dischi sono tre o più l’impostazione di default è RaidZ, un sistema simile al Raid 5. Se invece volete un sistema senza ridondanze, create un device per ciascun disco fisico, impostandolo in modalità stripe. Dopo aver completato la configurazione fate clic sul pulsante Add Volume per inizializzare lo storage. È importante sottolineare che Zfs non permette la modifica dei device dopo averli creati (senza perdere i dati contenuti); è quindi opportuno valutare con attenzione pro e contro di ogni configurazione prima di creare il device e copiarvi i dati.Zfs offre moltissime funzioni avanzate, tra cui vari metodi di compressione delle informazioni e perfino la deduplicazione: hanno però un impatto molto forte sull’hardware e dovrebbero quindi essere abilitate soltanto sui sistemi più performanti. Per visualizzare ed eventualmente modificare queste opzioni selezionate il volume appena creato e fate clic sul pulsante Modifica Opzioni ZFS (il terzo da sinistra nella barra degli strumenti inferiore). Si possono anche impostare task di snapshot e replicare i volumi (sono funzioni più adatte agli ambienti enterprise), utilizzando le funzioni nelle sezioni avanzate della pagina Spazio disco. FreeNAS supporta molti protocolli di accesso ai dati: Ftp, Nfs, Afp e naturalmente Cifs/Smb, lo standard di rete utilizzato dai sistemi Windows. Ciascun protocollo ha i suoi usi, ma in un ambiente Windows l’unico realmente necessario è Cifs. Per completare la configurazione dovremo creare le cartelle
all’interno dello storage, associarle alle condivisioni di rete e infine configurare e attivare il servizio Cifs. Vediamo come procedere. Per creare le cartelle potete sfruttare l’accesso alla shell via Web: fate clic sull’elemento Shell nell’elenco di sinistra, poi digitate i seguenti comandi
cd /
cd mnt/<storage>/
mkdir <condivisione>
Nei comandi precedenti dovete inserire il nome del volume Zfs creato in precedenza al posto di <storage>, e il nome della cartella (per esempio Multimedia, oppure Backup) invece di <condivisione>. Chiudete la shell con un clic sul pulsante X in alto a destra nella finestra oppure digitando il comando exit, poi selezionate Condivisione nella barra degli strumenti superiore e aprite la sezione Windows (CIFS); fate clic sul pulsante Add Elemento condiviso di Windows (CIFS) per aprire la finestra di configurazione della condivisione.Inserite un nuovo nome e un commento, poi fate clic sul pulsante Esplora per aprire la finestra di selezione del percorso; raggiungete la posizione della cartella creata in precedenza e verificare le altre opzioni; se non avete esigenze particolari potete mantenere la configurazione di default. Fare clic su OK per salvare la nuova condivisione; FreeNAS proporrà anche di abilitare il servizio Cifs: accettate con un clic su OK nella finestra di dialogo. Per modificarne le opzioni selezionate Servizi/Cifs nell’elenco ad albero di sinistra: la pagina di configurazione offre molte opzioni interessanti.
Per prima cosa, modificate Nome NetBios e Descrizione secondo le vostre preferenze, e inserite lo stesso Gruppo di lavoro assegnato ai computer della rete locale. Per verificare il gruppo di lavoro nei Pc Windows aprite Esplora risorse, fate clic destro su Questo PC nell’elenco ad albero di sinistra e selezionate la voce Proprietà: nella sezione Impostazioni relative a nome computer, dominio e gruppo di lavoro troverete la voce Gruppo di lavoro.Tra le altre opzioni segnaliamo quelle per abilitare le home directory (cartelle personali sul server per ciascun utente) e per consentire l’accesso senza password (Consenti password vuota). Dopo aver completato la configurazione, fate clic su OK per salvarla.
Utenti, gruppi e accesso libero
A questo punto, se si apre una nuova finestra di Esplora risorse e si digita \\<nome_nas>\ nella casella dell’indirizzo (sostituendo a <nome_nas> la denominazione scelta per il server Cifs) si dovrebbe riuscire a visualizzare l’elenco delle condivisioni disponibili. Provando a entrare in una delle cartelle, però, il sistema richiede nome utente e password. Per risolvere questo problema in un ambiente casalingo ci sono due strade: abilitare l’accesso anonimo alla condivisione, oppure creare utenti locali uguali a quelli di Windows. La prima soluzione è sicuramente più semplice: ecco come procedere. Per prima cosa create un nuovo utente selezionando Account/Utenti/Aggiungi Utente; digitate guest come Nome utente e Nome completo,
freeNaS supporta molti protocolli di rete: Nfs, ftp, afp e naturalmente Smb/cifs, lo standard utilizzato normalmente dai computer Windows.

PC Professionale - Maggio 2014118
come fare FreeNAS
sezione Windows (CIFS). Selezionate la condivisione creata in precedenza e fate clic su Edit; nella finestra di configurazione selezionate Abilita Accesso Ospite e Abilita Solo Accesso Ospite. Infine modificate le opzioni del servizio CIFS: selezionate Servizi/Cifs nell’elenco di sinistra per aprire la pagina di configurazione, impostate guest come Account Guest e attivate l’opzione Con-senti password vuota. Nel campo Home Directories selezionate il volume creato in precedenza e confermate con un clic su OK. A questo punto non resta che testare la configurazione, e iniziare a utilizzare lo spazio di storage condiviso.Con questa configurazione, però, tutti
gli utenti collegati alla rete locale avranno pieno accesso a tutti i file e alle cartelle del server. Per garantire un maggiore controllo si possono creare più utenti, e assegnar loro permessi di lettura e scrittura diversi; ecco come fare. Per prima cosa create un nuovo utente per ogni utente Windows a cui volete concedere l’accesso; utilizzate gli stessi username e password di Windows, e selezionate il volume da condividere come home directory. Create poi un nuovo gruppo (Account/Gruppi/Aggiungi Gruppo), selezionatelo nell’elenco della pagina Visualizza gruppi e fate clic sul pulsante Membri; aggiungete tutti i nuovi utenti al gruppo creato e confermate con un clic su OK.Selezionate il volume creato in precedenza in Storage/Volumi/Visualizza Vo-lume e fate clic sul pulsante Cambia i permessi, nella toolbar inferiore. Indicate nobody come Proprietario (utente) e il gruppo appena creato come Proprie-tario (Gruppo), poi fate clic su Cambia per confermare. Aprite l’elenco delle condivisioni Windows (Condivisione/Windows (CIFS)), selezionate la condivisione creata in precedenza e fate clic su Edit. Verificare nelle opzioni che sia abilitato Navigabile dai client di rete, e che invece Abilita Accesso Ospite e Abilita Solo Accesso Ospite siano disabilitate. Infine aprite le opzioni del servizio CIFS (Servizi/CIFS) e verificare che Consenti password vuota sia disabilitato.Come abbiamo già accennato, FreeNAS permette di utilizzare due diverse tecnologie per gestire le unità disco di storage: Ufs e Zfs. Ufs è l’acronimo di Unix File System, uno standard molto maturo e stabile. Le sue funzioni sono però un po’ limitate per le esigenze dei sistemi odierni, tanto che salvo esigenze specifiche o hardware particolarmente datati è sempre consigliabile trascurarlo a favore di Zfs, un file system open source sviluppato in origine per il sistema operativo Solaris. Zfs svolge una duplice funzione: oltre a essere un file system, ovvero a organizzare e controllare la posizione fisica e logica dei file e delle cartelle all’interno delle unità, è anche un volume manager, permette cioè di accorpare più hard disk fisici in volumi definendo e implementando i meccanismi con cui le informazioni sono distribuite tra i vari dischi ed esponendo verso il sistema operativo unità composite. Zfs supporta varie metodologie di aggregazione, con o senza ridondanza. Se un volume è composto
...
...
ZFS
zpool
vdev vdev vdev vdev vdev
zpool
Per comprendere a fondo il funzionamento di Zfs è importante impadronirsi di alcuni concetti di base. Zfs organizza i dischi fisici in Vdev, e questi ultimi vanno a comporre gli Zpool, chiamati
anche volumi. I Vdev sono le unità atomiche che compongono i volumi e non possono essere ampliati dopo essere stati creati. L’unica strada percorribile è la sostituzione dei dischi con unità di dimensioni maggiori; naturalmente, l’incremento dello spazio non sarà completato finché non verranno sostituiti tutti i dischi di un Vdev con unità più grandi. Ogni Vdev agisce come un’entità separata, e può quindi essere composto da unità di capacità diversa e con differenti strategie di ridondanza: per esempio, un Vdev può contenere 3 dischi da 2 Tbyte in RaidZ, mentre un altro può essere costituito da due dischi da 4 Tbyte in mirroring. Il volume risultante ha una capacità utilizzabile di 8 Tbyte e può sopportare la perdita di un solo disco per ciascun Vdev. Non si può quindi aumentare lo spazio disponibile semplicemente acquistando e aggiungendo un nuovo disco. Per incrementare la dimensione dello storage bisognerebbe infatti creare un nuovo Vdev e aggiungerlo allo Zpool, ma in questo modo si potrebbe compromettere la ridondanza: un guasto all’ultimo disco aggiunto, infatti, farebbe perdere tutti i dati. Di conseguenza è importante che tutti i Vdev siano progettati con caratteristiche di ridondanza tali da garantire la sicurezza delle informazioni contenute. Infine, è sempre opportuno ricordare il vecchio adagio: “un Raid non è un backup”. Non bisogna cedere alla tentazione di trascurare il salvataggio dei dati più importanti, perché un guasto agli hard disk che compongono i volumi di FreeNAS è sempre possibile.
Zfs svolge contemporaneamente le funzioni di un file system e di un gestore logico di volumi. I dischi fisici sono organizzati in Vdev (device virtuali), che vanno a comporre pool di storage chiamati Zpool nei quali il file system memorizza file e cartelle.
Zfs e Ufs, file system e volume manager
e aggiungete un segno di spunta accanto a Disable password login. Fate clic su OK per completare la creazione e aprite il volume da condividere, facendo clic sul pulsante Storage nella toolbar in alto. Selezionate il volume nell’elenco e fate clic sul pulsante Cambia i permessi nella barra di strumenti inferiore. Indicate guest come Proprietario (utente) e Proprie-tario (gruppo); se il server comunicherà soltanto con macchine Windows impostate Windows / Mac come Tipo di ACL, altrimenti lasciate l’opzione Unix. Fate clic su Cambia per applicare le modifiche.Aprite l’elenco delle condivisioni con un clic sul pulsante Condivisione, nella toolbar superiore, e poi passate alla

119 PC Professionale - Maggio 2014
come fare FreeNAS
da due dischi di uguale capacità si può scegliere, per esempio, il mirroring, ovvero la duplicazione delle informazioni: in questo modo il volume può sopportare la rottura di un disco senza perdere dati. Se i dischi sono tre, o più, la soluzione più efficace è il RaidZ, un sistema simile al Raid5 che permette di sacrificare lo spazio di un solo disco del pool per contenere le informazioni di ridondanza. RaidZ può anche essere impostato per utilizzare più di un disco per la ridondanza, aumentando la resistenza ai danni. Naturalmente, Zfs supporta anche lo striping, ovvero la suddivisione dei dati tra più dischi senza ridondanza, utilizzato per migliorare le prestazioni complessive e per aggregare più dischi fisici in una sola unità logica, e molte altre funzioni.
Si possono anche aggiungere dischi come spare, ovvero unità “dormienti” pronte a prendere il posto di quelle attive se si dovessero danneggiare, e molto altro ancora.
Un Nas su misura grazie ai plug-in
Dopo aver configurato le condivisioni, FreeNAS è pronto a fare il suo lavoro di base: mettere a disposizione spazio di storage agli utenti della rete locale. Può però svolgere moltissime altre funzioni, implementate per mezzo dei plugin. Questi pacchetti software ottimizzati per la piattaforma FreeNAS possono essere installati, configurati e gestiti completamente attraverso l’interfaccia Web del prodotto. Dal punto di vista
tecnico, sfruttano il meccanismo delle Jail di FreeBSD, una soluzione pensata per consentire l’installazione dei pacchetti software in ambienti separati, evitando quasi completamente l’interazione reciproca per garantire sicurezza e stabilità. Basta un’occhiata all’elenco dei plugin supportati, peraltro in continua crescita, per rendersi conto di come le funzioni di FreeNAS possano essere espanse e personalizzate per rispondere al meglio alle esigenze degli utenti singoli, delle famiglie o degli ambienti professionali. L’architettura espandibile introdotta dalla versione 8 ha semplificato enormemente l’installazione di moduli software aggiuntivi, e di conseguenza ha reso FreeNAS molto più potente e flessibile. Se poi si avesse bisogno di una funzione non ancora supportata direttamente tramite
Il metodo più semplice per gestire l’accesso alle cartelle condivise è offrire permessi completi a qualsiasi utente, impostando l’accesso come guest.
Una soluzione più raffinata ma più laboriosa prevede la creazione di utenti locali per ogni utente Windows, a cui assegnare permessi d’accesso personalizzati.
aggiornare il sistema
FreeNAS prevede naturalmente una funzione di aggiornamento, anche se non è semplicissimo individuarla: fate clic su Sistema/Impostazioni nell’elenco di sinistra, aprite la sezione Avanzato e
scorrete fino al fondo della pagina. Qui troverete il pulsante Aggiornamento Firmware; premetelo per avviare la procedura guidata di aggiornamento. FreeNAS suggerisce di scaricare la configurazione prima di procedere: è un’ottima idea, e basta un clic sul collegamento per completare il download di un file con estensione .Db. Selezionate la posizione in cui salvare il file di aggiornamento del firmware, tra quelle proposte nella casella a discesa, e fate clic su OK per passare alla seconda fase. Aprite una nuova scheda nel browser e raggiungete la pagina www.freenas.org/download-freenas.html; selezionate l’upgrade per la vostra piattaforma (32 o 64 bit) e attendete la fine del download senza chiudere la pagina. Una volta concluso lo scaricamento ritornate all’interfaccia di FreeNAS e fate clic sul pulsante Scegli file; selezionate la posizione del file da installare, poi copiate e incollate l’hash SHA dalla pagina di download nel campo SHA256. Fate clic su Applica aggiornamento per iniziare l’update. Il firmware verrà spostato sul Nas, estratto e infine installato; per completare il processo, FreeNAS si riavvierà.
freeNaS non prevede un meccanismo di update automatico; effettuare gli aggiornamenti è comunque molto semplice, grazie ad una procedura guidata.

PC Professionale - Maggio 2014120
come fare FreeNAS
i plugin, il sistema delle Jail permette di installare nuovi pacchetti in tutta sicurezza, anche se richiede uno sforzo superiore e maggiori conoscenze. Le opportunità disponibili sono tantissime: si possono creare sistemi di scaricamento e organizzazione automatica dei contenuti multimediali, approntare soluzioni di backup robuste e affidabili per un intero ufficio, o distribuire musica, immagini e filmati all’interno della rete locale. La varietà degli scenari è tale da rendere impossibile coprirli tutti in un articolo; nelle righe seguenti ve ne presenteremo tre molto diffusi. In conclusione, non possiamo che invitarvi a sperimentare le funzioni avanzate offerte da FreeNAS, magari creando un’installazione di test in una macchina virtuale nella quale fare esperimenti prima di applicare la configurazione anche al sistema principale.
Un media server evoluto con Plex
Per iniziare ad addentrarci nelle possibilità di espansione di FreeNAS, vediamo come installare, configurare e utilizzare Plex, l’eccellente sistema multimediale client/server che abbiamo recensito sul numero 258 di PC Professionale (settembre 2012, pagina 54). I client per navigare nella biblioteca di immagini, film, serie Tv e brani musicali e riprodurre i contenuti sono disponibili per tutte le principali piattaforme desktop e mobile (Windows, Mac, Linux, iOS e Android), mentre il server sarà ospitato dal Nas; ecco come procedere.Fate clic sul pulsante Plugin nella barra degli strumenti superiore, attendete il caricamento dei dati e scorrete l’elenco delle estensioni fino a raggiungere Plex-mediaserver. Selezionatelo e fate clic sul
pulsante Install; FreeNAS scaricherà le informazioni e poi chiederà conferma prima di procedere con l’installazione; fate clic su OK per avviare il download del pacchetto e la sua installazione. Durante i test abbiamo notato che in alcuni casi l’installazione dei plugin non si completa correttamente; questo errore non pregiudica in alcun modo la configurazione, e basta ritentare per installare il plugin in un secondo tempo.Per verificare l’installazione di Plex Media Server aprite la sezione Installed: se il plugin compare nell’elenco la procedura è andata a buon fine. Prima di attivare un plugin, di solito è necessaria qualche configurazione, ma nel caso di Plex le impostazioni vengono gestire direttamente dall’interfaccia Web del server. Attivate il plugin con un clic sull’interruttore nella colonna Service Status, poi selezionate la voce Plugin nell’elenco di sinistra per aprire il sottoalbero: FreeNAS mostra un elemento per ogni plugin installato. Fate clic su PlexMediaServer e aprite l’interfaccia di configurazione del server con un clic su sul collegamento here. Prima di proseguire con la configurazione del server Plex è necessario un ultimo passaggio nell’interfaccia di FreeNAS: il plugin, infatti, per default non ha accesso ai file presenti nello storage di FreeNAS. Per risolvere il problema fate clic su Jails nella barra di strumenti superiore, selezionate l’elemento plexmediaserver e fate clic sul pulsante Add Storage nella toolbar inferiore. Selezionate il percorso del volume o della sottocartella contenente i file multimediali facendo clic sul pulsante Esplora nel campo Sorgente, e
Installare Plex media Server come plug-in è semplicissimo: basta selezionarlo dall’elenco e fare clic sul pulsante Install.
La configurazione del server Plex sfrutta un’interfaccia Web e semplice da usare; gli “scraper” integrati scaricano da Internet le informazioni su film, musica e serie tv.
Per ottenere una biblioteca multimediale
perfettamente tradotta in italiano
servono alcune modifiche alla
configurazione. Dopo averle completate,
potrebbe essere necessario forzare
l’aggiornamento del sistema.

121 PC Professionale - Maggio 2014
come fare FreeNAS
indicate un punto di montaggio libero nel campo Installazione (per esempio la cartella /media); confermate infine con un clic su OK. Tornate quindi alla pagina Web di Plex, accettate la licenza con un clic sul pulsante Agree e attendete il caricamento dell’interfaccia di configurazione iniziale. Se volete utilizzare il servizio MyPlex inserite i dati registrazione (nome utente, indirizzo email e password), altrimenti fate clic su Salta per passare alla pagina delle impostazioni di base. Inserite una denominazione amichevole per il server Plex e fate clic su Prossimo per raggiungere la sezione dedicata alla creazione della libreria multimediale. In questo passaggio bisogna indicare a Plex la posizione di tutti i file, specificandone anche la tipologia. Fate clic su Aggiungi Sezione, selezionate il tipo di contenuti, specificate un nome per la sezione e poi fate clic su Aggiungi Cartella. Indicate il percorso della cartella da aggiungere e fate clic su Mostra Opzioni Avanzate: queste impostazioni permettono configurare lo “scraper”, cioè l’agente deputato ad analizzare i contenuti della sezione e a recuperare da Internet tutte le informazioni avanzate sui file, come copertine, attori, trame, e tutti gli altri metadati. Nel caso di film e serie tv è importante modificare almeno l’opzione Lingua, selezionando l’italiano. Aggiungete eventuali altre cartelle che contengono lo stesso genere di contenuti, fate clic su Salva e ripetete l’operazione per tutte le sezioni da aggiungere al server.Dopo aver completato anche questo passaggio fate clic su Prossimo per raggiungere l’ultima pagina della configurazione: quella relativa ai canali. Con questa denominazione Plex identifica servizi Web di streaming audio e video, collegabili al server e integrati nell’interfaccia di gestione dei contenuti. Selezionate i canali di vostro interesse e fate clic su Prossimo per raggiungere la pagina finale della configurazione, dove riceverete le congratulazioni da parte del programma. Fate clic su Fatto per completare l’impostazione iniziale e raggiungere la pagina principale del server. Senza entrare nei dettagli della personalizzazione di Plex, è comunque opportuno modificare un altro paio di opzioni: fate clic sul pulsante Impostazioni, in alto a destra, e selezionate la sezione Libreria nell’elenco di sinistra. Attivate l’opzione Aggiorna automaticamente la mia libreria, poi passate alla sezione Agenti. Selezionate Film/Freebase e fate clic sull’icona a forma di
ruota dentata a fianco della voce Freebase; aggiungete un segno di spunta accanto a Localized Titles e fate clic su Salva. Poi utilizzate la maniglia accanto all’elemento The Movie Database per trascinarlo in cima all’elenco: in questo modo modificherete l’ordine di esecuzione degli scraper e otterrete i titoli dei film in italiano. Se Plex dovesse aver già scaricato le informazioni in inglese, aprite la sezione dedicata ai film, fate clic sul pulsante Altro e poi su Forza Aggiornamento. La configurazione di Plex è conclusa; per accedere ai contenuti multimediali potete sfruttare i client disponibili per molti dispositivi e sistemi operativi, oppure collegarvi al server Dlna integrato utilizzando televisori, console e altri device compatibili con questo standard. Se Plex dovesse sembrarvi troppo complesso da configurare e gestire, tra i plugin di FreeNAS potrete trovare un’alternativa interessante: il server miniDLNA, più semplice e leggero.
Una stazione di download
Un altro compito molto interessante affidabile a un sistema Nas è lo scaricamento dei file di grandi dimensioni, che può richiedere molto tempo. Un esempio tipico è quello dei file distribuiti tramite il protocollo bittorrent, come per esempio le distribuzioni Linux. Tra i plugin di FreeNAS si trova un ottimo client bittorrent: Transmission. Vediamo come installarlo, configurarlo e utilizzarlo. Come in precedenza, fate clic sul pulsante Plugin per aprire l’elenco delle estensioni disponibili; selezionate transmission e fate clic su Install. Confermate l’intenzione di installare l’estensione con un clic su OK e attendete la fine della procedura. Aprite poi la pagina di configurazione, facendo
clic sull’elemento Plugin/Transmission nell’elenco di sinistra. La configurazione di default salva i file scaricati nel file system principale: evidentemente, questa impostazione dev’essere modificata. Create una cartella Download all’interno del volume, oppure una nuova condivisione se volete mantenere in ordine i file. Come nel caso di Plex, anche Transmission non ha accesso alle cartelle presenti nel volume di storage; per ovviare al problema fate clic sul pulsante Jails, selezionate l’elemento transmission_1 e fate clic sul pulsante Add Storage. Selezionate la cartella Download, appena creata, come Sorgente e impostate una cartella libera come destinazione (per esempio /media). Riaprite poi la finestra di configurazione di Transmission (Plugin/Transmission) e fate clic sul pulsante Esplora accanto alla voce Download Directory; selezionate la cartella assegnata come destinazione e fate clic su OK per confermare. Bisogna poi modificare l’utente proprietario della cartella, per far sì che Transmission possa salvare i file al suo interno: fate clic sul pulsante Jails e selezionate l’elemento relativo a Transmission, dopodiché aprite la shell con un clic sul relativo pulsante (l’ultimo a destra nella toolbar inferiore). Digitate il comando ll per visualizzare l’elenco delle cartelle presenti nella root, complete di permessi e utente proprietario. Individuate quella usata come destinazione (nel nostro esempio /media) e digitate i seguenti comandi:
chown -R transmission /media
chmod -R 777 /media
Questi due comandi modificano l’utente proprietario della cartella e i diritti di lettura e scrittura. Chiudete la shell, ritornate alla pagina dei plugin e aprite
Il client bittorrent Transmission è disponibile come plug-in; bisogna modificarne la configurazione per indirizzare i file salvati verso il pool di storage.

PC Professionale - Maggio 2014122
come fare FreeNAS
la sezione Installed; fate clic sull’interruttore Service Status per avviare il servizio di Transmission.Per verificare il completamento dell’installazione, apriamo l’interfaccia Web di Transmission. Per prima cosa recuperate l’indirizzo Ip del servizio, facendo clic sul pulsante Jails: l’informazione è contenuta nella colona Indirizzo IPv4. Aprite una nuova scheda nel browser e digitate l’indirizzo, seguito dal numero di porta 9091 (a meno che non abbiate modificato l’opzione RPC Port nella configurazione di Transmission). Nel browser apparirà l’interfaccia Web di Transmission. Per testarne il corretto funzionamento cercate un Torrent ben condiviso, come per esempio l’Iso di Ubuntu: aprite la pagina www.ubuntu.com/download/alternative-downloads e copiate il collegamento al file .Torrent della versione preferita. Passate alla pagina di Transmission, fate clic sul pulsante Open Torrent e incollate l’indirizzo nel campo Or enter a URL. Fate clic su Upload per avviare lo scaricamento. L’interfaccia Web di Transmission è piuttosto basilare, e non è affatto integrata con il sistema operativo; molto meglio è il client Transmission Remote Gui, disponibile per Windows, Mac e
Linux all’indirizzo https://code.google.com/p/transmisson-remote-gui. Scaricate e installate la versione Windows, avviate il programma e selezionate Connetti a Transmission/Nuova Connessione. Inserite FreeNAS come Nome connessione, e l’IP della jail (lo stesso usato per connettervi all’interfaccia Web) come Indirizzo disposi-tivo remoto; confermate con un clic su OK per completare la connessione.
Backup e salvataggio dei dati
Oltre a contenere i file multimediali e quelli scaricati dalla Rete, un Nas è ideale per accogliere copie di backup dei file personali, provenienti dai computer o dai dispositivi mobili. Dal punto di vista tecnico, una volta configurato lo storage e create le condivisioni Cifs, il Nas è pronto. Bisogna comunque impostare una strategia di backup che sia efficace ed efficiente: una buona destinazione potrebbero essere le cartelle home personali degli utenti, oppure si potrebbe creare una condivisione dedicata alla memorizzazione dei backup. Vediamo come seguire quest’ultima strada.Aprite l’interfaccia di configurazione di
Transmission offre un’interfaccia di controllo via Web; dopo aver completato la configurazione si può testarne il funzionamento scaricando un torrent ben condiviso.
nOn SOLO TORREnTFreeNAS non supporta sol-
tanto il download tramite il protocollo torrent: offre anche molti plug-in pensati per auto-matizzare lo scaricamento dei file binari dai gruppi di discus-sione Usenet. I newsgroup sono presenti su Internet da tempo immemorabile, e ancora oggi vengono utilizzati come piat-taforma di scambio per ogni genere di file. Particolarmente attivi sono i gruppi dedicati ai contenuti multimediali, come musica, film o serie televisive. Natural-mente, non tutti i file disponibili sui circuiti di download sono le-gali, e bisogna quindi fare molta attenzione a cosa si decide di scaricare. È in corso di sviluppo anche un plug-in per il down-load manager Jdownloader. Basato su Java, Jdownloader è capace di scaricare i file da una moltitudine di host basati sul protocollo http. Gli utenti più intraprendenti potrebbero anche pensare di creare una nuova Jail e instal-lare Jdownloader, o qualsiasi altro software compatibile con FreeBDS, senza attendere lo sviluppo di un plug-in dedicato. Non si tratta di un compito sem-plice, anche se i forum dedicati a FreeNAS (http://forums.freenas.org) offrono molta documenta-zione da cui trarre spunto.
Un client Transmission nativo, come l’ottimo Transmission remote GUI, permette di ottenere un’interfaccia più gradevole e una maggiore integrazione con il sistema operativo del Pc.

123 PC Professionale - Maggio 2014
come fare FreeNAS
FreeNAS e richiamate la shell con un clic sull’elemento omonimo nell’elenco di sinistra. Raggiungete il volume digitando cd /mnt/<storage> (bisogna sostituire a <storage> il nome del volume) e create una nuova cartella, chiamata per esempio Backup, con il comando mkdir Backup. Fate poi clic sul pulsante Condivisione nella toolbar superiore, aprite la sezione Windows (CIFS) e fate clic sul pulsante Add Elemento condiviso di Windows (CIFS). Inserite Backup come Nome della condivisione, indicate la posizione della cartella /Backup appena creata nel campo Percorso e confermate con OK. Prima di poter accedere alla nuova cartella di rete, potrebbe essere necessario riavviare il servizio CIFS: fate clic sul pulsante Servizi nella toolbar, disattivate e poi riattivate il servizio CIFS agendo sull’interruttore.Il Nas ora è davvero pronto; non resta che configurare i sistemi desktop: un’ottima soluzione è utilizzare la Cronologia file, una funzione integrata in Windows 8. Aprite il Pannello di controllo desktop e fate clic sul collegamento Sal-va copie di backup dei file con Cronologia file, nella sezione Sistema e sicurezza. Nella finestra successiva fate clic sul
collegamento Seleziona unità, a sinistra, e poi su Aggiunta guidata risorse di rete. Aprite la condivisione \Backup di FreeNAS e fate clic su Seleziona cartella; evidenziate il nuovo elemento nell’elenco Selezionare un’unità di Cronologia file e fate clic su OK per ritornare alla finestra iniziale della funzione Cronologia file. La voce Copia file da indica i percorsi protetti dalla funzione Cronologia file; per eliminare cartelle specifiche fate clic sul collegamento Escludi cartelle, dopodiché fate clic su Attiva per iniziare a proteggere i file. Accanto alla protezione puntuale dei documenti più importanti, è utile creare anche immagini complete del sistema. Nella finestra di Cronologia file, in basso a sinistra, si trova il collegamento Ba-ckup delle immagini del sistema. Apritelo con un clic per richiamare lo strumento di imaging integrato in Windows; selezionate l’opzione In un percorso di rete e fate clic sul pulsante Seleziona per aprire la finestra di selezione della condivisione. Specificate il suo percorso e inserite le credenziali d’accesso (le stesse dell’utente locale), poi confermate con un clic su OK. Una volta tornati nella finestra principale fate clic su Avanti e
aggiungete segni di spunta accanto a tutte le unità locali da salvare; poi fate clic su Avanti per proseguire. L’ultimo passaggio mostra un riassunto delle impostazioni selezionate; verificate che siano corrette e poi fate clic su Av-via backup per iniziare la procedura di salvataggio.Oltre a effettuare il backup dei Pc sul Nas, è opportuno studiare anche una strategia di duplicazione dei dati memorizzati sul server, per evitare disastri. FreeNAS integra il comando Rsync, una soluzione di salvataggio molto potente e personalizzabile. Vediamo come utilizzarla per impostare un backup automatico su un disco Usb esterno. Il primo passaggio è installare il disco Usb nel sistema FreeNAS: collegatelo a una porta Usb, accendetelo o collegate l’alimentazione (se necessario) e attendete qualche istante. Aprite l’elenco dei dischi (Storage/Volumi/Visualizza Dischi): la nuova unità comparirà in fondo all’elenco. Il disco è riconosciuto, ma non ancora accessibile: nei sistemi derivati da Unix, infatti, le unità devono essere montate. Aprite la shell e create una nuova cartella da utilizzare come punto di montaggio: per esempio /mnt/Usb, con il comando mkdir /mnt/Usb. Poi selezionate Storage/Volumi/Importa Volume per aprire l’interfaccia di importazione; inserite il nome della cartella appena creata nel campo Nome Volume (Usb, nel nostro esempio), indicate il disco da connettere selezionandolo nel campo Disco Membro e specificate il file system dell’unità: nel caso di unità Fat o Fat32 selezionate MSDOSFS, altrimenti NTFS.Non resta che impostare il backup con Rsync: per prima cosa bisogna creare un nuovo modulo a cui associare il disco Usb, selezionando Servizi/Moduli rsync/
Il Nas può essere utilizzato come destinazione per il backup dei computer Windows: per evitare danni accidentali è consigliabile creare una nuova condivisione, dedicata in modo specifico a ospitare questi dati.
La cronologia file di Windows 8 permette di salvare sul Nas ogni ora una nuova copia dei file personali (se sono cambiati); la configurazione richiede pochi minuti.
Per ottenere una protezione totale dei sistemi collegati al Nas è opportuno salvarne anche le immagini complete, usando ad esempio il tool integrato in Windows 8.

Dischi sempre in salute
PC Professionale - Maggio 2014124
come fare FreeNAS
Aggiungi modulo rsync. Inserite un nome e un commento per il modulo, indicate il percorso del disco Usb e specificate un utente e un gruppo che abbia accesso al disco. Confermate con un clic su OK e passate a impostare il task di copia, nella pagina Sistema/Task di rsync/Aggiungi Task di rsync. Qui indicate il percorso dei file da salvare, inserite il nome dell’host FreeNAS in Host Remoto e quello del modulo rsync appena creato nel campo Nome del modulo remoto. Selezionate Invia
come Direction, e indicate un intervallo di backup utilizzando i campi Minuti, Ora, Giorno e così via. Specificate anche l’utente, e verificate che l’opzione Ricor-siva sia attivata; infine fate clic su OK per salvare il task. Una volta completato il backup, potete smontare il disco: fate clic sul pulsante Storage nella toolbar superiore, selezionate l’unità nell’elenco e poi fate clic su Detach Volume, in basso; confermate infine l’intenzione di scollegare il volume facendo clic su OK.
Accesso remoto
FreeNAS offre varie opzioni per chi vuole accedere ai propri documenti anche dall’esterno della rete locale. La soluzione più semplice, probabilmente, è attivare l’accesso Ftp ed assicurarsi che il server sia raggiungibile anche tramite Internet. Il primo passaggio è semplicissimo: selezionate Servizi/Ftp per aprire la pagina di configurazione, indicate il percorso di base del
È molto importante impostare una strategia di backup per i dati memorizzati sul Nas. Per salvare le copie di sicurzza si possono utilizzare dischi esterni Usb, anche formattati con i file system Ntfs o fat.
freeNaS integra il potente strumento di copia rsync, utilizzabile sia in locale sia in remoto; per configurare il backup bisogna prima impostare un modulo di destinazione e poi un task di copia.
analizzare lo stato di salute degli hard disk è molto importante: freeNaS permette di impostare la verifica periodica dei dati rilevati dal sistema di monitoraggio Smart.
Q uando si affidano a un Nas i documenti, i file personali e i dati sensibili (o, a maggior ragione, informazioni cruciali per la propria
azienda), è essenziale prendere tutte le precauzioni necessarie per evitare, o quantomeno ridurre al minimo, il rischio di perdite catastrofiche. Innanzi tutto, come abbiamo già sottolineato, è importante configurare i volumi del Nas in maniera opportuna, garantendo un’adeguata ridondanza delle informazioni, e impostare il backup automatico delle informazioni su unità esterne. Molto utile è anche proteggere il Nas con un sistema Ups, capace di garantire uno spegnimento controllato del server in caso di blackout: FreeNAS integra NUT (Network UPS Tools), uno strumento
solido e affidabile per rispondere agli eventi comunicati da un Ups. Per configurare il servizio basta selezionare Servizi/Ups, dopodiché lo si può attivare nella pagina Servizi/Controllo Servizi. Essenziale è anche impostare la verifica periodica dei dati forni dal sistema di monitoraggio Smart (Self-Monitoring, Analysis, and Reporting Technology). Aprite Sistema/Test SMART/Aggiungi Test SMART, selezionate i dischi da includere nel test, indicate Self-Test breve come Tipo e specificate la frequenza di esecuzione dell’analisi (per esempio una volta alla settimana). Confermate con OK ed eventualmente ripetete la procedura per creare anche un test di tipo approfondito, da eseguire una volta al mese.
freeNaS può interfacciarsi con molti sistemi Ups
per garantire lo spegnimento
ordinato del server in caso di blackout.

125 PC Professionale - Maggio 2014
come fare FreeNAS
volume a cui accedere da remoto nel campo Percorso e selezionate almeno una modalità d’accesso, tra Consenti il Login di Root, Consenti il Login Anoni-mo e Consenti il Login all’Utente Locale; l’ultimo è certamente il più indicato, ma presuppone che abbiate creato gli utenti locali in precedenza. Confermate con un clic su OK e attivate il servizio in Servizi/Controllo Servizi, utilizzando l’interruttore accanto all’elemento FTP. Più complessa potrebbe rivelarsi la seconda parte della procedura, ovvero assicurarsi che il server sia accessibile dall’esterno. Questo perché i passi da compiere, o addirittura la fattibilità dell’operazione, dipende dall’infrastruttura di rete del provider. Se la macchina è esposta su Internet, ma le viene assegnato di volta in volta un indirizzo dinamico diverso, si può sfruttare un servizio di Dns dinamico (DDns). FreeNAS ne supporta molti in modo diretto: per abilitarne uno fate clic su Servizi/DNS dinamico e selezionate uno dei servizi proposti nel campo Provider. La maggior parte dei provider offre un livello di servizio gratuito, con qualche limitazione, ma richiede una registrazione; dopo aver individuato il provider preferito recatevi sul suo sito Web e completate la registrazione. Inserite poi le informazioni necessarie nella pagina di configurazione di Free NAS (almeno Nome Dominio, Nome Utente e Password) e fate clic su OK per confermare.Bisogna però procedere con molta cautela se si vuole abilitare l’accesso dall’esterno: il server, con i suoi preziosi dati, rimane infatti esposto agli attacchi provenienti dalla Rete. Un
approccio molto più sicuro è creare una Vpn per proteggere le connessioni: chi dispone di un router avanzato può sfruttarne le funzioni per creare un tunnel cifrato, oppure si può installare un software dedicato in una jail di FreeNAS. È comunque una procedura piuttosto complessa, il cui successo è legato alla configurazione dell’accesso Internet offerto dal provider. Per maggiori informazioni rimandiamo al forum ufficiale di FreeNAS (http://forums.freenas.org).Un’altra strada per accedere ai propri file da remoto è installare OwnCloud, un software di condivisione capace di creare un sistema di cloud storage con funzioni simili a Dropbox o SkyDrive, ma installato sul server personale. I vantaggi sono evidenti: lo spazio di memorizzazione è enormemente superiore rispetto a quello offerto dai servizi tradizionali, e i file non sono salvati su server remoti di cui non si conosce la posizione e la sicurezza. Le funzioni offerte da OwnCloud non sono ancora del tutto analoghe a quelle dei servizi più maturi, come Dropbox: mancano alcune opzioni di condivisione e le App per i dispositivi mobile necessitano ancora di parecchio lavoro, ma nel complesso è una soluzione molto interessante e dalla grande potenzialità.Un’alternativa altrettanto interessante, in prospettiva, è sfruttare il sistema di sincronizzazione BTSync, basato sul protocollo BitTorrent. Anche in questo caso è una soluzione in divenire (è stata lanciata da circa un anno), ma ha mostrato già in questi primi mesi un’ottima efficacia ed è disponibile tra i plugin di FreeNAS. Anche in questo
caso, oltre al software per FreeNAS sono disponibili agenti da installare sui computer Windows, Mac, Linux e FreeBsd, e App per Android e iOS.
Un Nas su misura
Basta un’occhiata all’elenco dei plugin supportati, peraltro in continua crescita, per rendersi conto di come le funzioni di FreeNAS possano essere espanse e personalizzate per rispondere al meglio alle esigenze degli utenti singoli, delle famiglie o degli ambienti professionali. L’architettura espandibile introdotta dalla versione 8 ha semplificato enormemente l’installazione di moduli software aggiuntivi, e di conseguenza ha reso FreeNAS molto più potente e flessibile. Se poi si avesse bisogno di una funzione non ancora supportata direttamente tramite i plugin, il sistema delle Jail permette di installare nuovi pacchetti in tutta sicurezza, anche se richiede uno sforzo superiore e maggiori conoscenze. Le opportunità disponibili sono tantissime: creare sistemi di scaricamento e organizzazione automatica dei contenuti multimediali, approntare soluzioni di backup robuste e affidabili per un intero ufficio, o distribuire musica, immagini e filmati all’interno della rete locale. La varietà degli scenari è tale da rendere impossibile coprirli tutti in un articolo. In conclusione non possiamo che invitarvi a sperimentare le funzioni avanzate offerte da FreeNAS, magari creando un’installazione di test in una macchina virtuale, con cui sperimentare prima di applicare la configurazione anche al sistema principale. •
Per individuare e raggiungere un Nas da Internet può essere utile un servizio di Dns dinamico; freeNaS ne supporta direttamente molti.
Tra i plug-in di freeNaS si trovano molte soluzioni per la condivisione e la sincronizzazione dei file, come owncloud oppure BTSync.