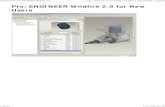STONELOCK PRO USER MANUAL Version 2.0€¦ · STONELOCK PRO USER MANUAL Version 2.0. ... an Access...
Transcript of STONELOCK PRO USER MANUAL Version 2.0€¦ · STONELOCK PRO USER MANUAL Version 2.0. ... an Access...

STONELOCK PRO USER MANUAL Version 2.0

www.stonelock.com
Table of Contents
1.0 Introduction Pg.
1.01 ....... Welcome to StoneLock Pro / Features .................2
1.02 ...... Passive Interface ...................................31.03 ...... What’s in the Box? ...............................41.04...... Preparation for Installation ...............51.05 ...... Locks .........................................................51.06 ...... StoneLock
Network Platform .................................51.07 ...... Installation Checklist ...........................61.08 ...... Installation ...............................................71.09 ...... Connecting StoneLock Pro ...............81.10 ....... Power Up StoneLock Pro ..................81.11 ........ Setting the Faceplate Address ........91.12 ....... Installation Tables ......................... 10-131.13 ....... Connecting StoneLock Pro to
an Access Control System .............. 141.14 ....... Voltage/Wire Gauge Tables ......15-16
2.0 Using StoneLock Pro
2.01 ...... Startup Configurations ..................... 182.02 ..... Initial Enrollment ................................. 192.03 ..... Advanced Function Menu ..............20
3.0 User Management
3.01 ...... User Management Menu ................. 223.02 ..... New User Enrollment Start ............ 233.03 ..... Re-Enrollment Start .......................... 243.04 .... Changing Cards ................................. 253.05 ..... Deleting A User .................................. 253.06 ..... Change User Type ............................. 263.07 ..... Check User Details ............................ 26
Section 4.0 Verification Records
4.01...... Verification Record Overview ............................................... 28
4.02 ..... Verification Failures .......................... 28
4.03..... Record Viewing Date ....................... 29
4.04 .... Viewing Previous Day’s Records ..................................... 29
4.05 .... Viewing the Next Day’s Records .....................................30
4.06 .... Viewing a Record’s Details ....................................................30
5.0 Access Control
5.01 ...... Access Control Overview ............... 32
5.02 ..... Device Permissions ........................... 32
5.03 ..... Door Settings ...................................... 33
5.04 .... Door Lock Settings .................... 33-34
5.05 ..... Door Timer Setting ...........................34
5.06 ..... Guest PIN Access .............................. 35
5.07 ..... Card Formats ...................................... 36
5.08 ..... Card # Parsing .................................... 36
5.09 ..... Door Sensor Settings ....................... 37
5.10 ...... Auxiliary Outputs & Inputs Overview ............................................... 38
5.11 ....... Auxiliary Outputs .............................. 38
5.12 ...... Auxiliary Inputs .................................. 39
5.13 ...... Wiegand Configuration .............40-41
5.13 ...... Silent Alarm .........................................42
6.0 Network Functions
6.01 ...... Network Functions ...........................44
6.02 ..... LAN .........................................................44
6.03 ..... IP Settings ............................................45
6.04 .... Setting Up the IP Address .............45
6.05 ..... Setting the Subnet Mask ................46
6.06 .... Setting the Gateway Address ....... 47
6.07 ..... Setting the DNS Address ............... 47
6.08..... Web Service ........................................48
6.09 .... Real-Time Records ............................49
6.10 ...... Remote ..................................................50
6.11 ....... Auto Upload New User ...................50
7.0 System Settings
7.01 ...... System Settings ................................. 52
7.02 ..... Delete Users/Recs ............................ 52
7.03 ..... Security Level ..................................... 53
7.04 ..... Alarm Settings ....................................54
7.05 ..... Arm/Disarm Alarms .........................54
7.06 ..... SMS Module ......................................... 55
7.07 ..... Event Linkage ..................................... 56
7.08 ..... Aux In Linkage .................................... 57
7.09 ..... Wireless Linkage ................................ 58
7.10 ...... Impact Sensitivity .............................. 58
7.11 ........ Setting Verification Modes ............ 59
7.12 ....... Setting Biometric Facial Recognition Only ...............................60
7.0 System Settings (cont’d)
7.13 ....... Setting Biometric Facial Recognition with a Secondary Verification ..................... 61
7.14....... Setting Mixed Mode ......................... 62
7.15 ....... Setting Card Only .............................. 63
7.16 ....... Encrypting the User Information Upon Verification ........................................... 63
7.17 ....... Setting User Interval ........................64
7.18 ....... Date/Time ............................................64
7.19 ....... Time Settings ...................................... 65
7.20 ..... Date Settings ...................................... 65
7.21 ....... USB Operations..................................66
7.22 ...... Program Update ................................66
7.23 ...... Records Download............................ 67
7.24 ..... User Download ................................... 67
7.25 ...... User Upload .........................................68
8.0 System Info
8.01 ...... System Info ..........................................70
9.0 Appendices
9.01 ...... Troubleshooting ...........................72-79
9.02 ..... Product Specifications ....................80
9.03 ..... Dimension Drawings ......................... 81
9.04 .... Warranty & Return Policy ............... 82

1
1.0
www.stonelock.com
Section 1:
Introduction
StoneLock Pro is a sophisticated
biometric access control device that provides instant,
Greetings
1.01 Welcome to StoneLock® Pro
1.02 Passive Interface
1.03 What’s in the Box
1.04 Preparation for Installation
1.05 Locks
1.06 StoneLock® Network Platform
1.07 Installation Checklist
1.08 Installation
1.09 Connecting StoneLock Pro
1.10 Power Up StoneLock Pro
1.11 Setting the Faceplate Address
1.12 Installation Tables – A, B, C
1.13 Voltage/Wire Gauge Tables

2
1.0
www.stonelock.com
Section 1: Introduction
1.01 WELCOME TO STONELOCK PRO
Congratulations on your purchase of StoneLock
Pro! StoneLock Pro is an extremely accurate
infrared biometric facial recognition device
designed for access control applications. It
is very reliable and easy to use.
StoneLock Pro is fast, accurate, safe, and simple.
StoneLock’s proprietary hardware and software
has been field proven as a reliable solution for the
most critical access control applications.
It is well suited for financial, medical, industrial,
and other situations with critical security access
demands.
StoneLock Passive Interface is designed for access
verification with no contact and minimal effort on
the part of the user. The user merely approaches
facing the unit and it authenticates you instantly
with a high level of convenience and assurance.
StoneLock Pro devices can be networked using
the StoneLock Network Software. StoneLock Pro
devices are also certified to a growing list
of enterprise security platforms.
Greetings
StoneLock Pro Features:
"✓ StoneLock Pro’s near-infrared biometric technology is ideal for access control, creating
a safe, passive, even enjoyable user experience that is very simple to learn and use
"✓ The StoneLock Passive Interface actuates instantly as a user approaches the unit
"✓ StoneLock Pro scans a user multiple times a second, each time measuring over 2,000
points on the user’s face
"✓ Verification is Instant (<1 second)
"✓ False Acceptance (FAR) exceeds = <0.0004%
"✓ Multi-Factor Verification: Biometric, HID iClass SE Reader, Keypad
"✓ RS485, Wiegand, USB, Cat5/5e/6 Ethernet
"✓ Operates as a stand-alone or can be networked via a LAN
"✓ StoneLock Network platform software supports groupings, scheduling,
overrides, remote enrollment, permission management, other admin functions
"✓ StoneLock Pro provides instant, consistent, and highly accurate verification
StoneLock Pro Device StoneLock Pro Passive Interface

3
1.0
www.stonelock.com
1.02 STONELOCK PASSIVE INTERFACE
The StoneLock Passive Interface allows a user to interact
with a StoneLock Pro device with minimal effort. It is what
makes StoneLock Pro so easy to learn and use.
StoneLock Passive Interface sensors scan the user’s face
with infrared wavelengths several times a second. The
user doesn’t touch anything; he or she merely approaches
the Faceplate facing the unit, and StoneLock Pro
actuates instantly when it senses someone within arms
length of the unit. StoneLock Passive Interface has many
advantages as an access control technology:
•"Near-infrared wavelengths are safe, invisible to the
eye, and relatively unaffected by ambient light or
temperature
•"Near-infrared is ideal for capturing intrinsic properties
of a face (shape, reflectivity, and expression) while
minimizing unfavorable characteristics of extrinsic
factors (such as ambient illumination
and misalignment)
•"There is no known way to fake StoneLock Pro’s proprietary technology into a false acceptance (i.e.
simulate a near-infrared biometric measurement of a real person registered in the database)
•"StoneLock Pro is safe, passive, simple, excels in convenience in almost every way, and
appeals to a wide range of people of all ages, nationalities, and walks of life
StoneLock Pro Passive InterfaceThe StoneLock Passive Interface is designed to require almost no
effort on the part a user.
StoneLock Pro Enhances Security in Your Critical Areas
"✓ Real-time event capture
"✓ Dual faceplate applications
"✓ Live video stream ties back to your VMS
"✓ ADA applications
"✓ High-throughput areas
"✓ Temporary access situations
For inquiries related to StoneLock Pro, contact [email protected]

4
1.0
www.stonelock.com
10:36:2307/17/2013 Wednesday
www.stonelock .com
+12 VDC
GNDCat5/5e/6
FRONT GN
D
+12V
Cameras
(NIR Cameranot visible)
NIR Lights
Light Bar
LCD Display
Keypad
Light Sensor
HID
Card
Reader
Communication
Ports
(recessed)Anti-Tamper
Sensor
Front Back
Fig 1.03-2
a) The Faceplate
The Faceplate (Fig 1.03-2) is used to biometrically scan a user’s face, display real-time interactive
feedback, read card information, PIN numbers, control device functions, and communicate with the
Control Unit.
b) The Control Unit
The Control Unit (Fig 1.03-3) is the brain of
the StoneLock Pro system.
It is used to receive, process and authenticate user information, send permissions, process and
save information related to users, provide the output unlock signal and alarm signal via
corresponding ports.
Additional I/O includes power, communication, network, USB, video extension, access ports.Fig 1.03-3
Power Indicator Light
12VDC Input
Faceplate Power Out 12VDC
Faceplate 1Communication
Port
Faceplate 2Communication Port
Ethernet Port
NOTE: A phone jack is present on the side of the unit. This jack has no connection in the field.
The Control Unit can be installed remotely (within 80 ft. / 25 m) from the Faceplate in
a secure location.
(Control Unit Pin Out Ports)
Reference Section 1.12 for a Complete Description of the Control Unit Pin Out Ports

5
1.0
www.stonelock.com
Power Supply and Wire Gauge Specifications:
iii. If a battery backup alarm is needed,
determine if it is desired to have the power
supply provide a method for pulling the
“UPS Signal” pin low on the control unit, or
if StoneLock Pro is required to sense that
it is running on battery backup because
the input voltage has dropped below 13.0
VDC.
iv. Of the StoneLock Pro hardware functions
listed in Fig 1.04-1 below, determine which
ones will be used in the application.
v. Based on steps i-iv above, use the table
Fig 1.04-1 below to calculate how much
current StoneLock Pro will require.
a. A minimum of 18 AWG and a maximum of 12
AWG wire should be used for power between the
faceplate and the control unit. The faceplate and
control unit may be installed up to a maximum
distance of 80 feet apart.
b. Use the following steps to specify the proper
power supply:
i. Determine if a battery backup is needed in the
application
ii. If battery backup is needed in the application,
determine if StoneLock Pro will be required to
signal and record an alarm when switching to
battery backup.
1.04 PREPARATION FOR INSTALLATION
Use Table 1.04-1 along with the tables in Section 1.13
to determine specific requirements for a dedicated
adjustable UL Listed Class 2 DC Power Supply with
an output rating capable of compensating for the
voltage drops over the power cables and supplying
10.2 to 13.8 VDC at the back of the control unit.
Reference the tables in section 1.14 Voltage / Wire
Gauge Tables.
Use the appropriate table in Section 1.13 to
calculate the proper power supply/wire gauge/
wire length combination for your installation. Both
tables indicate an approximate supply voltage
setting based on using the maximum length for a
specific gauge of wire at a specific current. Both
tables also indicate the mV/ft voltage drop for
each gauge of wire at a specific current.
1.05 LOCKS
StoneLock Pro is compatible with electric locks,
magnetic locks and electric mortise locks – consult
your integrator for specific hardware compatibility
and installation.
1.06 THE STONELOCK NETWORK PLATFORM
The StoneLock Network (SLN) platform software
is designed for installation on a centralized server.
For a full description of all StoneLock Network
functions download the StoneLock Network
User Guide at www.stonelock.com/technical
Fig 1.04-1
Use Battery Backup SystemIt is highly recommended to power StoneLock
Pro with a non-shared source that incorporates a battery backup system.
StoneLock Pro Functions/
Configurations
Current Draw WITH Battery Backup
Current Draw
WITHOUT any Battery
Backup (Table I Below) (Amps)
Total Current
Draw
(Amps)
WITHOUT UPS
Signal(Table II Below)(Amps)
WITH UPS Signal
(Table I Below)(Amps)
Facial Verification Only w/ 1 Faceplate 1.5 2.0 2.0
Facial Verification Only w/ 2 Faceplates 2.0 2.5 2.5
StoneLock Pro Powering Lock #1 2.0 2.0 2.0
StoneLock Pro Powering Lock #2 2.0 2.0 2.0
StoneLock Pro Powering Aux Output 1 2.0 2.0 2.0
StoneLock Pro Powering Aux Output 2 2.0 2.0 2.0

6
1.0
www.stonelock.com
a) StoneLock Pro Specification Checklist
Did you, your integrator, or someone in your organization fill out a StoneLock Pro Hardware Configuration
Sheet before ordering this unit? If so please review that document for any specific Sensor Inputs, Auxiliary
I/O or other application requirements. Download the StoneLock Pro Hardware Configuration Sheet at www.
stonelock.com/technical.
b) Check Voltage and Wire Gauge Requirements
i. Confirm that the cable length between the Faceplate and the Control Unit is no more than
80 ft. in length, and a minimum of 18 Awg wire (max 12 Awg). Reference 1.09 Connecting
StoneLock Pro.
ii. Verify that the DC power supply voltage at the back of the Control Unit is between the limits shown in
the relevant table in Section 1.13 used to calculate wire gauge and the distance parameters Reference
1.13 Power Supply and Wire Gauge Specifications (p.12).
c) Verify Faceplate Mounting Height
The Faceplate should be mounted 46 inches from the bottom
of the Faceplate to the floor. The proper orientation is chest-high
to the typical user. (Reference 1.08 Installation)
d) Verify the Ambient Lighting is Suitable for the Faceplate Location
Never install the Faceplate where it will be exposed to direct sunlight,
reflections, and strong lighting (not to exceed a light exposure of 6000
lux). (Reference 1.08 Installation)
80 ft. max
Faceplate
18 - 12 Gauge Awg
Cat5/5e/6 Control Unit
Cable Length
1.07 INSTALLATION CHECKLIST
Please review the following checklist before
moving on to installation (See detailed steps
at right):
a) StoneLock Pro Specification Checklist
b) Check Voltage and Wire Gauge Requirements
c) Verify Faceplate Mounting Height
d) Verify the Ambient Lighting is Suitable
for the Faceplate Location
Use Battery Backup SystemIt is highly recommended to power StoneLock Pro with a
non-shared source that incorporates a battery backup system.Reference Section 1.04.
For Indoor Use OnlyNOTE: StoneLock Pro is not
recommended for outdoor use. Please contact sales@StoneLock Global.com
for special application information.

7
1.0
www.stonelock.com
1.08 INSTALLATION
When installing StoneLock Pro, Faceplate
positioning is very important. The StoneLock
Pro Faceplate should typically be mounted
at a height of 46 inches from the bottom of
the Faceplate to the floor, with the following
considerations:
• The Faceplate should be chest-height to the
user for best operation. (Fig 1.08-2)
• If the Faceplate is mounted too high, users
below the camera range may experience
trouble activating the unit. Users who fall
outside the scan area may have problems
activating the unit.
• Never install the Faceplate where it will be
exposed to direct sunlight, reflections, and
strong lighting (not to exceed a light exposure
of 6000 lux).
• Before the installation of the StoneLock Pro
unit, cables should be prepared and installed.
All connectors required are included with
StoneLock Pro, including 2 RJ45 connectors.
Required cables and wirings include:
Faceplate/Control Unit communication wire
(recommended using Cat5/5e/6), and network
communication cables.
• Maximum distance between Faceplate and
Control Unit should be no more than 80ft.
(<25 meters).
Installing the Faceplate:
Normally the faceplate is installed alongside the door level
to the floor. (Fig 1.08-1)
The Faceplate should typically be installed level to the
floor at a height of 46 inches from the floor to the bottom
of the Faceplate. At a 46" height the Faceplate will detect
users approximately 5 to 6.5 feet in height, and positions
the keypad at a height commensurate with typical ADA
requirements. Reference the faceplate mounting bracket
drawing in Section 9.03.
The Anti-tamper sticker should be placed on the wall
behind the small hole of the faceplate mounting bracket
prior to installing the bracket and the faceplate. NOTE: If
the anti-tamper sensor on the faceplate does not have a
white surface to reflect off of, the faceplate anti-tamper
alarm will sound quick short beeps when the unit is
powered up. Reference section 9.01 Troubleshooting.
Installing the Control Unit:
The primary advantage of a separate Control Unit is
that by mounting the Control Unit remotely, all the data
and records processed at the Unit are not vulnerable to
anything that might affect the Faceplate. In the event of
vandalism or theft, since the Control Unit is installed on
the secure side of the wall, the data, including a picture
capture of the vandal caught in the act, is protected.
(Fig 1.08-3)
The Control Unit cannot be mounted more than 80 feet
(less than 25 meters) from the Faceplate. Doing so can
degrade the communications between the Faceplate
and the Control Unit to the point of operational failure.
Reference the Control Box mounting bracket drawing in
Section 9.03.
Faceplate Mounting (Wall-Mount Unit)
Fig 1.08-1
Fig 1.08-2
Fig 1.08-3
Faceplate power source line
Aligns with anti-tamper sensor
Self-tapping screw hole forhanging mounting bracket
Cable and wire holes
Network cables between Faceplate and Control Unit
Anti-tamper screw hole
(Wall)
Control Unit mounting bracket
Bracket mounting slot

8
1.0
www.stonelock.com
1.09 CONNECTING STONELOCK PRO
The fundamental connections between the StoneLock
Faceplate and Control Unit involve a power cable
and a communication cable, both of which plug into
the front of the Control Unit and the back of the
Faceplate.
Power is supplied to the Control Unit, and an Ethernet
connection is available if you are hooking your
StoneLock Pro up to a network. In addition, there are
40 additional pin-out connectors detailed in Section
1.12.
1.10 READY TO POWER-UP STONELOCK PRO
Your StoneLock Pro device is installed and
ready for power-up and initial user setup.
Before applying power:
a) Unplug the three pin power connector at the
back of the Control Unit.
b) Turn on the power supply. Measure the voltage at
the supply and adjust it to 12.9 VDC.
c) Plug the three pin power connector back into
the Control Unit and allow the unit to power up
fully. Measure the voltage on the three pin power
connector at the back of the Control Unit and
verify that the voltage is greater than 10.2 VDC.
Note: For any Access Control System, please refer to diagram in Section 1.13.
Please continue on to Section 2 Using StoneLock
Pro. After completing Section 2.02 INITIAL
ENROLLMENT, return to this section to complete
the final voltage adjustments steps below.
If after answering the questions in Section 1.04
PREPARATION FOR INSTALLATION you have
determined that you should be using Table I in
Section 1.14 VOLTAGE / WIRE GAUGE TABLES,
then perform the following steps:
a) Have the newly enrolled S-Admin stand in front of the unit to make the unit repeatedly verify him/her.
b) While this is happening, measure the voltage on the three pin power connector at the back of the Control Unit and verify that the voltage is greater than 10.2 VDC.
c) If the voltage is below 10.2 VDC, then the length of the wire is too long for the wire gauge. Resolution: Move the supply closer to the Control unit in accordance with Table I, use a larger gauge wire in accordance with table 1, or if additional unused wires are available in the existing power wire bundle, then try to combine the extra wires to achieve a gauge equivalence in accordance with Table III in Section 1.14 VOLTAGE / WIRE GAUGE TABLES. After correcting the issue, repeat steps a) and b).
If after answering the questions in Section 1.04 PREPARATION FOR INSTALLATION you have determined that you should be using Table II in Section 1.14 VOLTAGE / WIRE GAUGE TABLES,
then perform the following steps:
a) Unplug the three pin power connector at the back of the Control Unit.
b) With the power supply still on, measure the voltage at the supply and adjust it to the supply voltage indicated in Table II for the gauge and length of wire installed. (ex 14.11 VDC)
c) Plug the three pin power connector back into the Control Unit and allow the unit to power up fully. Measure the voltage on the three pin power connector at the back of the Control Unit and verify that the voltage is greater than 13.0 VDC.
d) Have the newly enrolled S-Admin stand in front of the unit to make the unit repeatedly verify him/her.
e) While this is happening, measure the voltage on the three pin power connector at the back of the Control Unit and verify that the voltage is greater than 13.0 VDC.
f) If the voltage is below 13.0 VDC, then the length of the wire is too long for the wire gauge and the Power Indicator Light on the Control Unit will alternate “Red” and “Green”. Resolution: Move the supply closer to the Control unit in accordance with Table II, use a larger gauge wire in accordance with table II, or if additional unused wires are available in the existing power wire bundle, then try to combine the extra wires to achieve a gauge equivalence in accordance with Table III in Section 1.14 VOLTAGE / WIRE GAUGE TABLES. After correcting the issue, repeat steps d) and e).

9
1.0
www.stonelock.com
Faceplate
Power:Twisted Pair
Video & Ethernet:Cat5/5e/6
12VDC InputGND Input
UPS Signal Input
Power Indicator Light
12VDC Input
Faceplate Power Out
12VDC
Faceplate 1Communication
Port
Faceplate 1Communication
PortEthernet Port
Reference Section 1.12 for a complete description of the Control Unit Pin Out Ports
Connecting StoneLock
1.11 SETTING THE FACEPLATE ADDRESS
When a faceplate is received from the factory, its address is set to “11” by default. If the application requires only a single faceplate, then the address is already properly set and this section can be skipped. However, if the application requires the use of two faceplates, use the following steps to set the faceplate addresses.
There are two dual faceplate applications: a) One faceplate is used for entry and one
faceplate is used for exit of the same access point. The faceplate used for entry should be connected to Front1 on the Control Unit. Its address should be set to “11” (the default address from the factory). The faceplate used for exit should be connected to Front2 on the Control Unit. Its address should be set to “10”.
b) Two faceplates are used for access in a man trap application (one faceplate for each access point).
To set the faceplate address: a) Apply power to the StoneLock Pro system
(Faceplates and Control Unit)
b) Touch “0” on the faceplate and hold it until the faceplate beeps and the light at the top turns green.
c) Release “0” and enter the appropriate address (11, 10 or 20 as described above).
d) Touch “OK”.
e) When the faceplate beeps and the light at the top turns white, the address was set successfully.
Note: This application can only be implemented when the StoneLock Control Unit is controlling the locks of the access points. The faceplate used for the first access point of the man trap should be
connected to Front1 on the Control Unit. Its address should be set to “11” (the default address from the factory). The faceplate used for the second access
point of the man trap should be connected to Front2 on the Control Unit. Its address should be set to “20”.

10
1.0
www.stonelock.com
1.12 CONTROL UNIT PIN OUT PORT TABLE - A
Control Unit Pin Out Ports (1-20)
EXIT DOOR OPEN BUTTON INPUT 1
1 Button1 Manually controls Electronic Lock Output 1 by pulling this TTL Input to Low (0 VDC) or connecting it to Ground.
2 GND Ground
DOOR MAGNET SENSOR INPUT 1
3 Sensor1 Senses that Door 1 is open when this TTL Input is NOT pulled Low (0 VDC) or NOT connected to Ground.4 GND Ground
EXIT DOOR OPEN BUTTON INPUT 2
5 Button2 Manually controls Electronic Lock Output 2 by pulling this TTL Input to Low (0 VDC) or connecting it to Ground.6 GND Ground
DOOR MAGNET SENSOR INPUT 2
7 Sensor2 Senses that Door 2 is open when this TTL Input is NOT pulled Low (0 VDC) or NOT connected to Ground.
8 GND Ground
VIDEO MONITOR OUT
9 CCTV+Standard PAL Video Output
10 CCTV-
AUXILIARY INPUT 1
11 AUX1 TTL Input Port 1 that is configurable to detect either Low (0.0 VDC) to High (4.0 VDC) transitions or High to Low transitions. Can be pulled Low by connecting to Ground via a switch.
12 GND Ground
AUXILIARY INPUT 2
13 AUX2 TTL Input Port 2 that is configurable to detect either Low (0.0 VDC) to High (4.0 VDC) transitions or High to Low transitions. Can be pulled Low by connecting to Ground via a switch.
14 GND Ground
AUXILIARY INPUT 3
15 AUX3 TTL Input Port 3 that is configurable to detect either Low (0.0 VDC) to High (4.0 VDC) transitions or High to Low transitions. Can be pulled Low by connecting to Ground via a switch.
16 GND Ground
AUXILIARY INPUT 4
17 AUX4 TTL Input Port 4 that is configurable to detect either Low (0.0 VDC) to High (4.0 VDC) transitions or High to Low transitions. Can be pulled Low by connecting to Ground via a switch.
18 GND Ground
AUXILIARY POWER OUTPUT
19 AUXP Supplies 12 VDC / 1Amp Max for external equipment.
20 GND Ground
Power Indicator Light
12VDC Input
Faceplate Power Out 12VDC
Faceplate 1 Communication Port
Faceplate 2 Communication Port
Ethernet Port

11
1.0
www.stonelock.com
1.12 CONTROL UNIT PIN OUT PORT TABLE - B
Control Unit Pin Out Ports (21-28)
ELECTRONIC LOCK OUTPUT 1
21 Close1
Passive Mode: Used as the Normally Closed Pin of a standard relay with the EPOW1 pin as the common. Connected to the EPOW1 pin until after successful user authentication when it is disconnected from the EPOW1 pin. After the “Door timer” time interval, it is reconnected to the EPOW1 pin. Active Mode: Supplies 12 VDC, until after successful user authentication. Then, no voltage is supplied until after the “Door timer” time interval when 12 VDC is supplied again. Electric Mode: Supplies a 5 VDC, 500ms pulse signal after successful user authentication.
22 Open1
Passive Mode: Used as the Normally Open Pin of a standard relay with the EPOW1 pin as the common. Disconnected from the EPOW1 pin until after successful user authentication when it is connected to the EPOW1 pin. After the “Door timer” time interval, it is disconnected from the EPOW1 pin. Active Mode: No voltage is supplied, until after successful user authentication. Then, 12 VDC is supplied until after the “Door timer” time interval when no voltage is again supplied. Electric Mode: Supplies a 5 VDC, 500ms pulse signal after the “Door timer” time interval.
23 EPOW1
Passive Mode: Used as the Common Pin of a standard relay. Connected to the Close1 pin until after successful user authentication when it is connected to the Open1 pin. After the “Door timer” time interval, it is disconnected from the Open 1 pin and reconnected to the Close 1 pin. Active Mode: Supplies a continuous 12 VDC signal. Electric Mode: Supplies a 5 VDC, 500ms pulse signal after successful user authentication followed by another 5 VDC, 500ms pulse signal after the “Door timer” time interval.
24 GND Ground
Electronic Lock Output 2
25 Close2
Passive Mode: Used as the Normally Closed Pin of a standard relay with the EPOW2 pin as the common. Connected to the EPOW2 pin until after successful user authentication when it is disconnected from the EPOW2 pin. After the “Door timer” time interval, it is reconnected to the EPOW2 pin. Active Mode: Supplies 12 VDC, until after successful user authentication. Then, no voltage is supplied until after the “Door timer” time interval when 12 VDC is supplied again. Electric Mode: Supplies a 5 VDC, 500ms pulse signal after successful user authentication.
26 Open2
Passive Mode: Used as the Normally Open Pin of a standard relay with the EPOW2 pin as the common. Disconnected from the EPOW2 pin until after successful user authentication when it is connected to the EPOW2 pin. After the “Door timer” time interval, it is disconnected from the EPOW2 pin. Active Mode: No voltage is supplied, until after successful user authentication. Then, 12 VDC is supplied until after the “Door timer” time interval when no voltage is again supplied. Electric Mode: Supplies a 5 VDC, 500ms pulse signal after the “Door timer” time interval.
27 EPOW2
Passive Mode: Used as the Common Pin of a standard relay. Connected to the Close2 pin until after successful user authentication when it is connected to the Open2 pin. After the “Door timer” time interval, it is disconnected from the Open 2 pin and reconnected to the Close 2 pin. Active Mode: Supplies a continuous 12 VDC signal. Electric Mode: Supplies a 5 VDC, 500ms pulse signal after successful user authentication followed by another 5 VDC, 500ms pulse signal after the “Door timer” time interval.
28 GND Ground
Power Indicator Light
12VDC Input
Faceplate Power Out 12VDC
Faceplate 1 Communication Port
Faceplate 2 Communication Port
Ethernet Port

12
1.0
www.stonelock.com
CONTROL UNIT PIN OUT PORTS (29-40)
29 Wiegand data 0
30 Wiegand data 1
31 NC1
Passive Mode: Used as the Normally Closed Pin of a standard relay with the COM1 pin as the common. Connected to the COM1 until a designated alarm event. Is reconnected to COM1 6 seconds after the designated alarm event. Active Mode: Supplies 12 VDC until a designated alarm event. After the event, no voltage is supplied for 6 seconds and then 12 VDC is supplied again.
32 NO1
Passive Mode: Used as the Normally Open Pin of a standard relay with the COM1 pin as the common. Disconnected from the COM1 until a designated alarm event. Then is connected to COM1 for 6 seconds and then disconnected again.Active Mode: No voltage is supplied until a designated alarm event. After the event, 12 VDC is supplied for 6 seconds and then no voltage is supplied again.
33 COM1Passive Mode: Used as the Common Pin of a standard relay. Connected to the NC1 pin until a designated alarm event. Connected to NO1 pin for 6 seconds and then reconnected to NC1.Active Mode: Supplies a continuous 12 VDC signal.
34 GND Ground
35 NC2
Passive Mode: Used as the Normally Closed Pin of a standard relay with the COM2 pin as the common. Connected to the COM2 until a designated alarm event. Is reconnected to COM2 6 seconds after the designated alarm event. Active Mode: Supplies 12 VDC until a designated alarm event. After the event, no voltage is supplied for 6 seconds and then 12 VDC is supplied again.
36 NO2
Passive Mode: Used as the Normally Open Pin of a standard relay with the COM2 pin as the common. Disconnected from the COM2 until a designated alarm event. Then is connected to COM2 for 6 seconds and then disconnected again.Active Mode: No voltage is supplied until a designated alarm event. After the event, 12 VDC is supplied for 6 seconds and then no voltage is supplied again.
37 COM2Passive Mode: Used as the Common Pin of a standard relay. Connected to the NC2 pin until a designated alarm event. Connected to NO2 pin for 6 seconds and then reconnected to NC2.Active Mode: Supplies a continuous 12 VDC signal.
38 GND Ground
RS485 (IN/OUT)
39 RS-485 communication wire A (D +) port
40 RS-485 communication wire A (D -) port
1.12 CONTROL UNIT PIN OUT PORT TABLE - C
Power Indicator Light
12VDC Input
Faceplate Power Out 12VDC
Faceplate 1 Communication Port
Faceplate 2 Communication Port
Ethernet Port

13
1.0
www.stonelock.com
1.12 CONTROL UNIT PIN OUT PORT TABLE - D
CONTROL UNIT PIN OUT PORTS
POWER INDICATOR
LIGHTWGOUT0
The indicator is:1. “Green” when the unit is powered properly.2. “Red” when the unit is malfunctioning,3. Alternates “Green” and “Red” when: a. The input voltage was at some value above 13.0 VDC and dropped to some value below 13.0 VDC. b. The UPS Signal pin is pulled low.
12 VDC INPUT
Power The “+” pin of the main power input for the system which can range from 10.2 VDC to 13.8 VDC.
GND The “Ground” pin of the main power input for the system.
UPS Signal This pin is a TTL input from a battery backup power supply. When the pin is pulled low (GND) by the supply, it indicates that there is no longer AC power to the supply and it is on battery backup. (Reference the “Power Indicator Light” above)
FACEPLATE POWER OUT
12 VDC
Power Out The “+” pin that supplies voltage for the Faceplate.
GND The “Ground” pin that supplies ground for the Faceplate.
FACEPLATE 1 Front1 An RJ45 connector which provides communication signals for the Faceplate used for verification at Door 1.
FACEPLATE 2 Front2 An RJ45 connector which provides communication signals for the Faceplate used for verification at Door 2.
ETHERNET PORT LAN An RJ45 connector that provides Ethernet communication between the Control Unit and the network.
Power Indicator Light
12VDC Input
Faceplate Power Out 12VDC
Faceplate 1 Communication Port
Faceplate 2 Communication Port
Ethernet Port

www.stonelock.com 14
1.0
www.stonelock.com
NOTE: Make sure that you have installed appropriate drivers and software to allow StoneLock Pro to operate with your Access Control System. Consult
your integrator for details.
1.13 CONNECTING STONELOCK PRO TO AN ACCESS CONTROL SYSTEM
See [next] Section 1.14 Voltage/Wire Gauge
Tables for more information on wiring.

www.stonelock.com15
1.0
www.stonelock.com
Maximum Power Supply Wire Length Table IEither: WITH a Battery Backup AND WITH a UPS Signal or WITHOUT a Battery Backup
(Assumes the voltage at the unit is set between 10.3 and 12.9 VDC during verification)Supply Current
(A) 2 2.5 3 3.5 4 4.5 5 5.5 6 6.5 7 7.5 8 8.5 9 9.5 10 10.5 11 11.5
Supply Voltage
(V) 12.9 12.9 12.9 12.9 12.9 12.9 12.9 12.9 12.9 12.9 12.9 12.9 12.9 12.9 12.9 12.9 12.9 12.9 12.9 12.9
Wir
e G
auge
12409ft 327ft 272ft 233ft 204ft 181ft 163ft 148ft 136ft 125ft 116ft 109ft 102ft 96ft 90ft 86ft 81ft 77ft 74ft 71ft
Voltage Drop (m
v/ft)
6.35 7.94 9.53 11.12 12.71 14.29 15.88 17.47 19.06 20.65 22.24 23.82 25.41 27.00 28.59 30.18 31.77 33.35 34.94 36.53
14257ft 205ft 171ft 147ft 128ft 114ft 102ft 93ft 85ft 79ft 73ft 68ft 64ft 60ft 57ft 54ft 51ft 49ft 46ft 44ft10.10 12.63 15.15 17.68 20.20 22.73 25.26 27.78 30.31 32.83 35.36 37.88 40.41 42.93 45.46 47.99 50.51 53.04 55.56 58.09
16161ft 129ft 107ft 92ft 80ft 71ft 64ft 58ft 53ft 49ft 46ft 43ft 40ft 38ft 35ft 34ft 32ft16.06 20.07 24.09 28.10 32.11 36.13 40.14 44.16 48.17 52.18 56.20 60.21 64.23 68.24 72.26 76.27 80.28
18 101ft 81ft 67ft 58ft 50ft 45ft 40ft 37ft 33ft25.54 31.93 38.31 44.70 51.08 57.47 63.86 70.24 76.63
20 64ft 51ft 42ft 36ft 32ft40.61 50.76 60.92 71.07 81.22
2240ft64.57
Maximum Power Supply Wire Length Table IIWITH Battery Backup BUT WITHOUT a UPS Signal
(Assumes the voltage at the unit is set between 13.2 and 13.8 VDC during verification)Supply Current
(A)1.5 2 2.5 3 3.5 4 4.5 5 5.5 6 6.5 7 7.5 8 8.5 9 9.5 10 10.5 11
Supply Voltage
(V)14.11 14.19 13.95 14.01 13.90 13.95 13.88 13.91 13.86 13.89 13.85 13.88 13.84 13.87 13.84 13.86 13.83 13.85 13.83 13.85 13.85
Wir
e G
auge
12190ft 155ft 94ft 85ft 63ft 58ft 47ft 44ft 37ft 36ft 31ft 30ft 27ft 26ft 23ft 22ft 21ft 20ft 18ft 18ft
Voltage Drop (m
v/ft)
4.76 6.35 7.94 9.53 11.12 12.71 14.29 15.88 17.47 19.06 20.65 22.24 23.82 25.41 27.00 28.59 30.18 31.77 33.35 34.94
14119ft 97ft 59ft 53ft 39ft 36ft 29ft 28ft 23ft 22ft 19ft 19ft 16ft 16ft 14ft 14ft 13ft 12ft 11ft 11ft7.58 10.10 12.63 15.15 17.68 20.20 22.73 25.26 27.78 30.31 32.83 35.36 37.88 40.41 42.93 45.46 47.99 50.51 53.04 55.56
1675ft 61ft 37ft 33ft 24ft 23ft 18ft 17ft 14ft 14ft 12ft 12ft 10ft 10ft 9ft 9ft 8ft 8ft12.04 16.06 20.07 24.09 28.10 32.11 36.13 40.14 44.16 48.17 52.18 56.20 60.21 64.23 68.24 72.26 76.27 80.28
18 47ft 38ft 23ft 21ft 15ft 14ft 11ft 11ft 9ft 9ft19.16 25.54 31.93 38.31 44.70 51.08 57.47 63.86 70.24 76.63
20 29ft 24ft 14ft 13ft 9ft 9ft30.46 40.61 50.76 60.92 71.07 81.22
2218ft48.43
Table I. Based on the calculated total current draw of the unit, use Table I to determine the maximum distance and wire gauge if one of the following conditions exist: (a.) A power supply is used with a battery backup and has the ability to pull the “UPS Signal” pin low, or (b.) A power supply is used without a battery backup
Table II. Based on the calculated total current draw of the unit, use Table II to determine maximum distance and wire gauge if a power supply is used with a battery backup but without the ability to pull the
If your Power Supply...
...does not have a Backup Battery
has a Backup Battery with...
Table I
...NO UPS Signal
Table II
...UPS Signal
Table Ipulls UPS PIN low
Both of these tables indicate an approximate
supply voltage setting based on using the
maximum length for a specific gauge of wire
at a specific current.
Both tables also indicate the mV/ft voltage drop
for each gauge of wire at a specific current.
See also Actual Wire Gauge Table (Table III)
on next page.
Both of these tables indicate an approximate
supply voltage setting based on using the
maximum length for a specific gauge of
wire at a specific current.
Both tables also indicate the mV/ft voltage drop
for each gauge of wire at a specific current.
How to Use The Tables:
Recommended Voltage LevelNOTE: Typically, a 3% or less drop in voltage from the supply to the unit is the recommended level
for efficient operation of StoneLock Pro.
1.14 VOLTAGE / WIRE GAUGE TABLES

16
1.0
www.stonelock.com
Actual Wire Gauge
Equi
vale
nt W
ire
Gau
ge
24 23 22 21 20 19 18 17 16 15 1412 16 13 11 9 7 6 5 4 3 213 13 11 9 7 6 5 4 3 214 11 9 7 6 5 4 3 215 9 7 6 5 4 3 216 7 6 5 4 3 217 6 5 4 3 218 5 4 3 219 4 3 220 3 221 222 2
1.14 VOLTAGE / WIRE GAUGE TABLES (CONT’D)
Table III. If wire is already installed, the table at the right can be used as a reference to combine wires in order to achieve an equivalent wire gauge.
Example: An 12 AWG is the same as using two (2) 14 AWG wires or sixteen (16) 24 AWG wires.
Notes:

www.stonelock.com17 www.stonelock.com
Section 2:
Using StoneLock Pro
2.01 Startup Configurations
2.02 Initial Enrollment
2.03 Advanced Function Menu
2.0

18
2.0
www.stonelock.com
Section 2: Using StoneLock Pro
2.01 STARTUP CONFIGURATIONS
StoneLock Pro user types are divided into: S-Admin,
Admin, User. As one would expect, different user
types have different levels of privileges to perform
operations related to users and devices.
2.02 INITIAL ENROLLMENT
Preparation for Initial Enrollment
S-Admin
StoneLock Pro requires an S-Admin to access all
menu functions, including new user enrollment. It is
therefore HIGHLY recommended that at least TWO
ACCESSIBLE PEOPLE be enrolled as an S-Admin
to avoid being locked out of the menus. It is also
important that if a 1:1 mode will be used, i.e. card +
face that all S-Admins be enrolled with their card at
initial enrollment and must remember their ID #.
Alignment
User should enroll with a non-expressive face that
is easily replicated for daily access. The enrolling
user should keep their face centered in the screen
ensuring it is visible at all times and they should
see the green scan bar on their face during
enrollment. If at any time the scan bar is not seen
on the image, the enrollment process has stalled
and they are not being enrolled. If the enrollment
process stalls more than once, touch ESC, educate
the enrollee on proper technique, and restart the
enrollment process again.
While enrolling, the user should SLIGHTLY (10-15º
either direction) and slowly nod head side to side
and up and down as the file builds.
Card IDIf you do not associate a card or ID # with a user
record at the time of enrollment, you cannot do
so at a later date and must re-enroll the user to
associate 1:1 credentials.
*GlassesStoneLock Pro enables the user to be verified with
or without their glasses. If the user wears glasses,
they should put them on at the beginning of the
enrollment process. When the profile is about
50% complete (approximately 8 seconds into the
enrollment process) and the message “Please Note:
remove your glasses” appears, the user should
quickly remove their glasses.
NOTE: Extremely thick lenses, safety glasses, sun glasses or dark transitional glasses may disrupt the scanning process and may have to be removed in
order to use StoneLock Pro.
User Type Privileges
S-A
DM
IN
Has access to: all items in “Advanced Settings” menu.
User privileges: can perform all operations except delete himself and change his type.
Designated by a red user icon.
AD
MIN
Has access to: user management, record inquiry, and system information.
User privileges: add users, delete users, re-enroll users including himself; cannot perform any modifications to S-Admin profiles admin profiles, and cannot change any user types.
Designated by an orange user icon.
USE
R
Has NO access to the Advanced Setting menu.
User privileges: Device activation privileges as defined by Admins.
Designated by a blue user icon.

19
2.0
www.stonelock.com
Initial Enrollment, S-AdminThe initial user to be enrolled on a StoneLock
Pro device is enrolled as an S-Admin, granting
the initial user the highest level of privileges to
control all functions within the StoneLock Pro
device.
Subsequent enrollments enter as ordinary users
and must be upgraded by the S-Admin if other
privilege levels are required. It is permissible to
have multiple S-Admins.
a) When you power up StoneLock Pro, the device
goes through an initial boot sequence. Wait
until you see the animation start to cycle. (Fig.
2.02-1)
b) Touch MENU on the keypad to interrupt the
Animation Cycles and initiate the New User
screen. (Fig. 2.02-2)
c) Use the keypad to input a user ID# (1-18 digits).
If you also want a card associated with this
record, present the card at this point and listen
for a chirp from the device. The card number
will appear in the card line. (Fig 2.02-3)
d) Touch OK to begin the enrollment process.
The process should take about 15 seconds.
e) The user should enroll with a non-expressive
face that is easily replicated for daily access.
The enrolling user should keep their face
centered in the screen ensuring it is visible at
all times and they should see the green scan
bar on their face during enrollment.
f) After enrollment is complete, the Advanced
Settings menu will appear. From this menu,
all local StoneLock Pro operations can be
performed.
g) Touch ESC on the keypad twice to exit the
menu system and return to the Animation
Cycle.
Fig 2.02-3
Fig 2.02-1
Fig 2.02-2
NOTE: If this section has been completed as part of initial setup of the unit, return to Section 1.10 READY TO POWER-UP
StoneLock PRO to complete final power supply adjustments.

20
2.0
www.stonelock.com
2.03 ACCESS OF ADVANCED FUNCTION MENU
a) As an S-Admin or Admin, at the Animation Cycle, touch MENU. The words “Administrator
Authentication” (Fig 2.03-1) will be displayed at the top of the screen when verifying for
device access.
b) Using the same (non-expressive) face that was used during enrollment, the user should keep their
face centered in the green frame of the verification screen.
c) If the verification fails, a failure note will pop up
(Fig 2.03-2), otherwise a success note (Fig 2.03-3),
and the device will enter the Advanced Setting menu.
Troubleshooting: Green Scan Bar Is Not SeenIf at any time the green scan bar is not seen on the enrollment screen, this indicates enrollment has
momentarily stalled, probably because the user is slightly out of range, has his/her head tilted or facial features are being blocked. Moving the user closer, straightening the user’s posture, and
removing obstacles respectively should resume the enrollment process.
NOTE: If the verification mode is set to 1:1, the user must present a card or an ID # as
described in 7.13 for proper verification.
Fig 2.03-2
Fig 2.03-3
Fig 2.03-1

www.stonelock.com21
Section 3:
User Management
3.01 User Management Menu
3.02 New User Enrollment Start
3.03 Re-Enrollment
3.04 Changing Cards
3.05 Deleting A User
3.06 Change User Type
3.07 Check User Details
3.0

22
3.0
www.stonelock.com
Note: This function only exists when a profile has been pushed from a fully integrated
access control system or the SLN, but the user has not been enrolled.
f) To display in the User Mgmt menu only the users
that have NOT been enrolled, Touch MENU to
pop up menu selections. Use the
s or t keys to highlight the No BSD option
and then touch OK. (Fig 3.01-4)
Section 3: User Management
3.01 USER MANAGEMENT MENU
a) As an enrolled S-Admin, access the Advanced
Settings menu by touching MENU on the
keypad and verifying with the device.
b) From the Advanced Settings menu use the s
or t keys to highlight the User Mgmt menu
option. Touch OK to enter the menu.
c) The User Mgmt menu defaults to all users being
displayed in the user list. Users that are enrolled
are indicated with a green dot next to the user
icon. (Fig 3.01-1)
Touch any number key to search for users whose
ID# begins with that number. For example, when
the “3” key is pressed, the system automatically
filters, and displays only those users whose ID#
starts with “3”. (Fig 3.01-2)
d) To display all the users in the User Mgmt menu,
touch MENU to show the menu selections.
Use the s or t keys to highlight the All
Users option and touch
OK. (Fig 3.01-1)
e) To display in the User Mgmt menu only the
users that are enrolled, touch MENU to pop
up menu selections. Use the s or t keys to
highlight the Enrolled option and then touch
OK. (Fig 3.01-3)
Fig 3.01- 3 Fig 3.01- 4
Fig 3.01- 1
Fig 3.01- 2
g) Touch ESC as necessary to exit all the menus.

23
3.0
www.stonelock.com
3.02 NEW USER ENROLLMENT START
User Enrollment:a) As an enrolled S-Admin, access the Advanced
Settings menu by touching MENU on the keypad
and verifying with the device.
b) From the Advanced Settings menu use the s or t
keys to highlight the User Mgmt menu option. Touch
OK to enter the menu. (Fig. 3.02-1)
c) Touch the number keys to input the user ID# (4-18
digits). (Fig. 3.02-2)
Fig 3.02-2 Fig 3.02-3Fig 3.02-1
Preparation for User Enrollment:
AlignmentUser should enroll with a non-expressive face that is easily
replicated for daily access. The enrolling user should keep
their face centered in the screen ensuring it is visible at
all times and they should see the green scan bar on their
face during enrollment. If at anytime the scan bar is not
seen on the image, the enrollment process has stalled
and they are not being enrolled. If the enrollment process
stalls more than once, touch ESC, educate the enrollee
on proper technique, and restart the enrollment process
again.
While enrolling, the user should SLIGHTLY (10-15º either
direction) and slowly nod head side to side and up and
down as the file builds.
GlassesStoneLock Pro enables the user to be verified with or
without their glasses. If the user wears glasses, they
should put them on at the beginning of the enrollment
process. When the profile is about 50% complete
(approximately 8 seconds into
the enrollment process) and
the message “Please Note:
remove your glasses” appears,
the user should quickly
remove their glasses.
When the message
“Please Note: Remove
your glasses” appears at
the bottom of the screen,
please do so. (Fig 3.02-4)
Note: It is recommended to use at least a 4 digit ID number as you can’t enter numbers of lesser value from where you have started,
i.e. if you have a users with 1234, you will not be able to have a 1, a 12, or a 123.
Note: The person’ first and last name and the department will only appear
if the profile was pushed from the StoneLock Network or from a fully integrated access control system.
NOTE: Extremely thick lenses, safety glasses, sun glasses or dark transitional glasses may disrupt the scanning process
and may have to be removed in order to use StoneLock Pro.
e) Touch OK to begin the enrollment process
or touch ESC to discontinue the process
and return to the User Mgmt menu.
f) When the enrollment is successful, the
“Registration Successful” screen with the
ID #, the person’s first and last name, the
department and the time of enrollment will
momentarily appear. (Fig. 3.02-3)
g) The system automatically returns to the
User Mgmt menu.
h) Touch ESC as necessary to exit all the
menus.
d) If the user is also to be enrolled with a card,
present the card over the card symbol on the
faceplate. The card number will be displayed in
the User Mgmt menu. (Fig. 3.02-2)
Fig 3.02-4

24
3.0
www.stonelock.com
Preparation for User Enrollment:
AlignmentUser should enroll with a non-expressive face that
is easily replicated for daily access. The enrolling
user should keep their face centered in the screen
ensuring it is visible at all times and they should see
the green scan bar on their face during enrollment.
If at anytime the scan bar is not seen on the image,
the enrollment process has stalled and they are
not being enrolled. If the enrollment process stalls
more than once, touch ESC, educate the enrollee
on proper technique, and restart the enrollment
process again.
While enrolling, the user should SLIGHTLY (10-15º
either direction) and slowly nod head side to side
and up and down as the file builds.
GlassesStoneLock Pro enables the user to be verified with
or without their glasses. If the user wears glasses,
they should put them on at the beginning of the
enrollment process. When the profile is about
50% complete (approximately 8 seconds into the
enrollment process) and the message “Please Note:
remove your glasses” appears, the user should
quickly remove their glasses.
3.03 RE-ENROLLMENT
a) As an enrolled S-Admin, access the
Advanced Settings menu by touching
MENU on the keypad and verifying with the
device.
b) From the Advanced Settings menu use the
s or t keys to highlight the User Mgmt
menu option. Touch OK to enter the menu.
c) Select the user that needs to re-enroll by
using the s or t keys to search the list or
by entering the ID# of the user. (Fig.3.03-1)
d) If the user is also to be enrolled with a card,
present the card over the card symbol on the
faceplate. The card number will be displayed in
the User Mgmt menu.
e) Touch OK to pop-up the re-enrollment
dialog box.
f) Touch OK to begin the enrollment process or
touch ESC to discontinue the process and return
to the User Mgmt menu.
e) When the enrollment is successful, the
“Registration” screen with the ID #, the person’s
first and last name, the department and the time
of enrollment will momentarily appear.
Fig 3.03-1
NOTE: Extremely thick lenses, safety glasses, sun glasses or dark transitional glasses may disrupt the scanning process and may have to be removed in
order to use StoneLock Pro.
Note: The person’ first and last name and the department will only appear if the
profile was pushed from the StoneLock Network or from a fully integrated access control system.
i) The system automatically returns to the User
Mgmt menu.
j) Touch ESC as necessary to exit all the menus.

25
3.0
www.stonelock.com
3.04 CHANGING CARDS
a) As an enrolled S-Admin, access the Advanced
Settings menu by touching MENU on the keypad
and verifying with the device.
b) From the Advanced Settings menu use the s or
t keys to highlight the User Mgmt menu option.
Touch OK to enter the menu.
c) Select the user that will be assigned to the card
by using the s or t keys to search the list or by
entering the ID# of the user. (Fig 3.04-1)
d) Present the card over the card symbol on the
face of the device. The card number will be
displayed in the User Mgmt menu.
e) If the user was previously assigned to a different
card, then presenting the new card will cause a
pop up dialogue box to appear asking to replace
the old card number with the new card number.
(Fig 3.04-2) Touch OK to confirm the new card
number or touch ESC to discontinue the process
and return to the User Mgmt menu. The new card
number will
be displayed in the User Mgmt menu.
f) If you confirmed the new card, touch OK to
re-enroll the user.
g) Touch ESC as necessary to exit all the menus.
Fig 3.04-1 Fig 3.04-2
3.05 DELETING A USER
a) As an enrolled S-Admin, access the Advanced Settings menu by touching MENU on the keypad and verifying with the device.
b) From the Advanced Settings menu use the s or
t keys to highlight the User Mgmt menu option. Touch OK to enter the menu.
c) Select the user that is to be deleted by using the
s or t keys to search the list or by entering the
ID# of the user. (Fig 3.05-1)
d) Touch MENU to pop up menu selections. Use
the s or t keys to highlight the Delete option
and then touch OK. (Fig 3.05-2)
e) Touch OK to pop-up the delete confirmation
dialog box. (Fig 3.05-3) Touch OK to delete the user and or touch ESC to discontinue the process and return to the User Mgmt menu.
f) When the user has been deleted, the “Deleted Successfully” screen will momentarily
appear (Fig 3.05-4)
g) Touch ESC as necessary to exit all the menus.Fig 3.05-1
Fig 3.05-3
Fig 3.05-2
Fig 3.05-4
NOTE: S-Admin cannot delete their own profile(s).
NOTE: Each card can only be registered to one user profile.

26
3.0
www.stonelock.com
3.07 CHECK USER DETAILS
a) As an enrolled S-Admin, access the
Advanced Settings menu by touching
MENU on the keypad and verifying with
the device.
b) From the Advanced Settings menu use
the s or t keys to highlight the User
Mgmt menu option. Touch OK to enter
the menu.
c) Select the user whose profile details need
to be viewed by using the s or t keys
to search the list or by entering the ID# of
the user.
d) Touch MENU to pop up menu selections.
Use the s or t keys to highlight the
Details option, and then touch OK. (Fig
3.07-1)
e) The “Details” screen for the selected user
will appear.
f) Touch ESC to return to the User Mgmt
menu.
g) Touch ESC as necessary to exit all
the menus.
3.06 CHANGE USER TYPE
a) As an enrolled S-Admin, access the Advanced
Settings menu by touching MENU on the
keypad and verifying with the device.
b) From then Advanced Settings menu use the s
or t keys to highlight the User Mgmt menu
option. Touch OK to enter the menu.
c) Select the user whose type needs to be
modified by using the s or t keys to search
the list or by entering the ID# of
the user.
d) Touch MENU to pop up menu selections. Use
the s or t keys to highlight the Change Type
option and then touch OK. (Fig 3.06-1)
e) Use the s or t keys to highlight the desired
privilege type, “User” “Admin” or “S-Admin”.
(Fig 3.06-2)
f) Touch OK to accept the selected privilege
or touch ESC to discontinue the process and
return to the User Mgmt menu.
g) When the user’s privilege has been changed,
the “Setting Successful” screen will
momentarily appear. (Fig 3.06-3)
h) Touch ESC as necessary to exit all the menus.
Fig 3.06-1
Fig 3.07-1
Fig 3.06-2 Fig 3.06-3

www.stonelock.com27 www.stonelock.com
Section 4:
Verification Records
4.01 Verification Record Overview
4.02 Verification Failures
4.03 Record Viewing Date
4.04 Viewing Previous Day’s Records
4.05 Viewing the Next Day’s Records
4.06 Viewing a Record’s Details
4.0

28
4.0
www.stonelock.com
Fig 4.02-1
Section 4: Verification Records
Fig 4.01-1
4.01 VERIFICATION OVERVIEW
a) As an enrolled S-Admin, access the Advanced
Settings menu by touching MENU on the keypad
and verifying with the device.
b) From the Advanced Settings menu, use the s
or t keys to highlight the Records menu option.
Touch OK to enter the menu shown in Fig 4.01-1.
c) The s or t keys can be used to scroll
through the records.
d) To view a list of verification records for a
particular user, enter the user’s ID#.
e) To return to a list of all the verifications records in
a day, touch ESC.
f) To view more details about a particular record,
touch OK to view full screen.
g) To return to a list of all the verifications records in
a day, touch ESC.
h) Touch ESC as necessary to exit all the menus.
4.02 VERIFICATION FAILURES
a) As an enrolled S-Admin, access the Advanced
Settings menu by touching MENU on the
keypad and verifying with the device.
b) From the Advanced Settings menu, use the
s or t keys to highlight the Records menu
option. Touch OK to enter the menu.
2) To view a list of all failed verifications for the
date displayed in the upper right-hand corner
of the menu, touch MENU to pop up menu
selections. Use the s or t keys to highlight
the “Denied Recs” option and then touch OK.
(Fig 4.02-1)
3) Only verification failures denoted by a “?” for
the date displayed in the upper right-hand
corner of the menu are displayed.
4) To return to a list of all the verifications records
for the date displayed in the upper right-hand
corner of the menu, touch ESC.
5) Touch ESC as necessary to exit all the menus.
NOTE: Only one day’s verifications records can be displayed at a time. Upon entry into the menu, the device defaults to displaying the current day’s
verification records.
NOTE: Each record displayed in the menu consists of an ID# and a time that the verification was
logged. If a verification failure is logged, a “?” is displayed in place of an ID#.

29
4.0
www.stonelock.com
4.03 RECORD VIEWING DATE
a) As an enrolled S-Admin, access the Advanced
Settings menu by touching MENU on the keypad
and verifying with the device.
b) From the Advanced Settings menu, use the s
or t keys to highlight the Records menu option.
Touch OK to enter the menu.
c) To select a particular date to view verification
records, touch MENU to pop up menu selections.
Use the s or t keys to highlight the Specify Day
option and then touch OK.
d) Use the s key to scroll from right to left and the
t key to scroll from left to right through the
fields in the date screen. From left to right, set the
year, the month and the day that records are to
be viewed and then touch OK.
(Fig 4.03-1)
e) Only verification records for the date displayed
in the upper right-hand corner of the menu are
displayed.
f) Touch ESC as necessary to exit all the menus.
Fig 4.03-1
4.04 VIEWING THE PREVIOUS DAY’S RECORDS
a) As an enrolled S-Admin, access the
Advanced Settings menu by touching
MENU on the keypad and verifying with
the device.
b) From the Advanced Settings menu, use the
s or t keys to highlight the Records menu
option. Touch OK to enter the menu.
c) To set the viewing date back one day from
the date displayed in the upper right-hand
corner of the menu, touch MENU to pop up
menu selections. Use the s or t
keys to highlight the Prev Day option
and then touch OK.
d) The verification records for the new day will
be displayed.
e) Touch ESC as necessary to exit all
the menus.

30
4.0
www.stonelock.com
4.06 VIEWING A RECORD’S DETAILS
a) As an enrolled S-Admin, access the Ad-
vanced Settings menu by touching MENU
on the keypad and verifying with the device.
b) From the Advanced Settings menu, use the
s or t keys to highlight the Records menu
option. Touch OK to enter the menu.
c) The s or t keys can be used to scroll
through the records.
d) To view a list of verification records for a
particular user, enter the user’s ID#.
e) Touch OK to view the Verification Record.
(Fig 4.06-1)
4.05 VIEWING THE NEXT DAY’S RECORDS
a) As an enrolled S-Admin, access the Advanced
Settings menu by touching MENU on the
keypad and verifying with the device.
b) From the Advanced Settings menu, use the
s or t keys to highlight the Records menu
option. Touch OK to enter the menu.
c) To set the viewing date forward one day from
the date displayed in the upper right-hand
corner of the menu, touch MENU to pop up
menu selections. Use the s or t keys to
highlight the Next Day option and then touch
OK.
d) The verification records for the new day will
be displayed.
e) Touch ESC as necessary to exit all the menus.
Fig 4.06-1
Note: If it is today’s date, the NEXT DAY option will not be highlighted.
NOTE: Each record displayed in the menu consists of an ID# and a time that the
verification was logged. If a verification failure is logged, a “?” is displayed in place of an ID#.
f) The Verification Record can also be view by
pressing MENU to pop up menu selections,
using the s or t keys to highlight the Details
option and then touching OK.
g) To return to a list of all the verifications records
for a selected viewing date, touch ESC.
h) Touch ESC as necessary to exit all the menus.

www.stonelock.com31
5.0
www.stonelock.com31
Section 5:
Access Control
5.01 Access Control Overview
5.02 Device Permissions
5.03 Door Settings
5.04 Door Lock Settings
5.05 Door Timer Settings
5.06 Guest PIN Access
5.07 Card Formats
5.08 Card # Parsing
5.09 Door Sensor Settings
5.10 Auxiliary Outputs & Inputs Overview
5.11 Auxiliary Outputs
5.12 Auxiliary Inputs
5.13 Wiegand Configuration
5.14 Silent Alarm
5.0

32
5.0
www.stonelock.com
Fig 5.01- 1
5.02 DEVICE PERMISSIONS
When the device permission is set to “Access”
permission is granted to the user once he/she
has been verified. When the device permission
is set to “Denied” permission is NOT granted to
the user even though he/she has successfully
verified. The permission is set to “Access” by
default from the factory. Access permission
for each user profile can be changed using a
fully integrated access control system or the
StoneLock Network (SLN) software application.
Section 5: Access Control
5.01 ACCESS CONTROL OVERVIEW
This menu provides control of 6 features: Device
Permission, Door Settings, Door Sensor Settings,
Auxiliary, Wiegand Config and Silent Alarm.
a) As an enrolled S-Admin, access the Advanced
Settings menu by touching MENU on the
keypad and verifying with the device.
b) From the Advanced Settings menu, use the s
or t keys to highlight the Access Control menu
option. Touch OK to enter the menu shown in
Fig 5.01-1.
c) Touch ESC as necessary to exit all the menus.
a) As an enrolled S-Admin, access the Advanced
Settings menu by touching MENU on the
keypad and verifying with the device.
b) From the Advanced Settings menu, use the s
or t keys to highlight the Access Control menu
option. Touch OK to enter the menu.
c) From the Access Control menu, use the s
or t keys to highlight the Device Permission
menu option. Touch OK to enter the Device
Permission: menu shown in Fig 5.02-1.
d) Use the s or t keys to highlight the desired
permission, “Access” or “Denied”.
e) Touch OK to accept the selected permission
or touch ESC to discontinue the process and
return to the Access Control menu.
f) When the permission has been changed,
the “Setting
Successful”
screen will
momentarily
appear.
g) Touch ESC as
necessary to exit
all the menus
Fig 5.02-1
NOTE: Reference the applicable access control system user guide or reference
sections of the StoneLock Network (SLN) User Guide.
A fully integrated access control system
or the StoneLock Network (SLN) software
application has the capability to set
permissions per individual users. When the
permission is set for an individual user, the
device will comply with that user’s permission
regardless of what this menu option has
been set to (i.e. the user’s permission takes
precedence). If a specific permission has not
been set for a user, the setting of this menu
option is used.

33
5.0
www.stonelock.com
5.03 DOOR SETTINGS
This menu provides control of 6 features: Lock #1, Lock #2, Door Timer, Guest PIN, Guest PIN # and Card Formats. Lock #1 and Lock #2 are set to
“Passive” from the factory.
a) As an enrolled S-Admin, access the Advanced Settings menu by touching MENU on the keypad and verifying with the device.
b) From the Advanced Settings menu, use the s
or t keys to highlight the Access Control menu option. Touch OK to enter the menu.
c) From the Access Control menu, use the s or t keys to highlight the Door Settings menu option. Touch OK to enter the Door Settings menu
shown in Fig 5.03-1.
d) Touch ESC as necessary to exit all the menus.
Fig 5.03-1
Fig 5.04-1
5.04 DOOR LOCK SETTINGS
Two lock controllers are available for use on the StoneLock Pro device and each can be controlled independently by using the Lock #1 and Lock #2
menu options in the Door Settings menu.
a) As an enrolled S-Admin, access the Advanced Settings menu by touching MENU on the keypad and verifying with the device.
b) From the Advanced Settings menu, use the s
or t keys to highlight the Access Control menu
option. Touch OK to enter the menu.
c) From the Access Control menu, use the s or t keys to highlight the Door Settings menu option.
Touch OK to enter the Door Settings menu. (Fig
5.03-1, pg 31)
d) From the Door Settings menu, use the s or t keys to highlight the Lock #1 or the Lock #2 menu
option. Touch OK to pop up the interface.
e) Use the s or t keys to highlight the desired lock setting, “Passive” “Active”
or “Electric” (Fig 5.04-1). Touch OK. The “Setting Successful” screen will momentarily appear.
f) Touch ESC as necessary to exit all the menus.

34
5.0
www.stonelock.com
Note: When this parameter is set to 0, the actual hold open time interval is 0.5s.
5.05 DOOR TIMER SETTINGS
The Door Timer is the time interval between
when a user has been verified and allowed
access and when access is again denied until the
next successful verification. For example, if the
device is used to control a door lock, the lock
will unlatch after verification of the user and
latch again at the end of the set time interval.
a) As an enrolled S-Admin, access the
Advanced Settings menu by touching MENU
on the keypad and verifying with the device.
b) From the Advanced Settings menu, use the
s or t keys to highlight the Access Control
menu option. Touch OK to enter the menu.
c) From the Access Control menu, use the s or
t keys to highlight the Door Settings menu
option. Touch OK to enter the Door Settings
menu shown in Fig 5.05-1.
f) Touch ESC as necessary to exit all the
menus.
5.04 DOOR LOCK SETTINGS (CONT’D)
LOCK SETTINGS
DESCRIPTION
PASSIVE
No voltage is supplied to the “Close”, “Open” or “EPOW” pins. The “Close” pins become the Normally Closed pins, the “Open” pins become the Normally Open pins and the “EPOW” pins become the Common pins of a standard relay.
The “EPOW” pins are connected to the “Close” pins until after successful user verification when they are disconnected from the “Close” pins and connected to the “Open” pins.
After the “Door Timer” time interval, the EPOW pins are disconnected from the “Open” pins and reconnected to the “Close” pins.
See section 5.05 “Door Timer Setting”.
ACTIVE
Supplies 12 VDC, at the “Close” pins until after successful user verification. Then, no voltage is supplied until after the “Door Timer” time interval and then returns to 12 VDC.
Supplies no voltage, at the “Open” pins until after successful user verification. Then, supplies 12 VDC until after the “Door Timer” time interval and then returns to a no voltage state.
Supplies a continuous 12VDC at the “ EPOW” pins.
See section 5.05 “Door Timer Setting”.
ELECTRIC
Supplies a 5 VDC, 500ms pulse signal at the “Close” pins after successful user verification.
Supplies a 5 VDC, 500ms pulse signal at the “Open” pins after the “Door Timer” time interval.
Supplies a 5 VDC, 500ms pulse signal after successful user verification followed by another 5 VDC, 500ms pulse signal after the “Door Timer” time interval at the “EPOW” pins.
See section 5.05 “Door Timer Setting”.
d) From the Door Settings menu, use the
s or t keys to highlight the Door
Timer menu option. Touch OK to pop
up the interface shown in Fig 5.05-2.
e) Enter a Hold Open time interval that is
between 0 and 120 seconds and touch
OK. The “Setting Successful” screen
will momentarily appear.
Fig 5.05-1
Fig 5.05-2

35
5.0
www.stonelock.com
5.06 GUEST PIN ACCESS
Guest PIN access provides the ability for a user to be granted access to the facility by entering a Guest PIN
rather than by biometric verification. The use of this function is intended for temporary use only and will
generate an alarm record.
To use the Guest PIN once it has been set up and turned on, touch MENU, enter the Guest PIN and touch
OK. Use of the Guest PIN will be captured in the verification records with a photo of the individual along
with a time and date stamp.
a) As an enrolled S-Admin, access the Advanced Settings menu by touching MENU on the keypad and
verifying with the device.
b) From the Advanced Settings menu, use the s or t keys to highlight the Access Control menu option.
Touch OK to enter the menu.
c) From the Access Control menu, use the s or t keys to highlight the Door Settings menu option.
Touch OK to enter the Door Settings menu.
d) From the Door Settings menu, use the s or t keys to highlight the Guest PIN menu option. Touch
OK to toggle the graphical switch from “Off to “On” or from “On” to “Off”. The “On” setting allows the
Guest PIN to be used to gain access. The “Off” setting does not allow the Guest PIN to be used to gain
access.
e) From the Door Settings menu, use the s or t keys to highlight the Guest Pin # menu option. Touch
OK to pop up the interface shown in Fig 5.06-1.
f) Enter a Guest PIN that is 4 to 8 digits in length and touch OK. The “Setting Successful” screen will
momentarily appear.
g) Touch ESC as necessary to exit all the menus.
Fig 5.06-1

www.stonelock.com 36
5.0
www.stonelock.com
Fig 5.08-1
WARNING: DURING ENROLLMENT, IF CARDS THAT HAVE FORMATS THAT HAVE NOT BEEN
PREPROGRAMMED INTO THE DEVICE ARE ASSIGNED TO USERS READ UNDER ONE MODE, THESE CARDS WILL NO LONGER BE INTERPRETED BY THE DEVICE AS VALID
ONCE THE DEVICE HAS BEEN SET TO A DIFFERENT MODE.
5.08 CARD # PARSING
This menu option provides the ability to change
the method used by the StoneLock Pro device to
interpret the information read from a card whose
format has not been specifically pre-programmed
into the device. Examples of preprogrammed
formats include, 35 Bit Corporate 1000, 37 Bit
H10304, 37 Bit H10302, and 37 Bit Andover Infinity.
Five different parsing modes are provided:
6HND*, 6H8D, 8H10D, 2H4H, 4H4H
a) As an enrolled S-Admin, access the Advanced Settings menu by touching MENU on the keypad and verifying with the device.
b) From the Advanced Settings menu, use the s or t keys to highlight the Access Control menu option. Touch OK to enter the menu.
c) From the Access Control menu, use the s or t keys to highlight the Door Settings menu option. Touch OK to enter the Door Settings menu.
FORMAT
6HNDDEFAULT
Convert the last 6 Hexadecimal digits (i.e. 24 bits of a 26 bit card after excluding the parity bits) into a Decimal card number without limiting the amount of Decimal digits displayed.For example: “0110 1111 0110 1100 0011 1010” card bits = “6F6C3A” in Hexadecimal and is converted to“7302202” Decimal.
6H8D
Convert the last 6 Hexadecimal digits (i.e. 24 bits of a 26 bit card after excluding the parity bits) into an 8 digit Decimal card number.For example: “0110 1111 0110 1100 0011 1010” card bits = “6F6C3A” in Hexadecimal and is converted to“07302202” Decimal.
8H10D
Convert the last 8 Hexadecimal digits (i.e. 32 bits of a 34 bit card after excluding the parity bits) into an 10 digit Decimal card number.For example: 0000 0010 0110 1111 0110 1100 0011 1010” card bits = “026F6C3A” in Hexadecimal and is converted to“0040856634” Decimal.
2H4H
Of the last 6 Hexadecimal digits (i.e. 24 bits of a 26 bit card after excluding the parity bits), convert the first 2 Hexadecimal digits into a 3 digit Decimal number, then convert the latter 4 Hexadecimal digits into a 5 digit Decimal number.For example: “0110 1111 0110 1100 0011 1010” card bits = “6F6C3A” in Hexadecimal. “6F” is converted to “111” and “6C3A” is converted to “27706” and displayed as “11127706”.
4H4H
Of the last 8 Hexadecimal digits (i.e. 32 bits of a 34 bit card after excluding the parity bits), convert the first 4 Hexadecimal digits into a 5 digit Decimal number then convert the latter 4 Hexadecimal digits into a 5 digit Decimal number.For example: “0000 0010 0110 1111 0110 1100 0011 1010” card bits = “026F6C3A” in Hexadecimal. “026F” is converted to “00623” and “6C3A” is converted to “27706” and displayed as “0062327706”.
d) From the Door Settings menu, use the s or t keys to highlight the Card Formats menu option. Touch OK to enter the Card Formats menu.
Shown in Fig 5.08-1.
e) Use the s or t keys to highlight the desired setting. Touch OK The “Setting Successful” screen will
momentarily appear.
f) Touch ESC as necessary to exit all the menus.
*Note: The default setting is 6HND.
5.07 CARD FORMATS
This menu option provides the ability
to select pre-programmed card
formats or to use card parsing for
unknown card formats.
a) As an enrolled S-Admin, access
the Advanced Settings menu by
touching menu on the keypad and
verifying with the device.
b) From the Advanced Settings menu,
use the s or t keys to highlight
the Access Control menu option.
Touch OK to enter the menu.
c) From the Access Control menu, use
the s or t keys to highlight the
Door Settings menu option. Touch
OK to enter the Door Settings menu.
d) From the Door Settings menu, use
the s or t keys to highlight the
Card Formats menu option. Touch
OK to enter the Card Formats menu.
d) From the Card Formats menu,
use the s or t keys to highlight
the menu option that indicates
the number of desired bits for the
card. Touch OK to enter that menu
option.
e) Once in the menu option, use the s
or t keys to highlight the desired
card format. Touch OK to set the
card format.

37
5.0
www.stonelock.com
5.09 DOOR SENSOR SETTINGS
Using the “Door Sensor Inputs” on the device, the
“Door Sensor Settings” are used to detect a forced
entry or a held open condition.
For a forced entry condition, an alarm record is
generated immediately when a Door Sensor Input
detects a transition from a low state of 0.0 VDC
to its default high state of 4.0 VDC without a prior
successful user verification.
For a held open condition, an alarm record is
generated when a successful verification has
occurred and the Door Sensor Input detects
a transition from a low state of 0.0 VDC to its
default high state of 4.0 VDC but does not detect
a transition back to a low state prior to the “Door
Timeout” period expiring.
The “Door Timeout” period starts when the low to
high transition is detected at the Door Senor Input.
“Door Sensor Input 1” is used for the primary door
and “Door Sensor Input 2” is used for the secondary
door.
a) As an enrolled S-Admin, access the Advanced
Settings menu by touching MENU on the keypad
and verifying with the device.
b) From the Advanced Settings menu, use the s
or t keys to highlight the Access Control menu
option. Touch OK to enter the menu.
Fig 5.09-1
Fig 5.09-2
c) From the Access Control menu, use the s
or t keys to highlight the Door Sensor
Settings menu option. Touch OK to enter
the Door Sensor Settings menu shown in Fig
5.09-1.
d) From the Door Sensor Settings menu, use
the s or t keys to highlight the “Detect”
menu option. Touch OK to toggle the
graphical switch from “Off to “On” or from
“On” to “Off”. The “On” setting detects a
forced entry or a held open condition and
generates an alarm record. The “Off” setting
does not detect a forced entry or a held
open condition.
e) From the Door Sensor Settings menu, use
the s or t keys to highlight the Door
Timeout menu option. Touch OK to pop up
the interface shown in Fig 5.09-2.
f) Enter a Door Sensor Timeout interval that
is between 3 and 120 seconds and touch
OK. The “Setting Successful” screen will
momentarily appear.
g) Touch ESC as necessary to exit all the
menus.

38
5.0
www.stonelock.com
d) From the Auxiliary menu, use the s or t keys
to highlight the “Aux Out 1” or the “Aux Out 2”
menu option. Touch OK to pop up the interface
shown in Fig 5.11-1.
e) Use the s or t keys to highlight the desired
Output Type, “Passive” or “Active”. Touch OK.
The “Setting Successful” screen will momentarily
appear.
f) Touch ESC as necessary to exit all the menus.
Fig 5.11-1
5.10 AUXILIARY OUTPUTS AND INPUTS
The Auxiliary menu provides the ability to control
the function of all StoneLock Pro Auxiliary Outputs
and Inputs.
a) As an enrolled S-Admin, access the Advanced
Settings menu by touching MENU on the
keypad and verifying with the device.
b) From the Advanced Settings menu, use the s
or t keys to highlight the Access Control menu
option. Touch OK to enter the menu.
c) From the Access Control menu, use the s or
t keys to highlight the Auxiliary menu option.
Touch OK to enter the Auxiliary menu shown in
Fig 5.10-1.
d) Touch ESC as necessary to exit all the menus.
5.11 AUXILIARY OUTPUTS
Two auxiliary outputs are available for use on the
StoneLock Pro device and each can be controlled
independently by using the “Aux Out 1” and “Aux
Out 2” menu options in the Auxiliary menu. The
outputs can be configured to change state based
on designated alarm events. Reference Section 7.04,
Alarm Settings.
a) As an enrolled S-Admin, access the Advanced
Settings menu by touching MENU on the
keypad and verifying with the device.
b) From the Advanced Settings menu, use the s
or t keys to highlight the Access Control menu
option. Touch OK to enter the menu.
c) From the Access Control menu, use the s or
t keys to highlight the Auxiliary menu option.
Touch OK to enter the Auxiliary menu shown
above in Fig 5.10-1.
OUTPUT TYPE
DESCRIPTION
PASSIVE
No voltage is supplied to the “Normally Closed (NC)”, “Normally Opened (NO)” or “Common (COM)” pins. The “NC” pins become the Normally Closed pins, the “NO” pins become the Normally Open pins and the “COM” pins become the Common pins of a standard relay.The “COM’ pins are connected to the “NC” pins until after a designated alarm event occurs when they are disconnected from the “NC” pins and connected to the “NO” pins.After approximately 6 seconds, the “COM” pins are disconnect from the “NO” pins and reconnected to the “NC” pins.
ACTIVEDEFAULT SETTING
Supplies 12 VDC, at the “Normally Closed (NC)” pins until after a designated alarm event occurs. Then, supplies no voltage for approximately 6 seconds and then returns to 12 VDC.Supplies no voltage at the “Normally Opened (NO)” pins until after a designated alarm event occurs. Then, supplies 12 VDC for approximately 6 seconds and then returns to a no voltage state.Supplies a continuous 12VDC at the “Common (COM)” pins. This is the default setting.
Fig 5.10-1

39
5.0
www.stonelock.com
5.12 AUXILIARY INPUTS
Four auxiliary Inputs are available for use on the StoneLock Pro device and each can be controlled
independently by using the “Aux In 1”, “Aux In 2”, “Aux In 3” and “Aux In 4” menu options in the Auxiliary
menu.
a) As an enrolled S-Admin, access the Advanced Settings menu by touching MENU on the keypad and
verifying with the device.
b) From the Advanced Settings menu, use the s or t keys to highlight the Access Control menu option.
Touch OK to enter the menu.
c) From the Access Control menu, use the s or t keys to highlight the Auxiliary menu option. Touch OK
to enter the Auxiliary menu shown in Fig 5.10-1.
d) From the Auxiliary menu, use the s or t keys to highlight the “Aux In 1”, “Aux In 2”, “Aux In 3” or “Aux
In 4” menu option. Touch OK to pop up the interface shown in Fig 5.12-1.
e) Use the s or t keys to highlight the desired Input Type, “NO” or “NC”. Touch OK. The “Setting
Successful” screen will momentarily appear.
f) Touch ESC as necessary to exit all the menus.
Fig 5.12-1
INPUT TYPE DESCRIPTION
NO
When this menu option is chosen, an event is detected when the Auxiliary input detects a transition from a low state of 0.0 VDC to its default high state of 4.0 VDC.This can be accomplished by disconnecting the Auxiliary Input from ground or driving it high with a TTL signal.
NC
When this menu option is chosen, an event is detected when the Auxiliary input detects a transition from its default high state of 4.0 VDC to a low state of 0.0 VDC.This can be accomplished by connecting the Auxiliary Input to ground or driving it low with a TTL signal.

40
5.0
www.stonelock.com
5.13 WIEGAND CONFIGURATION
This “Wiegand Config” menu option provides the
ability to activate and de-activate the Wiegand
output on the control unit and to set the
type information that is communicated at the
Wiegand output. Three types of information can
be communicated:
1. ID Number
2. Card Number
3. Customer Number
ID Number:
If the output type is set to “ID”, then upon
successful verification of a user, independent
of the Recognition Mode used (1:N, 1:1 or
Card Only), the user’s ID number will be
communicated at the Wiegand output as a
26 bit or 34 bit Wiegand (depending on the
Wiegand Output setting) with no Facility Code.
The largest ID number that can be sent under
this scenario when the Wiegand Output setting
is 26 is 16777215. All ID numbers larger than
16777215 will be truncated (ex. 16777216, will be
sent as 0, 16777217 will be sent as 1 and so on).
The largest ID number that can be sent when the
Wiegand Output Setting is 34 is 4294967295. All
ID numbers larger than 4294967295 will be sent
as 4294967295.
Fig 5.13-1
Fig 5.13-2 Fig 5.13-3
Fig 5.13-4
Card Number:If the output type is set to “Card” and the
Recognition Mode is set to “1:N”, then upon
successful verification of a user, the card number
stored in the user’s profile will be communicated at
the Wiegand output as a 26 bit or 34 bit Wiegand
(depending on the Wiegand Output setting) with
no Facility Code.
The largest Card number that can be sent under
this scenario when the Wiegand Output setting
is 26 is 16777215. All card numbers larger than
16777215 will be truncated (ex. 16777216, will be
sent as 0, 16777217 will be sent as 1 and so on). The
largest Card number that can be sent when the
Wiegand Output Setting is 34 is 4294967295. All
Card numbers larger than 4294967295 will be sent
as 4294967295.
If the Output Type is set to “Card” and the
Recognition Mode is set to “1:1”, then upon
successful verification of a user, the Wiegand
Output setting is ignored and all the bits read
from the user’s card during verification are
communicated at the Wiegand output.

41
5.0
www.stonelock.com
Custom Number:If the output type is set to “Custom” then upon
successful verification of any user, independent of
the Recognition Mode used (1:N, 1:1 or Card Only),
a custom number will be communicated at the
Wiegand output as a 26 Bit or 34 Bit Wiegand
(depending on the Wiegand Output setting) with no
Facility Code.
The largest Custom number that can be sent under
this scenario when the Wiegand Output setting
is 26 is 16777215. All Custom numbers larger than
16777215 will be truncated (ex. 16777216, will be
sent as 0, 16777217 will be sent as 1 and so on). The
largest Custom number that can be sent when the
Wiegand Output Setting is 34 is 99999999.
d) From the Wiegand Config menu, use the s
or t keys to highlight the Wiegand Output
menu option. Touch OK to pop up the
interface shown in Fig 5.13-2.
e) Use the s or t keys to highlight the
desired format type, “OFF”, “26” or “34”.
Touch OK. The “Setting Successful”
screen will momentarily appear.
f) From the Wiegand Config menu, use the
s or t keys to highlight the Output Type
menu option. Touch OK to pop up the
interface shown in Fig 5.13-3.
g) Use the s or t keys to highlight the
desired Output Type, “ID”, “Card” or
“Custom”. Touch OK. The “Setting
Successful” screen will momentarily appear.
h) If the output type is set to “Custom”, from
the Wiegand Config menu, use the s or t
keys to highlight the Custom number menu
option. Touch OK to pop up the interface
shown in Fig 5.13-4.
i) Enter a custom number that is 1 to 8 digits
in length and touch OK. The “Setting
Successful” screen will momentarily appear.
j) Touch ESC as necessary to exit all the
menus.
a) As an enrolled S-Admin, access the Advanced
Settings menu by touching MENU on the keypad
and verifying with the device.
b) From the Advanced Settings menu, use the s
or t keys to highlight the Access Control menu
option. Touch OK to enter the menu.
c) From the Access Control menu, use the s or
t keys to highlight the Wiegand Config menu
option. Touch OK to enter the Wiegand Config
menu shown in Fig 5.13-1.
WIEGAND OUTPUT
DESCRIPTION
OFF The Wiegand output is turned off.
26
The Wiegand output is turned on and set to 26 bits per packet to communicate ID numbers or Card numbers stored in a user’s profile as well as Custom numbers. This setting is ignored for cards presented during verification when all of the bits read from the card will be communicated at the Wiegand output.
34
The Wiegand output is turned on and set to 34 bits per packet to communicate ID numbers or Card numbers stored in a user’s profile as well as Custom numbers. This setting is ignored for cards presented during verification when all of the bits read from the card will be communicated at the Wiegand output.
OUTPUT TYPE
DESCRIPTION
IDUpon successful verification of a user, the user’s ID number will be communicated at the Wiegand output
CARD
Upon successful verification of a user, the card number stored in the user’s profile (if the Recognition Mode is set to “1:N”) or the card information read from a presented card (if the Recognition Mode is set to “1:1”) is communicated at the Wiegand output.
CUSTOMUpon successful authentication of a user, a custom number # will be communicated at the Wiegand output.
*Note: The Custom Number is specific to a device not a user. Therefore, every successful verification of a
user at one device will communicate the same Custom number at the Wiegand output.

42
5.0
www.stonelock.com
5.14 Silent AlarmThis function provides the capability for users to trip a silent alarm in case of emergencies. When the function is turned on, all users are required to first touch either the OK button (or any number key on the keypad) prior to biometric verification (or present card or enter PIN when in 1:1 mode) to gain normal access. To trip the silent alarm, the user must first touch and hold ESC for approximately 5 seconds until the “Verifying” screen appears and then present their face for verification. Once the verification is successful, the silent alarm will be sent over the LAN connection.
a) As an enrolled S-Admin, access the Advanced Settings menu by touching MENU on the keypad and verifying with the device.
b) From the Advanced Settings menu, use the s or t keys to highlight the Access Control menu option. Touch OK to enter the menu.
c) From the Access Control menu, use the s or t keys to highlight the Silent Alarm menu option. Touch OK to toggle the graphical switch from “Off to “On” or from “On” to “Off”.
d) Touch ESC as necessary to exit all the menus.
Notes:

www.stonelock.com43
Section 6:
Network Functions
6.01 Network Functions
6.02 LAN
6.03 IP Settings
6.04 Setting Up the IP Address
6.05 Setting the Subnet Mask
6.06 Setting the Gateway Address
6.07 Setting the DNS Address
6.08 Web Service
6.09 Real-Time Records
6.10 Remote
6.11 Auto Upload New User
6.0

44
6.0
www.stonelock.com
Section 6: Network Functions
6.01 NETWORK FUNCTIONS
The “Network” menu provides six menu options:
• LAN
• IP Settings
• Web Service
• Real-Time Records
• Remote Load
• Auto Upload New User.
LAN, IP Settings and Web Service can be modified
locally at the device. The other three can have
their status viewed at the device but can only be
modified using a fully integrated access control
system or the StoneLock Network (SLN) software
application.
a) As an enrolled S-Admin, access the Advanced
Settings menu by touching MENU on the
keypad and verifying with the device.
b) From the Advanced Settings menu, use the
s or t keys to highlight the Network menu
option. Touch OK to enter the Network menu
shown in Fig 6.01-1
c) Touch ESC as necessary to exit all the menus.
6.02 LAN
The “LAN” menu option provides the ability to
activate and de-activate the Ethernet network
connection. When a fully integrated access
control system or the StoneLock Network (SLN)
software application is used with the device,
the “On” option will need to be selected for the
device to communicate. If a fully integrated access
control system or the SLN is not being used, it is
recommended that the “Off” option be selected.
a) As an enrolled S-Admin, access the Advanced
Settings menu by touching MENU on the
keypad and verifying with the device.
b) From the Advanced Settings menu, use the
s or t keys to highlight the Network menu
option. Touch OK to enter the Network menu.
c) From the Network menu, use the s or t keys
to highlight the LAN menu option.
Touch OK to enter the LAN: menu shown
in Fig 6.02-1.
d) Use the s or t keys to highlight “On” to
enable the Ethernet network connection
or “Off” to disable the Ethernet network
connection.
e) Touch OK to accept the highlighted
selection. The “Setting Successful” screen will
momentarily appear. Touch ESC to discontinue
the process and return to the Network menu.
f) Touch ESC as necessary to exit all the
menus.
Fig 6.02-1Fig 6.01-1

45
6.0
www.stonelock.com
6.03 IP SETTINGS
The IP Settings menu provides five menu options:
• IP Address
• Subnet Mask
• Gateway
• DNS
• Multicast
The first four can be modified at the device. The last
one can only have its status viewed at
the device.
a) As an enrolled S-Admin, access the Advanced
Settings menu by touching MENU on the keypad
and verifying with the device.
b) From the Advanced Settings menu, use the s or
t keys to highlight the Network menu option.
Touch OK to enter the Network menu.
c) From the Network menu, use the s or t keys to
highlight the IP Settings menu option. Touch OK
to enter the IP Settings menu.
d) Touch ESC as necessary to exit all the menus.
6.04 SETTING THE IP ADDRESS
a) As an enrolled S-Admin, access the
Advanced Settings menu by touching MENU
on the keypad and verifying with
the device.
b) From the Advanced Settings menu, use the
s or t keys to highlight the Network menu
option. Touch OK to enter the Network
menu.
c) From the Network menu, use the s or
t keys to highlight the IP Settings menu
option. Touch OK to enter the IP Settings
menu shown in Fig 6.04-1.
d) To set the IP Address, use the s or t keys
to highlight the IP Address option and then
touch OK to view the “Set IP Address:
screen shown in Fig 6.04-2.
e) Use the s key to scroll from right to left and
the t key to scroll from left to right through
the fields in the “Set IP Address:” screen.
Enter the desired IP Address and touch
OK or touch ESC to leave the address
unchanged and return to the IP Settings
menu.
f) Touch ESC as necessary to exit all the
menus.
Fig 6.04-2
Fig 6.04-1

46
6.0
www.stonelock.com
Fig 6.05-1
6.05 SETTING THE SUBNET MASK
a) As an enrolled S-Admin, access the Advanced Settings menu by touching MENU on the keypad and
verifying with the device.
b) From the Advanced Settings menu, use the s or t keys to highlight the Network menu option.
Touch OK to enter the Network menu.
c) From the Network menu, use the s or t keys to highlight the IP Settings menu option. Touch OK to
enter the IP Settings menu shown in Fig 6.04-1.
d) To set the Subnet Mask, use the s or t keys to highlight the “Subnet Mask” option and then touch
OK to view the “Set subnet Mask:” screen shown in figure Fig 6.05-1.
e) Use the s key to scroll from right to left and the t key to scroll from left to right through the fields
in the “Set subnet Mask:” screen. Enter the desired Subnet Mask and touch OK or touch ESC to leave
the Subnet Mask unchanged and return to the “IP Settings” menu.
f) Touch ESC as necessary to exit all the menus.

47
6.0
www.stonelock.com
Fig 6.06-2
6.07 SETTING THE DNS ADDRESS
a) As an enrolled S-Admin, access the Advanced
Settings menu by touching MENU on the
keypad and verifying with the device.
b) From the Advanced Settings menu, use the
s or t keys to highlight the Network menu
option. Touch OK to enter the Network menu.
c) From the Network menu, use the s or t keys
to highlight the IP Settings menu option. Touch
OK to enter the IP Settings menu shown above
in Fig 6.06-1.
d) To set the DNS Address, use the s or t keys
to highlight the DNS option and then touch OK
to view the “Set DNS:” screen.
e) Use the s key to scroll from right to left and
the t key to scroll from left to right through
the fields in the “Set DNS:” screen. Enter
the desired DNS Address and touch OK or
touch ESC to leave the DNS Address unchanged
and return to the IP Settings menu.
f) Touch ESC as necessary to exit all the
menus.
6.06 SETTING THE GATEWAY ADDRESS
a) As an enrolled S-Admin, access the Advanced
Settings menu by touching MENU on the
keypad and verifying with the device.
b) From the Advanced Settings menu, use the
s or t keys to highlight the Network menu
option. Touch OK to enter the Network menu.
c) From the Network menu, use the s or t keys
to highlight the IP Settings menu option. Touch
OK to enter the IP Settings menu shown in Fig
6.06-1.
d) To set the Gateway Address, use the s or
t keys to highlight the “Gateway”
option and then touch OK to view the
“Set Gateway:” screen shown in figure
Fig 6.06-2.
e) Use the s key to scroll from right to left and
the t key to scroll from left to right through
the fields in the “Set Gateway:” screen. Enter
the desired Gateway Address and touch OK
or touch ESC to leave the Gateway Address
unchanged and return to the IP Settings menu.
f) Touch ESC as necessary to exit all the menus.
Fig 6.06-1

48
6.0
www.stonelock.com
6.08 WEB SERVICE
This menu is used to turn on and off “Load Users”,
“Write Users”, “Write Records” and “Sync Time”
web service features.
The “Load User” features provides the ability for
the device to access user profiles in a database on
a network server over the web using a web service
application without it storing any of them locally.
This feature is only available when the verification
mode is 1:1 (biometric and a Card or ID # as a
secondary verification).
The “Write Users” feature automatically
synchronizes a new user’s profile (information
and biometric signature data) to a database
on a network server over the web using a web
service application after enrollment has been
completed at the device. If the profile contains
an unused ID #, the profile will be directly stored
in the database. If the profile contains a used
ID #, the profile associated with that ID # in the
database will be overwritten.
The “Write Records” feature provides the ability
for the device to provide verification information
and alarm events as they happen over the web
using a web service application.
The “Sync Time” feature provides the ability for
the device to synchronize its internal clock over
the web using a web service application.
a) As an enrolled S-Admin, access the
Advanced Settings menu by touching MENU
on the keypad and verifying with the device.
b) From the Advanced Settings menu, use the
s or t keys to highlight the Network menu
option. Touch OK to enter the Network
menu.
c) From the Network menu, use the s or t keys
to highlight the Web Service menu option.
Touch OK to enter the Web Service settings
menu shown in Fig 6.08-1.
d) From the Web Service settings menu, use the
s or t keys to highlight the Load Users menu
option. Touch OK to toggle the graphical
switch from “Off to “On” or from “On” to “Off”.
e) From the Web Service settings menu, use the
s or t keys to highlight the Write Users
menu option. Touch OK to toggle the graphical
switch from “Off” to “On” or from “On” to “Off”.
f) From the Web Service settings menu, use the
s or t keys to highlight the Write Records
menu option. Touch OK to toggle the graphical
switch from “Off to “On” or from “On” to “Off”.
g) From the Web Service settings menu, use the
s or t keys to highlight the Sync Time menu
option. Touch OK to toggle the graphical
switch from “Off to “On” or from “On” to “Off”.
h) Touch ESC as necessary to exit all the
menus.
Note: This option is only available in certain markets.
Fig 6.08-1

49
6.0
www.stonelock.com
6.09 REAL-TIME RECORDS
The “Real-Time Records” feature provides the ability for the device to provide verification information
and alarm events as they happen over the network connection back to a fully integrated access
control system or to the StoneLock Network (SLN) software application. The state (“On” or “Off”)
of the “Real-Time Records” option can be viewed at the StoneLock Pro device. However, it can only
be changed to “On” or “Off” through a fully integrated access control system or by checking or un-
checking respectively the “Display real-time Record” option under the “Device Status” tab in the “Device
Management” menu of the StoneLock Network (SLN) software application. Reference Section 2.3.1
Device Management of the StoneLock Network User Guide.
When set to “On”, the device sends all user access verifications, administrator authentications for menu
access and records of any set alarms that have been tripped to a fully integrated access control system
or to the SLN. Denied user access verifications and denied administrator authentications are only sent if
the “Save failure record” option is turned “On”.
All these records can be viewed in a fully integrated access control system or in the SLN in the Real-
time Records Management screen under Device Settings. Reference Section 2.3.5 Real-time Records
Management of the StoneLock Network User Guide.
A list of verification records, only, can be viewed in a fully integrated access control system or in the SLN
in the Verification records screen under Data Management. Reference Section 2.5.1 Verification Records
Management in the StoneLock Network User Guide.
A list of Alarm records, only, can be viewed in the SLN in the Alarm records screen under Data
Management.
Reference Section 2.5.2 Alarm Records” Management in the StoneLock Network User Guide.
Notes:

50
6.0
www.stonelock.com
6.10 REMOTE LOAD
The “Remote Load” feature provides the
ability for the device to access user profiles
in a database on a network server without it
storing any of them locally.
This feature is only available when the verification
mode is 1:1 (biometric and a Card or ID # as a
secondary verification). The state (“On” or “Off”)
of the “Remote Load” option can be viewed at
the StoneLock Pro device. However, it can only
be changed to “On” or “Off” through a fully
integrated access control system or by checking
or un-checking respectively the “Remote Load”
option under the “Device Status” tab in the “Device
Management” menu of the StoneLock Network
(SLN) software application. Reference Section 2.3.1
Device Management, of the StoneLock Network
User Guide.
When set to “On” and connected to the SLN,
a device can verify any user found in the SLN
database that has a card or ID # associated with
that user’s biometric profile even if that profile
does NOT reside on the device.
This feature provides the ability for devices, when
connected to the SLN, to verify a quantity of users
that is limited only by the disk storage space where
the SLN database resides if (card and face) or (ID
# and face) verification is used.
6.11 AUTO UPLOAD NEW USER
The “Auto Upload New User” feature automatically
synchronizes a new user’s profile (information and
biometric signature data) with a fully integrated
access control system or the StoneLock Network
(SLN) software application after enrollment has
been completed at the device.
If the profile contains an unused ID #, the profile
will be directly stored in the access control
system’s or SLN’s database. If the profile contains
a used ID #, the profile associated with that ID # in
the access control system or in the SLN database
will be overwritten. The state (“On” or “Off”) of the
“Auto Upload New User” option can be viewed at
the StoneLock Pro device. However, it can only be
changed to “On” or “Off” through a fully integrated
access control system or by checking or un-
checking respectively the “Auto Upload New User”
option under the “Device Status” tab in the “Device
Management” menu of the SLN. Reference Section
2.3.1 “Device Management” of the StoneLock
Network User Guide.
When set to “On” and connected to the SLN,
enrolled users can be synchronized between the
device and the SLN.
Notes:

www.stonelock.com51
Section 7:
System Settings
7.01 System Settings
7.02 Delete Users/Recs
7.03 Security Level
7.04 Alarm Settings
7.05 Arm/Disarm Alarms
7.06 SMS Module
7.07 Event Linkage
7.08 Aux In Linkage
7.09 Wireless Linkage
7.10 Impact Sensitivity
7.11 Setting Verification Modes
7.12 Setting Biometric Facial Recognition Only
7.13 Setting Biometric Facial Recognition with a Secondary Verification
7.14 Setting Mixed Mode
7.15 Setting Card Only
7.16 Encrypting the User Information Upon Verification
7.17 Setting User Interval
7.18 Date/Time
7.19 Time Settings
7.20 Date Settings
7.21 USB Operations
7.22 Program Update
7.23 Records Download
7.24 User Download
7.25 User Upload
7.0

52
7.0
www.stonelock.com
7.01 SYSTEM SETTINGS
In the System Settings menu, there are six menu
options:
• Delete Users/Recs
• Security Level
• Alarm Settings
• Verification Mode
• Date/Time
• USB Operations (USB options accessible
only when a USB drive is detected).
a) As an enrolled S-Admin, access the Advanced
Settings menu by touching MENU on the
keypad and verifying with the device.
b) From the Advanced Settings menu, use the
s or t keys to highlight the System Settings
menu option. Touch OK to
enter the System Settings menu shown
in Fig 7.01-1.
c) Touch ESC as necessary to exit all the menus.
Fig 7.01-1
7.02 DELETE USERS/RECS
This menu option provides the capability to delete all user profiles, including the S-Admin / Admin profiles and all verification records stored in the StoneLock Pro device.
Fig 7.02-1
*Note: All other menu option settings remain unchanged including the verification mode
of 1:1, 1:N, Mixed and Card Only.
WARNING: ONCE THE ABOVE PROCESS HAS BEEN PERFORMED, THE USER PROFILES
AND THE VERIFICATION RECORDS CANNOT BE RESTORED.
a) As an enrolled S-Admin, access the Advanced Settings menu by touching MENU on the keypad and verifying with the device.
b) From the Advanced Settings menu, use the s or
t keys to highlight the System Settings menu option. Touch OK to enter the System Settings
menu. (Fig 7.01-1)
c) From the System Settings menu, use the s or t
keys to highlight the Delete Users/Recs menu option. Touch OK to pop up the “Delete All
Users & Records?” dialogue box (Fig 7.02-1)
d) Touch OK to delete all user profiles and verification records or touch ESC to discontinue the process and return to the “System Settings” menu.
e) Touch ESC as necessary to exit all the menus.

53
7.0
www.stonelock.com
7.03 SECURITY LEVEL
This menu option provides the ability to increase or decrease the level of security. The setting
that provides the greatest accuracy is the “Highest” setting. This is the factory default setting. If
the device is set to “Higher” or “High”, it is highly recommended that the verification mode be
set to 1:1. (Reference Section 7.13)
a) As an enrolled S-Admin, access the Advanced Settings menu by touching MENU on the keypad
and verifying with the device.
b) From the Advanced Settings menu, use the s or t keys to highlight the System Settings menu
option. Touch OK to enter the System Settings menu.
c) From the System Settings menu, use the s or t keys to highlight the Security Level menu option.
Touch OK to access the Security Level: menu. (Fig 7.03-1)
d) Use the s or t keys to highlight the desired Security Level:
• High
• Higher
• Highest
e) Touch OK to accept the selected security level or touch ESC to discontinue the process and return to
the System Settings menu.
f) When the security level has been changed, the “Setting Successful” screen will momentarily appear.
g) Touch ESC as necessary to exit all the menus.
Fig 7.03-1

54
7.0
www.stonelock.com
This menu also provides an option for setting
the level of impact sensitivity.
a) As an enrolled S-Admin, access the Advanced
Settings menu by touching MENU on the
keypad and verifying with the device.
b) From the Advanced Settings menu, use the
s or t keys to highlight the System Settings
menu option. Touch OK to enter the System
Settings menu.
c) From the System Settings menu, use the s or
t keys to highlight the Alarm Settings menu
option. Touch OK to access the Alarm Settings
menu. (Fig 7.04-1)
d) Touch ESC as necessary to exit all the menus.
7.05 Arm / Disarm AlarmsWhen the Arm / Disarm menu option is set to
“On”, each tripped alarm will generate a signal at
its configured output(s). No signals are generated
at the configured outputs when the menu option is
set to “Off” except for the wireless smoke and gas
sensors. Reference Sections 7.07 (Event Linkage),
7.08 (Aux In Linkage) and 7.09 (Wireless Linkage).
7.04 ALARM SETTINGS
This menu provides the capability to arm alarms
that can be triggered by either detected events,
a change in state detected at one of the four
Auxiliary Inputs or events detected at wireless
sensors.
There are six menu options:
• Arm / Disarm
• SMS Module
• Event Linkage
• Aux In Linkage
• Wireless Linkage
• Impact Sensitivity
Each alarm input can be set to generate an output
signal at one or all of the following:
• Auxiliary Output 1
• Auxiliary Output 2
• SMS Module
For signals to be
generated at the
Auxiliary Outputs,
the outputs must
be turned on.
Reference Section
5.10 Auxiliary
Outputs.
Regardless of the switch position, all alarms are
sent to a fully integrated access control systems
or to the StoneLock Network (SLN) software
application. After one successful user verification,
the “Arm / Disarm” menu option is automatically
set to “off”.
a) As an enrolled S-Admin, access the Advanced
Settings menu by touching MENU on the
keypad and verifying with the device.
b) From the Advanced Settings menu, use the
s or t keys to highlight the System Settings
menu option. Touch OK to enter
the System Settings menu.
c) From the System Settings menu, use the s or
t keys to highlight the Alarm Settings menu
option. Touch OK to access the Alarm Settings
menu.
d) From the Alarm Settings menu, use the s or
t keys to highlight the Arm / Disarm menu
option. Touch OK to toggle the graphical
switch from “Off to “On” or from “On” to “Off”.
The “On” setting “Arms” the alarms. The “Off”
setting “Disarms” the alarms.
e) Touch ESC as necessary to exit all the menus.Fig 7.04-1

55
7.0
www.stonelock.com
7.06 SMS MODULE
Notification of a triggered alarm from an
Event, Input or Wireless Linkage can be sent
to a mobile device. When the Event Linkages
of denied user, faceplate removed, or impact
alarms are set, triggering of these alarms will be
sent via MMS. All other alarms whose linkages
have been set will be sent via SMS. The first
mobile ID will receive alarms sent by SMS in 7
seconds and alarms sent by MMS in 25 seconds.
d) From the Alarm Settings menu, use the s or
t keys to highlight the SMS Module
menu option. Touch OK to access the SMS
Module menu.
e) Touch OK to toggle the graphical switch
from “Off” to “On”.
f) When the “SMS/MMS” graphical switch is in
the “On” position, the s or t keys can be
used to highlight any of the Mobile ID# menu
options. Select one and touch OK to access
the menu option. (Fig 7.06-1)
g) In the Mobile ID# menu, enter any valid
mobile number up to 13 digits long. Use the
!| key to backspace if necessary. (Fig 7.06-
2)
h) Touch OK to accept the number or touch
ESC to discontinue the process and return to
the SMS Module menu.
i) When the mobile number has been
accepted, the “Setting Successful” screen will
momentarily appear.
j) Touch ESC as necessary to exit all the menus.
Fig 7.06-1
Fig 7.06-2
a) As an enrolled S-Admin, access the
Advanced Settings menu by touching MENU
on the keypad and verifying with the device.
b) From the Advanced Settings menu, use
the s or t keys to highlight the System
Settings menu option. Touch OK to enter
the System Settings menu.
c) From the System Settings menu, use the s
or t keys to highlight the Alarm Settings
menu option. Touch OK to access the Alarm
Settings menu.
Note: This option is only available in certain markets.

56
7.0
www.stonelock.com
c) From the System Settings menu, use the s
or t keys to highlight the Alarm Settings
menu option. Touch OK to access the Alarm
Settings menu.
d) From the “Alarm Settings” menu, use the s
or t keys to highlight the Event Linkage
menu option. Touch OK to access the Event
Linkage menu.
e) From the Event Linkage menu, use the s or
t keys to highlight the desired event and
touch OK to access the sub menu for that
event. Reference Fig 7.07-1 as an example.
f) From the event sub menu, use the s or t
keys to highlight the desired menu option
and touch MENU to activate the desired
option. One or all of the menu options can
be activated. A green diamond will appear
next to each option that has been activated.
Touch OK to accept the changes. The
“Setting Successful” screen will momentarily
appear. Reference Fig 7.07-2 as an example.
g) Touch ESC as necessary to exit all the
menus.
7.07 EVENT LINKAGE
This menu option provides the following
events that can be detected:
• Denied User
• Battery Backup
• Open Door Alert
• Forced Entry
• Faceplate Removed
• Impact Alarm
These events can be set to generate an
output signal at one or all of the following:
• Auxiliary Output 1
• Auxiliary Output 2
• SMS Module
These signals are only generated when the
“Arm / Disarm” menu option is set to “On”,
the Auxiliary Outputs are set to “active” (if
used) and or the SMS/MMS menu option is
set to “On” (if used). Reference Sections 7.05
(Arm / Disarm Alarms), 5.10 (Auxiliary
Outputs) and 7.06 (SMS Module).
a) As an enrolled S-Admin, access the Advanced
Settings menu by touching MENU on the
keypad and verifying with the device.
b) From the Advanced Settings menu, use the
s or t keys to highlight the System Settings
menu option. Touch OK to enter the System
Settings menu.
Fig 7.07-1
Fig 7.07-2

57
7.0
www.stonelock.com
7.08 AUX IN LINKAGE
In this menu option, each of the four Auxiliary
Inputs can be set to generate an output signal
at one or all of the following:
• Auxiliary Output 1
• Auxiliary Output 2
• SMS Module
These signals are only generated when the
“Arm / Disarm” menu option is set to “On”, the
Auxiliary Inputs are configured to detect the
proper “high to low” or “low to high” transition,
the Auxiliary Outputs are set to “active” (if used)
and or the SMS/MMS menu option is set to “On”
(if used). Reference Sections 7.05 (Arm
/ Disarm Alarms), 5.11 (Auxiliary Inputs), 5.10
(Auxiliary Outputs) and 7.06 (SMS Module).
a) As an enrolled S-Admin, access the Advanced
Settings menu by touching MENU on the
keypad and verifying with the device.
b) From the Advanced Settings menu, use the
s or t keys to highlight the System Settings
menu option. Touch OK to enter the System
Settings menu.
Fig 7.08-1
c) From the System Settings menu, use the s
or t keys to highlight the Alarm Settings
menu option. Touch OK to access the Alarm
Settings menu.
d) From the Alarm Settings menu, use the s
or t keys to highlight the Aux In Linkage
menu option. Touch OK to access the Aux
In Linkage menu. (Fig 7.08-1)
e) From the Aux In Linkage menu, use the s
or t keys to highlight the desired aux in
linkage and touch OK to access the sub
menu to set the input linkage.
f) From the input linkage pop up menu, use
the s or t keys to highlight the desired
menu option and touch MENU to activate
the desired option. One or all of the menu
options can be activated. A green diamond
will appear next to each option that has
been activated. Touch OK to accept the
changes. The “Setting Successful” screen will
momentarily appear.
g) Touch ESC as necessary to exit all the
menus.

58
7.0
www.stonelock.com
7.09 WIRELESS LINKAGE
In this menu option, the following sensor alarms
(Perimeter, Smoke and Gas) can be set to generate
an output signal at one or all of the following:
Auxiliary Output 1, Auxiliary Output 2 and the SMS
Module. These signals are only generated when
the “Arm / Disarm” menu option is set to “On”, the
Auxiliary Outputs are set to “active” (if used) and or
the SMS/MMS menu option is set to “On” (if used).
Reference Sections 7.05 (Arm / Disarm Alarms), 5.10
(Auxiliary Outputs) and 7.06 (SMS Module).
a) As an enrolled S-Admin, access the Advanced
Settings menu by touching MENU on the keypad
and verifying with the device.
b) From the Advanced Settings menu, use the s or
t keys to highlight the System Settings menu
option. Touch OK to enter the System Settings
menu.
c) From the System Settings menu, use the s or t
keys to highlight the Alarm Settings menu option.
Touch OK to access the Alarm Settings menu.
Fig 7.09-1
d) From the “Alarm Settings” menu, use the s
or t keys to highlight the Wireless Linkage
menu option. Touch OK to access the
Wireless Linkage menu. (Fig 7.09-1)
e) From the Wireless Linkage menu, use the s
or t keys to highlight the desired wireless
sensor and touch OK to access the sub
menu for that sensor. Reference Fig 7.09-2 as an example.
f) From the wireless sensor sub menu, use
the s or t keys to highlight the desired
menu option and touch MENU to activate
the desired option. One or all of the menu
options can be activated. A green diamond
will appear next to each option that has
been activated. Touch OK to accept the
changes. The “Setting Successful” screen will
momentarily appear.
g) Touch ESC as necessary to exit all the
menus.
7.10 IMPACT SENSITIVITY
In this menu option, the Impact Sensitivity level can
be changed from “Low” (where an alarm is triggered
by a 300Hz vibration), to “Medium” (where an alarm
is triggered by a 100Hz vibration) to “High” (where
an alarm is triggered by a 40Hz vibration).
a) As an enrolled S-Admin, access the Advanced
Settings menu by touching MENU on the keypad
and verifying with the device.
b) From the Advanced Settings menu, use the s or
t keys to highlight the System Settings menu
option. Touch OK to enter the System Settings
menu
c) From the System Settings menu, use the s or t
keys to highlight the Alarm Settings menu option.
Touch OK to access the Alarm Settings menu.
d) From the Alarm Settings menu, use the s
or t keys to highlight the Impact Sensitivity
menu option. Touch OK to access the Impact
Sensitivity menu.
e) Use the s or t keys to highlight the desired
impact sensitivity level, “Low” “Medium” or
“High”.
f) Touch OK to accept the selected sensitivity level
or touch ESC to discontinue the process and
return to the Alarm Settings menu.
Fig 7.09- 2

59
7.0
www.stonelock.com
g) When the impact sensitivity level has been
changed, the “Setting Successful” screen will
momentarily appear.
h) Touch ESC as necessary to exit all the menus.
7.11 SETTING VERIFICATION MODES
StoneLock Pro allows you to configure four different
verification modes
• 1:N Biometric Facial Recognition only
• 1:1 Biometric Facial Recognition with a card as
a secondary verification method
• 1:1 Biometric Facial Recognition with a ID #
number as a secondary verification method
• Card reader only
StoneLock Pro comes standard with HID iClass
SE Card Reader hardware, allowing integration
compatibility with a wide range of existing
installations.
If a StoneLock Pro device is used as a stand-alone,
and a card needs to be added or changed to an
existing user redcord, the user profile must be
selected, the card must be presented to the reader
and the uwer must re-enroll.
If a StoneLock device is used with a fully integrated
access control system or StoneLock Network (SLN)
software, then cards can be added to profiles and
uploaded.
This feature provides the capability to set
the mode used for verification of a user in
the StoneLock Pro device. The device can
be set to “1:N” Biometric Facial Recognition
only, “1:1” Biometric Facial Recognition with a
secondary verification method (a card or a ID
#), Mixed Mode where some users are allowed
to authenticate with biometric only while other
users are required to present a secondary form
of verification (a card or an ID #), and “Card
Only” which is card verification only.
a) As an enrolled S-Admin, access the
Advanced Settings menu by touching
MENU on the keypad and verifying with
the device.
b) From the Advanced Settings menu, use
the s or t keys to highlight the System
Settings menu option. Touch OK to enter
the System Settings menu.
c) From the System Settings menu, use the
s or t keys to highlight the Verification
Mode menu option. Touch OK to access the
Verification Mode menu. (Fig 7.11-1)
d) Touch ESC as necessary to exit all the
menus.
Fig 7.11-1

60
7.0
www.stonelock.com
7.12 SETTING BIOMETRIC FACIAL RECOGNITION ONLY (1:N)
In the “1:N” mode, only biometric Facial
Recognition can be used to gain access. When a
face is detected, the system “wakes up” from the
animation cycle to the Verifying screen. Using
the same (non-expressive) face that was used
during enrollment, the user should keep their face
centered in the green frame of the verification
screen. (Fig 7.12-1)
If the verification is successful, the device will
momentarily display the “Successful” message
screen.
After 2 seconds, if the device cannot verify the
user, “Adjust to Enrolled Expression” will appear
on the screen. After an additional 2 seconds, if the
device still cannot authenticate the user “Denied”
will appear on the screen and the device will file
a verification failure record under “Denied Recs”.
The device will continue to try to verify that person
as long as he/she is present, repeating this cycle
of messages over and over. (See 4.02 Verification
Failures)
When a face is no longer detected, the device
returns to the Animation Cycles.
a) As an enrolled S-Admin, access the
Advanced Settings menu by touching MENU
on the keypad and verifying with the device.
b) From the Advanced Settings menu, use the
s or t keys to highlight the System Settings
menu option. Touch OK to enter
the System Settings menu.
c) From the System Settings menu, use the s or
t keys to highlight the Verification Mode menu
option. Touch OK to access
the Verification Mode menu.
d) From the Verification Mode menu, use the s
or t keys to highlight the Recognition Mode
menu option. Touch OK to enter the Modes
menu.
e) Use the s or t keys to highlight the “1:N”
menu option. (Fig 7.12-2)
f) Touch OK to accept the recognition mode
or touch ESC to discontinue the process
and return to the Verification Mode menu.
The “Loading Biometric Profiles” screen will
momentarily appear.
g) When the recognition mode has been changed,
the “Setting Successful” screen
will momentarily appear.
h) Touch ESC as necessary to exit all the menus.
Fig 7.12-1
Fig 7.12-2
Note: 1:N mode is the default mode for StoneLock Pro as shipped from the factory.

61
7.0
www.stonelock.com
7.13 SETTING BIOMETRIC FACIAL RECOGNITION WITH A SECONDARY VERIFICATION (1:1)
In the “1:1” mode, biometric facial recognition
with a secondary verification method (either ID #
or card) is required to be used to gain access. In
this mode, the user enters an ID # or presents a
valid card over the card symbol on the faceplate.
If successful, an “Accepted’ banner appears and
the verifying screen is initiated comparing the
user, 1:1, with the record registered to the ID # or
card. If the person standing in front of the device
matches the record referenced by the ID # or
card, the verification is “Successful”.
When the Verification Mode is set to “1:1” with
the “ID # Access” or “Card Access” menu option
set to “On” in the “Verification Mode” menu,
the system automatically switches from the
Animation Cycle to the “Verifying” interface when
one of the following occurs:
• a card is presented over the card symbol
on the faceplate
• a face is detected
• any numeric key or OK is touched
A user must first enter their ID # or present their
card prior to presenting their face for verification.
The device prompts the user to enter the ID #
or present the card if the verifying screen has
been activated. If the ID # or the presented card
is associated with an existing user profile, the
device will display the “Accepted” banner. If the
ID # or the presented card is NOT associated
with an existing user profile, the device will display
the “No User Information” banner.
Once the ID # or the card is confirmed, verification
begins. Using the same (non-expressive) face
that was used during enrollment, the user should
keep their face centered in the green frame of the
verification screen. If the verification is successful,
the device will momentarily display the “Successful”
message screen.
a) As an enrolled S-Admin, access the Advanced
Settings menu by touching MENU on the keypad
and verifying with the device.
b) From the Advanced Settings menu, use the s or
t keys to highlight the System Settings menu
option. Touch OK to enter the System Settings
menu.
c) From the System Settings menu, use the s or
t keys to highlight the Verification Mode menu
option. Touch OK to access the Verification
Mode menu.
d) From the Verification Mode menu, use the s or
t keys to highlight either the “Card Access” or
ID # Access menu option. Touch OK to toggle
the graphical switch from “Off” to “On” or from
“On” to “Off”. The “On” setting in either menu
option allows that type of credential to be used
as a secondary verification method to gain
access. The “Off” setting in either menu option
does not allow that type of verification to be
used as a secondary verification method.
e) From the Verification Mode menu, use the s or
t keys to highlight the Recognition Mode menu
option. Touch OK to enter the “Modes” menu.
Note: Either the “Card Access” or “ID # Access” menu option must be turned on prior to setting the “Recognition Mode” menu option to “1:1”. If both the
“Card Access” and “ID # Access” menu options are set to “Off”, trying to set the “Recognition Mode” menu
option to anything other than “1:N” will result in a “Settings Failed” message.
Note: If only one of the secondary verification methods (“Card Access” or “ID # Access”) is set to “On”, then that method is the required secondary verification method. If both secondary verification
methods are set to “On”, then either method can be used as the secondary verification method. If the only
secondary verification method is “Card Access”, the S-Admin SHOULD have a card tied to their
profile prior to changing this setting in the event that the S-Admin forgets his/her ID#
f) Use the s or t keys to highlight the “1:1” menu option.
g) Touch OK to accept the recognition mode or touch ESC to discontinue the process and return to the Verification Mode menu.
h) When the recognition mode has been changed, the “Setting Successful” screen will momentarily appear.
i) Touch ESC as necessary to exit all the menus.

62
7.0
www.stonelock.com
7.14 SETTING MIXED MODE (1:N & 1:1)
d) From the Verification Mode menu, use the
s or t keys to highlight either the “Card
Access” or “ID # Access” menu option. Touch
OK to toggle the graphical switch from
“Off” to “On” or from “On” to “Off”. The “On”
setting in either menu option allows that
type of credential to be used as a secondary
verification method to gain access. The “Off”
setting in either menu option does not allow
that type of verification to be used as a
secondary verification method.
If the device is connected to a fully integrated
access control system or to the StoneLock
Network software application, then a mixed mode
setting can be applied to specific users allowing
them to verifiy by presenting face only, while
other users who have not been set to mixed mode
by the SLN will be required to input their “ID #
prior to biometric facial recognition. Reference
“Mixed Mode” in Section ?? User Management of the
StoneLock Network User Guide.
e) From the Verification Mode menu, use the s
or t keys to highlight the Recognition Mode
menu option. Touch OK to enter the Modes
menu.
f) Use the s or t keys to highlight the “Mixed”
menu option.
g) Touch OK to accept the recognition mode or
touch ESC to discontinue the process and
return to the Verification Mode menu.
h) When the recognition mode has been
changed, the “Setting Successful” screen will
momentarily appear.
i) Touch ESC as necessary to exit all the menus.
Note: Either the “Card Access” or “ID # Access” menu option must be turned on prior
to setting the “Recognition Mode” menu option to “Mixed”. If both the “Card Access” and “ID # Access” menu options are set to “Off”, trying to set the “Recognition Mode”
menu option to anything other than “1:N” will result in a “Settings Failed” message.
Note: If only one of the secondary verification methods (“Card Access” or “ID # Access”) is set to “On”, then that method is the required
secondary verification method. If both secondary verification methods are set to
“On”, then either method can be used as the secondary verification method.
Note: If “ID # Access” is the only secondary verification method set to “On”, then all
users that were enrolled by the device will be required to input their “ID# prior to biometric
facial recognition.
Note: This mode should only be used when the device is connected to a fully integrated access
control system or to the StoneLock Network (SLN) software application. Reference sections 2.3.1 Device
Management and 2.4.4 User Management of the StoneLock Network User Guide
In the “Mixed” mode”, some users are allowed to
authenticate with 1:N mode while remaining users
are required to us it in 1:1.
a) As an enrolled S-Admin, access the Advanced
Settings menu by touching MENU on the
keypad and verifying with the device.
b) From the Advanced Settings menu, use the
s or t keys to highlight the System Settings
menu option. Touch OK to enter the System
Settings menu.
c) From the System Settings menu, use the s or
t keys to highlight the Verification Mode menu
option. Touch OK to access the Verification
Mode menu.

63
7.0
www.stonelock.com
7.15 SETTING CARD ONLY
In the “Card Only” mode, the StoneLock Pro device
operates as a fully functional card reader. The user
presents a valid card over the card symbol on the
faceplate, and if it is a card properly registered to
the system, the verification is successful.
a) As an enrolled S-Admin, access the Advanced
Settings menu by touching MENU on the keypad
and verifying with the device.
b) From the Advanced Settings menu, use the s or
t keys to highlight the System Settings menu
option. Touch OK to enter the System Settings
menu.
c) From the System Settings menu, use the s or
t keys to highlight the Verification Mode menu
option. Touch OK to access the Verification
Mode menu.
d) From the Verification Mode menu, use the
s or t keys to highlight the Card Access
menu option. Touch OK to toggle the
graphical switch from “Off” to “On” or from
“On” to “Off”. Ensure that the switch is in the
“On” position.
e) From the Verification Mode menu, use the s
or t keys to highlight the ID # Access menu
option. Touch OK to toggle the graphical
switch from “Off” to “On” or from “On” to
“Off”. Ensure that the switch is in the “Off”
position.
f) From the Verification Mode menu, use the s
or t keys to highlight the Recognition Mode
menu option. Touch OK to enter the Modes
menu.
g) Use the s or t keys to highlight the “Card
Only” menu option.
h) Touch OK to accept the recognition mode
or touch ESC to discontinue the process and
return to the Verification Mode menu.
i) When the recognition mode has been
changed, the “Setting Successful” screen will
momentarily appear.
h) Touch ESC as necessary to exit all the
menus.
7.16 ENCRYPTING THE USER INFORMATION UPON VERIFICATION
When the Encrypt Display menu option is set to “On”,
the user information that is normally displayed on the
LCD screen after a successful verification is replaced
by “*”s to prevent other individuals who may be in the
vicinity from seeing the user’s information.
a) As an enrolled S-Admin, access the Advanced
Settings menu by touching MENU on the keypad
and verifying with the device.
b) From the Advanced Settings menu, use the s or
t keys to highlight the System Settings menu
option. Touch OK to enter the System Settings
menu.
c) From the System Settings menu, use the s or
t keys to highlight the Verification Mode menu
option. Touch OK to access the Verification Mode
menu.
d) From the Verification Mode menu, use the s or
t keys to highlight the Encrypt Display menu
option. Touch OK to toggle the graphical switch
from “Off to “On” or from “On” to “Off”.
e) Touch ESC as necessary to exit all the menus.
Note: The “Card Access” menu option must be in the “On” position and the “ID # Access” menu option must be in the “Off: position prior to setting the “Recognition Mode” menu option to
“Card Only”. If the “Card Access” and “ID # Access” menu options are set in any other position, trying
to set the “Recognition Mode” menu option to anything other than “1:N” will result in a “Settings
Failed” message.

64
7.0
www.stonelock.com
7.17 SETTING USER INTERVAL
The user interval is the amount of time between
when a user has been verified and when that same
individual is allowed to verify again.
a) As an enrolled S-Admin, access the Advanced
Settings menu by touching MENU on the
keypad and verifying with the device.
b) From the Advanced Settings menu, use the
s or t keys to highlight the System Settings
menu option. Touch OK to enter the System
Settings menu.
c) From the System Settings menu, use the s or
t keys to highlight the Verification Mode menu
option. Touch OK to access the Verification
Mode menu.
d) From the Verification Mode menu, use the s
or t keys to highlight the User Interval menu
option. Touch OK to access the User Interval
menu.
e) In the User Interval menu, enter the number of
seconds for the interval up to 999999 seconds.
Use the !| key to backspace if necessary. (Fig
7.17-1)
f) Touch OK to accept the number or touch ESC
to discontinue the process and return to the
Verification Mode menu.
Fig 7.17-1
g) When the User Interval has been accepted, the
“Setting Successful” screen will momentarily
appear.
h) Touch ESC as necessary to exit all the menus.
7.18 DATE/TIME
This menu provides the capability to manually set
the Date and Time of the StoneLock Pro device. If
the device is connected to a fully integrated access
control system or to the StoneLock Network (SLN)
software application, its date and time can be
synchronized with the server time.
a) As an enrolled S-Admin, access the Advanced
Settings menu by touching MENU on the
keypad and verifying with the device.
b) From the Advanced Settings menu, use the
s or t keys to highlight the System Settings
menu option. Touch OK to enter the System
Settings menu.
c) From the System Settings menu, use the s
or t keys to highlight the Date/Time menu
option. Touch OK to access the Date/Time
menu. (Fig 7.18-1)
d) Touch ESC as necessary to exit all the menus.
Fig 7.18-1

65
7.0
www.stonelock.com
7.19 TIME SETTINGS
This menu provides the capability to manually
set the Time of the StoneLock Pro device. If the
device is connected to a fully integrated access
control system or to the StoneLock Network (SLN)
software application, its date and time can be
synchronized with the server time.
a) As an enrolled S-Admin, access the Advanced
Settings menu by touching MENU on the
keypad and verifying with the device.
b) From the Advanced Settings menu, use the
s or t keys to highlight the System Settings
menu option. Touch OK to enter the System
Settings menu.
c) From the System Settings menu, use the s
or t keys to highlight the Date/Time menu
option. Touch OK to access the Date/Time
menu.
d) From the Date/Time menu, use the s or
t keys to highlight the Time Settings menu
option. Touch OK to access the Set Time
menu. (Fig 7.19-1)
e) Use the s key to scroll from right to left and
the t key to scroll from left to right through
the fields in the “Set Time” screen. From left to
right, set the hour (in military time), the minute,
and the second then touch OK. The “Setting
Successful” screen will momentarily appear.
f) Touch ESC as necessary to exit all the menus.
7.20 DATE SETTINGS
This menu provides the capability to manually
set the Date of the StoneLock Pro device. If the
device is connected to a fully integrated access
control system or to the StoneLock Network (SLN)
software application, its date and time can be
synchronized with the server time.
a) As an enrolled S-Admin, access the Advanced
Settings menu by touching MENU on the
keypad and verifying with the device.
b) From the Advanced Settings menu, use the
s or t keys to highlight the System Settings
menu option. Touch OK to enter the System
Settings menu.
c) From the System Settings menu, use the s
or t keys to highlight the Date/Time menu
option. Touch OK to access the Date/Time
menu.
d) From the Date/Time menu, use the s or
t keys to highlight the Date Settings menu
option. Touch OK to access the “Set Date”
screen. (Fig 7.20-1)
e) Use the t key to scroll from right to left and
the s key to scroll from left to right through
the fields in the “Set Date” screen. From left to
right, set the year, the month and the day and
then touch OK. The “Setting Successful” screen
will momentarily appear.
f) Touch ESC as necessary to exit all the menus.
Fig 7.20-1
Fig 7.19-1

66
7.0
www.stonelock.com
7.21 USB OPERATIONS
This feature provides the capability to upload
software, download verification records, download
user profiles and upload user
profiles from a USB memory device.
a) As an enrolled S-Admin, access the Advanced
Settings menu by touching MENU on the
keypad and verifying with the device.
b) From the Advanced Settings menu, use the
s or t keys to highlight the System Settings
menu option. Touch OK to enter the System
Settings menu.
c) Insert the USB memory device into the port
located on the control device. At the bottom
of the screen, the following 3 messages will be
displayed, “USB Drive Has Been Detected…”,
“USB Drive Is Being Connected…”, “USB Drive Is
Connected…”, followed by the USB Operations
menu option becoming available.
d) From the System Settings menu, use the s
or t keys to highlight the USB Operations
menu option. Touch OK to access the USB
Operations menu shown in Fig 7.21-1.
e) Touch ESC as necessary to exit all the menus.
7.22 PROGRAM UPDATE
This feature provides the capability to upload a
different version of software to the StoneLock
Pro device from a USB memory device. Program
updates can also be performed via the network by
using a fully integrated access control system or
the StoneLock Network Software (SLN).
a) As an enrolled S-Admin, access the Advanced
Settings menu by touching MENU on the
keypad and verifying with the device.
b) From the Advanced Settings menu, use the
s or t keys to highlight the System Settings
menu option. Touch OK to enter the System
Settings menu.
Fig 7.21-1
c) Insert the USB memory device into the port
located on the control device. At the bottom
of the screen, the following 3 messages will be
displayed, “USB Drive Has Been Detected…”,
“USB Drive Is Being Connected…”, “USB Drive Is
Connected…”, followed by the USB Operations
menu option becoming available.
d) From the System Settings menu, use the s
or t keys to highlight the USB Operations
menu option. Touch OK to access the USB
Operations menu.
e) From the USB Operations menu, use the s or
t keys to highlight the Program Update menu
option. Touch OK to upload the software.
Note: Prior to inserting a USB memory device, the USB Operations menu option is greyed out and is not accessible. The USB
memory device must be no larger than 2GB and formatted to FAT32.
Note: Prior to inserting a USB memory device, the USB Operations menu option is greyed out and is not accessible. The USB
memory device must be no larger than 2GB and formatted to FAT32.
WARNING: DO NOT REMOVE THE USB MEMORY DEVICE DURING THE
DOWNLOAD PROCESS.
f) Once the upload is completed, the device
should restart automatically. After 60 seconds if
the device has not restarted, restart the device
manually.
g) Touch ESC as necessary to exit all the menus.

67
7.0
www.stonelock.com
7.23 RECORDS DOWNLOAD
This feature provides the capability to download the
verification records stored on the StoneLock Pro
device to a USB memory device.
a) As an enrolled S-Admin, access the Advanced
Settings menu by touching MENU on the keypad
and verifying with the device.
b) From the Advanced Settings menu, use the s or
t keys to highlight the System Settings menu
option. Touch OK to enter the System Settings
menu.
e) From the USB Operations menu, use the
s or t keys to highlight the Records
Download menu option.
f) Touch OK to download the verification
records. A progress bar showing the percent
of completion will be displayed at the bottom
of the screen. When the bar is gone, the
download is complete.
g) Touch ESC as necessary to exit all the
menus.
c) Insert the USB memory device into the port located
on the control device. At the bottom of the screen,
the following 3 messages will be displayed, “USB
Drive Has Been Detected…”, “USB Drive Is Being
Connected…”, “USB Drive Is Connected…”, followed
by the USB Operations menu option becoming
available.
d) From the System Settings menu, use the s or
t keys to highlight the USB Operations
menu option. Touch OK to access the USB
Operations menu.
e) From the USB Operations menu, use the s or
t keys to highlight the User Download
menu option.
f) Touch OK to download the user profiles. A progress
bar showing the percent of completion will be
displayed at the bottom of the screen. When the bar
is gone, the download is complete.
WARNING: DO NOT REMOVE THE USB MEMORY DEVICE DURING THE
DOWNLOAD PROCESS.
g) Touch ESC as necessary to exit all the menus.
WARNING: DO NOT REMOVE THE USB MEMORY DEVICE DURING
THE DOWNLOAD PROCESS.
Note: Prior to inserting a USB memory device, the USB Operations menu option is greyed out and is not accessible. The USB memory device
must be no larger than 2GB and formatted to FAT32.
7.24 USER DOWNLOAD
This feature provides the capability to download
the user profiles stored on the StoneLock Pro
device to a USB memory device.
a) As an enrolled S-Admin, access the Advanced
Settings menu by touching MENU on the
keypad and verifying with the device.
b) From the Advanced Settings menu, use
the s or t keys to highlight the System
Settings menu option. Touch OK to enter the
System Settings menu.
c) Insert the USB memory device into the port
located on the control device. At the bottom
of the screen, the following 3 messages will be
displayed, “USB Drive Has Been Detected…”,
“USB Drive Is Being Connected…”, “USB Drive Is
Connected…”, followed by the USB Operations
menu option becoming available.
d) From the System Settings menu, use the s or
t keys to highlight the USB Operations menu
option. Touch OK to access the USB Operations
menu.
Note: Prior to inserting a USB memory device, the USB Operations menu option is greyed out and is not accessible. The USB
memory device must be no larger than 2GB and formatted to FAT32.

68
7.0
www.stonelock.com
7.25 USER UPLOAD
This feature provides the capability to upload
the user profiles stored on a USB memory device
to the StoneLock Pro device.
d) From the System Settings menu, use the s
or t keys to highlight the USB Operations
menu option. Touch OK to access the USB
Operations menu.
e) From the USB Operations menu, use the s
or t keys to highlight the User Upload menu
option.
f) Touch OK to upload the user profiles. A
progress bar showing the percent of completion
will be displayed at the bottom of the screen.
When the bar is gone, the upload is complete.
Note: Prior to inserting a USB memory device, the USB Operations menu option is greyed out and is not accessible. The USB
memory device must be no larger than 2GB and formatted to FAT32.
Note: User profiles on the USB memory device which have different ID#s than
those which already reside on the device will be added to the profiles on the device. Any user profile on the USB
memory device which has the same ID# as one which already resides on the device
will overwrite the profile on the device.
g) Touch ESC as necessary to exit all the menus.
WARNING: DO NOT REMOVE THE USB MEMORY DEVICE DURING
THE DOWNLOAD PROCESS.
a) As an enrolled S-Admin, access the
Advanced Settings menu by touching
MENU on the keypad and verifying with
the device.
b) From the Advanced Settings menu, use
the s or t keys to highlight the System
Settings menu option. Touch OK to enter
the System Settings menu. (See Note at left.)
c) Insert the USB memory device into the
port located on the control device. At
the bottom of the screen, the following 3
messages will be displayed, “USB Drive
Has Been Detected…”, “USB Drive Is Being
Connected…”, “USB Drive Is Connected…”,
followed by the USB Operations menu
option becoming available.
Notes:

www.stonelock.com69
Section 8:
System Info
8.01 System Info
8.0

70
8.0
www.stonelock.com
Section 8: System Info
Fig 8.01-1
8.01 System InfoThe System Info menu provides the user with the ability to change the language used for the menus as well
as provide information about the Device S/N, the software version installed on the device, the amount of
disk space used verses the amount available, the number of 1:N users enrolled verses the maximum number
of 1:N users allowed and the total number of users enrolled verses the maximum number of 1:1 users
allowed.
a) As an enrolled S-Admin, access the Advanced Settings menu by touching MENU on the keypad and
verifying with the device.
b) From the Advanced Settings menu, use the s or t keys to highlight the System Info menu option.
Touch OK to enter the System Info menu shown in Fig 8.01-1.
c) From the System Info menu, Touch OK to access the Languages: menu. (Fig 8.01-2)
d) Use the s or t keys to highlight the desired language: “Simplified Chinese”, “English”, or “Traditional
Chinese”.
e) Touch OK to accept the selected language or touch ESC to discontinue the process and return to the
System Info menu.
f) When the language has been changed, the “Setting Successful” screen will momentarily appear.
g) Touch ESC as necessary to exit all the menus.
Fig 8.01-2

www.stonelock.com71
9.01 Troubleshooting
9.02 Product Specifications
9.03 Dimension Drawings
9.04 Warranty
Section 9:
Appendices
9.0

72
9.01 Troubleshooting�9.
0 www.stonelock.com
In the event this section does not help you correct a problem with your StoneLock Pro device, please contact
your integrator or StoneLock Global at support@StoneLock Global.com or 800-970-6168.
PROBLEM SUGGESTION
ALARM DEVICE CONNECTED TO AUXILIARY
OUTPUT 1 OR 2 DOESN’T ACTIVATE
1. Verify the desired Event Linkage, Aux In Linkage or Wireless Linkage in the Advanced Settings/System Settings/
Alarm Settings/Event Linkage submenu has been set to “Output 1” or “Output 2”. Reference Sections 7.04 and 7.09
2. Verify the “Arm / Disarm” menu option in the Advanced Settings/System Settings/Alarm Settings sub menu is
set to “ON”. Reference Section 7.05
3. Verify the wiring between the control device and the alarm device.
4. Verify that the alarm device is functioning properly.
DEVICE PERIODICALLY RESTARTS
IN DUAL FACEPLATE APPLICATION
1. Verify that the RJ45 connector in Front 1 on the Control Device and on Faceplate 1 is fully seated and locked in place.
2. Verify that the communication cable (Cat5/5e/6) between the Front 1 on the Control Device and on Faceplate 1 is good. Verify that the wires have been properly placed in the RJ45 connectors (in accordance with standard TIA/EIA 568b) are properly crimped in the RJ45 connectors and the continuity of each wire is good.
DEVICE FAILS TO SWITCH FROM THE STANDBY SCREEN TO RECOGNITION INTERFACE
1. The user is not facing directly at the device
2. Sunlight is shining directly into the device or over the shoulder of the user. Reference Section 1.08
3. Verify that the “Silent Alarm” feature is “Off”. Reference Section 5.13
DEVICE POWERS UP TEMPORARILY Verify that the voltage at the control device is not greater than 13.8 VDC.

73
9.01 Troubleshooting �
9.0www.stonelock.com
PROBLEM SUGGESTION
DEVICE RESTARTS, LCD DISPLAY
DISTORTS OR TURNS BLUE
If the device operates normally in the standby screen but during verification and/or the activation of subsequent functions (door lock actuation, use of auxiliary outputs etc.) the device restarts, or the Faceplate LCD display distorts or turns blue:
1. Verify that the power supply voltage has been set properly to compensate for the cable distance between the power supply and the device. Reference Section 1.04 and 1.13 of this manual.
2. Verify that the voltage at the connector on the control device stays within the specified limits before and during verification.
3. Verify that the power supply is capable of supplying sufficient amperage for the application. Use the “StoneLock Pro Functions/Configuration” table to determine the maximum current draw by the device. Reference Section 1 of this manual for power supply specifications.
4. Verify that the RJ45 connector on the Control Device and on the Faceplate is fully seated and locked in place.
Use the “StoneLock Pro Functions/Configuration” table to determine the maximum current draw by the device. Reference Section 1.04 and 1.13 of this manual.
DEVICE SWITCHES TO RECOGNITION
INTERFACE BUT VERIFICATION
PROCESS FAILS TO START
If the device recognizes that a face is present and the infrared LEDs turn on but it does not begin the verification process indicated with the green scanning bar:
1. Verify that the user is facing directly at the device, centered in the screen and within the appropriate height and distance requirements (approximately 3 to 4 feet).
2. Verify that the RJ45 connector on the Control Device and on the Faceplate is fully seated and locked in place.
3. Verify that the communication cable (Cat5/5e/6) between the Control Device and the Faceplate is good. Verify that the wires have been properly placed in the RJ45 connectors (in accordance with standard TIA/EIA 568b) are properly crimped in the RF45 connectors and the continuity of each wire is good.
4. The communication handshake between the control device and the Faceplate has been disrupted. Power down the control device, wait for 5 seconds and restart the control device.
5. If after restarting the device, the problem persists, the Faceplatemay be malfunctioning. Contact support@StoneLock Global.com.
ENROLLED USER IS DENIED WHEN DEVICE
IS SET TO MIXED VERIFICATION MODE
Verify that the user has been set up for mixed verification mode using a fully integrated access control system or the StoneLock Network (SLN) Software. Reference Section 7.14 Setting Mixed Mode (1:N & 1:1).

74
9.01 Troubleshooting�9.
0 www.stonelock.com
PROBLEM SUGGESTION
ENROLLED USER IS DENIED WHEN DEVICE IS SET TO 1:N VERIFICATION
MODE
1. Verify that the user is using the same expression that they enrolled with.
2. Extremely thick lenses, bifocals, trifocals, safety glasses, sun glasses or dark transitional glasses may cause problems.
3. Something has changed about the user since the enrollment or since the last time the user verified at the unit (ex. Glasses, cosmetic surgery, trauma or other extreme changes).
4. The original enrollment was not performed well. Reference “Preparation for User Enrollment” in Section 3.02, New
User Enrollment before re-enrolling the user.
FACIAL RECOGNITION
INFRARED LEDS FAIL
TO ACTIVATE
If the facial recognition infrared LEDs fail to activate but the face detection infrared LEDs are still operational:
1. Verify that the RJ45 connector on the Control Device and on the Faceplate is fully seated and locked in place.
2. Verify that the communication cable (Cat5/5e/6) between the Control Device and the Faceplate is good. Verify that the wires have been properly placed in the RJ45 connectors (in accordance with standard TIA/EIA 568b) are properly crimped in the RJ45 connectors and the continuity of each wire is good.
3. The communication handshake between the control device and the Faceplate may have been disrupted. Power down the control device, wait for 5 seconds and restart the control device.
4. If 1 through 3 have been tried and the Faceplate presents the green scanning bar and tries to authenticate the user, the Faceplate address may be incorrectly set. Reference 1.11 Setting the Faceplate Address.
5. If 1 through 4 have been tried, then the Faceplate or the control device may have been damaged. Contact support@StoneLock Global.com.
THE POWER INDICATOR LIGHT
ALTERNATES “RED” AND
“GREEN”
1. The input voltage was at some value above 13.0 VDC and dropped to some value below 13.0 VDC. If the unit is required to detect that the UPS has gone on battery backup and the UPS does NOT supply a UPS Signal, then adjust the power supply voltage so that when the UPS is NOT on battery backup the voltage at the unit is maintained between 13.1 VDC and 13.8 VDC when the unit is idle as well as when someone is verifying at the unit. If the unit is NOT required to detect that the UPS has gone on battery backup, then adjust the power supply voltage so that the input voltage to the unit is maintained between 10.2 VDC and 12.9 VDC when the unit is idle as well as when someone is verifying at the unit. Reference Section 1.10 READY TO POWER-
UP StoneLock PRO. 2.
2. The UPS Signal pin is pulled low (GND).

75
9.01 Troubleshooting �
9.0www.stonelock.com
PROBLEM SUGGESTION
FACEPLATE ALARM SOUNDS A COMBINATION OF
LONG AND SHORT BEEPS
Enter the menu system and set the Impact Sensitivity to “Low”. If the alarm continues to sound, the impact sensitivity sensor may be malfunctioning. Contact support@StoneLock Global.com. Reference Section 7.10
FACEPLATE ALARM SOUNDS QUICK SHORT BEEPS Verify that the anti-tamper alarm reflector has been installed and is in the proper position.
KEYPAD SLOW OR STAYS LITVerify that the voltage measured at the Faceplate is steady between 7.5 VDC and 13.8 VDC before and during verification
KEYPAD UNRESPONSIVE
1. Verify that the RJ45 connector on the Control Device and on the Faceplate is fully seated and locked in place.
2. Verify that the communication cable (Cat5/5e/6) between the Control Device and the Faceplate is good. Verify that the wires have been properly placed in the RJ45 connectors (in accordance with standard TIA/EIA 568b) are properly crimped in the RJ45 connectors and the continuity of each wire is good.
3. The communication handshake between the control device and the Faceplate has been disrupted. Power down the control device, wait for 5 seconds and restart the control device.
4 The keypad is malfunctioning. Contact support@StoneLock Global.com.
LCD DISPLAY INTERMITTENTLY SHOWING GREEN ADJUSTMENT BAR
Verify that the voltage measured at the Faceplate is steady between 7.5 VDC and 13.8 VDC before and during verification. The green adjustment bar is intermittently present on the Faceplate LCD display when the voltage at the Faceplate is low or is fluctuating and unstable. It is an indication that the Faceplate is attempting to adjust its color and contrast. If the voltage continues to fluctuate, the screen may adjust to black and white.

76
9.01 Troubleshooting�9.
0 www.stonelock.com
PROBLEM SUGGESTION
LCD DISPLAY HAS A BLUE SCREEN
1. Verify that the RJ45 connector on the Control Device and on the Faceplate is fully seated and locked in place.
2. Verify that the communication cable (Cat5/5e/6) between the Control Device and the Faceplate is good. Verify that the wires have been properly placed in the RJ45 connectors (in accordance with standard TIA/EIA 568b) are properly crimped in the RJ45 connectors and the continuity of each wire is good.
3. If the Faceplate is NOT powered by the control device but powered separately, then verify that the Control Device has not lost power.
4. If items 1 through 3 have been verified and the voltage measured at the Faceplate is between 7.5 VDC and 13.8 VDC before and during verification, then the Faceplate or the control device may have been damaged. Contact support@StoneLock Global.com.
LCD DISPLAY NOT LIT
1. Verify that you have the appropriate voltage at the input of the Control Device. Reference Section 1.04 and 1.13 of this manual.
2. Verify that the 2 pin connectors on the Control Device and on the Faceplate are properly seated.
3. Verify that the wires at the 2 pin connectors on the Control Device and on the Faceplate are NOT loose or have been stripped back to far and are touching.
4. Verify that the corresponding wire connected to the “Power Out” pin on the control device is connected to the “+12V” pin on the Faceplate and corresponding wire connected to the “GND” pin on the control device is connected to the “GND” pin on the Faceplate.
5. If items 1 through 4 have been verified and the voltage measured at the Faceplate is between 7.5 VDC and 13.8 VDC before and during verification, then the Faceplate may have been damaged. Contact support@StoneLock Global.com.
LCD DISPLAY IS BLACK AND WHITE
Verify that the voltage measured at the Faceplate is steady between 7.5 VDC and 13.8 VDC before and during verification. When the voltage at the Faceplate fluctuates for a period of time, the LCD display may adjust to black and white.

77
9.01 Troubleshooting �
9.0www.stonelock.com
PROBLEM SUGGESTION
LCD DISPLAY EXHIBITS SPORADIC COLOR VIDEO 1. The faceplate is too far from the Control Device. Reference Section Sections 1.07 and 1.08.
LCD DISPLAY PROMPTS “NO COLOR VIDEO” 2. The Faceplate or the control device may have been damaged. Contact support@StoneLock Global.com.
LCD DISPLAY TURNS DARK, EXHIBITS DISTORTION,
EXHIBITS CLEAR RIPPLES IN STANDBY INTERFACE
If the LCD Display:
1. turns dark
2. exhibits distortion or
3. exhibits clear ripples when the device is in the standby interface, and the ripples become bigger when a card is read or a key is touched
Verify that the voltage measured at the Faceplate is steady between 7.5 VDC and 13.8 VDC before and during verification.
NORMAL COLOR VIDEO BUT DEVICE WON’T ENROLL
OR VERIFY USERS
1. Verify that the RJ45 connector on the Control Device and on the Faceplate is fully seated and locked in place.
2. Verify that the communication cable (Cat5/5e/6) between the Control Device and then Faceplate is good.Verify that the wires have been properly placed in the RJ45 connectors (in accordance with standard TIA/EIA 568b) are properly crimped in the RJ45 connectors and the continuity of each wire is good.
3. The communication handshake between the control device and the Faceplate has been disrupted. Power down the control device, wait for 5 seconds and restart the control device.
4. The IR Camera may be malfunctioning. Contact support@StoneLock Global.com.

78
9.01 Troubleshooting�9.
0 www.stonelock.com
PROBLEM SUGGESTION
LOCK DOESN’T UNLOCK AFTER SUCCESSFUL
VERIFICATION
1. Verify that the Device Permission in the Access Control Menu has been set to Access. Reference Section 5.02.
2. Verify that the Lock #1 and/or Lock #2 in the Door Settings menu is set to
a. “Active” if powering a 12VDC Lock
b. “Passive” if the lock is powered by a separate supply
c. “Electric” if the lock is motor controlled.
Reference Sections 5.03 and 5.04.
3. Verify the continuity in the wiring from the device to the locks.
4. Verify that the wires are properly seated in the screw connectors.
5. Because the individual user permissions take precedence over the Device Permission, verify that the verification records for the user indicates “Access confirmed” and not just “Verification success”. If the verification records show “successful verification”, use a fully integrated access control system or the StoneLock Network (SLN) Software to set the users permission to open the lock.
LOCK WORKS IN REVERSEIf the lock unlocks when the device powers up and then locks after a successful verification, verify that the wiring is correct to the Electronic Lock Outputs (example, the “Close1” pin is being used instead of the “Open1” pin).
SD CARD UNDETECTED OR INVALID SERIAL NUMBER
If the Faceplate LCD display prompts “SD Card Undetected” or “Invalid Serial Number”, contact support@StoneLock Global.com.

79
9.01 Troubleshooting �
9.0www.stonelock.com
PROBLEM SUGGESTION
MOBILE DEVICE DOESN’T RECEIVE
SMS OR MMS MESSAGES
NOTE: ONLY AVAILABLE IN SELECT MARKETS
Note: When the Event Linkages of Denied User:, Faceplate Removed, or Impact Alarms are set, triggering of these alarms will be sent via MMS. All other alarms are sent via SMS.
a. Verify the “SMS/MMS” menu option in the Advanced Settings/System Settings/Alarm Settings submenu is set to on. Reference Section 7.06.
b. Verify the Mobile ID#(s) have been correctly entered in the Advanced Settings/System Settings/Alarm Settings submenu.
c. Verify the desired Event Linkage, Aux In Linkage or Wireless Linkage in the Advanced Settings/System Settings/Alarm Settings/Event Linkage submenu has been set to “SMS”.
d. Verify the “Arm / Disarm” menu option in the Advanced Settings/System Settings/Alarm Settings submenu is set to “ON”. Reference Section 7.05.
e. Verify the SIM card is correctly seated in its slot.
f. Verify the cellular account is operational and the SMS and MMS functions are NOT blocked. If the account has expired, once the account has been reactivated restart the device. If MMS messages are being received from Denied User:, Faceplate Removed, or Impact Alarms but SMS messages are not being received, the GPRS for the account needs to be activated.
PROBLEMS WITH FACIAL RECOGNITION
INFRARED LEDS IN DUAL
FACEPLATE APPLICATIONS
1. If the facial recognition infrared LEDs fail to activate for the Faceplate where verification is taking place but instead come on for the opposite Faceplate, the Faceplate that should have been connected to Front 1 has been connected to Front 2 and vice-versa Reference 1.11 Setting the Faceplate Address
2. If the facial recognition infrared LEDs activate for both faceplates during verification at Faceplate 1, the address for Faceplate 2 may be incorrectly set to the same Front 1 address as Faceplate 1. Reference 1.11 Setting the Faceplate Address
3. If the facial recognition infrared LEDs activate for both faceplates during verification at Faceplate 2, the address for Faceplate 1 may be incorrectly set to the same Front 2 address as Faceplate 2. Reference 1.11 Setting the Faceplate Address
"4. If Faceplate 2 facial recognition infrared LEDs activate when verifying at Faceplate 2 but Faceplate 1 facial recognition infrared LEDs DO NOT activate when verifying at Faceplate 1, the address for Faceplate 1 may be incorrectly set to a Front 2 address that is different than the address of Faceplate 2. Reference 1.11 Setting the Faceplate Address

9.0 www.stonelock.com 80
9.02 Product Specifications
CapacitySingle Unit - 1,000 1:N profiles
- 10,000 1:1 profiles - 300,000 Maximum stored
verification records
Networked - 1:1 no limit*
* Requires LAN with server running
StoneLock Network Software or
an enterprise platform—visit
www.stonelock.com for details
Card Reader -Supports MIFARE Classic, MIFARE DESFire 0.6, MIFARE DESFire EV1,HID: iCLASS Standard/SE/SR/Seos; PIV II, Secure Identity Object™ (SIO), 35 Bit Corporate 1000, 37 Bit and 37 Bit infinity Card Formats
Enrollment Approximately 15 seconds / user
Measurements 2,165 Points
SpeedMeasurement time < 10ms Record match time < 0.002ms
False Acceptance Rate (FAR)FAR: Better than 1 in a quarter million 1/250,000 (< 0.0004%) at highest sensitivity
Ambient Light Range 0-6000 Lx
Temperature- 25°c - 55°c (-10°f - 130°f)
Moisture 20% RH - 95% RH
ConnectivityWiegand, RS485, USB, Cat5/5e/6 Ethernet
(Wiegand may be set to Card #, User ID #, or Custom #)
2 Form C Contacts
Electrical Requirements12.0 VDC ± 1.8 VDC, measured at the unit
2 Amps Min, some configurations may draw up to 11 Amps
Refer to StoneLock Pro User Guide for specifics
Impact Sensitivity SettingsLow – Alarm triggered by a 300Hz
vibration
Medium – Alarm triggered by a 100Hz vibration
High – Alarm triggered by a 40Hz vibration
LCD Screen 3.5" TFT Display
BodyAluminum uni-body design
Electronic Locks 1 and 2Active Mode - Approximately 12VDC
output (voltage equivalent to the supply voltage minus 0.3 VDC), 2 Amps Maximum Output
Passive Mode - Form C contacts, Maximum 24VDC at 8 Amps, DOES NOT SUPPORT AC SIGNALS.
Auxiliary Output 1 and 2Active Mode - Approximately 12VDC
output (voltage equivalent to the supply voltage minus 0.3 VDC), 2 Amps Maximum Output
Passive Mode - Form C contacts, Maximum 24VDC at 8 Amps, DOES NOT SUPPORT AC SIGNALS.
Auxiliary Output Power (PIN 19)Approximately 12VDC output (voltage equivalent to the supply voltage), 1 Amp Maximum Output.

9.0www.stonelock.com81
9.03 Dimension Drawings
Control Unit Bracket Control Unit Terminal Cover
8.5 [0.335]1.0 [0.039]6.0 [0.236]
14.5 [0.571]18.0 [0.709]
ø2.5 [0.098]
42.5 [1.673]63.5 [2.500]
197.0 [7.756]156.4 [6.157]
ø4.5 [0.177]
1.0 [0.039]
34.0 [1.339]
200.2 [7.874]
13.4 [0.528]
41.0 [1.614]
10.0 [0.394]34.0 [1.339]
ø2.5 [0.098]
R2.0
HID iClass SE Reader
®
Faceplate
126.0 [4.961]32.5 [1.280]
220.0
[8.66
1]mm [inches] 9 x 5 x 1 inches (approx)
Infrared Lights
Keypad
Cameras
MountingBracket
209.0
[8.22
8]
70.0 [2.756]
18.0 [0.709]
7.0 [0.276]
1.0 [0.039]
178.0 [7.008]
7.0 [0.276]
97.0 [3.819]70.0 [2.756]
ø3.5 [0.138]
Faceplate Bracket 94.0 [3.701]
70.0 [2.756]
153.0 [6.024]
178.0 [7.008]
38.0 [1.496]
37.0 [1.457]
ø10.0 [0.394]
ø5.5 [0.217]
33.0 [1.299]
Control Unitmm [inches] 8 x 5 x 1.5 inches (approx)
200.2 [7.874]
159.0
[6.26
0]13
0.4 [5
.134]
40.0 [1.575]
156.4 [6.157]
95.5
[3.76
0]42
.5 [1.
673]
Terminal Cover
Terminal Cover
MountingBracket

9.0 www.stonelock.com 82
9.04 Warranty & Return Policy
2-YEAR LIMITED WARRANTY
1 StoneLock warrants to the original purchaser of StoneLock Pro
(“product”) that the product will be free from defects in workmanship
and materials under normal use for a period of two (2) years from the
date that the product is shipped to the original purchaser.
2 During the warranty period, defective product will be replaced without
charge at StoneLock’s sole discretion. This limited warranty covers the
replacement of the defective product only.
3 This limited warranty does not apply when the product is opened or
repaired by someone not authorized by StoneLock.
4 This limited warranty does not cover repair or replacement of any
product damaged by: misuse, moisture, liquids, proximity or exposure to
heat and accident, abuse, non-compliance with the instructions supplied
with the product, neglect or misapplication.
5 This limited warranty does not cover physical damage to the surface of
the product.
6 This limited warranty does not cover any damage to the unit caused by
the installation of unauthorized software.
7 This limited warranty does not cover the installation, removal or
maintenance of the Hardware or any costs related herewith.
8 This limited warranty gives the original purchaser specific legal rights;
original purchaser may also have other rights, which vary from state to
state and jurisdiction to jurisdiction.
RETURN POLICY
In order to make a claim of a defective unit, you must:
9 Contact StoneLock (phone or email below) during the warranty period
to explain the defect and to obtain an RMA number (Return Materials
Authorization).
10 StoneLock will send a replacement unit within 1 business day of issuing
an RMA.
11 User must return the questionable product within 5 business days of
receipt of the replacement unit to avoid invoicing of the replacement.
12 Evaluation and disposition of the questionable unit will be reported
within 30 days of receipt of unit.
13 User may be required to comply with other return procedures stipulated
by StoneLock, if any.
StoneLock Global, Inc. 1-800-970-6168 • [email protected]

StoneLock, Inc.1-800-970-6168 • [email protected] • www.stonelock.com Rev 2.01.2017