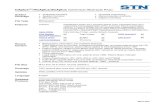STN AnaVist See How it Works - CASThe Technology Indicators option works only with the...
Transcript of STN AnaVist See How it Works - CASThe Technology Indicators option works only with the...

www.cas.org www.stn-international.com
STN® AnaVistTM See How It Works
2015

2
www.cas.org www.stn-international.com
Table of Contents Save for STN AnaVist ................................................................................................................................. 3
Searching for STN Databases ............................................................................................................... 3 Use the Save for STN AnaVist Wizard ................................................................................................... 4 Additional Information............................................................................................................................. 5
Importing an Answer Set in STN AnaVist .................................................................................................. 6 Initiating the Import ................................................................................................................................. 6 Review Imported Documents (Optional) ................................................................................................ 6 Additional Information............................................................................................................................. 7
Visualizing information in STN AnaVist ..................................................................................................... 8 Creating Visual Charts from Data in Your Documents ........................................................................... 8 Viewing Charts in the Visualization Workspace ..................................................................................... 9 Exploring Relationships among Data ................................................................................................... 10 Key Organizations/Assignees .............................................................................................................. 11 Researchers by Publication Year Trends............................................................................................. 12 The Research Landscape .................................................................................................................... 13 Documents Window ............................................................................................................................. 14 Additional Information........................................................................................................................... 15
Performing Comparative Analysis ........................................................................................................... 16 Using the Highlight Manager ................................................................................................................ 16 Example: Comparing Two Companies................................................................................................. 17 Additional Information........................................................................................................................... 18
Editing Terms within STN AnaVist Charts ............................................................................................... 19 Accessing the Term Editor ................................................................................................................... 19 Additional Information........................................................................................................................... 20
Save for STN Express ............................................................................................................................. 20 Create L-Number from a Saved STN AnaVist Answer Set ..................................................................... 21

3
www.cas.org www.stn-international.com
Save for STN AnaVist STN Express® and STN® on the WebSM answer sets can be saved and then imported into STN AnaVist for further visualization. Note: You must use a currently supported version of STN Express to save documents for importing into STN AnaVist.
Searching for STN Databases With STN Express or STN on the Web, search one or more of these databases together or separately:
• CAplusSM family of databases
• EPFULL
• PCTFULL
• USPAT2
• USPATFULL
• WPINDEX/WPIDS/WPIX (access to WPIDS and WPIX for subscribers only)
• 2ANAVIST cluster - includes CAplus, EPFULL, PCTFULL, USPAT2, USPATFULL and WPINDEX/WPIDS/WPIX
• 2HANAVIST cluster - includes HCAplus, EPFULL, PCTFULL, USPAT2, USPATFULL and WPINDEX/WPIDS/WPIX
You can use standard STN search features, for example, proximity operators, FSEARCH, or duplicate removal.

4
www.cas.org www.stn-international.com
Use the Save for STN AnaVist Wizard 1. Select the Save for STN AnaVist wizard in one of the following ways:
• Click the Discover! button and highlight the L-number that you want to save • Click the L-number answer set that you want to save • Use the Select Discover! Wizard window to select the L-number that you want to save

5
www.cas.org www.stn-international.com
2. Enter a file name.
Note the folder where the documents are saved. Click Save.
3. Click Yes at the confirmation prompt to confirm that documents are saved to the specified folder. Files
are saved using the .xta format.
Additional Information For more information, refer to the "Searching with STN Express" topic available in STN AnaVist Help.

6
www.cas.org www.stn-international.com
Importing an Answer Set in STN AnaVist You can import a saved STN Express answer set (.xta file) to use in STN AnaVist.
Initiating the Import 1. Log on to STN AnaVist
2. Click the Import button on the STN AnaVist toolbar.
3. Locate your saved .xta file and click Open.
Review Imported Documents (Optional) When you have completed the import process:
• The titles of imported documents are displayed in the Documents section, listed by database collection, in alphabetical order:
o CAplus o EPFULL o PCTFULL o USPATFULL o USPAT2
o WPINDEX (WPIDS and WPIX subscribers will see the WPINDEX content within STN AnaVist.)
• The total number of documents is displayed in the Documents section and on the status bar.
For additional information about the imported documents, click Import Summary.
To review the details for a particular document, double-click any title. A display charge will be incurred.
TIP: Scan the titles in the Documents list to make sure that your search was on target. If you see numerous titles that are inappropriate for your search topic, return to STN Express to refine your search and then Import the resulting answer set. You may also want to discard your original .xta file.

7
www.cas.org www.stn-international.com
Additional Information For more information, refer to the following topics available in STN AnaVist Help: • Import a Document Set from STN Express • Errors During Import • Review the Imported Document Set
You are now ready to visualize your data.

8
www.cas.org www.stn-international.com
Visualizing information in STN AnaVist After you have imported an answer set, you can use the document data to create multiple charts and a Research Landscape. These charts allow you to explore relationships or perform comparative analyses of the document data.
Creating Visual Charts from Data in Your Documents 1. Click the Visualize button in the lower right corner of the screen.
2. Select an option for the clustering fields to be used for the Research Landscape. The default choice is Title/Abstract. The Technology Indicators option works only with the CAplus/HCAplus and with those USPATFULL and USPAT2 records which include CAplus indexing. More options are available by clicking on the Custom button
3. Click Start.

9
www.cas.org www.stn-international.com
Viewing Charts in the Visualization Workspace STN AnaVist offers views of the data from a variety of angles and interactively links the various views. STN AnaVist automatically displays:
• Research Landscape (cluster/contour map) - the research fronts represented in your results set • Key Organizations/Assignees chart - the top organizations doing the research • Key Researchers by Publication Year Trends - the key scientists doing the research and the years in
which the work was done

10
www.cas.org www.stn-international.com
You can use the Add Chart drop-down menu located on the toolbar to easily create additional bar or matrix charts, including:
• Clustering Concepts • Derwent Class (Derwent World Patent Index only) • Derwent Manual Code (Derwent World Patent Index only) • Document Distribution • Patent Classifications • Patent Countries • Priority Application Years/Dates • Publication Year Trends
• Technology Indicators (CAplus/HCAplus and chemistry patents from USPATFULL/USPAT2 only)
Exploring Relationships among Data The STN AnaVist visualization workspace allows you to see relationships by highlighting data during your analysis. Use the Highlight Color Selector icon, located on the toolbar, to select areas of interest within charts or the Research Landscape. The corresponding documents become highlighted throughout all of the charts, and the Documents window populates with the titles of those documents. The following sections illustrate the interactivity of the charts, Research Landscape window and Documents window.

11
www.cas.org www.stn-international.com
Key Organizations/Assignees In the Key Organizations/Assignees chart, highlight a company of interest by clicking its bar. The bar becomes highlighted in the currently active highlighting color (green in this example), which is shown on the Highlight Color Selector icon.

12
www.cas.org www.stn-international.com
Researchers by Publication Year Trends In the Researchers by Publication Year Trends chart, the cells for the documents by researchers from the highlighted company also automatically become highlighted.

13
www.cas.org www.stn-international.com
The Research Landscape Areas in which the selected company has published are likewise highlighted on the Research Landscape. Each dot on the Research Landscape represents one document. The higher the peak, the more numerous the publications in the selected area.

14
www.cas.org www.stn-international.com
Documents Window Articles and patents associated with the selected company display in the Documents window. Notice that green highlighting is applied to the boxes to the left of the titles.

15
www.cas.org www.stn-international.com
To view a record, click on a title (display fees apply.)
Additional Information For more information, refer to the following topics available in STN AnaVist Help:
• Visualize Document Information • Visualize with Standard Clustering Options • Use Bar Charts • Use Matrix Charts • Navigate Charts

16
www.cas.org www.stn-international.com
Performing Comparative Analysis With the STN AnaVist Highlight Manager, you can use multiple colors to compare as many as eight sets of documents and their relationships. For example, you can compare two companies in terms of areas of research and key researchers.
Using the Highlight Manager
To use the Highlight Manager, click the Highlight Color Selector icon and select Highlight Manager.
Within the Highlight Manager, rows represent individual highlight sets and columns represent information about those highlight sets. Click the Color column to display a color palette. To change the color of the highlight set, click the color of choice in the palette.

17
www.cas.org www.stn-international.com
To add another highlight set, click the New Highlight Set button. Click the Highlight Manager to select another color for this set from the palette.
Example: Comparing Two Companies Once you have selected two colors within the Highlight Manager, you can highlight the two companies with different colors. For example:
• Click the first color in the Highlight Manager. On the Key Organizations/Assignees chart, click the bar for the first company.
• Click the second color. Click the bar for the second company. The two companies that you are comparing are now highlighted in two different colors.

18
www.cas.org www.stn-international.com
Data on the other charts is also appropriately highlighted in two colors.
In addition, the documents corresponding to the highlighted areas of the charts display in the Documents window. The appropriate highlight color displays in the box to the left of the title. If a document is relevant to each of organizations represented by the red and blue highlighting sets, then that document will have both a red and a blue box. This may represent a joint publication, a joint venture, etc.
Additional Information For more information, refer to the following topics available in STN AnaVist Help: • Highlight Documents • Use Comparison Highlighting
• Highlight Manager

19
www.cas.org www.stn-international.com
Editing Terms within STN AnaVist Charts STN AnaVist is designed to minimize scattering and produce "clean" charts the first time. However, you may wish to group terms or do some additional cleanup. You may edit the terms within the charts by:
• Combining related terms • Renaming term groups • Deleting terms
Accessing the Term Editor To edit terms or groups within a chart, right-click anywhere on the chart and select Edit Terms. The Term Editor is displayed. You can drag and drop terms for grouping, or use the variety of options offered within the Term Editor. For example, you can use the automatic grouping option or create your own custom groupings. To easily combine terms that appear far apart in your list, click the Show Split Pane button to view the terms in two separate panes. You can drag terms across the panes or within either pane.

20
www.cas.org www.stn-international.com
Additional Information For more information, refer to the following topics available in STN AnaVist Help: • Edit Terms and Clean Up Data • Group Terms Automatically • Use Split View
Save for STN Express STN AnaVist can also save documents in .xta format for export back into STN Express or STN on the Web. Within STN on the Web, the STN AnaVist Assistant allows you to export document records to or import document records from STN AnaVist in .xta format. To use the Assistant, log in to STN on the Web and select STN AnaVist Assistant from the left menu. Follow either the Export wizard or the Import wizard. Within STN Express, the .xta file can be used with:
• The Create L# from STN AnaVist wizard, which allows you to create an L-number for additional searching or for customized displays, prints, and saves
• The Display from STN AnaVist wizard, which allows you to display records in several common formats Within STN AnaVist, only a condensed format is available as a display, print, and save option. Exporting AnaVist records back to STN Express or STN on the Web provides you with many more display options. To save document data in .xta format:
1. In STN AnaVist, access one or more documents in the:
• Documents viewer • Details viewer
3. Click the Save toolbar button.
4. In the Files of type field on the Save As dialog box, select eXpress to AnaVist (.xta). (Documents viewer only) Choose All or Selected documents.
Note: No options are available when saving to .xta format from the Details viewer.
5. Browse to a folder location and specify a file name.
6. Click Save to save to a specified location.

21
www.cas.org www.stn-international.com
Create L-Number from a Saved STN AnaVist Answer Set Available with currently supported versions of STN Express. The Create L# from STN AnaVist wizard allows you to create a fully-functional L-number from a saved STN AnaVist answer set (.xta file format).
1. Click Create L# from STN AnaVist found on the Results tab in the Select Discover! Wizard window.

22
www.cas.org www.stn-international.com
2. When the wizard is launched, click Next.
3. Click Browse to retrieve the saved STN AnaVist answer set (.xta file) on your computer or network.

23
www.cas.org www.stn-international.com
4. Click Create to create an L-number from the selected file.
NOTE: You are able to create an answer set from any STN AnaVist answer set. 5. A notification indicates when the new L-number has been created.
In addition to searching, the L-number can be used to display answers from STN AnaVist in any format