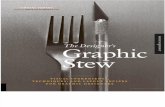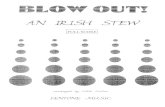STEW-MAP Interactive Map - Help Guide...STEW-MAP Interactive Map Help Guide 4 The zoom in (+) and...
Transcript of STEW-MAP Interactive Map - Help Guide...STEW-MAP Interactive Map Help Guide 4 The zoom in (+) and...

Johnson and Heinlen July 2020 pg. 1
STEW-MAP Interactive Map - Help Guide
Michelle L. Johnson, Research Ecologist, USDA Forest Service
Krista Heinlen, Natural Resource Specialist, Davey Institute
July 2020
Through STEW-MAP, you can learn about:
● The types of groups that care for a city or region,
● Where groups are working and what they are doing, and
● How groups are linked with other groups and government agencies to form a city-wide
stewardship network.
This help guide walks you through the interactive map, gives a broad overview of data types,
and walks you through how to query and export the datasets.
ArcGIS Online Interactive Map
Each STEW-MAP location has an associated interactive map. Clicking on the map link opens
up a window that looks like this:
NOTE: Data load times may vary due to connection strength; a spinning circle at the bottom right of the
screen indicates the map is still loading.
After you hit OK, you will see the main map screen:

Johnson and Heinlen July 2020 pg. 2
In the top right corner, you will see an icon for the legend ( ). Click the icon to open the
legend and see what all of the colors and symbols indicate. Only visible layers will be in the
legend.
On the top right corner, ( ) is an icon for the layer list. Click on this to see the image below
and check/uncheck boxes to view/hide layers.
Data Types
In the Legend and Layers List described above are the following data layers:
Office Locations: Point data show office locations of groups and/or areas of activity that are
represented by a point. In some cities, areas of activity are represented by a point because of
limited information about that area of activity.
Turfs: Turf data show a group’s area of activity represented by a shape, or polygon, that
represents the entire area where a group works. This can be a parcel, a neighborhood, or an
entire city or watershed.

Johnson and Heinlen July 2020 pg. 3
Navigating the Map
You can also navigate the map by zooming in and out to see your desired geography. On the
top left hand-side of the map itself are a number of buttons that allow you to navigate around the
map.
The zoom in ( ) and zoom out ( ) buttons allow you to zoom in and out of the map.
The Home symbol ( ) zooms you back out to the original extent of the map.
The My Location symbol ( ) allows you to add your own location to the map to gain
perspective on where you are located in your map view.
Search Bar
The search bar allows you to zoom to a location by address or to an organization’s turf by
Group Name. Type in a group’s name you want to find or a specific street address directly into
the search bar and hit enter.
Here is an example when searching for Udalls Cove Preservation Committee. A pop-up box
provides information about the group.

Johnson and Heinlen July 2020 pg. 4
Downloads
You can download the full public version of the STEW-MAP dataset by
clicking the Download Data hypertext on the top banner of the screen. Please note this only
includes groups willing to be on a public map; please see associated metadata and Data
Dictionary for more details.
You can access this help guide by clicking the Help Guide hypertext on the top
banner of the screen.
You can provide feedback to the STEW-MAP team by clicking the Feedback
hypertext on the top banner of the screen.
Viewing Information about a Single Group/Organization
There are multiple groups’ turfs stacked on top of each other in this map. If you would like
to look at a single group, click on the map in an area of interest or search for a group in the
search bar. Clicking on the map will create a pop-up box with information about a group (e.g.,
Udalls Cove Preservation Committee, Inc., which is group 1 of 62 in this area):

Johnson and Heinlen July 2020 pg. 5
This popup box has a symbol on the top – clicking this will shift to the next group that is
working in this same area (2 of 62 here).
Queries and Exports
Under the search bar is a series of symbols that enables queries by categories ( ) and area
( ), exporting the data set ( ), and printing maps ( ). The queries allow you to find
where stewardship groups are working and what they focus on.
Search by Primary Focus, Primary Stewarded Area, and Organization Type
This function gives you a chance to filter through organizations that are doing the
same kind of stewardship work (education, public health) or in the same kinds of environments
(parks, watersheds).

Johnson and Heinlen July 2020 pg. 6
You can also use this search to see organizations by their not-for-profit status and type of
affiliations (community boards, private firms).
Use the drop-down arrow next to each category to make a selection, then click Apply. Your
Results will appear in green on the map:
NOTE: Closing the Search window will clear your results.

Johnson and Heinlen July 2020 pg. 7
This subset of organizations can then be explored more closely, or exported to a file as desired,
by using the set of tools available by clicking the ellipsis icon ( ) next to the query result
name:
NOTE: when you are choosing the categories you wish to see, you have the option of changing the name
from the default (Turfs_Query result) to something more meaningful to you (e.g., GardenGroups), which
will then be used as the name of any file you choose to export.
ProTip: the Save to My Content option is available to those who have access to an ArcGIS Online
account.

Johnson and Heinlen July 2020 pg. 8
Search by Area
The Search by Area query allows you to select office locations (points) or turfs
(polygons) within an area of interest, by Point, Extent, or Polygon. When you click on this
button, you see the following menu:
As an example, we will select a polygon area of interest in the Bronx, New York City by clicking
this button on the menu below ( ) and then drawing on the map.
NOTE: if you draw your area and need to change it, click on the red hazard icon to clear your shape. Use
the map pin icon to choose a very small area.

Johnson and Heinlen July 2020 pg. 9
Here is an example of drawing a Polygon on the map. Click your mouse to start drawing and
then double-click to complete the shape which is your area of interest.
Then you will see the Results section of the menu and the selected office locations on the map
itself. In the menu, you can see information about each group.
Click this symbol ( ) on the menu to export results or view in the attribute table. You will see
the following menu; select Export to .csv file to save as a spreadsheet. Select View in
Attribute Table to view the spreadsheet on the bottom of your computer screen. See the
tabular data section below for more details on the attribute table.

Johnson and Heinlen July 2020 pg. 10
Export Data
Clicking this button will enable you to export the STEW-MAP dataset in full, not just
subsets as presented above. Select “Apply” to start processing your results – this may take a
minute or two.
Once you have the Results, you will be able to use the ellipsis symbol ( ) as described
above to explore the data as desired.
Note: if you are looking for the shapefiles, go directly to the Download Data link at the top of the page.

Johnson and Heinlen July 2020 pg. 11
Clicking this button enables you to print a map output of what you see onscreen, as
a .pdf, .jpg, or other image formats. It brings up the menu below; click Print to then print and
save your map. The Advanced button allows for some map adjustments, like distance units
(e.g., kilometers or feet).
Viewing Data in a Table
Tabular data, or data laid out in a table, is viewable by clicking on the ( ) button at the
bottom center of the map. A table will then pop up.
The data are separated by tabs into Office Locations and Turfs. You can filter the data directly in
the attribute table by any of the questions in the STEW-MAP survey.
The tabular data will show you the details for the data view that you have filtered, including the
group name, contact information, mission and responses to survey questions. You can also filter
by map extent to show the data for whatever part of the map you have navigated to on the
screen.