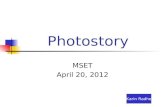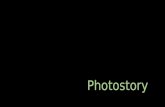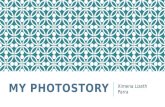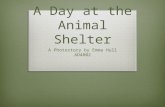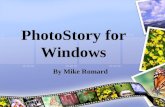Stepwise photostory
-
Upload
archita-ict -
Category
Education
-
view
102 -
download
1
Transcript of Stepwise photostory

Photo Story 3
Instruction Sheet
Accessing Photo Story 3 To download Photo Story 3 for free, visit: http://www.microsoft.com/windowsxp/using/digitalphotography/photostory/default.mspx. Detailed instructions for using Photo Story 3 can be found at http://www.microsoft.com/windowsxp/using/digitalphotography/photostory/tips/firststory.mspx Using Photo Story 3 1. Open Photo Story 3. 2. On the opening screen choose Begin a new story and click Next. 3. Click on Import Pictures. A box will appear to the left, with the files to choose
from. Open a file, click on the picture and when the file name appears, click OK. The photo will now be imported into Photo Story. Follow this same procedure with any other photos you want to import. When you are finished importing photos, click Next. (Note: If your photos have black borders, you will get a message that asks if you want to remove the borders. You can choose to remove or leave them.)
4. The next screen is to add text to each photo. You can modify the type and color of text by clicking on the Select Font button. You can also choose to have the words typed at the top, middle, or bottom of the page using the Align Top button.
5. Add motion and transitions. For this stage, click on the Customize Motion button below the photo. For the Motion and Duration, choose where the pan begins and ends in their photo. For transitions, click on the tab labeled Transitions and choose a transition that seems appropriate for the page. Click Next.
6. Narration comes next. If you want to include it, you will need a microphone. Click on the red Record Narration button when you are ready to read the page. When this is done, click Next.
7. Give the file a name and save it on your computer and a disk for backup.
Copyright 2006 IRA/NCTE. All rights reserved. ReadWriteThink materials may be reproduced for educational purposes.