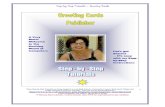StepSStteeppStep----bybbyyby----SteSStteeStep Tutorialsp ...
Transcript of StepSStteeppStep----bybbyyby----SteSStteeStep Tutorialsp ...

StepStepStepStep----bybybyby----SteSteSteStep Tutorialsp Tutorialsp Tutorialsp Tutorials
These Step-by-Step Tutorials are being taught at several High Schools, Community Centres, Retirement Villages
and Public Libraries in Western Australia. They can now be downloaded from:
http://www.a-to-z-of-manners-and-etiquette.com/computer-tutorials.html Course Originator and Author: Morna-Dawn Jacobs
© Morna-Dawn Jacobs. Course lessons may NOT be reproduced in any medium
1
A Very A Very A Very A Very
Warm Warm Warm Warm
WelcomeWelcomeWelcomeWelcome
to the to the to the to the
Exciting Exciting Exciting Exciting
World of World of World of World of
ComputersComputersComputersComputers Let’Let’Let’Let’s get s get s get s get
SSSStartedtartedtartedtarted
–––– It’s It’s It’s It’s easy easy easy easy
with my Stepwith my Stepwith my Stepwith my Step----
bybybyby----Step Step Step Step
IIIInstructionsnstructionsnstructionsnstructions
A VeryA VeryA VeryA Very
Warm Warm Warm Warm
WelcomeWelcomeWelcomeWelcome
to the to the to the to the
Exciting Exciting Exciting Exciting
World of World of World of World of
ComputersComputersComputersComputers Let’Let’Let’Let’s get s get s get s get
SSSStartedtartedtartedtarted
–––– It’s It’s It’s It’s easy easy easy easy
with my Stepwith my Stepwith my Stepwith my Step----
bybybyby----Step Step Step Step
IIIInstructionsnstructionsnstructionsnstructions

StepStepStepStep----bybybyby----SteSteSteStep Tutorialsp Tutorialsp Tutorialsp Tutorials
These Step-by-Step Tutorials are being taught at several High Schools, Community Centres, Retirement Villages
and Public Libraries in Western Australia. They can now be downloaded from:
http://www.a-to-z-of-manners-and-etiquette.com/computer-tutorials.html Course Originator and Author: Morna-Dawn Jacobs
© Morna-Dawn Jacobs. Course lessons may NOT be reproduced in any medium
2
Getting to know your
Computer
orororor Buying a new ComputerBuying a new ComputerBuying a new ComputerBuying a new Computer
Many of our students have asked what questions to ask when looking at buying a new or used computer. Many students have a blank look when asked questions like; “What version of Windows do you have” or “Do you have Microsoft Office on your computer at home?” This very basic lesson will help you answer some of these questions. So let’s get started: What you can and cannot do on your computer and how long it takes to do it depends on –
Which OOPPEERRAATTIINNGG SSYYSSTTEEMM is installed on it (Windows
98; Windows 2000, XP, Vista etc?)
The TTYYPPEE of computer (AAMMDD,, CCEELLEERROONN,, PPEENNTTIIUUMM,, DDUUAALL CCOORREE etc.)
It’s CCLLOOCCKK SSPPEEEEDD (1.6 GHz, 3.4 GHz etc.)
The size of its HHAARRDD DDRRIIVVEE (40GB, 300GB etc.)
The type of PPRROOGGRRAAMMSS and the versions that are
installed on it. For example: (Microsoft Office 2003/7, Games, Adobe, Internet Explorer, Outlook Express etc.)

StepStepStepStep----bybybyby----SteSteSteStep Tutorialsp Tutorialsp Tutorialsp Tutorials
These Step-by-Step Tutorials are being taught at several High Schools, Community Centres, Retirement Villages
and Public Libraries in Western Australia. They can now be downloaded from:
http://www.a-to-z-of-manners-and-etiquette.com/computer-tutorials.html Course Originator and Author: Morna-Dawn Jacobs
© Morna-Dawn Jacobs. Course lessons may NOT be reproduced in any medium
3
It is useful to know a few basic details of
the HHAARRDDWWAARREE and SSOOFFTTWWAARREE of
your computer. This is very easy to discover for yourself by doing the following on your OWN computer (so take notes from the SUMMARY at the end of this lesson to help you remember these instructions):
On your DDEESSKKTTOOPP –

StepStepStepStep----bybybyby----SteSteSteStep Tutorialsp Tutorialsp Tutorialsp Tutorials
These Step-by-Step Tutorials are being taught at several High Schools, Community Centres, Retirement Villages
and Public Libraries in Western Australia. They can now be downloaded from:
http://www.a-to-z-of-manners-and-etiquette.com/computer-tutorials.html Course Originator and Author: Morna-Dawn Jacobs
© Morna-Dawn Jacobs. Course lessons may NOT be reproduced in any medium
4
1. Right Click on the “My Computer” icon. This will produce a small menu on the desktop.
2. Click on “Properties.” This will produce some
information in a small box titled “System Properties”.
The “General” tab will provide you with information about the
operating System, e.g. in the diagram here - it is: “Microsoft
Windows XP Professional, Version 2002.”
It might also show who the computer is registered to. This is
not usually vital information.

StepStepStepStep----bybybyby----SteSteSteStep Tutorialsp Tutorialsp Tutorialsp Tutorials
These Step-by-Step Tutorials are being taught at several High Schools, Community Centres, Retirement Villages
and Public Libraries in Western Australia. They can now be downloaded from:
http://www.a-to-z-of-manners-and-etiquette.com/computer-tutorials.html Course Originator and Author: Morna-Dawn Jacobs
© Morna-Dawn Jacobs. Course lessons may NOT be reproduced in any medium
5
You would need to know what follows eg. – “Pentium ® 4”
with a clock speed of 3.00GHz and “512 MB of RAM.”
Depending on what you wish to use your computer for, the
following is a general guide only for most home applications.
OK, but slow with Preferred, has limited capacity ample capacity ------------------------------------ --------------------------------- Windows 2000 or Windows XP Home Windows ME or Windows XP Pro
or Vista Pentium 2, Celeron or AMD Pentium 4 or Dual Core 1.0GHz Processor speed 3.0GHz processor speed 256MB of RAM 512MB to1024MBof RAM 20 GB Hard Disk Drive 100 GB Hard Disk Drive Pre-Office 2003 versions Office 2003 version Office 2007 version
3. Click “Cancel” to close the System Properties box.

StepStepStepStep----bybybyby----SteSteSteStep Tutorialsp Tutorialsp Tutorialsp Tutorials
These Step-by-Step Tutorials are being taught at several High Schools, Community Centres, Retirement Villages
and Public Libraries in Western Australia. They can now be downloaded from:
http://www.a-to-z-of-manners-and-etiquette.com/computer-tutorials.html Course Originator and Author: Morna-Dawn Jacobs
© Morna-Dawn Jacobs. Course lessons may NOT be reproduced in any medium
6
How big is your Hard Disk Drive (HDD)?
4. To discover the capacity of your Hard Disk Drive (HDD),
Double-click on the “My Computer” icon.
A window opens.
5. Right-click on “Local Disk (C:)” (see the thin red arrow
below). A menu opens. Click on “Properties.” A small
window opens. The thick Green Arrow in the following
illustration shows where the capacity of the HDD is.

StepStepStepStep----bybybyby----SteSteSteStep Tutorialsp Tutorialsp Tutorialsp Tutorials
These Step-by-Step Tutorials are being taught at several High Schools, Community Centres, Retirement Villages
and Public Libraries in Western Australia. They can now be downloaded from:
http://www.a-to-z-of-manners-and-etiquette.com/computer-tutorials.html Course Originator and Author: Morna-Dawn Jacobs
© Morna-Dawn Jacobs. Course lessons may NOT be reproduced in any medium
7
This window also shows how much disk space has been used
and how much Free Space remains. Very useful if your Hard
Drive is small.
What Application Programs do you have?
6. Click on “start” in
the bottom left corner of your
computer screen. A window
appears showing lots of useful
information, don’t be afraid to
explore here.
Click on the various icons and have Click on the various icons and have Click on the various icons and have Click on the various icons and have
a look around, I promise it won’t a look around, I promise it won’t a look around, I promise it won’t a look around, I promise it won’t
explode or go up in smoke (smile). explode or go up in smoke (smile). explode or go up in smoke (smile). explode or go up in smoke (smile).
7. Hold your mouse pointer over “All Programs.” In a
second, a list of all programs will appear. Look carefully
for “Microsoft Office.” If it is not there, there is a good
possibility that you do not have this software product
and will have to purchase it.
8. Hold your mouse pointer over “Microsoft Office” to
discover which Microsoft Applications are in your suite
of Microsoft programs. You should have:

StepStepStepStep----bybybyby----SteSteSteStep Tutorialsp Tutorialsp Tutorialsp Tutorials
These Step-by-Step Tutorials are being taught at several High Schools, Community Centres, Retirement Villages
and Public Libraries in Western Australia. They can now be downloaded from:
http://www.a-to-z-of-manners-and-etiquette.com/computer-tutorials.html Course Originator and Author: Morna-Dawn Jacobs
© Morna-Dawn Jacobs. Course lessons may NOT be reproduced in any medium
8
Microsoft Office WORD
Microsoft Office POWERPOINT
Microsoft Office EXCEL
Microsoft Office ACCESS
Microsoft Office PUBLISHER
Microsoft Office PICTURE MANAGER
Microsoft Office OUTLOOK
One of my favourite computer sayings is … One of my favourite computer sayings is … One of my favourite computer sayings is … One of my favourite computer sayings is …
‘there are many ways to skin a cat!’ ‘there are many ways to skin a cat!’ ‘there are many ways to skin a cat!’ ‘there are many ways to skin a cat!’ ---- InInInIn other other other other
words there are always several ways to do exactly the words there are always several ways to do exactly the words there are always several ways to do exactly the words there are always several ways to do exactly the
same thing on a computer. Let me show you another same thing on a computer. Let me show you another same thing on a computer. Let me show you another same thing on a computer. Let me show you another
way to discover what your computer is all about:way to discover what your computer is all about:way to discover what your computer is all about:way to discover what your computer is all about:
1. Click on START (bottom left hand corner of your screen)
2. Click on HELP & SUPPORT

StepStepStepStep----bybybyby----SteSteSteStep Tutorialsp Tutorialsp Tutorialsp Tutorials
These Step-by-Step Tutorials are being taught at several High Schools, Community Centres, Retirement Villages
and Public Libraries in Western Australia. They can now be downloaded from:
http://www.a-to-z-of-manners-and-etiquette.com/computer-tutorials.html Course Originator and Author: Morna-Dawn Jacobs
© Morna-Dawn Jacobs. Course lessons may NOT be reproduced in any medium
9
3. Click on ‘Use tools to view your computer information’
4. Click on ‘My computer information’ on the left hand side
of your screen.
5. Then click on ‘View general system information about
this computer
Your computer will ask you to wait while it gathers the required information for you. Yes, it is a very polite little machine. To make life easy, just print out this page and take it along with you to refer to if you are buying another computer and don’t forget to ask questions if you don’t understand something.

StepStepStepStep----bybybyby----SteSteSteStep Tutorialsp Tutorialsp Tutorialsp Tutorials
These Step-by-Step Tutorials are being taught at several High Schools, Community Centres, Retirement Villages
and Public Libraries in Western Australia. They can now be downloaded from:
http://www.a-to-z-of-manners-and-etiquette.com/computer-tutorials.html Course Originator and Author: Morna-Dawn Jacobs
© Morna-Dawn Jacobs. Course lessons may NOT be reproduced in any medium
10
I’ll stress again, don’t be afraid to explore … however, if you are not sure of what you are doing, don’t agree to change or save anything. Your computer will usually ask if you are sure you want to change or save anything. If not sure, just say NO! If you want to see what hardware and software you have on your computer, after viewing ‘View general system information about this computer’ simply click on ‘View the status of my system hardware and software’ and also on ‘View a list of Microsoft software installed on this computer’.
Another question we are regularly asked is - Desk top or Lap Top? Only you can answer that one. The prices are much of a muchness with so many options available. So, ask yourself: Will I need to move my computer from room to room? Would I like to move it from place to place – indoors or outdoors? Will I take it with me when I travel so that I can access the net (to send and receive e-mails) download digital photos, etc? Am I prepared to mess with recharging and/or replacing the battery and keeping the computer secure from the weather and theft?

StepStepStepStep----bybybyby----SteSteSteStep Tutorialsp Tutorialsp Tutorialsp Tutorials
These Step-by-Step Tutorials are being taught at several High Schools, Community Centres, Retirement Villages
and Public Libraries in Western Australia. They can now be downloaded from:
http://www.a-to-z-of-manners-and-etiquette.com/computer-tutorials.html Course Originator and Author: Morna-Dawn Jacobs
© Morna-Dawn Jacobs. Course lessons may NOT be reproduced in any medium
11
If you answered ‘Yes’ to some of the above then a lap top might be your preferred option despite some of the disadvantages of their compact keyboard, quirky navigation method, potential to overheat, generally slower clock speed smaller RAM and hard disk drive and the need for battery maintenance. You might opt for an external plug-in mouse or keyboard to overcome the inconvenience of the compact built-in ones. But then you would be compromising the portability factor. But if you have the space for a desk top computer and no need for portability, then you will appreciate the better keyboard, mouse, speed, greater data storage capacity and larger screen that a desk top has to offer. The choice is entirely yours (smile)! ~~~~~~~~~~~~~~~~~~~~~~~~~~~~~~~~~~~~~~~~~~~~~~~~~~
To Summarise 1. (For Operating System, Computer Type & RAM) On desktop Right-click MY Computer Click on Properties Click the ‘General’ tab if not already open 2. (For size of Hard Disk Drive (HDD)) On desktop Double-click MY Computer Right-click Local Disk (C:) Click on Properties

StepStepStepStep----bybybyby----SteSteSteStep Tutorialsp Tutorialsp Tutorialsp Tutorials
These Step-by-Step Tutorials are being taught at several High Schools, Community Centres, Retirement Villages
and Public Libraries in Western Australia. They can now be downloaded from:
http://www.a-to-z-of-manners-and-etiquette.com/computer-tutorials.html Course Originator and Author: Morna-Dawn Jacobs
© Morna-Dawn Jacobs. Course lessons may NOT be reproduced in any medium
12
3. (For Application programs) Click on Start Hold Mouse pointer over ‘Programs’ or ‘All Programs’ Checkout the above on your home computer so that you are able to compare your computer’s speed and capability against other computers that you may use. You will also know when your computer is becoming obsolete by comparing these statistics against computer advertisements in the newspapers and brochures.
See how easy See how easy See how easy See how easy it is with my stepit is with my stepit is with my stepit is with my step----bybybyby----step step step step
lessons?lessons?lessons?lessons?
Hope you found this information Hope you found this information Hope you found this information Hope you found this information
interesting and helpful.interesting and helpful.interesting and helpful.interesting and helpful.
Why not down load a few more Why not down load a few more Why not down load a few more Why not down load a few more lessons lessons lessons lessons to keep in your to keep in your to keep in your to keep in your
library?library?library?library?