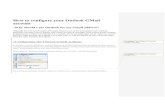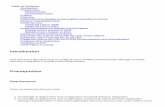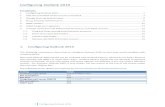Steps To Synchronize G-Mail Account With Microsoft Outlook
-
Upload
clark445kent -
Category
Technology
-
view
340 -
download
0
Transcript of Steps To Synchronize G-Mail Account With Microsoft Outlook

Configure Gmail with MS Outlook

Table of Content• G-Mail’s Settings• Outlook’s Settings

G-Mail’s Settings• First you have to login G-Mail account.• Click on “Setting” button. You can find it at upper-right corner
on the screen.

Cont…• Now, a new window will appear. Go to “Forwarding and
POP/IMAP” tab and click on it.

Cont…• Under “Forwarding and POP/IMAP” tab, you have to enable
POP from your G-Mail account and click on “Save Change” button.

Outlook’s Settings• Open Microsoft Outlook, click on “File” Tab. Go to “Add
Account”.

Cont…• A pop- window will appear, select “Manually configure server
settings or additional server types” and click “Next” >> “Next”

Cont…• Now, fill all the detail of your G-Mail account in blank spaces.

Cont…• After filling all the details, “Remember password” option must
be checked and now, click on “More Settings”.

Cont…• Click on “Outgoing Server” Tab. Check the Option “My
Outgoing Server (SMTP) requires authentication” and click “Ok”

Cont…• Again click on “More Settings”.• A pop-up window will appear, Go to “Advanced” Tab and
enter the port no.• Incoming Server Port: 995 • Encryption Incoming Server: SSL • Outgoing Server Port: 465 • Encryption for Outgoing Server: SSL

Cont…• After putting all the detail, click on “OK” button. You can see
in this screen shot.

Cont…• After hitting on “Next” Button. Your account will start
configuring.• For more information: http://
www.msoutlookware.com/configure/outlook-account-profile.html