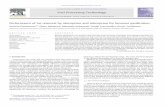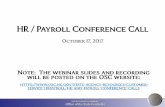STEPS FOR PA OM Configuration
-
Upload
dipak-bujjad -
Category
Documents
-
view
44 -
download
0
description
Transcript of STEPS FOR PA OM Configuration

STEPS FOR ENTERPRISE STRUCTURE:
Create the new personnel area GB01 and give it the Name Gr##, which should be a copy of personnel area CABB
1. In the Personnel Areas IMG activity, use the Copy function to create your New personnel area. a) SAP Menu: Tools → Customizing → IMG → Execute Project.
b) Enterprise Structure → Definition → Human Resources → Personnel
Areas c) Select the action: Copy, Delete, and Check Personnel Area.
d) Choose Copy org. object. e) Enter CABB in the from personnel area field. Enter PA## in the To
Personnel area field. h) Choose Enter.
i) Note the system message Personnel area CABB was copied to PA##. j) Return to the Choose Activity dialog box.
Use the Create Personnel Areas action to change the name of your newly

Created personnel area. a) Select the Personnel Areas action.
b) Select your own personnel area and choose Details. c) Assign it a name that contains your group number, a new address
Create the new personnel subarea 0004, and name it Production ##. This
Personnel subarea should be a subunit of your personnel area PA##.
1. Use the Copy function in the IMG activity Personnel Subareas to create your New personnel subarea based on the subarea Sales (0001) in the personnel
Area PA##. a) Enterprise Structure → Definition → Human Resources → Personnel
Subareas
b) Select the action: Copy, Delete, and Check Personnel Subarea. c) Choose Copy org.object.
d) In the from personnel subarea field, enter the value 0001 (Sales) of Personnel area PA## from the list of possible entries. Enter 0004 in
The To personnel subarea field.
e) Choose Continue.
f) Note the system message: Data already exists for organizational object 0004. Do you want to complete this organizational object? Select Yes.
g) Note the system message Note the list of affected features in the Statistics.
h) When the system requests the personnel area, enter PA##.
i) Note the system message Personnel subarea 0001 was copied to 0004.
j) Return to the Choose Activity dialog box.
Use the Create Personnel Subareas action to change the name of your newly Created personnel subarea.
a) Select the Create Personnel Subareas action.
b) Enter the personnel area PA##.
c) Change the name of personnel subarea 0004 to Production ##.
d) Choose Save and return to the IM

THIS IMAGE BELOW IS ASSOCIATED WITH GROUPING:
Screen shot:

EMPLOYEE SUB GROUP AND ITS INDICATORS:
CREATING NEW EMPLOYEE SUBGROUP:
In the Employee Subgroups IMG activity, use the Copy function to copy Your new employee subgroup (##) from employee subgroup X1 Hourly
Wage earners. a) Enterprise Structure → Definition → Human Resources Management
→ Employee Subgroups. Select the Edit employee subgroup
Environment action.
b) Choose Copy org.object.
c) In the from employee subgroup field, enter the employee subgroup X1
Hourly wage earner, and in the to employee subgroup field, enter Your group number.
d) Note the system message please note the list of affected features in

The statistics.
e) Select Continue.
f) Note the system message Employee subgroup X1 was copied to ##.
g) Return to the Choose Activity dialog box.
Define Employee Subgroup action to change the name of your new Employee subgroup. The new name should contain your group number
a) Select the action Define Employee Subgroup.
b) Select Position to find your employee subgroup (##).
c) Change the employee description for the employee subgroup to Hourly
Wage earner ##.
d) Choose Save and return to the IMG.

Enterprise Structure → Definition → Human Resources Management → Employee Groups → Define
Employee Group → New Entries
Once you have created employee subgroups, save the screen.
Enterprise Structure → Assignment → Human Resources Management → Assign Employee Group to
Employee Subgroup,
DO THE SAME FOR ALL THE OTHER EMPLOYEE SUBGROUP AND SAVE THE WORK.

Generation of Personnel Numbers
99 % Internal – Sap Generates
1 % External – User Input
Personnel Numbers 8 digits
UK Country Group 08000000 – 08999999 – 08 Country Group
- SPRO - SAP Reference IMG
- Personnel Management - Personnel Administration
- Basic Settings
- Maintain number range intervals for personnel numbers - Change Intervals
- 08 08000000 08999999 – example ( decide external(tick) or internal(blank)
DEFAULT COUNTRY CODE: 08
FEATURE: NUMKR

Personnel Management
1. Personnel Management 2. Personnel Administration 3. Customizing Procedures 4. Actions 5. Define Info groups
5a User Group Dependency on Menus and Info Groups

User inputs:
Menu = 08, Text = SHREE Hiring, User-dep. = Tick Ref = 08
Menu = 09, Text = SHREE Termination User-dep. = Tick Ref = 09
5b Info group
Info group = 08
New Entries
User Group No Operations Info types
08 01 INS 0001 Organizational Assignment
08 02 INS 0002 Personal Data
08 03 INS 0007 Planned Working Time
08 04 INS 0008 Basic Pay
08 05 INS 0009 Bank Details
08 06 INS 0014 Recurring Pay /Deduction
08 07 INS 0015 Additional Pay & Deduction

NOTE: REPEAT SAME STEPS FOR INFOGROUPS 9
Info group = 09
New Entries
User Group No Operations Info types
09 01 INS 0014 Recurring Pay / Deduction
09 02 INS 0009 Bank Details
09 03 INS 0008 Basic Pay
09 04 INS 0007 Planned Working Time

6. set up personnel actions
6a Personnel Action Types
Copy existing and then amend…..
Action = 08, Name = Hiring, IG = 08
Action Name of Action Type IG
08 shree Hiring 1 3 1 08
09 shree Termination 1 3 1 09

7. Create reasons for personnel actions
Action Act Reason Name of reason for action
08 01 shree Hiring
09 02 shree Termination
1. Change action menu
8a User Group Dependency on Menus and Info Groups
Menu Text UserDep Ref
08 shree Hiring Tick 08
09 shree Termination Tick 09

8b Action menu
Menu = 01 (Always 01)
User group No Action Populated by SAP
08 01 08 shree Hiring
08 02 09 Shree Termination

System ���� User Profile ����Own Data ���� Parameters
Parameter ID = UGR, Parameter Value = 08 (User group (HR master data)
MOL 08 (Personnel Country Grouping)

PART 2: ORGANIZATION MANAGEMENT
Organization Structure Objects
1. Positions
2. Jobs
3. Org units
4. Cost centers
5. Tasks
6. Person / Employee
All the above 5 (Positions – Tasks) can be assigned to a person
Path instead of Transaction PP01
- SAP Easy Access
- Human Resources
- Organizational Management
- Organizational Plan
- Organization and Staffing
o Create
o Change
o Display
Transaction PPOC - Create
Transaction PPOME - Change
Transaction KS01 – Create Cost Center
TO MAINTAIN ORGANISATIONAL OBJECTS:
TRANSACTION CODE: PP01
Example: IT ORG -ORG
o JOB1 (Application Support )
� POS1 ( DEVELOPMENT
� POS2 (JUNIOR DEVELOPMENT )
� POS3 )SENIOR DEVELOPMENT)
o JOB2 ( Technical Support )
Relationship must be established between POSITIONS – JOB
Relationship must be established between POSITIONS – ORG

Screenshot 1: creating org unit. Repeat the same steps for creating a position and a job.
Points to note:
1. DO NOT GIVE ANY RELATIONSHIPS WHILE CREATING POSITIONS, ORG UNIT AND JOBS.
2. ONCE CREATED THEN START GIVING REALATIONSHIPS
3. MAKE SURE TO NOTE DOWN THE OBJECT ID FOR EACH.
4. CREATE RELATIONSHIP BETWEEN POSITION AND JOB
5. CRAETE REALTIONSHIP BETWEEN POSITION AND ORG UNIT
1. Create IT Organization
Plan Version = Current Plan
Object Type = Organization Unit
Click on Object
Create
Validity 01.01.2008 31.12.9999
Object abbr = ITORGND
Object Name = IT Organization – ND
Save 50003150 org created

2 Create JOB1 and JOB2
Plan Version = Current Plan
Object Type = Job
Click on Object
Create
Validity 01.01.2008 31.12.9999
Object abbr = ASUPP_ND
Object Name = Application Support - ND
Save 50033497 job1 created
Plan Version = Current Plan
Object Type = Job
Click on Object
Create
Validity 01.01.2008 31.12.9999
Object abbr = TSUPP_ND
Object Name = Technical support – ND
Save 50033498 job2 created
3 Create POS1 (DEVELOPMENT
POS2 (JUNIOR DEVELOPMENT)
POS3 (SENIOR DEVELOPMENT)
Plan Version = Current Plan
Object Type = Position
Click on Object
Create
Validity 01.01.2008 31.12.9999
Object abbr = DEV_ND
Object Name = Developer - ND
Save 50007275 Pos 1 created

Plan Version = Current Plan
Object Type = Position
Click on Object
Create
Validity 01.01.2008 31.12.9999
Object abbr = JUN_ND
Object Name = Junior - ND
Save 50007276 Pos 2 created
Plan Version = Current Plan
Object Type = Position
Click on Object
Create
Validity 01.01.2008 31.12.9999
Object abbr = SEN_ND
Object Name = Senior – ND
Save 50007277 Pos 3 created
Relationships
POS1 -- JOB1 50007275 - 50033497
POS2 – JOB1 50007276 - 50033497
POS3 – JOB1 50007277 - 50033497
Object Type = Position
Object ID = 50007275

CREATING RELATIONSHIPS:
Create
Validity 01.01.2008 31.12.9999
Type of related object = Job
ID of related object = 50033497
Relationship type/relation = B 007
Save
Do the same for 50007276, 50007277
Relationships
POS1 - ORG 50007275 - 50033497
POS2 – ORG 50007276 - 50033497
POS3 – ORG 50007277 - 50033497

Object Type = Position
Object ID = 50007275
Click on Relationship
Create
Validity 01.01.2008 31.12.9999
Type of related object = Organization
ID of related object = 50003150
Relationship type/relation = A 003
Save
Do the same for 50007276, 50007277
INTEGRATION TO PA
Link between OM – PA
SPRO Personnel Management Organization Management Integration
Double click on Basic Settings Set up Integration with personnel Administration
Object Type:
• O - Organization
• C - Job
• S - Position
• K- Cost
• T - Task
• P - Peron

Feature PLOGI – Transaction PE03
1. Personnel Management 2. Organizational Management 3. Integration 4. Integration with Personnel Administration 5. Set up Integration with Personnel Administration
5a. Double Click on Basic Settings
Note: PLOGI PRELI 99999999 Integration: default position

AD HOC Queries
Transactions - SQ02 – Create Info sets
SQ03 - Authorization
SQ01 – SAP Query - possible to change Layouts ( not used often)
PAAH - Ad hoc Query – Not possible to change the layout
1. Create Info Sets
Transaction SQ02
- Environment
- Query Area - Click Standard Area (Client-specific)
- Info set = ZSHREETEST – Create - Name = Shree's Test Infoset - PNP (Info types)
- Click on Logical Data Base – Enter PNP – Continue - Now choose the Info types
- Continue
- Check - Generate
2. Authorization
Transaction SQ03
- User Group = 02 - Info Set = ZSHREETEST
- Click on Assign users and Info Sets - Click SAPUSER - SAVE
- Click on Assign Info Sets - Click - ZSHREETEST PNP Shree's Test Infoset - PNP ((Info types)
Save
3. Ad hoc Query - Select Info Set ZSHREETEST
- Transaction PAAH - Select Fields for the report ( for selection and output )
- Save – Give Query Name and Title SHREEQTEST Shree Query Test

- Continue - Hit List
- Continue - Output
- Send it to Excel
If you want to run the same query again (another day)
- PAAH – Query – Open – Select SHREEQTEST Shree Query Test
-----------------------------------THE END OF PA AND OM---------------------------------------------------