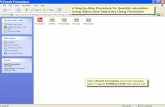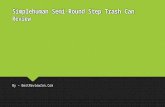Step-by-Step Strategies for Remote Learning with S.P.I.R.E....You can use your camera and hold up...
Transcript of Step-by-Step Strategies for Remote Learning with S.P.I.R.E....You can use your camera and hold up...

Step-by-Step Strategies for Remote Learning with S.P.I.R.E.
Whether using Zoom, Google Hangouts, or other digital communication tool, you can utilize your S.P.I.R.E.
print materials or PDF files provided on our site (click here for PDFs) to facilitate student learning.
What are my virtual options for each step of S.P.I.R.E.?
Step 1- Phonogram Cards
Step 2- Phonological Awareness
Use the “video” option to use your camera so that
you can show students the cards.
Use the “Share screen” option to project the PDF cards
onto the screen for students to view.
Use your “Video” option to show the key word card
as you say the words. You can ask for a “thumbs
up/thumbs down” or even ask for a “yes” or “no” in
the chat panel.
Use your “Share screen” option to show the key
word card and ask for a “thumbs up/thumbs
down” or “yes/no” in chat* panel.
*See Chat how to.

Step 3 - Word Building
Step 4- Decoding and Sentence Reading
Step 5- Prereading
You can use your camera and hold up your
magnetic board. You can ask students to follow
along with cut-out letter tiles.
You can share your screen and use the Word
Building links on our site (students can also
access).
Use your camera and a white board, chart
paper or other format to demonstrate.
Share the PDF student reader page on your
screen, you can even use annotation tools.
A word from the reading selection is visually
and orally reviewed for phoneme-grapheme
analysis.
While holding up the White Board with
the Word shown the Teacher actively
follows script to present letter/sound,
segmenting sounds, and substitution or
deletion. [Student responds to questions
and directions.]

Step 6 - Reading/Reading Comprehension
Step 7 – Sound Dictation
Use the “video” option to use your camera to
demonstrate the Word Find page from your
Blackline Master. [Student is sent pdf of Word
Find sheet to work on.]
Use the “Share screen” option to project
White Board onto the screen for
interactive development of comprehension
and vocabulary words from Word Find.
Use the “Share screen” option to project
your White Board with sentences written
out for visual breakdown and review.
Use the “video” option to use your camera to
demonstrate the Lesson Dictation Paper page
from your Blackline Master. [Student is sent
home/emailed pdf of Lesson Dictation page
to work on.]
Use the “share screen” option to visually
demonstrate with your finger on your
palm as you name sounds. [Students
orally say sounds, repeat sound, and
write in palm.]

Step 8 – Prespelling
Step 9 – Spelling
Step 10 – Sentence Dictation
Use your camera for this visual and oral
step to Orally analyze the phoneme-
grapheme relationship of an example
word with students.
Use your camera “video” for this visual
and oral step to Orally analyze the
phoneme-grapheme relationship of an
example word with students.
Use the “share screen” and ask Students to use their
Lesson Dictation paper from step 7. Follow the steps.
Have students hold up paper & read the words aloud.
Use Chat feature* if unable to share screen.
Use the camera “video” option to use
your camera to dash and dictate
sentences to students. [Student
continues to use Lesson Dictation paper
pdf emailed or sent home to work on.]
Use the “share screen” and ask students to
hold up their Lesson Dictation paper with
words dashed and sentences written.
Students should correct errors with brackets
and share screen once again with teacher.
Use Chat feature* if unable to share screen.

Zoom Chat Feature
Prerequisites
• Meeting with Chat Enabled
Accessing the Chat in Meeting from a Desktop Device
Video Only or While Viewing a Screen Share
1. While in a meeting, click Chat in the meeting controls.
2. This will open the chat on the right. You can type a message into the chat box or click on the
drop down next to To: if you want to send a message to a specific person.

Chat – While Screen Sharing
While Screen Sharing
1. While screen sharing, click More in the meeting controls. Choose Chat.
2. A floating chat window will appear.
3. If you receive new chat messages while screen share, the more button will flash orange to
indicate the incoming message. You can click on More, then Chat to open the window.
Change Chat Settings so Students can only Chat with Host (Teacher)